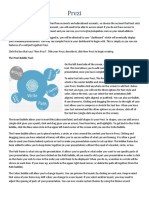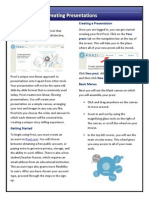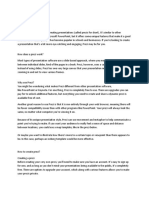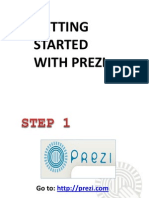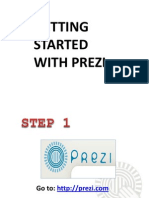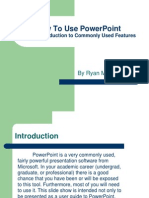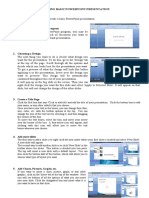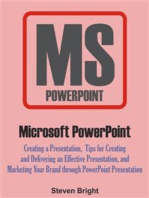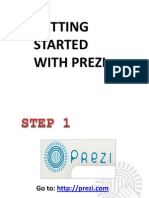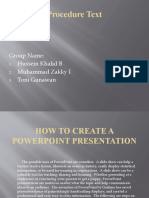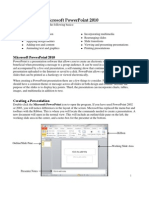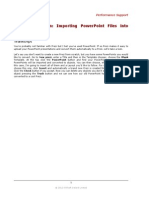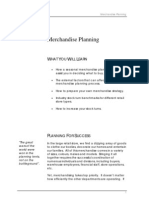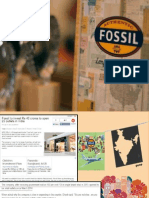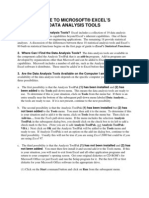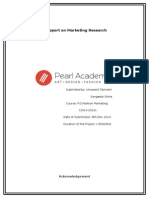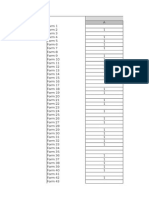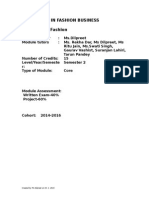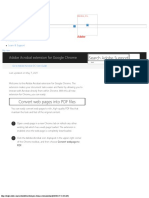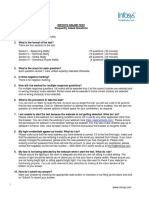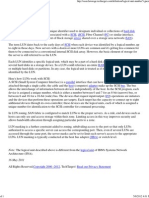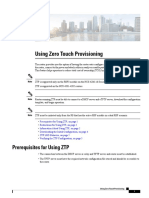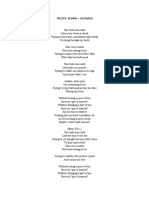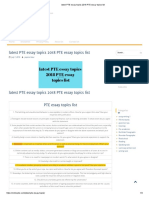Beruflich Dokumente
Kultur Dokumente
Prez I Tutorial
Hochgeladen von
Sankeitha Sinha0 Bewertungen0% fanden dieses Dokument nützlich (0 Abstimmungen)
35 Ansichten8 Seitendfgfd
Originaltitel
Prez i Tutorial
Copyright
© © All Rights Reserved
Verfügbare Formate
PDF, TXT oder online auf Scribd lesen
Dieses Dokument teilen
Dokument teilen oder einbetten
Stufen Sie dieses Dokument als nützlich ein?
Sind diese Inhalte unangemessen?
Dieses Dokument meldendfgfd
Copyright:
© All Rights Reserved
Verfügbare Formate
Als PDF, TXT herunterladen oder online auf Scribd lesen
0 Bewertungen0% fanden dieses Dokument nützlich (0 Abstimmungen)
35 Ansichten8 SeitenPrez I Tutorial
Hochgeladen von
Sankeitha Sinhadfgfd
Copyright:
© All Rights Reserved
Verfügbare Formate
Als PDF, TXT herunterladen oder online auf Scribd lesen
Sie sind auf Seite 1von 8
How to Create a Multimedia Presentation Using Prezi.
com
This tutorial will take you through the steps of creating a presentation using Prezi.com. We
will go through how to create a prezi account, how to begin creating your Prezi, how to add
images, how to add video and eventually, how to add audio. In the end, you will be able to
create interesting, multimedia presentations like this, or like this, or even like this.
Lets get started.
Create Your Prezi Account
Open your internet browser. You can use Safari, Firefox, Internet Explorer,
Google Chrome, or whatever browser you are most comfortable with.
In the browser, enter www.prezi.com as the URL in the
address bar.
When you reach the Prezi.com site, click on the button
that says, Sign up now, as seen in the image to the
left.
Prezi will ask you to choose a license
to open your account with. If you
have an active educational email
address (i.e. thunter@hunter.cuny.
edu), use this address to access a
Student/Teacher license, which will
allow you more space to host your
presentations.
To do this, click on the orange
button that says, Student/Teacher
Licenses, as seen in the image to
the right.
Now, choose the Edu Enjoy option,
which is a free licence, but offers
more storage space and other
features than the public license.
Next, Prezi will ask you to verify your
status as a student or teacher by asking
for a school sponsored email address. Use
your Hunter email address for verification.
Prezi will send you a verification email to
this account and you will need to access
this email to verify your prezi account.
Go to your Hunter email account and click on the link
that Prezi sent you. This will verify your Prezi account
and you will be ready to register your account.
In the registration window, enter your
name, your email address and a password.
Your email address will be your username
for prezi.com.
Prezi will welcome you to their site and
offer you several tutorials to hep you get
started. These tutorials are extremely
helpful.
Create a New Prezi Presentation
Once youve registered your account, you are ready to
begin creating your presentation. In the top, left hand
corner of the window, click on the button that says,
New Prezi.
Give your prezi a name and a description. Then, click
on New Prez.
Creating your Prezi
To begin entering text into your Prezi, simply doubleclick, anywhere on the canvas, and begin writing. When
you are finished writing, click outside of the textbox,
onto the canvas, or press OK.
Click and drag your mouse
here to rotate the item.
Modifying Items with the Zebra in Your Prezi
To edit any detail in your prezi, i.e. twist the item,
enlarge or minimize the item, change the style of the
text or delete the item, you will use the zebra. The
zebra is the large blue striped circle you see to your
left. To access the zebra, you just single-click on any
of your items.
Click and drag your
mouse here to move the
item along the canvas.
Click anywhere on these
three circles to enlarge or
shrink your item.
Click here to delete the item.
To delete an item, click on the X on the side of the
zebra, as seen above and to the right.
A menu bar will pop open. Choose the option youd
like to use, in this case, delete.
Adding Shapes or Images to your Prezi
To add images or shapes to your prezi, first click on
the blue menu in the top, left hand corner of your Prezi
screen. It is shown in the image to the right.
Then, click on the Insert option. This will magnify the
menu, as seen below. To add a shape, click on the
Shapes option. To add an image, click on the Load File
option. Next, you will be asked to find the file you want
to include in your Prezi.
This is the menu in Prezi. Here,
you can choose to insert media,
write new text, change the color
scheme of your Prezi, create a
path for your Prezi, and finally,
show, or present, your Prezi.
When youve selected your image, Prezi will load the
image directly into your Prezi, as seen to the right.
Continue to Add Elements to Your Prezi
Add all of the elements that youd
like to include in your prezi, by
using Prezi menu in the top, left
hand corner of your Prezi screen.
When you have all of your elements
added to your Prezi, your canvas will
look something like the image to the
right.
Add a YouTube Movie to Your Prezi
Its easy to embed YouTube videos
into your Prezi presentation!
Simply go to YouTube.com and find
a video youd like to include in your
presentation. Once youve selected
your video, highlight and copy the
URL.
Next, in your Prezi canvas, double-click anywhere you
choose to add text.
In the text box, paste the URL that you just copied.
Prezi will automatically embed your YouTube video,
just like that!
Audio and Your Prezi
The easiest way to add audio to your prezi, is to upload your audio file or video file to YouTube.
YouTube will automatically convert your file into one that is accessible for Prezi.
To convert your audio on your own, please follow the instructions here.
Create a Path for Your Prezi
In Prezi, we must now connect our elements in a path.
This is what tells Prezi which item they should show
first, second, all the way to the final item.
In your Prezi menu, click on Path, as seen to the right.
In the Path submenu, choose 1-2-3. This will allow
us to connect our items as they should appear on the
screen.
Click on the first element you want in your presentation,
as seen to the right. Prezi will add a 1 to that item,
as it is the first item to appear in your presentation, as
seen in the image below.
Next, click on the second element youd like to appear
in your presentation. This will create a path-line from
the first element to the second element.
Continue to add elements to your
path until all of the elements youd
like to include in your selection are
connected with the blue line. It will
look similar to the image to the
right.
View Your Prezi at Prezi.com
When youre finished creating your
path, click on the exit button on the
top, right hand corner of your Prezi
canvas.
Now, click on the Your Prezis tab
to view your presentation!
Click here to edit your prezi
Click here to view your prezis
Click here to delete your prezi
Click here to slide
through your prezi
Das könnte Ihnen auch gefallen
- Pardot Segmentation and Rules CheatsheetDokument3 SeitenPardot Segmentation and Rules CheatsheetLenchikNoch keine Bewertungen
- Basic Prezi TutorialDokument6 SeitenBasic Prezi TutorialDr. Bruce SpitzerNoch keine Bewertungen
- Media Plan - The Body ShopDokument46 SeitenMedia Plan - The Body Shoprka_6696% (23)
- Media Plan - The Body ShopDokument46 SeitenMedia Plan - The Body Shoprka_6696% (23)
- Apps and Drones For Better Land GovernanceDokument28 SeitenApps and Drones For Better Land GovernanceAmer GonzalesNoch keine Bewertungen
- PreziDokument2 SeitenPreziaimeesmithNoch keine Bewertungen
- Id-Instructors Manual FinalDokument11 SeitenId-Instructors Manual Finalapi-267208468Noch keine Bewertungen
- Prezi Application: Discussion: What Is Prezi Application ? How To Use Prezi Application ?Dokument32 SeitenPrezi Application: Discussion: What Is Prezi Application ? How To Use Prezi Application ?Nathaniel Ivan Talucod DausinNoch keine Bewertungen
- Prezi ManualDokument26 SeitenPrezi ManualwiamNoch keine Bewertungen
- Prezi CreatingPresentationsDokument3 SeitenPrezi CreatingPresentationsIRFAN KARIMNoch keine Bewertungen
- Christian Prezi 2Dokument7 SeitenChristian Prezi 2Tin Tan VlogNoch keine Bewertungen
- Introduction To Prez IDokument8 SeitenIntroduction To Prez ISaad UsmanNoch keine Bewertungen
- Prezi TutorialDokument14 SeitenPrezi TutorialDede Trie KurniawanNoch keine Bewertungen
- Getting Started With PreziDokument14 SeitenGetting Started With Preziking amdanNoch keine Bewertungen
- Getting Started With PreziDokument14 SeitenGetting Started With PreziadamskbdNoch keine Bewertungen
- Prezi Etechgroup1Dokument24 SeitenPrezi Etechgroup1Cueshe YeeNoch keine Bewertungen
- How To Make Your Own Animation: Last Updated: July 1, 2020Dokument6 SeitenHow To Make Your Own Animation: Last Updated: July 1, 2020whorne24Noch keine Bewertungen
- PracticepowerpointDokument19 SeitenPracticepowerpointebofxrznxnpfnrvNoch keine Bewertungen
- PracticepowerpointDokument19 SeitenPracticepowerpointyou3gsNoch keine Bewertungen
- How To Use Powerpoint: A Brief Introduction To Commonly Used FeaturesDokument19 SeitenHow To Use Powerpoint: A Brief Introduction To Commonly Used Featuresdevil08Noch keine Bewertungen
- Test Upload :DDDDDDokument19 SeitenTest Upload :DDDDDJames ShahNoch keine Bewertungen
- How To Use Powerpoint: A Brief Introduction To Commonly Used FeaturesDokument19 SeitenHow To Use Powerpoint: A Brief Introduction To Commonly Used FeaturesAbdou Dabado ObadoNoch keine Bewertungen
- Creating Basic Powerpoint Presentation: Create A Title PageDokument2 SeitenCreating Basic Powerpoint Presentation: Create A Title PageHexeil Meana FloresNoch keine Bewertungen
- Microsoft PowerPoint: Creating a Presentation, Tips for Creating and Delivering an Effective Presentation, and Marketing Your Brand through PowerPoint PresentationVon EverandMicrosoft PowerPoint: Creating a Presentation, Tips for Creating and Delivering an Effective Presentation, and Marketing Your Brand through PowerPoint PresentationNoch keine Bewertungen
- Getting Started With PreziDokument14 SeitenGetting Started With PreziChe Affandi ArmiNoch keine Bewertungen
- How To Python: A Brief Introduction To Commonly Used FeaturesDokument19 SeitenHow To Python: A Brief Introduction To Commonly Used FeaturesSurajNoch keine Bewertungen
- كيف تستخدم البوربوينتDokument19 Seitenكيف تستخدم البوربوينتNasser mishalNoch keine Bewertungen
- SampleDokument19 SeitenSampleJean-Luc TambascoNoch keine Bewertungen
- SampleDokument19 SeitenSampleAnonymous hkWIKjoXFVNoch keine Bewertungen
- Introduction To Computers Lab Manual 8: University of Engineering and Technology, TaxilaDokument24 SeitenIntroduction To Computers Lab Manual 8: University of Engineering and Technology, TaxilaNasir Ali / Lab Engineer, Electrical Engineering DepartmentNoch keine Bewertungen
- Prezi InstructionsDokument3 SeitenPrezi InstructionsAli DatzNoch keine Bewertungen
- Nota PowerpointDokument6 SeitenNota Powerpointfura5salNoch keine Bewertungen
- A Preparing FilesDokument12 SeitenA Preparing FilesitsamegamanNoch keine Bewertungen
- Awesome Abstract Illustration in Corel DrawDokument56 SeitenAwesome Abstract Illustration in Corel DrawRubens AyresNoch keine Bewertungen
- Amazon Device InstallDokument3 SeitenAmazon Device InstallBNoch keine Bewertungen
- How To Open A DocumentDokument9 SeitenHow To Open A DocumentPrayoga NovanlianoNoch keine Bewertungen
- Inserting Images Into Posts and Pages: Codex ToolsDokument8 SeitenInserting Images Into Posts and Pages: Codex ToolsManishKumarNabhaitesNoch keine Bewertungen
- Sample 1MbDokument17 SeitenSample 1MbBruce WeenNoch keine Bewertungen
- Lab Session 4Dokument10 SeitenLab Session 4Tehreem ZafarNoch keine Bewertungen
- SampleDokument19 SeitenSampleapi-226814324Noch keine Bewertungen
- Title Goes Here: Your SubtitleDokument6 SeitenTitle Goes Here: Your SubtitleAnnika TurvigarNoch keine Bewertungen
- About Power PointDokument12 SeitenAbout Power PointselvamuthukumarNoch keine Bewertungen
- Bentley - Task Analysis and ScriptDokument4 SeitenBentley - Task Analysis and Scriptbrittneyb88Noch keine Bewertungen
- Working With ObjectsDokument22 SeitenWorking With ObjectsVia CañedaNoch keine Bewertungen
- How To Use Powerpoint: A Brief Introduction To Commonly Used FeaturesDokument10 SeitenHow To Use Powerpoint: A Brief Introduction To Commonly Used FeaturesYash KumarNoch keine Bewertungen
- Procedure Text: Group Name: Hussein Khalid B Muhammad Zakky I Toni GunawanDokument11 SeitenProcedure Text: Group Name: Hussein Khalid B Muhammad Zakky I Toni GunawanMuti WingsNoch keine Bewertungen
- TDT 1Dokument8 SeitenTDT 1api-549233900Noch keine Bewertungen
- Creating An Effective Presentation Using Prezi: Edition 4 February 2015 Document Reference: 3771-2015Dokument24 SeitenCreating An Effective Presentation Using Prezi: Edition 4 February 2015 Document Reference: 3771-2015Grace VersoniNoch keine Bewertungen
- Dfbsdfbvsdvasdfmuimui 564Dokument19 SeitenDfbsdfbvsdvasdfmuimui 564Jean-Luc TambascoNoch keine Bewertungen
- Creating An A0 Sized Poster in Portrait Orientation, in Microsoft PowerpointDokument5 SeitenCreating An A0 Sized Poster in Portrait Orientation, in Microsoft PowerpointAhmed MomeimNoch keine Bewertungen
- Prezibasicsbad345 03workshopDokument6 SeitenPrezibasicsbad345 03workshopapi-280154699Noch keine Bewertungen
- Basics 2010 Class HandoutDokument15 SeitenBasics 2010 Class Handoutbebit12345Noch keine Bewertungen
- PowerPoint Tutorial For BeginnersDokument2 SeitenPowerPoint Tutorial For BeginnersBonifacio Rudela Jr.Noch keine Bewertungen
- How To Use Powerpoint: A Brief Introduction To Commonly Used FeaturesDokument17 SeitenHow To Use Powerpoint: A Brief Introduction To Commonly Used FeaturesThedudeNoch keine Bewertungen
- Introduction To Microsoft Power Point 2010Dokument4 SeitenIntroduction To Microsoft Power Point 2010Ronald_Bautist_5557Noch keine Bewertungen
- Id-Student Manual FinalDokument11 SeitenId-Student Manual Finalapi-267208468Noch keine Bewertungen
- Importing PowerPoint Files Into PreziDokument1 SeiteImporting PowerPoint Files Into PreziKrishna ForuNoch keine Bewertungen
- Empowerment TechnologyDokument34 SeitenEmpowerment TechnologyAileen Nombrefia Labao100% (2)
- Module Adobe Premiere PDFDokument10 SeitenModule Adobe Premiere PDFFAISAL FIRDAUS BIN TUAH -Noch keine Bewertungen
- Screencast: Powerpoint 101: Everything You Need To Make A Basic Presentationby 17 Feb 2014Dokument13 SeitenScreencast: Powerpoint 101: Everything You Need To Make A Basic Presentationby 17 Feb 2014Nunzio Luca BufardeciNoch keine Bewertungen
- Advanced PowerpointhandoutDokument14 SeitenAdvanced PowerpointhandoutCipo LlettiNoch keine Bewertungen
- Louis Vuitton and The City of Maharajas - Jaipur (Tier Ii City)Dokument7 SeitenLouis Vuitton and The City of Maharajas - Jaipur (Tier Ii City)Sankeitha SinhaNoch keine Bewertungen
- Ptex Solutions Initial Page 1Dokument1 SeitePtex Solutions Initial Page 1Sankeitha SinhaNoch keine Bewertungen
- "Pantaloons Fashion & Retail LTDDokument45 Seiten"Pantaloons Fashion & Retail LTDSankeitha SinhaNoch keine Bewertungen
- Merchandise PlanningDokument31 SeitenMerchandise PlanningAvinaash Pollepalli100% (1)
- Final FormativeDokument19 SeitenFinal FormativeSankeitha SinhaNoch keine Bewertungen
- Data Analysis Toolpack GuideDokument4 SeitenData Analysis Toolpack GuideziacivilNoch keine Bewertungen
- SubjectsDokument7 SeitenSubjectsSankeitha SinhaNoch keine Bewertungen
- Storelayoutspalnograms 120831060551 Phpapp02Dokument42 SeitenStorelayoutspalnograms 120831060551 Phpapp02Sankeitha SinhaNoch keine Bewertungen
- 107870Dokument147 Seiten107870Malkeet SinghNoch keine Bewertungen
- Jury 28th NovDokument49 SeitenJury 28th NovSankeitha SinhaNoch keine Bewertungen
- Lorealrecruitmentprocess 141105052300 Conversion Gate02Dokument9 SeitenLorealrecruitmentprocess 141105052300 Conversion Gate02Sankeitha SinhaNoch keine Bewertungen
- RetailstorelayoutdesignanddisplayDokument46 SeitenRetailstorelayoutdesignanddisplayPayalmalikNoch keine Bewertungen
- How To Use Concept Testing To Guide New Product Development: 5327 E. Pinchot Ave. Phoenix AZ 85018 602.840.4948Dokument15 SeitenHow To Use Concept Testing To Guide New Product Development: 5327 E. Pinchot Ave. Phoenix AZ 85018 602.840.4948Sankeitha SinhaNoch keine Bewertungen
- Merchandise PlanningDokument31 SeitenMerchandise PlanningAvinaash Pollepalli100% (1)
- CompleteDokument1 SeiteCompleteSankeitha SinhaNoch keine Bewertungen
- LOREAL Document de Reference 2013Dokument470 SeitenLOREAL Document de Reference 2013Sankeitha SinhaNoch keine Bewertungen
- LOREAL Document de Reference 2011Dokument446 SeitenLOREAL Document de Reference 2011Sankeitha SinhaNoch keine Bewertungen
- Understanding The Indian Luxury Consumer: Luxury in India May/June 2006Dokument4 SeitenUnderstanding The Indian Luxury Consumer: Luxury in India May/June 2006jayakumaraNoch keine Bewertungen
- Books For Apparel and StatisticsDokument1 SeiteBooks For Apparel and StatisticsSankeitha SinhaNoch keine Bewertungen
- LOreal Company Profile SWOT AnalysisDokument55 SeitenLOreal Company Profile SWOT AnalysisShadaab KhanNoch keine Bewertungen
- Market ResearchDokument89 SeitenMarket ResearchSankeitha SinhaNoch keine Bewertungen
- PG Diploma in Fashion Business Advance Market Research: Created by DRDokument8 SeitenPG Diploma in Fashion Business Advance Market Research: Created by DRSankeitha SinhaNoch keine Bewertungen
- Competitive Analysis: - Anuja BihaniDokument126 SeitenCompetitive Analysis: - Anuja BihaniSankeitha SinhaNoch keine Bewertungen
- Marketing ReserchDokument276 SeitenMarketing ReserchSankeitha SinhaNoch keine Bewertungen
- Market ResearchDokument89 SeitenMarket ResearchSankeitha SinhaNoch keine Bewertungen
- Module Guide Functions of Fashion Semester 2Dokument13 SeitenModule Guide Functions of Fashion Semester 2Sankeitha SinhaNoch keine Bewertungen
- Case StudyDokument12 SeitenCase StudySankeitha SinhaNoch keine Bewertungen
- Adobe Acrobat Extension For Google ChromeDokument5 SeitenAdobe Acrobat Extension For Google ChromeramanNoch keine Bewertungen
- FAQs - Infosys Online TestDokument3 SeitenFAQs - Infosys Online TestNilprabha ZarekarNoch keine Bewertungen
- Metrel D.D. - MI 3295 Step Contact Voltage Measuring SystemDokument3 SeitenMetrel D.D. - MI 3295 Step Contact Voltage Measuring SystemCatalina CocoşNoch keine Bewertungen
- Unit 3Dokument56 SeitenUnit 3Viyat RupaparaNoch keine Bewertungen
- 5 - Isho - Ran4Dokument83 Seiten5 - Isho - Ran4Charlie CharlsNoch keine Bewertungen
- Logical Unit Number (LUN)Dokument1 SeiteLogical Unit Number (LUN)Shishir YadavNoch keine Bewertungen
- SmokeDokument264 SeitenSmokeRichard Corbaley100% (2)
- CVoIP Solutions Disaster Recovery Procedures-CVM12-NN10450-900 - 06.02Dokument478 SeitenCVoIP Solutions Disaster Recovery Procedures-CVM12-NN10450-900 - 06.02Jason2017100% (1)
- How Evault Backup Solutions Work: Initial Seed: The First Full BackupDokument2 SeitenHow Evault Backup Solutions Work: Initial Seed: The First Full BackupPradeep ShuklaNoch keine Bewertungen
- Implementation of A Company Network Scenario Module by Using Cisco Packet Tracer Simulation SoftwareDokument8 SeitenImplementation of A Company Network Scenario Module by Using Cisco Packet Tracer Simulation SoftwareAbdurahman awilNoch keine Bewertungen
- Artificial Intelligence Based Digital Forensics FR PDFDokument6 SeitenArtificial Intelligence Based Digital Forensics FR PDFPrasetio Hardian DajuNoch keine Bewertungen
- Appdata GpoDokument4 SeitenAppdata GpoEurípedes OliveiraNoch keine Bewertungen
- Using Zero Touch ProvisioningDokument6 SeitenUsing Zero Touch ProvisioningMudasir AhmedNoch keine Bewertungen
- Question Paper PavaniDokument2 SeitenQuestion Paper PavaniPavaniNoch keine Bewertungen
- Troye Sivan HeavenDokument4 SeitenTroye Sivan HeavenAswanTajuddinNoch keine Bewertungen
- Latest PTE Essay Topics 2018 PTE Essay Topics ListDokument4 SeitenLatest PTE Essay Topics 2018 PTE Essay Topics ListFawadAkhtarNoch keine Bewertungen
- How Smartphones Give Impact On SocietyDokument11 SeitenHow Smartphones Give Impact On SocietyFatd_qehah98Noch keine Bewertungen
- IT Project Management Assignment 1Dokument11 SeitenIT Project Management Assignment 1ENoch keine Bewertungen
- Meme ContestDokument3 SeitenMeme ContestStefano Bbc RossiNoch keine Bewertungen
- Cheuk' S EvaluationDokument19 SeitenCheuk' S EvaluationcheukkwantaoNoch keine Bewertungen
- Label Scale User ManualDokument27 SeitenLabel Scale User ManualmrrceliNoch keine Bewertungen
- Iam Opc Security Wp1Dokument39 SeitenIam Opc Security Wp1Industrial Automation and MechatronicsNoch keine Bewertungen
- ASCII Art by ZenmasterDokument108 SeitenASCII Art by ZenmasterKaitlin ChanNoch keine Bewertungen
- Cim Soap Guide 0Dokument89 SeitenCim Soap Guide 0Nitinhalo GuptahaloNoch keine Bewertungen
- EMG ManualDokument2 SeitenEMG ManualOmar Manzano CaceresNoch keine Bewertungen
- PokktlogsDokument75 SeitenPokktlogsMichelle FabonNoch keine Bewertungen
- Read MeDokument786 SeitenRead MejccforeverNoch keine Bewertungen
- How To Free Port 80Dokument4 SeitenHow To Free Port 80ethelfajardoNoch keine Bewertungen