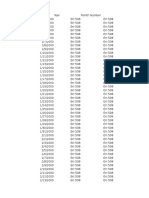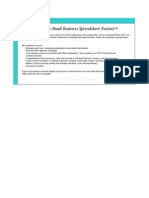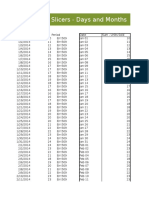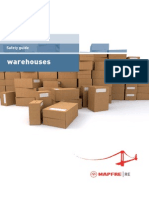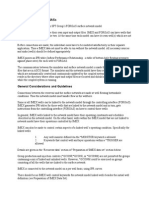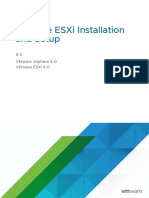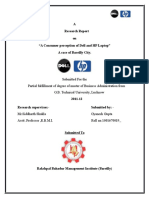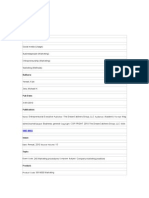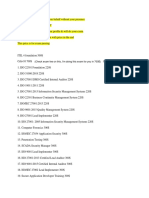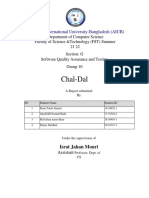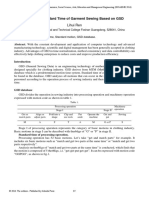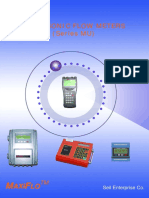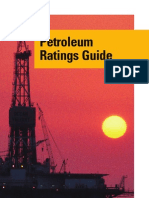Beruflich Dokumente
Kultur Dokumente
FGimex
Hochgeladen von
Omar Santamaría CastilloCopyright
Verfügbare Formate
Dieses Dokument teilen
Dokument teilen oder einbetten
Stufen Sie dieses Dokument als nützlich ein?
Sind diese Inhalte unangemessen?
Dieses Dokument meldenCopyright:
Verfügbare Formate
FGimex
Hochgeladen von
Omar Santamaría CastilloCopyright:
Verfügbare Formate
Getting Started Linking IMEX and FORGAS
a)
Start FORGAS. Note the various areas of the screen, as described below.
b)
Select File => Save As and specify an appropriate file name. FORGAS will
automatically append the extension .fgw.
c)
In the Message Registry (usually located at the bottom of the panel), double click
on the message about the missing Title 1. This will take you to the System panel.
Type in the Title. Specify the appropriate Forecast Start Date. Both FORGAS and
IMEX must start their forecast on the same date. Use a restart record in IMEX to
align the start dates. Enter the Forecast End Date. The FORGAS/IMEX run will
end on the earliest of the FORGAS and IMEX end dates. The screen will appear
similar to that shown below:
d)
Click on the Unit Set tab and select the appropriate unit set, as shown below. It is
not necessary to select the same unit set as IMEX uses, since the parameters
passed between IMEX and FORGAS are always converted to imperial (field)
units in their communication files.
e)
If desired, you can select the other tabs to select different options than the
provided defaults for file creation, equation of state models and output tables.
Close the System panel.
f)
In the Data View, click on the + beside the word Reservoirs to open that area and
then double click on Create New... to create a new reservoir.
g)
Type in the appropriate name for the reservoir. For the reservoir Type, select
IMEX Reservoir Simulator. The panel should appear as shown below. Values
marked with a blue bar are optional values, which are not required to run the case
and thus can be left as <empty>. Values marked with a yellow bar are required
parameters that must be specified for the forecast to run.
h)
Click on the after Input file Create New... to specify the IMEX input data file
name. On the panel which appears, select the IMEX input data file. If required to
align the start dates with FORGAS, choose the IMEX restart .IRF file. Use the
Browse button to find the location of the IMEX executable to be used. If running
the IMEX data file on a different computer than being used by FORGAS, specify
the appropriate Remote Server information (see Appendix H in the IMEX help for
assistance). The panel should appear similar to that shown below:
Select Close twice to close the reservoir data.
i)
A plant is the delivery point at which gas is sold to the buyer. All systems must
have one plant. The plant must be put on the Flow Sheet before the other parts of
the system (e.g. wells, pipes) can be defined. Click on the plant icon in the
Facilities Toolbar. FGI will automatically place the plant at the centre of the Flow
Sheet. Double click on the plant icon to enter the plant data (see below).
j)
After specifying all of the plant data (select each tab), close the plant data.
k)
Click on the well icon in the Facilities Toolbar and then click on the Flow Sheet to
place the well. Double click on the well to specify its data. A panel will appear
similar to that shown below:
l)
Zone is the term which refers to the perforations where the well connects to the
reservoir. FORGAS automatically creates one Zone for a well. Double click on
the word Zone in the Zones area. This will open the Zone data panel.
-Select the zone status. In both the IMEX and FORGAS input data
files, a well must be given the status of producer for FORGAS/IMEX to
allow the well to produce.
-Specify the location of the perforations.
-Select the appropriate reservoir name for Reservoir.
-The water/gas ratio can either be specified in the FORGAS input
data file or obtained from IMEX. To use the amount of water predicted for
m)
this individual well by IMEX, select Reservoir for the Water/Gas Ratio
Option.
-Fluid gravities will automatically be supplied by IMEX. You can
either use these provided oil, water and gas gravities by leaving the Fluid
selection as From Reservoir or you can specify fluid compositions
directly in FORGAS. For gas systems, it is recommended that you specify
the fluid compositions in FORGAS.
-Type in the well name in the IMEX input data file for the Name in
Reservoir Simulator. It is important that this name exactly matches the well
name in the IMEX input data file, otherwise the forecast will be
terminated.
The panel should appear similar to the following:
Select the IPR tab. IMEX will always provide the inflow performance data for
each well. Select Reservoir Simulator for the Deliverability Method, as shown
below:
n)
Specify the rest of the required data for each well, each pipeline and each facility.
o)
To run the forecast, either click on the run icon
or select Run => Current File...
The Run Monitor of FORGAS will appear, showing the progress of the run. The
IMEX log file will appear in a separate DOS window. Note that an f alongside
the IMEX time step number in the IMEX log file indicates completion of a
FORGAS time step.
p)
The results of the run will be available via IMEX's output and SR2 files and
through the FORGAS Results menu (View Output Files, View Plots..., Export to
Spreadsheet...).
q)
For more details on using FORGAS coupled with IMEX, see the FORGAS Help
=> User Manual => FORGAS 10: Technical Reference => Reservoir Calculations
=> IMEX Reservoirs.
r)
More details on using FORGAS can be found in the FORGAS Help => User
Manual => FORGAS 10: Getting Started => Using the FORGAS Graphic
Interface (FGI).
Das könnte Ihnen auch gefallen
- Evaluation Context Multiple Table EndDokument2 SeitenEvaluation Context Multiple Table EndOmar Santamaría CastilloNoch keine Bewertungen
- Calculate Function StartDokument1.360 SeitenCalculate Function StartOmar Santamaría CastilloNoch keine Bewertungen
- All Filter Value EndDokument3 SeitenAll Filter Value EndOmar Santamaría CastilloNoch keine Bewertungen
- Size All Row Labels Sum Qty On Hand Jacket 16584 Pants 13141 Shirt 18293 Shorts 21329 Grand Total 69347Dokument3 SeitenSize All Row Labels Sum Qty On Hand Jacket 16584 Pants 13141 Shirt 18293 Shorts 21329 Grand Total 69347Omar Santamaría CastilloNoch keine Bewertungen
- Type Size Gender Qty - On - Hand Cost RowsDokument1 SeiteType Size Gender Qty - On - Hand Cost RowsOmar Santamaría CastilloNoch keine Bewertungen
- Size All Row Labels Calculate Alone Jacket 5 Pants 6 Shirt 5 Shorts 5 Grand Total 21Dokument9 SeitenSize All Row Labels Calculate Alone Jacket 5 Pants 6 Shirt 5 Shorts 5 Grand Total 21Omar Santamaría CastilloNoch keine Bewertungen
- Calculate Function StartDokument1.360 SeitenCalculate Function StartOmar Santamaría CastilloNoch keine Bewertungen
- Size All Row Labels Sum Qty On Hand Jacket 16584 Pants 13141 Shirt 18293 Shorts 21329 Grand Total 69347Dokument3 SeitenSize All Row Labels Sum Qty On Hand Jacket 16584 Pants 13141 Shirt 18293 Shorts 21329 Grand Total 69347Omar Santamaría CastilloNoch keine Bewertungen
- Calendar Demo TestDokument130 SeitenCalendar Demo TestOmar Santamaría CastilloNoch keine Bewertungen
- Daily ReportDokument7 SeitenDaily ReportSol IturriagaNoch keine Bewertungen
- Time Intelligence FunctionsDokument6 SeitenTime Intelligence FunctionsOmar Santamaría CastilloNoch keine Bewertungen
- Time Intelligence FunctionsDokument6 SeitenTime Intelligence FunctionsOmar Santamaría CastilloNoch keine Bewertungen
- Time Intelligence Functions StartDokument6 SeitenTime Intelligence Functions StartOmar Santamaría CastilloNoch keine Bewertungen
- Find These Two Names in These Two Columns: 0 GradeDokument21 SeitenFind These Two Names in These Two Columns: 0 GradeOmar Santamaría CastilloNoch keine Bewertungen
- EvenProb12 8correctionDokument2 SeitenEvenProb12 8correctionOmar Santamaría CastilloNoch keine Bewertungen
- Excel Blog Workbooks 3Dokument48 SeitenExcel Blog Workbooks 3Omar Santamaría CastilloNoch keine Bewertungen
- Sales Bikes Sales Bikes Last Year Parallel Period $29,358,677 $19,587,777 $19,587,777Dokument4 SeitenSales Bikes Sales Bikes Last Year Parallel Period $29,358,677 $19,587,777 $19,587,777Omar Santamaría CastilloNoch keine Bewertungen
- Many To ManyDokument13 SeitenMany To ManyOmar Santamaría CastilloNoch keine Bewertungen
- 290 Mercado de La Uva de Mesa en Ee Uu y Actividades de PromocionDokument49 Seiten290 Mercado de La Uva de Mesa en Ee Uu y Actividades de PromocionOmar Santamaría CastilloNoch keine Bewertungen
- Sort SlicersDokument60 SeitenSort SlicersOmar Santamaría CastilloNoch keine Bewertungen
- Mathematical Functions EndDokument1 SeiteMathematical Functions EndOmar Santamaría CastilloNoch keine Bewertungen
- 2011 Fresh Grapes in The United KingdomDokument5 Seiten2011 Fresh Grapes in The United KingdomOmar Santamaría CastilloNoch keine Bewertungen
- Information Functions EndDokument1 SeiteInformation Functions EndOmar Santamaría CastilloNoch keine Bewertungen
- 2011 Fresh Grapes in The United KingdomDokument5 Seiten2011 Fresh Grapes in The United KingdomOmar Santamaría CastilloNoch keine Bewertungen
- BPMN1 1 Poster ModDokument1 SeiteBPMN1 1 Poster ModOmar Santamaría CastilloNoch keine Bewertungen
- Safety Guide WarehousesDokument32 SeitenSafety Guide WarehousesAkpevweoghene Kelvin IdogunNoch keine Bewertungen
- BPMN1 1 Poster ModDokument1 SeiteBPMN1 1 Poster ModOmar Santamaría CastilloNoch keine Bewertungen
- NotasDokument5 SeitenNotasjose carlosNoch keine Bewertungen
- Predefined CoverpageDokument1 SeitePredefined CoverpageOmar Santamaría CastilloNoch keine Bewertungen
- Imex FG OnlyDokument9 SeitenImex FG OnlyOmar Santamaría CastilloNoch keine Bewertungen
- The Yellow House: A Memoir (2019 National Book Award Winner)Von EverandThe Yellow House: A Memoir (2019 National Book Award Winner)Bewertung: 4 von 5 Sternen4/5 (98)
- Hidden Figures: The American Dream and the Untold Story of the Black Women Mathematicians Who Helped Win the Space RaceVon EverandHidden Figures: The American Dream and the Untold Story of the Black Women Mathematicians Who Helped Win the Space RaceBewertung: 4 von 5 Sternen4/5 (895)
- The Subtle Art of Not Giving a F*ck: A Counterintuitive Approach to Living a Good LifeVon EverandThe Subtle Art of Not Giving a F*ck: A Counterintuitive Approach to Living a Good LifeBewertung: 4 von 5 Sternen4/5 (5794)
- The Little Book of Hygge: Danish Secrets to Happy LivingVon EverandThe Little Book of Hygge: Danish Secrets to Happy LivingBewertung: 3.5 von 5 Sternen3.5/5 (399)
- Devil in the Grove: Thurgood Marshall, the Groveland Boys, and the Dawn of a New AmericaVon EverandDevil in the Grove: Thurgood Marshall, the Groveland Boys, and the Dawn of a New AmericaBewertung: 4.5 von 5 Sternen4.5/5 (266)
- Shoe Dog: A Memoir by the Creator of NikeVon EverandShoe Dog: A Memoir by the Creator of NikeBewertung: 4.5 von 5 Sternen4.5/5 (537)
- Elon Musk: Tesla, SpaceX, and the Quest for a Fantastic FutureVon EverandElon Musk: Tesla, SpaceX, and the Quest for a Fantastic FutureBewertung: 4.5 von 5 Sternen4.5/5 (474)
- Never Split the Difference: Negotiating As If Your Life Depended On ItVon EverandNever Split the Difference: Negotiating As If Your Life Depended On ItBewertung: 4.5 von 5 Sternen4.5/5 (838)
- Grit: The Power of Passion and PerseveranceVon EverandGrit: The Power of Passion and PerseveranceBewertung: 4 von 5 Sternen4/5 (588)
- A Heartbreaking Work Of Staggering Genius: A Memoir Based on a True StoryVon EverandA Heartbreaking Work Of Staggering Genius: A Memoir Based on a True StoryBewertung: 3.5 von 5 Sternen3.5/5 (231)
- The Emperor of All Maladies: A Biography of CancerVon EverandThe Emperor of All Maladies: A Biography of CancerBewertung: 4.5 von 5 Sternen4.5/5 (271)
- The World Is Flat 3.0: A Brief History of the Twenty-first CenturyVon EverandThe World Is Flat 3.0: A Brief History of the Twenty-first CenturyBewertung: 3.5 von 5 Sternen3.5/5 (2259)
- On Fire: The (Burning) Case for a Green New DealVon EverandOn Fire: The (Burning) Case for a Green New DealBewertung: 4 von 5 Sternen4/5 (73)
- The Hard Thing About Hard Things: Building a Business When There Are No Easy AnswersVon EverandThe Hard Thing About Hard Things: Building a Business When There Are No Easy AnswersBewertung: 4.5 von 5 Sternen4.5/5 (344)
- Team of Rivals: The Political Genius of Abraham LincolnVon EverandTeam of Rivals: The Political Genius of Abraham LincolnBewertung: 4.5 von 5 Sternen4.5/5 (234)
- The Unwinding: An Inner History of the New AmericaVon EverandThe Unwinding: An Inner History of the New AmericaBewertung: 4 von 5 Sternen4/5 (45)
- The Gifts of Imperfection: Let Go of Who You Think You're Supposed to Be and Embrace Who You AreVon EverandThe Gifts of Imperfection: Let Go of Who You Think You're Supposed to Be and Embrace Who You AreBewertung: 4 von 5 Sternen4/5 (1090)
- The Sympathizer: A Novel (Pulitzer Prize for Fiction)Von EverandThe Sympathizer: A Novel (Pulitzer Prize for Fiction)Bewertung: 4.5 von 5 Sternen4.5/5 (121)
- Her Body and Other Parties: StoriesVon EverandHer Body and Other Parties: StoriesBewertung: 4 von 5 Sternen4/5 (821)
- Vsphere Esxi 8.0 Installation Setup GuideDokument255 SeitenVsphere Esxi 8.0 Installation Setup GuideNgô Bá MinhNoch keine Bewertungen
- Unit 2: Introduction To The Engineering Profession: Engr. Roman M. Richard, MengDokument13 SeitenUnit 2: Introduction To The Engineering Profession: Engr. Roman M. Richard, MengRoman MarcosNoch keine Bewertungen
- GDS-1000B Quick Start Guide ADokument2 SeitenGDS-1000B Quick Start Guide Aketab_doostNoch keine Bewertungen
- ABC Functional Requirements Doc SampleDokument57 SeitenABC Functional Requirements Doc SampleSharang Bhasin100% (1)
- Module 7 CSS G11 2nd Sem Week 3 4 PDFDokument59 SeitenModule 7 CSS G11 2nd Sem Week 3 4 PDFKenkenNoch keine Bewertungen
- Embedded C Interview Questions and Answers On Embedded Systems - Page 2Dokument9 SeitenEmbedded C Interview Questions and Answers On Embedded Systems - Page 2aamyaNoch keine Bewertungen
- Iraudamp 16Dokument26 SeitenIraudamp 16Carlos AlvarezNoch keine Bewertungen
- Dell and HP LaptopDokument74 SeitenDell and HP LaptopShobhit Goswami100% (5)
- Library Management SystemDokument10 SeitenLibrary Management SystemMickey VillaflorNoch keine Bewertungen
- EMDokument24 SeitenEMYi-Ting YehNoch keine Bewertungen
- A Data Pipeline Should Address These Issues:: Topics To StudyDokument10 SeitenA Data Pipeline Should Address These Issues:: Topics To StudyDerive XyzNoch keine Bewertungen
- Advantages: Safety Isolating TransformerDokument2 SeitenAdvantages: Safety Isolating TransformerAnonymous EDt70JASWNoch keine Bewertungen
- PS2103 Electrical Transients in Power SystemsDokument4 SeitenPS2103 Electrical Transients in Power Systemssathishkumar3ramasamNoch keine Bewertungen
- Aw2.9bk6 12ax1 ManualDokument63 SeitenAw2.9bk6 12ax1 ManualjassimNoch keine Bewertungen
- Abhishek Aggarwal SEO Specialist Updated CV - 1 3Dokument3 SeitenAbhishek Aggarwal SEO Specialist Updated CV - 1 3dilsonenterprises2022Noch keine Bewertungen
- B230/B237/D042 Service ManualDokument1.312 SeitenB230/B237/D042 Service ManualSutan HarrymanNoch keine Bewertungen
- PIC16f877 Based Simple Calculator ProjectDokument13 SeitenPIC16f877 Based Simple Calculator ProjectBizuneh getuNoch keine Bewertungen
- Proxy Exams Being Cert-1Dokument4 SeitenProxy Exams Being Cert-1Bryan GoetzNoch keine Bewertungen
- Problems On Principle of CommunicationsDokument2 SeitenProblems On Principle of Communicationsnicdocu100% (1)
- SQT Group 10 FinalDokument18 SeitenSQT Group 10 FinalRoselynNoch keine Bewertungen
- CH 10Dokument83 SeitenCH 10이잉Noch keine Bewertungen
- Yokogawa MKR 10000Dokument60 SeitenYokogawa MKR 10000Jay SanchaniyaNoch keine Bewertungen
- AVR 3kVA 220VCA DatasheetDokument2 SeitenAVR 3kVA 220VCA DatasheetdulcesinestesiaNoch keine Bewertungen
- Engineering Works (India) : Ideas With InnovationsDokument8 SeitenEngineering Works (India) : Ideas With InnovationschougulenkNoch keine Bewertungen
- ITIL TestsDokument54 SeitenITIL TestssokzgrejfrutaNoch keine Bewertungen
- Study On Standard Time of Garment Sewing Based On GSD: Lihui RenDokument6 SeitenStudy On Standard Time of Garment Sewing Based On GSD: Lihui RenLâm Ngọc HùngNoch keine Bewertungen
- Lotus and F1 EnginesDokument10 SeitenLotus and F1 EnginesshahrizalNoch keine Bewertungen
- Crafting Wearables - Blending Technology With Fashion (PDFDrive)Dokument229 SeitenCrafting Wearables - Blending Technology With Fashion (PDFDrive)gopika100% (2)
- Maxi Flow TechDokument12 SeitenMaxi Flow TechazkNoch keine Bewertungen
- Motor Es CatDokument42 SeitenMotor Es CatfelixezamoraNoch keine Bewertungen