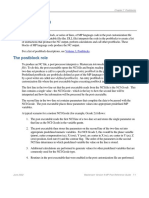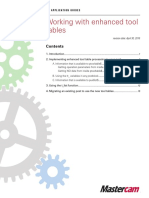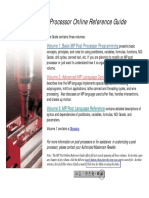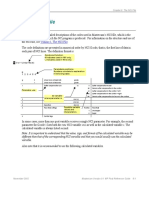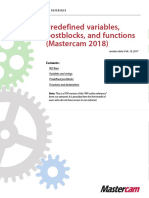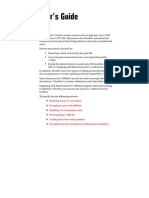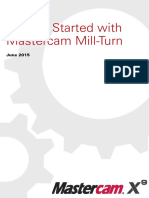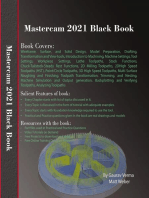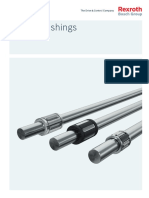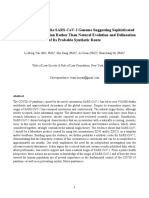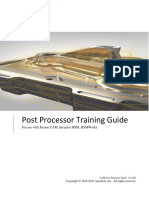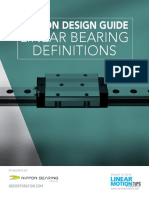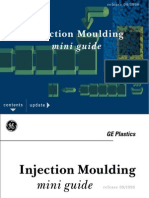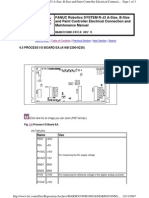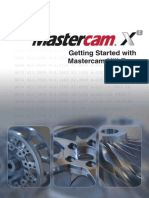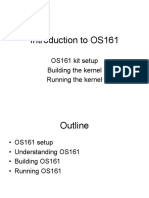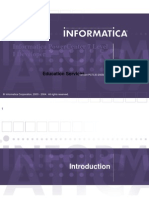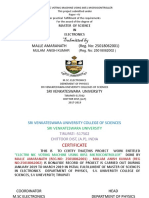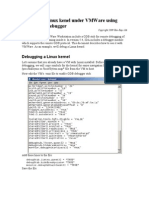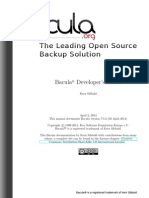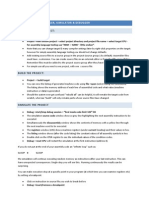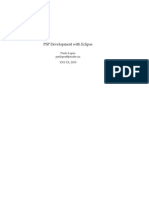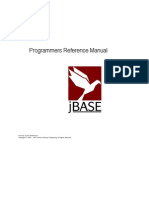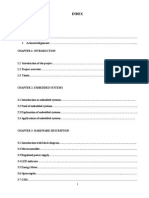Beruflich Dokumente
Kultur Dokumente
MasterCam X8 Post Debugger
Hochgeladen von
DracoRodriguezCopyright
Verfügbare Formate
Dieses Dokument teilen
Dokument teilen oder einbetten
Stufen Sie dieses Dokument als nützlich ein?
Sind diese Inhalte unangemessen?
Dieses Dokument meldenCopyright:
Verfügbare Formate
MasterCam X8 Post Debugger
Hochgeladen von
DracoRodriguezCopyright:
Verfügbare Formate
Debugger Quick Start
How do I...? / FAQ
Enable the debugger
Cant find it? Use the Advanced Configuration utility to turn it on. Learn more...
Shortcut keys
2 Start the debugger
Post your toolpaths and click the
button. Learn more...
3 Set your screen layout
Only do this onceselect and lay out the windows you want to use. Learn more...
4 Choose your Run mode
First use Turbo to quickly preview NC output. Then use Run (normal) or Step
(detailed, but slow) to analyze post logic and output. Learn more...
5 Set watch lists and break points
Find Next ................... F3
Run ............................ F5
Stop........................... Shift+F5
Toggle Breakpoint ...... F9
Step Over................... F10
Step Into.................... F11
Step Statement ......... Ctrl+F11
Pause......................... F12
Select All ................... Ctrl+A
Find ........................... Ctrl+F
Add Watch ................ Ctrl+W
Isolate the information you want to focus on. Learn more...
6 Analyze output and edit post
Run post and use debugger windows to analyze output. Use editor to make changes to your post. Learn more...
7 Re-post and see changes
Re-post from Mastercam to see changesreturn to step 2. Learn more...
What the heck are all these windows??
Post
NCI
Post window.
NCI window.
Lists the contents
of the .PST file.
The current line
is bold.
Learn more...
Lists the contents
of the .NCI file.
The current line
is bold.
Learn more...
Watches
Messages...
Messages/
Error log
window.
Watches .
Lists all variables in
the watch list; their
raw, unformatted
values; and their
prv_ values.
Learn more...
NC
Shows errors
and other
messages from
the .ERR file.
Learn more...
Lists
Lists window.
NC window.
Previews your NC output, along with the NCI line and
postblocks associated with each line. Learn more...
Lists all
variables,
strings, and
postblocks.
Learn more...
History
History
window.
Lists all the
output
postblocks.
Learn more...
How do I?
Make it run like fastmode?
FAQ
You might be running in Run Step mode. Try regular
Run mode or Run Turbo. Learn more...
Use Run Turbo modethis is close to legacy
fastmode output. Learn more...
Make changes to my post?
Open the PST file in your regular editor and make
changes there. Re-post and run the debugger again to
see your changes. You cant directly edit the PST file
in the debugger window. Learn more...
Delete a single variable from the watch list?
Make the font size bigger?
Select Configuration from the menu. Learn more...
Rewind the post and run it again?
Select File > Quit from the menu and re-post from
inside Mastercam. There is no rewind function.
Learn more...
I just want to step through a section of my post,
not the whole thing. How do I do that?
Set a breakpoint before the section you want to step
through. Run the post. When you hit the breakpoint,
use one of the Step commands. Learn more...
This works just like a regular post except that binned
portions wont be visible in the Post window. Only
unbinned portions will be shown. Learn more...
The debugger is showing NC output that isnt
actually in my NC file.
This can happen with canned cycles. Sometimes the
NC window shows additional moves or data that the
NC fileproperlyomits. Verify the NC output in
your editor.
Set a breakpoint?
Debug a binned post?
I re-posted my part but the debugger isnt
appearing. Mastercam looks like its stuck.
Click the debugger icon in the Taskbar on your
desktop or click on the debugger window itself.
Move the cursor at the beginning of a postline or NCI
line and press F9. Learn more...
All my toolbar buttons are grayed out and
nothings workingwhat do I do now?
Your post has finished running. Return to
Mastercam and re-post your part to continue the
debugger session. Learn more...
Print the contents of one of the windows?
You cant print from the debugger. Open the NC, NCI,
or PST file in your editor and print from there.
Nothing is happening, it looks like Im stuck in an
infinite loop.
Your post might be in the middle of a parameter read
loop, which can take a long time to complete. If
youre not interested in debugging this portion of
your post, consider setting a breakpoint after your
parameters are processed; then, use Run mode (not
Run Step mode) until the breakpoint is reached.
Learn more...
Make the Watches window wider so you can see the
Delete button next to the variable name. Learn
more...
I added variables to my watch list, but I dont see
any values.
Use Run Step mode to see the values update in real
time. In regular Run mode, they will update at
breakpoints. In Run Turbo mode, they wont update
at all. Dont forget to include the $ for pre-defined
variables. Learn more...
Add something to the watch list?
Select it in the Post window and press Ctrl+W. Learn
more...
Why is it so slow?
I want to search for some text but the Find button
is grayed out.
Find only works when youre in the Post window.
I can see the debugger button in Mastercam, but
its grayed out.
Select the NC file option:
11
Mastercam X8
Post Debugger
Users Guide
12
March 2014
15
13
14
16
17
18
Information may have been changed and/or added since this
document was published. The latest version of this document is
installed with Mastercam or can be obtained from your local
Mastercam Reseller.
19
110
ii MASTERCAM X8 / Post Debugger Users Guide
Mastercam X8 Post Debugger Users Guide
Date: March 2014
Copyright 2014 CNC Software, Inc. All rights reserved.
Software: Mastercam X8
TERMS OF USE
Use of this document is subject to the Mastercam End User License
Agreement. A copy of the Mastercam End User License Agreement is
included with the Mastercam product package of which this document is
part. The Mastercam End User License Agreement can also be found at:
www.mastercam.com/legal/licenseagreement/
/ ix
Contents
1. Using the Post Debugger.................................................. 1
Enabling the debugger.......................................................... 2
Launching the debugger ...................................................... 4
Customizing the screen display .......................................... 6
Running the post................................................................... 7
Understanding the different run options........................... 8
What happens when the post is finished running? ............ 9
Tracing through a post ....................................................... 11
Using breakpoints ............................................................... 15
Watching variables............................................................. 18
Saving and loading watch lists ......................................... 21
Working with watch list files............................................. 22
2. Editing and Debugging Posts ........................................ 23
Editing your post ................................................................. 24
Making the debugger work like legacy debug
variables .............................................................................. 25
fastmode$ ......................................................................... 25
The bug2$ switch.............................................................. 26
The bug4$ switch.............................................................. 27
Other debug switches ....................................................... 28
Tutorial example:
Finding out where a value comes from ............................ 29
3. Reference ............................................................................... 43
Debugger windows ............................................................ 44
Post window ..................................................................... 45
Encrypted or binned posts ........................................ 47
NCI window ...................................................................... 48
NC window ....................................................................... 49
iv MASTERCAM X8 / Post Debugger Users Guide
Customizing the NC window ....................................... 52
Message/Error Log window.............................................. 54
Watches window............................................................... 55
History window................................................................. 57
Lists window ..................................................................... 58
Menu commands ................................................................ 59
Toolbar ................................................................................. 62
Keyboard shortcuts............................................................. 63
chapter 1
Using the Post
Debugger
The Mastercam Post Debugger helps you find and correct
errors in your posts. Using the debugger, you can step through
the posting process a line at a time, while watching the post
produce the NC code. As you manipulate the posting process,
you can watch how variables change value and view a stack
trace of the post execution. This chapter shows you how to use
some of the debuggers essential features:
Enabling the debugger . . . . . . . . . . . . . . . . . . . page 2
Launching the debugger . . . . . . . . . . . . . . . . . page 4
Customizing the screen display . . . . . . . . . . . page 6
Running the post . . . . . . . . . . . . . . . . . . . . . . . . page 7
Tracing through a post . . . . . . . . . . . . . . . . . .page 11
Using breakpoints . . . . . . . . . . . . . . . . . . . . . .page 15
Watching variables . . . . . . . . . . . . . . . . . . . . .page 18
2 MASTERCAM X8 / Post Debugger Users Guide
Enabling the debugger
The debugger is launched from a button on the Post processing dialog
box. Before you can access the debugger, you need to activate it.
NOTE: The default state is to have it disabled.To use the
debugger, you must explicitly enable it.
Use the Mastercam Advanced Configuration utility to enable the
debugger. Follow these steps:
How do I...?
Enabling the debugger
1 From your Windows Start menu, choose All Programs.
2 In your Mastercam X8 > Utilities folder, choose Advanced
Configuration.
Quick Start
USING THE POST DEBUGGER / Enabling the debugger 3
3 Select the Post support page.
4 Choose Enabled and click OK.
Quick Start
Once the debugger is enabled, you will see its button in the Post
processing dialog box:
NOTE: The previous steps show a Windows 7 system.
Windows 8 users will typically need to Search for the Advanced
Configuration utility.
4 MASTERCAM X8 / Post Debugger Users Guide
Launching the debugger
Launch the debugger as part of the regular posting process.
Quick Start
How do I...?
Launching the debugger
1 Select the operations that you want to post.
2 Click the Post button.
3 In the Post Processing dialog, select the NC file option.
4 Choose which Edit options you want. These will cause your
default editor to automatically open when the debugger
session is finished.
Note that the Edit options (or the NCI file option) do not affect
the debugger itself. You will always be able to see NC output
and the NCI file in the debugger even if no Edit options are
selected. Select them only if you want the Editor to open in
addition to the debugger.
USING THE POST DEBUGGER / Launching the debugger 5
Best practiceUnless you really want to see the NCI or NC
file in your editor, leave the Edit options unchecked.This will
greatly simplify the interaction between Mastercam and the
debugger.
5 Click the debugger button.
NOTE: If you dont see this button, the debugger has not been
enabled. See Enabling the debugger on page 2.
6 Select the names of the NC and/or NCI files, if prompted.
The debugger will open automatically.
IMPORTANT: If a debugger session is already openin other
words, if you have been using the debugger and you are simply
re-postingMastercam might look like it has locked up. All you
need to do, though, is click on the title bar of the debugger
window to make it active.
Quick Start
6 MASTERCAM X8 / Post Debugger Users Guide
Customizing the screen display
You can choose which windows to display and how they are arranged.
Typically, you only need to do this onceMastercam will remember
your layout between sessions.
How do I...?
Changing the font size
1 Select Configuration from the menu.
2 Choose Select font.
3 Select the desired font size.
If you wish, you can also change the font, style, and other
attributes.
Best practiceDont select a Bold font. The debugger uses
bold to highlight the current NCI and post lineif you choose
bold for everything, you wont be able to see this.
How do I...?
Showing or hiding windows
Learn more about
each window
see Debugger
windows on
page 44.
1 Use the View menu to select which windows will be visible.
2 Drag and resize them as desired, or use the Window menu to
automatically position them.
Best practiceIf you need to conserve screen space, the
Lists, History, and Messages windows are less important and
can typically be turned off while you are running the post. You
can always turn them on and inspect them after the post has
run.
You can also customize the information that gets displayed in the
NC window. See Customizing the NC window on page 52.
Quick Start
USING THE POST DEBUGGER / Running the post 7
Running the post
How you use the debugger depends on what you are looking for in
your post. As you use the debugger, you will discover different ways to
find the information you need. To get you started, the following
sections describe some basic debugging techniques.
The simplest way to use the debugger is to click the Run button.
Different Run modes are available from the Debug menu. Each runs
the post from beginning to end, populating the NC window with
output. See Understanding the different run options on page 8 to learn
more about them.
While the post is running, you can pause it and examine the contents
of the windows.
To pause the post while it is running, do either of these two
things:
Click the Pause button:
Set a breakpoint.
Often while the post is running, it is difficult to stop it exactly
where you want with the pause button. Setting breakpoints
gives you a lot more control.
Once the post is paused, you can either choose to step (or
trace) through it. This lets you run one line at a time so you
can see what is happening in great detail.
When the post finishes, you can use your editor to make changes to
the post, and/or return to Mastercam to make changes to your part
and re-post.
Quick Start
8 MASTERCAM X8 / Post Debugger Users Guide
Understanding the different run options
The debugger gives you three different run modes. Choose the right
one by balancing your need for speed with the desired level of detail.
Table 1: Comparing the different Run modes
Quick Start
See NC window
on page 49 to learn
more about these
terms.
Mode
Speed
Expanded
NC output?
Trace
enabled?
Watch list?
Run Turbo
Fastest
No
No
No
Run (normal)
Fast
Yes
Yes
Only at
breakpoints
Run Step
Slow
Yes
Yes
Yes
Pay attention to these guidelines:
If your post reads operation parameters, avoid Run Step
mode. The parameter read loops can take a long time.
You can mix-and-match run modes. In other words, you can
start in one mode, pause, and resume in a different mode. So,
for example, you can run in normal mode until your post is
finished with parameter reads; then you can pause it (or set a
breakpoint) and resume in Run Step mode to see watch list
variables.
Consider first running in Turbo mode to quickly see the NC
output and look for problem areas. This will let you identify
areas where you want to set breakpoints or identify variables
to add to the watch list. Then return to Mastercam and repost.
Turbo mode will not stop for breakpoints.
In Run (normal) mode, you can see watch list values only
when the debugger is paused. You will not see them update
while it is running.
See Making the debugger work like legacy debug variables on page 25
for more information about running the debugger.
USING THE POST DEBUGGER / Running the post 9
What happens when the post is finished
running?
You can only run the post once during each debugger session. The
session ends when either of two things happens:
The debugger finishes processing the NCI file and the last
postblock has been executed.
You click the Stop button.
Once the debugger finishes processing, control passes back to MP.
If either of the Edit buttons was selected when you launched
the debugger:
your default editor will automatically start. The debugger
window will still be open in the background. You can return to
it and review the output in the different windows.
If no Edit options were selected, the debugger window
remains open, but the toolbar buttons will be grayed out.
You can now do one of two things:
Quit the debuggerSelect File > Quit from the menu, or simply click
on the Mastercam or Editor window. This leaves the debugger session
active. You can edit your PST file with the Editor, make changes to your
part in Mastercamor boththen re-post your part.
Quick Start
10 MASTERCAM X8 / Post Debugger Users Guide
When you return to the debugger, your output will appear in a
new NC tab:
Quick Start
Your watch list and breakpoints will be preserved.
Exit or close the debuggerSelect File > Exit from the menu, or
simply close the window. The next time you launch the debugger, the
NC output window, variable watch list, and breakpoints will all be
cleared.
IMPORTANT: If you are returning to an active debugger
session from Mastercamin other words, if you have been
using the debugger and you are simply re-postingMastercam
might look like it has locked up. All you need to do, though, is
click on the title bar of the debugger window to make it active.
USING THE POST DEBUGGER / Tracing through a post 11
Tracing through a post
Instead of just running the post and examining the output, you will
often want to trace through a post step by step.
As each instruction executes, you see the resulting output (if
any).
You can more easily verify the posts logic.
You can see exactly when variable values change in the watch
list.
There are a number of different ways to trace through a post. The
following procedures describe some common techniques.
Best practiceTypically, to set up a trace, you will set a
breakpoint before running the post to automatically pause the
post at the proper spot.
If you are not using breakpoints, remember to click the Pause
button, not the Stop button. If you click Stop, the debugger
session will end.
TIP: Tracing is especially effective when Expanded NC output
is turned on. See What is Expanded NC output ? on page 52 to
learn more.
How do I...?
Tracing with Step Into
The debuggers Step Into command lets you watch the post
execute one line at a time. Each time you click Step Into, the
debugger executes a line and updates the windows to show the
results. The debugger then waits for you to issue another
command.
Quick Start
12 MASTERCAM X8 / Post Debugger Users Guide
1 Start the debugger. The Post window displays your PST file.
Quick Start
2 Click the Step Into button.
The debugger moves to the first code line inside of the current
post block.
3 Click Step Into again.
If the current line is an instruction, the debugger executes
the instruction and moves to the next line, as shown in the
following figure.
USING THE POST DEBUGGER / Tracing through a post 13
If the current line calls a post block or function, the
debugger jumps to that post block or function.
Quick Start
4 Keep pressing Step Into to trace deeper and deeper into the
post, watching to see that the instructions execute in the order
that you expect.
How do I...?
Tracing with Run Step
See
Understanding
the different
run options on
page 8 to learn
more about the run
modes.
The Run Step command lets you watch post processing as it
happens, without your having to continually click a button.
1 Start the debugger.
2 Select Run Step from the Debug menu. The debugger starts
executing the post.
14 MASTERCAM X8 / Post Debugger Users Guide
3 Watch the NCI window to see the current line the post is
processing.
Quick Start
4 Watch the Post window to see the debugger quickly
processing post lines.
USING THE POST DEBUGGER / Using breakpoints 15
Using breakpoints
Often, you dont want to debug an entire post from the beginning.
More likely, you want to trace from a specific location in your post.
Breakpoints make this type of debugging possible.
How do I...?
Tracing with breakpoints
1 Start the debugger.
2 Select Run Turbo from the Debug menu to quickly run
through the entire post and populate the debuggers windows
with output.
NOTE: Select Run, not Run Turbo, if you want to see expanded
NC output.
3 In the NC window, locate the instruction where you want to
start debugging.
Quick Start
16 MASTERCAM X8 / Post Debugger Users Guide
4 Double-click the NC line. The debugger highlights the NCI
and post lines that generated the code.
Quick Start
You can also simply
press F9 to set the
breakpoint.
5 Right-click the highlighted post line, and choose Toggle
Breakpoint from the pop-up menu. A small double-arrow
appears next to the selected line.
6 Choose File > Quit to stop the debugging session, but leave
the debugger open.
USING THE POST DEBUGGER / Using breakpoints 17
7 Go back to Mastercam and re-start the debugger session.
a Make sure the same operations are selected.
b Click the Post button.
c Click the debugger button.
d Click on the debugger window to activate it.
8 Click the Run button.
The debugger processes the post until it gets to the breakpoint
you set. It will pause and waits for your command.
NOTE: Run Turbo mode does not stop for breakpoints.
9 Click the Step Into button to start tracing from the
breakpoint. (See Tracing through a post on page 11 to learn
more.)
How do I...?
Clearing breakpoints
1 To clear a single breakpoint, click anywhere in the line with
the breakpoint and press F9.
2 To clear all breakpopints, select Remove All Breakpoints from
the Debug menu, or press Ctrl + Shift + F9.
Quick Start
18 MASTERCAM X8 / Post Debugger Users Guide
Watching variables
Often, a wrong variable value is the cause of a post problem, so an
important part of debugging is watching to see how and where post
variable values change. Use the Watches window to monitor variable
values. When you add a variable to this window, you can step through
a post and see the variables value at any point in the posting process.
You can see the values updating when you are stepping
through the post or running in Run Step mode.
If you are in normal Run mode, you will not see the values
update in real time, but they will update when the post pauses
at breakpoints.
TIP: You can watch both numeric variables and strings.
How do I...?
Watching a variable
1 Start the debugger.
2 If you do not see the Watches window, choose View > Watch
from the menu.
Quick Start
USING THE POST DEBUGGER / Watching variables 19
3 In the Post window, locate the variable that you want to
watch.
Quick Start
4 Select the variable.
TIP: If it is a pre-defined variable, make sure you select the $
following the name. If you double-click on the name,
Mastercam will automatically select the $ too.
5 Right-click and select Add Watch from the pop-up menu.
You can also right-click and select Add Watch when nothing is
selected. Mastercam will display a window where you can
simply type in the name of a variable to watch.
20 MASTERCAM X8 / Post Debugger Users Guide
6 Trace through your post, watching for variable values and
changes in the Watches window.
Quick Start
NOTE: The debugger automatically adds the prv_ variable.
How do I...?
Removing a variable from the watch list
1 Click the Clear button next to the variable name.
Note that this button is typically not visible unless you expand
the Watches window and make it much wider than usual.
How do I...?
Clearing the entire watch list
1 Click the Clear button in the Watches toolbar.
USING THE POST DEBUGGER / Watching variables 21
Saving and loading watch lists
The debugger lets you save a watch list to a file. This lets you recall sets
of variables with a single keystroke.
This can be very powerful when the debugger is paused. You can
quickly open sets of variables and check sets of values, one after the
other, and get a detailed picture of the state of your post session at any
particular point in time. For example, you can create saved lists of
tolerance settings, control definition settings, rotary axis settings, or
whatever is useful to you.
Use the Select path button in the Watches toolbar to tell Mastercam
where your watch lists are stored. When you set the folder, Mastercam
will:
Automatically populate the list on the toolbar with all the
watch lists that are available in that folder.
Use that folder as the default location for saving new watch
lists.
How do I...?
Saving a watch list
1 Click the Save button in the Watches toolbar.
2 Navigate to the desired folder.
3 Enter the name of the file.
How do I...?
Setting the folder where watch lists are stored
1 Click the Select path button in the Watches toolbar.
2 Navigate to the desired folder, or click the Make New Folder
button to create one.
Quick Start
22 MASTERCAM X8 / Post Debugger Users Guide
How do I...?
Loading a watch list
1 Select it from the Watches toolbar.
Quick Start
2 If the watch list you want is not displayed, click the Select
path button in the toolbar and navigate to the proper folder.
USING THE POST DEBUGGER / Watching variables 23
Working with watch list files
Watch list files have a .MPWatch extension. Despite the extension,
they are simple XML files. If you want to create large watch lists, or
many watch list files, you can easily create or edit the files directly with
a text editor or XML editor.
The files look like this:
<?xml version="1.0" encoding="utf-8"?>
<ArrayOfString xmlns:xsi="http://www.w3.org/2001/
XMLSchema-instance" xmlns:xsd="http://www.w3.org/
2001/XMLSchema">
<string>xnci$</string>
<string>x$</string>
<string>xabs</string>
<string>xinc</string>
<string>ynci$</string>
<string>y$</string>
<string>yabs</string>
<string>yinc</string>
<string>znci$</string>
<string>z$</string>
<string>zabs</string>
<string>zinc</string>
</ArrayOfString>
To add new variables to a file, all you need to do is simply enclose the
variable name between <string> ... </string> tags.
As long as the file has the proper extension, the debugger will
automatically recognize it and add it to the Set watch list when its
folder is selected.
Quick Start
24 MASTERCAM X8 / Post Debugger Users Guide
Quick Start
chapter 2
Editing and Debugging
Posts
In this chapter, you will learn about:
Editing your post . . . . . . . . . . . . . . . . . . . . . . .page 24
Making the debugger work like legacy debug
variables . . . . . . . . . . . . . . . . . . . . . . . . . . . . . .page 25
In addition, there is a complete tutorial example:
Tutorial example: Finding out where a value comes
from . . . . . . . . . . . . . . . . . . . . . . . . . . . . . . . . . .page 29
The previous chapter concentrated on how to use the debugger
tools. The sections in this chapter will show you how to use the
debugger to create the proper workflow for accomplishing
specific post development and debugging tasks.
24 MASTERCAM X8 / Post Debugger Users Guide
Editing your post
It is important that you understand that the debugger doesnt actually
let you edit your PST file. It simply provides a controlled environment
where you can run the PST and watch it closely. To actually write, edit,
and save the PST file itself, you will use the same editor that you
already use.
When you start the debugger from inside Mastercam, the debugger
loads your PST file from disk; reads and parses it; and loads it in
memory. When you run it inside the debugger, it runs your PST file
from its memory.
Because of this, you cant actually see changes to your post in realtime. You cant see the effect of changes to your PST file until you repost your part and MP re-loads your post in its memory.
Follow this general workflow when working on your post.
How do I...?
Making changes to your post while using the debugger
1 Start the debugger.
2 Run your post, and see the contents of the different output
windows.
3 Start your editor and load the PST file.
4 Use the debugger tools to identify where in the PST file you
need to make changes.
5 Make the changes in your editor.
6 Save the PST file.
7 In the debugger, select File > Quit from the menu.
8 Re-post the toolpaths from inside Mastercam and launch the
debugger again.
Now when you run the post, you will see the effect of your changes.
The debugger will create a new tab in the NC window for the output
from the updated post. This lets you easily compare the two and
identify how your changes affected the NC output.
Quick Start
EDITING AND DEBUGGING POSTS / Making the debugger work like legacy debug variables 25
Making the debugger work like
legacy debug variables
Quick Start
This section discusses some of the legacy debugging tools that MP
supported before the debugger was released, and how they relate to
the debugger. If you are used to debugging your posts with the
traditional debug variables, this section will tell you how to reproduce
that same functionality with the debugger.
This section also explains what uses, if any, the traditional debug
variables still have and how they should be set.
If you are not familiar with editing posts in Mastercam X2 and earlier,
you do not need to read this section.
fastmode$
The fastmode$ variable was the traditional way to turn on
debugging. Setting fastmode$ = 0 (or no$) enabled the other bug
switches. Starting with Mastercam X, it was toggled with a control
definition setting:
This setting was taken out in Mastercam X3. fastmode$ is now
automatically initialized to yes$ and you do not need to include it in
your PST files.
NOTE: fastmode$ can still be used to enable scaling. If you
manually set it to no$, it enables scaling via scalex$, scaley$,
and scalez$.
The debug output that you got with fastmode$ depended on the
state of the other debug switches. The next section tells you how to
reproduce these results with the debugger.
26 MASTERCAM X8 / Post Debugger Users Guide
The bug2$ switch
The bug2$ switch was one of the most common tools for debugging a
post. To refresh your memory about how it worked:
When fastmode$ = 0 and bug2$ was set to a positive value,
each line of NC file included the name of the postblock that
output the line. If the line of NC code was output by more than
one postblock, the NC file contained the names of the first
and last postblocks that wrote to that line.
If bug2$ was set to a negative value, displayed all the
postblock labels that have been called in the post, even those
that do not result in output.
The bug2$ switch no longer has any function and can be removed
from your post. The debugger lets you mimic its features in the
following ways:
See What is
Expanded NC
output ? on
page 52.
To simply see the first output postblock for each line with the
fastest possible output, choose Run Turbo from the Debug
menu.
To see all the output postblocks for each line, follow these
steps:
a Turn on Expanded NC output.
b Choose Run from the Debug menu.
To see all the postblocks that are executed, whether or not
they produce output, follow these steps:
a Choose Run Step from the Debug menu.
See History
window on
page 57.
b Make the History window visible. The postblocks will be
listed there.
Quick Start
EDITING AND DEBUGGING POSTS / Making the debugger work like legacy debug variables 27
The bug4$ switch
The bug4$ switch was used to output the current line number of the
NCI file at the end of each line of NC code. Setting its value to 1
activated this feature.
This is no longer necessary: all three Run modes in the debugger will
include the NCI line number in the NC window. Just make sure that
the NCI Line option is turned on in the Configuration dialog box:
However, bug4$ is still useful when you want to output raw,
unformatted variable values with the ~ (tilde) operator.
When bug4$ = 1, the ~ operator is active. The ~ operator
will force raw, unformatted output.
When bug4$ = 0 or 1, the ~ operator will force output, but
the output will be formatted according to the applicable
format statement.
You need to use your editor to set bug4$ and manually add the ~ in
front of the desired variables.
Note, however, that the debugger can often give you the same
information more easily. Just add the desired variable to a watch list;
the watch list window always shows all values unformatted. This way,
you do not need to constantly keep making changes to your post.
Quick Start
28 MASTERCAM X8 / Post Debugger Users Guide
Other debug switches
The variables bug1$ and bug3$ can also be removed from your PST
file, they no longer have any function. The only remaining use is for
ATP: you can set bug1$ = 1 to see the NC output in a list box. For
normal posting, though, bug1$ is replaced by the Edit options that
you select in the Post Processing dialog box.
Quick Start
Editing and Debugging Posts
EDITING AND DEBUGGING POSTS / Tutorial example: Finding out where a value comes from 29
Tutorial example: Finding out
where a value comes from
Quick Start
This section walks you through an example of how you might use the
debugger to perform a real-world debugging task.
In this example, you will look at the toolpaths for the part shown here:
There are two simple toolpathsa contour toolpath and a pocket
toolpathusing two different tools. In this example, you will look at
the G43 codes for each toolpath and figure out how they are output:
what postblocks and postlines output the codes
what variables are used to store the values
what NCI lines are current when the G43 is processed
Once you learn this information, you will know where in your post to
make changes if you need to modify the output.
30 MASTERCAM X8 / Post Debugger Users Guide
Example
Example 1: Starting the
debugger
Quick Start
1 Select the operations and
click the Post button.
See Enabling
the debugger
on page 2 if you do
not see this button.
2 Set your edit options as shown here
and click the Debug button.
3 Enter a file name for the NC file and
click OK.
See
Customizing
the screen
display on page
6.
4 If necessary, take a few moments and arrange your windows
in a useful layout.
EDITING AND DEBUGGING POSTS / Tutorial example: Finding out where a value comes from 31
Example
Example 2: Previewing the NC output
When the debugger first starts, your PST file is loaded in the Post
window. The first postblock that will be executedtypically,
pprep$will be highlighted. The NCI window is populated with
your entire NCI file.
1 Select Run Turbo from the Debug menu.
Mastercam runs the post in Turbo mode and quickly
populates just the NC window with output
2 Go to the NC window and find the G43.
When you find the line, you can see that is was output by the
psof$ postblock, and that line 97 was the current NCI line.
Quick Start
32 MASTERCAM X8 / Post Debugger Users Guide
3 Continue scrolling through the NC window and find the other
G43.
When you find the line, you can see that the G43 for the
second operation was output by the ptlchg$ postblock.
Quick Start
EDITING AND DEBUGGING POSTS / Tutorial example: Finding out where a value comes from 33
Example
Example 3: Setting breakpoints and watching variables
Once you know where the output is coming from, set breakpoints
just before those locations, so you can study the output in detail.
Once you see the output postlines, you can figure out which
variables are holding the values, so you can add them to the
watch list.
1 Go back to the first G43 line in the NC window and double-
click it.
Mastercam sets the Post window to the output postline in
psof$ and NCI window to line 97.
By comparing the postline with the NC output, you can guess
that sg43 is the string that holds the G43, and tlngno$ is the
variable that holds the offset number.
Quick Start
34 MASTERCAM X8 / Post Debugger Users Guide
2 Select sg43. Right-click on it and
select Add Watch.
Quick Start
3 Select tlngno$. Right-click
and select Add Watch.
NOTE: Make sure that you select the $ following the variable
name. Make sure that you do not select the * operator in front
of the name.
4 Move up a couple of lines before the G43
output postline and press F9. Mastercam
adds a breakpoint as shown here.
EDITING AND DEBUGGING POSTS / Tutorial example: Finding out where a value comes from 35
5 Go back to the NC window. Find the second G43 and double-
click it.
Mastercam sets the Post window to the output postline in
ptlchg$.
Quick Start
You can see that the output postline uses the same variables
as the one in psof$, so you do not need to add any new
variables to the watch list.
6 Again, move up a couple of lines before the
G43 output postline and press F9 to add
another breakpoint.
36 MASTERCAM X8 / Post Debugger Users Guide
Example
Example 4: Returning to Mastercam and reposting the part
To use the breakpoints and watch list, you need to return to
Mastercam and repost the toolpaths. The debugger will preserve
the work that you did in this session.
1 Click the Mastercam icon in your Taskbar
to return to Mastercam.
2 Make sure you select the
same operations and click the
Post button.
3 Click the Debug button to return to the
debugger.
4 Confirm the NC file name when prompted.
Quick Start
EDITING AND DEBUGGING POSTS / Tutorial example: Finding out where a value comes from 37
5 When you re-launch the debugger, Mastercam will pause at
this screen:
Quick Start
6 It might look like Mastercam has locked up,
but click the Debugger icon in the Task bar
or just click in the debugger windowto
activate it.
Notice that there is now a second tab in
the NC window. Each time you repost,
Mastercam adds a new tab to this window
so you can compare the NC output from
each session.
7 Select Configuration from the menu.
Make sure that Show expanded NC
output is selected.
38 MASTERCAM X8 / Post Debugger Users Guide
8 Select Run from the Debug menu.
Quick Start
The debugger runs until it reaches the first breakpoint, then
pauses.
Example
Example 5: Tracing through the post and analyzing the
debugger output
In the final example, you will step through sections of interest and
look at the post logic and output in detail. Typically, the step and
trace functions are used to look at only small sections of the post
that you have identified after running once in Turbo mode.
While the debugger is paused at the first breakpoint, take a
moment and look at the state of the output windows.
1 You can see that the Post window indicates where processing
was paused. The NCI window shows what line was being
processed at that point.
EDITING AND DEBUGGING POSTS / Tutorial example: Finding out where a value comes from 39
2 The Watches window shows the
current value of the variables that we
are monitoring. Variables whose
values are different from their prv_
values will appear in bold. Typcally,
this is because their values have
been set, but they have not yet been
output. In this case, the prv_ value of
tlngno$ is the last value read during
the NCI pre-read.
3 The NC window shows the output for each line broken out by
each individual output element.
Complete output lines are indicated by -> symbols.
This feature is triggered by the Show expanded NC output
option. You will not see this, however, in Run Turbo mode.
4 Click the Step Into button on the toolbar to
execute PST instructions one at a time.
Quick Start
40 MASTERCAM X8 / Post Debugger Users Guide
As output instructions are executed, you can see the current
output line being built, element by element, in the Current
Output field in the NC window.
Quick Start
5 When you reach the line in which the G43 is output
use the Step Statement button on the toolbar to
execute each postline one statement at a time.
This is the most detailed trace mode.
6 When the G43 and offset code are output
EDITING AND DEBUGGING POSTS / Tutorial example: Finding out where a value comes from 41
the prv_ values in the Watches window
update, and the entries are no longer bold.
7 When the postline has completely
finished executing, select Run from
the Debug menu to run to the next
breakpoint.
8 Repeat steps 45 to analyze the G43 output at the toolchange,
and Run the post to finish the job.
9 When the post has finishing running, do one of the following:
Open the PST file in an editor to make changes, save them,
and repost. Hopefully you now know where in your post to
make changes if you want to alter the processing related to
the G43 output. Mastercam will maintain the debugger
state and watch list. When you return to the debugger,
there will be a third tab in the NC window.
Go back to Mastercam to edit the part and repost.
Select File > Exit to close the debugger and end the
session.
Quick Start
42 MASTERCAM X8 / Post Debugger Users Guide
Quick Start
chapter 3
Reference
This chapter provides a reference to all the debugger interface
elements:
Debugger windows . . . . . . . . . . . . . . . . . . . . .page 44
Menu commands . . . . . . . . . . . . . . . . . . . . . . .page 59
Toolbar . . . . . . . . . . . . . . . . . . . . . . . . . . . . . . . .page 62
Keyboard shortcuts . . . . . . . . . . . . . . . . . . . . .page 63
44 MASTERCAM X8 / Post Debugger Users Guide
Debugger windows
The Post Debugger displays information in seven windows:
Post window . . . . . . . . . . . . . . . . . . . . . . . . . . page 45
NCI window . . . . . . . . . . . . . . . . . . . . . . . . . . . page 48
NC window. . . . . . . . . . . . . . . . . . . . . . . . . . . . page 49
Message/Error Log window . . . . . . . . . . . . . page 54
Watches window . . . . . . . . . . . . . . . . . . . . . . . page 55
History window . . . . . . . . . . . . . . . . . . . . . . . . page 57
Lists window . . . . . . . . . . . . . . . . . . . . . . . . . . page 58
See
Customizing
the screen
display on
page 6 to learn
about showing/
hiding windows.
You can choose to show or hide any of these. Read the following
sections to learn more about them.
Quick Start
REFERENCE / Debugger windows 45
Post window
See Editing
your post on
page 24 to learn
how to make
changes to your
PST file.
The Post window displays the currently active post (PST) file. As the
NCI lines are processed in succession, the currently active post line
appears in bold.
Quick Start
The status area at the bottom of the window displays the line number
and column position of the active line. These are keyed to the NC
window and History window:
46 MASTERCAM X8 / Post Debugger Users Guide
The Post window also has the following features:
See Using
breakpoints on
page 15 and
Watching
variables on
page 18 to learn
more.
The Find (Ctrl + F) and Find Next functions are available, so
you can search for text.
A right-click menu lets you add variables to the watch list or
set breakpoints.
Quick Start
REFERENCE / Debugger windows 47
Encrypted or binned posts
You can use the debugger to work with posts that have been
encrypted, or binned. Unencrypted portions appear in the Post
window normally. Encrypted portions are hidden by placeholder text,
as shown in the following picture. The trace and step functions will
also not show encrypted sections of your post
Quick Start
48 MASTERCAM X8 / Post Debugger Users Guide
NCI window
The NCI window displays the ASCII NCI data for your part file. This
data is always generated and displayed in this window, even if you do
not have the NCI file > Edit option selected when you post the
toolpaths. The current line is bolded.
The status area at the bottom of the window displays the line number
of the current line. (Each line in each two-line pair is numbered
individually.) This is keyed to the NC window as shown below:
See Using
breakpoints on
page 15 to learn
more.
Double-click the NCI line in the NC window and the NCI
window will jump to that line.
The breakpoint function is available in the NCI window, so
you can set breakpoints and pause debugger execution at any
NCI line you choose.
Quick Start
REFERENCE / Debugger windows 49
NC window
The NC window displays the NC code the post is generating, along
with other information such as the NC line number and the number of
the NCI code line that produced the output.
Quick Start
The code that you see in the window is being generated by the
debugger for display/debugging purposes, but it is not actually being
written to the NC file. The NC file will not be written until the debugger
session ends and control is handed back to MP.
IMPORTANT: There are instances where the code written to
the NC file is different than the code that appears in the NC
window. The most common example is canned cycles, where
the debugger window often displays more information than is
actually written to the file.
You can choose to display up to seven columns of information:
LineThe number of the line in the NC window
Machine TypeThis is for future use. It is hidden by default.
StreamThis displays the stream in which the line was output. For
most applications, this is simply the name of the NC file.
50 MASTERCAM X8 / Post Debugger Users Guide
If your PST file is outputting to multiple files, you can see that
information here. For example, this Agievision post writes its NC
output to several different files: SBL, ISO, and more. The debugger
clearly identifies where each piece of data is written:
Quick Start
Unless you are using buffers or outputting to multiple files, you can
typically hide this column.
NCI LineThe number of the last NC line that the post processor read.
This is not necessarily the NCI line that produced the output. Its just
the most recent line that the debugger read from the NCI file.
NC OutputWhat has been generated by your output postblocks
typically, to be written to your NC file. With Expanded NC Output
turned on, each buffered item will be listed on its own line as it is
output. When the buffer is cleared and the line is finally written to the
REFERENCE / Debugger windows 51
file, you will see the complete line preceded by a -> symbol, as shown
in the following picture.
Quick Start
Post BlockThe post block (including the line and column number in
the post file) that produced the NC output.
TraceThe post blocks that generated the NC output (top-level post
blocks only).
Double-click on a NCI line number or postblock name to jump there.
52 MASTERCAM X8 / Post Debugger Users Guide
Customizing the NC window
There are number of options available to customize how information
is displayed in the NC window.
First, use the Configuration command from the menu to decide which
columns you want to see:
Quick Start
Best practiceFor most applications, the column layout
shown above will work fine. For most applications, the Trace
and Machine Type options are not useful.
Once you decide which columns to display, you can:
Resize columns by dragging the column boundaries.
Re-order columns by dragging-and-dropping them.
What is Expanded NC output ?
The Show expanded NC output option specifies whether the NC
window shows each NC line in each step of its generation or just the
final line.
For example, Figure 3-1 shows the NC windows contents when Show
expanded NC output is selected. In the NC Output column, you can
see how the NC line was generated, step by step. The line prefaced with
the -> symbol is where your post would finally write the complete line
to the NC file.
REFERENCE / Debugger windows 53
Figure 3-1: With expanded NC output
Quick Start
Figure 3-2 shows the same NC window with Show expanded NC
output turned off. Now the window displays only complete NC lines.
Figure 3-2: Without expanded NC output
NOTE: Run Turbo mode does not show expanded NC output.
54 MASTERCAM X8 / Post Debugger Users Guide
Message/Error Log window
The Message/Error Log window shows messages about the post being
processed, as well as errors that occur.
Quick Start
NOTE: This window typically mirrors the contents of the .ERR
file.
REFERENCE / Debugger windows 55
Watches window
See Watching
variables on
page 18 to learn
more about adding
variables to the
watch list.
The Watches window lists all the variables that you have added to the
watch list, together with their prv_ variables.
Quick Start
Variables whose values are different from their prv_ values
are shown in bold. Typically, these values will be displayed
unformatted.
Once the variable has been output, the prv_ value is updated
so that the two values are equivalent. The values will be shown
unbolded, and will reflect the format statement with which it
was output.
To clear the watch list, click the Clear button on the toolbar:
To delete single variables, click the Delete button at the end of each
line. You might need to make the window wider to see it:
The debugger also lets you save watch lists. Use the Select path button
in the Watches toolbar to tell Mastercam where your watch lists are
stored. When you select a folder with this button, Mastercam will
56 MASTERCAM X8 / Post Debugger Users Guide
populate the list on the toolbar with all the watch lists that are
available in that folder:
Quick Start
Load a different watch list by selecting it from the list. See Saving and
loading watch lists on page 21 and Working with watch list files on
page 22 to learn more.
REFERENCE / Debugger windows 57
History window
The History window lists all the postblocks that have been executed in
the current debugging session.
Quick Start
Each line in the History window includes the current NCI line number
at the time the postblock was executed, as well as the line number of
the postblock in the PST file. Double-click on either to jump there in
the NCI or Post window.
NOTE: The History window is only populated when you use
Run Step mode.
58 MASTERCAM X8 / Post Debugger Users Guide
Lists window
The Lists window lists all of the postblocks, strings, and numeric
variables in the current PST file.
Quick Start
Typically you do not need to display this window while the post is
running. You can toggle it on anytime if you want to look at it.
REFERENCE / Menu commands 59
Menu commands
This table lists all of the debugger commands.
Quick Start
Table 1: File menu
See What
happens when
the post is
finished
running? on
page 9 for more
information.
Command
Description
Quit
Terminates the current session, but
leaves the debugger open. Use this
command when you want to return
to Mastercam and re-post.
This option will preserve your
watch list and breakpoints, and
create a new tab for the next run of
NC output so you can compare the
results of each session.
Terminates the current session, and
closes the debugger.
Exit
Shortcut
.
Table 2: Edit menu
Command
Description
Find
Searches for occurrences of a given
text string
Searches for the next occurrence of
the previously searched text string
Find Again
Shortcut
Ctrl+F
F3
Table 3: Debug menu
See
Understanding
the different
run options on
page 8 for more
information.
Command
Description
Run
Run Step
Runs quickly through the post.
Steps through the post more slowly
than the Run command, but shows
the most information.
Runs through the post at the fastest
possible speed, but without
updating the History window.
Expanded NC output is not
available.
Pauses the debuggers processing.
Run Turbo
Pause
Shortcut
F5
F12
60 MASTERCAM X8 / Post Debugger Users Guide
Table 3: Debug menu
Command
Description
Shortcut
Stop
Stops the debuggers processing.
Ends the debugger session.
You can return to
Mastercam.
Shift+F5
Quick Start
Transfers control to editor.
The NC file only shows
output to stop point.
Step Over
Step Into
Step
Statement
Toggle
Breakpoint
Add Watch
Remove All
Breakpoints
Must re-post from inside
Mastercam to resume
debugging.
Executes all of the commands that
F10
are part of the highlighted post
block, or if not on a post block,
executes the current line.
Enters the currently highlighted
F11
post block, or if not on a post block,
executes the current line.
This is more detailed than Step
Ctrl+F11
Into. It moves forward through the
post one statement at a time. You
can see individual elements of each
postline executed, element by
element.
Adds or removes a breakpoint from
F9
the currently selected line.
Adds the currently highlighted
Ctrl+W
variable to the Watches window.
Removes all breakpoints from the
Ctrl+Shift+F9
debugger windows.
.
Table 4: Configuration menu
See
Customizing
the screen
display on
page 6 for more
information.
Command
Description
Configuration
Displays the Configuration dialog
box
Shortcut
REFERENCE / Menu commands 61
.
Table 5: View menu
Command
Watch
Description
Shortcut
Shows or hides the Watches
window.
History
Lists
Post
NCI
NC
Message/Error
Log
Quick Start
Shows or hides the History window.
Shows or hides the Lists window.
Shows or hides the Post window.
Shows or hides the NCI window.
Shows or hides the NC window.
Shows or hides the Message/Error
Log window.
.
Table 6: Window menu
Command
Description
Shortcut
Arranges the Post, NCI, NC, and
Message/Error Log windows so
that they diagonally overlap.
Horizontal
Arranges the Post, NCI, NC, and
Message/Error Log windows
horizontally in a grid.
Vertical
Arranges the Post, NCI, NC, and
Message/Error Log windows in a
vertical stack.
[Window List] Brings the selected window to the
foreground.
Cascade
.
Table 7: Help menu
Command
Description
User Guide
Displays this document
About
Tells you about the current version
Mastercam
of the debugger.
Post Debugger
Shortcut
62 MASTERCAM X8 / Post Debugger Users Guide
Toolbar
The toolbar lets you quickly access the most frequently used menu
commands. When all the toolbar buttons are grayed out, that means
the debugger has either finished processing or has been stopped. The
only way to resume processing is to go back to Mastercam and re-post.
Table 8: Toolbar commands
Command
Description
Run
Pause
Stop
Step Over
Runs quickly through the post.
Pauses the debuggers processing.
Stops the debuggers processing.
Executes all of the commands that are part of
the highlighted post block, or if not on a post
block, executes the current line.
Enters the currently highlighted post block,
or executes the current line.
Moves forward through the post one
statement at a time. Individual postlines are
executed one element at a time. This is the
most detailed step mode.
Adds or removes a breakpoint from the
currently selected line.
Adds the currently highlighted variable to
the Watches window.
Searches for occurrences of a given text
string.
Searches for the next occurrence of the
previously searched text string.
Step Into
Step Statement
Toggle Breakpoint
Add Watch
Find
Find Again
Quick Start
REFERENCE / Keyboard shortcuts 63
Keyboard shortcuts
For many of the debuggers commands, you can use the keyboard
shortcuts shown here.
Table 9: Keyboard shortcuts
Command
Keystroke
Add watch
Pause
Run
Find
Find next
Select all
Step into
Step over
Step statement
Stop
Toggle breakpoint
Clear all breakpoints
Ctrl+W
F12
F5
Ctrl+F
F3
Ctrl+A
F11
F10
Ctrl+F11
Shift+F5
F9
Ctrl+Shift+F9
Quick Start
64 MASTERCAM X8 / Post Debugger Users Guide
Quick Start
Das könnte Ihnen auch gefallen
- MCAMX6 PostDebuggerUG NoRestrictionDokument72 SeitenMCAMX6 PostDebuggerUG NoRestrictionlvf51004Noch keine Bewertungen
- MasterCAM X8 - Getting Started With Solids Tutorial PDFDokument78 SeitenMasterCAM X8 - Getting Started With Solids Tutorial PDFSylvhiia PerezNoch keine Bewertungen
- 102 Intro To MP Post Proc PDFDokument26 Seiten102 Intro To MP Post Proc PDFKen LeeNoch keine Bewertungen
- Mastercam X7 NCI Parameter RefDokument465 SeitenMastercam X7 NCI Parameter Refmarkoskitp75% (8)
- 107 PostblocksDokument28 Seiten107 Postblocksxuanphuong2710100% (1)
- Mastercam PostDokument8 SeitenMastercam PostwcwtnuiNoch keine Bewertungen
- 103 Changes To The MP PostDokument12 Seiten103 Changes To The MP Postxuanphuong2710Noch keine Bewertungen
- Mastercam C-Axis Tutorial6Dokument55 SeitenMastercam C-Axis Tutorial6xuanphuong27100% (1)
- AppGuide - EnhancedTT MasterCam 2017Dokument17 SeitenAppGuide - EnhancedTT MasterCam 2017eltklasNoch keine Bewertungen
- Mcam2017 NCI Reference PDFDokument146 SeitenMcam2017 NCI Reference PDFeltklasNoch keine Bewertungen
- Intro To The MP Post GuideDokument14 SeitenIntro To The MP Post GuideanilkpNoch keine Bewertungen
- Version 9 MP Post Processor Online Reference GuideDokument1 SeiteVersion 9 MP Post Processor Online Reference GuideHoang LamNoch keine Bewertungen
- Professional Courseware Mastercam X Mill 4/5 AxisDokument15 SeitenProfessional Courseware Mastercam X Mill 4/5 Axisapi-26042865Noch keine Bewertungen
- Multi Axis Lesson 7Dokument34 SeitenMulti Axis Lesson 7Truonglana100% (1)
- Power MillDokument1.176 SeitenPower Millyorgf92% (13)
- Mastercam 2017 Handbook Volume 2 SAMPLEDokument29 SeitenMastercam 2017 Handbook Volume 2 SAMPLEsekhon875115100% (1)
- 306 NCI FileDokument81 Seiten306 NCI FileHoang LamNoch keine Bewertungen
- SAMPLE Mastercam X9 Mill Essentials Training Tutorial METRICDokument52 SeitenSAMPLE Mastercam X9 Mill Essentials Training Tutorial METRICvlad_bj_86224467% (3)
- Mpfan Post Processor Help FileDokument3 SeitenMpfan Post Processor Help FileEd lHighNoch keine Bewertungen
- Mastercam - Post-Processor Tutorial 1Dokument40 SeitenMastercam - Post-Processor Tutorial 1Edson Sawada100% (1)
- Pickoff Pull Cutoff Application Guide in MasterCamDokument20 SeitenPickoff Pull Cutoff Application Guide in MasterCameltklasNoch keine Bewertungen
- 5 Axis Generic PostDokument68 Seiten5 Axis Generic Postwidya90% (10)
- Mastercam 2019 Handbook Volume 2 SAMPLESDokument38 SeitenMastercam 2019 Handbook Volume 2 SAMPLESThanh VũNoch keine Bewertungen
- Mastercam Lathe Lesson 7 CAMInstructorDokument56 SeitenMastercam Lathe Lesson 7 CAMInstructordanquinn24100% (1)
- MP Online Reference 2018Dokument1.935 SeitenMP Online Reference 2018HungTranNoch keine Bewertungen
- Sample - Mastercam X5 Advanced Multiaxis Training TutorialDokument65 SeitenSample - Mastercam X5 Advanced Multiaxis Training Tutorialtuanvn76100% (6)
- MPBinX Guide Reference Mastercam 2017Dokument12 SeitenMPBinX Guide Reference Mastercam 2017eltklas100% (1)
- McamX3 Post Parameter RefDokument416 SeitenMcamX3 Post Parameter Refabsalon_jarvNoch keine Bewertungen
- Mastercam 9Dokument69 SeitenMastercam 9chicho640492% (13)
- Getting Started With Mill-TurnDokument158 SeitenGetting Started With Mill-TurnDiogenes CardosoNoch keine Bewertungen
- 302 PostblocksDokument206 Seiten302 PostblocksHoang LamNoch keine Bewertungen
- Mastercam X Building PostsDokument29 SeitenMastercam X Building Postsmrbwsmithjr100% (4)
- Version 9.1 MP Post Ref Guide ChangesDokument86 SeitenVersion 9.1 MP Post Ref Guide ChangesMinh PhươngNoch keine Bewertungen
- MasterCam Sample-Mill-Lesson-9Dokument17 SeitenMasterCam Sample-Mill-Lesson-9pptmnlt100% (3)
- MCAMX2 AdvMultiaxisTutorialDokument130 SeitenMCAMX2 AdvMultiaxisTutorialTranhoaTranhoaNoch keine Bewertungen
- 103 Changes To The MP Post PDFDokument12 Seiten103 Changes To The MP Post PDFKen LeeNoch keine Bewertungen
- Mill Tutorial Inch V9.1 SP2 Changes (Inch)Dokument107 SeitenMill Tutorial Inch V9.1 SP2 Changes (Inch)Andrew TNoch keine Bewertungen
- Mastercam2020 MultiaxisAdvanced TrainingTutorial SAMPLEDokument43 SeitenMastercam2020 MultiaxisAdvanced TrainingTutorial SAMPLENguyen Van LyNoch keine Bewertungen
- MCAMX2 AdvMultiaxisTutorialDokument130 SeitenMCAMX2 AdvMultiaxisTutorialAaron Winter100% (1)
- Vericut HelpDokument1.085 SeitenVericut Helpiresa_nuratNoch keine Bewertungen
- CHooks Supplied With MastercamDokument4 SeitenCHooks Supplied With MastercamVictor BarraganNoch keine Bewertungen
- Mastercam To Mazatrol Post-Processor TutorialDokument78 SeitenMastercam To Mazatrol Post-Processor TutorialbadnovaNoch keine Bewertungen
- MastercamX7 Intro To Multiaxis Bai 2Dokument38 SeitenMastercamX7 Intro To Multiaxis Bai 2MastercamToolpathNoch keine Bewertungen
- CAMplete TruePath - MasterCAM - Using MasterCAM To Export Cycle 262Dokument4 SeitenCAMplete TruePath - MasterCAM - Using MasterCAM To Export Cycle 262MX100Noch keine Bewertungen
- Mastercam Lathe Lesson 6 CAMInstructorDokument50 SeitenMastercam Lathe Lesson 6 CAMInstructordanquinn24Noch keine Bewertungen
- How Subprograms Work: Subprograms in Mastercam Mill and LatheDokument16 SeitenHow Subprograms Work: Subprograms in Mastercam Mill and LatheHoang LamNoch keine Bewertungen
- Autodesk Inventor | Step by Step: CAD Design and FEM Simulation with Autodesk Inventor for BeginnersVon EverandAutodesk Inventor | Step by Step: CAD Design and FEM Simulation with Autodesk Inventor for BeginnersNoch keine Bewertungen
- Part and Mold Design Guide (2005)Dokument174 SeitenPart and Mold Design Guide (2005)naitikpanchal100% (4)
- Lesson-1-Part-1 Cam InstructorDokument20 SeitenLesson-1-Part-1 Cam InstructorDracoRodriguezNoch keine Bewertungen
- R999000488 2015-02 KBF EN-US Media PDFDokument244 SeitenR999000488 2015-02 KBF EN-US Media PDFMilan DjenicNoch keine Bewertungen
- The Yan ReportDokument26 SeitenThe Yan ReportZerohedge96% (117)
- F360 Post Processor Training GuideDokument219 SeitenF360 Post Processor Training GuideDracoRodriguezNoch keine Bewertungen
- Runners For MoldingDokument1 SeiteRunners For MoldingDracoRodriguezNoch keine Bewertungen
- Linear Bearing Definitions: Motion Design GuideDokument16 SeitenLinear Bearing Definitions: Motion Design GuideDracoRodriguezNoch keine Bewertungen
- ISO Metric Screw Thread Chart PDFDokument1 SeiteISO Metric Screw Thread Chart PDFDracoRodriguezNoch keine Bewertungen
- Injeection GuidDokument41 SeitenInjeection GuidFarooq MuhammadNoch keine Bewertungen
- Gearboxes Design Guide PDFDokument26 SeitenGearboxes Design Guide PDFDracoRodriguezNoch keine Bewertungen
- BSPT Thread ChartDokument1 SeiteBSPT Thread ChartAli FikarNoch keine Bewertungen
- Couplings Design GuideDokument13 SeitenCouplings Design GuideDracoRodriguezNoch keine Bewertungen
- Linear Guides PBCDokument27 SeitenLinear Guides PBCDracoRodriguezNoch keine Bewertungen
- CNC Guide BookDokument256 SeitenCNC Guide BookDracoRodriguez92% (13)
- MasterCam X7 Quick Ref CardDokument8 SeitenMasterCam X7 Quick Ref CardDracoRodriguezNoch keine Bewertungen
- MasterCam Mazak TutorialDokument81 SeitenMasterCam Mazak TutorialDracoRodriguezNoch keine Bewertungen
- Fanuc S-420 Robot SpecificationDokument1 SeiteFanuc S-420 Robot SpecificationDracoRodriguezNoch keine Bewertungen
- Tarjeta IO EA Robot FanucDokument3 SeitenTarjeta IO EA Robot FanucDracoRodriguezNoch keine Bewertungen
- IO Conector 1Dokument4 SeitenIO Conector 1DracoRodriguezNoch keine Bewertungen
- Getting Started With MasterCam X8 Mill-TurnDokument144 SeitenGetting Started With MasterCam X8 Mill-TurnDracoRodriguez100% (1)
- TriggerDokument20 SeitenTriggerankurdiwanNoch keine Bewertungen
- Aix61 KDB PDFDokument354 SeitenAix61 KDB PDFttix74Noch keine Bewertungen
- Learning To Program With PythonDokument283 SeitenLearning To Program With Pythonalkaline123100% (4)
- D61530GC10Dokument5 SeitenD61530GC10pratapversatileNoch keine Bewertungen
- ChangesDokument28 SeitenChangesUna LoonaNoch keine Bewertungen
- AN - IDEUG-E - Telink IDE User GuideDokument30 SeitenAN - IDEUG-E - Telink IDE User Guide毛增Noch keine Bewertungen
- Introduction To OS161: OS161 Kit Setup Building The Kernel Running The KernelDokument13 SeitenIntroduction To OS161: OS161 Kit Setup Building The Kernel Running The Kernelciccio77777Noch keine Bewertungen
- Week 05 Exposing and Consuming Data With Server-Side JavaScript PresentationDokument29 SeitenWeek 05 Exposing and Consuming Data With Server-Side JavaScript Presentationreg12345Noch keine Bewertungen
- InformaticaDokument289 SeitenInformaticadharbab100% (1)
- Chapter-42 Laboratory ToolsDokument5 SeitenChapter-42 Laboratory ToolsSoundarya SvsNoch keine Bewertungen
- DELPHDOSDokument9 SeitenDELPHDOSrenatomarchisioNoch keine Bewertungen
- 702 System Extensions and DriverkitDokument248 Seiten702 System Extensions and DriverkitTomasz BarwińskiNoch keine Bewertungen
- Automatic Voting MachineDokument59 SeitenAutomatic Voting MachineSoggadu So MuuNoch keine Bewertungen
- Visual Basic 6 TutorialDokument130 SeitenVisual Basic 6 TutorialHarrisonNoch keine Bewertungen
- Express ITDokument62 SeitenExpress ITmanjula mishra33% (3)
- Hasp HL Crack PDFDokument10 SeitenHasp HL Crack PDFAlbertoSanchezSeñaNoch keine Bewertungen
- IDA+VMWare - Linux DebuggerDokument8 SeitenIDA+VMWare - Linux DebuggerdjxmasNoch keine Bewertungen
- API SolidworksDokument23 SeitenAPI SolidworksPaco Ol100% (1)
- Bacula For DevelopersDokument137 SeitenBacula For Developersfrederyk83Noch keine Bewertungen
- Using The Keil AssemblerDokument2 SeitenUsing The Keil AssemblerYongWenChuaNoch keine Bewertungen
- PSP EclipseDokument22 SeitenPSP EclipseraphaelgtorresNoch keine Bewertungen
- Mbeddr User GuideDokument65 SeitenMbeddr User GuideigormarkesNoch keine Bewertungen
- KWDB AllDokument288 SeitenKWDB AllPallabi PandaNoch keine Bewertungen
- 04 Resource MonitoringDokument35 Seiten04 Resource Monitoringkanedakodama100% (1)
- 18 F 2620Dokument6 Seiten18 F 2620librian_30005821Noch keine Bewertungen
- Gear CamDokument36 SeitenGear CamBeny StephenNoch keine Bewertungen
- How To Recover Injured ESE FilesDokument41 SeitenHow To Recover Injured ESE FileszoopiNoch keine Bewertungen
- Programmers Reference ManualDokument355 SeitenProgrammers Reference ManualK_Be64Noch keine Bewertungen
- Jlynch Tutorial 20061124Dokument145 SeitenJlynch Tutorial 20061124trismagistNoch keine Bewertungen
- GSM Based Energy MeterDokument125 SeitenGSM Based Energy MeterHari Babu100% (1)