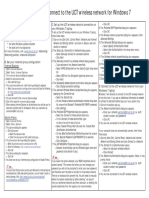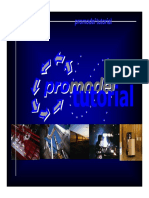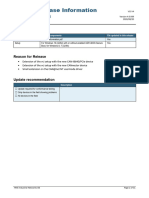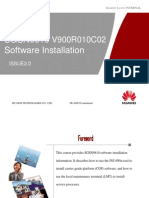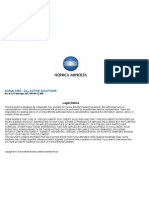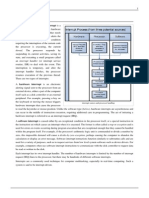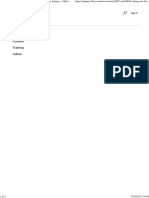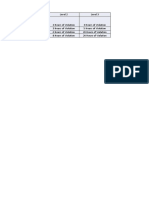Beruflich Dokumente
Kultur Dokumente
Zebra
Hochgeladen von
almondhk5Copyright
Verfügbare Formate
Dieses Dokument teilen
Dokument teilen oder einbetten
Stufen Sie dieses Dokument als nützlich ein?
Sind diese Inhalte unangemessen?
Dieses Dokument meldenCopyright:
Verfügbare Formate
Zebra
Hochgeladen von
almondhk5Copyright:
Verfügbare Formate
Zebra i Series Performance Class Card Printer Software 9.
00
Thank you for purchasing an i Series card printer!
This document contains known issues and late breaking news related to this latest version of
our software and products as of February 1, 2010.
Supported Configurations
This release of the driver is intended for installation and use with the following Microsoft
operating systems:
Windows 2000
Windows XP
Windows Server 2003
Works with Windows Vista (32-bit/64-Bit)
Windows 7 (32-bit/64-bit)
This new driver version is a common driver for the Performance Class printer models. This
release of the driver is intended for installation and use with the following Zebra Card Printers:
Printer models
Minimum firmware
revision
V1.20
Notes
P330i, P330m,
Includes USB and Ethernet models
P430i
** Use of any previous firmware version with this driver version may cause the printer to
not operate correctly. It is recommended that the firmware version is first upgraded
and then the driver.
If your printer type is NOT listed above, this version of our driver is not intended for use with
your printer. If your printer is listed above, but the firmware is not equal to or higher than the
minimum revision listed above, please visit our web site to download and install the latest
version. To check the firmware version of your printer under Windows, select the START button
and proceed to Printers and Faxes. Select the icon that corresponds to your Zebra Card
Printer, select PROPERTIES, and then select the DEVICE SETTINGS tab.
Installation
If the installation does not run automatically, launch the web browser. Within the browser,
open the index.htm file at the top/root level of the CD. Choose the options on the CD to start
installing the driver. Follow the on-screen prompts to complete the driver installation for your
supported printer (listed above).
If you had installed any versions of a Zebra Performance Class Card Printer i Series software,
you must first uninstall these earlier versions before installing this new version. Follow the
instructions below To UNINSTALL these previous drivers of the Zebra Performance Class Card
Printer i Series software.
Under Windows, select the START button and proceed to the Windows CONTROL PANEL.
Choose the ADD OR REMOVE PROGRAMS option and select the ZEBRA Performance
Class CARD PRINTER software from the list that appears. Once the previous versions of
drivers are uninstalled, reboot the computer, and then proceed with the installation of
this new version of the driver.
Updates since Driver Version Performance_Class_Driver_V8.00
1. Supports Microsoft Vista 64-bit
2. Supports Microsoft Windows 7 32-bit/64-bit
Known Issues
1. When multiple USB printers are connected to one host computer, they must be powered on
one at a time. If turned on in groups, one might not be able to print to all printers.
2. If the printer icon is renamed, the computer will have to be rebooted or the spooler service
restarted, in order to communicate with the printer.
3. When cleaning the printer, the small cleaning card may get stuck at the feeder gate. This
issue can be solved by either setting the card gate to the upper most position or by
applying pressure to the cleaning card in the feeder and allowing the feeder belt to drive
the cleaning card into the printer. If the card gate is moved to the upper position, please
move it back to its original position before continuing to print cards.
4. If the printer has an error that is not cleared for more than 5 minutes, once the error is
corrected and cleared, the next card printed will print the yellow and magenta panel, and
then pause for approximately one minute before completing the print job successfully. The
next cards will print normally.
5. If the LCD screen displays scrambled text and it does not clear automatically, press the
button next to the LCD screen.
6. In order to print barcodes in some applications, change the Black Panel option to Use
Always. The Black Panel option can be found under the Printer Properties, in the Printing
Preferences page.
7. To clear card jams at the feeder, open the card gate to the uppermost setting. Once the
card has been cleared, move the card gate back to its previous setting.
8. On Ethernet printers, PRN files must contain only one card image. PRN files with more than
one image may not print properly.
9. When using a printer with a magnetic encoder installed above the card, also known as
Stripe Up encoding, the encoder settings in the printer driver must be changed to Reversed
encoder position. This setting is under the Printer Properties, Device Settings tab, Encoder
Setting Properties, Encoder Position. After this is changed, select Apply, then OK.
10. If a Mechanical Error occurs and problem has been corrected, pressing the front panel
button next to the LCD can take up to one minute before the LCD message is cleared and
the printer is ready to accept more print jobs. If the print job is cancelled when this occurs,
the printer will re-initialize and clear any cards in the print engine.
Technical Assistance
For questions relating to the operation of Zebra equipment you already own, contact your
reseller first. Alternately, contact Zebra Technical Support by using one of the following
methods:
Technical Support Phone: 1-877-ASK-ZEBRA (1 877 275 9327).
Zebra Technologies Corporation
333 Corporate Woods Parkway
Vernon Hills, IL 60061-3109
You can also visit us on the web at http://www.zebracard.com/
Das könnte Ihnen auch gefallen
- A Heartbreaking Work Of Staggering Genius: A Memoir Based on a True StoryVon EverandA Heartbreaking Work Of Staggering Genius: A Memoir Based on a True StoryBewertung: 3.5 von 5 Sternen3.5/5 (231)
- The Sympathizer: A Novel (Pulitzer Prize for Fiction)Von EverandThe Sympathizer: A Novel (Pulitzer Prize for Fiction)Bewertung: 4.5 von 5 Sternen4.5/5 (119)
- Never Split the Difference: Negotiating As If Your Life Depended On ItVon EverandNever Split the Difference: Negotiating As If Your Life Depended On ItBewertung: 4.5 von 5 Sternen4.5/5 (838)
- Devil in the Grove: Thurgood Marshall, the Groveland Boys, and the Dawn of a New AmericaVon EverandDevil in the Grove: Thurgood Marshall, the Groveland Boys, and the Dawn of a New AmericaBewertung: 4.5 von 5 Sternen4.5/5 (265)
- The Little Book of Hygge: Danish Secrets to Happy LivingVon EverandThe Little Book of Hygge: Danish Secrets to Happy LivingBewertung: 3.5 von 5 Sternen3.5/5 (399)
- Grit: The Power of Passion and PerseveranceVon EverandGrit: The Power of Passion and PerseveranceBewertung: 4 von 5 Sternen4/5 (587)
- The World Is Flat 3.0: A Brief History of the Twenty-first CenturyVon EverandThe World Is Flat 3.0: A Brief History of the Twenty-first CenturyBewertung: 3.5 von 5 Sternen3.5/5 (2219)
- The Subtle Art of Not Giving a F*ck: A Counterintuitive Approach to Living a Good LifeVon EverandThe Subtle Art of Not Giving a F*ck: A Counterintuitive Approach to Living a Good LifeBewertung: 4 von 5 Sternen4/5 (5794)
- Team of Rivals: The Political Genius of Abraham LincolnVon EverandTeam of Rivals: The Political Genius of Abraham LincolnBewertung: 4.5 von 5 Sternen4.5/5 (234)
- Shoe Dog: A Memoir by the Creator of NikeVon EverandShoe Dog: A Memoir by the Creator of NikeBewertung: 4.5 von 5 Sternen4.5/5 (537)
- The Emperor of All Maladies: A Biography of CancerVon EverandThe Emperor of All Maladies: A Biography of CancerBewertung: 4.5 von 5 Sternen4.5/5 (271)
- The Gifts of Imperfection: Let Go of Who You Think You're Supposed to Be and Embrace Who You AreVon EverandThe Gifts of Imperfection: Let Go of Who You Think You're Supposed to Be and Embrace Who You AreBewertung: 4 von 5 Sternen4/5 (1090)
- Her Body and Other Parties: StoriesVon EverandHer Body and Other Parties: StoriesBewertung: 4 von 5 Sternen4/5 (821)
- The Hard Thing About Hard Things: Building a Business When There Are No Easy AnswersVon EverandThe Hard Thing About Hard Things: Building a Business When There Are No Easy AnswersBewertung: 4.5 von 5 Sternen4.5/5 (344)
- Hidden Figures: The American Dream and the Untold Story of the Black Women Mathematicians Who Helped Win the Space RaceVon EverandHidden Figures: The American Dream and the Untold Story of the Black Women Mathematicians Who Helped Win the Space RaceBewertung: 4 von 5 Sternen4/5 (890)
- Elon Musk: Tesla, SpaceX, and the Quest for a Fantastic FutureVon EverandElon Musk: Tesla, SpaceX, and the Quest for a Fantastic FutureBewertung: 4.5 von 5 Sternen4.5/5 (474)
- Hacking StepDokument10 SeitenHacking StepKhairun Nizam Bsa100% (1)
- The Unwinding: An Inner History of the New AmericaVon EverandThe Unwinding: An Inner History of the New AmericaBewertung: 4 von 5 Sternen4/5 (45)
- The Yellow House: A Memoir (2019 National Book Award Winner)Von EverandThe Yellow House: A Memoir (2019 National Book Award Winner)Bewertung: 4 von 5 Sternen4/5 (98)
- On Fire: The (Burning) Case for a Green New DealVon EverandOn Fire: The (Burning) Case for a Green New DealBewertung: 4 von 5 Sternen4/5 (73)
- Install Oracle Database 10g R2 On LinuxDokument53 SeitenInstall Oracle Database 10g R2 On LinuxKancharlaNoch keine Bewertungen
- SAP Gateway Development FrameworkDokument12 SeitenSAP Gateway Development FrameworkDinakar Babu JangaNoch keine Bewertungen
- CorelDRAW Graphics Suite 2018 Deployment GuideDokument49 SeitenCorelDRAW Graphics Suite 2018 Deployment GuideSunny SunnyNoch keine Bewertungen
- 04 Laboratory Exercise 142Dokument2 Seiten04 Laboratory Exercise 142andres tabaldoNoch keine Bewertungen
- Sap Ui5Dokument13 SeitenSap Ui5skmittal75Noch keine Bewertungen
- Hazop - Manua (HAZOP Manager Version 7.0)Dokument81 SeitenHazop - Manua (HAZOP Manager Version 7.0)VangapanduSrinivasarao100% (1)
- How To Move All Android Apps To SD CardDokument12 SeitenHow To Move All Android Apps To SD CardFadi GhaliNoch keine Bewertungen
- Eltex - EMS PON Manual 3 9 0 ENDokument272 SeitenEltex - EMS PON Manual 3 9 0 ENmuna eslamiNoch keine Bewertungen
- Set Up and Connect To The UCT Wireless NetworkDokument7 SeitenSet Up and Connect To The UCT Wireless NetworknadiahNoch keine Bewertungen
- Promodel Tutorial 1 (Compatibility Mode)Dokument22 SeitenPromodel Tutorial 1 (Compatibility Mode)Reisya NurriantiNoch keine Bewertungen
- HP Comware Lab (HCL) - Windows User Guide - v1.0Dokument26 SeitenHP Comware Lab (HCL) - Windows User Guide - v1.0paul andradeNoch keine Bewertungen
- Self-Learning: Grade 9Dokument22 SeitenSelf-Learning: Grade 9Lynnel yapNoch keine Bewertungen
- Cop Dow Linux Mac UnixDokument2 SeitenCop Dow Linux Mac UnixChris BarolasNoch keine Bewertungen
- Osy MPDokument16 SeitenOsy MPPratiksha JadhavNoch keine Bewertungen
- Releaseinformation Vci 4Dokument31 SeitenReleaseinformation Vci 4Fábio JuniorNoch keine Bewertungen
- User ManualDokument26 SeitenUser ManualAhhh YeahNoch keine Bewertungen
- Opera:ng Systems: Dr. P. Sateesh KumarDokument12 SeitenOpera:ng Systems: Dr. P. Sateesh KumarSurendra ParlaNoch keine Bewertungen
- OWB091004 (Slide) SGSN9810 V900R010C02 Software Installation 20101105 B V2.0Dokument55 SeitenOWB091004 (Slide) SGSN9810 V900R010C02 Software Installation 20101105 B V2.0elmanzanedaNoch keine Bewertungen
- ShipRight FDA Level 2 FAQDokument11 SeitenShipRight FDA Level 2 FAQnkoreisha7752Noch keine Bewertungen
- Advanced Audit Policy Configuration Complete ReferenceDokument61 SeitenAdvanced Audit Policy Configuration Complete ReferenceFree FoxNoch keine Bewertungen
- IAR Corrected ProblemsDokument15 SeitenIAR Corrected ProblemsradamNoch keine Bewertungen
- Analyze database feature usage statisticsDokument5 SeitenAnalyze database feature usage statisticsgertiux123Noch keine Bewertungen
- Security Analyst Procedure Checks For IDFDokument5 SeitenSecurity Analyst Procedure Checks For IDFdknaubNoch keine Bewertungen
- Install and Configure SAP GUI 7.40Dokument15 SeitenInstall and Configure SAP GUI 7.40Izzuddin AzizanNoch keine Bewertungen
- Bizhub C353 SolutionsDokument104 SeitenBizhub C353 Solutionsroosterman4ever100% (1)
- InterruptDokument7 SeitenInterruptJoseph JohnNoch keine Bewertungen
- Readme CEAgui WinDokument2 SeitenReadme CEAgui WinumangdigheNoch keine Bewertungen
- POP and IMAP Settings For Outlook Office 365 For Business - Office SupportDokument3 SeitenPOP and IMAP Settings For Outlook Office 365 For Business - Office Supportanirban chaudhuriNoch keine Bewertungen
- SlaDokument7 SeitenSlaPradeep ManralNoch keine Bewertungen