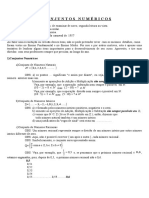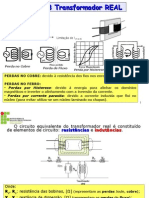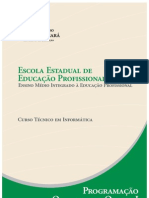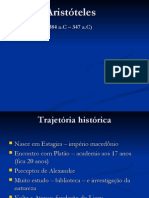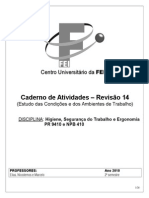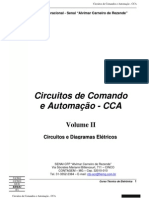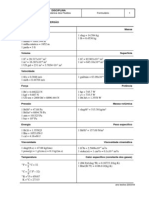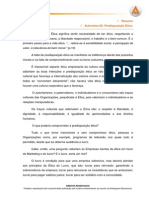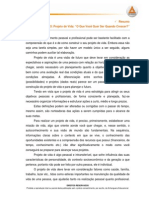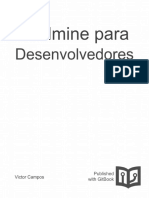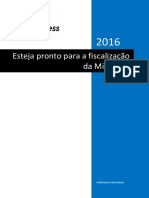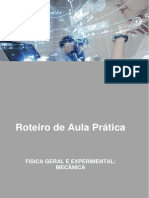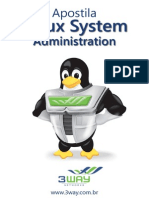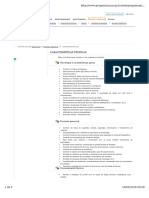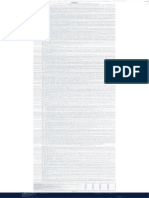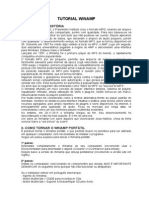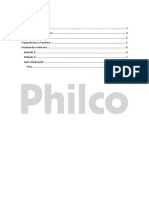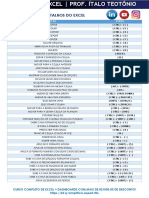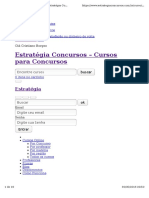Beruflich Dokumente
Kultur Dokumente
Microsoft Office Excel 2010 Basico
Hochgeladen von
Gustavo FerreiraCopyright
Verfügbare Formate
Dieses Dokument teilen
Dokument teilen oder einbetten
Stufen Sie dieses Dokument als nützlich ein?
Sind diese Inhalte unangemessen?
Dieses Dokument meldenCopyright:
Verfügbare Formate
Microsoft Office Excel 2010 Basico
Hochgeladen von
Gustavo FerreiraCopyright:
Verfügbare Formate
Microsoft Office Excel
2010 Bsico
Microsoft Office Excel 2010 Bsico
Autor(a): Sebastio Wanderson Ribeiro
1 Edio 2012
Microsoft Office Excel 2010 Bsico
Todos os direitos desta edio so reservados a Cresa Brasil Editora S/A.
proibida a reproduo total ou parcial por quaisquer meios, sem autorizao escrita da Editora.
ISBN: 978-85-8153-188-5
Cresa Brasil Editora S/A
Rua Jaime Santos, 530 Jardim Aeroporto - Alfenas/MG CEP 37130.000
Atendimento: 0800 722 0226
www.crescabrasil.com.br
sac@crescabrasil.com.br
Microsoft Office Excel 2010 Bsico
Sumrio
Captulo 1 - Conhecendo o Excel 2010
1.1 - Iniciando o Excel
1.2 - Backstage View (Boto Arquivo)
1.3 - Faixa de Opes
1.4 - Iniciador de Caixa de Dilogo
1.5 - Barra de Ferramentas de Acesso Rpido
1.6 - Linhas, Colunas e Clulas
1.7 - Resolues de Tela
1.8 - Inserir, Excluir, Mover e Copiar Planilhas
1.9 - Renomear e Colorir Abas
1.10 - Ocultar Planilhas
1.11 - Modificar o Esquema de Cores
1.12 - Inserir, Editar e Excluir Dados
1.13 - Selecionar Clulas
1.14 - Salvar o Arquivo
1.15 - Alterar a Altura de Linhas e a Largura de Colunas
1.16 - Inserir e Excluir Linhas e Colunas
1.17 - Localizar e Substituir
1.18 - Mesclar Clulas
Captulo 2 - Movimentao, Formatao e Impresso
2.1 - Recortar e Colar Informaes
2.2 - Copiar e Colar Informaes
2.3 - Ala de Preenchimento
2.4 - Formatar Clulas
2.5 - Pincel de Formatao
2.6 - Auto Formatao
2.7 - Layout de Pgina
2.8 - Configurar e Imprimir a Planilha
Captulo 3 - Frmulas, Equaes, Funes e Grficos
3.1 - Frmulas
3.2 - Equaes
3.3 - AutoSoma
3.4 - Funo SOMA
3.5 - Funo MDIA
3.6 - Funo SE
3.7 - A Barra de Status
3.8 - Formatao Condicional
3.9 - Construindo Grficos
3.10 - Inserindo Minigrficos
Microsoft Office Excel 2010 Bsico
Introduo
Os programas e aplicativos utilizados para a automatizao de processos de clculo so conhecidos
como Planilhas Eletrnicas. Estas ferramentas surgiram no final da dcada de 70 para computadores
pessoais. Atualmente existem centenas, talvez milhares de programas que pertencem a esta classe.
O Microsoft Excel a planilha eletrnica mais utilizada do mundo. Ele tem recursos incrveis e
fascinantes, capazes de facilitar a criao e o gerenciamento de planilhas, clculos, listas e at mesmo de
pequenos bancos de dados. Ele tambm pode funcionar como uma poderosa calculadora, oferecendo uma
enorme variedade de funes e frmulas.
O Excel tem vrias verses. A mais recente pertence ao pacote Office 2010: Microsoft Excel 2010.
Microsoft Office Excel 2010 Bsico
Captulo 1
Conhecendo o Excel 2010
Neste captulo aprenderemos a iniciar o Excel 2010 e conheceremos todos os elementos que formam
sua janela, tais como as Abas, os Grupos, os cones e as Guias. Depois, comearemos a por a mo massa.
Teremos as primeiras noes de como trabalhar com o Excel e aprenderemos atividades bsicas,
porm essenciais no dia a dia. Estas atividades, alm de muito teis, devero tornar-se rotineiras, como
salvar a planilha, por exemplo.
1.1 - Iniciando o Excel
O que est diferente nesta nova edio do software de planilha eletrnica? O visual est mais simples,
mas no muda tanto em relao ao Excel 2007. Porm, se voc gostou das inovaes de funcionalidade e do
estilo da verso 2007, ir surpreender-se ainda mais com o Excel 2010.
Comparando-se com a verso anterior, percebem-se algumas pequenas diferenas na ordem e nos
nomes dos menus, alm de uma nova barra de ferramentas e janelas de configurao com novas opes.
Para iniciar o Excel, clique no boto Iniciar, na barra de tarefas, depois v at a opo Todos os
Programas, e em seguida v at o menu Microsoft Office e clique na opo Microsoft Excel 2010.
Pronto! Voc j abriu o seu Excel, aproveite para se familiarizar com o programa.
Microsoft Office Excel 2010 Bsico
Ao clicar na opo Excel, o programa se abrir mostrando sua rea de trabalho, que a
primeira planilha. Sempre que o abrir, ele exibir trs planilhas de incio, como podemos verificar
no canto inferior esquerdo da imagem a seguir, com os nomes de Plan1, Plan2 e Plan3. Mais
adiante, aprenderemos como inserir ou excluir planilhas e como renome-las.
1.2 - BackstageView (Boto Arquivo)
O boto Arquivo
encontra-se localizado no canto esquerdo da janela do Excel, ao lado da
guia Pgina Inicial. Ao clicar sobre ele, abre-se o menu, como foi mostrado na imagem.
Por meio desse boto, podemos executar diversas tarefas importantes, como Salvar e Imprimir, por
exemplo. Aprenderemos estas funes mais adiante.
1.3 -Faixa de Opes
A Faixa de Opes tem guias organizadas em torno de cenrios ou objetos especficos. Os controles
dispostos em cada guia so organizados em diversos grupos.
Observe na imagem que h trs componentes bsicos para a Faixa de Opes.
Microsoft Office Excel 2010 Bsico
1-GUIAS - o Excel exibe automaticamente sete guias: Pgina Inicial, Inserir, Layout da Pgina, Frmulas,
Dados, Reviso e Exibio. Cada uma delas rene algumas das principais tarefas executadas pelo Excel.
2-GRUPOS - dentro de cada guia, dividem uma tarefa em subtarefas. Cada guia tem grupos que
mostram itens relacionados e reunidos.
3-BOTES DE COMANDO - em cada grupo, executam um comando ou exibem um menu de
comandos. Um comando um boto, uma caixa para inserir informaes ou um menu.
Os principais comandos do Excel esto na Guia Pgina Inicial. Os comandos dessa guia so os mais
usados quando realizamos tarefas bsicas com planilhas.
Por exemplo, os comandos Recortar, Copiar e Colar so organizados primeiramente na Guia Pgina
Inicial, no grupo rea de Transferncia. Os comandos de formatao de fonte esto prximos,
especificamente no grupo Fonte.
Comandos para centralizar o texto ou alinhar esquerda ou direita esto no grupo Alinhamento, e
comandos para inserir e excluir clulas, linhas, colunas e planilhas esto no grupo Clulas
Ateno:
Os grupos renem todos os comandos que voc precisa para um tipo especfico de tarefa, e
durante toda a tarefa, eles permanecem em exibio e disponveis, ao invsde serem ocultados
em menus. Esses comandos vitais ficam visveis acima do seu espao de trabalho.
1.4 -Iniciador de Caixa de Dilogo
Quando voc encontrar este boto (Iniciador de Caixa de Dilogo) no canto inferior direito de
um grupo, significa que este grupo disponibiliza mais opes alm das apresentadas. Por exemplo, na guia
Pgina Inicial, grupo Fonte, aparecem os comandos mais utilizados para formatar fonte. Se voc desejar
outras opes alm das apresentadas, clique no boto iniciador de caixa de dilogo deste grupo, para abrir
a caixa Formatar Clulas.
6
Microsoft Office Excel 2010 Bsico
1.5 - Barra de Ferramentas de Acesso Rpido
A Barra de Ferramentas de Acesso Rpido encontra-se na parte superior da janela do Excel e, como o
prprio nome j diz, fornece acesso rpido s ferramentas que utilizamos com mais frequncia, como voc
pode observar na imagem acima.
Microsoft Office Excel 2010 Bsico
Voc pode personalizar a Barra de Ferramentas de Acesso Rpido, adicionando comandos a ela,
utilizando o boto Personalizar Barra de Ferramentas de Acesso Rpido.
Clique no boto e selecione, na janela que se abrir, as funes que deseja que apaream na barra. Veja
como simples! Essa ao pode agilizar muitas tarefas corriqueiras.
1.6 - Linhas, Colunas e Clulas
As planilhas do Excel constituem a rea de edio do documento. Uma planilha o conjunto de linhas
e colunas que a formam. As intercesses de linhas ecolunas formamas clulas, que so os campos a serem
preenchidos com nmeros, textos ou frmulas para clculos.
Vamos analisar a ilustrao abaixo:
Note que as colunas so identificadas por letras maisculas. Depois da coluna Z, os nomes dessas
colunas passam a ser representados por 2 ou 3 letras, indo de A at XFD, num total de 16.384 colunas.
Veja que, diferentemente das colunas, as linhas so representadas por nmeros, indo de 1 at 1.048.576.
J as clulas so referenciadas pela coluna e pela linha onde elas se encontram.
Por exemplo: uma clula situada na coluna E, linha 5, a clula E5; A11 a clula que se encontra na
coluna A, linha 11, e assim por diante. Logo acima da planilha, temos o endereo da clula selecionada e, ao
lado, seu contedo.
Interessante: cada planilha do Excel 2010 tem um total de 17.179.869.184 clulas!
1.7- Resolues de Tela
Microsoft Office Excel 2010 Bsico
Se a resoluo da tela do seu computador for baixa, por exemplo, 800 por 600, alguns grupos na Faixa
de Opes exibiro apenas o nome do grupo, no lugar de todos os comandos no grupo. Nesse caso, voc
precisar clicar na seta do grupo para exibir os comandos. Observe na imagem:
Em qualquer resoluo que voc utilizar, ao restaurar (diminuir) o tamanho da janela do Excel em algum
ponto, alguns grupos exibiro apenas seus nomes. Para exibir todos os comandos, clique na seta do grupo.
Se voc trabalhar em um Tablet PC com uma tela menor, notar que a Faixa de Opes se ajusta para
mostrar verses menores das guias e dos grupos. Se tiver uma tela maior, a Faixa de Opes se ajustar para
mostrar verses maiores das guias e dos grupos.
1.8- Inserir, Excluir, Mover e Copiar Planilhas
Como vimos no incio do Curso, normalmente uma pasta do Excel tem somente trs planilhas. Porm
podemos trabalhar com at 255 planilhas diferentes em uma mesma pasta! Veremos abaixo como inserir
uma nova planilha.
Para inserir uma nova planilha, voc deve clicar na aba localizada logo aps a aba com o nome de Plan3.
Alm de adicionar planilhas, tambm possvel que voc as exclua. Para isso, s clicar com o boto
direito do mouse sobre ela e escolher a opo excluir.
Ateno!
Aps excluir uma planilha, ela no poder ser recuperada, portanto tenha cuidado ao utilizar
estes comandos!
Microsoft Office Excel 2010 Bsico
Ns tambm podemos mudar a ordem das planilhas dentro de uma mesma pasta. De maneira muito
simples, arraste-as para a direita ou esquerda. Para isso, v com ocursor sobre a aba da planilha que voc
deseja mover.
Agora, clique e mantenha pressionado o boto esquerdo do mouse, e arraste-a conforme desejar!
Tente fazer e veja como simples!
O Excel tambm tem outra funo muito interessante: a de copiar uma planilha, seja na mesma pasta
que j est aberta, seja para uma nova pasta. Para isso, clique com o boto direito do mouse sobre a aba da
planilha que deseja copiar (1) e, no menu que se abrir, escolha a opo Mover ou Copiar (2), assim:
Abrir a seguinte janela, escrito mover ou copiar.
10
Microsoft Office Excel 2010 Bsico
Para que criemos uma cpia de uma determinada planilha dentro da mesma pasta que estamos
trabalhando, devemos escolher, na parte de cima da janela, o nome desta pasta.
Em seguida, escolhemos a posio onde desejamos que a cpia fique; depois, marcamos a caixinha
Criar uma Cpia, na parte inferior da janela, e clicamos em OK. Desse modo, observe o vdeo a seguir, em
que criaremos uma cpia da Plan1 no final da pasta.
Caso desejemos criar uma cpia desta planilha em outra pasta, s selecionarmos na parte superior da
janela a opo nova pasta, marcarmos a caixa Criar uma Cpia e clicarmos em OK.
Feito isso, o Excel abrir uma nova pasta com a planilha que selecionamos para ser copiada. Fcil, no
?!
11
Microsoft Office Excel 2010 Bsico
1.9-Renomear e Colorir Abas
Como j estudamos, um documento do Excel pode conter vrias planilhas em um nico arquivo, o
que nos permite gravar todo um banco de dados sem necessitar criar mais de um arquivo, bastando que
criemos vrias planilhas.
Para deixar seu arquivo mais organizado e para distinguir as diferentes planilhas que ele contm,
vamos renomear as abas de cada planilha, atribuindo um ttulo diferente a cada uma delas e selecionar uma
cor diferente para cada aba dentro da pasta.
Para renomear a planilha, clique com o boto direito do mouse sobre onde est escrito Plan1, Plan2,
Plan3 ou qualquer outro nome, e escolha a opo Renomear; agora digite um novo nome que retrate o
assunto ou tema abordado na planilha.
Aps redigir o novo nome, digite Enter no teclado.
Voc pode ainda renome-las mais facilmente dando um rpido duplo clique sobre o ttulo atual e
escrevendo o nome que voc deseja dar planilha. Agora faa este procedimentoem seu computador e
confira!
Para atribuir uma cor diferente para cada aba de sua pasta, clique com o boto direito sobre a
aba desejada e escolha a opo Cor da Guia.
Em seguida, aparecer uma janela onde voc poder clicar sobre a cor que deseja e pronto! Voc pode
12
Microsoft Office Excel 2010 Bsico
fazer isso para todas as abas de sua pasta!
1.10- Ocultar Planilhas
um recurso muito importante do Excel, pois ele nos permite ocultar algumas planilhas para que
ningum, por acidente, apague ou altere alguma frmula, ou simplesmente para que outras pessoas no a
vejam, no caso de se tratar de informao particular e/ou confidencial.
Para ocultar uma planilha, primeiramente clique com o boto direito do mouse na aba da planilha que
voc deseja ocultar (1) e, em seguida, clique em Ocultar (2), como demonstrado nas imagens abaixo.
Tambm muito simples mostrar de novo as planilhas ocultadas! Clique com o boto direito do mouse
em qualquer aba (1) e depois clique em Reexibir (2).
13
Microsoft Office Excel 2010 Bsico
Ser aberta uma janela; em seguida, selecione a planilha que deseja reexibir, neste caso Plan3, e clique
em Ok.
Pronto! Vejaas trs planilhas exibidas normalmente de novo!
1.11-Modificar o Esquema de Cores
Suponhamos que voc esteja cansado da cor azul da janela do Excel 2010 e queira variar de vez em
quando. Para isso, basta mudar seu esquema de cores!
14
Microsoft Office Excel 2010 Bsico
Faa o seguinte: (1) clique no boto Arquivo e depois em (2) Opes. Na janela que se abrir, voc ter
trs opes de cores: Azul, Prateado e Preto. Agora clique na seta, escolha a cor que deseja e clique em OK.
1.12- Inserir, Editar e Excluir Dados
Para inserir dados no Excel, basta que voc clique na clula onde deseja inseri-los e digite o texto e/ou
nmero, utilizando o teclado.
15
Microsoft Office Excel 2010 Bsico
Ao terminar de digitar seu texto, pressione Enter ou uma das setasdo teclado. Experimente e confira!
O Excel sempre classificar tudo que est sendo digitado dentro de uma clula em quatro categorias:
1. Um nmero;
2. Um texto ou um ttulo;
3. Uma frmula; ou
4. Um comando.
O Excel consegue diferenciar nmero de texto pelo primeiro caractere que voc digitar. Como padro,
ele alinha nmeros direita e textos esquerda da clula. Veja:
Obs.: Caso voc insira qualquer caractere juntamente a um nmero, seja um ponto, um acento ou uma
letra, o Excel o considerar como um texto.
Editar dados significa alter-los de alguma maneira. Por exemplo, imagine que voc inseriu um dado
em uma determinada clula e, logo aps, voc percebeu que digitou o texto ou nmero de maneira
incorreta; por esse motivo, voc precisa corrigi-lo.
Primeiramente, necessrio que voc clique sobre a clula cujo contedo ser alterado. Feito isso,
poder simplesmente digitar o contedo correto, sem precisar apagar o que digitou anteriormente.
Outra opo a que voc edita (corrige) o contedo da clula em questo, sem necessitar digit-lo
todo novamente, ou seja, voc pode simplesmente corrigir a letra ou o nmero digitados incorretamente
sem precisar mexer no que est certo.
Para isso, clique sobre a clula com o erro, pressione a tecla F2 no topo de seu teclado e clique com o
mouse no local onde dever ser feita a correo, ou mova o cursor com as setas do teclado. Agora insira o
novo contedo. Veremos abaixo um exemplo.
Exemplo: Suponha que, rm vez de Excel, tenhamos digitado Exel, sem a letra c:
Para corrigir esse erro, clique sobre a clula, pressione no teclado o boto F2 e mova o cursor at o
espao entre as letras x e e.
16
Microsoft Office Excel 2010 Bsico
Agora s inserir a letra c que estava faltando.Feito isso, para confirmar a alterao, deve-se
pressionar a tecla Enter e pronto! O texto estar corrigido.
Note que acima da planilha, na barra de ferramentas, existe um espao precedido das letras fx onde
est reproduzido o texto da clula selecionada: essa a famosa Barra de Frmulas do Excel.
Com ela, voc tambm pode editar o contedo da clula selecionada. Basta que voc clique nela e
edite o contedo. Feito isso, tecle Enter, e a alterao ser confirmada.
Para excluir (apagar) os dados de uma clula, basta que voc clique sobre a clula com a informao a
ser apagada e pressione a tecla Del ou Delete em seu teclado (geralmente localizada ao lado direito da
tecla Enter).
1.13- Selecionar Clulas
Muitas vezes precisamos realizar uma mesma operao para vrias clulas. Para isso, no necessrio
que apliquemos a operao para cada clula individualmente. Podemos selecionar todas as clulas e fazer
o que queremos para o grupo todo! um processo simples e que poupa muito trabalho.
Poderemos selecionar tanto com o mouse quanto com o prprio teclado, ou at com os dois ao
mesmo tempo. Primeiro vamos aprender a selecionar clulas, utilizando o mouse. No exemplo,
posicionamos o ponteiro do mouse na clula mais esquerda e mais acima do grupo a ser selecionado, ou
seja, na clula A1.
Depois, clique com o boto esquerdo do mouse e, mantendo-o pressionado, arraste-o na diagonal,
at chegar clula mais direita e mais abaixo do grupo a ser selecionado, neste caso a clula D12, e ento
solte o boto do mouse.
17
Microsoft Office Excel 2010 Bsico
Pronto, est feita a seleo do grupo de clulas! Note que medida que voc vai movendo o cursor,
as clulas marcadas ficam com um fundo escuro. Isso para que voc possa visualizar e controlar a rea
selecionada.
Agora vamos aprender a fazer a mesma coisa, utilizando o teclado:
Primeiro, usando as teclas de seta, que ficam do lado esquerdo do teclado numrico, posicione o
ponteiro na mesma clula que posicionamos anteriormente. Em seguida, pressione a tecla Shift no lado
inferior esquerdo do seu teclado (talvez ela esteja representada por uma seta branca voltada para cima) sem
soltar. Posteriormente, usando as teclas de seta, desloque o ponteiro at a clula mais direita e mais abaixo
do grupo de clulas a ser selecionado. Ento solte a tecla Shift, e o grupo estar selecionado!
Agora vamos aprender o mtodo mais simples, que utilizar o mouse e o teclado ao mesmo
tempo. Para isso, clique com o ponteiro do mouse na primeira clula do grupo que ser selecionado,
como j fizemos anteriormente. Agora pressione e segure Shift novamente e clique na ltima clula a ser
selecionada. Depois de selecionar, solte a tecla Shift e pronto!
Para selecionar clulas alternadamente, ou seja, clulas que no esto uma em sequncia da outra, o
processo muito simples.
Comece clicando na primeira clula que deseja selecionar. Em seguida, pressione e segure a tecla Ctrl
(que fica logo abaixo da tecla Shift que voc j conhece). Agora basta voc clicar nas clulas que deseja
selecionar.
18
Microsoft Office Excel 2010 Bsico
Depois de selecionar as clulas desejadas, solte a tecla Ctrl. Lembre-se de que, para selecionar uma
linha ou coluna inteira, basta que voc clique no nmero ou na letra que a representa. Para cancelar a
seleo, basta clicar em outra clula qualquer.
1.14- Salvar o Arquivo
Para salvar uma planilha do Excel pela primeira vez, clique no boto Arquivo e escolha a opo Salvar
Como.
Quando salvamos uma planilha pela primeira vez, o Excel exibe uma janela que permite que digitemos
um nome para o arquivo e escolhamos onde queremos salv-lo.
Note que, na parte superior da janela, aparece o texto Salvar em e as pastas de seu computador onde
voc poder salvar o arquivo.
19
Microsoft Office Excel 2010 Bsico
J na parte inferior, vemos Nome do Arquivo, onde voc pode atribuir um ttulo sua planilha.
Mais abaixo, vemos Salvar como Tipo, onde podemos escolher o formato que salvaremos a pasta.
As duas opes mais utilizadas so: Pasta de Trabalho do Excel (A) e Pasta de Trabalho do Excel 97-2003
(B).
Pasta de Trabalho do Excel: Na primeira opo, seu arquivo ser salvo no formato do Excel 2010
(.xlsx), e s poder ser visualizado por quem tiver a verso 2007 ou 2010 deste programa.
Pasta de Trabalho do Excel 97-2003: Na segunda opo, seu arquivo ser salvo no formato
tradicional (.xls) e poder ser visualizado por qualquer pessoa que tenha qualquer verso do Excel.
Depois de ter escolhido a pasta onde deseja salvar o arquivo, ter dado-lhe um nome e escolhido o
formato como deseja salv-lo, clique no boto Salvar. Pronto! Voc j salvou sua planilha e agora no
correr mais o risco de perder nenhum contedo dela!
Quando voc j tiver salvado o arquivo e precisar fazer alguma alterao no mesmo, clique no cone em
forma de disquete, que aparece destacado na imagem acima, na barra de ferramentas de acesso rpido do
Excel para salvar estas alteraes.
Dica:
Salve constantemente as alteraes que voc fizer em sua planilha, isso ajuda a garantir que voc
no perca nenhuma parte do seu trabalho!
20
Microsoft Office Excel 2010 Bsico
1.15- Alterar a Altura de Linhas e a Largura de Colunas
As linhas e colunas de uma planilha no Excel tm um tamanho padronizado, entretanto podem ser
reajustados para o tamanho que voc desejar.
A altura padro de uma linha de 15 pontos. Para redefinir esta altura, posicione o cursor do mouse na
linha divisria entre duas linhas. Note que o ponteiro do mouse ser transformado em uma linha com duas
setas nas pontas. Agora mova o mouse para cima (caso deseje diminuir a altura da linha) ou para baixo (caso
deseje aument-la).
Se voc quiser atribuir uma determinada altura para vrias linhas, ou at mesmo para uma s, faa
assim: clique no nmero referente primeira linha que voc pretende aumentar ou diminuir a altura. Sem
soltar o boto do mouse, arraste o ponteiro at a ltima linha que voc pretende aumentar. Feito isso, voc
ter selecionado todas as linhas que sero redimensionadas.
V ao grupo Clulas, clique em Formatar e escolha a opo Altura da Linha.
Na janela que se abrir, digite a altura que voc deseja atribuir s linhas selecionadas, por exemplo, 18
pontos.
21
Microsoft Office Excel 2010 Bsico
Clique em OK ou pressione Enter e pronto, a altura das linhas selecionadas aumentou de 15 para 18
pontos. Para diminuir a altura das linhas, o processo o mesmo, s voc digitar um valor menor do que
15 pontos.
A largura padro de uma coluna de 8,43 pontos. Para aumentar essa largura, posicione o cursor do
mouse entre duas colunas e arraste o ponteiro para a direita (caso queira aumentar a coluna) ou para a
esquerda (caso deseje diminu-la).
Caso voc queira atribuir uma determinada largura para vrias colunas ao mesmo tempo, ou at
mesmo para uma s, faa assim: clique na letra referente primeira coluna que voc pretende aumentar ou
diminuir a largura. Sem soltar o boto do mouse, arraste o ponteiro at a ltima coluna que voc pretende
aumentar. Feito isso, voc ter selecionado todas as colunas que tero sua largura alterada.
V ao grupo Clulas, clique em Formatar e escolha a opo Largura da Coluna. Na janela que se abrir,
digite a largura que voc deseja atribuir s colunas selecionadas, por exemplo, 12 pontos.
Clique em OK ou pressione Enter e pronto, a largura das colunas selecionadas aumentou de 8,43
para 12 pontos. Para diminuir a largura das colunas, o processo omesmo, basta voc digitar um valor
22
Microsoft Office Excel 2010 Bsico
menor do que 8,43 pontos.
Muitas vezes, o contedo que inserimos nas clulas do Excel maior que o tamanho delas, ou seja,
pode acontecer de digitarmos um texto ou um nmero mais extenso do que o espao que a clula
disponibiliza.
Para resolver este problema sem termos que ficar adivinhando a medida que a clula dever ter, para
comportar seu contedo, o Excel tem a funcionalidade AutoAjuste.
Para utiliz-la, s darmos um rpidoduplo clique com o boto esquerdo do mouse entre a linha ou
coluna que desejamos ajustar ao contedo e prxima.
Dvida? Ento digite Excel 2010 Bsico na clula B2. Note que parte do texto aparecer sobre a clula
C2 (caso digitemos alguma coisa nesta clula, parte do contedo da clula B2 ficar oculto). Agora posicione
o ponteiro do mouse entre as colunas B e C, at que ele se transforme em uma espcie de cruz preta.
Agora rapidamente clique duas vezes com o boto esquerdo do mouse, e voc ver o resultado.
23
Microsoft Office Excel 2010 Bsico
O mesmo procedimento vlido no caso da altura da linha ser insuficiente, confira:
Note que em ambos os casos, tanto a coluna quanto a linha se ajustaram automaticamente ao seu
contedo aps o duplo clique!
Outra forma para ajustar automaticamente a altura de uma linha ou largura de uma coluna selecionar
a clula que se deseja ajustar, clicar no menu Formatar, na guia Incio, e clicar em AutoAjuste da Altura da
Linha ou AutoAjuste da Largura da Coluna. O resultado ser o mesmo. Confira!
24
Microsoft Office Excel 2010 Bsico
1.16- Inserir e Excluir Linhas e Colunas
Durante o lanamento de dados em uma planilha, talvez voc se esquea de lanar algo, ou surja um
novo dado que deva ser acrescentado aps o trmino de seu trabalho. Caso isso ocorra, ser muito fcil
inseri-lo.
Tratando-se de uma linha, selecione a linha que esteja exatamente abaixo do local onde voc pretende
inserir o novo dado, clique com o boto direito do mouse e escolha a opo Inserir. Instantaneamente ser
inserida uma nova linha acima da linha que voc selecionou, onde voc poder inserir os novos dados.
25
Microsoft Office Excel 2010 Bsico
Caso voc precise criar uma nova coluna para inserir dados, o procedimento muito parecido,
selecione a coluna imediatamente direita do ponto onde voc deseja incluir uma nova coluna,
clicando com o boto direito do mouse sobre a letra correspondente a ela, e escolha a opo Inserir.
Instantaneamente ser inserida uma nova coluna.
Clicando no cone em forma de vassoura, voc pode escolher como dever ser a nova coluna
inserida. A opo Formatar como Direita deixa esta coluna com a mesma formatao da clula
imediatamente direita dela, podendo tambm optar por formatar como a coluna da esquerda. A
opo Limpar Formatao deixa a nova coluna crua, ou seja, sem nenhuma formatao.
26
Microsoft Office Excel 2010 Bsico
Da mesma forma que possvel inserir uma linha ou coluna, tambm possvel excluir aquelas que no
sero mais usadas. Para isso, clique com o boto direito do mouse sobre o nmero relativo linha que voc
deseja excluir e escolha a opo Excluir.
27
Microsoft Office Excel 2010 Bsico
Caso voc precise excluir uma coluna, o procedimento muito parecido.
Para isso, clique com o boto direito na letra relativa coluna que voc deseja excluir, e escolha a opo
Excluir.
1.17- Localizar e Substituir
O Excel tem uma ferramenta muito interessante: a funo Localizar e Substituir.Com ela, podemos
simplesmente localizar qualquer dado em nossa planilha ou determinar que ela localize e substitua um
dado por outro.
Para acess-la, no seu teclado pressione e segure a tecla Ctrl e, ao mesmo tempo, pressione a
letra L (voc tambm pode acess-la por meio do grupo Edio, na guia Pgina Inicial, clicando no
boto Localizar e Selecionar e, em seguida, escolher entre Localizar e Substituir). Feito isso,ser
abertaa seguinte janela.
28
Microsoft Office Excel 2010 Bsico
Note que ela ter duas abas.
Na primeira, Localizar, digite o dado que deseja encontrar e clique em Localizar Prxima, para
encontrar o dado mais prximo, ou Localizar Tudo, para encontrar todos os dados iguais.
Para substituir um dado na planilha, reabra a janela Localizar e Substituir e clique na aba Substituir.
Agora, em Localizar, digite o texto que deseja modificar e, em Substituir por, digite o novo texto.
Em seguida, clique em Substituir Tudo e note que todas as vezes em que a palavra que voc quer
trocar se repetir, esta ser substituda automaticamente pela nova palavra!
Ao final, aparece uma mensagem dizendo quantas palavras foram substitudas.
29
Microsoft Office Excel 2010 Bsico
1.18- Mesclar Clulas
Com esta funo, podemos literalmente fundir diversas clulas e transform-las em uma s.
Geralmente ela utilizada para se adicionar um ttulo a uma tabela. Por exemplo, suponha que na tabela
que estamos trabalhando, o ttulo CLIENTES esteja na clula C1, porm queremos centraliz-lo na tabela.
Para isso, selecione as clulas de A1 at D1 e clique no boto Mesclar e centralizar no Grupo Alinhamento
da barra de ferramentas, como vimos.
Agora, a primeira linha da nossa planilha se transformou em uma nica clula e seu contedo ficou
exatamente no centro!
Hora de Recapitularmos
Nesse captulo aprendemos a iniciar o Excel, conhecemos os elementos que formam sua janela,
conhecemos mais a fundo cada uma das Guias do Excel 2010, conhecemos os elementos que formam a
planilha (Linhas, Colunas e Clulas) e vimos as diferenas causadas pelas Resolues de Tela.
Vimos tambm como Inserir, Editar e Excluir Dados, como Salvar o Arquivo, como Alterar a Altura de
Linhas e a Largura de Colunas e como Inserir e Excluir Linhas e Colunas; conhecemos a funo Localizar e
Substituir e, por ltimo, aprenderemos a utilizar a funo Mesclar Clulas.
30
Microsoft Office Excel 2010 Bsico
Captulo 2
Movimentao, Formatao e Impresso
Neste captulo conheceremos algumas das funcionalidades mais importantes do Excel para o usurio
iniciante, como a formatao da planilha. Alm disso, aprenderemos a mover dados e a imprimir a planilha.
2.1 - Recortar e Colar Informaes
Imagine que voc esteja desenvolvendo uma planilha no Excel e percebe que o local onde voc inseriu
determinada informao no seja o mais adequado. Neste caso, voc poder facilmente recortar, ou seja,
excluir o contedo desta clula, sem perd-lo, podendo coloc-lo na clula mais apropriada.
Note que o nome da aluna Sineide est na coluna correspondente aos Alunos. Precisamos coloc-lo na
coluna correta.
Primeiramente, clique sobre a clula que voc deseja remover para outro local, agora v at o grupo
rea de Transferncia e escolha a opo Recortar, simbolizada por uma tesoura.
Note que a clula que selecionamos agora est destacada com uma linha pontilhada que se
movimenta ao seu redor. Isso nos mostra que ela j est pronta para ser removida. O prximo passo clicar
na clula para onde desejamos levar este contedo, ou seja, a clula que est imediatamente abaixo de
Sabrina:
31
Microsoft Office Excel 2010 Bsico
Agora, v novamente at o grupo rea de Transferncia e escolha a opo Colar.
Voc tambm pode realizar este processo clicando com o boto direito do mouse sobre a clula que
32
Microsoft Office Excel 2010 Bsico
voc deseja recortar. No menu que se abrir, escolha a opo Recortar.
Em seguida, clique com o boto direito do mouse na clula de destino e clique no boto Colar.
O resultado ser o mesmo!
Tambm possvel que voc realize este processo utilizando o teclado. Para isso, clique na clula que
ser recortada, pressione e segure Ctrl,depois pressione X ao mesmo tempo no teclado. Em seguida,
clique na clula de destino e, no teclado, novamente pressione e segure Ctrl e pressione V ao mesmo
tempo. Pronto! Viu como prtico?
2.2 - Copiar e Colar Informaes
Imagine que voc esteja desenvolvendo outra planilha no Excel, na qual necessrio que se
repita determinada informao que est em uma clula em outra(s) clula(s). Neste caso, voc
poder facilmente copiar o contedo desta clula quantas vezes forem necessrias.
33
Microsoft Office Excel 2010 Bsico
Veja a planilha a seguir:
Suponhamos que todos os alunos estejam matriculados nas aulas de Futebol e que todas as alunas
estejam matriculadas nas aulas de Voleibol.
Vamos aprender agora como copiar estas informaes para que no seja necessrio digit-las
novamente. Em primeiro lugar, selecione os nomes dos Alunos. Agora v at o grupo rea de Transferncia
e escolha a opo copiar.
Note que o intervalo que selecionamos agora est destacado com uma linha pontilhada que se
movimenta ao seu redor. O prximo passo clicar na primeira clula para onde desejamos levar este
contedo, ou seja, a clula que est imediatamente abaixo de Futebol.
Agora v novamente at o grupo rea de Transferncia e escolha a opo Colar, como fizemos na lio
34
Microsoft Office Excel 2010 Bsico
anterior.
Viu como simples?
Esta ferramenta nos poupa muito tempo! Agora tente fazer o mesmo com as Alunas, copiando e
colando seus nomes em Voleibol!
Voc tambm pode realizar este processo clicando com o boto direito do mouse sobre a clula ou
intervalo que voc selecionou e deseja copiar. No menu que se abrir, escolha a opo Copiar.
Em seguida, clique com o boto direito do mouse na primeira clula para onde desejamos levar este
contedo e escolha Colar, como na lio anterior. O resultado ser o mesmo!
Tambm possvel que voc realize este processo por meio do teclado.
Para isso, clique na clula ou intervalo que voc selecionou para ser copiado, pressione e segure Ctrl
e pressione C ao mesmo tempo no teclado. Em seguida, clique na primeira clula de destino e, no teclado,
novamente pressione e segure Ctrl, e pressione V ao mesmo tempo. Pronto!
2.3 -Ala de Preenchimento
Tambm conhecida como Autopreenchimento, esta funo parecida com a funo Copiar que a
prendemos anteriormente, ou seja, ela copia o contedo de uma clula para outras clulas, porm ela tem
algumas peculiaridades.
35
Microsoft Office Excel 2010 Bsico
Uma delas que esta funo somente pode ser usada para clulas sequenciais, ou seja, somente entre
clulas que estejam uma aps a outra, seja horizontal ou verticalmente.
A Ala de preenchimento aquele pequeno pontinho preto que existe no canto inferior direito da
clula selecionada, como observamos na imagem. Esta ferramenta interessante e til em muitas tarefas!
Tenho certeza de que voc vai adorar conhec-la! Ento vamos aprender a utiliz-la j!
Para utiliz-la com a funo de Copiar, selecione a clula (ou grupo de clulas) que deseja copiar, clique
na ala de preenchimento e arraste-a na direo desejada, indicando o nmero de cpias.
Exemplo:
Suponhamos que desejamos copiar uma palavra da clula A1 at a clula E1. Para isso, digite na clula
A1 uma palavra qualquer e posicione o ponteiro em cima da ala at ele se transformar em um + preto.
Agora arraste a ala de preenchimento para a esquerda at a clula E1 e solte-a. Veja o texto que
estava na clula A1 foi copiado para as clulas B1, C1, D1 e E1 automaticamente! O mesmo acontecer se
voc arrastar a ala de preenchimento para baixo. Confira!
Tambm podemos utilizar a ala de preenchimento para preencher sequncias de valores. Com isso,
voc pode poupar muito trabalho em criao de sequncias de datas, nmeros e letras!
Para isso, digite um nmero, uma letra ou uma data qualquer na clula A1. Depois, selecione a ala e
arraste-a, indicando a direo e a extenso da sequncia.
Veja o exemplo:
Digite Janeiro na clula A1 e arraste a ala at a clula A12, e veja o que acontece.
Alm disso, esta funo tambm capaz de identificar sequncias no consecutivas, como 1, 3, 5, 7, ou
36
Microsoft Office Excel 2010 Bsico
janeiro, maro, maio.
Para identificar sequncias no consecutivas,voc deve digitar os dois primeiros valores com a
diferena desejada entre cada item da sequncia, selecion-los ao mesmo tempo e arrastar a ala.
Por exemplo, suponha que voc deseja criar no Excel uma sequncia de 0 a 20 somente com nmeros
pares. Para isso, digite o primeiro e o segundo nmeros que devero constar na sequncia, ou seja, 2 na
clula A1 e 4 na clula A2. Em seguida selecione ambas as clulas e arraste a ala de preenchimento.
O Excel compreendeu que voc desejava preencher a sequncia somente com nmeros pares, e assim
o fez!
Notamos que sempre que utilizamos a ala de preenchimento, aparece uma caixinha como esta:
. Ficou curioso para saber para que ela serve? Ento vamos matar sua curiosidade. Veremos o
significado desta caixinhaaabaixo.
Clique sobre esta caixinha no seu Excel. Ela ir dar-lhe as seguintes opes:
Copiar clulas: se voc marcar esta opo, o Excel somente copiar o contedo da clula de origem;
Preencher srie: marcando esta caixa, o Excel preencher automaticamente a srie
correspondente clula inicial;
Preencher formatao somente e Preencher sem formatao: caso voc tenha atribudo
alguma formatao clula de origem, voc poder optar por copi-la para as demais clulas.
Clique nestas opes e veja o que acontece!
2.4-Formatar Clulas
37
Microsoft Office Excel 2010 Bsico
O Excel nos oferece recursos muito interessantes na guia Pgina Inicial: as ferramentas para formatar
clulas. Elas esto agrupadas em: Fonte, Alinhamento e Nmero.
Agora aprenderemos a utilizar estas ferramentas para dar um aspecto mais profissional e atraente s
nossas planilhas, mas, para isso, primeiramente crie a planilha abaixo.
Obs.: Na coluna Data, digite a data normalmente (exemplo:2/3/11).
2.4.1 - Formatar Nmero
No grupo Nmero, poderemos escolher opes para a formatao de nmeros, contidos em uma ou
mais clulas. Para comearmos a utilizar este grupo, selecione somente os nmeros na coluna Valor.
Agora escolha a categoria Moeda.
38
Microsoft Office Excel 2010 Bsico
Com esses passos, formataremos os valores financeiros que temos em nossa planilha.
Experimente selecionar Contbil em vez de Moeda (esta opo est logo abaixo).
Veja como o resultado final fica esteticamente mais alinhado:
39
Microsoft Office Excel 2010 Bsico
Agora selecione os nmeros da coluna Representao. Desta vez clique no boto Estilo de
Porcentagem.
Veja o resultado:
Agora clique duas vezes no boto Aumentar Casas Decimais:
40
Microsoft Office Excel 2010 Bsico
Com esta ao, deixaremos os valores percentuais da nossa planilha com duas casas decimais, demonstrando com mais exatido a real representao de cada valor.
O prximo passo selecionar os valores na coluna Data. Feito isso, escolha a opo Data Abreviada.
Voc pode optar por Data Abreviada (que vamos utilizar neste exemplo) ou Data Completa, conforme
sua necessidade.
41
Microsoft Office Excel 2010 Bsico
Estas so as ferramentas mais utilizadas deste grupo. Seja curioso, experimente as demais ferramentas
e veja o que elas so capazes de fazer! Dessa forma, voc aprender muito mais.
2.4.2 - Formatar Alinhamento
Agora selecione toda a planilha e v ao grupo Alinhamento. Configure sua janela com alinhamento
centralizado para a horizontal e para a vertical, conforme a figura abaixo, e veja o que acontece:
Melhorou um pouco mais nossa planilha! O resultado final ser surpreendente!
42
Microsoft Office Excel 2010 Bsico
2.4.3 - Formatar Fonte
Agora trabalharemos com o grupo Fonte, que serve para formatar as letras e nmeros de nossa
planilha. Selecione novamente toda a planilha e v at este grupo.
Neste grupo podemos selecionar a fonte que desejarmos usar. Para este exemplo, usaremos a fonte
Arial.
Nele tambm aumentamos ou diminumos a fonte, conforme desejarmos. Neste exemplo utilizaremos
o tamanho 10 da fonte.
43
Microsoft Office Excel 2010 Bsico
Voc ainda pode sublinhar
, aplicar efeito negrito
e/ou itlico
apenas clicando nestes
botes. Podemos tambm mudar a cor da fonte clicando no boto
e escolhendo a cor que desejarmos.
Eu escolhi azul escuro.
Selecione agora somente a primeira e a ltima linha da planilha, onde esto os ttulos e os totais.
Lembra-se de como se faz? Selecione a linha com os ttulos, agora pressione Ctrl e selecione a linha dos
totais.
44
Microsoft Office Excel 2010 Bsico
Agora v at Fonte e a configure de modo diferente, dando mais destaque a essas clulas. Coloque uma
fonte maior, com estilo, cor e efeito diferentes.
Est ficando cada vez melhor. Vamos adiante!
2.4.4 - Formatar Bordas
Vamos ver agora o boto Bordas
e abra esta opo.
, ainda no grupo Fonte. Selecione novamente toda a planilha
45
Microsoft Office Excel 2010 Bsico
Escolha o tipo de borda que voc deseja aplicar em sua planilha. Repita o mesmo processo somente
com as linhas de ttulos e de totais como fizemos anteriormente, dando-lhes mais destaque.
Est ficando cada vez mais bonita a sua tabela, no ?
2.4.5 - Formatar Cor do Preenchimento
Agora selecione novamente toda a planilha, exceto as clulas correspondentes aos ttulos e totais, e
vamos colorir nossa planilha com o boto de Cor do Preenchimento.
46
Microsoft Office Excel 2010 Bsico
Agora selecione somente as linhas de ttulos e de totais, e faa o mesmo processo, aplicando uma cor
diferente do restante da planilha. Uma boa formatao capaz de transformar uma planilha. Treine e teste
diferentes combinaes de formatao, tornando seus trabalhos cada vez mais profissionais e atraentes!
2.5-Pincel de Formatao
Quando temos em nossa planilha uma determinada clula, linha ou coluna que j apresenta a
formatao desejada para outras, podemos facilmente copiar essa formatao, sem que tenhamos que
repetir os comandos. Para isso, utilizaremos a ferramenta Pincel de Formatao, da barra de ferramentas
do Excel. Veja sua localizao na figura abaixo:
47
Microsoft Office Excel 2010 Bsico
Suponhamos que voc deseje aplicar linha correspondente ao Total a mesma formatao que
aplicamos ao resto da planilha. Para copiar esta formatao, faa o seguinte passo a passo:
Selecionar uma daslinhas que contm os formatos que voc deseja copiar.
D um clique no boto Pincel de Formatao. Esse passo seleciona os comandos Copiar e Colar
Formato. Uma marca pontilhada contorna as clulas pinceladas. O ponteiro do mouse muda para
uma cruz branca com um pincel, que indica que voc est copiando formatos.
Agora clique na linha11.
Com isso, o formato de uma linha ser copiado para a outra, como vimos na figura.
Viu como simples? Agora, faa os testes utilizando a ferramenta Pincel, para copiar o formato de uma
clula para outras clulas! Assim, voc ir tornar-se craque nessa ferramenta!
2.6 - Auto Formatao
O boto Formatar como Tabela no grupo Estilo nos oferece diversas opes para formatao de
planilhas, bastando que selecionemos a planilha e escolhamos o estilo em uma lista.
IMPORTANTE:
Para aplicar uma AutoFormatao, sua planilha no poder estar formatada. Caso esteja, para
desfazer todas as formataes de uma s vez, selecione a planilha, clique no boto Limpar, no
grupo Edio, e escolha a opo Limpar formatos, assim:
48
Microsoft Office Excel 2010 Bsico
Com o recurso de AutoFormatao, a apresentao da planilha alterada automaticamente conforme
o estilo escolhido. Para acess-lo, v ao grupo Estilo e escolha o item Formatar como Tabela.
Nessa janela que se abriu, voc poder optar por um dos estilos apresentados. Escolha o estilo que
mais lhe agrada, clique com o boto esquerdo do mouse sobre ele e, na caixinha que se abrir, clique em
OK.
Nossa tabela foi totalmente formatada com apenas alguns cliques! Muito prtico, no ?
Note que surgiu uma nova guia, Ferramentas de Tabela Design. Nela voc encontrar mais opes
de formatao para sua planilha, experimente! Alm do boto Formatar como Tabela, temos ainda Estilos
de Clulas, em que voc pode modificar a apresentao de determinadas clulas conforme sua vontade.
Faa testes com esta ferramenta e veja como ela interessante!
49
Microsoft Office Excel 2010 Bsico
2.7-Layout de Pgina
Para alterar os modos de exibio, clique na guia Exibio e selecione Layout da Pgina no grupo
Modos de Exibio da Pasta de Trabalho, veja:
Como alternativa, selecione um modo de exibio, clicando em um dos botes na parte inferior direita
da janela:
Se voc trabalha no modo de exibio de Layout de Impresso no Microsoft Word, esse modo de
exibio no Excel ser bem familiar para voc, veja:
50
Microsoft Office Excel 2010 Bsico
1- Ttulos de colunas.
2- Ttulos de linhas.
3- Rguas de margens.
No modo de exibio de Layout da Pgina, h margens da pgina na parte superior, nas laterais e
na parte inferior da planilha, alm de um pouco de espao em azul entre as planilhas. H rguas na parte
superior e nas laterais que podem ser utilizadas para ajustar as margens. Voc pode ativar e desativar as
margens conforme for necessrio.
2.8- Configurar e Imprimir a Planilha
Muitas vezes, quando criamos umaplanilha, temos o objetivo de imprimi-la. A verso 2010 do Excel
traz um sistema totalmente novo para realizarmos essa tarefa. Agora, no mais necessrio navegar por
diversos menus para configurar as dimenses do papel, qualidade de impresso ou definir as margens.
Todas as opes relacionadas ao assunto em questo so exibidas em uma nica janela que se sobrepe
planilha a ser impressa.
Com isso, o processo ganha agilidade, j que no precisamos mais procurar opes complementares a
cada nova ao.
Ento, comecemos primeiramente selecionando nossa planilha. Agora, para acessar o menu com as
opes de impresso, clique no boto Arquivo e, em seguida, em Imprimir:
Nessa janela, possvel configurar a impresso, visualiz-la e imprimir o arquivo, tarefas que antes
tinham reas distintas para serem realizadas e, agora, esto reunidas em um s lugar, trazendo mais
comodidade ao usurio.
Ento vamos aprender a imprimir um arquivo do Excel 2010. Comearemos configurando a impresso,
lembrando que voc pode acompanhar o resultado de suas opes e configuraes direita da tela, na
janela de pr-visualizao da impresso, como ilustrado na figura anterior. Vamos l!
51
Microsoft Office Excel 2010 Bsico
Na primeira caixa, Impressora, escolha onde deseja imprimir o documento, veja:
Na segunda, Configuraes, clique na opo Imprimir Seleo, para imprimir somente a planilha que
selecionamos no incio:
52
Microsoft Office Excel 2010 Bsico
53
Microsoft Office Excel 2010 Bsico
Agora determine se a impresso ser agrupada ou no. Esta opo valer quando formos imprimir
mais de uma cpia do arquivo, e este apresentar mais de uma pgina.
Suponha que voc v imprimir duas vezes umaplanilha com trs pginas;se voc selecionara opo
Agrupado, a impressora imprimir um documento completo com suas trs pginas na sequncia, e depois
o imprimir novamente, atingindo assim as duas cpias.
Caso opte por Desagrupado, a impressora imprimir duas pginas 1, em seguida duas pginas 2 e duas
pginas 3, ou seja, imprimir duas vezes cada pgina, separadamente.
Agora escolha a orientao (posio) da impresso, se Retrato (vertical) ou Paisagem (horizontal). Note
que, se voc selecionar Paisagem, a visualizao do documento mudar:
Agora selecione o tipo de papel onde o documento ser impresso.
Obs.: O tamanho mais comum o A4, tambm conhecido como sulfite.
Agora determine as dimenses das margens do documento. As margens so os espaos em branco que
ficam ao redor da folha impressa, situando a planilha mais prxima ou mais distante das bordas da mesma.
54
Microsoft Office Excel 2010 Bsico
Caso nenhuma medida apresentada atenda sua necessidade, voc pode ainda atribuir um tamanho
personalizado margem, clicando em Margens Personalizadas.
Na sequncia se abrir a caixa de dilogo Configurar Pgina, onde voc poder digitar o valor que
desejar e depois clicar em OK.
55
Microsoft Office Excel 2010 Bsico
Nesta mesma caixa de dilogo, Configurar Pgina, podemos ainda Centralizar a planilha na pgina
impressa. Para isso, marque uma ou as duas caixinhas da opo Centralizar na pgina.
Note essa mudana na pr-visualizao.
56
Microsoft Office Excel 2010 Bsico
Caso sua planilha seja muito grande, voc poder dimension-la na pgina utilizando-se de alguma
das opes de dimensionamento; para isso, basta clicar em uma das opes e verificar seu resultado na
pr-visualizao.
Aps finalizar todo este processo, voc j ter configurado suaplanilha para a impresso. Agora, sim,
podemos imprimi-la! Primeiro, escolha quantas cpias deseja imprimir, clicando nas setinhas ou digitando
57
Microsoft Office Excel 2010 Bsico
diretamente no campo indicado:
Agora sim, s clicar no boto Imprimir, para ter em suas mos o fruto do seu trabalho! Pronto, agora
voc j sabe imprimir um arquivo do Excel 2010. Parabns!
Hora de Recapitularmos!
Nesse captulo, conhecemos algumas das funcionalidades mais importantes do Excel. Aprendemos a
movimentar dados, a formatar e a imprimir a planilha.
58
Microsoft Office Excel 2010 Bsico
Captulo 3
Frmulas, Equaes, Funes e Grficos
Neste captulo aprenderemos a raciocinar com o Excel por meio de frmulas, equaes e funes do
prprio programa. Ao final, tambm aprenderemos a transformar nmeros em imagens, ou seja, a
transformar a planilha em grfico.
3.1 - Frmulas
Frmula uma sequncia de dados contidos em uma clula que gera resultados a partir de dados
contidos em outras clulas. As frmulas constituem o elemento principal de uma planilha.
Se voc definir adequadamente uma frmula, vincular as clulas corretas e utilizar os sinais adequados,
ela calcular a resposta correta automaticamente. Da por diante,ir manter-se sempre atualizada,
recalculando os resultados sempre que qualquer um dos valores das clulas vinculadas a ela for modificado,
de maneira rpida e, o que melhor, inteligente.
Importante:
Sempre que foi introduzir uma frmula em uma clula, obrigatoriamente
deve inici-la com o sinal de igual (=).
Os sinais aritmticos utilizados em uma frmula so:
Sinal de mais (+) para adio;
Sinal de menos ou hfen (-) para subtrao;
Asterisco (*) para multiplicao;
Barra (/) para diviso; e
Acento circunflexo (^) para potenciao.
Abra uma planilha do Excel em branco. Digite 10 na clula A1, 15 na clula B1 e5 na clula C1.
Criaremos uma frmula na clula D1 que some os trs valores. Para isso, digite nela o seguinte:
=A1+B1+C1.
59
Microsoft Office Excel 2010 Bsico
Agora pressione Enter e veja o que acontece.
O Excel somou os valores automaticamente! Agora clique novamente na clula A1, digite 20 e d
Enter.
O resultado da soma, na clula D1, alterou-se automaticamente de 30 para 40. Para multiplicar, basta
que voc substitua o sinal (+) por (*) e, para dividir, utilize (/). Teste novas frmulas com esses sinais, e no se
esquea de iniciar com =. Altere os valores e os sinais, e veja como esta funcionalidade prtica. Quanto
mais voc exercitar estas frmulas, mais aprender a utiliz-las!
3.2 - Equaes
Agora vamos aprender a desenvolver frmulas mais complexas no Excel, contendo dois ou mais
sinais algbricos: as equaes. importante ressaltar que o Excel trabalha com os parnteses ( ) quando
pretendemos efetuar vrios clculos em uma mesma clula, para que possamos informar qual clculo ele
dever fazer primeiro, ou seja, o Excel resolver primeiramente os clculos dentro dos parnteses e,
posteriormente, os demais.
Vamos l! Digite na clula A2: =A1*B1/C1 e d Enter, conforme ilustrao a abaixo:
60
Microsoft Office Excel 2010 Bsico
O Excel multiplicou 20 por 15 e, em seguida, dividiu o resultado por 5, ou seja, 60! Se desejar, pode
conferir o resultado em uma calculadora. Note que a frmula digitada aparece na Barra de Frmulas (fx),
enquanto a clula que a contm est selecionada.
Agora digite na clula B2: = A1*(B1 + C1) e d Enter:
Note que o Excel primeiro somou 15 + 5 porque colocamos dentro dos parnteses,depois
multiplicou o valor resultante por 20, tendo como resultado final, 400.Experimente fazer a mesma conta
sem os parnteses, o Excel primeiro multiplicar 20 x 15 e, depois, somar5, resultando 305, ou seja, um
resultado bem diferente do que procuramos.
Dica:
no se esquea dos parnteses, pois, caso contrrio, o Excel efetuar primeiro a multiplicao e,
depois, a soma, alterando o resultado final. Essa regra vale para todas as frmulas que
contenham combinaes de + e - com * e /.
Agora digite na clula C2: =(A1-B1)^C1 e d Enter novamente.
61
Microsoft Office Excel 2010 Bsico
O Excel subtraiu 15 de 20 e elevou o resultado 5 potncia, ou seja, (5)5, obtendo, como resultado,
3.125!
Vamos complicar um pouco mais: digite na clula D2: =(A1+B1)*(B1/C1)
O Excel somou 20+15, dividiu 15 por 5 e depois multiplicou um resultado pelo outro, ou seja, 35 x 3,
resultando 105.
Note como a utilizao dos parnteses foi essencial nesse caso, pois sem eles, o resultado seria bem
diferente. Experimente digitar esta frmula sem os parnteses, para ver o que acontece.
Viu como o resultado foi diferente? Portanto, nunca se esquea dos parnteses quando for montar uma
equao no Excel!
Agora com voc: elabore frmulas, mesclando todos os sinais (+, -, *, /e ^) e modifique os valores
das clulas de origem (A1, B1 e C1)! Exercite bastante estas funes, e se torne craque no Excel, pois estes
conhecimentos, com certeza, vo ser muito teis a voc em sua vida profissional e, at mesmo, pessoal.
62
Microsoft Office Excel 2010 Bsico
3.3 -AutoSoma
Esse recurso pode ser ativado pelo boto AutoSoma, na guia Pgina Inicial, grupo Edio. Ele
identificado pela letra grega (sigma). Para utilizar essa ferramenta, selecione um intervalo de clulas em
sequncia e clique no cone AutoSoma, em seguida aparecer na clula vazia logo aps o intervalo
selecionado.
Construa a tabela abaixo utilizando alguns dos conhecimentos de formatao que aprendemos no
captulo 2.
Agoravamos calcular o valor total e a quantidade total do material de escritrio que a empresa ir
adquirir. Para isso, selecionaremos os valores da coluna Valor, ou seja, da clula C2 at a C10, e clicaremos
no .
O Excel apresentou automaticamente o resultado da soma dos valores na clula abaixo da rea
selecionada! Veremos abaixo como calcular a coluna de quantidade. Fique atento (a)!
Agora faremos o mesmo processo com a coluna Quantidade.
63
Microsoft Office Excel 2010 Bsico
Viu como esta ferramenta prtica? Mas ela ainda capaz de fazer mais.Voc deve ter notado ao lado
do boto uma seta apontando para baixo. Estas so as funes desempenhadas por este boto. Note que,
logo abaixo da funo Soma, est a funo Mdia.
Suponhamos que, alm do valor total e da quantidade de materiais, desejamos saber a sua mdia. Para
isso, selecione novamente os valores como fizemos anteriormente, de C2 at C10 (no selecione o resultado
da soma), v seta do boto AutoSoma e clique em Mdia. O resultado final ser 196,22.
64
Microsoft Office Excel 2010 Bsico
O Excel calculou automaticamente o valor mdio dos materiais, ou seja, R$ 196,22, e colocou esse
resultado na primeira clula em branco aps os valores somados. Essa funo do boto AutoSoma tambm
muito interessante e prtica! Agora faa o mesmo para a coluna Quantidade.
3.4- Funo SOMA
Uma funo nada mais do que uma frmula predefinida no Excel que efetua um tipo de clculo
especfico. Com elas, possvel executarmos operaes mais complexas com uma nica frmula.
Tudo o que voc precisa para utilizar uma funo lhe fornecer os valores apropriados para efetuar
esses clculos. Assim, como as frmulas que criamos, as funes devem comear com um sinal de igual (=),
para que o Excel saiba interpret-las como frmulas e no como texto.
Vamos aprender a utiliz-las. Primeiramente monte a tabela abaixo em seu Excel utilizando todos os
conhecimentos de formatao que aprendemos no captulo 2.
65
Microsoft Office Excel 2010 Bsico
Pronto? Ento comearemos pela funo Soma. Note que em nossa planilha temos os nomes de sete
alunos de uma classe e, a seguir, suas respectivas notas no primeiro, segundo, terceiro e quarto bimestres.
Veja tambm que a prxima coluna, Total, est em branco, ento precisamos calcular a soma de todas
as notas para cada aluno.
Clique sobre a clula F4, referente nota total do aluno Antnio Silva. Agora v at o grupo Frmulas e
escolha a opo Inserir Funo.
Feito isso, abrir a janela Inserir Funo.
Na parte superior da janela, encontramos Procure por uma funo. Neste espao, logo abaixo voc
pode descrever o que deseja fazer, e o Windows procurar por uma funo que atenda esta necessidade.
66
Microsoft Office Excel 2010 Bsico
Mais abaixo, encontramos Ou selecione uma categoria, onde, clicando na seta ao lado, podemos
escolher uma categoria especfica de frmulas, como Financeira e Data e Hora.
Por ltimo, encontramos Selecione uma funo, que o que nos interessa agora. Nessa caixa,
selecione a opo SOMA, conforme mostrado na imagem anterior e clique em OK. Em seguida, abrir
esta outra janela, Argumentos da funo.
Note que, na caixa ao lado de Num1, est inscrito o intervalo B4:E4. Isso significa que ser somado
o intervalo de clulas B4, C4, D4 e E4 (os dois pontos significam de at), ou seja, as notas relativas ao
primeiro aluno, Antnio Silva, que exatamente o intervalo que desejamos somar. Isso acontece porque
clicamos exatamente na clula posterior a esses dados.
Agora clique em OK.
O resultado da soma aparece na coluna Total. Logo acima, na Barra de Frmulas, est =SOMA(B4:E4),
que exatamente a frmula que utilizamos para este clculo. Se voc digitar esta frmula diretamente na
clula, o resultado ser o mesmo.
Lembre-se de que voc tambm pode realizar esta ao por meio do boto AutoSoma, como
vimos anteriormente.
67
Microsoft Office Excel 2010 Bsico
Para somarmos as notas dos demais alunos, o raciocnio o mesmo que usamos para o aluno Antnio
Silva, mudando apenas as clulas de referncia. Porm, a ala de preenchimento completar o restante da
coluna Total com a frmula SOMA, alterando automaticamente a referncia para as clulas seguintes.
Clique na Ala at aparecer aquela cruzinha preta (+), arraste-a at o final da coluna Total e ento solte
o mouse.
O Excel preencheu automaticamente as outras clulas com o valor das somas das notas dos
alunos,correspondentes a cada uma delas.
3.5- Funo MDIA
Agora j podemos dar o prximo passo: calcular a mdia das notas de cada aluno. Para isso
utilizaremos a funo MDIA. Clique sobre a clula G4, abra novamente a janela Inserir funo, selecione
a funo MDIA e, por ltimo, clique em ok.
Feito isso, uma janela igual a da funo SOMA se abrir, e voc verque em Nm1 aparece o
68
Microsoft Office Excel 2010 Bsico
intervalo B4:F4, porm a clula F4 no deve entrar em nosso clculo, j que ela corresponde ao total das
demais notas. Ento, clique no boto
para exibir a caixa Argumentos da funo.
Agora, clique na primeira clula que deve entrar no clculo, B4, e arraste at a ltima clula que
desejamos somar, E4.
Note que o intervalo B4:E4 aparece na caixa e tambm est selecionado na tabela.Por ltimo, clique no
boto
, do lado direito da caixa, e o intervalo desejado j aparecer na janela Argumentos da funo,
em seguida clique em OK.
69
Microsoft Office Excel 2010 Bsico
A mdia das notas do aluno Antnio apareceu na coluna Mdia. Logo acima, na Barra de Frmulas,
est =MDIA(B4:E4), que exatamente a frmula que utilizamos para este clculo. Se voc digitar essa
frmula diretamente na clula, o resultado ser o mesmo tambm. Lembre-se de que a mdia tambm
pode ser calculada por meio do boto AutoSoma.
Agora repita o procedimento para os outros alunos, utilizando a ala de preenchimento, como fizemos
anteriormente:
3.6 - Funo SE
Agora suponhamos que, para um aluno ser aprovado, ele precise alcanar uma mdia igual ou superior
a seis pontos. Caso ele no alcance essa pontuao, ele estar reprovado. O Excel tambm nos permite dizer
planilha o que ela deve mostrar em uma clula caso ocorra uma determinada ao em outra clula.
Sendo assim, veremos como configurar a coluna Resultado para nos dizer se o aluno foi Aprovado
ou Reprovado, com base na coluna Mdia, utilizando a funo SE. Fique atento (a)!
Clique sobre a clula H4 abra novamente a janela Inserir funo, selecione a funo SE e, por ltimo,
clique em Ok.
70
Microsoft Office Excel 2010 Bsico
Logo em seguida, abrir novamente a janela Argumentos da funo, porm agora ela est um pouco
diferente.
Em Teste_lgico, digitaremos a situao que dever ser avaliada. Nesse caso, desejamos saber se o
aluno Antnio Silva est Aprovado ou Reprovado baseado em sua nota mdia, que est na clula G4.
Lembra-se de que, para ser aprovado, ele precisa de uma nota igual ou maior que 6? Pois , ento
digitaremos exatamente isso na caixa Teste_lgico, porm da seguinte forma: G4>=6 (G4 maior ou igual a
6).
71
Microsoft Office Excel 2010 Bsico
Logo abaixo esto as caixas Valor_se_verdadeiro, onde digitaremos Aprovado, pois o aluno ser
aprovado se cumprir este requisito, e Valor_se_falso, onde colocaremos Reprovado, j que o aluno ser
reprovado se no alcanar esta nota.
Agora clique no boto Ok e veja o resultado.
72
Microsoft Office Excel 2010 Bsico
Infelizmente nosso amigo Antnio foi reprovado.Veja na barra de frmulas a equao utilizada pelo
Excel para chegar a esta concluso: =SE (G4>=6;Aprovado; Reprovado).
Agora vamos saber se seus colegas tiveram mais competncia. Clique na ala de preenchimento e
arraste-a at o final da coluna Resultado.
Pois , o aluno Iago tambm no foi aprovado, porm os demais colegas foram aprovados.
As funes so capazes de calcular qualquer coisa. Agora com voc, exercite bastante essas funes
que aprendemos! Seja curioso, teste as outras funes e veja como elas tambm podem ser teis no seu dia
adia.
3.7 - A Barra de Status
Em muitos casos,precisamos fazer vrios tipos de clculos, tais comomdia, mximo, mnimo e soma
para uma mesma planilha, porm sem necessidade de deixar registrado na mesma.
Ento, em vez de criarmos vrias frmulas para obtermos esses clculos, podemos simplesmente usar a
Barra de Status como uma calculadora! Para isso, precisaremos apenas dar alguns cliques para configur-la.
A Barra de Status est localizada na parte inferior da planilha do Excel, veja:
73
Microsoft Office Excel 2010 Bsico
Vamos l. Primeiramente, construa a planilha a seguir no seu Excel. Vamos obter vrios clculos sem
usarmos nenhuma frmula, simplesmente usando a Barra de Status como uma calculadora!
Agora clique com o boto direito do mouse sobre a Barra de Status. Abrir uma janela.
Agora selecione todas as opes de clculos desejadas, clicando com o mouse ao lado delas, at ficar
como mostramos no vdeo.
74
Microsoft Office Excel 2010 Bsico
Pronto! Agora selecione os valores na coluna relativa s Receitas e observe que, na Barra de Status,
aparece o valor mdio, a contagem de clulas selecionadas, a contagem numrica, o mnimo (menor valor),
o mximo (maior valor) e a soma dos valores selecionados!
75
Microsoft Office Excel 2010 Bsico
3.8 - Formatao Condicional
Aproveitando a planilha que construmos no tpico anterior, vamos aprender a dar um toque de
mestre em nossas planilhas e impressionar a todos com os recursos de formatao condicional que o Excel
2010 oferece. Vamos sofistic-la, usando os recursos de Formatao Condicional.
Abra novamente a planilha e selecione o intervalo de clulas no qual desejamos aplicar a formatao
condicional primeiro: B3:B8.
Na guia Pgina Inicial, clique em Formatao Condicional.
Em Formatao Condicional, clique em Barra de Dados e depois na cor de barras que voc deseja
aplicar.
76
Microsoft Office Excel 2010 Bsico
Essas barras so como grficos impressos nas clulas, indicando a importncia do seu contedo
numrico para o valor total. Quanto maior o valor, maior ser a barra e vice-versa.
Caso deseje aplicar outra cor s barras, s repetir os passos anteriorese clicar na nova cor desejada.
Agora faa o mesmo processo com a opo Escalas de Cor.
77
Microsoft Office Excel 2010 Bsico
Nesse caso, as cores variam de acordo com a importncia do contedo da clula. Trata-se de uma
escala de cores que indica decrescentemente a importncia do valor contido na clula. As clulas com maior
valor esto coloridas de verde, e as com menores, de vermelho, assim como ilustrado na demonstrao.
Repita o processo para a opo Conjunto de cones.
78
Microsoft Office Excel 2010 Bsico
Nesse caso, as setas verdes apontadas para cima representam os valores mais elevados, as setas
amarelas apontadas para frente representam os valores medianos, e as setas vermelhas apontadas para
baixo representam os menores valores.
Podemos utilizar esses recursos para todas as planilhas queconstruirmos com valores numricos! Voc
pode tanto usar apenas um dos recursos, como tambm utilizar todos eles. Mais um recurso simples, porm
surpreendente do Excel 2010. Agora faa o mesmo para a coluna Despesas.
79
Microsoft Office Excel 2010 Bsico
3.9-Construindo Grficos
Todos ns sabemos que nossas mentes registram mais facilmente uma imagem do que textos ou
nmeros. tambm muito mais fcil analisar um grfico do que uma planilha. Por meio de um grfico,
obtm-se, rapidamente, uma ideia dos nmeros que ele representa. Numa planilha, ao contrrio, preciso
comparar cada nmero com outros, para, s depois, saber o que eles realmente significam.
O Excel2010 nos oferece diversos tipos de grficos pr-definidos, o que simplifica o nosso trabalho a
apenas informar alguns detalhes, como a faixa de clulas onde esto contidas as informaes que sero
usadas no grfico e o tipo de grfico.
A maioria dos tipos de grficos disponveis no Excel organiza os dados entre dois eixos: Um eixo
horizontal (X), e um eixo vertical (Y). Este o sistema de coordenadas cartesianas, que aprendemos no
ensino fundamental. Assim como voc localiza os dados em uma planilha por meio de suas posies em
relao s linhas e colunas, cada elemento do dado em um grfico posicionado ao longo dos eixos
horizontal e vertical.
Esses elementos de dados so chamados de Pontos de Dados. Vrios desses compem uma
sequncia de dados. Ela simplesmente um conjunto de valores que se quer traar graficamente.
Agora vamos pr a mo massa! Crie em seu Excel uma planilha. Agora, salve-a com o nome de Caixa.
Para representar graficamente o caixa semestral de uma determinada loja, o intervalo B3:B8 forma a
sequncia de dados para o nosso grfico. Dizemos ento que ela est em linhas, uma vez que cada valor
est em uma linha diferente.
Usamos categorias para ordenar ou organizar os valores de uma sequncia de dados.
Na nossa planilha, os meses formam as categorias Janeiro, Fevereiro, Maro, Abril, Maio e Junho.
Veremos que a sequncia de dados o conjunto de valores que estamos traando graficamente, e as
categorias so os cabealhos sob os quais os valores so dispostos, ou seja, os ttulos. Vamos ento montar
nosso primeiro grfico!
Primeiramente, selecione a regio que dever constar no grfico, ou seja, o intervalo A3:B8.
80
Microsoft Office Excel 2010 Bsico
Agora, clique na guia Inserir e v at o grupo Grficos e escolha uma opo, por exemplo, Colunas
e, em seguida,selecione um dos tipos de grfico, por exemplo, Colunas 3D Agrupadas.
81
Microsoft Office Excel 2010 Bsico
Pronto, o grfico ser inserido em nossa planilha, como podemos ver abaixo.
No lado esquerdo, est uma escala de valores; abaixo, esto os meses; as barras do grfico representam
a variao do valor mensal no caixa. Note que na faixa de opes, enquanto o grfico estiver selecionado,
aparece uma nova guia: Ferramentas de Grfico:
Por meio dela, podemos personalizar nosso grfico e deix-lo ainda mais atraente. Investigue todas
essas funes, elas so fceis de utilizar e podem ser muito teis.
Para comear, no grupo Dados, clique em Alternar Linha/Coluna.
82
Microsoft Office Excel 2010 Bsico
Em seguida, aparecer o resultado.
Agora, um pouco direita deste boto, no grupo Layout de Grfico, clique na primeira opo,
conforme imagem abaixo:
Agora voc pode inserir um ttulo no grfico! Digite no espao que surgiu o ttulo de nossa planilha.
Veja o resultado.
83
Microsoft Office Excel 2010 Bsico
Agora clique novamente em Alternar Linha/Coluna. Feito isso, clique em Alterar Tipo de Grfico, no
grupo Tipo.
Na janela que se abrir, navegue pelo menu esquerda e escolha entre os diversos tipos de grficos
que sero apresentados. direita, voc ter diversas opes de apresentao para cada tipo de grfico.
Aps escolher um tipo de grfico e uma apresentao para ele, clique em OK.
Vamos observar como voc poder visualizar cada forma que representa diferentemente os mesmos
dados. Veremos a seguir que, dentre todos eles, certamente os mais utilizados so os grficos de Colunas,
os de Pizza e os de Linha.
Os grficos de coluna, que utilizamos no exemplo anterior, so timos quando precisamos comparar
valores, isto , quando temos diversos resultados e gostaramos de v-los lado a lado na mesma escala, seja
para encontrar os extremos ou para acompanhar a evoluo no tempo.
84
Microsoft Office Excel 2010 Bsico
J os grficos de pizza representam melhor as fatias de um todo, ou seja, parcelas ou percentuais
de um valor total como a fatia do mercado que cada uma das empresas de transporte pblico de uma
determinada cidade detm do todo.
Grficos de linhas, por sua vez, so excepcionais para demonstrarem e, ao mesmo tempo, compararem
a evoluo de dois ou mais valores no tempo, por exemplo, comparar o faturamento anual, ms a ms, de
duas ou mais filiais de uma rede de lojas.
85
Microsoft Office Excel 2010 Bsico
86
Microsoft Office Excel 2010 Bsico
Resumindo, cada tipo de grfico tem sua melhor aplicao. Vai de sua sensibilidade notar qual se
encaixa melhor em cada situao. Sempre que voc for montar um grfico, faa esta experincia e escolha
o melhor tipo de grfico, aquele que representar melhor e mais claramente o que sua planilha registra.
3.10 -Inserindo Minigrficos
A mais interessante novidade do Excel 2010 a opo de criar minigrficos do tipo Sparkline,
traduzido livremente para linhas rpidas. Eles so pequenos grficos que ocupam o espao de uma clula
e servem para resumir dados de clulas anteriores, fornecendo uma rpida informao ao lado dos dados,
otimizando espao e facilitando a interpretao.
Eles no so objetossoltos inseridos no Excel, com os grficos comuns. Na realidade, um
minigrficos parkline adicionado a uma clula, assim como letras e nmeros, com a diferena de ficar
ao fundo, permitindo, assim, introduzirmos normalmente texto na clula e utilizarmos o minigrfico como
plano de fundo da mesma, assim:
Por que utilizar minigrficos?
Os dados apresentados normalmente nas clulas do Excel so teis, porm, primeira vista, os padres
podem ser difceis de serem identificados, por isso muito interessante inserirmos minigrficos juntamente
aos dados, apresentando uma tendncia baseada em dados adjacentes numa representao grfica clara e
compacta.
Podemos ver facilmente a relao entre o minigrfico e seus dados subjacentes. Quando esses dados
so modificados, ocorre imediatamente a atualizao no sparkline, e podemos criar vrios minigrficos ao
mesmo tempo, selecionando vrias clulas que correspondam a dados subjacentes.
Uma das vantagens em utilizar minigrficos que, ao contrrio dos grficos comuns, eles so impressos
juntamente ao restante da planilhaonde esto inseridos.
Para criarmos nossos primeiros minigrficos Sparkline, utilizaremos esta planilha, monte-a no seu Excel:
Pronto? timo, ento selecione as clulas que contm os dados que queremos representar, ou seja,
B2:G2. Feito isso, clique na guia Inserir, grupo Minigrficos.
87
Microsoft Office Excel 2010 Bsico
Note que temos trs opes: Linha, Coluna ou Ganhos/Perdas, cada uma delas conveniente
conforme o caso. Neste exerccio, utilizaremos primeiro a opo Coluna. Clique nela para exibir a janela
Criar Minigrficos.
No campo Escolha os dados desejados, determinamos o Intervalo de dados que comporo o
minigrfico. Como j selecionamos essas clulas no incio, a janela j apresenta o intervalo B2:G2. Agora,
no item Escolha onde os minigrficos devero ser colocados, selecionamos a clula onde o grfico ser
colocado. Para isso,clique no boto
, e na nova janela que se abrir, clique na clula H2.
Feito isso, clique no boto
.
Confira se todos os dados esto corretos e clique em OK.
Note que um pequeno grfico surgiu exatamente na clula que queramos, representando a variao
nos dados contidos nas clulas selecionadas.
88
Microsoft Office Excel 2010 Bsico
Nesse primeiro exemplo, utilizamos o modelo de colunas para demonstrar melhor a comparao do
caixa de cada ms. Agora criaremos um minigrfico para demonstrar a variao ms a ms do valor contido
no caixa. Nesse caso, o modelo de linhas o mais adequado.
Siga os passos que fizemos no primeiro exemplo, porm escolhendo a opo Linha, o resultado ser o
seguinte:
Note que, enquanto o minigrfico est selecionado, h uma guia extra, Ferramentas de
Minigrfico - Design. Com as ferramentas contidas nessa guia, podemos personalizar nosso grfico.
No grupo Mostrar,temos algumas opes de exibio para o grfico: Ponto Alto, Ponto Baixo, Primeiro
Ponto, ltimo Ponto, Pontos Negativos e Marcadores. Seja curioso (a)! Marque estes pontos e observe o que
eles acrescentam ao seu sparkline!
89
Microsoft Office Excel 2010 Bsico
J no grupo Estilo,temos diferentes opes de apresentao para nosso minigrfico. Clique sobre elas
e descubra qual mais lhe agrada!
Temos mais opes de cores clicando em Cor do Minigrfico:
Se voc assinalou uma ou mais opes no grupo Mostrar, em Cor do Marcador, vocpode definir uma
cor diferente para cada um deles.
90
Microsoft Office Excel 2010 Bsico
Glossrio
H
A
Alinhamento: processo de dispor algo em
linha reta.
Anexo: arquivo que acompanha mensagens
de e-mail.
Arquivo: conjunto de dados em forma
de textos, grficos e imagens que contm
informao organizada e estruturada.
Horizontal: deitado; nivelado no sentido do
horizonte.
HTTP: conjunto de regras que permitem a
transferncia de informaes na Web.
I
Internet: associao mundial de redes interligadas.
Intranet: so redes corporativas que se utilizam da tecnologia e infra-estrutura de comunicao de dados da Internet. Utilizadas
na comunicao interna da prpria empresa
e/ou comunicao com outras empresas.
Itlico: forma de letra conhecida tambm
por grifo.
B
Boto: atalho para funes; ferramenta para
agilizar a utilizao de determinada funo.
Chat: lugar a partir de onde os usurios
podem conversar e interagir entre si.
Componente: cada uma das foras que
atua simultaneamente para produzir um
resultado.
J
Janela: caixa para execuo de determinada
tarefa.
Desnecessrio: intil.
Download: a transferncia de um arquivo de outro computador para o seu
computador por meio da rede. Baixar
um arquivo significa fazer o download do
mesmo.
Kbps: kilobits por segundo (medida da
velocidade da conexo com a internet).
L
Link: a ligao de um item em um hiperdocumento a outros documentos. Este link
pode levar a um texto, uma imagem, som,
vdeo, outro hiperdocumento ou mesmo
outro protocolo, por meio do seu endereo
na Rede.
Localizao: Ato ou efeito de localizar.
E-mail: sistema de transmisso de
documentos e mensagens entre pessoas
por meio do uso de computadores.
Excluir: tirar; apagar um arquivo.
M
Formatao: definir a disposio e o
aspecto de caracteres, campos, texto,
imagens de um documento.
Mover: mudar de lugar; deslocar, mudar,
transferir.
Novamente: usa-se para indicar que algo se
repete; uma vez mais, de novo.
Guia: conjunto de ferramentas dispostas
segundo sua funo.
91
Microsoft Office Excel 2010 Bsico
W
Off-line: fora da linha; desconectado; fora de
operao de rede; dispositivo que no est
sob o controle do computador.
Online: o inverso de off-line.
Opo: ato ou faculdade de optar; livre
escolha.
P
Personalizar: adaptar s preferncias ou
necessidades do utilizador.
Q
Qualquer: um dentre muitos sem escolher;
seja qual for.
R
Resoluo: qualidade e/ou tamanho da
imagem.
S
Site: um endereo dentro da internet que
permite acessar arquivos e documentos
mantidos no computador de uma determinada empresa, pessoa, instituio.
Subtarefa: tarefa menor dentro de uma
tarefa maior.
T
Transferncia: passagem; permuta; substituio; troca; mudana de lugar.
Upload: a transferncia de um arquivo do
seu computador para outro computador por
meio da Rede; inverso de download.
Utilizar: ser til ou proveitoso.
Vertical: perpendicular ao plano do
horizonte; de cima para baixo ou vice-versa.
92
WWW: World Wide Web (Teia de Alcance
Mundial).
Z
Zip: forma genrica de se referir a um arquivo compactado.
Microsoft Office Excel 2010 Bsico
Referncias Bibliogrficas
MICROSOFT CORPORATION. Microsoft Office Online: Microsoft Office Excel 2010. Disponvel em: http://
office.microsoft.com/pt-br/excel/. Acesso em: 30/9/2011.
PAZ, Francinaldo Gomes. Domine o Excel 2007. Disponvel em: http://www.scribd.com/
doc/7869510/109domine-o-Excel-2007. Acesso em: 30/9/2010.
RIBEIRO, Sebastio Wanderson. Microsoft Excel 2007 Bsico. Cresa Brasil. 2010.
93
Das könnte Ihnen auch gefallen
- Manual de Motores ElétricosDokument61 SeitenManual de Motores Elétricostpcvix100% (3)
- In Inss 71Dokument139 SeitenIn Inss 71Gustavo FerreiraNoch keine Bewertungen
- Num Complexos Prep TecnologicaDokument9 SeitenNum Complexos Prep TecnologicaGustavo FerreiraNoch keine Bewertungen
- Conjuntos NumericosDokument5 SeitenConjuntos NumericosGustavo FerreiraNoch keine Bewertungen
- Organização Da Manutenção - 2Dokument46 SeitenOrganização Da Manutenção - 2Murilo LealNoch keine Bewertungen
- Apostila Eletromagnetismo CEFETDokument142 SeitenApostila Eletromagnetismo CEFETCaio Queiroz LauresNoch keine Bewertungen
- Aula 4 Acionamentos Eletricos H7 Fusiveis 06-11Dokument26 SeitenAula 4 Acionamentos Eletricos H7 Fusiveis 06-11Rodrigo PachecoNoch keine Bewertungen
- CPM - Método Do Caminho Crítico - 4Dokument32 SeitenCPM - Método Do Caminho Crítico - 4Gustavo FerreiraNoch keine Bewertungen
- Trafo RealDokument8 SeitenTrafo RealDenivaldo SilvaNoch keine Bewertungen
- Informatica JAVADokument155 SeitenInformatica JAVACharles Marques SilvaNoch keine Bewertungen
- Apostila Preparacao Tecnologia FisicaDokument64 SeitenApostila Preparacao Tecnologia FisicaGustavo FerreiraNoch keine Bewertungen
- Aristoteles Parte UmDokument17 SeitenAristoteles Parte UmMurillo MausbachNoch keine Bewertungen
- Caderno de Atividades Revisão 14Dokument27 SeitenCaderno de Atividades Revisão 14Gustavo FerreiraNoch keine Bewertungen
- NBR 15475 Acesso Por Corda PDFDokument19 SeitenNBR 15475 Acesso Por Corda PDFIsmael Bernardi100% (1)
- Circuitos de Comando e Automação 2Dokument96 SeitenCircuitos de Comando e Automação 2Claudio MarcosNoch keine Bewertungen
- MS Project PDFDokument46 SeitenMS Project PDFGiuberto KanzlerNoch keine Bewertungen
- Formulario MF 2004Dokument0 SeitenFormulario MF 2004Vitor OliveiraNoch keine Bewertungen
- Aulatema 06 Resumo CF OKDokument8 SeitenAulatema 06 Resumo CF OKGustavo FerreiraNoch keine Bewertungen
- Aulatema 02 Resumo CF OKDokument3 SeitenAulatema 02 Resumo CF OKGustavo FerreiraNoch keine Bewertungen
- Aulatema 04 Resumo CF OKDokument6 SeitenAulatema 04 Resumo CF OKGustavo FerreiraNoch keine Bewertungen
- Aulatema 03 Resumo CF OKDokument3 SeitenAulatema 03 Resumo CF OKGustavo FerreiraNoch keine Bewertungen
- Aulatema 01 Resumo CF OKDokument3 SeitenAulatema 01 Resumo CF OKGustavo FerreiraNoch keine Bewertungen
- DPP Aula 03 Resumo CF OK PDFDokument4 SeitenDPP Aula 03 Resumo CF OK PDFGustavo FerreiraNoch keine Bewertungen
- Teste Módulo 5 - 17 questõesDokument10 SeitenTeste Módulo 5 - 17 questõesThiago ArmaniNoch keine Bewertungen
- Guia completo para desenvolvedores do RedmineDokument47 SeitenGuia completo para desenvolvedores do RedmineDiego MorenoNoch keine Bewertungen
- MS fiscalização 2016Dokument23 SeitenMS fiscalização 2016Leonardo LagoNoch keine Bewertungen
- A linguagem ADVPL - TOTVSDokument126 SeitenA linguagem ADVPL - TOTVStenjorNoch keine Bewertungen
- Manual GEOOFFICE - TOPOGRAFIADokument335 SeitenManual GEOOFFICE - TOPOGRAFIAagnaldo preti100% (1)
- Processos de Engenharia de SoftwareDokument10 SeitenProcessos de Engenharia de SoftwarePedro Henrique SilvaNoch keine Bewertungen
- 4 Programacao Orientada A Objetos I 2019Dokument150 Seiten4 Programacao Orientada A Objetos I 2019diego spolitoNoch keine Bewertungen
- Roteiro de Aula Prática: Fisica Geral E Experimental: MecânicaDokument23 SeitenRoteiro de Aula Prática: Fisica Geral E Experimental: MecânicaRodrigo_Miguel_CE100% (1)
- Lab04 - Problema Produtor-Consumidor - Threads em Java - Seção CríticaDokument6 SeitenLab04 - Problema Produtor-Consumidor - Threads em Java - Seção CríticachopinguimaraesNoch keine Bewertungen
- RNC SetoresDokument6 SeitenRNC SetoresMarceloGarabiniNoch keine Bewertungen
- LinuxSystemAdministration COMPLETADokument197 SeitenLinuxSystemAdministration COMPLETA3Way NetworksNoch keine Bewertungen
- PERGAMUM. Sistema Integrado de Bibliotecas. Características TécnicasDokument3 SeitenPERGAMUM. Sistema Integrado de Bibliotecas. Características TécnicasBernardo SchuchterNoch keine Bewertungen
- RESOLUÇÃO - RDC #751, DE 15 DE SETEMBRO DE 2022 - RESOLUÇÃO - RDC #751, DE 15 DE SETEMBRO DE 2022 - DOU - Imprensa NacionalDokument1 SeiteRESOLUÇÃO - RDC #751, DE 15 DE SETEMBRO DE 2022 - RESOLUÇÃO - RDC #751, DE 15 DE SETEMBRO DE 2022 - DOU - Imprensa NacionalacautomacaoecontroleNoch keine Bewertungen
- Tipos de softwares educativos para aprendizagemDokument9 SeitenTipos de softwares educativos para aprendizagemSilvanioNoch keine Bewertungen
- Metodologia de Implantação TOTVSDokument3 SeitenMetodologia de Implantação TOTVSJonathan AlbuquerqueNoch keine Bewertungen
- Como Criar Scripts No AutoCADDokument7 SeitenComo Criar Scripts No AutoCADFernandoMonteiroNoch keine Bewertungen
- TUTORIAL WINAMP: GUIA COMPLETODokument6 SeitenTUTORIAL WINAMP: GUIA COMPLETOanon_8Noch keine Bewertungen
- Atualização TV PH32B51DGWVC - Rev00 PDFDokument8 SeitenAtualização TV PH32B51DGWVC - Rev00 PDFsirlene matosNoch keine Bewertungen
- TSO X JCLDokument17 SeitenTSO X JCLJayson Rodrigo100% (1)
- Noções de Software - Professor João AntonioDokument30 SeitenNoções de Software - Professor João AntonioVitor ManuelNoch keine Bewertungen
- Apostila Microsoft Word 2010Dokument29 SeitenApostila Microsoft Word 2010Arielle SantiagoNoch keine Bewertungen
- SIGAFIS Carta de CorreçãoDokument4 SeitenSIGAFIS Carta de CorreçãoIsmael PhilipeNoch keine Bewertungen
- Principais objetos e diferenças entre BW e R/3Dokument6 SeitenPrincipais objetos e diferenças entre BW e R/3Aline FreitasNoch keine Bewertungen
- Apostila Aula 3DDokument14 SeitenApostila Aula 3DLucas JoseNoch keine Bewertungen
- GCP IntroduçãoDokument28 SeitenGCP IntroduçãoFrancisco MateusNoch keine Bewertungen
- Tradução do SinuCom NCDokument11 SeitenTradução do SinuCom NCRenato Almeida100% (1)
- Plugin Geolocalizacao ZabbixDokument29 SeitenPlugin Geolocalizacao ZabbixEverton Xavier RodriguesNoch keine Bewertungen
- Melhores atalhos Excel 40Dokument1 SeiteMelhores atalhos Excel 40Datielle Przygodenski De MarinsNoch keine Bewertungen
- Curso CompletoDokument19 SeitenCurso CompletoCristiano BorgesNoch keine Bewertungen
- Transaçoes e Tabelas SAPDokument8 SeitenTransaçoes e Tabelas SAPalex_snp100% (3)