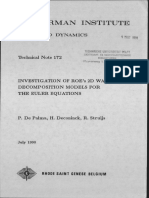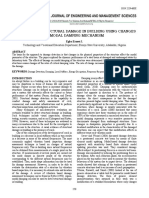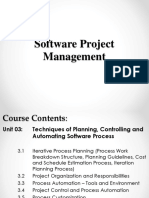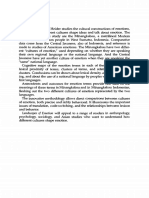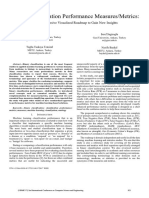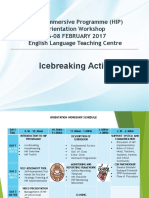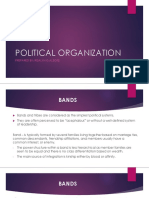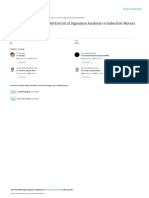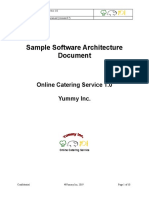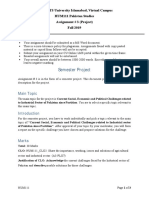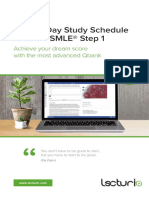Beruflich Dokumente
Kultur Dokumente
kms602 en v3 Imp PDF
Hochgeladen von
Swarup HaitOriginalbeschreibung:
Originaltitel
Copyright
Verfügbare Formate
Dieses Dokument teilen
Dokument teilen oder einbetten
Stufen Sie dieses Dokument als nützlich ein?
Sind diese Inhalte unangemessen?
Dieses Dokument meldenCopyright:
Verfügbare Formate
kms602 en v3 Imp PDF
Hochgeladen von
Swarup HaitCopyright:
Verfügbare Formate
Administrators Guide
Kerio Technologies
C 2001-2004 Kerio Technologies. All rights reserved.
Printing Date: September 7, 2004
This guide provides detailed description on the: Kerio MailServer , version 6.0.2. All
additional modifications and updates reserved.
For current product version, check http://www.kerio.com/kms.
libiconv This library provides support for conversions between different encodings
through Unicode conversion.
Copyright (c)1999-2003 Free Software Foundation, Inc.
Author: Bruno Haible (bruno@clisp.org)
myspell Spellcheck library.
Copyright 2002 Kevin B. Hendricks, Stratford, Ontario, Canada And Contributors.
All rights reserved.
OpenLDAP Freely distributable LDAP (Lightweight Directory Access Protocol)
implementation.
Copyright (c)1998-2004 The OpenLDAP Foundation.
OpenSSL An implementation of Secure Sockets Layer (SSL v2/v3) and Transport Layer
Security (TLS v1) protocol.
This product contains software developed by OpenSSL Project designed for use in
OpenSSL Toolkit (http://www.openssl.org/).
PHP PHP is a widely-used scripting language that is especially suited for Web
development and can be embedded into HTML.
Copyright (c) 2001-2004 The PHP Group.
zlib General-purpose library for data compressing and decompressing.
Copyright (c)1995-2003 Jean-Loup Gailly and Mark Adler.
Contents
Quick Checklist . . . . . . . . . . . . . . . . . . . . . . . . . . . . . . . . . . . . . . . . . . . . . . . . . . . . . . . . . . . . 7
Introduction . . . . . . . . . . . . . . . . . . . . . . . . . . . . . . . . . . . . . . . . . . . . . . . . . . . . . . . . . . . . . . . 9
2.1 Kerio MailServer 6.x . . . . . . . . . . . . . . . . . . . . . . . . . . . . . . . . . . . . . . . . . . . . . . . . . . . 9
2.2 Conflicting Software . . . . . . . . . . . . . . . . . . . . . . . . . . . . . . . . . . . . . . . . . . . . . . . . . 12
2.3 Installation . . . . . . . . . . . . . . . . . . . . . . . . . . . . . . . . . . . . . . . . . . . . . . . . . . . . . . . . . 12
2.4 Configuration Wizard . . . . . . . . . . . . . . . . . . . . . . . . . . . . . . . . . . . . . . . . . . . . . . . 16
2.5 Product Registration . . . . . . . . . . . . . . . . . . . . . . . . . . . . . . . . . . . . . . . . . . . . . . . . 20
2.6 Kerio MailServer Components . . . . . . . . . . . . . . . . . . . . . . . . . . . . . . . . . . . . . . . 21
2.7 Kerio MailServer Monitor . . . . . . . . . . . . . . . . . . . . . . . . . . . . . . . . . . . . . . . . . . . . 21
2.8 Upgrade and Uninstallation . . . . . . . . . . . . . . . . . . . . . . . . . . . . . . . . . . . . . . . . . . 22
2.9 Configuration Backup and Transfer . . . . . . . . . . . . . . . . . . . . . . . . . . . . . . . . . . 23
Kerio MailServer administration . . . . . . . . . . . . . . . . . . . . . . . . . . . . . . . . . . . . . . . . . .
3.1 Administration Window . . . . . . . . . . . . . . . . . . . . . . . . . . . . . . . . . . . . . . . . . . . . .
3.2 View Settings . . . . . . . . . . . . . . . . . . . . . . . . . . . . . . . . . . . . . . . . . . . . . . . . . . . . . . .
25
25
27
Basic Settings . . . . . . . . . . . . . . . . . . . . . . . . . . . . . . . . . . . . . . . . . . . . . . . . . . . . . . . . . . . .
4.1 Services . . . . . . . . . . . . . . . . . . . . . . . . . . . . . . . . . . . . . . . . . . . . . . . . . . . . . . . . . . . .
4.2 Domains . . . . . . . . . . . . . . . . . . . . . . . . . . . . . . . . . . . . . . . . . . . . . . . . . . . . . . . . . . . .
4.3 Internet Connection . . . . . . . . . . . . . . . . . . . . . . . . . . . . . . . . . . . . . . . . . . . . . . . . .
4.4 Scheduling . . . . . . . . . . . . . . . . . . . . . . . . . . . . . . . . . . . . . . . . . . . . . . . . . . . . . . . . . .
4.5 SSL Certificate . . . . . . . . . . . . . . . . . . . . . . . . . . . . . . . . . . . . . . . . . . . . . . . . . . . . . .
4.6 Kerio Webmail parameters . . . . . . . . . . . . . . . . . . . . . . . . . . . . . . . . . . . . . . . . . . .
29
29
33
42
44
47
50
Tools . . . . . . . . . . . . . . . . . . . . . . . . . . . . . . . . . . . . . . . . . . . . . . . . . . . . . . . . . . . . . . . . . . . .
5.1 IP Address Groups . . . . . . . . . . . . . . . . . . . . . . . . . . . . . . . . . . . . . . . . . . . . . . . . . .
5.2 Time Intervals . . . . . . . . . . . . . . . . . . . . . . . . . . . . . . . . . . . . . . . . . . . . . . . . . . . . . .
5.3 Setting Remote Administration . . . . . . . . . . . . . . . . . . . . . . . . . . . . . . . . . . . . . .
53
53
54
56
User
6.1
6.2
6.3
59
59
72
75
Accounts and Groups . . . . . . . . . . . . . . . . . . . . . . . . . . . . . . . . . . . . . . . . . . . . . . .
User Accounts . . . . . . . . . . . . . . . . . . . . . . . . . . . . . . . . . . . . . . . . . . . . . . . . . . . . . .
User Groups . . . . . . . . . . . . . . . . . . . . . . . . . . . . . . . . . . . . . . . . . . . . . . . . . . . . . . . .
User Account Templates . . . . . . . . . . . . . . . . . . . . . . . . . . . . . . . . . . . . . . . . . . . . .
Sending and Receiving Mail . . . . . . . . . . . . . . . . . . . . . . . . . . . . . . . . . . . . . . . . . . . . . . 79
7.1 Mail Delivery over the Internet . . . . . . . . . . . . . . . . . . . . . . . . . . . . . . . . . . . . . . . 79
7.2 SMTP Server . . . . . . . . . . . . . . . . . . . . . . . . . . . . . . . . . . . . . . . . . . . . . . . . . . . . . . . . 82
7.3 Aliases . . . . . . . . . . . . . . . . . . . . . . . . . . . . . . . . . . . . . . . . . . . . . . . . . . . . . . . . . . . . . 89
7.4 Retrieving Remote POP3 Mailboxes . . . . . . . . . . . . . . . . . . . . . . . . . . . . . . . . . . . 91
7.5 Receiving Email Using ETRN Command . . . . . . . . . . . . . . . . . . . . . . . . . . . . . . 96
7.6 Antispam Protection of the SMTP Server . . . . . . . . . . . . . . . . . . . . . . . . . . . . . 98
7.7 Antivirus Control of Email And Attachment Filtering . . . . . . . . . . . . . . . . 104
7.8 Email backup . . . . . . . . . . . . . . . . . . . . . . . . . . . . . . . . . . . . . . . . . . . . . . . . . . . . . . 110
7.9 Advanced Options . . . . . . . . . . . . . . . . . . . . . . . . . . . . . . . . . . . . . . . . . . . . . . . . . 115
LDAP server . . . . . . . . . . . . . . . . . . . . . . . . . . . . . . . . . . . . . . . . . . . . . . . . . . . . . . . . . . . . 123
8.1 LDAP server configuration . . . . . . . . . . . . . . . . . . . . . . . . . . . . . . . . . . . . . . . . . . 123
8.2 Mail clients settings . . . . . . . . . . . . . . . . . . . . . . . . . . . . . . . . . . . . . . . . . . . . . . . . 123
Mailing Lists . . . . . . . . . . . . . . . . . . . . . . . . . . . . . . . . . . . . . . . . . . . . . . . . . . . . . . . . . . . .
9.1 User Classification . . . . . . . . . . . . . . . . . . . . . . . . . . . . . . . . . . . . . . . . . . . . . . . . .
9.2 Creating a Mailing List . . . . . . . . . . . . . . . . . . . . . . . . . . . . . . . . . . . . . . . . . . . . . .
9.3 Posting rules . . . . . . . . . . . . . . . . . . . . . . . . . . . . . . . . . . . . . . . . . . . . . . . . . . . . . . .
9.4 Moderators and Members . . . . . . . . . . . . . . . . . . . . . . . . . . . . . . . . . . . . . . . . . .
9.5 Mailing list archiving . . . . . . . . . . . . . . . . . . . . . . . . . . . . . . . . . . . . . . . . . . . . . . .
9.6 Server Reports . . . . . . . . . . . . . . . . . . . . . . . . . . . . . . . . . . . . . . . . . . . . . . . . . . . . .
9.7 How to use Mailing Lists . . . . . . . . . . . . . . . . . . . . . . . . . . . . . . . . . . . . . . . . . . . .
129
129
130
133
135
136
136
137
10
Status Information . . . . . . . . . . . . . . . . . . . . . . . . . . . . . . . . . . . . . . . . . . . . . . . . . . . . . .
10.1 Mail Queue . . . . . . . . . . . . . . . . . . . . . . . . . . . . . . . . . . . . . . . . . . . . . . . . . . . . . . . .
10.2 Message Queue Processing . . . . . . . . . . . . . . . . . . . . . . . . . . . . . . . . . . . . . . . . .
10.3 Active Connections . . . . . . . . . . . . . . . . . . . . . . . . . . . . . . . . . . . . . . . . . . . . . . . . .
10.4 Traffic Charts . . . . . . . . . . . . . . . . . . . . . . . . . . . . . . . . . . . . . . . . . . . . . . . . . . . . . .
10.5 Statistics . . . . . . . . . . . . . . . . . . . . . . . . . . . . . . . . . . . . . . . . . . . . . . . . . . . . . . . . . . .
139
139
141
142
144
147
11
Logs
11.1
11.2
11.3
11.4
11.5
11.6
11.7
11.8
11.9
149
149
152
153
154
157
157
157
159
162
....................................................................
Log settings . . . . . . . . . . . . . . . . . . . . . . . . . . . . . . . . . . . . . . . . . . . . . . . . . . . . . . . .
Config . . . . . . . . . . . . . . . . . . . . . . . . . . . . . . . . . . . . . . . . . . . . . . . . . . . . . . . . . . . . .
Mail . . . . . . . . . . . . . . . . . . . . . . . . . . . . . . . . . . . . . . . . . . . . . . . . . . . . . . . . . . . . . . .
Security . . . . . . . . . . . . . . . . . . . . . . . . . . . . . . . . . . . . . . . . . . . . . . . . . . . . . . . . . . .
Warning . . . . . . . . . . . . . . . . . . . . . . . . . . . . . . . . . . . . . . . . . . . . . . . . . . . . . . . . . . .
Error . . . . . . . . . . . . . . . . . . . . . . . . . . . . . . . . . . . . . . . . . . . . . . . . . . . . . . . . . . . . . .
Spam . . . . . . . . . . . . . . . . . . . . . . . . . . . . . . . . . . . . . . . . . . . . . . . . . . . . . . . . . . . . . .
Debug . . . . . . . . . . . . . . . . . . . . . . . . . . . . . . . . . . . . . . . . . . . . . . . . . . . . . . . . . . . . .
Performance Monitor (under Windows) . . . . . . . . . . . . . . . . . . . . . . . . . . . . . .
12
Product registration and license . . . . . . . . . . . . . . . . . . . . . . . . . . . . . . . . . . . . . . . . . 163
12.1 Viewing the License Information and Importing the License Key . . . . . . 163
13
Kerio MailServer Environment . . . . . . . . . . . . . . . . . . . . . . . . . . . . . . . . . . . . . . . . . .
13.1 Setting Email Clients . . . . . . . . . . . . . . . . . . . . . . . . . . . . . . . . . . . . . . . . . . . . . . .
13.2 Web Browsers . . . . . . . . . . . . . . . . . . . . . . . . . . . . . . . . . . . . . . . . . . . . . . . . . . . . . .
13.3 Firewall . . . . . . . . . . . . . . . . . . . . . . . . . . . . . . . . . . . . . . . . . . . . . . . . . . . . . . . . . . . .
165
165
167
167
14
Deployment Examples . . . . . . . . . . . . . . . . . . . . . . . . . . . . . . . . . . . . . . . . . . . . . . . . . .
14.1 Leased Line . . . . . . . . . . . . . . . . . . . . . . . . . . . . . . . . . . . . . . . . . . . . . . . . . . . . . . . .
14.2 Dial-up Line + Domain Mailbox . . . . . . . . . . . . . . . . . . . . . . . . . . . . . . . . . . . . .
14.3 Dial-up Line + ETRN . . . . . . . . . . . . . . . . . . . . . . . . . . . . . . . . . . . . . . . . . . . . . . . .
14.4 Company with one email domain and multiple offices . . . . . . . . . . . . . . .
169
169
171
172
173
15
Kerio Active Directory Extensions . . . . . . . . . . . . . . . . . . . . . . . . . . . . . . . . . . . . . . .
15.1 Installation of Active Directory Extensions . . . . . . . . . . . . . . . . . . . . . . . . . .
15.2 Active Directory . . . . . . . . . . . . . . . . . . . . . . . . . . . . . . . . . . . . . . . . . . . . . . . . . . . .
15.3 User Account Definition . . . . . . . . . . . . . . . . . . . . . . . . . . . . . . . . . . . . . . . . . . . .
15.4 Group Definition . . . . . . . . . . . . . . . . . . . . . . . . . . . . . . . . . . . . . . . . . . . . . . . . . . .
177
178
179
179
182
16
Kerio Outlook Connector . . . . . . . . . . . . . . . . . . . . . . . . . . . . . . . . . . . . . . . . . . . . . . . .
16.1 Installation and configuration without the migration tool . . . . . . . . . . . .
16.2 Installation and profile creation using the migration tool . . . . . . . . . . . .
16.3 Sharing and Mapping in MS Outlook . . . . . . . . . . . . . . . . . . . . . . . . . . . . . . . .
16.4 Public and archive folders . . . . . . . . . . . . . . . . . . . . . . . . . . . . . . . . . . . . . . . . . .
16.5 Rules for incoming messages . . . . . . . . . . . . . . . . . . . . . . . . . . . . . . . . . . . . . . .
16.6 Spam filter . . . . . . . . . . . . . . . . . . . . . . . . . . . . . . . . . . . . . . . . . . . . . . . . . . . . . . . . .
16.7 Contacts Forwarding . . . . . . . . . . . . . . . . . . . . . . . . . . . . . . . . . . . . . . . . . . . . . . .
16.8 User login data . . . . . . . . . . . . . . . . . . . . . . . . . . . . . . . . . . . . . . . . . . . . . . . . . . . . .
16.9 Free/Busy server . . . . . . . . . . . . . . . . . . . . . . . . . . . . . . . . . . . . . . . . . . . . . . . . . . .
183
183
191
192
194
195
200
201
201
202
17
MS Entourage support . . . . . . . . . . . . . . . . . . . . . . . . . . . . . . . . . . . . . . . . . . . . . . . . . . . 207
17.1 Initial Settings . . . . . . . . . . . . . . . . . . . . . . . . . . . . . . . . . . . . . . . . . . . . . . . . . . . . . 207
18
Kerio MailServer Migration . . . . . . . . . . . . . . . . . . . . . . . . . . . . . . . . . . . . . . . . . . . . . . 211
18.1 Kerio MailServer Migration installation . . . . . . . . . . . . . . . . . . . . . . . . . . . . . . 211
18.2 Migration wizard . . . . . . . . . . . . . . . . . . . . . . . . . . . . . . . . . . . . . . . . . . . . . . . . . . . 211
19
Glossary of Terms
. . . . . . . . . . . . . . . . . . . . . . . . . . . . . . . . . . . . . . . . . . . . . . . . . . . . . . 219
20
Index . . . . . . . . . . . . . . . . . . . . . . . . . . . . . . . . . . . . . . . . . . . . . . . . . . . . . . . . . . . . . . . . . . . 223
Chapter 1
Quick Checklist
This chapter gives you a basic step-by-step guide to quickly set up Kerio MailServer so
that it can function as a mail server for your company immediately. All that you need
is basic knowledge of TCP/IP and of the principles of Internet mail protocols, and some
information from your ISP: the type of connection and the way email is delivered for
your domain.
If you are unsure about any element of Kerio MailServer, simply look up an appropriate
chapter in the manual. If you do not know how and/or where email is delivered for your
domain, please contact your ISP.
1.
Install Kerio MailServer and make the required settings using the configuration wizard (create the primary domain as well as username and password for the user
Admin). Log into the Kerio Administration Console program.
2.
In Configuration/Services, set up the services you are planning to use. If you would
like to run a web server on the same machine, for example, stop the HTTP / Secure
HTTP service or assign a different port to it. For more details refer to chapter 4.1.
3.
Create local domains (Configuration/Domains). The primary domain must be created first (configuration guide). If you are not sure as to which domain should be
primary, choose the domain that contains the most users. Do not forget to fill in the
DNS name of the SMTP server. For more information see chapter 4.2.
4.
Create user accounts for individual domains (Domain Settings/Users). Account
names should correspond with the users primary email addresses. We do recommend you not to use special characters for name definitions. You can also import
users from external sources. See chapter 6.1 for more details.
5.
If necessary, create groups (to create group addresses, for instance) (Domain Settings/Groups) and assign users to them. For more information refer to chapter 6.2.
6.
Define aliases for users and user groups if necessary (Domain Settings/Aliases). More
details can be found in chapter 7.3.
7.
In Configuration/Internet Connection, set the type of Internet connection: Online for
leased line, cable modems and ADSLs and
Chapter 1 Quick Checklist
Offline for any kind of dial-up connection. For more information go to chapter 4.3.
8.
If the modem is installed on the same computer as Kerio MailServer, choose the
correct RAS line. Again, see chapter 4.3 for more information.
9.
If the Internet connection type is Offline, set Scheduling (Configuration/Scheduling).
If the type is Online, only set scheduling if you would like to retrieve email from
remote POP3 accounts or receive email using ETRN command. More information
can be found in chapter 4.4.
10. If you would like to retrieve email from remote POP3 accounts or domain accounts,
create corresponding accounts in Configuration/POP3 Download. If email from these
accounts is to be sorted into local accounts, also define the sorting rules. Refer to
chapter 7.4.
11. If email for certain domains should be received from a secondary server using ETRN
command, define corresponding accounts in Configuration/ETRN Download. See
chapter 7.5 for details.
12. Set up antivirus control in Configuration/Antivirus. Choose a plug-in module for
the antivirus program that you have installed. Choose the action that should be performed in case an infected attachment is found. You can also choose to filter certain
types of attachments (e.g. executables). Refer to chapter 7.7 for more information.
13. If Kerio MailServer is running behind a firewall, map an appropriate ports. See
chapter 13.3 for more information.
14. If the SMTP server is accessible from the Internet, set up Anti-spam protection (Configuration/Antispam), to prevent misuse of the mail server for sending spam email.
You can also protect yourself from receiving such email from other servers. For
more information, see chapter 7.6.
15. Set up email backup if necessary (Configuration/Backup). See chapter 7.8 for details.
16. Create a certificate for the mail server for secure communication, or ask a commercial certification authority to do this. For more information, see chapter 4.5.
Chapter 2
Introduction
2.1 Kerio MailServer 6.x
Kerio MailServer 6.x is designed as a secure mail server accessible from anywhere.
Here is a brief list of its main functions and features.
SMTP server Full-featured SMTP server able to serve several independent domains, create virtual addresses (aliases), receive email using ETRN, etc. Outgoing email can be
sent either directly to destination domains (using DNS MX records) or can be relayed
using a relay SMTP server (e.g. the users ISP).
POP3 server POP3 (Post Office Protocol version 3) is an Internet protocol that allows
a POP3 client to download mail from a server. This protocol works well for computers
that are unable to maintain a continuous connection to a server.
Unlike Internet Message Access Protocol (IMAP), POP3 does not allow users to manipulate messages at the server. Mail is simply downloaded to the client where messages
are managed locally. POP3 provides access only to a users INBOX ; it does not support
access to public folders.
IMAP server Internet Message Access Protocol version 4 (IMAP4) is an Internet messaging protocol that enables a client to access email on a server rather than downloading
it to the users computer. IMAP4 is designed for an environment in which a user can
log on to the server from several different workstations (this way users can access all
their mail anytime they need). In such an environment, downloading a users mail to
a specific computer is usually impractical because the user does not always use the
same computer.
It is possible under certain conditions to access the email account using both IMAP
and POP3 protocols.
NNTP server (Network News Transfer Protocol) is a protocol used to transfer news
messages and display public folders for users. A NNTP server stores archives of all
newsgroup posts.
Web Interface (Kerio WebMail) The built-in HTTP server allows remote access to the
user account. It allows reading and writing of email messages, folder management
Chapter 2 Introduction
and modifications of personal settings. No email client software needs to be installed
and no settings are needed. All the user needs is a web browser.
WAPmail Allows access to email using a cellular telephone.
Personal and Public Contact Lists In Kerio MailServer 6.x you can manage private and
public contact lists (users data, such as email addresses). Users can access their mail
and contact lists via any email client or Kerio Webmail interface.
Personal and Shared Calendar, Tasks In Kerio MailServer 6.x, users can store the private and public calendar and tasks on the server. This information is managed using the Kerio Webmail interface and the MS Outlook application with Kerio Outlook
Connector (see chapter 16). Kerio MailServer also supports for Free/Busy server
a special type of public calendar where free/busy time of all users can be viewed.
LDAP server The secure LDAP service allows remote clients to search public and private
contacts. Most email client programs support this feature of LDAP.
Collecting mail from remote accounts The mail server can automatically retrieve
email from one or more accounts located at external servers (e.g. domain account
at the ISP) and deliver this mail to local accounts or sort it according to defined rules.
Secure communication channels All Kerio MailServer services offer standard nonsecure connections and SSL-encrypted secured connections. It is also possible to
send messages via a secured connection, provided that the destination server supports this feature.
Antivirus control All incoming and outgoing mail can be checked for viruses. Several
actions can be taken if a virus is detected: the infected attachment can be removed,
the mail can be sent back to the sender, a notification can be sent, the message can be
sent to the system administrator, etc. Antivirus control is performed by an external
antivirus program (such as AVG, NOD32, etc.).
In addition, certain types of attachments can be filtered (by file extension e.g.
.exe, .com, .vbs, etc. or by MIME type e.g. application/x-msdownload) regardless
of whether or not they are infected by a virus.
Anti-spam protection The mail server can be protected from spam email misuse. Messages can be filtered by the SpamEliminator antispam filter and/or by your own spam
rules which can be set in the SpamEliminator section. It is possible to block incoming
email from servers listed in the Internet spam-server database or in a user list.
Mail Archiving Kerio MailServer can make backup copies of all email (or just sent
email) either locally or to a remote server.
10
2.1 Kerio MailServer 6.x
User folders backup It is possible to create several types of backup copies of user
folders. The basic type of backup is the full backup, which can be created only once.
Besides the full backup, the so called incremental backups (all files since the last
incremental or full backup are backed up) and differential backups (only changed
files are backed up) can be created. The copy is a full backup it can be used
anytime outside the backup cycle because it does not interfere with it.
Filtering and notification Each user can define a range of actions to be performed after
a message is received (moving a message to a specific folder, filtering, cellular phone
notification, automated reply...). Actions can be applied to all messages or selectively
by the senders or recipients address, subject, etc.
Scheduler The server administrator has absolute control over whether messages are to
be sent immediately or at given times or time intervals . This makes it possible to
optimize connection costs (with dial-up lines).
Mail list server Any number of email lists can be created within each local domain.
List members can be defined by the server administrator, approved by a moderator
or they can be added automatically through email. Each list can have one or more
moderators who control user participation, message deliveries, etc.
In Kerio MailServer, parameters for mailing list archiving can be set.
Active Directory support Kerio MailServer 6.x provides full support for Microsoft Active Directory. It is not necessary to import user accounts into the internal database.
To add or remove user account/group use the Active Directory system tool.
MS Entourage Support Kerio MailServer 6.x provides support for Microsoft Entourage
email client. It allows storing contacts, calendar and email folders in addition to
accesssing the Free/Busy server in Kerio MailServer.
Kerio MailServer communicates with MS Entourage via WebDAV protocol; that is why
the HTTP service must be running on server.
Kerio Outlook Connector Kerio Outlook Connector uses MAPI. jIt is used for communication between Kerio MailServeru and the MS Outlook. It enables storing of various
folder types (such as email messages, contacts, calendars and tasks) at the server. It
is also possible to share and map folders, as well as set up message sorting rules.
Account migration from MS Exchange to Kerio MailServer Kerio MailServer 6.x provides for easy migration of user accounts from MS Exchange to Kerio MailServer.
11
Chapter 2 Introduction
2.2 Conflicting Software
Kerio MailServer runs on the application layer and there are not any known low-level
conflicts with other software, operating system components or device drivers (except
the antivirus that is used to open files). If a received email message includes an infected
attachment, the mail server stores it into a temporary file on the disc. Antivirus might
damage the disc or the system. To prevent your computer from such failure, deny your
antivirus to the file (or the disc) where Kerio MailServer data is kept.
A possible conflict is a port clash (if all services are running in Kerio MailServer, these
TCP ports are used: 25, 80, 110, 119, 143, 443, 465, 563, 993, 995 and 2000). It is
therefore not recommended that users run other mail server or web server software on
the same computer. If this is necessary, the system administrator must ascertain that
there will be no port clashes. For example, if Kerio MailServer is running on a computer
together with a web server, we recommend changing the HTTP service port or disabling
the service and only enabling its secured version Secure HTTP.
If Kerio MailServer is run on a firewall or on a secured local network behind a firewall, the
firewall will affect the mail servers behavior to a certain extent (e.g. accessibility of some
or all services). When configuring the firewall take into consideration which services
should be accessible from the Internet or the local network and enable communication
on appropriate ports (see above or chapters 4.1 and 13.3 for more detail).
2.3 Installation
It is recommended to upgrade to Kerio MailServer 6.x from Kerio MailServer 5.7.10.
Kerio MailServer can be installed on one of these operating systems:
Microsoft Windows
Installation can be performed on Windows 2000, XP and 2003. After running the installation program a window will be displayed where you can import available settings from
WinRoute Pro 4.x. For details about this wizard, refer to chapter 2.4.
Note: If you use WinRoute Pro 4.x and you want to import the settings, stop the WinRoute
Engine service before starting the Kerio MailServer installation (all the settings will be
saved to the system registry).
Warning:
Dont perform Kerio WinRoute uninstallation all the settings would be lost!
The first step during the installation is a language selection. It is relevant only to the
installation program.
12
2.3 Installation
The next step is a selection of an installation type. The following types are available:
Typical complete installation
Minimal minimal installation
Custom selection of Kerio MailServer components which will be installed as well as
of a language of the Kerio MailServers help. If you enable both English and Czech, the
help will be displayed in the language version which is set in the Kerio Administration
Console. If the language in the Kerio Administration Console is changed, the language
in the help is switched automatically.
13
Chapter 2 Introduction
Note: If you upgrade the current installation, notice that the installation program works
in the following way:
all selected components will be installed or updated
all non-selected components will not be installed or uninstalled (if they are already
installed)
All components which should be preserved must be selected.
After this step, the installation continues (i.e. files are copied to a hard drive and all necessary system settings are performed). Then the wizard for the basic server parameters
settings is run.
After installation process is completed successfully, the configuration wizard will be
started. Insert primary domain name and password for administration.
Kerio MailServer Engine, which is the mail servers core, running as a service, will be
started immediately after the installation is complete. This implies that a utility called
Kerio MailServer Monitor will also be run, by which you can view the Engine status, stop
or start the mail server and perform other tasks. Kerio MailServer Monitor is displayed
as an icon in the SysTray.
Linux
Kerio MailServer supports Red Hat 9.0, Red Hat Enterprise Linux 3 and Fedora Core
distributions, version 9.0 and above, and SuSE Linux, version 9.x and above.
Kerio MailServer is distributed in the following three RPM (RedHat Package Manager)
packages:
kerio-mailserver-6.0.2-linux.i386.rpm the core of the server (Kerio
MailServer Engine)
kerio-mailserver-admin-6.0.2-linux.i386.rpm Kerio Administration Console
For the installation root rights are required.
Kerio MailServer Engine is installed into the /opt/kerio/mailserver directory, Kerio Administration Console into
opt/kerio/admin.
New installation
14
2.3 Installation
For the installation use the following command:
# rpm -i <name_of_the_installation_file>
Example:
# rpm -i kerio-mailserver-6.0.2-linux.i386.rpm
After installation process is completed successfully, the configuration wizard will be
started. Insert primary domain name and password for administration.
How to run/stop the server
A script is created /etc/init.d, which runs the daemon (i.e. MailServer Engine) automatically during bootup. This utility also allows you to start or stop the daemon
manually:
/etc/init.d/keriomailserver start
or
/etc/init.d/keriomailserver stop
Administration
Kerio Administration Console is run with the command kerioadmin. X-Window is required.
Note: Administration of Kerio MailServer does not depend on platform. KMS running
under the Linux operating system can be administered from the Microsoft Windows
version of the Kerio Administration Console and vice versa.
Mac OS X
The installation program can be run only after successful authentication (only authorized users can install applications in the system).
If you confirm the licensing policy you will be allowed to select an installation type.
The Easy Install type is already predefined. Within the Custom Install type you can select
individual components that you would like to install (Kerio Administration Console, Kerio
MailServer Engine and Administrators Guide are available). To uninstall the application,
choose the last option.
Select an installation type (the Easy Install option will install all available components)
and wait until the installation process is finished. Complete version of Kerio MailServer
will be installed (Kerio Administration Console, Kerio MailServer Engine and Administrators Guide).
15
Chapter 2 Introduction
After installation process is completed successfully, the configuration wizard will be
started. Insert primary domain name and password for administration.
Click on the OK button at the information window to open the Kerio MailServer folder. This folder includes the Administration Console executable, Administrators
Guide in PDF format and link to MailServer files where definition files for the Kerio
WebMail interface are contained.
Kerio MailServer will be run automatically after the operating system is booted. However, users must run Kerio MailServer Monitor (located in the Kerio MailServer folder).
Username which must belong to the Admins group and password is required for stopping or running of the service. Once authenticated, clicking Stop or Start is sufficient.
2.4 Configuration Wizard
The installation program for a Windows operating system automatically runs a wizard
that helps to set the basic parameters for Kerio MailServer. This wizard can be invoked anytime later by running cfgWizard.exe (Prior to running the wizard, the Kerio
MailServer service must be stopped).
The wizard can be also run on Linux. When a corresponding RPM package is installed,
user will be informed that the wizard is available. This information is also provided by
the daemon if it detects that the wizard has not been used yet.
To run the wizard use the following command:
16
2.4 Configuration Wizard
/opt/kerio/mailserver/cfgwizard
In Mac OS, the wizard is located in the
/Aplications/Kerio/Configuration Wizard
directory
Primary Domain
To create user accounts (or groups) in Kerio MailServer, at least one local domain must
be created. The first local domain created is the primary domain. Unlike other local
domains, users can log into the primary domain only with their username (other domains
require the users email address as the login name for details, see chapter 4.2).
17
Chapter 2 Introduction
First, insert name of your primary domain. If you want Kerio MailServer to manage
multiple domains, select the one that will be used for administration account definition
as the primary domain (typically the domain of your company).
Administrator Password Settings
Administrator password is a very important aspect of your server security. Blank password is not accepted. For security reasons passwords should consist at least of six
characters.
Password and its confirmation must be entered in the dialog for account settings. The
name administrator can be changed in the Username editbox.
Store Directory Selection
Kerio MailServer stores a relatively large amount of data (email messages, information
about user folders, records, etc.). The administrator can require to store data to another
disk (e.g. another disk partition, RAID etc.). The store directory can be changed anytime
later through the Kerio Administration Console (see chapter 7.9), then it is necessary
to move files located in this directory. Prior to this potentially very time-consuming
operation, the Kerio MailServer Engine must be stopped. Therefore, it is recommended
to select an appropriate folder during the installation using the configuration wizard.
The Change button opens the standard system dialog for folder selection.
18
2.4 Configuration Wizard
Importing Settings from WinRoute
If the configuration wizard detects a WinRoute Pro 4.x installation, then it asks the user if
he wants to perform an import of settings from this application. To import the settings,
make sure that the WinRoute Engine service is stopped (so the latest changes are saved
19
Chapter 2 Introduction
to the system registry). The following settings will be imported after the Next button is
clicked:
user accounts (users)
user groups (groups)
aliases
remote POP3 mailboxes
sorting rules
IP address groups
The following dialog window shows the results of import (number of imported user
accounts, groups, aliases, etc.).
Other Kerio MailServer parameters must be set manually.
Note: Local domains and their settings are not imported from WinRoute. Imported
accounts, groups and aliases dont belong to any domain; they are automatically inserted
into the primary local domain.
2.5 Product Registration
After the installation, Kerio MailServer behaves as a 30-day trial version. You must
purchase a license key to register the full version. For details, see chapter 12.
20
2.6 Kerio MailServer Components
2.6 Kerio MailServer Components
Kerio MailServer consists of the following components:
Kerio MailServer Engine is the core of the program that provides all services and functions. It runs as a background application (as a service on Windows NT 4.0, 2000 or
XP, or as a daemon on UNIX-like systems).
Kerio MailServer Monitor allows viewing and modification of the Engines status
(stopped/running) and setting of start-up preferences (i.e. whether Engine and Monitor should be run automatically at system start-up). It also provides easy access to
the Administration Console.
Details can be found in chapter 2.7.
Note: Kerio MailServer Monitor is an application completely independent of the Kerio
MailServer Engine. The Engine can be running even if there is no icon on the SysTray.
Kerio Administration Console is a universal program designed for local or remote
administration of Kerio Technologies products. To connect to a certain application
a module containing a specific interface for this application is needed. During Kerio
MailServer installation the Administration Console is installed together with the appropriate plugin. Kerio Administration Console and its usage are described in detail
in chapter 3.
Performance Monitor This component allows for real time system performance monitoring of KMS components. This feature is available only for NT based systems and
can be enabled through the performance management console (perfmon.exe). For
more details, see chapter 11.9.
2.7 Kerio MailServer Monitor
Kerio MailServer Monitor is a utility designed for viewing or modification of the MailServer Engine status. This component is only available on Windows operating systems and
is represented by an icon in the SysTray.
The icon displays a mailserver symbol. If the mailserver is stopped, a red mark appears
over the icon. Starting or stopping the service can take several seconds. During this time
the icon is grey and inactive.
Left double-clicking on this icon runs the Kerio Administration Console (described later).
Right-clicking on this icon displays the following menu.
21
Chapter 2 Introduction
Start-up Preferences options for running Kerio MailServer and Kerio MailServer
Monitor automatically at system start-up. Both options are enabled by default.
Kerio MailServer Administration this option runs the Kerio Administration Console
program (this can also be achieved by double-clicking the Kerio MailServer Monitor
icon).
Start/Stop Kerio MailServer start or stop the MailServer Engine (Start or Stop is displayed according to the Engine status).
Exit exits the Kerio MailServer Monitor. This option does not stop the MailServer
Engine. The user is informed about this fact by a warning window.
2.8 Upgrade and Uninstallation
Windows Operating Systems
If you would like to upgrade Kerio MailServer, please make sure that you stop the Kerio Administration Console. The other components (Kerio MailServer Engine and Kerio
MailServer Monitor) will be closed automatically by the Kerio MailServer installation program. Then you can proceed with the installation of a newer version. The installation
program will automatically find the directory where the current version is located and
will replace appropriate files with their newer versions. All settings and messages will
be retained. We do not recommend changing the destination path if you wish to retain
all settings!
For uninstallation, Kerio Administration Console must be stopped. Kerio MailServer can
be uninstalled by using Uninstall from the Start menu using the Add/Remove Programs
in the Control Panels. It is possible to retain files such as logs and email that were
created within the Kerio directories. During uninstallation a dialog will appear asking if
you would like to remove these files.
Linux Operating System
Upgrade
22
2.9 Configuration Backup and Transfer
To upgrade, use the following command:
# rpm -U <name_of_the_installation_file>
Example:
# rpm -U kerio-mailserver-6.0.2-linux.i386.rpm
Uninstallation
To uninstall Kerio MailServer, use the following commands:
# rpm -e <package_name>
This means:
# rpm -e kerio-mailserver (for the standard version of Kerio MailServer)
# rpm -e kerio-mailserver-admin (for Kerio Administration Console)
Note: During the uninstallation process, only the files that have been included in the former installation package and that have not been edited will be removed. Configuration,
messages in the mailboxes, etc. will be retained. Such files may be deleted manually or
kept for further installations.
Mac OS X
Upgrade
To upgrade this product (install newer versions, i.e. from the providers Website), close
Kerio Administration Console. The other components (Kerio MailServer Engine and Kerio
MailServer Monitor) will be automatically closed by Kerio MailServer installation program. The installation program will detect the directory where the older version is installed and replace appropriate files with new ones automatically. All settings and all
stored messages will be available in the new version. We recommend you not to change
the installation directory!
Uninstallation
Stop the Kerio Administration Console before you start an uninstallation. You can also
use the installation program to uninstall this product.
2.9 Configuration Backup and Transfer
All Kerio MailServer settings are independent of the operating system and are stored in
two files placed in the directory where Kerio MailServer is installed:
users.cfg information about user accounts, groups and aliases
23
Chapter 2 Introduction
mailserver.cfg all other configuration parameters
Information on these two files are saved in the XML format. They can be therefore
modified by hand or re-generated by your applications. Backups or transfers of these
files can be easily performed by simple copying.
Warning
We recommend that Kerio MailServer Engine be stopped prior to any manipulation with
the configuration files! Information contained within these files is loaded and saved only
upon starting or stopping the mailserver. All changes to the configuration performed
while the Engine is running are only stored in memory. Changes to configuration files
performed while the Engine is running will be rewritten with the configuration stored in
memory after the engine is stopped.
24
Chapter 3
Kerio MailServer administration
Kerio Administration Console is a general purpose application for administration of Kerio Technologies software products. It enables local (i.e. from the computer where Kerio
MailServer Engine is running), as well as remote administration (from any other computer). The communication between Kerio Administration Console and Kerio MailServer
Engine is encrypted, which prevents it from being tapped and misused.
The Kerio Administration Console is installed together with the Kerio MailServer application. Its use is described in detail in a separate Kerio Administration Console Help
manual.
Further chapters of this manual describe the individual sections of the Kerio MailServer
administration window, which is opened upon a successful login to the Kerio MailServer
Engine.
3.1 Administration Window
After the user has been successfully logged in to the Kerio MailServer Engine by the Kerio
Administration Console, the main window of the Kerio MailServer administration plugin
is displayed (further called the administration window). This window is divided into
two parts:
The left column contains the list of sections in the form of a tree view. The individual sections of the tree can be expanded and collapsed for easier navigation. Kerio
25
Chapter 3 Kerio MailServer administration
Administration Console remembers the current tree settings and uses them upon the
next login.
In the right part of the window, the contents of the section selected in the left column
is displayed (or a list of sections in the selected group).
Administration Window Main menu
The main menu provides the following options:
File
Reconnect using this option, the connection to the Kerio MailServer Engine after
a connection drop-out (e.g. after the Engine restart or network failure) can be restored. For security reasons, a username and password authentication is required
for reconnections.
New connection this feature is useful for administration of multiple server applications (e.g. Kerio MailServer at multiple servers). The New connection option
opens the main Kerio Administration Console window, where the tab or login dialog box can be used for logging to the desired server (for details, see the Kerio
Administration Console Help manual).
New connection is identical to running the Kerio Administration Console from the
Start menu.
Quit this option terminates the session (users are logged out of the server and
the administration window is closed). The same effect can be obtained by clicking
the little cross in the upper right corner of the window or pressing Alt+F4.
26
3.2 View Settings
Help menu
Administrators guide this option displays the administrators guide in HTML
Help format. For details about help files, see Kerio Administration Console Help
manual.
About this option provides information about the version of the Kerio MailServer and a link to the Kerio Technologies website.
Status bar
The status bar at the bottom of the administration window displays the following information (from left to right):
The section of the administration window currently selected (in the left column). This
information facilitates navigation in the administration window when any part of the
section tree is not visible (e.g. when a lower screen resolution is selected).
Server name or IP address and server application port (Kerio MailServer uses port
44337).
Name of the user logged in as administrator.
Current state of the Kerio Administration Console: Ready (waiting for users response), Loading (retrieving data from the server) or Saving (saving changes to the
server).
3.2 View Settings
In most sections of the Kerio Administration Console, the view consists of a table where
each row contains one record (e.g. single user/interface data, etc.) and the columns
contain single items of this record (e.g. the interface name, adapter name, hardware
address, IP address, etc.).
The Kerio MailServer administrator can customize the setings for displaying information
in individual sections. When you right-click each of the above sections, a popup menu
with Modify columns option is displayed. This option opens a dialog box where the
hidden and displayed colums can be selected.
27
Chapter 3 Kerio MailServer administration
The Hidden columns field lists the columns to be hidden and the Displayed columns field
lists the ones to be displayed. Click the Add button to move the selected column to
the list of displayed columns; if you want to remove it, click Remove. The Reset button
restores the default state of the columns setting.
Use the Move Up and Move Down buttons to move the selected column up and down in
a group. This way, the order of columns can be specified.
The order of the columns can be also set directly in the view: click the column name,
hold the mouse button and drag to the desired location.
Move the dividing line between the column headers to modify the width of the individual
columns.
28
Chapter 4
Basic Settings
4.1 Services
In Configuration Services the user can set which Kerio MailServer services will be run
and with which parameters. Use the Start and Stop buttons below the table to either run
or stop appropriate service. The following services are available:
SMTP SMTP protocol server (Simple Mail Transfer Protocol), handling open (nonencrypted) or SSL secured connections. SMTP server is used for sending outgoing
mail messages and for receiving incoming mail (if it is the primary or backup domain
mail server).
Secure SMTP is an SMTP server with secured access. All communication is encrypted
by SSL.
POP3 POP3 protocol server (Post Office Protocol). This server allows users clients to
retrieve messages from their accounts. It is also often referred to as the incoming
mail server.
Secure POP3 is a POP3 server with secured access. All communication is encrypted
by SSL, which prevents it from being tapped.
IMAP IMAP protocol server (Internet Message Access Protocol). This server also allows
users to access their messages. These, however, stay in folders and can be accessed
from multiple locations at any given time.
29
Chapter 4 Basic Settings
Secure IMAP is an IMAP server with secured access.
NNTP NNTP protocol (News Network Transfer Protocol) transfer protocol for newsgroups over the Internet. This service allows users to view an archive of postings to
a mailing list.
Secure NNTP is the NNTP server version encrypted by SSL.
LDAP
Simple LDAP server that enables users to access centrally managed contacts.
Secure LDAP is an LDAP server using SSL encryption.
HTTP The HTTP protocol is used for:
accessing user mailboxes via Kerio Webmail,
accessing mail using cellular phones with WAPmail,
accessing mail using Microsoft Entourage mail client (see chapter 17),
accessing the Free/Busy server (for detaied information, refer to chapters 16.9 and
17.1).
Secure HTTP is a secured version of this protocol (HTTPS SSL or TLS encrypted).
Service Parameter Settings
The list of services contains the following entries:
Service
Status (Stopped / Started)
Startup (Manual / Automatic)
Listen IP adresses and ports from which access to service is allowed
The parameters of a selected service can be changed (using the Edit button). These
functions are also available from a context menu that is displayed upon right-clicking
a particular service.
30
4.1 Services
Service settings (Properties tab):
Name Type of service.
Startup Service startup mode (automatic/manual). When automatic startup is selected,
the service is run immediately after Kerio MailServer is started. With manual startup,
the service is stopped and it has to be restarted manually by the administrator.
Listen IP Adresses and Ports Using this option, the ports for server addresses can be
set. Click the Add button to set the appropriate addresses and ports. Using Kerio
MailServer, services can be connected to different IP addresses. The service on each
IP address can use a different port for communication. This means that two different
web servers on two different IP addresses can communicate through the standard
port 80.
31
Chapter 4 Basic Settings
Most services use standard ports and it is not recommended to change them unless
necessary (e.g. in case of conflict with another application of the same type). Click
Default to restore the default settings.
Limiting access to service (Access tab):
Allow access only from... Allows access to a selected service to be limited to certain IP
addresses only (defined in the selected group). The IP address group can be defined
in the Configuration/Definitions/IP Address Groups section or directly in this dialog
window by pressing the Edit button.
Detailed access policy for the SMTP service can be set in the Configuration/Antispam
section.
Allow anonymous access This option relates only to the NNTP(S) service, therefore it
is not contained in other dialog windows of other services. This option allows unauthenticated access to the NNTP server. This means that everyone can register to
a mailing list with anonymous access.
Max. number of concurrent connections This option limits the number of concurrent
connections to the selected service. Too many concurrent connections may cause the
server overload which can subsequently lead to its failure. This is also the main idea
of the so-called DoS (Denial of Service) attack where the attacker tries to overload
the server by too many concurrent connections. Setting the limit for the number of
connections therefore helps to prevent the DoS (Denial of Service) attacks against
your server.
32
4.2 Domains
Warning:
When you plan to limit the number of connections, consider the number of server
users.
Important Notes
Non-secure and secure versions of the same service act as two separate services. This
means that there are two different ways of accessing the same server and the user (client)
can choose which one to use. For security and privacy protection reasons we strongly
recommend using a secure version of any communication means. However, this must be
supported by client software.
IMAP and HTTP access the same IMAP account in the same way. These two services can
both be used (one at a time) without any limitations or risk.
POP3 and IMAP/HTTP access the same physical account but POP3 can only retrieve messages stored in the INBOX folder, as it cannot see other folders. All incoming messages
are stored in the INBOX folder. POP3 also downloads all messages from the server to
the client machine. This can lead to the following complications:
1.
If a user logs into the account using POP3 first, all messages from the INBOX folder
will be downloaded to his/her machine. After logging in using IMAP, these messages
will no longer be at the server.
2.
If a user logs into the account using IMAP first (or uses HTTP) and moves messages
to a folder other than INBOX , these messages will not be downloaded later using
POP3.
3.
If a user has set rules such that all messages are moved to different folders, no
messages will be accessible via POP3.
4.2 Domains
Kerio MailServer can serve several independent mail domains. Each domain can contain
any number of aliases (i.e. equivalent domains). Equivalent domains are domains where
all user accounts are equal and messages are physically stored in one mailbox.
This concept will be better illustrated by the following example:
The mailserver serves two domains belonging to two different companies. The first
company uses the domains ourcompany.com and ourproduct.com, whereas the second
company only uses the domain anothercompany.com. It is obvious that the addresses info@ourcompany.com and info@ourproduct.com, for example, are equivalent (delivery to the same addressee), whereas mail for info@anothercompany.com is to be
33
Chapter 4 Basic Settings
delivered to a different mailbox. This implies that while the domain ourproduct.com
can be defined as an alias of ourcompany.com, the domain othercompany.com must be
independent of the other two.
In this case user accounts are defined in each domain separately. Therefore, domains
must be defined before any user accounts are created. In Kerio MailServer one domain is
always set as primary. Primary domain can be substituted for any other domain created
in Kerio MailServer. Usually, the primary domain is the first one created. Once a domain
has been set as primary, it cannot be changed (unless you delete all domains). Users log
into the primary domain with their usernames only, whereas they have to log into all
other domains using their full email addresses. This is again best shown on an example:
The domain ourcompany.com has been set as the primary domain. The domain anothercompany.com also exists. A user is defined in both domains with the name user.
The user will log into the domain ourcompany.com with the name user, whereas for the
second domain the user will have to use user@anothercompany.com as a username.
Note: Users in the primary domain can also authenticate to the server using their complete email address.
Definition of Domains
Domains are defined in the Configuration Domains section.
In the Internet hostname field, enter the Internet name of the computer where Kerio
MailServer is installed (typically, this would be the name of the computer with the appended primary domain name this way the server name is automatically generated by
the configuration wizard). Server names are used for server identification during SMTP
traffic.
34
4.2 Domains
Click Advanced to set location of public folders:
Unique for each domain each domain contains its own public folders. This configuration does not allow any user for accessing a folder of another domain.
Global for all domains users of all domains share the same public folders.
Use the Set as primary button to change domain type (the same may be performed
using the context menu). Any domain ordered as the first one is always primary [Local
(primary)]. Other domains can be set either as Local (primary) or as Local.
Note: Any new domain you add can be set as Local (primary), even when another domain
already has this status. By taking this step, however, the new domain becomes primary
and the former primary domain becomes local only.
Create a new domain by clicking on the Add button.
Basic domain parameters the General bookmark:
Domain The name of the new domain
Description A notation about the domain created (for the administrator only).
Equal domains the Aliases bookmark
35
Chapter 4 Basic Settings
In this dialog, domains equal to the current domain (aliases) can be defined. Email addresses within these domains are identical (email is delivered to the same user accounts).
The purpose of this option is to allow users to be part of multiple domains.
Warning: If this is not only a local alias (fictional domain), appropriate DNS records must
be defined for individual domains. Simple domain definition as of another domains alias
will not create the domain in the Internet.
Footers
Use this tab to add a footer to each message sent from this domain (footer will be added
to each message where the address of the sender includes the domain).
Forwarding
Using the Forwarding tab parameters you can forward messages to another SMTP server
automatically.
36
4.2 Domains
If the recipient was not found... Messages will be forwarded to another SMTP server if
a recipient is not found in the domain. Messages are forwarded only if the recipients
address is not an address of any user, group or alias included in this domain. If there
is no user, group or alias defined in this domain, all messages will be forwarded (this
function is equal to the Forward feature in versions former to Kerio MailServer 5.5).
Forward to server DNS name or IP address of SMTP server to which all email messages
for this domain will be forwarded.
Port SMTP server port. The Default button sets the standard 25 port.
The forward host is Offline... Under normal circumstances, Kerio MailServer sends
email for the Forward domain to the specified SMTP server immediately. If the server
has a dial-up connection to the Internet, then this may cause very often dialing and
hanging up of the line (and high costs for the connection). Enabling this option will
allow email for the Forward domains to be queued and delivered at scheduled times
only (see chapter 4.4).
Queue until triggered by ETRN Kerio MailServer does not send email for this domain
to the specified SMTP server until it receives an ETRN command from that server.
This way Kerio MailServer can be used as a secondary server for a domain whose
primary SMTP server is not permanently connected to the Internet.
If the domain... Here you can define whether messages that contain one of domains
aliases in the recipients address will be forwarded or not. This option disables loops
in case that the particular recipient cannot be found at any server operating with this
domain.
Directory Service
Kerio MailServer can also work with accounts or groups that are managed through an
LDAP database (currently, Microsoft Active Directory and Apple OpenDirectory database
a database for Apple Macintosh are supported). LDAP provides the benefit of keeping all user accounts in one location. This minimizes the administration requirements
and probability of error generation.
Example: A company uses a Windows 2000 domain with Active Directory as well as Kerio
MailServer. There is a new employee that needs a new account. Here is how to create it:
1.
Create a new user account in Active Directory.
2.
Import the user into Kerio MailServer (or create an account with an identical name
and select authentication by Kerberos).
37
Chapter 4 Basic Settings
If LDAP database is used, only the step 1 would be followed.
To enable Kerio MailServer to cooperate fully with Active Directory (to enable the
database to store all data about user accounts see chapter 6.1), install Kerio Active
Directory Extensions. For details see the chapter 15.
Note: Kerio MailServer allows internally managed user accounts (stored in LDAP
database) to be added within the same email domain as Active Directory users. This
can be helpful when creating an administrator account that will be available even when
the directory server cannot be accessed.
In LDAP database dialog, LDAP parameters can be defined.
Active Directory
Map user accounts and groups... Use this option to enable cooperation with the LDAP
database (if this option is inactive, only local accounts can be created in the domain).
Type Type of LDAP database that will be used by this domain (Active Directory).
Hostname DNS name or IP address of the server where the LDAP database is running
Username Name of the user that has read rights for the LDAP database in the following
form: xxxxx@company.com.
Password Password of the user that have read rights for the LDAP database.
38
4.2 Domains
Active Directory Domain Name If the domain name differs from the name defined in
Active Directory, match this option and insert a corresponding name into the Active
Directory Domain Name textfield.
Apple Open Directory
Map user accounts and groups... Use this option to activate cooperation with the
LDAP database (if this option is inactive, only local accounts can be created in the
domain).
Type Type of LDAP database that will be used by this domain (Apple Open Directory).
Hostname DNS name or IP address of the server where the LDAP database is running
Username Name of the user that has read rights for the LDAP database).
To connect to the Apple OpenDirectory database insert an appropriate username in
the following form:
uid=xxx,cn=xxx,dc=xxx
uid username that you use to connect to the system.
cn name of the users container (typically the users file).
dc names of the domain and of all its subdomains (i.e. mail.company.com
dc=mail,dc=company,dc=com)
39
Chapter 4 Basic Settings
Password Password of the user that have read rights for the LDAP database.
LDAP search suffix If the Apple OpenDirectory option is selected in the Directory service type entry, insert a suffix in the following form: dc=subdomain,dc=domain.
Note: Cooperation with the LDAP database that has been described above has nothing to
do with the built-in LDAP server. The built-in LDAP server is used to access contact lists
(for details refer to the chapter 8).
User Authentication
In the Authentication tab you can set parameters for user authentication in the created
domain:
Linux PAM In the Kerio Administration Console, this option is available only in installations for Linux.
PAM (Pluggable Authentication Modules) are authentication modules that are able to
authenticate the user from a specific domain (e.g. company.com) against the Linux
server on which Kerio MailServer is running. Use this option to specify the name of
the PAM service (configuration file) used for authentication of users in this domain.
40
4.2 Domains
We recommend to use the keriomail PAM service configuration file that ships with
Kerio MailServer installation. Details about PAM service configuration can be found
in the documentation to your Linux distribution.
Kerberos 5 Name of the Kerberos 5 realm (domain) where the users will be authenticated. If Windows 2000 or Windows 2003 domain (Active Directory) is used for
authentication, the name of the domain must be specified (e.g. company.com).
Note: If user accounts are saved in Microsoft Active Directory (see LDAP Database
Use), Active Directory name must be used for specification of this entry. If you use
the LDAP database tab for Active Directory definition, this entry will be specified
automatically.
Windows NT domain The NT domain in which all users will be authenticated. The
computer on which Kerio MailServer is installed must be added to this domain.
Bind this domain to specific IP address Here you can enter IP address of the Kerio
MailServer hosts interface. Then, whenever a client uses this interface to connect
to Kerio MailServer, they can log in using only their usernames without domain specification.
Example: Kerio MailServer host uses two interfaces. 192.168.1.10 is deployed to
the network of the company called Company and 192.168.2.10 is deployed to the
network of AnotherCompany. A new user account called smith is added to the anothercompany.com domain (this domain is not primary).
The anothercompany.com is bound to the IP address 192.168.2.10. Users of
this domain will not need to specify their domain name while connecting to Kerio
MailServer.
Note: On the other hand, primary domain users have to specify their complete email
addresses to connect to this interface.
Note: When creating a user account you can choose how the given user will be authenticated (see chapter 6.1). Different users can be authenticated using different methods in
a single email domain.
Deleting of domains
You can delete the domain using the Delete button. A domain cannot be deleted if:
user accounts have been already defined within the domain. All accounts must be
deleted first (see chapter 6.1).
it is the primary domain. However, you can create another domain and define it as
primary. Then, the former domain can be deleted.
41
Chapter 4 Basic Settings
4.3 Internet Connection
To set the Internet connection type go to Configuration Internet Connection.
Internet Connection tab
Kerio MailServer can either be installed on a computer that has a permanent connection
to the Internet (leased line, wireless connection, cable modem, xDSL, etc.) or on a computer with a dial-up connection (analog or ISDN modem). Using the built-in scheduler
you can set when the mailserver will automatically dial out a connection and perform
a mail exchange.
Online Kerio MailServer is permanently connected to the Internet. Outgoing mail is
sent immediately.
Offline The server is not permanently connected to the Internet. Outgoing mail is stored
in a queue and is sent in time intervals set in the Scheduler.
Warning:
Offline connection is available only in MS Windows. This option is not supported in
Linux and Mac OS systems.
42
4.3 Internet Connection
Check the Use RAS to connect to Internet option if you intend to dial the line within
these time intervals. Dial-up entries created in Windows are offered in the Select RAS
line menu. Kerio MailServer can use the username and the password which have been
assigned to the appropriate dial-up connection by a user (the Use user and password
specified in system option) or you can enter the username and password directly into
this dialog (the Specify user and password option).
Note: Usernames and passwords defined in the operating system cannot be used by
Kerio MailServer unless at least one of the following conditions is met:
the dial-up connection must be created for all users within the system (this can be
defined within definition of an appropriate connection).
Kerio MailServer must be running under the same user account in which the connection was created.
Notes:
1.
The Offline option can also be used when Use RAS to Connect to Internet is not
checked. Kerio MailServer can run on a computer within a local network connected
to the Internet by a dial-up line. In the Online mode frequent and uncontrollable
requests for dial-out will be made. In the Offline mode Kerio MailServer will request a dial-out only in the time intervals set in the scheduler, which helps optimize
connection costs.
2.
Kerio MailServer uses the system telephone connection phone list (rasphone.pbk).
No other phone list can be used.
3.
The Online option does not switch off the scheduler. Although outgoing mail is sent
immediately, the mailserver can retrieve messages from remote POP3 accounts in
regular intervals. For details see chapter 7.4.
4.
Details about setting the scheduler can be found in chapter 4.4.
Sending High Priority Messages Tab
If the server is not permanently connected to the Internet (it operates in the offline
mode), you can set server to send messages immediately.
Send messages in outgoing queue... Use this option to send outgoing messages immediately. You can also define if all messages (messages with any priority) or only
messages with high priority will be sent.
43
Chapter 4 Basic Settings
Allow to establish dial-up connection if needed Use this option to allow to establish
dial-up connection automatically if the server receives an outgoing message that is to
be sent.
4.4 Scheduling
Kerio MailServer contains a built-in scheduler that can perform three types of actions:
Retrieve mail from remote POP3 mailboxes always if at least one POP3 account is
defined
Send the ETRN command to defined servers Use this option if at least one ETRN server is defined.
Send mail from the mail queue Use this option if the Kerio MailServer host is not
permanently connected to the Internet .
In all above cases, Kerio Mail Server can dial out a connection (if the settings indicate
that the computer where Kerio MailServer is installed is not permanently connected to
the Internet see chapter 4.3).
Setting Up the Scheduler
The scheduler is set in the Configuration Scheduling section.
Use the Add, Edit and Remove buttons to add, edit or remove an item in the list of
scheduled tasks. When adding a new item or editing an existing one a dialog window
with the following parameters will be displayed:
44
4.4 Scheduling
Time condition when the task is to be performed:
Every or At Once in an interval (Every) or at a certain time (At). For example Every 10
Minutes or At 12:00 every day.
Valid only at time Scheduled action is valid only in a selected time interval. All defined
time intervals are displayed in the window; you can edit an interval (by clicking on
Edit) or create a new one. See chapter 5.2 for details.
Action what task is to be performed:
Send mail in outgoing queue Send all mail in the queue (if you selected Online in the
Configuration Internet Connection section all mail is sent immediately and this
option has no effect).
45
Chapter 4 Basic Settings
Download messages from POP3 mailboxes Retrieve mail from remote POP3 mailboxes (only valid if at least one remote mailbox is defined in the Configuration POP3
Download section).
Invoke mail transfer by sending ETRN... Receive email using the ETRN command (only valid if there is at least one SMTP server defined in the Configuration ETRN
Download section).
Optional parameters:
Allow to establish Dial-up connection... Dials out a connection if the line is currently
down. If this option is not ticked, the task will only be performed when the line is
dialed out.
Optimal Planning
Optimal scheduling settings depend on the way the incoming mail is received and on the
Internet connection type available to Kerio MailServer.
If the computer with Kerio MailServer is permanently connected to the Internet (Online) and all incoming email is received using the SMTP protocol (MX records for all
local domains point to the computer where Kerio MailServer is installed and there is
no remote POP3 account or ETRN server) there is no need to set up any scheduling.
If a permanent connection to the Internet is available and at least one POP3 account
is defined or mail reception is conducted using the ETRN command, scheduling must
be set.
In this case intervals between individual actions can be quite short (e.g. 5 minutes)
as the number of connections does not influence the cost and there is no need to
consider the time needed for dialling.
If Kerio MailServer is connected to the Internet via a dial-up line, it is not permanently accessible from the Internet and mail reception is conducted using the ETRN
command or from remote POP3 mailboxes. In this case it is necessary to set up
scheduling to enable Kerio MailServer to dial out, send mail from the queue and receive email when needed.
In all of the above examples where scheduling is recommended, all options in the Action
field can be selected (Send mail in outgoing queue and Invoke mail transfer by sending
ETRN command to configured SMTP servers). If the mail queue is empty or no POP3
account is defined, Kerio MailServer will automatically move on to the next task.
46
4.5 SSL Certificate
4.5 SSL Certificate
The principle behind secure services in Kerio MailServer is that all communication between the client and the server is encrypted to protect it from tapping and to prevent
it from misuse of transmitted information. The SSL encryption protocol used for this
purpose uses an asymmetric cipher first to exchange a symmetric key.
The asymmetric cipher uses two keys: a public one for encrypting and a private one for
decrypting. As their names suggest, the public (encrypting) key is available to anyone
wishing to establish a connection with the server, whereas the private (decrypting) key
is available only to the server and must remain secret. The client, however, also needs
to be able to identify the server (to find out if it is truly the server and not an impostor).
For this purpose there is a certificate, which contains the public server key, the server
name, expiration date and other details. To ensure the authenticity of the certificate it
must be certified and signed by a third party, the certification authority.
Communication between the client and server then follows this scheme: the client generates a symmetric key and encrypts it with the public server key (obtained from the
server certificate). The server decrypts it with its private key (kept solely by the server).
Thus the symmetric key is known only to the server and client.
Kerio MailServer Certificate
To find out how these principles work in practice, look at Secure HTTP. Web browsers
can display certificate information, as opposed to Secure POP3 or Secure IMAP, where
such information will not be revealed.
When Kerio MailServer (version 6.0 and above) is run for the first time, it generates the
self-signed certificate automatically. It is saved in the server.crt file in the directory where Kerio MailServer is installed. The second file in this directory, server.key,
contains the servers private key.
If you attempt to access the Secure HTTP service immediately after installing Kerio
MailServer a security warning will be displayed with the following information (depending on your browser, name of the computer, etc.):
The certificate was not issued by the organization that you set as a trustworthy organization (i.e. self-signed certificate). This warning will not be displayed if you install
the certificate (you can do this because you know the certificates origin).
The certificate date is valid (the certificate is valid for a certain limited period, usually
1-2 years).
The name of the certificate does not correspond with the name of the server. The
certificate is issued for a certain server name (e.g. mail.ourcompany.com), which
47
Chapter 4 Basic Settings
you must also use in the client (this certificate has been issued for a fictious name
keriomail).
This implies that you need your own certificate!
You can obtain your own certificate, which verifies your servers identity, by two means.
You can create your own self-signed certificate (i.e. you will sign it). This can be done
in the Configuration/SSL Certificates section where the current server certificate is displayed.
New... Click on New to open a window where you can enter details about your server and
your organization. Server.crt and server.key files will be created in the sslcert
directory.
48
4.5 SSL Certificate
The certificate you create will be original and will be issued to your company by your
company (self-signed certificate). This certificate ensures security for your clients as
it explicitly shows the identity of your server. The clients will be notified by their
web browsers that the certification authority is not trustworthy. However, since they
know who created the certificate and for what purpose, they can install it. Secure
communication is then ensured for them and no warning will be displayed again
because your certificate has all it needs.
If you wish to obtain a full certificate you must contact a public certification authority (e.g. Verisign, Thawte, SecureSign, SecureNet, Microsoft Authenticode, etc.).
The process of certification is quite complex and requires a certain expertise. Kerio MailServer enables certification request that can be exported and the file can be
delivered to a certification authority.
Attention: A new certificate will be used the next time Kerio MailServer Engine is
started. If you wish to use it immediately, stop the Engine and then start it again.
The New button can be used to create a new certificate (the New certificate option)
or to demand on a new certificate (New certificate request). You will be asked to
specify entries in the Generate Certificate dialog. The Hostname and Country entries
are required fields.
Hostname name of the host on which Kerio MailServer is running.
Organization Name name of your organization.
Organization Unit will be used only if the organization consists of more than
one unit.
49
Chapter 4 Basic Settings
City city where the organizations office is located.
State or Province state or province where your organization has its office(s).
Country this entry is required.
View Certificate Select a certificate and click on the View Certificate button to get details about the selection.
Import... Use this button to import a new certificate, regardless if certified by a certification authority or not.
Export... Use this button to export a certification request or a private key. Using this
option you can send an exported request to a certification authority.
Remove Using this button you can remove a selection (a certificate or a certification
request).
Set as active Use this button to set the selected certificate as active.
4.6 Kerio Webmail parameters
Logo
The header of each web page displays, by default, the logo of Kerio Technologies. This
logo can be replaced by a custom logo or an arbitrary picture in the Logo tab in Advanced
options section (for detailed information, see chapter 7.9)
50
4.6 Kerio Webmail parameters
Skins
The Kerio WebMail interface contains a couple of default skins (skin = Kerio WebMail)
appearance. These skins are stored in \Kerio\MailServer\webmail\default\skins
directory. Skins consist of cascade styles (CSS) and images. Cascade styles (CSS) enable
users to customize the appearance of web pages (colors, fonts, object offset, etc.). If a user is able to work with cascade styles and images, he/she can customize the most of the
Kerio Webmail interface. Users can either edit the default skins or create ones own. The
new skin must be stored in \Kerio\MailServer\webmail\default\skins\MySkin directory.
Language
All texts displayed in the Kerio WebMail interface are saved in separate XML localization
files. This file has to be created for each language that the user intends to use.
Localization files are stored in subdirectory webmail/translations (in the directory
where Kerio MailServer is installed). UTF-8 is required for file encoding. The name of
each file is created from the language abbreviation (e.g. de for German, en for English
etc.) and the suffix .def.
XML format is delimited by <translation> tag. The individual rows must have the
following form:
<text id="head-user">User</text>
Procedure for creating a custom localization file for a new language:
1.
Copy the localization file from the source language (from which we will translate) to
the file named according to the new language.
2.
Translate all texts on individual lines in the file.
A new localization file will be loaded during the next start of the MailServer Engine
service.
51
Chapter 4 Basic Settings
52
Chapter 5
Tools
5.1 IP Address Groups
IP address groups help easily define who has access to certain services (e.g. remote
administration, anti-spam, etc.). When setting access rights a group name is used. The
group itself can contain any combination of computers (IP addresses), IP address ranges,
subnets or other groups.
Creating and Editing IP Address Groups
You can define IP address groups in the Configuration Definitions IP Address Groups
section.
Click on Add to add a new group (or an item to an existing group) and use Edit or Delete
to edit or delete a selected group or item.
The following dialog window is displayed when you click on the Add button:
Name The name of the group. You can enter a new name (create a new group) or enter
or select an existing one this adds the new item to an existing group
Type The type of new item. Options: one IP address (Host), range of IP addresses
(Network/Range), subnet with a corresponding mask (Network/Mask) or a different IP
address group (Address group). This implies that address groups are cascadable.
53
Chapter 5 Tools
IP address, Mask... Parameters of new item (dependent on selected type).
Description Commentary for the IP address group. This helps guide the administrator.
5.2 Time Intervals
Time intervals in Kerio MailServer restrict all scheduled tasks to certain time ranges.
They are not intervals in the true meaning of the word. They are a group containing
any number of single or repeating time ranges. Time intervals can be defined in the
Configuration Definitions Time Ranges section.
Validity of Time Intervals
When defining a time interval three types of time ranges (subintervals) can be used:
54
5.2 Time Intervals
Absolute interval has explicit start and end dates, it does not repeat
Weekly interval repeats every week (on selected days)
Daily interval repeats every day (in selected hours)
If a certain time interval consists of multiple ranges of different types, it is valid in the
time defined by the intersection of absolute ranges with the union of daily and weekly
ranges. In symbols:
(d1 | d2 | w1 | w2) & (a1 | a2)
where:
d1, d2 daily ranges
w1, w2 weekly ranges
a1, a2 absolute ranges
Defining Time Intervals
You can create, edit or delete time intervals in the Configuration Definitions Time
Ranges section.
Clicking on the Add button will display the following dialog window:
55
Chapter 5 Tools
Name Name (identification) of the time interval. You can enter a new name (create
a new interval) or select an existing one and add a new item to it.
Description A text description (for informative purposes only).
Time Interval Type The type of interval: Daily, Weekly or Absolute.
From, To The beginning and the end of the time range. Here you can enter the start
and end time, a day of the week or a date (depending on the interval type).
Valid at days The day of the week on which the interval will be valid. You can select certain days (Selected days) or use one of the pre-set items (Everyday, Weekday,
Weekend).
Time intervals cannot be cascaded.
5.3 Setting Remote Administration
If you wish to administer Kerio MailServer from a different computer than the one on
which it is installed, you need to enable remote administration. Communication between
Kerio MailServer and Kerio Administration Console is encrypted (using the SSL protocol),
so remote administration is secure and transmitted data cannot be captured and misused. Access to the administration should always be protected by a password (i.e. it
is not recommended that you leave the administrator password blank). You can also
enable remote administration only from selected IP addresses for greater security.
You can set remote administration in the Configuration Remote Administration section.
The port used for communication between Kerio Administration Console and Kerio
MailServer Engine is 44337 (both TCP and UDP protocols are used).
Enable remote administration from network Enables remote administration (if this
option is not selected, you can only administer Kerio MailServer from the computer it is installed on).
56
5.3 Setting Remote Administration
Only from this IP address group Here you can choose the IP address group from
which remote administration will be allowed. Using the Edit button you can edit
the address group or create a new one (the dialog window is the same as in the Configuration Definitions IP Address Groups section see chapter 5.1).
57
Chapter 5 Tools
58
Chapter 6
User Accounts and Groups
6.1 User Accounts
User accounts in Kerio MailServer represent physical email boxes. Users access mailboxes through user name and password authentication. Since Kerio MailServer can serve
several independent domains, the user accounts are not valid globally but are only valid
for a particular domain. This implies that domains must be defined before user accounts
are created (for details, see chapter 4.2).
Administrator account
Apart from mailbox access, a user account can also be used for access to Kerio MailServer administration, provided that the user has such rights. The basic administrator account is created during the installation process. It has the same properties as other user
accounts and can be deleted by any user with read/write access rights.
The default administration account can create and manage public folders. Public folders
can be created using Kerio WebMail (for detailed information, see Kerio WebMail manual)
or using MS Outlook, if it contains Kerio Outlook Connector extension (see chapter 16).
The default administrator account also manages archive folders. Any message which
passed through Kerio MailServer can be found in the archive.
Administrator can allow other users to access an archive folder (for details, see chapter 16.4). However, since messages of all users are archived, only a confidential administrator (or a tiny group of confidential persons) should be allowed to access these
folders.
Warning: Passwords for those user accounts that have full administration rights should
be kept close so that they cannot be misused by an unauthorized user.
Special accounts: anyone and authuser
Anyone and authuser are special user accounts which should facilitate administration
of rules for individual users. These accounts are not listed in the Users table.
The anyone option allows access for all users. Theauthuser option can be used to allow
access for all users authenticated at Kerio MailServer.
59
Chapter 6 User Accounts and Groups
Creating a New Account
New user accounts can be defined in the Domain Settings Users section.
First, choose a local domain in the Domain field, in which the accounts will be defined.
Each domain may include local accounts as well as accounts saved in a directory service
(e.g. Microsoft Active Directory). Both can be displayed in the Users section in the
Kerio Administration Console. However, only local accounts can be added (accounts for
directory services must be created with the respective administration tools, e.g. Active
Directory Users and Computers). Accounts within a directory service cannot be removed
and only some of their features can be edited.
Note: The roles of each column of this window will be better understood through the following descriptions. The only exception the Data source column displays account
types:
Internal the account is defined in Kerio MailServer only (it is saved in Kerio
MailServer internal database)
LDAP the account is saved in a directory service (Active Directory)
Click on the Add button to open a guide to create a new user account. If the domain is
configured to be used with directory services (see chapter 4.2), a dialog where you can
define whether you would like to activate users from a directory service or create a new
local account will be displayed.
If a user is activated, a user account is saved into the directory service. Since the activation it can be used by Kerio MailServer. All events and information will be saved into
the directory service.
60
6.1 User Accounts
If the Activate user in directory service option is selected, a dialog with user list of the
LDAP database used by Kerio MailServer will be opened. Select appropriate users and
confirm the selection. You can also use the Select all button to select all users or the
Unselect all option to cancel the selection.
The following guide shows how local user accounts can be defined.
Step 1 basic data:
61
Chapter 6 User Accounts and Groups
Login name The login name (Note: if the domain is not local and primary then the user
must log in using his/her full email address, for example user@othercompany.com
and not just user).
Username is not case-sensitive.
Full Name Usually the users first name and surname.
Description User description (e.g. position in the company).
The Full Name and Description fields are for informatory purposes only. They can
contain any type of information or they can be left blank.
Authentication The way the user is authenticated (see below).
Password / Confirm Password Enter the password and re-enter it to confirm. We
strongly recommend to change the password immediately after the account is created.
WAP Service Kerio MailServer allows access to email using a cellular telephone via the
WAP protocol. This interface is called WAPmail (it uses the same ports as HTTP and
Secure HTTP services).
To enable the service, check Enable access to WAP service and enter at least 4 digits
(max. 32 characters) to specify your PIN numeric code. This code will be used for
authentication to the service.
If the option is checked, the PIN can be changed in Kerio WebMail interface.
Account is disabled Temporary blocking of the account so that you do not have to
remove it.
Possible authentication methods:
Internal user database The user is only authenticated within Kerio MailServer. In this
case a password must be entered in the Password and Confirm Password fields (the
user can then change his/her password in the Kerio WebMail interface).
Warning: Password can include printable characters (digits, numerals, punctuation
marks) and it is case-sensitive.
Windows NT domain The user will be authenticated in a Windows NT domain. The NT
domain name must be entered in the email domain properties (Windows NT domain in
the Advanced tab). This authentication method can be used only if Kerio MailServer
is running on Windows 2000/XP/2003. For details, see chapter 4.2.
62
6.1 User Accounts
Kerberos 5 Authentication is conducted using the Kerberos version 5 authentication
system. This authentication method is uses the Active Directory.
PAM service Authentication using the PAM service (Pluggable Authentication Module),
available only in the Linux operating system.
Apple Open Directory Authentication to Apple Open Directory database (only for Apple Macintosh).
Step 2 email addresses
In this step, all required email addresses of the user can be defined. The primary user
address (it cannot be deleted) consists of the username and the domain that includes the
account. The other addresses are called aliases. These can be defined either during the
user definition or in Domain Settings/Aliases. We recommend to use the first alternative
it is easier and the aliases are available through Active Directory.
Note: If user accounts are maintained in Active Directory (see chapter 4.2), their aliases can be defined in Active Directory Users and Computers. Global aliases (in Domain
Settings Aliases) cannot be defined this way.
Step 3 forwarding messages to other addresses
63
Chapter 6 User Accounts and Groups
Messages for a user can be forwarded to other email accounts if defined. If the Deliver
messages to... button is activated, messages will be saved in the local account and forwarded to the addresses defined by user (if not, messages will be forwarded only, not
saved).
Note: The same functionality can be accomplished through the Domain Settings Aliases dialog; however, aliases created within the user definition dialog is smoother and
easier to follow.
Step 4 Groups
In this dialog window, you can add or remove groups of which the user is a member.
Groups must be created first in the Domain Settings Groups section. You can add
users to groups during definition of groups. Therefore, it is not important which is
created first users or groups.
Step 5 Access rights:
64
6.1 User Accounts
Each user must be assigned one of the following three levels of access rights.
No access to administration These users do not have any access to Kerio MailServer
administration. Most users will have this setting so they will only be able to access
their own mailboxes.
Read only access These users can connect to Kerio MailServer administration but they
can only view the logs and settings; they cannot make any changes.
Read/Write access These users have full rights to administration and are equal to the
Admin account. If there is at least one user with such rights, the Admin account can
be removed.
Step 6 Quota :
You can set limits for each users mailbox.
Disk space The maximum space for a mailbox. For greater ease in entering values you
can choose between kilobytes (KB), megabytes (MB) or gigabytes (GB).
Number of messages The maximum number of messages in the mailbox. Messages
exceeding this number will be refused by the mailserver.
65
Chapter 6 User Accounts and Groups
The user quota prevents cluttering of the server disk. If either of the limits is reached,
any new messages will be refused by the server.
If the quota is exceeded, the user will be notified by email and advised to delete some of
the messages in the mailbox.
The value of either of these items can be set to 0 (zero), which means that there is no
limit set for the mailbox.
Step 7 advanced settings
Check this option to add a user to public contacts folder.
Note 1: When importing users fromKerio MailServer 5, only the users from the primary
domain will be added to public contacts folder.
Editing User Accounts
66
6.1 User Accounts
The Edit button opens a dialog window where you can edit the parameters of the user
account. This dialog window contains all of the components of the account creation
guide described above, divided into tabs in one window.
Current usage of this quota can be viewed in the Quota tab. Percent usage is not displayed unless the quota is defined (limited).
In the Rights tab, administration of public folders can be allowed or disallowed to a user..
Statistics
User statistics are recorded immediately after Kerio MailServer is installed. To store the
statistics even when the server is off, each users data is saved into the stats.usr file
under its parent directory.
Use the Statistics button in the Domain Settings User Accounts section to open the
table of statistics that contains selected user accounts, services to which the statistics
67
Chapter 6 User Accounts and Groups
refer to, last login (day and time of the most recent user authentication to the service)
and login count (total number of authentications of individual users).
The Kerio MailServer administrator can customize the way information is displayed
in individual sections. Right-click in Statistics dialog to display a pop-up menu with
the Modify columns option. When this option is selected, it brings up a dialog box where
the administrator can specify the columns to be displayed or hidden.
Click Add to move the selected column from the list of hidden columns to the list of
the displayed ones. Click Remove if you want to remove the column from the list. The
default settings can be restored using the Reset button (all columns will be displayed).
The Move up and Move down buttons move the selected column up and down within the
group. This allows users to define the order in which the columns will be displayed.
The order of the columns can also be adjusted in the Statistics dialog. Left-click on
the column name, hold down the mouse button and move the column to the desired
location.
Import Users
User accounts can be either defined manually or they can be imported from other
sources .
Warning: If you use a Windows 2000 or windows 2003 domain (Active Directory), it is
easier to set Kerio MailServer so that it cooperates directly with the Active Directory
database (see chapter 4.2). When users are imported, local accounts are created in Kerio
MailServer. Therefore, when you are editing Active Directory (removing or adding users),
the Kerio MailServer configuration must also be edited (new user import or deleting an
account).
68
6.1 User Accounts
The Import button placed below the user list will open the dialog for user import. Use
the Import users from option to select a source from which users will be imported.
NT Domain In this case, the only required parameter is the NT domain name. The
computer which Kerio MailServer is running on must be a part of this domain.
Do NOT import users this way if the domain controller runs the Windows 2000, XP or
2003 Server operating system! In such a case, import them from the Active Directory
see below.
Warning:
Import of NT domain users works only if Kerio MailServer is installed on the MS
Windows platform.
Active Directory To import users from Microsoft Active Directory, you need to specify
the following information:
Active Directory domain name the name of the domain users will be imported
from (the format is as in DNS domain e.g. domain.com)
Import from server the name of the server, on which Active Directory for this
domain is running
Login as user, Password the username and password of the user who has an
account open in the domain. Write access rights are not required for saving and
changing settings.
LDAP filter using this item, queries to an LDAP server for importing users can be
specified. It is recommended that only experienced programmers use this option.
For details about the query syntax, see the instruction manual to your LDAP server.
69
Chapter 6 User Accounts and Groups
Novell eDirectory To import users from Novell eDirectory, specify the following items:
NDS organization the name of the organization users will be imported from
Import from server the name of the server, on which the service for this domain
is running
70
6.1 User Accounts
Login as user, Password the username and password of the user who has an
account open in the domain. Write access rights are not required for saving and
changing settings.
LDAP filter using this item, queries to an LDAP server for importing users can be
specified. It is recommended that only experienced programmers use this option.
For details about the query syntax, see the instruction manual to your LDAP server.
If all required information is entered correctly and the appropriate server is accessible,
a list of users will be displayed after clicking on the OK button. From there you can
select users that will be imported to Kerio MailServer. You can also select a template
that will be used for creating these users accounts in Kerio MailServer. If no template is
selected the default template will be used.
If the users are imported from Active Directory, the platform on which Kerio MailServer
is running is not important.
The authentication type will be set according to where users were imported from: NT
Domain for users imported from an NT domain and
Kerberos 5 for users imported from Active Directory (Active Directory uses Kerberos 5
authentication system by default).
Export to Address Book
Information about selected users (local accounts or accounts in a directory service) can
be exported to a public file (public address books) by clicking on the Export to Address
Book button. This button displays a dialog where a folder for the data and users to be
exported can be selected.
If there is no public address book defined, the #public/Contacts folder will be generated automatically during the first export.
71
Chapter 6 User Accounts and Groups
Only the full name and email address are exported. Other parameters are irrelevant,
however they can be added by users with appropriate rights, e.g. via the Kerio WebMail
interface.
Note: Contacts can be exported to the address book by any user that have both read and
write rights in the Kerio MailServer administration (see chapter 6.1). Rights for public
folders are not required.
If users have been exported successfully, the result will be displayed in a dialog.
6.2 User Groups
User accounts within each domain can be sorted into groups. The main reasons for
creating user groups are as follows:
Group addresses can be created for certain groups of users with aliases (see chapter 7.3) mail sent to this address will be delivered to all members of the group.
Specific access rights can be assigned to a group of users. These rights complement
rights of individual users.
You can define user groups in the Domain Settings Groups section.
Creating a User Group
Create a new group by clicking on the Add button. A guide for user group creation will
be opened.
Step 1 Name and description of the group:
Name Unique name of the group.
Description Description of the group; may be left blank.
72
6.2 User Groups
Note: Pressing the Finish button the wizard can be finished in any step. The group will
be created and the skipped fields will be filled with default values.
Step 2 email accounts
This step defines all desired email accounts (aliases) of the group. Unlike users, groups
do not have an implied alias. In other words, if a group is created without any defined
aliases, KMS will not deliver any email to that group since there are no email addresses
associated with the group.
Group addresses can be defined either in group definitions or in the Domain Settings
Aliases section. We recommend defining aliases from the group definitions as it is better
and easier to follow.
Note: If users and groups are maintained through Active Directory (for details, see chapter 4.2), their aliases can be defined using the Active Directory Users and Computers
panel unless these are global aliases (Domain Settings Aliases).
Step 3 Members of the group
73
Chapter 6 User Accounts and Groups
Using the Add and Remove buttons you can add or remove users to/from the group. If
there are no user accounts created, a group may remain empty and users will be assigned
to it when their user accounts are defined (see chapter 6.1).
Step 4 Access rights for the group
The group must be assigned one of the following three levels of access rights:
No access to administration Users in this group have no access to Kerio MailServer
administration.
Read only access Users in this group can log in to Kerio MailServer administration but
they can only view the logs and settings. They cannot alter any settings.
Read/Write access Users in this group have full access rights.
74
6.3 User Account Templates
Group access rights are combined with user access rights. This implies that resulting
user rights correspond either with their own rights or with rights of the appropriate
group according to which ones have higher priority.
Step 5 advanced settings:
Check this option to add a user to public contacts folder.
6.3 User Account Templates
Templates simplify creation of a large number of user accounts (typically for users of
one domain). In a template you can define all account parameters except the user name
and password (if internal authentication is used). User accounts can be defined using
a created template by simply filling in the Name, Full Name and Description fields (plus
perhaps Password and Confirm Password). The Full Name and Description fields are not
obligatory. In the simplest case you only need to fill in one field the user name.
Defining a Template
You can define a template in the Configuration Definitions User Templates section.
The dialog window for creating or editing a template is almost identical to the dialog
window for creating a user account.
75
Chapter 6 User Accounts and Groups
Name Name of the template (unique name used for the template identification).
Description This field has two meanings. First, it is the templates description that will
be displayed next to its name in the template list and, second, it is copied to the
Description field in the user account created with this template.
Authentication The authentication method to be performed (for details, see chapter 6.1).
Domain Selection of the domain for which the template will be used. Here you can
choose one of the local domains defined in Kerio MailServer or you can decide not to
specify any domain. If no domain is specified, the template can be used for creating
and editing user accounts in any domain (general template).
All other fields in the dialog window are the same as the fields in the user account dialog
window. The values entered here will be automatically entered into corresponding fields
in the created account. For details, see chapter 6.1.
Using the Template
A created template can be used immediately for creation of a user account in the Domain
Settings Users section. If at least one template is defined, a window is displayed when
you click on Add that prompts you to choose a template.
76
6.3 User Account Templates
Only templates created for the particular domain or templates with an unspecified domain (general domains) will be displayed in the window. The Default option means that
no template will be used for creating the account (most fields will be blank or default
values will be entered).
Once you choose a template a user account creation guide will be opened where appropriate values will be entered into individual fields. For details, see chapter 6.1.
77
Chapter 6 User Accounts and Groups
78
Chapter 7
Sending and Receiving Mail
7.1 Mail Delivery over the Internet
Understanding the basic principles of mail delivery over the Internet will help you correctly set your mailserver. This chapter gives a brief overview of the most important
information on this topic. Experienced network administrators can skip this chapter.
MX Records
Appropriate records must be entered into the DNS (DNS is a world-wide distributed
database of domain names) for each Internet domain. One of these records is called a MX
record (Mail eXchanger or the mailserver). An MX record for the domain company.com
might look like this:
company.com
MX
10
mail.company.com
MX
20
smtp.provider.com
mail.company.dom
215.75.128.33
smtp.provider.com
215.75.128.1
These records indicate that the mailserver with a preference of 10 is a computer
named mail.company.com and the server with a preference of 20 is a computer named
smtp.isp.com. Preference means value of the server. The lower the preference the higher the priority of that server this implies that the server mail.company.com is the
highest priority mail server for the domain company.com and the server smtp.isp.com
is the second highest priority mail server for the domain. Arbitrary number of MX
records can be defined for the given domain. If two or more records have the same
priority, then one of these servers is chosen randomly (load balancing).
The other two records are A type (Address). These tell us which IP address is assigned
to a given computer (a MX record can only be assigned to a DNS name, but not an IP
address).
Email Delivery
How does an email travel from the sender to the addressee?
79
Chapter 7 Sending and Receiving Mail
The senders mail client sends the email to its SMTP server. The server checks the recipients address and if the domain contained within the address is qualified as local
the email is saved directly into the appropriate mailbox. If the domain is not local the
SMTP server finds the name of the primary mailserver (SMTP) for the target domain from
the DNS (by sending a DNS request) and sends the email to this server. This saves it to
a mailbox from which the recipient downloads it using his/her email client.
If the primary mailserver for the target domain is not accessible, the sending SMTP
server tries to contact the secondary server (the server with the next priority) and send
the email there. If no server listed in the MX record for the target domain is accessible
the SMTP server will try to send the mail again repeatedly in defined intervals. If it does
not succeed after a certain time the email is returned to the sender as undeliverable.
If, for example, only the secondary server is accessible the email is sent to this secondary
server. This server then tries to send the email to the primary server in certain time
intervals. In principle, any SMTP server can function as a secondary (tertiary, etc.) server
for a domain.
Sending Email via a Different SMTP Server (Relaying)
Email can also be delivered using another method: The client sends the email to its
SMTP server, which passes it to another SMTP server and this server then delivers it to
the target domain using the procedure described above. This method of delivering email
is known as relaying (passing to the relay server).
The advantage of this relaying is that sending email is a on-off action. Furthermore,
email can be placed in a queue and sent in defined time intervals. The sending SMTP
server does not need to ask the DNS about the target domains mailservers or try to
send the email again if the target servers are inaccessible. This is important mainly
for slow or dial-up Internet connections and it can significantly decrease costs of such
connections.
Most SMTP servers on the Internet, however, are protected against relaying. This is
to prevent misuse of servers for sending spam email. If you wish to send email via
a different SMTP server, you should contact the servers administrator and ask them
that relaying be enabled for you (usually based on checking your IP address or using
username/password authentication).
80
7.1 Mail Delivery over the Internet
ETRN Command
ETRN is a command of SMTP protocol. It serves for requesting emails stored on another
SMTP server. Typically, it is used in the following situations:
1.
The client has its own domain (e.g. company.com) and his server is connected to
the Internet via a dial-up line. Dial-up must have a fixed IP address. The primary
MX record for the domain company.com is directed to the ISPs SMTP server (e.g.
smtp.isp.com). When it is connected to the Internet, the clients SMTP server sends
an ETRN command that informs that it is online and ready to receive mail. If the
primary server has some emails for the given domain, then it sends them. If not,
it can send a negative response or it need not reply at all. Thats why the clients
server must have the timeout to specify how long it will wait for the response from
the primary server.
Note: The primary server will create a new connection to the clients server after
the ETRN command reception. This connection is used for mail transmission. If the
clients server is protected by firewall, TCP port 25 must be accessible (open) to the
Internet.
2.
Lets suppose that the domain company.com has a primary server
smtp.company.com and a secondary server smtp2.company.com. Both servers
are permanently connected to the Internet. Under normal circumstances, all messages for this domain are sent to the primary server smtp.company.com. If failure
of this server occurs (overloading, disconnected line etc.), all messages are sent
to the secondary server smtp2.company.com. When the primary server becomes
available it can send an ETRN command to the secondary server to request stored
mails. Communication is the same as in the previous example.
Mail delivery is faster and more reliable in this way than waiting till the secondary
server sends the mails itself (see section Email Delivery).
Domain Mailbox
The domains primary mailserver does not always need to be the server where user
mailboxes are stored. If the company to which the domain is registered connects to the
Internet via a dial-up line, it can have a Domain Mailbox at its ISP. A domain mailbox
is an account where mail for the entire domain is stored. The companys mailserver
can retrieve mail from this mailbox (in certain time intervals) and sort the email into
individual user mailboxes. The ISPs SMTP server where the domain mailbox is stored is
listed as the primary mailserver for the companys domain in the MX records.
81
Chapter 7 Sending and Receiving Mail
7.2 SMTP Server
SMTP server settings protect the server on which Kerio MailServer is running from misuse.
Antispam protection of the mailserver enables users to define who will be allowed to
use this server and what actions he/she can perform. This way, the server is protected
from being misused. If the SMTP server is available from the Internet, any client can
connect and use the server to send an email message. Thus the server can be misused
to send spam messages. Recipients of such email messages will see your SMTP server as
the sender in the source text and might block receiving messages sent from this server.
Thus your company might be considered a spam sender and your server can be added
to a database of spam servers.
Kerio MailServer provides a protection system that enables users to define who will be
allowed to send email via this server and where. Anyone can connect to the SMTP server
to send messages to local domains. However, only authorized users will be allowed to
send email to other domains.
In this section, the delivery parameters can be also set:
Relay Control Tab
Use the Relay control tab to set groups of allowed IP addresses and/or user authentication against SMTP server.
Allow relay only for Use this option to activate user authentication by IP addresses
or usernames and passwords (see below). Generally, authenticated users can use
email messages to any domain via this server, whereas unauthorized users can send
messages only to local domains.
Users from IP address group Use this option to define a group of IP addresses from
which email can be sent to any domain. Use the IP address group menu to choose
an item from the list of groups defined in Configuration Definition IP Address
Groups. Use the Edit button to edit a selected group or to create a new one (see
chapter 5.1).
Users authenticated through SMTP server for outgoing mail Users
authenticated
through SMTP server using a valid username and password will be allowed to send
email to any domain. Thus, all users that have their own accounts in Kerio MailServer
will have this right.
Users authenticated through POP3 from the same IP address Users authenticated
through POP3 (username and password) will be granted relay access from their IP
address for a given period of time. The default time period is 30 minutes.
82
7.2 SMTP Server
Authentication by IP addresses is independent from authentication by usernames, therefore users must meet at least one of these conditions.
Open relay In this mode, the SMTP server does not check users who use it to send
email. Thus any user can send email messages to any domain.
Warning: We recommend you not to use this mode if Kerio MailServer is available
from the Internet. If you use this option, your server can be used for sending spam
and it might be added to a blacklist of spam SMTP server database (see below).
Blacklists Tab
Kerio MailServer can also block incoming messages from servers that are considered
as spam servers. For this purpose, it uses public databases of these servers located in
the Internet or its own database (either an IP address group, or a list of servers in the
Internet blacklists table).
To define these parameters go to the Blacklists tab in Configuration SMTP Server.
83
Chapter 7 Sending and Receiving Mail
Kerio MailServer administrator can use a couple of different databases. These databases
are independent and they can be used simultaneously. Users can also add databases in
the Denied servers dialog box. This dialog is opened after you click Add.
ORDB Open Relay Database
This service is free. For details, go to http://www.ordb.org/.
Open Relay Database Database of SMTP servers that are not protected from spam misuse.
84
7.2 SMTP Server
Logs about received email messages can be created for individual groups (the Log option)
or messages can be rejected (the Block option). If the Log option is active, information is
recorded into the Security log. The analysis of this log can be used to acquire a list of IP
addresses of servers from which spam have been sent.
Custom IP address spammers database This option can be used to select a custom
defined IP address group. Use the Edit button to edit the selection or to create a new
group.
Security Options Tab
Apart from completely blocking certain senders Kerio MailServer provides options that
limit, for example, sending too many messages or opening too many connections (so
called DoS attack). These options can be set in the Security Options section.
Max. number of messages per hour... Maximum count of messages that can be sent
from one IP address per hour. This protects the disc memory from overload by too
many messages (often identical and undesirable).
85
Chapter 7 Sending and Receiving Mail
Max. number of concurrent SMTP connections... Maximum number of concurrent
TCP connections to the SMTP server from one IP address. This is a method of protection against DoS attacks (Denial of Service too many concurrent connections
overload the system and no other users can connect to the server).
Max. number of unknown recipients ... Also known as a Directory harvest attack, this
condition is met when an application that guesses common usernames of recipients
fails up to the number of allowed unknown recipients.
Do not apply these limits to IP address group Group of IP addresses on which the
limitations will not be applied. This rule is often used for groups of local users
(see the Relay Control tab). These users send all their outgoing mail through Kerio
MailServer the count of messages sent by these users to this server is therefore
much higher than the number of messages sent by external users (servers) that use
it only to deliver mail to local domains.
Block if senders mail domain... When a message is received Kerio MailServer checks
whether the senders domain has a record in DNS. If not, the message will be rejected.
This feature protects from senders with fictional email addresses.
Note: This function may slow down Kerio MailServer (responses of DNS servers may
take up to several seconds).
Max. number of recipients in a message Maximum number of message recipients
that will be accepted (in the Rcpt To: entry of the SMTP envelope). This will protect
your server from possible loops between two or among more SMTP servers.
Max. number of failed commands... Spam is often sent by special applications that
connect to SMTP servers and ignore its error reports. If this option is enabled, Kerio
MailServer will close the SMTP connection automatically after the defened number of
failed commands has been expired.
Limit maximum incoming SMTP message size to Maximum size of a message that
will be accepted by the SMTP server. This protects the server from being overloaded
by large messages. The 0 value means that no limitation is set. For easy definition
you can switch between kilobytes (KB) and megabytes (MB).
Maximum number of accepted Received headers (hops) This parameter helps the
server block messages that have been trapped in a loop.
SMTP Delivery
In this section, the delivery parameters can be also set:
86
7.2 SMTP Server
Deliver directly using DNS MX records Mail will be delivered directly to destination
domains using MX records.
Use relay SMTP server All outgoing mail will be sent via another relay SMTP server.
Relay server hostname DNS name or IP address of relay SMTP server.
Relay server port Port where the relay SMTP is running. Typically the standard port 25
is used (this value is also set as Default).
Relay server requires authentication Use this option if relay server requires authentication of sender (Kerio MailServer) using username and password. Specify the User
and Password entries.
Authentication Method of authentication at the relay server: SMTP AUTH Command or
POP3 before SMTP (users enter local POP3 mailbox first they will be authenticated
and allowed to send mail via SMTP server. Username and password used here will be
used to login to the mailbox and no messages can be read. Therefore you do not need
to define mailbox in Configuration POP3 Download to send an email message.)
87
Chapter 7 Sending and Receiving Mail
Use SSL if supported by remote SMTP server... When sending a message, SMTP server
attempts to use encrypted connection first (SSL). If SSL connection is not supported,
unencrypted connection will be used. Thus the maximal possible security of sent
mail is ensured.
Queue Options
In this tab, mail queue can be set. It can be viewed in Status Mail Queue.
Maximum number of delivery threads Maximum number of delivery threads that will
send messages from the queue (maximum count of messages sent at one moment).
The value should be chosen with respect to processor capacity and to speed of the
Internet connection.
Delivery retry interval Interval that will be used for repeated retry attempts for sending an email message.
88
7.3 Aliases
Return the message to sender... If the message cannot be delivered by expiration of
this interval, it will be returned to sender. It will be automatically removed from the
queue and no more delivery attempts will be taken by the server.
You can also use preset time units (minutes, hours, days) to specify the interval.
However, these time units will not be considered if the messages are delivered via relay
SMTP server.
Send warning to sender... If the message could not be delivered by expiration of this
period, sender will be sent a warning (server will continue in sending attempts).
Report language Language that will be used for error, warning and informative reports.
Note: Reports are stored in the reports subdirectory of the directory where Kerio
MailServer is installed (UTF-8 coding is used). Administrator can modify individual
reports or add a new language report version.
7.3 Aliases
Use aliases to create virtual email addresses. The principle of virtual addresses is best
understood through examples:
1.
Mr Smith would like all his messages sent to info@ourcompany.com to be stored to
the Info public folder. This can be achieved by the following alias:
info #public/Info
2.
Messages sent to invalid addresses (addresses in which the part before @ does not
correspond with any user account nor alias) can be delivered to a specified user
(typically to the administrator). Use the following alias to achieve this:
* Admin
Kerio MailServer will consider these messages as undeliverable and bounce them
back to the senders unless this alias is defined.
3.
You can use the * referent to substitute any number of digits in an alias (i.e. *sms*,
a*00*, etc.). Such aliases will be applied on all email addresses that will correspond
with the given mask.
4.
To substitute only one character use the ? referent (i.e. ?ill will cover addresses
that include such words as kill, pill and other corresponding strings).
Note: Aliases can alternatively be added through the user definitions (see chapter 6.1),
or group definitions (see chapter 6.2).
89
Chapter 7 Sending and Receiving Mail
Defining Aliases
Define aliases in the Domain Settings Aliases section.
First you need to choose a domain for which the aliases will be defined. Aliases always
relate to one of the local domains. Therefore, you only need to use the local part of the
email address (i.e. the part preceding @) in the alias header.
Add the alias by clicking on the Add button. The following dialog window will be displayed:
Description Comment on the alias. It is not necessary to use this entry, it is for the
administrators use only.
Alias Virtual address (e.g. sales or john.smith).
Deliver To Where messages to this address will be sent to. Here you can select where
the message will be saved:
Email address an email address.
Public folder name of the public folder in this format: #public/Folder.
User or group local user account or group (in square brackets) including appropriate domain. Use the Select button to select a user or a group from the list.
The same dialog window will be displayed by clicking on the Edit button. Remove the
alias using the Remove button.
90
7.4 Retrieving Remote POP3 Mailboxes
Alias Check
When creating more complex aliases (multiple aliases), it is easy to make mistakes (e.g.
by mistyping a name). Kerio MailServer has an Alias Check feature that displays a list of
local accounts and external addresses to which the email will be delivered.
Use the Check button to check aliases. Enter the address that you would like to run
a check on (if an alias is selected in a list, it will be displayed as a choice).
After clicking the OK button the check will be performed and the result will be displayed
(i.e. the list of accounts and addresses to which the alias will deliver messages).
7.4 Retrieving Remote POP3 Mailboxes
Kerio MailServer can retrieve messages from POP3 boxes at different mailservers and
deliver them to local mailboxes or send them to different email addresses.
91
Chapter 7 Sending and Receiving Mail
Warning: Retrieving POP3 mailboxes is controlled only by a scheduler (see chapter 4.4).
It is important to realize that mail will not be downloaded from remote POP3 accounts
automatically when a client connects to his/her Kerio MailServer mailbox or sends an
email.
Defining Remote Mailboxes
Remote mailboxes from which email should be retrieved can be defined in the Configuration POP3 Download section using the Accounts tab.
Use the Add button to display a dialog box that allows users to add a new account
(a remote mailbox). With the General tab, set the basic parameters for accessing the
mailbox and the delivery method for the downloaded email.
POP3 Server The DNS name or IP address of the POP3 server where the mailbox is
located
POP3 Username, Password The username and password for the mailbox
Description Any text description of the POP3 account
Deliver to address All messages from the mailbox will be sent to one address. Here
you can enter a local user, a local group, an alias or an external email address. You
can choose the local user or group from a list using the Select button.
Use sorting rules Messages from the mailbox will be sorted according to sorting rules
(described below).
Preferred header The primary header entry that will be used for sorting. Here you can
specify a header entry (the name of the header without a colon) or choose one from
the list (X-Envelope-To, Received or Delivered-To).
92
7.4 Retrieving Remote POP3 Mailboxes
If the entry is not found in the mail header or no address complies with any rule,
other header entries are searched Resent-To and Resent-Cc, To and Cc. If an
address is not found in these entries the message will be delivered according to an
implicit rule (described below) or will be discarded.
Drop duplicate messages If this option is enabled, and identical copies of one message are stored on a remote mailbox, only one copy will be downloaded (the others
will be dropped).
Messages are duplicated when a message with more recipients (included in the domain) in the header is delivered into the domain mailbox. The number of copies
delivered into the mailbox is equal to the number of recipients defined in the SMTP
envelope, however the envelope is removed when the message is placed in the mailbox. All copies of a message stored in the mailbox will be identical. During standard
POP3 sorting each recipient receives all the messages as his/her address is included
(this means that each recipient receives the same number of copies as number of
recipients). Dropping duplicate messages ensures that each recipient receives one of
the copies only.
You can define the following parameters with the Advanced tab:
93
Chapter 7 Sending and Receiving Mail
Use SSL The connection with the POP3 server will be secured (encrypted) by SSL.
SSL Mode The security method for communication with the POP3 server. Options: Special port (the SSL connection will be established on a port different from a standard
POP3 port) or STLS command (first, a non-encrypted connection will be made and
once it is established it will be switched to an encrypted mode using the STLS command). Contact the POP3 server administrator for more information about securing
communication with the POP3 server.
POP3 authentication The POP3 server authentication method: Plain (the password is
sent in its normal form) or APOP (the password is encrypted to prevent tapping and
misuse). Contact the POP3 server administrator for more information.
Max message size Maximum size of a message that can be downloaded from a remote
mailbox during one connection. If the mailbox contains a message size exceeding this
value, Kerio MailServer downloads only this message and the downloading process
terminates. Further messages will be downloaded during the next session.
Max message count The maximum number of messages that will be downloaded during one connection (if there are more messages at the server they will be downloaded
in the next session). A zero value means that no limit has been set. You can limit
94
7.4 Retrieving Remote POP3 Mailboxes
the number of downloaded messages for slow Internet connections (dial-up lines).
Downloading a great number of messages can put quite a heavy load on the line for
a long time. Use the maximum number of downloaded messages to divide the time
into several sessions (based on time intervals set in scheduling).
For temporary remove of appropriate rules use matching fields next to the rule definitions.
Sorting Rules
Sorting rules define how messages downloaded from a remote POP3 mailbox will be
delivered to and divided between local users or forwarded to external email addresses.
Use the Sorting Rules tab to define sorting rules.
Use the Add button to add a new sorting rule:
Sort Address Email address that will be searched for in the selected message header
entry. It must be complete; a substring is not acceptable.
95
Chapter 7 Sending and Receiving Mail
Deliver To This entry defines the recipient of the message complying with the rule.
Here you can specify:
local user local users can be selected using the Select button
alias enter an appropriate alias
external email address any address
TIP: To deliver messages to groups, you must assign addresses to these groups (or
you can create an alias). For details refer to chapter 6.2.
Description A commentary on a sorting rule (e.g. purpose explanation)
For temporary remove of appropriate rules use matching fields next to the rule definitions.
Special Sorting Rules
In sorting rules you can also define rules in this format:
* address (implicit rule)
Email messages not complying with any rule will be delivered to this user (group). If
this rule is not defined, such messages will be discarded.
*@domain.com *@anotherdomain.czom
All messages containing the specified domain will be forwarded to another specified
domain.
No other usage of the asterisk character (e.g. for completing a part of an address) is
allowed.
7.5 Receiving Email Using ETRN Command
In the Configuration ETRN Download section you can define SMTP servers from which
email will be downloaded using the ETRN command (usually these will be the domains
secondary or tertiary servers).
96
7.5 Receiving Email Using ETRN Command
Use the Add button to add a new server:
Server The DNS name or IP address of the server
Domain(s) A list of domains for which the server stores email. Separate individual
domains using a semi-colon (;).
Description A commentary on the ETRN server definition. It can be left empty or contain any kind of information. It is used only as an information for the administrator.
Authentication is required Enable
name/password authentication.
this
option
if
User, Password Appropriate user name and password
97
the
server
requires
user-
Chapter 7 Sending and Receiving Mail
Use the Edit button to change the settings for server access. Remove servers using the
Remove button.
For temporary remove of appropriate rules use matching fields next to the rule definitions.
The Options tab allows users to set the maximum delay time of dial-up line response.
7.6 Antispam Protection of the SMTP Server
Antispam protection of SMTP server protects users from spam. The configuration of
antispam protection can be set in Configuration/Spam Filter:
Spam Rating
Use the Spam rating tab to fight spam using SpamEliminator. This filter consists of two
main parts. One of them is based on statistical filtering using the messages contents
(keywords, etc.). Each incoming message is assigned a numeric score according to the
number of characters significant for spam messages. A higher score indicates a higher
probability of spam.
The other part of SpamEliminator is a so-called Bayesian filter, which is able to learn to
recognize spam messages. This filter compares the individual spam characteristics with
actual messages. This method, however, requires user input. Users have to reassign
the incorrectly evaluated messages to correct types (spam / non-spam) so that the filter
learns to recognize them in the future.
Enable SpamEliminator Rating SpamEliminator evaluates each incoming message using scale from 0.0 to 10.0 (this number includes various results of SpamEliminator
evaluations). The higher the value, the more probable is that the message includes
a spam.
Enable scanning of relayed messages... Turns the scanning of messages sent by local
(authenticated) users on/off.
Each row stands for one filtering rule. Using matching fields on the left you can activate
or disable individual rules. This way you can switch the rules temporarily on and off
without the need to remove them and add them again. You can also use the arrow
buttons to move rules within the list (this feature may be very useful for example when
two rules negate one another).
Click the Remove and Remove unused buttons to delete rules from the list.
Use the Add button (or Edit) to open a dialog where rules can be defined or modified.
98
7.6 Antispam Protection of the SMTP Server
Filtering rules consist of the following items:
Description Comment on the rule (for use of administrator).
99
Chapter 7 Sending and Receiving Mail
Header Tested part of email message header. You can choose from various predefined
options (From, To, Cc, Subject and Sender) or create a custom one (i.e. X-EnvelopeTo). Do not use colons while defining entry names.
Type Type of condition under which the entry will be tested. Available types:
Is empty the item is empty
Is missing the item is not contained in the message header
Contains address the item contains a specific email address
Contains address with domain the item contains an email address from this
domain. Enter the mail domain, i.e. the second part of the email address right
from the @ character, in this field.
Contains substring the item contains specific string of characters (a word,
a piece of text, a number, etc.).
Contains binary data using this condition, the above-mentioned specific characters as well as binary data that may be contained in spam messages can be recognized. Binary data are characters that have a different meaning in each character
set (e.g. specific national characters).
Content Required entry content (according to the selected type).
Treat the message as spam and reject it If one of the above conditions is met, KMS
will reject the message, regardless of the spam score.
Treat the message as non-spam Messages treated as spam may be accepted as nonspam using this option.
Add score to the message: Define score value for SpamEliminator (the higher the value, the lower is the possibility that a message passes through the filter). Value
that you match with messages meeting this rule will be added to the corresponding
SpamEliminator evaluation (negative values protect messages from being considered
as spam).
Example 1: Suppose that you want that the server blocks all email sent from someone@undesirable.com. Define a rule where the From entry will be tested. Choose the
contains address condition type (particular email address) and specify the Content entry
using the email address (someone@undesirable.com). In the Score entry specify a value
this should be equal or higher than the value set in the Action tab. You can also use
the Treat the message as spam and reject it option.
100
7.6 Antispam Protection of the SMTP Server
Example 2: A user has demanded regular messages with current special offers. These
messages are sent from the address info@offer.com and they are treated as spam by
SpamEliminator. To override this denial, we will create the following custom rule:
Header use the From selection
Type select the Contains address option
Content insert info@offer.com
Add score to the message set a negative value that will decrease the total score.
You can also use the Treat the message as non-spam (overrides the SpamEliminator
score) option.
Caller ID
Kerio MailServer allows for checking the email policy logs. This is done using the
Caller ID tab (Spam filter Caller ID). Users can check the IP address of the senders
server to see if the server is authorized to send messages for a specific domain.
The Caller ID technology allows for precise identification of message senders. For each
participating domain that supports the Caller ID technology, there is a TXT record in
their DNS (XML format) that contains a list of IP addresses of servers which are authorized to send mail from a particular domain. When receiving a message, Kerio MailServer
compares the senders IP address with IP addresses in the corresponding sender domain
DNS record. This means that the trustworthiness of senders is verified for each message.
If the DNS record does not include the IP address from which the message was sent, the
Caller ID of the message is invalid and it can be considered as spam.
In case the sender domain has not configured Caller ID records in DNS, the message will
be always delivered. Such messages will not be taken into account for the purpose of
email policy check.
The Caller ID tab enables users to configure basic settings:
Check the Caller ID of every incoming message This
Caller ID.
option
enables/disables
Only log this to the Security log All messages of this type will be logged to the Security log. Messages with invalid Caller ID will be delivered to the addressee.
Reject the message Messages with invalid Caller ID will be rejected (returned to
sender).
101
Chapter 7 Sending and Receiving Mail
Add this value to the messages spam score In this option a value which will be
added to the SpamEliminator rating can be set (see the previous chapter).
Apply this policy also to testing Caller ID records Currently the Caller ID technology
has not been widely adopted. For this reason, most domains use it only in a testing
mode (headers of XML scripts in DNS records contain the testing item). Therefore,
it is recommended to enable this option (otherwise, Caller ID will not function for
most domains).
Dont check Caller ID from... This option can be helpful for example when backup
servers are being configured. If a message is sent through a backup server, the From
item does not correspond with the server from which the message was sent. This is
why messages sent from these addresses should not be checked.
Check my email policy DNS records Click the link to Kerio Technologies web pages
where the email policy DNS record for a domain can be checked.
Note: For detailed instructions on proper configuration of DNS entry settings for
Caller ID, see the official Microsoft web pages.
102
7.6 Antispam Protection of the SMTP Server
Action
Using this tab you can define what happens with messages once considered as spam
(using the SpamEliminator module and/or filtering rules).
If message score is higher than...
If the number of a message is higher than the defined score value, the message is considered as a spam. Insert a value from -20.0 to +20.0 (the lower the value, the less
messages will pass the filter). The message will be tested according to total count of all
rules that it meets (the Spam Rating tab) and to the SpamEliminator evaluation.
We recommend you to use the 5.0 value statistics claim that 91.12 per cent of spam
do not pass through this filter. However, the filter also blocks 0.62 per cent of correct
mail. If you set the score higher (i.e. to 8.0), more correct messages will be blocked
whereas also more spam will pass through.
Warning:
If the value you set will be too low, every message will be considered as a spam.
103
Chapter 7 Sending and Receiving Mail
Mark the message as spam Message will be marked as spam and delivered to the recipient. You can append a text that will indicate that the message is a spam into the
Prepend messages Subject with text textfield.
TIP: If you use the [%s] referent for the Prepend messages Subject with text entry
specification, the score evaluation (represented by asterisks) assigned by the antispam protection system is inserted into this textfield. This implies that users can
define their custom antispam rules in their mail server or in the Kerio WebMail interface.
Silently discard the message Message will be discarded without notification.
Return the message to the sender Message will be returned to the sender.
Forward the message to email address Enter an address to which spam will be forwarded (regardless of which action was selected).
If the message was rejected by Deny custom rule...
Silently discard the message Rejected mail will be discarded silently.
Return the message to the sender Rejected message will be returned to the sender.
Forward the message to email address An email address to which rejected mail will
be forwarded.
7.7 Antivirus Control of Email And Attachment Filtering
Kerio MailServer allows you to check all incoming and outgoing messages for viruses
using an external antivirus program. The antivirus program must be installed on the
same computer where Kerio MailServer is running. The antivirus program license must
be the same as that of Kerio MailServer (the same number of users or a special server
license).
The interface between Kerio MailServer and an antivirus program is a special module
(there is one module for each antivirus program). The mailserver administrator must
choose an appropriate module, depending on the desired antivirus program for email
messages. If the antivirus program is not installed on the computer or is not working
correctly, Kerio MailServer will work correctly whereas messages will not be scanned for
viruses. An error report informing that the antivirus is not available will be logged into
the Error log.
Kerio MailServer is also distributed in a special version with integrated McAfee antivirus.
The antivirus security settings in Kerio MailServer are slightly different in this version
104
7.7 Antivirus Control of Email And Attachment Filtering
(see section Integrated McAfee AntiVirus). External McAfee AntiVirus is not supported
by Kerio MailServer.
Besides cooperation with an antivirus program, Kerio MailServer allows you to filter
certain file types from email attachments (using file extension or MIME type), regardless
of whether they are infected by a virus or not.
Choosing a Module for an Antivirus Program
Parameters for antivirus control are set in the Configuration Antivirus section with
the
Antivirus tab. This tab is divided into two parts, where the first one enables users to
select the antivirus software and specify its settings. The other part contains details
about the McAfee integrated engine.
Do not use antivirus The Do not use antivirus option turns off antivirus protection.
Use integrated McAfee antivirus engine This option turns on the integrated McAfee
antivirus engine.
Use external antivirus This menu shows the antivirus software which is used for email
scanning.
105
Chapter 7 Sending and Receiving Mail
In this menu, users can select the plugin for cooperation with external antivirus software. The antivirus software must be installed prior to making a selection (we recommend stopping the MailServer Engine before the antivirus installation).
The installed antivirus may not be run automatically. In such case, use the Options
button to specify advanced settings of the external antivirus program.
Note:
If the external Symantec Antivirus Scan Engine is selected, it is necessary to define
the IP address and port of the computer used by the antivirus in the Options dialog
box.
Supported antivirus programs
Kerio MailServer supports several external antivirus programs for Windows and Linux
operating systems from different vendors (e.g. Eset Software, Grisoft, F-Secure, McAfee,
Sophos, etc.). For the most current list of supported antivirus vendors refer to the Kerio
Technologies website at http://www.kerio.com/.
Integrated McAfee Antivirus
Check Scan mail using McAfee Anti-virus engine in the Antivirus tab of the integrated
version.
Check for update every Interval for automatic update of the antivirus database and of
the antivirus itself (in hours). Information about accomplished updates can be found
in the Security log (see chapter 11.4).
Note: To enable automatic updates well-working connection to the Internet must be
provided. Atomated dialing is not supported. In case of dial-ups we recommend you
to perform updates by hand (see below).
Virus definition updates are downloaded via HTTP. If the Kerio MailServer is behind
a firewall you must allow for outbound communication over an appropriate TCP port
(port 80 by default).
Click Update now to start the update of the virus database and antivirus software
manually. When this button is pressed, the update progress window is displayed.
Information about updates can be found in the Security log (see chapter 11.4).
Note: The update progress window can be closed anytime by pressing the OK button
(it is not necessary to wait until the update is finished).
106
7.7 Antivirus Control of Email And Attachment Filtering
Current virus database is xxx old Age of virus database (in minutes). This information represents the real age of the virus database, not the time elapsed from the last
update attempt.
Last update check performed xxx ago The time elapsed from the last successful update attempt. If the time is significantly (several times) greater than the interval set
for automatic update, then the automatic updates are not working correctly. In this
case we recommend updating the database manually and to inspect the Error log for
a failure explanation.
Virus database version... Version of the current virus database and antivirus program.
Scanning engine version Current version of the antivirus engine.
Filtering Email Attachments
The attachment filter can be set in the Attachment Filter tab.
Enable attachment filter Switches the attachment filter on or off.
107
Chapter 7 Sending and Receiving Mail
The list of filters Displays individual filters. To the left of each filter there is a checkbox that you can use to enable or disable the filter. Use these checkboxes to switch
filters off without the need to remove them.
After the Kerio MailServer installation, there is a list of several predefined filters. All
filters are turned off and the administrator can choose to enable or remove them.
This way for example executables (.com and .exe), Visual Basic scripts (.vbs), etc.
can be filtered.
Use the Add button to add a new filter:
Description Text description of defined filter.
Filter type (MIME type/File name) Defines if attachments will be filtered based on file
names or MIME type (Multi-purpose Internet Mail Extension).
Filename or filetype specification Enter either the file name (you can use the asterisk
convention for e.g. filtering files with a certain extension e.g. *.exe) or the MIME
type name (for example application/x-msdownload or application/*). You can
also choose one of the pre-set or MIME types.
Block the attachment... An action will be performed as defined in the Action tab (described below).
Accept the attachment Attachments will not be removed from messages and no other
rules will be applied.
MailServers behavior when a Virus or a Forbidden Attachment Is Found
The Kerio MailServer administrator can set a detailed course of action for the mailserver
if a virus or a forbidden attachment is detected in an email. Use the Action tab to set
this.
Forward the message to the administrator address The message will be forwarded
(as it is with the infected or forbidden attachment) to a defined email address,
regardless of whether it is a local or an external address.
Forward the filtered message to administrator address The message without an infected or prohibited attachment will be (apart from the actions selected below) forwarded to the specified email address as well. This can be used for verification of
proper functionality of the antivirus and/or attachment filter.
Deliver the message with the attachment removed The message will be delivered to
the recipient but without the attachment. Instead, a server message will be attached
saying that the attachment has been removed.
108
7.7 Antivirus Control of Email And Attachment Filtering
Also send warning to sender A warning message will be sent to the message server
informing it that it sent an infected or forbidden attachment.
Only if sender is local The warning message will be sent only if the sender is a local
user.
Bounce the message to sender The message will be refused and will be returned to
the sender (in its original form).
Discard the message The message will be removed.
If an attachment cannot be scanned ... This section defines actions to be taken if one
or multiple files attached to a message cannot be scanned for any reason (e.g.
password-protected archives):
Perform the action defined in the Action frame the system will react the same
way as when a virus was detected (i.e. the message will be delivered without
any attachment or rejected). This option is safe, but sending password-protected
archives is virtually impossible.
Allow the attachment to be delivered the message (or attachment) will be delivered unchecked. In this case, it is recommended to enable the Append a warning to
109
Chapter 7 Sending and Receiving Mail
the message option (the user should be warned that the message may still contain
viruses).
7.8 Email backup
Archiving
Kerio MailServer can store copies of all messages (or only messages sent to the Internet)
in special archiving folders or re-send them to another SMTP server. This makes it easy
to keep backup copies of all messages for cases where it is necessary to look for a specific
message or message deleted by mistake.
Set parameters for email archiving in the Configuration Archiving section.
Enable mail archiving Self explanatory.
110
7.8 Email backup
Archive to remote address Email will be re-sent to this remote email address.
Archive to local folder Copies of email messages will be stored in local folders, created automatically in the name space #archive (on the disk, it appears in the
mail_archive folder in the directory where Kerio MailServer is installed) according
to a defined format.
Interval used for creating... A suitable interval for creating archive folders can be set
in this option.
Note: The interval for creating new archiving folders (implied from the name format)
is up to the Kerio MailServer administrator. We recommend bearing in mind the
number of messages passing through the mailserver (or the number of local users).
A greater number of folders containing smaller numbers of messages is faster to
access and easier to comprehend.
Compress old archive folders When this option is selected, the folder can be archived.
Local messages (local sender, local recipient) All local messages (messages sent
from the local domain) will be archived.
Incoming messages (remote sender, local recipient) All incoming messages will be
archived (from remote senders to local recipients).
Outgoing messages (local sender, remote recipient) All outgoing messages will be
archived (from local senders to remote recipients).
Relayed messages (remote sender, remote recipient) All messages forwarded to a
relay server will be archived (from remote senders to remote recipients).
Archive messages before... This option enables archiving of all messages before the
antivirus check is started. All messages will be stored intact (including viruses) in
these files.
By default, archive folders are available to the admin of the primary domain (see chapter 6.1). The Admin can also assign access rights to archive folders for other users. This
may be done in Kerio WebMail (refer to the Kerio WebMail user guide) or in MS Outlook
(see chapter 16.4) supported by the Kerio Outlook Connector. However, since messages
of all users are archived, only a confidential administrator (or a tiny group of confidential
persons) should be allowed to access these folders.
User folders backup
User folders backup can be defined in Backup (Configuration Backup) section. The
first tab enables users to create and edit (Add, Edit, Remove buttons) individual backup
111
Chapter 7 Sending and Receiving Mail
jobs and set the time of running individual backup processes. Click the Create backup
now button to run a backup task manually.
The backup system in Kerio MailServer includes one basic backup (full backup) and two
advanced types of backups (incremental and differential). Besides, so called backup copy
can be used in case that an extra backup (out of the usual backup process) is necessary.
The backup process (cycle) is based on indexing of changed or new files using the
a mark (standing for archive). Incremental and differential backups are related to
the indexing. Full backup stores all files and removes index from all files. All files that
have been changed or newly created since the last full backup are indexed. Incremental
or differential backups stores only indexed files.
Differential backup removes index from stored files, whereas the incremetal backup
keeps the indexes.
Unlike full backup, backup copy does not remove indexes so that the backup cycle is not
broken and further backups can be performed.
In total, the following four types of backups are available:
Full Full backup of all files.
Incremental All changed and newly created files are always stored. Index is not removed.
Differential All changed and newly created files are stored, however, indexes of the
stored files are removed when the backup is removed.
Copy Backup copy is a type of a full backup independent on the backup cycle (it does
not remove indexes which mark changed or newly created files). This type of backup
is useful in cases where you do not want to affect the backup cycle you have set
before (a special kind of backup which must be run immediately, etc.).
Click on Add to open the Backup schedule window where the backup parameters can be
set.
112
7.8 Email backup
Description A simple backup description.
Time condition This option specifies the time interval for running the backup process.
If the Every option is used, the backup will be repeated regularly according to the
values set in the second and third field. Time conditions. If the In option is selected,
the backup is performed only once at the time specified.
Valid only at time This option enables users to perform backups only within the specified time interval (it is useful to run the backups outside business hours).
Action This option enables users to select the type of backup. The individual backup
types are described in detail in the text.
Backup compressing is performed for the purpose of saving backup media space. Use
the Compress all backups button to compress each newly created backup to 40-50 % of
its original volume of data.
The backups are stored in the directory where Kerio MailServer is installed by default:
\store\backup
Warning:
We recommend to change the backup storage location and set the path to removable
backup disk (if available). The directory settings can be changed in the Advanced options
menu (see chapter 7.9).
Recovery
A special application called Kerio MailServer Recover is used for recovering of the backup data. To launch this application, run the kmsrecover command from the directory
113
Chapter 7 Sending and Receiving Mail
where Kerio MailServer is installed. The command must contain path to the backup
directory as an attribute.
If location of directories with configuration and data files is different from the default
location, the command must be entered with a correct attribute and path to the directory:
-s [directory] this attribute allows changing the directory with configuration files
-c [directory] this attribute allows changing the directory where the data from
Kerio MailServer are stored (store directory - mail folders) .
-f [file] this attribute allows specifying a path to a specific file.
For details and examples to individual attributes, run the kmsrecover command and
refer to the help.
Warning 1:
It is necessary to stop the Kerio MailServer Engine prior to the recovery.
Warning 2:
After Kerio MailServer Recover is run, the data in Kerio MailServer store directory will
be rewritten.
Recovery examples:
Example 1:
Conditions:
1.
The path to the configuration and backup directory is:
C:\Program Files\Kerio\MailServer
2.
Complete backup recovery the last full backup and all its incremental, as well as
differential backups.
Solution:
Enter kmsrecover and specify the following attribute:
kmsrecover "C:\Program Files\Kerio\MailServer\store\backup\20040710T093159Z"
Example 2:
Conditions:
1.
The path to the configuration and store directory is (C:\Program Files\Kerio\
MailServer).
2.
Recovery of one specific file is needed.
3.
The backup directory is contained in C:\MailServer
114
7.9 Advanced Options
Solution:
Use the kmsrecover command with the -f attribute:
kmsrecover -f "C:\MailServer\backup\20040710T093159Z\F20040712T093159Z3.tar.gz"
Example 3:
Conditions:
1.
The configuration directory has been installed in C:\KerioMailServer.
2.
The store directory (with backups) is stored in D:\store.
3.
The complete backup is to be rewritten the last full backup and all its incremental,
as well as differential backups.
Solution:
Use kmsrecover with attributes that define the configuration directory ( -c), the store
directory with backups ( -s) and the backup directory:
kmsrecover -c "C:\KerioMailServer -s D:\store D:\store\backup\20040710T093159Z"
7.9 Advanced Options
In the Configuration Advanced Options section you can set several advanced parameters for the mailserver.
Miscellaneous
Do reverse DNS lookup... Convert IP addresses of remote clients and servers connecting to Kerio MailServer to DNS names (using reverse DNS requests). This makes logs
more comprehensible but it can also decrease the performance of Kerio MailServer.
We recommend using this option only when you really need the information.
115
Chapter 7 Sending and Receiving Mail
Show program name and version... Disable this option if you do not wish to reveal the
version and name of the mailserver application for this domain.
Hide local IP in Received headers Kerio MailServer will hide the local IP address (included in IP address group defined in Configuration Antispam protection) in the
Received header.
Each SMTP server that the message passes through inserts an entry into this field,
specifying where the message came from, where it is going and who received it. This
implies that the first record in the Received header contains the senders email and
IP addresses. If the SMTP server is placed on a private network behind a firewall,
the clients private IP address is inserted. This means that outgoing email messages
can carry information about a private network that would normally be hidden from
the Internet. This information could make it easier for a potential hacker to attack
such networks. Only switch this option on if Kerio MailServer is installed on a private
network behind a firewall (even if it runs on the same machine as the firewall).
There is a connection to anti-spam here so that the mailserver recognizes local IP
addresses. In anti-spam protection, a group of local IP addresses is usually used to
define addresses from which mail can be sent to any domain (see chapter 7.6).
Note: If anti-spam protection is disabled or no local IP address group is defined, this
option will have no effect.
Insert X-Envelope-To header... Defines if the X-Envelope-To entry will be inserted into the header of messages delivered locally. X-Envelope-To is the original recipient
address based on the SMTP envelope.
Security Policy
Kerio MailServer allows setting of security policies, i.e. the minimum required security level. These settings can be established in the Configuration Advanced Options
section.
The field at the top of the page allows you to choose from one of these policies:
No restrictions Self explanatory.
Require secure authentication Kerio MailServer will require secure authentication for
each user (using one of the methods described below).
Require encrypted connection The client will only be able to connect using an encrypted connection (the communication cannot be tapped).
Exceptions to these rules include the following:
116
7.9 Advanced Options
Allow insecure authentication from... Secure authentication will not be required from
a specified IP address group.
Allow unencrypted connections from... Encrypted connection will not be required
from a specified IP address group.
In the Account lockout section the following parameters can be defined:
Lockout user account... You can specify a number of failed logins from one IP address
that will be allowed.
Locked account becomes unlocked... This information defines when the account will
be unlocked automatically.
Unlock all accounts now Use this button to unlock all locked accounts.
Store Directory
The Store Directory tab contains settings of directories for message storing (user and
public folders) and backup. Information about private and public folders, logs, messages
117
Chapter 7 Sending and Receiving Mail
that are to be sent and files that are just being checked by antivirus are saved into the
Store Directory.
Path to the store directory Define the absolute path to the store directory (according
to the operating system on which Kerio MailServer is running).
Path to the backup directory Define the absolute path to the backup directory (according to the operating system on which Kerio MailServer is running).
Click on the Edit backup link to switch to Kerio Administration Console, section Backup (the Backup tab for more information about the backup cycle, see chapter 7.8).
Path to the archive directory Define the absolute path to the archive directory (according to the operating system on which Kerio MailServer is running).
Click on the Edit archiving link to switch to Kerio Administration Console, section
Archiving (the Archiving tab see chapter 7.8).
Watchdog Soft Limit If the value specified is reached, Kerio MailServer will automatically warn users about this fact.
Watchdog Hard Limit If this limit is reached, Kerio MailServer will be stopped automatically and an error is reported.
Warning 1:
It is recommended to change the backup and archive directory and set a path to the
removable backup disc, if available.
118
7.9 Advanced Options
Warning 2: Do not set the hard limit for 0, otherwise an error message or warning will
be displayed when a new mail is delivered.
Changes in the paths are effective only after restarting the MailServer Engine. If you
dont change these settings immediately after the Kerio MailServer installation, you will
need to first stop the Engine and then move files from the old location to the new one
and then start the service again.
Master Authentication
Kerio MailServer allows for a Master Password, that can be used to access any account
by IMAP and POP3 protocols, as well as migration from other servers. This password
can be used for cooperation of Kerio MailServer and special applications (e.g. migration
from Exchange server to Kerio MailServer) that are supposed to access many accounts.
This implies that in these applications, a password will not be required for access to
individual accounts you only need to use the Master Password. This special account
can only be used by the Kerio VoiceMail product. If this feature is enabled, it is recommended that only a specified address group have the ability to use this feature. Note
that this password is always encrypted when sent over the network.
Warning:
The Master Password cannot be used in Kerio WebMail.
Master authentication settings can be defined in the Advanced Options folder.
Enable master authentication... This option enables/disables Kerio MailServer master
authentication. We recommend keeping this option disabled unless it is needed (e.g.
by the Kerio VoiceMail application).
Allow master authentication only from IP address group Select an IP address group
where master authentication will be exclusively allowed. The group must be first
defined in Configurations Definitions IP address groups (see chapter 5.1). For
119
Chapter 7 Sending and Receiving Mail
security reasons it is not possible to allow Master authentication from any IP address.
You can simply add a new IP group using the Add button.
Master Password Define a password that will be used for access to all accounts. As
few persons as possible should know this password otherwise unauthorized users
might misuse it and access any private accounts within the server!
Confirm password The password confirmation is required to eliminate typos.
HTTP Proxy
If Kerio MailServer runs on a host behind a firewall, it can be connected to the Internet
via a proxy server. This feature can be useful for example for upgrade downloads or/and
for searching for new versions of Kerio MailServer or antivirus application.
Use HTTP proxy for ... Insert HTTP proxy address and port on which the service is running.
Proxy server requires authentication Username and password must be specified if
the proxy server requires authentication.
User name Insert your user name to connect to the particular proxy server.
Password Correct password must be specified for a successful connection.
Update checker
This tab enables users to perform administration of Kerio MailServer version updates.
120
7.9 Advanced Options
Check for new versions of... Check this option to enable the automatic updates of Kerio MailServer.
Last update check performed ... Time since the last update check. The system checks
for new versions of the product every 24 hours.
Click the Check now button to check for the new version. When the new version is
found, the user can download it. If no new version is available, the user is notified.
Check also for beta versions This option checks for new beta versions of Kerio
MailServer.
Note:
If you want to participate in beta version testing, enable the Check also beta versions option. If the Kerio MailServer is used in production, the beta versions are not
recommended do not enable this option.
Kerio Outlook Connector is updated automatically. In the Current version available for
clients box, the number of the current version available is displayed.
Kerio WebMail logo
In each Kerio WebMail page header, the logo of Kerio Technologies is displayed. This
logo can be replaced by your own logo or any other image. The image parameters are as
follows:
Format: GIF
Size: 200x40 pixels
121
Chapter 7 Sending and Receiving Mail
Click Select to browse to the logo file.
Click Default to restore the default state. The logo of Kerio Technologies will be displayed in the page headers.
122
Chapter 8
LDAP server
The built-in LDAP server enables access to public and private contacts (you can use
either the secured or the unencrypted access for detail see chapter 4.1) stored in KMS
for email client programs supporting the LDAP protocol (Lightweight Directory Access
Protocol). This protocol is supported by all most common email clients. These clients
than enable users to search for users data (typically email addresses) and automatic
completion of email addresses when they are inserted.
8.1 LDAP server configuration
To use the LDAP server in Kerio MailServer, the following two requirements must be
met:
At least one LDAP service or Secure LDAP must be run in Kerio MailServer.
The user must have his/her contacts defined in the contacts folder or must have
subscribed at least one public or shared contact. No contacts will be found unless
this condition is met.
Note: If Kerio MailServer is protected by a firewall and the LDAP service is intended to
be available, the appropriate ports must be open (389 for the LDAP service and 636 for
Secure LDAP). You should use the encrypted LDAP version.
8.2 Mail clients settings
The following information should be considered to enable a mail client to access contacts
stored in Kerio MailServer by the LDAP protocol.
LDAP server DNS name (e.g. mail.company.com) or IP address (e.g.192.168.1.10) of
the host that Kerio MailServer is running on.
Username and Password This data is used by users to log into the LDAP server (equal
to the name and password for user login to mailboxes). The LDAP server in Kerio
MailServer does not support anonymous logins the user login is always required.
Security, Port Select, whether the secure or non-secure version of LDAP protocol should
be used. If you do not use standard port insert a corresponding port number.
123
Chapter 8 LDAP server
Note: TLS is not supported.
Search base If you want to access all public, shared and your own files, leave this entry
blank or insert
fn=ContactRoot
Specify appropriate branch of the LDAP database in more details to allow access
only to certain contact types. Users can limit the search criteria for faster and more
efficient results. This will be better understood through examples:
cn=john@company.com,fn=ContactRoot
it will be searched only through contact files of the user john@company.com
fn=personal,fn=ContactRoot
it will be searched only through contact files of users that are logged into the
LDAP server. This option is very similar to the previous one, however, username
(defined by email address) is not required. This feature can be used for example
for configuration of more clients, etc.
fn=public,fn=ContactRoot
it will be searched only through public contact files
fn=Contacts,cn=john@company.com,fn=ContactRoot
it will be searched only through the Contacts folder of the user
fn=PublicContacts,fn=public,fn=ContactRoot
it will be searched through the public PublicContacts folder only
Warning: Public or shared files are browsed only if the user has subscribed to them
(independetly from the settings described above)
Example of Configuration Outlook Express
The client configuration for enabling the search of contacts through LDAP is explained
in the following example using Microsoft Outlook Express.
124
8.2 Mail clients settings
The LDAP account is defined in the Tools Accounts Directory Service menu. New
accounts can be added with the wizard, however, you must open the Properties dialog
to define all the required parameters.
General folder:
Name of the account Definition of the account name (for informative purposes only)
Name of the server DNS name or IP address of the host where Kerio MailServer is running (e.g. mail.company.com or 192.168.1.10).
This server requires me to log on Check this option. In Kerio MailServer, the LDAP
server does not support anonymous access.
Account name, Password Insert your username and your password for login to the
server (identical with your name and password for login to your mailbox).
Log on using Secure Password Authentication When this option is enabled, passwords will be sent securely through NT domain authentication (SPA/NTML). This
125
Chapter 8 LDAP server
authentication method is not supported by the LDAP server in Kerio MailServer therefore it must be disabled.
Note: We recommend using the secure version of the LDAP service (SSL) for encrypted
user authentication.
Check names against this server when sending mail If this option is enabled, personal email addresses will be searched for automatically when a message is sent.
This means that names can be used instead of full email addresses in the To field (or
Copy To or Blind Carbon Copy To). The appropriate email addresses will be changed
when the email is sent.
Note: If an inserted name cannot be found, the message will not be sent by MS Outlook
Express and the user must correct the name or insert the full email address. If there
are more addresses for one name, a dialog for user / address selection will be opened.
Advanced folder:
Server Port Number Port the LDAP service is running on. The Use Default button will
set the standard port number (depending on the on/off mode of SSL see below).
126
8.2 Mail clients settings
This server requires a secure connection (SSL) A secure connection is activated or inactivated with this option. Set the SSL security system according to Kerio MailServer
services configuration (for details, see chapter 4.1) or according to your security policy (see chapter 7.9).
Search timeout If there is a large LDAP database or the connection is slow, the search
can take a long time. To prevent undesirable periods of inactivity you can limit the
time that Outlook Express will wait for an answer before terminating the request.
Note: If the LDAP server is located within the same local network as the client, the
search should take almost no time.
Maximum number of matches to return If the specifications of the item searched are
too broad (e.g. most of the recipients name is not included), the search may result in
many items found. Limiting the maximum number of matches can reduce the search
time as well as line traffic. If a large number of items are returned, a new search
should be performed using more narrowly defined specifications.
Search base Here you can specify location of contact folder in the LDAP database (see
above). If you leave this entry blank, all subscribed folders will be scanned (public
and shared).
Use simple search filter This option reduces the number of database items that will
be searched. This will make the search faster, however, the search potential will be
reduced. We recommend not to use this option.
127
Chapter 8 LDAP server
128
Chapter 9
Mailing Lists
Kerio MailServer allows for any number of mailing lists to be defined within each local
domain. All members have the same email address to receive or send mail. Unlike basic
KMS user groups, there are many additional functions available for mailing list users:
dynamic user logins and logouts to/from mailing lists
mailing list moderating (moderators conduct users subscription/unsubscription,
participation and message postings)
automatic modifications of message body or subject (by adding predefined text to
each message)
header substitution (hides senders email address)
disallowing messages that contain certain features (e.g. messages where subject is
not defined)
All actions are executed by sending emails to special accounts. Mailing lists must be
created in the Kerio Administration Console. All other actions may be taken via email.
9.1 User Classification
Users of mailing lists may have the following roles:
Administrator User with Kerio MailServer administration rights (read/write access
see chapter 6.1). Kerio Administration Console administrators create all mailing lists
and define their parameters (e.g. moderators, policies, etc.). For details, see chapter 9.2).
Moderator Each mailing list should have at least one moderator. Moderators are allowed to take the following actions:
confirm or refuse a user login (if required by the mailing list policy)
remove users from the mailing list
129
Chapter 9 Mailing Lists
allow or deny postings to the mailing list (if required by the mailing list policy)
receive error reports (e.g. reports about emails that could not be delivered)
can be addressed by
<mailinglist_name>-owners@<domain>
Member Any user subscribed to the mailing list is a member. Their email addresses
may belong to any domain mailing lists are not limited only to the domain where
they were created. Mailing list members have the following rights:
subscribe/unsubscribe (if the member is subscribed, he/she receives all messages
sent to the mailing list address)
ask for help
send messages to the mailing list (if required by the mailing list policy, each message sent to the mailing list must be approved by a moderator)
Note: Each user may have more than one role (e.g. a moderator can be a member as well,
etc.)
9.2 Creating a Mailing List
Mailing lists are defined in Domain Settings Mailing Lists. Only administrators (users
with both read and write rights) are allowed to create new mailing lists.
Before adding a mailing list make sure you have selected the correct domain from the
drop down menu at the top of the Mailing Lists dialog. Use the Add button to define
a new mailing list.
Basic Parameters General
130
9.2 Creating a Mailing List
Name Name of the mailing list. This name will be used as the email address of this
mailing list within the particular domain.
Example: There is a mailing list called discussion in the company.com domain
which will have the address discussion@company.com.
Warning: Names of mailing lists should not include suffixes (expressions starting
with a dash) because they are used for special functions (e.g. -subscribe as the
suffix is used to subscribe mailing lists). For details, see chapter 9.7, section Aliases
within Mailing Lists.
Description
A commentary on the mailing list.
Language Selection of a language that will be used for displaying informative and error
reports related to the mailing list. Report templates in various language versions are
stored in the reports subdirectory under the directory where Kerio MailServer is
installed (for details, see section Options in chapter 7.2).
Comment
131
Chapter 9 Mailing Lists
In this step you can enter a comment that will be sent to each new participant (upper
field) and a text that will be added to the end of each message body sent to the mailing
list (bottom field). These fields may be left blank.
Note: A welcome message is sent only to those new members that have subscribed to
the list via email (for details, see chapter 9.7). Members added to the mailing list through
the Kerio Administration Console will not receive the welcome message.
Subscription
Rules for subscription of new members can be defined in this step.
Note: To see details about subscription go to chapter 9.7.
Subscription to the list by email New members can subscribe to the list by sending an
email to a special account. The following options are available:
Allowed user that has sent an email to the subscription address will be subscribed automatically.
Moderator must approve a new members subscription request is forwarded
to the moderator(s) of the mailing list. The subscription must be confirmed by
a moderator first. If the moderator denies the subscription or no moderator answers the request in seven days, the user will not be subscribed and will receive
an informative message.
Denied subscription via email is not available. Members must be defined by the
administrator within this dialog (see below).
Notify user that the request will be reviewed by a moderator User requesting subscription will be informed that the request has been forwarded to the list moderator(s). The informative message will be delivered immediately after receiving the
request. If this option is disabled, the message will be delivered when the request is
either accepted or denied.
132
9.3 Posting rules
Notify moderator about user subscription/unsubscription If this option is enabled,
moderators will be informed about each user subscription/unsubscription.
This can be especially helpful if automatic subscriptions are allowed (otherwise moderators receive a request). Since each unsubscription is automatic, this feature may
provide moderators with important information.
Note: If a user is added to or removed from the list through the Kerio Administration
Console, the moderators will not be informed of this fact.
9.3 Posting rules
In step 4 , rules for posting messages to the mailing list and for automatic modifications
of the messages can be defined.
Member can post a message This option specifies whether a member is allowed to
post messages. You can select from the following options:
Allowed messages sent to the mailing list will be delivered to all members (including the sender) immediately.
133
Chapter 9 Mailing Lists
Moderator must approve messages to the list address are forwarded to moderators for confirmation. The message is sent to other members only when approved
by a moderator. If denied, the sender is informed.
Denied members cannot post messages to the mailing list.
Non-member can post a message This option allows users that are not members of
the list to post a message.
Note: The message will not be sent to the sender as he/she is not a member of the
list.
Moderator can post a message You can use the following options to define whether
a moderator can send messages to mailing lists and how:
Allowed use this option to deny members and non-members access for security
reasons. Thus only moderators can send messages to the mailing list.
Moderator must approve this option has similar function as the previous one
but it provides higher security. If a sender tries to break the denial rule by using
the moderators address, the message will not be sent into the mailing list but it
will be forwarded to the moderator.
Use rules for members/non-members This option assigns the moderator rules
for members/non-members (according to the fact whether the moderator is
a member of the mailing list or not).
Notify server about sending... Users that send messages to the list will be informed
that their requests were forwarded to the list moderators. This message will be delivered to them immediately after the request reception. If this option is disabled, users
will receive the report when the request is denied or when the timeout expires.
Send delivery errors to moderators If this option is enabled, all error reports related
to the mailing list will be delivered to moderators. Otherwise, only the sender of the
email message will receive the error report. Refusing a message with no subject is an
example of an error.
Reply-To: This item specifies which address will be used in the messages as the address
for replies (the Reply-To: item in email headers):
Sender the address of the original sender will be kept in the header. Responses
will be sent to the original sender only. If this alternative is chosen, the message
sent to the list will not be modified.
134
9.4 Moderators and Members
This list the address of the original sender will be substituted by the list address.
This means that the responses will be sent to all list members.
Other address the address of the original sender will be substituted by a user
defined email address. Responses to the messages can be sent to a particular
person, another mailing list, etc.
Add this prefix to each subject Prefix that will be added to subjects of each message
sent to this list. When a new list is opened, its name inserted in square brackets is
entered to this item automatically. The item content can be edited and it can be left
blank (if it is empty, there will be no prefix added to the subject).
Note: If a subject already has a prefix (e.g. in response to a previous message
the standard form is Re: [name] Original subject), the new prefix will not be
added.
Hide senders address and... If this function is enabled, the senders address (the From
item ) will be substituted for the list address in each email sent to the list. If the
sender does not enter his/her name, the messages will be anonymous.
Note: If this option is enabled, the This list or Other address must be set in the ReplyTo item.
Permit messages with an empty subject If this option is disabled, only messages with
a non-blank Subject will be accepted.
9.4 Moderators and Members
In these two sections, moderators and mailing list members can be defined. Use the Add
button to open the corresponding dialog box and specify an email address. The users in
local domains can be selected by using the Select button. The Full name item is optional.
Any user can be either a moderator or a mailing list member the specified email
address does not have to belong to any of the domains defined in Kerio MailServer. In
this dialog box, only the administrator is allowed to appoint moderators. Mailing list
135
Chapter 9 Mailing Lists
members may be added either by the administrator or they can subscribe via email (if
the list policy allows this option see above).
9.5 Mailing list archiving
In the last step, the settings for message archiving can be defined. An archive is a special
folder that can be accessed via NNTP.
Maintain archive of this mailing list This option enables mailing list archiving.
Allow anyone (anonymous user without authentication) to read... The archive will
be permitted also to users without any account in Kerio MailServer.
Click the Add, Modify and Remove buttons to add, modify or remove users that are
allowed to read the mailing list archive.
9.6 Server Reports
In mailing lists, there are many automatically generated messages (informative messages, error reports, requests to moderators, etc.). In each list, language for these re-
136
9.7 How to use Mailing Lists
ports can be chosen (you can select from a few predefined language alternatives). Message templates are kept in the reports subdirectory where Kerio MailServer is installed.
The reports directory includes other subdirectories according to languages (e.g. en for
English, etc.). Language templates are included in these subdirectories.
Message templates may be edited in any editor that supports UTF-8 encoding. The Kerio MailServer administrator can modify these messages and reports or create a new
language version following the guide that is included.
9.7 How to use Mailing Lists
Member Subscription/Unsubscription
If allowed by the list policy (see chapter 9.2), members may subscribe to the list via
email. The subscription is done by sending any message (even with blank message body)
to the list address of the following form:
<name_mailinglist>-subscribe@<domain>.
Example: A user wants to subscribe to a list called discussion in the company.com
domain. From his/her email account, he/she sends a message to the address
discussion-subscribe@company.com.
After sending this message the user will receive an email requesting confirmation of the
subscription.Once the user sends a response to this message, the users request will be
accepted. This response system guarantees the authenticity of the user.
According to the mailing list policy, the user will be either subscribed or will have to
wait for confirmation of a list moderator. If subscribed successfully, the new member
will receive a welcome message.
Members can unsubscribe by email at any time. The unsubscription can be done by
sending an email message with any content in the message body (it can be left empty) to
the address of the following form:
<name_mailinglist>-unsubscribe@<domain>.
Example: A user intends to unsubscribe from the discussion mailing list in the company.com domain. He/she sends a message with an empty message body from his/her
email account to the address
discussion-unsubscribe@company.com.
After sending this message the user will receive an email requesting confirmation of the
unsubscription. After a response to the request is received, the user will receive a report
regarding his/her unsubscription.
137
Chapter 9 Mailing Lists
Message posting
If a user intends to send a message to the mailing list, he/she must send it to the list
address (e.g. discussion@company.com). According to the policy, the message will
be either delivered to each list member (including the sender if he/she belongs to list
members) or forwarded to list moderators for approval. If the message is forwarded
to a moderator, a report will be delivered to the sender (if defined see chapter 9.2)
and the message will be sent to the list when allowed by a moderator. If the message is
denied or not allowed by a moderator within 7 days, the sender will receive a report as
well.
Aliases within Mailing Lists
In each mailing list, special email addresses are generated automatically. These addresses are used for special functions, such as member login, contact addresses of the list
moderators, etc. Each of these addresses has the following form:
<mailinglist>-<suffix>@<domain>
(e.g. to send a request to the discussion mailing list help within the company.com
domain, users will send a message to: discussion-help@company.com
Here the suffixes that can be used in the list address are listed:
subscribe a request for login to the mailing list
unsubscribe a request for logout from the mailing list
help a request for help for the mailing list usage
owner, owners sending a message to the list moderators (there is no need to know
their email addresses)
138
Chapter 10
Status Information
Kerio MailServer allows the administrator (or any other person) to view its activities in
great detail. Three kinds of information are available: status, logs and statistics.
You can view the status of the mail queue, delivery tasks and connections to particular Kerio MailServer services.
Logs are files into which information is added about certain events (e.g. warning
or error messages, debug information, etc.). For detailed information on logs, see
chapter 11.
Statistics contain detailed information about individual Kerio MailServer services usage such as received and refused messages, errors etc. Kerio MailServer can also show
graphically the number of connections to individual services as well as the number
of processed messages for a given period.
The following chapters describe what information can be viewed and how its viewing
can be changed to accommodate the users needs.
10.1 Mail Queue
All email processed by Kerio MailServer is stored in the mail queue. Physically, this is the
folder store/queue in the directory where Kerio MailServer is installed. All messages
are added to this queue as two files:
The file with the .eml extension is the message itself
The file with the .env extension is the messages SMTP envelope. This is used only for
communication between SMTP servers and is discarded when the message is saved
to the target mailbox.
Both files have identical names.
A message is sent from the mail queue either after it reaches the queue or in a time
period defined in the scheduler see chapter 4.3 for details. If the SMTP server sends
messages straight to the target domains (i.e. no relay SMTP server is used) a situation can
139
Chapter 10 Status Information
arise in which the message cannot be sent (no server for the target domain is available).
In this case the message returns to the queue and is sent again later.
Note: If the server is in Offline mode, the message returns to the queue and the server
attempts to send it again in a time specified in the scheduler (Next Try is only set in
Online mode). If the server is in Offline mode (usually dial-up lines) then it is better to
send messages via a relay SMTP server.
Viewing the Mail Queue
You may wish to check the mail queue if you suspect that messages are not leaving
the server. Viewing the queue directly on the disk is not very easy, and is actually
impossible if you administer Kerio MailServer remotely. For this reason it is possible
to view the mail queue directly in the Kerio Administration Console in the Status Mail
Queue section.
Each line of this window contains information about one message in the queue. The
columns contain the following information:
ID Unique message identifier. This identifier also represents the file names under which
the message is saved in the mail_queue folder.
Created Date and time when the message entered the queue.
Next Try Date and time of the next attempt to send the message (you can set the attempts interval and the number of attempts in the Configuration SMTP Properties
section see chapter 7.2). ASAP stands for As Soon As Possible. This way sending messages that are queued for the first time in the Online mode they are sent
immediately, in the Offline they are queued and they are sent in scheduled time.
Size The size of the message (excluding the envelope).
140
10.2 Message Queue Processing
From, To Email address of the message sender and recipient.
Status Status of the message (reason why the message has not been sent) is described
in this column.
Manipulating Messages in the Mail Queue
You can take the following actions using the buttons under the Mail Queue window:
Refresh The Mail Queue window is refreshed whenever a change occurs in the queue.
You can also use the Refresh button to do this manually.
Remove messages Removes the selected message from the queue. Click this button to
display a menu to select messages to be deleted from the queue. You can delete only
selected messages, all messages or messages that meet specific criteria.
Try to send now Attempts to send the selected message immediately.
Run Queue Starts sending messages from the queue.
10.2 Message Queue Processing
When processing the Mail Queue Kerio MailServer creates a new process for each message that reports all actions (delivery to a local mailbox or a remote SMTP server, antivirus control, etc.) and then terminates. Several such processes can run simultaneously
that means that Kerio MailServer can send more messages at one time. The maximum
number of delivery tasks can be set in the Configuration/SMTP Properties section, the
Options tab, Maximum number of delivery tasks parameter (the default value is 8).
In the Status Message Queue section on the
Message Queue Processing tab you can view the active processes (when the process was
created, which message is being processed, which SMTP server it is being sent to, etc.)
and check their status (antivirus control, sending, local delivery, etc.).
The individual columns in the Delivery Tasks window have the following meaning:
ID A unique message identifier (corresponds with the message ID in the mail queue and
the filename in the mail/#queue directory)
Size The size of the message (in bytes)
From, To The senders and recipients email addresses
141
Chapter 10 Status Information
Status The process status: Executing, Backup, Content filtering (checking for forbidden
attachment types), Antivirus control, Local delivery (if the message is saved to a local
mailbox), SMTP delivery (if the message is sent to a different SMTP server), Terminating (end phase, terminating the process). The process does not need to pass all the
above listed phases if, for example, mail backup is disabled the Backup phase will
be skipped.
Server The SMTP server, to which the message is sent (in the SMTP delivery phase only)
Time The time of the whole process (the length of time from the process start to its
termination)
Percent Information about the delivery process (displays percentage that has already
been sent).
The information in the Delivery Tasks window is updated automatically. You can also
update the information manually by clicking on the Refresh button.
10.3 Active Connections
In the Status Active Connections section you can view all network connections established with Kerio MailServer including all its services (SMTP, POP3, etc.) and the
Administration Console.
Active connections
Each line of this tab contains information about one connection. These are network
connections, not user connections (each client program can establish more than one
connection at one time). The columns contain the following information:
142
10.3 Active Connections
Protocol The protocol type that the client is using (or service to which it is connected).
Names correspond with the names of services in the Configuration/Services section.
ADMIN means connection to the Kerio Administration Console program.
Secure Defines whether or not the connection will be secured by SSL (technical note:
remote administration allows secured connection only. However, a proprietary protocol is used here instead of SSL).
Time How long the client has been connected. The timeout is used for certain services
(i.e. if there is no data flowing through the connection for a certain period of time,
the connection is terminated).
From IP address from which the client is connected. The DNS name of the client can
be displayed here if the option Enable reverse DNS lookup for incoming connection
is enabled in the Configuration Advanced Options section (see chapter 7.9). We
recommend you to enable this option only if you intend to monitor where clients
connect from since reverse DNS queries slow down traffic on the server.
User The name of the connected user. In some cases the name is not displayed (for
example connections to the SMTP server if user authentication is not required, the
user remains anonymous).
Info More information about the connection (e.g. IMAP folder, administration program
version, etc.).
Information in the Connections window is refreshed automatically or can be refreshed
manually using the Refresh button.
143
Chapter 10 Status Information
Active connection to Webmail interface
The table on this tab lists all users connected to the Kerio WebMail interface. Each row
of the table contains information about a user (his/her email address), IP address used
for connection to Kerio MailServer and the time when the connection ends.
User A user connected via Kerio WebMail to Kerio MailServer.
Client address IP address of the computer used for connecting to Kerio MailServer.
Expires After a certain time of inactivity (1 hour), Kerio WebMail logs out users automatically for security reasons.
10.4 Traffic Charts
In the Status Traffic Charts section you can view (in graphical format) the number
of connections to individual services of Kerio MailServer and the number of processed
messages (both incoming and outgoing) for a given period.
The graph allows the following parameter settings:
Monitored parameter Use the first field to choose the monitored parameter:
Connections/IMAP the number of connections to the IMAP service
Connections/POP3 the number of connections to the POP3 service
144
10.4 Traffic Charts
Connections/SMTP the number of connections to the SMTP service
Messages/Received the number of messages processed by the mailserver (the
total of outgoing and incoming SMTP messages and messages downloaded from
remote POP3 mailboxes)
Time range In the second field you can choose the time range you wish to monitor (the
range can be from 2 hours to 30 days). The selected time range is always understood
as the time until now (last 2 hours, last 30 days, etc.)
The legend below the graph shows the sampling interval (i.e. the time for which a sum
of connections or messages is counted and is displayed in the graph).
Example: If 2 hours is selected as the time range the sampling frequency is 20 seconds.
This means that a number of connections and/or messages is counted for the last 20
seconds and is written into the graph.
The Settings button opens the dialog where the detailed settings of a chart can be defined.
Y Axis Definition of the minimum and maximum values for the y axis.
Note: The scale of the x axis is determined by the time range that has been selected.
145
Chapter 10 Status Information
Time This option defines which time type will be displayed in the chart (either the
server time or the local time of the host the Kerio Administration Console is running
on. The following rules are applied:
If Kerio Administration Console is run on the same host where Kerio MailServer is
installed, both time types are equal.
The same rule is applied if the times on both hosts are synchronized (e.g. by the
NTP protocol or in Windows NT domain).
If the times are not synchronized and both hosts are in the same time zone, we
recommend to use the server time.
If the hosts are in different time zones, any of the two time types can be selected
according to your needs.
Lines in Chart Selection of lines and their colors that will be displayed in the chart.
Note: Only lines generated by the selected function are displayed in the chart. Only
the line #1 is used in charts in Kerio MailServer.
146
10.5 Statistics
10.5 Statistics
Statistical data is displayed using the Status Statistics section. Statistics are divided
into groups for better readability (e.g. Storage Occupied, Messages sent to parent
SMTP server, Client POP3 statistics, etc.). The Refresh button updates displayed data.
147
Chapter 10 Status Information
148
Chapter 11
Logs
11.1 Log settings
Logs are files where information about certain events (e.g. error and warning reports,
debugging information, etc.) are recorded. Each item is represented by one row starting
with a timestamp (date and time of the event). Events reported are in English only (they
are generated by the Kerio MailServer Engine).
When you right-click inside any log window, a context menu will be displayed where you
can choose several functions or change the logs parameters (view, logged information).
Copy Copies the selected text onto the clipboard. You can use the operating system
hotkeys to do this (e.g. Ctrl+C or Ctrl+Insert in Windows).
Clear log Use this option to clear the log.
Log debug Select this option to open the Log debug dialog where you can set parameters for clearing or saving logs.
The File Logging tab
149
Chapter 11 Logs
Enable logging to file enables logging to a specified file. Use the File name entry
to specify a path where logs will be saved.
Rotate regularly select one of the following options:
Every hour log is saved once an hour and a new log file is started.
Every day log is rotated once a 24 hours.
Every week log is rotated once a week.
Every month log is rotated once a month.
Rotate when file exceeds size set maximum log file size (in KBs) in Max log file
size.
Keep at most ... log file(s) define how many log files will be stored. The oldest
file will be cleared after each rotation.
The External Logging tab
150
11.1 Log settings
Open the External Logging dialog to set logging to a Syslog server or to a file. The
three options can be combined.
Enable Syslog logging use this option to enable logging to a Syslog server
Syslog server DNS name or IP address of the particular Syslog server
Facility this entry helps Kerio MailServer recognize where a log came from
(Syslog server can receive logs from various sources)
Severity set how important the log is (Syslog enables filtering of logs with respect to their severity)
Find Use this option to find a particular log row. Insert search criteria into the Find
entry (words, numerals, characters). Use the Direction parameter to define in which
direction the logs will be read through (Up, Down).
Clear log Clears the log window (information is also removed from the appropriate
file).
Logged information Advanced parameters for the logs can be set using this option (for
details see below). Available only in the Debug section.
151
Chapter 11 Logs
11.2 Config
The Config log stores the complete history of communication between Kerio Administration Console and Kerio MailServer Engine. It is possible to determine what administration
tasks were performed by a specific user.
The Config window contains three log types:
Information about logging in to Kerio MailServer administration Example:
[30/Jun/2004 09:09:18] Admin -- session opened for host 127.0.0.1
[30/Jun/2004 09:09:18] the date and time of the log creation
Admin the name of the user logged in for Kerio MailServer administration.
session opened for host 127.0.0.1 information about session opening
and IP address of the user logged in
Changes in the configuration database Changes performed in Kerio Administration
Console. Lets take new user account creation as an example:
[30/Jun/2004 13:09:48] Admin -- insert User set Name=jwayne, Domain=company.com, Account_enabled=1, Auth_type=0, Password=xxxxxx
PIN=NUL:4444, Rights=1, ForwardMode=0, Qstorage=10485760,
Qmessage=5000
[30/Jun/2004 13:09:48] the date and time when the log was created
Admin the name of the user logged in for Kerio MailServer administration.
insert User set Name=jwayne, Domain=company.com, Account_enabled=1,
Auth_type=0, Password=xxxxxx PIN=NUL:4444, Rights=1, ForwardMode=0, Qstorage=10485760, Qmessage=5000 parameters set
for the new user account.
Other changes in configuration A typical example is the backup cycle. After the Use
button in Configuration / Backup section is pressed, the time and date of each backup
is inserted into the Config log.
[30/Jun/2004 09:29:08] Admin -- Store backup started
[30/Jun/2004 09:29:08] date and time when the backup was started
Admin the name of the user logged in for Kerio MailServer administration.
Store backup started information that the backup was started
152
11.3 Mail
11.3 Mail
The Mail log contains information about individual messages processed by Kerio
MailServer. Information about both outgoing and incoming messages is displayed here
along with messages generated automatically by the mailserver (system messages
e.g. information that the message is undeliverable, that it could not be delivered in the
defined time, that the user sent a virus-infected message, etc.).
Each line of this log contains information about one message. Four types of logs are
available:
Incoming and outgoing messages All messages received via SMTP or HTTP protocoles
or downloaded via POP3. An example:
[16/Jun/2004 09:45:57] SMTP: From: <jwayne@company.com>, To: <dbeckham@company.com>, Size: 378, Sender-Host: 127.0.0.1, SSL: yes
[16/Jun/2004 09:45:57] the date and time when the message was delivered
or sent.
SMTP: protocol, that has been used by the server to receive the message
<jwayne@company.com> email address of the sender
From:
<dbeckham@company.com> email address of the recipient
To:
Size:
378 size of the message in bytes
Sender-Host: 195.39.55.2 IP address of the computer from which the message has been sent
SSL: yes indicates a secured connection
Server-generated messages Messages of this type are usually generated by Kerio
MailServer. If the delivery fails, the sender receives a delivery status notification
(DSN).
[16/Jun/2004 09:44:00] DSN: From:
Size: 1397, Report: failed
<>, To:
<dbeckham@company.com>,
[16/Jun/2004 09:44:00] the date and time when the message was created
DSN: Delivery Status Notification; messages generated by Kerio MailServer.
From:
server
<> this item is empty because the message was generated by the mail
153
Chapter 11 Logs
<dbeckham@company.com> email address of the recipient
To:
1397 size of the message in bytes
Size:
failed the type of notification
Report:
Mailing list messages The Mail log contains all mailing list messages. The individual
postings, as well as mailing list control messages are logged
[16/Jun/2004 17:58:20] List: From: <newsen-errors@list.firma.cz>,
To: <dbeckham@company.com>, Size: 1397, Answer: subscribe response
[16/Jun/2004 17:58:20] the date and time when the message was received
List: mailing list flag
<newsen-errors@list.company.com> email address of the sender
From:
<dbeckham@company.com> email address of the recipient
To:
Size:
Answer:
1397 size of the message in bytes
subscribe response type of message
Sieve Messages generated by a user filter (e.g. autoreply).
11.4 Security
The Security log contains information related to Kerio MailServer security as well as
information about messages that could not be delivered. The security log contains the
following types of events:
Viruses and forbidden attachments detected Example:
a virus:
a message that contains
[16/Jun/2004 18:37:17] Found virus in mail from <missgold18@hotmail.com>
to <support@kerio.com>: W32/Netsky.p@MM
[16/Jun/2004 18:37:17] the date and time when the virus was detected
Found virus in mail action performed (information that the virus was
found)
from <missgold18@hotmail.com> email address of the sender
154
11.4 Security
to <support@kerio.com> email address of the recipient
W32/Netsky.p@MM the type of virus contained in the message
Messages rejected by spam filter A message with high spam score:
[16/Jun/2004 18:37:17] Message from <missgold18@hotmail.com> to
<support@kerio.com> rejected by spam filter: score 9.74, threshold
5.00
[16/Jun/2004 18:37:17] the date and time when the message was rejected
from <missgold18@hotmail.com> email address of the sender
to <support@kerio.com> email address of the recipient
rejected by spam filter action performed (rejection by spam filter)
score 9.74, threshold 5.00 SpamEliminator evaluation
Failed login attempts This log contains information about invalid login attempts.
These are usually caused by an invalid username/password or blocked IP address.
The reason for a specific failed login can be found also in the Warning log (see chapter 11.5).
[13/Apr/2004 17:35:49] Failed IMAP login from 192.168.36.139, missing parameter in AUTHENTICATE header
[13/Apr/2004 17:35:49] the date and time of the failed login
Failed IMAP login action performed (failed login attempt)
from 192.168.36.139 IP address of the computer used for login attempt
There are several possible reasons for login failure:
missing parameter in AUTHENTICATE header an incorrect or invalid header
with login data has been sent
authentication method PLAIN is disabled the authentication method is
disabled in Kerio MailServer
authentication method CRAM_MD5 is invalid or unknown
MailServer is unable to perform authentication using this method
155
Kerio
Chapter 11 Logs
error during authentication with method CRAM-MD5 an error occured
during authentication, e.g. during communication with the authentication server
authentication with method CRAM-MD5 cancelled by user the authentication was cancelled by the user (client)
authentication method PLAIN the authentication of the user failed (the user
does not exist, the password is incorrect, the user account in Kerio MailServer is
disabled or the authentication couldnt be performed due to the lack of authentication data in Active Directory)
Server misuse attempts (relaying) An example of relaying attempt:
[11/Jun/2004 00:36:07] Relay attempt from IP address 61.216.46.197,
mail from <wgiwknovry@hotmail.com> to <fodder@falls.igs.net> rejected
[11/Jun/2004 00:36:07] the date and time
Relay attempt action performed (failed relaying attempt)
61.216.46.197 IP address of the computer used for relaying attempt
from <wgiwknovry@hotmail.com> email address of the sender
to <fodder@falls.igs.net> email address of the recipient
rejected action performed (the message was rejected)
Antibombing Server overload protection see chapter 7.6, section Other constraints.
[16/Jun/2004 18:53:43] Directory harvest attack from 213.7.0.87 detected
[16/Jun/2004 18:53:43] the date and time of the failed attack
Directory harvest attack type of attack
from 213.7.0.87 IP address of the computer used for the attempt
detected action performed (detected and blocked)
If the sender was found in databases of blacklisted servers The sender was found
in a blacklist database (ORDB, own IP address group)
156
11.5 Warning
[13/Apr/2004 17:44:02] IP address 212.76.71.93 found in DNS blacklist ORDB, mail from <emily.macdonald@nmc-uk.org> to <support@kerio.com>
[13/Apr/2004 17:44:02] the date and time when the message was received
212.76.71.93 IP address used for sending the message
found in DNS blacklist ORDB type of action (the address was found in
a database of blacklisted servers)
from <emily.macdonald@nmc-uk.org> email address of the sender
to <support@kerio.com> email address of the recipient
11.5 Warning
The Warning log displays warning messages about errors of little significance. Typical
examples of such warnings are messages stating that a user with administrator rights
has a blank password, that a user account of a given name does not exist or that a remote
POP3 server is unavailable.
Events causing display of warning messages in this log do not greatly affect Kerio
MailServers operation. They can, however, indicate certain (or possible) problems. The
Warning log can help if for example a user is complaining that certain services are not
working.
11.6 Error
In contrast to the Warning log, the Error log displays errors of great significance that
usually affect the mailservers operation. The Kerio MailServer administrator should
check this log regularly and try to eliminate problems found here. If this is not done,
users are in danger of not being able to use certain (or even all) services. They may also
lose their messages or security problems may occur (the mailserver can for example be
misused to send spam email or virus-infected email).
Typical error messages displayed in the Error log pertain to: service initiation (usually due to port conflicts), disk space allocation, antivirus check initialization, improper
authentication of users, etc.
11.7 Spam
The Spam log displays information about all spam emails stored in Kerio MailServer.
Information about individual spam messages are displayed in rows. The logs differ ac-
157
Chapter 11 Logs
cording to the mode of spam detection. The Spam log lists also messages that have been
marked as spam by Kerio MailServer, but the user marked them as regular messages.
Spam message detected by filter The message was marked as spam by Kerio MailServer filter:
[06/Sep/2004 08:43:17] Message marked as spam with score: 8.00, To:
jwayne@company.com, Message size: 342, From: jsmith@company.com,
Subject:
[06/Sep/2004 08:43:17] date and time when the spam was detected
Message marked as spam with score: 8.00 type of action (the message
was marked as spam because the score evaluated by spam filter was too high)
To:
jwayne@company.com email address of the recipient
Message size:
From:
342 message size in bytes
jsmith@company.com email address of the sender
Subject: the subject of the message (empty in this case)
Spam message detected by user The message was marked as spam by user:
[06/Sep/2004 08:40:39] User jwayne@company.com marked a message as
spam, Folder: ~jwayne@company.com/INBOX, Size: 462, From: "John
Smith" <jsmith@company.com>, Subject: Hallo
[06/Sep/2004 08:40:39] date and time when the message was marked as
spam
User jwayne@company.com email address of the recipient
marked a message as spam type of action (the message was marked as spam
by user)
~jwayne@company.com/INBOX the folder where the message is
Folder:
stored
Size:
462 message size in bytes
From:
"John Smith" <jsmith@company.com> email address of the sender
Subject:
Hallo the subject of the message
158
11.8 Debug
The message is not spam The message was marked as not spam by a user:
[06/Sep/2004 08:43:32] User jwayne@company.com marked a message as
not spam, Folder: ~jwayne@company.com/Junk E-mail, Size: 500,
From: "John Smith" <jsmith@company.com>, Subject: **SPAM**
[06/Sep/2004 08:43:32] date and time when the message was marked as not
spam
User:
jwayne@company.com email address of the recipient
marked a message as not spam type of action (the message was marked as
not spam by user)
Folder: ~jwayne@company.com/Junk E-mail the folder where the message
is stored (in this case, the folder for spam messages is required)
Size:
500 message size in bytes
From:
"John Smith" <jsmith@company.com> email address of the sender
Subject:
**SPAM** the subject of the message
11.8 Debug
Debug is a special log that allows detailed monitoring of certain information designed
especially for solving problems. As default, it displays information relating to starting
and stopping of Kerio MailServer, lists the services and the addresses and ports used
for connection.
Other information relates to services and processes used to operate the server. There is
a vast amount of information that can be monitored and if all of this information was
displayed in the log window at the same time, it would be completely incomprehensible.
Usually, you only need to display information relating to a particular service or function.
Warning:
Displaying a vast amount of information also reduces Kerio MailServers speed. We recommend that you only display information that you are interested in and only when
necessary.
Debug log settings
For the above reasons the Debug log allows you to define what information it will display.
This can be done using the Set log events option in the context menu of the Debug
window.
159
Chapter 11 Logs
Mail server activity section:
Delivery queue processing Processing of the Mail Queue (sending and receiving messages, re-scheduling, etc.)
SMTP client session Sending outgoing mail (communication between Kerio MailServer and the relay SMTP server or the target domains mailserver). This log contains
commands and replies of server and client; it can be helpful when you experience
problems with email sending.
Remote POP3 download Retrieval of remote POP3 mailboxes (Kerio MailServer in the
role of a POP3 client) and sorting rules (when a message is received or downloaded
from a remote POP3 mailbox). The Remote POP3 download log together with Alias
processing can be helpful when you experience problems with domain mailbox.
SMTP server session Detailed information about communication between clients and
the SMTP server. This log can be helpful when you experience problems with MX
records.
POP3 server session Detailed information about communication between clients and
the POP3 server. Together with IMAP server session and HTTP server session) helps to
solve problems with retrieving email from the mailboxes.
IMAP server session Detailed information about communication between clients and
the IMAP server as well as information about communication over MAPI interface.
HTTP server session Communication between clients and Kerio MailServer using the
Kerio WebMail interface
160
11.8 Debug
LDAP server session Detailed monitoring of communication between clients and the
LDAP server, and search for contacts in the database.
Mailing list processing Mailing lists monitoring (logins, logouts, message sending,
moderators performance, etc.).
NNTP server session A detailed report on communication with the news server.
Advanced section:
Mail folder operations Operations with user and public folders (opening, saving messages, closing)
Alias processing Processing of aliases (during reception of a message or its download
from a remote POP3 mailbox) . The Alias processing log is used together with Remote
POP3 download to solve problems with domain mailbox sorting.
Antivirus check processing Communication with the antivirus program, processing of
individual message attachments. This log can be used if the infected messages are
not detected by an antivirus program and are delivered to users.
Sieve filter processing Filtering messages according to user filters
DNS resolver Finding target domain SMTP servers through DNS MX record lookup
Authentication modules External authentication of users (NT domain, Kerberos, PAM)
Network connections and SSL Establishing connections to remote servers (on the TCP
level), DNS requests, SSL encrypting, etc.
Directory service lookup Queries to the internal user database (Active Directory). This
log can be used in case of problems with import of users from local domains.
Contacts processing Detailed information on contact processing provided in the
VCard format.
Spam filter processing Logs the messages with high SpamEliminator rating.
Update checker activity Reports any communication with update.kerio.com, where all
new versions of Kerio MailServer are available. From this server, updates of the Kerio
Outlook Connector are also downloaded.
161
Chapter 11 Logs
11.9 Performance Monitor (under Windows)
If Kerio MailServer is installed under the Windows 2003, 2000, or XP operating system,
the optional component Performance Monitor can be installed (for details, see chapter 2.3). Performance Monitor is a plug-in for the Performance system tool that is included in Administrative Tools.
In Performance Monitor, open the System Monitor section. To add new objects for monitoring, open the dialog window by clicking on the + button.
In Performance object select the Kerio MailServer item. In the left button at the bottom
select statistics that you want to monitor. You can use any of the statistics offered by
Kerio MailServer (see chapter 10.5, or the Status/Statistics section in Kerio Administration Console). Click on the Explain button to get more information about the selected
object.
Note: If the Kerio MailServer item is not displayed in the Performance object field in
the object list, the Performance Monitor plug-in is not installed or it is incomplete. We
recommend running the Kerio MailServer installation program again (see chapter 2.3).
Note: For detailed information about Performance Monitor see Help in Windows.
162
Chapter 12
Product registration and license
After purchase, Kerio MailServer must be registered at the Kerio Technologies website
(http://www.kerio.com/). Once you register you will obtain a license key (an encrypted
file license.key) that must be imported into Kerio MailServer. If you do not import the
key, Kerio MailServer will behave as a trial version and its license will expire after 30
days.
This also implies that the only difference between a trial version and a registered version
is whether a registration key has been imported or not. This way every customer has the
opportunity to test and try the product during the 30-day period and to decide whether
or not to purchase it. It is not necessary to re-install Kerio MailServer to register it, not
even if it has already expired. The only thing you need is to import your license key into
the trial version. All settings will be retained.
If the trial period has already expired the Kerio MailServer Engine will not be available.
Then, the license.key file must be copied into the license directory (this can be found
in the Kerio MailServer directory) by hand.
12.1 Viewing the License Information and Importing the License Key
Use the Kerio MailServer option to view license information.
Product Name of the product (Kerio MailServer)
Copyright Copyright of the product.
Homepage Link to the Kerio Technologies website.
Operating system Operating system on which the application is running.
License ID License number
Subscription expiration date Date by which the last free upgrade can be performed.
Product expiration date Date when the product expires and stops functioning (only
for trial versions and special license types).
Number of users Number of users allowed by the license. The real number of created
users appears in parentheses.
163
Chapter 12 Product registration and license
Users tracked since server start Number of users logged in since the last restart of
the Kerio MailServer.
Company Name of the company (or person) that the product is registered to
Click on the Install License button to open a dialog for download of the license key file. .
If the import attempt is successful, information on the new license will be provided.
164
Chapter 13
Kerio MailServer Environment
13.1 Setting Email Clients
This chapter contains basic information about how to set email clients (i.e. programs
used to read and write email messages). It does not focus on particular client software
but gives you general advice that you should follow in order for the client to work properly with Kerio MailServer.
Setting an Email Account
An email account is a group of parameters describing the incoming and outgoing mail
servers and the conditions for their use. Most email clients allow switching between
multiple accounts. Lets create a new account that will be used for retrieving and sending
messages via Kerio MailServer.
Note: The following description of settings was created using the Microsoft Outlook
Express 6.0 email client. However, basic account settings are very similar in all email
clients.
Outgoing (personal) email address This address should consist of the name of the
user and the domain as it is set in Kerio MailServer, e.g. smith@ourcompany.com.
Name of the user This can be anything as it is only displayed in the message header.
Using special characters (typically in non-English versions) might cause problems. It
does not relate to the full name or description in Kerio MailServer. A decent user
sends messages using his/her own name!
Outgoing mail server (SMTP) IP address or the DNS name of the host on which Kerio
MailServer is running (e.g. 192.168.1.1 or mail.ourcompany.com).
Incoming mail server IP address or the DNS name of the host on which Kerio MailServer is running (e.g. 192.168.1.1 or mail.ourcompany.com).
Incoming mail server type POP3 or IMAP. If both services run on Kerio MailServer the
user can choose whichever suits him/her best. The protocol type cannot be altered
later. It is important to realize that if the user accessed the account using the IMAP
165
Chapter 13 Kerio MailServer Environment
protocol and now he/she wishes to use POP3, he/she will only be able to download
messages from the INBOX folder.
User name and password The name and password for the Kerio MailServer user account. If the account is not in the primary domain a full email address must be used
for the user name (this is not possible in the primary domain!).
Authentication on the outgoing (SMTP) server This needs to be set if anti-spam protection is enabled in Kerio MailServer and sending email to any domain is not permitted from the clients IP address (see chapter 7.6). If this is not set the user will only
be able to send email within the local domains.
Server requires secure communication These options define whether a nonencrypted or a SSL-encrypted connection should be used during sending or receiving
of email. With Kerio MailServer you can use a secured connection in both cases (if
appropriate services are running), which is recommended.
Secure password authentication (SPA/NTLM) This function can be used if a user logs
into an NT domain and his/her account in Kerio MailServer is set to authenticate
the user in the NT domain. Then there is no need to set the password in the client
software, as domain authentication will be used instead.
Directory Service
You can use the Kerio MailServer LDAP server as a directory service (for details refer to
chapter 8)
IMAP Folders Administration
After creating a mail account using the IMAP protocol the client will download a list of
folders from the server and display it. The user can choose the folders that are to be
displayed (this can be changed later). In the client software the user can create, rename
or delete folders in the same way as in the Kerio WebMail interface. It is important to
note that these folders are stored at the server and not locally as with POP3 protocol!
Furthermore, it is important to ensure that the email client and the Kerio WebMail interface use the same folder names for sent mail (Sent Items) and draft messages (Drafts).
The email client can set synchronization for each folder. If a folder is synchronized with
the server, each new message will be immediately displayed in the client software. This
requires a permanent connection to the server. If the client is connected using a dial-up
line, synchronization can only be performed manually or in defined time intervals.
166
13.2 Web Browsers
13.2 Web Browsers
Recommended browsers are Microsoft Internet Explorer 6.0 or later, or Mozilla 1.3 and
Safari 1.2 or later.
If you wish to use secured access to the Kerio WebMail interface (using the HTTPS protocol), the browser must support SSL-secured connections. If this can be configured (e.g.
in MS Internet Explorer) we recommend enabling support for SSL 3.0 and TLS 1.0.
13.3 Firewall
Quite often, Kerio MailServer is installed on a local network protected by a firewall or
directly on the firewall host. The system administrator then has to set several settings.
Ports
If the mailserver is to be accessible from the Internet, certain ports have to be opened
(mapped) in the firewall. Generally, any open port means a security hole; therefore, the
less mapped ports you have the better.
When mapping ports for Kerio MailServer the following rules should be followed:
Port 25 must be mapped if you would like the SMTP server to be accessible from the
Internet. This must be done if a MX record for the given domain (or more domains)
points to the mailserver. In this case it is necessary to enable anti-spam protection
(see chapter 7.6), so that the mailserver cannot be misused. Any SMTP server on the
Internet can connect to your SMTP server to send email to one of the local domains.
For this reason access must not be restricted to a selected IP address group.
If all incoming mail is to be downloaded from remote POP3 mailboxes, port 25 does
not need to be opened.
Ports for other services (POP3, IMAP, HTTP, LDAP and Secure LDAP) need to be
opened if clients wish to access their mailboxes from locations other than the protected local network (typically notebook users). In this case we strongly recommend
using only secure versions of all services and opening only the appropriate ports on
the firewall (i.e. 663, 443, 993 and 995).
If subnets or IP address ranges from which remote clients connect can be defined, we
recommend allowing access to ports only from these addresses. This is not possible
if the user travels world-wide and connects to the Internet randomly using many
different ISPs.
167
Chapter 13 Kerio MailServer Environment
Dial-up Connection
If Kerio MailServer and a firewall run on a single computer that is connected to the
Internet via a dial-up line, a request may arise asking that the mailserver use a different
dial-up connection (e.g. via a different ISP) than the firewall for accessing the Internet.
The firewall then has to know both of these connections or it will block the packets going
through the connection used by the mailserver (no unknown packet is allowed to pass
the firewall neither outgoing or incoming).
Example: WinRoute Pro 4.x will be used as a firewall. The firewall uses the connection DC1
whereas the mailserver uses DC2 (both connections are already present in the system).
In the Interface Table settings in WinRoute you need to assign the connection DC1 to
line1 and assign the connection DC2 to line2 (use the Settings Advanced Interface
Maintenace to add a second line). This cannot be set the other way around because
WinRoute only dials line1 on demand.
168
Chapter 14
Deployment Examples
This chapter uses several model situations to show how to set Kerio MailServer in different conditions. Each example is essentially an applied Quick Checklist (see chapter 1)
for a given situation. These examples should help you set up Kerio MailServer quickly
and easily for your company.
14.1 Leased Line
Information and Requirements
The company has the domain ourcompany.com and a primary MX record points to
the computer where Kerio MailServer will be installed (the name of the computer in
DNS is mail.ourcompany.com)
The computer is connected to the Internet via a leased line
There is no relay SMTP server
The company uses the NT domain DOMAIN and users will be authenticated in this
domain
The production dept. will have an address production@ourcompany.com and the
sales department will have the address sales@ourcompany.com
Some users would like Kerio MailServer to download messages from their mailboxes
on the Internet and deliver them to their local mailboxes
AVG 6.0 antivirus program will be used for checking mail for viruses and no EXE, COM,
BAT and VBS attachments can be sent
Remote administration of Kerio MailServer will only be allowed from the IP address
67.34.112.2 (external administrator)
169
Chapter 14 Deployment Examples
Implementation
1.
In the Configuration Domains section, create the primary local domain ourcompany.com and enter the servers DNS name mail.ourcompany.com. In the Authentication tab enter the name of the NT domain DOMAIN.
2.
In the Domain Settings Users section, use the
Import button to import all users from the domain. This way the users will not have
to be added manually.
3.
In the Domain Settings Groups section, create the groups Production and Sales
and add appropriate users to them.
4.
In the Domain Settings Aliases section, define the aliases production and sales
to be delivered to the corresponding user groups.
5.
The Internet connection is permanent. In the Configuration Internet Connection
section, select the Online option.
6.
Outgoing mail will be sent directly to the target domains. In the Configuration
SMTP Properties section, select the Deliver directly using DNS MX records option.
7.
In the Configuration POP3 Download section, define retrieval of email from requested external mailboxes. For each mailbox, select a user to whom messages from
the mailbox will be delivered.
8.
Set up scheduling for downloading of mail from the remote mailboxes. The leased
line is fast and is connected permanently so messages from the mailboxes can be
downloaded quite often. Set scheduling every 10 minutes (Every 00:10). Outgoing
mail is sent immediately and no mail is received using ETRN only tick Receive
POP3 mailboxes.
9.
In the Configuration Antivirus section, enable antivirus control and choose the
AVG 6.0 module. In the Attachment Filter tab enable filtering and set the names of
forbidden files i.e., *.exe, *.com, *.bat and *.vbs.
10. In the Configuration Definitions IP Address Groups section, create a group
named Remote administration and assing it a single IP address (host)
67.34.112.2.
11. In the Configuration Remote Administration section, tick Enable administration
from network and Only from this IP address group. Choose the created group Remote
administration here.
170
14.2 Dial-up Line + Domain Mailbox
14.2 Dial-up Line + Domain Mailbox
Information and Requirements
The company uses the domain othercompany.com and all messages sent to this
address are stored in a domain mailbox entitled other company at the server
pop3.isp.com with the username othercompany and password password
Internet connection is via a dial-up line
The ISP allows sending of outgoing mail via its server smtp.isp.com if the user authenticates using a username and password (the same as for POP3)
During working hours (Mon-Fri 8:00-17:00) mail should be downloaded every hour
and after working hours at 20:00, 0:00 and 5:00
Implementation
1.
In the Configuration Domains section, create the primary local domain othercompany.com and set the Internet name of the server mail.othercompany.com (this is
more or less fictitious but it contains the domain name). The domain is defined as
local, which means that mail sent between local users will not be sent to the Internet
and downloaded back again.
2.
In the Domain Settings Users section, create user accounts for all local users.
3.
The server will connect to the Internet using a dial-up connection (which already
exists in the system). In the Configuration Internet Connection section, choose
the Offline option, tick the field Use RAS to connect to Internet, choose the requested
RAS connection and enter the appropriate username and password.
4.
All outgoing mail will be sent via a relay SMTP server. In the
Configuration SMTP Properties section, choose the Use relay SMTP server option
and enable Relay server requires authentication. Fill in the appropriate username
and password. For authentication type select SMTP AUTH command.
5.
In the Configuration POP3 Download section,
Accounts tab, define downloading of the domain mailbox othercompany at the server
pop3.isp.com. Mail from this mailbox will be delivered using sorting rules select
Use sorting rules. Selecting preferred header is more or less experimental and the
default header Received should be sufficient for most situations.
171
Chapter 14 Deployment Examples
6.
In the Configuration POP3 Download section,
Sorting Rules tab, set sorting rules for individual users email addresses.
7.
In the Configuration Definitions/Time Ranges section, create a time interval Working hours, containing the range 8:00:00-17:00:00 valid from Monday through Friday,
to be used in scheduling.
8.
Set up scheduling for message retrieval from the POP3 box and sending of messages
from the mail queue. Add scheduling for every hour (Every 1:00) valid at the time
interval Working hours and three schedulings for certain times (At) that will be valid
all the time. For all schedulings tick the Receive POP3 mailboxes but also Send mail
in mail queue.
14.3 Dial-up Line + ETRN
Information and Requirements
The company uses the domain thirdcompany.com and the primary MX record
points to the computer where Kerio MailServer is installed (its DNS name is
mail.thirdcompany.com)
A secondary MX record points to the server etrn.isp.com which supports the ETRN
command and requires username/password authentication
The computer is connected to the Internet via a dial-up line (a static IP is assigned, to
which the DNS name mail.thirdcompany.com is assigned)
The ISP allows sending of email via its server smtp.isp.com if the user authenticates
using a username and password
During working hours (Mon-Fri 8:00-17:00) mail will be downloaded every hour and
after working hours at 20:00, 0:00 and 5:00
Implementation
1.
In the Configuration Domains section, create the primary local domain thirdcompany.com and enter the DNS name of the server mail.thirdcompany.com. When
the line is up Kerio MailServer will function as the primary server for this domain.
While the line is down email will be sent to a secondary server.
2.
In the Domain Settings Users section, create user accounts for all local users.
172
14.4 Company with one email domain and multiple offices
3.
The server will connect to the Internet using a dial-up connection (that already exists
in the system). In the Configuration Internet Connection section, select Offline and
tick Use RAS to connect to the Internet. Choose the requested dial-up connection and
fill in the appropriate username and password.
4.
All outgoing mail will be sent to a relay SMTP server. In the Configuration
SMTP Properties section, select Use relay SMTP server and enter its name
smtp.isp.com. The server requires authentication enable the option Relay server
requires authentication and fill in the appropriate username and password. Set the
authentication type to SMTP AUTH Command.
5.
In the Configuration ETRN Download section, define the server etrn.isp.com
and the domain thirdcompany.com, select Authentication is required and enter the
appropriate username and password.
6.
In the Configuration/Definitions/Time Ranges section, create a time interval Working
hours, containing the range 8:00:00-17:00:00 valid from Monday through Friday, to
be used in scheduling.
7.
Set up scheduling for sending and downloading of messages. Add scheduling for
every hour (Every 1:00) valid at the time interval Working hours and three schedulings for certain times (At) that will be valid all the time. For all schedulings tick the
On-demand mail relay option (i.e. receiving mail using ETRN) but also Send mail in
mail queue.
14.4 Company with one email domain and multiple offices
Information and Requirements
A company has three offices in geographically separate locations (Prague, London,
and Paris) and would like to use the same domain name (company.com) for all email.
The company would like to manage three separate KMS mailservers to optimize the
speed of email browsing and maintain unique policies for each location (e.g. Linux
PAM in Prague and Active Directory in London and Paris).
For simplification purposes we will assume there is only one user at each location
(Tomas in Prague, Pierre in Paris and Henry in London).
173
Chapter 14 Deployment Examples
The following aliases will apply: support@company.com should be received by Pierre,
sales@company.com should be received by Henry and info@company.com should be
received by Tomas.
Only one mail server is able to receive email (from the Internet) to the domain (company.com), however email must be properly forwarded to the mail server of the other
offices, even though they are within the same domain (company.com).
Implementation
Headquarter
1.
In each Kerio MailServer define company.com as the Local (primary) domain and add
the users to each respective location (e.g. Tomas in the Prague server, Pierre in the
Paris server and Henry in the UK server).
2.
In order for email to be forwarded from one KMS to another, while still using the
same email domain (company.com), special subdomains must be created to allow for
internal routing of email between each location. The following subdomains would
apply to this example: uk.company.com, cz.company.com, and fr.company.com.
3.
On the mail server located in Prague, a forward domain (fr.company.com) should
be added and configured to forward to the IP address/hostname of the mail server
located in Paris. The alias support should be added to the Local domain (company.com) and should deliver to the email address support@fr.company.com so that
email sent from the Prague office will be properly routed to Paris. Another forward
domain (uk.company.com) should be added and configured to forward to the IP address/hostname of the mail server in London. Add an alias for sales in the Local
domain (company.com) with a deliver to address of sales@uk.company.com.
4.
Create the fr.company.com domain where no aliases nor users will be included.
5.
Use the Forwarding tab in the Domains section to ensure that mail for the
fr.company.com domain will be forwarded to the server of mail-fr.company.com.
6.
Set aliases for all users included in the particular location (Domain Settings Aliases), in our case the support and sales users. These aliases define that mail for the
appropriate users will be delivered locally to mail-fr.company.com. Mail for other
users will be sent to mail.company.com.
174
14.4 Company with one email domain and multiple offices
Office
1.
Create a local domain company.com, that will use the fr.company.com alias.
2.
In local domain create accounts for all users of this office (for all that will have their
own local accounts in the office).
3.
Define that all mail for the company.com domain will be forwarded to the server
of mail-office.company.com. Set that messages that include the domain alias in
the recipients address will not be forwarded. Using this option you can capture
messages that do not include correct username or his/her alias in the recipients
address.
175
Chapter 14 Deployment Examples
4.
If users intend to access their mailboxes remotely (i.e. using the Kerio WebMail interface), they will always connect to the server where their local accounts are located (users connecting from the headquarters will connect to the
mail.company.com server and users connecting from the office will connect to the
mail-office.company.com server).
176
Chapter 15
Kerio Active Directory Extensions
Active Directory Extensions is an extension to the Active Directory service (under Windows 2000 and newer versions) with items that include specific information for Kerio
MailServer. By installation of the extension you can integrate part of Kerio MailServer
into Active Directory. This will simplify actions related to user administration.
Kerio Active Directory Extensions provides the following benefits:
Easy account administration As of version 5.5, Kerio MailServer can (apart from its
internal user account database) use also accounts and groups saved in the LDAP
database (in Microsoft Active Directory). Using LDAP, user accounts can be managed
from one location. This reduces possible errors and simplifies administration.
Online cooperation of Kerio MailServer with Microsoft Active Directory Additions,
modifications or removals of user accounts/groups in the Microsoft Active Directory
database are applied to Kerio MailServer immediately.
Example: A company uses the Windows 2000 domain and Kerio MailServer. A new employee was introduced to the company. This is what has been done until now:
1.
A new account has been created in Active Directory.
2.
The user has been imported to Kerio MailServer (or an account using the same name
has been created and this name was verified by the Kerberos system).
If you use LDAP database only the first step must be taken. If Kerio Active Directory Extensions is deployed, the dialog where new user accounts can be created is extended with
a tab where specific information for Kerio MailServer can be entered (email addresses,
forwarding, quota, etc.).
The account is created only in the Active Directory database. Kerio MailServer and Microsoft Active Directory cooperate online. Accounts in Kerio MailServer are created automatically.
177
Chapter 15 Kerio Active Directory Extensions
Warning:
1.
Accounts created in Kerio Administration Console will be created only locally such
accounts will not be copied into the Active Directory database.
2.
If the Active Directory server is not available it will not be possible to access Kerio
MailServer. For such cases we recommend you to create at least one local administrative account with full rights.
15.1 Installation of Active Directory Extensions
Use the wizard to install Active Directory Extensions. After you confirm the licensing
policy, select a destination directory. In the next step a window showing the installation
process will be displayed. At the left bottom corner you will find buttons that can be
used either to view the installation log (the View Log button) or to save the log to file
(the Save Log to File button).
Notes:
1.
According to the version of Microsoft Internet Explorer that you use, installation of
the Microsoft XML Parser component may be required. If the installation is required
you must install Microsoft XML Parser first, otherwise the Kerio Active Directory
Extensions installation cannot be finished.
2.
Only the English version of Kerio Active Directory Extensions is available.
178
15.2 Active Directory
System Requirements
Active Directory Extensions in Windows 2000 Server supports both Active Directory NT
compatible and 2000 native types. In Windows 2003, only Active Directory 2000 native
is supported (Active Directory 2003 is not supported by Kerio MailServer). If you use
Active Directory 2003 and you want to use also Active Directory Extensions, switch to
Active Directory 2000 native.
15.2 Active Directory
Active Directory is a service that stores information about objects (users, groups, hosts,
etc.) in Microsoft Networks. Applications that support Active Directory use the service to
learn about parameters and rights of the objects. Active Directory is based on a structured database.
Users and groups in the domain are connected to the LDAP Active Directory database.
LDAP provides some outsdtanding benefits such as the fact that user accounts are managed from one single point, which eases the administration and reduces possible errors
(refer to chapter 4.2). New users or groups added to the domain connected to Active Directory with Kerio Administration Console will be stored into the local database of Kerio
MailServer only.
Run MMC from the menu Start Settings Control Panel Administrative tools
Active Directory Users And Computers.
15.3 User Account Definition
In Active Directory Users And Computers select the Users section. Choose the New
User option to run the wizard for creating a new account.
The standard version of the wizard is extended with a folder that will be used to create
a new account within Kerio MailServer.
Now, tick the Create a KerioMailServer mailbox option to create in the database all items
that Kerio MailServer will need to work with. Define the basic email address of a user
with the Alias item (the user login name defined during the first step of the wizard will
be used automatically).
Other account parameters may be defined in Properties. Click on the new user account
with the right mouse button and select Properties in the context menu. Open the Kerio
MailServer Account folder. This folder provides the following options:
179
Chapter 15 Kerio Active Directory Extensions
Mail Account Enabled Activating this option you will allow the email account to be
available in Kerio MailServer. If the option is off, the user account will be ignored by
Kerio MailServer.
180
15.3 User Account Definition
E-mail Addresses Definition of email addresses (aliases) for a particular user. Under
the default settings, each user has an email address created from the username and
the name of the domain where the account has been defined.
Forwarding Here, forwarding of mail to the desired email address may be defined. The
Forward to: option can be used to forward mail addressed to the user to all addresses
defined in this entry.
The Deliver messages to both option can be used to forward the mail and to store it
into the local mailbox (copies of the messages will be sent to defined addresses).
Mailbox Limits Mailbox limitations according to the Storage size and Number of messages may be defined. Each limit option may be switched off by the Do not limit...
option, thus the limitation will be ignored within the mailbox.
WAP Settings Kerio MailServer enables access to email via cellular phones using WAP.
This service can be enabled by using the Enable/Disable Access to WAP service option and by insertion of PIN (min. 4/max. 32 numbers) which will be used for later
authentications.
Each user for who this option is enabled can change his/her PIN in the Kerio WebMail
interface.
Administration Rights Definition of Kerio MailServer administration rights. The menu
provides the following options to select from:
No access to administration user is not allowed to access the Kerio MailServer
administration. This option is used by default.
181
Chapter 15 Kerio Active Directory Extensions
Read only access to administration user is allowed to access the administration
only to read it. User can connect to the server with Kerio Administration Console
and view the settings, however, he/she is not allowed to edit the administration.
Read/write access to administration full access to the administration. User is
allowed to read and write in the administration. We recommend creating a local
account for the Kerio MailServer administration (see chapter 6.1). In case the Active Directory server is not accessible, administration of KMS will still be possible
if the account is managed internally to KMS.
15.4 Group Definition
Within Kerio Active Directory Extensions, group definition is almost identical to user
account definition; however, the wizard for creating new groups is extended by one
step. This step enables the administrator to define a primary email address that will be
used by the group.
The Kerio MailServer Account bookmark allows the administrator to define email addresses of the group (the E-Mail Addresses button) as well as access rights to Kerio
MailServer administration (the Administration Rights button).
For detailed information, see chapter 15.3.
182
Chapter 16
Kerio Outlook Connector
Kerio Outlook Connector is an extension to MS Outlook. It allows better scheduling and
sharing different types of data. Thanks to this modification, MS Outlook is able to work
with groupware data (contacts, calendar, tasks) stored in Kerio MailServer. The main
advantage of common data storage is the availability of the data; it can be accessed via
the Internet and Web browser (the Kerio WebMail) interface or MS Outlook with Kerio
Outlook Connector or with MS Entourage.
Kerio MailServer and MS Outlook communicate via MAPI. MAPI (Messaging Aplication
Programming Interface) is a universal messaging interface that allows the MAPI client to
communicate with any mailserver (e.g. Microsoft Outlook Kerio MailServer).
Kerio Outlook Connector is automatic and user-independent. Current versions of Kerio
Outlook Connector are checked for by Kerio MailServer administration console. Define
the settings in the Advanced options menu, Upgrade tab (see chapter 7.9).
Installation of the Kerio Outlook Connector can be run under Windows: 2000, XP and
2003.
Installetion of the Kerio Outlook Connector can be run either independently or along
with Kerio MailServer Migration (refer to chapter 18):
16.1 Installation and configuration without the migration tool
If you install Kerio Outlook Connector without using the migration tool, profile and email
account must be set manually. Installation of the Kerio Outlook Connector for Kerio
MailServer is performed by the wizard.
Note 1:
MS Outlook must be installed on the computer prior to the Kerio Outlook Connector
installation, otherwise the application will not function properly.
Note 2:
MS Outlook must be updated to the most current service pack available for the respective
Outlook version.
Note 3:
183
Chapter 16 Kerio Outlook Connector
When the upgrade or downgrade of MS Outlook is performed, Kerio Outlook Connector
must be reinstalled.
Profile creation
The user profile is a file where personal information in MS Outlook is stored. The profile
is necessary in the following situations: either the computer is accessed by multiple
users and each of them needs his/her own email address and personal settings or a user
can access multiple mailboxes and wants to use different personal settings for each of
them. Settings for a new profile can be configured in the Start Settings Control
Panel Mail menu.
To open the profile settings window, click Show Profiles.
Click on the Add button to create a new profile and enter its name. The window also
enables users to select whether a specific profile will be used or a list of available profiles
will be offered upon each startup:
Prompt for a profile to be used Upon each MS Outlook startup, a window with the list
of available profiles appears. One of the profiles can be later selected as the default.
Always use this profile The profile selected under Always use this profile will be used
by default.
Warning:
184
16.1 Installation and configuration without the migration tool
Each profile in MS Outlook supports only one account connected via Kerio Outlook Connector. The POP3 and IMAP accounts stored in the same profile are not affected by Kerio
Outlook Connector Store.
Initial settings
Always configure the email account settings only after the profile creation. The email
account can be added using the Tools Email accounts menu.
185
Chapter 16 Kerio Outlook Connector
Email accounts or an address book can be added or changed immediately after the wizard is opened. To create a MAPI account, select the Add a new email account option.
In the second step, select a server type for the new account. Kerio MailServer is always
required in this case.
In the next step, the settings for Kerio Outlook Connector are defined. This can be done
using two tabs in the Kerio Outlook Connector window:
Server Name DNS name or IP address of the mailserver.
Username Username used for logging to the mailserver. If the user does not belong to
the primary domain, a complete email address is required (jwayne@company.com).
Password User password.
Press the Check connection button to test if correct user data has been specified and if
the connection to Kerio MailServer works properly. If the test is finished successfully,
a corresponding User Name and EMail Address are automatically filled in.
Use the Advanced Settings tab to change some of the communication settings.
IMAP and SMTP port Port used for communication with the server by IMAP and SMTP
protocols. The port numbers must be the same as the port numbers set in Kerio
MailServer.
186
16.1 Installation and configuration without the migration tool
187
Chapter 16 Kerio Outlook Connector
Update port The application that provides for automatic update of Kerio Outlook Connector uses HTTPS protocol for communication with the server. The port number
must be the same as the port number for the HTTPS service in Kerio MailServer.
188
16.1 Installation and configuration without the migration tool
Timeout Time spent by the application waiting for a response from Kerio MailServer.
Secured Connection (SSL) This option enables the SSL-encrypted communication using
IMAP and SMTP.
The Default Values button changes all settings to their default values.
Connection name Kerio Outlook Connector Store is used by default. This name can be
changed.
Name and its visibility, email address and a Reply-To address can be set in the Name tab.
Name Any user name which will be used for outgoing mail. For better understanding,
read the following examples:
Example 1:
Multiple users can use the email account. Using the Name tab,name of the account
can be replaced by the name of a corresponding user. The following format will be
used for the From item:
the.particular.username@company.com <techsupport@company.com>
Example 2:
The same tab can be used to rewrite a particular username by another piece of information. The format of the From item will be as follows:
189
Chapter 16 Kerio Outlook Connector
Technical support <jsmith@company.com>
Email Address An address from which messages will be sent.
Reply-To Address Address to which replies will be sent.
Data file settings
In order for Kerio Outlook Connector to work properly, it is necessary to set the Kerio
Outlook Connector - [Kerio Outlook Connector Store] as the default data file. If the file
has not been selected automatically before, it can be specified in theTools Email Accounts View or Change Existing Email Accounts menu. The Email Accounts window
contains the Deliver new email to the following location option, where Kerio Outlook Connector Store can be selected.
190
16.2 Installation and profile creation using the migration tool
16.2 Installation and profile creation using the migration tool
Kerio Outlook Connector can be installed on client hosts during migration of user accounts from MS Exchange to Kerio MailServer. Migration is performed using a special
Kerio MailServer Migration application (for more information about server migration using Kerio MailServer Migration, see chapter 18). Together with the installation, basic
settings of the user profile and account are configured. Installation can be performed
on all client computers at once because it is run from the fileserver. Each user whose
mailbox has been migrated receives a message with a link to automatic installation of
Kerio Outlook Connector. When the user clicks the link, a dialog is displayed where the
e-mail address and password for access to their mailbox must be specified.
After the basic settings have been specified, the installation is started. If the installation
was completed successfully, a new profile named Kerio is created on client workstations.
This profile is used for the account connected via Kerio Outlook Connector.
Warning:
Each profile in MS Outlook supports only one account connected via Kerio Outlook Connector. The POP3 and IMAP accounts stored in the same profile are not affected by Kerio
Outlook Connector Store.
191
Chapter 16 Kerio Outlook Connector
16.3 Sharing and Mapping in MS Outlook
Folder Sharing
The Sharing and Security tab (right-click on the folder and select Properties) allows users
to share a particular folder with other users and set their user rights.
The Add button opens a window where a user or a group of users for sharing can be
added. To select a user from the address book, click the Address Book button.
Click Remove to remove an individual user or a group of users and disable sharing.
Permissions for a specific user can be set in the menu under the user list:
Admin users with this level of rights can share a specific folder with other users.
They can add items to the folder or remove them, as well as delete the folder. They
cannot change the administrator rights of the user who created the folder.
Edit users with this level of rights can make changes in the folders contents (add
or remove items, etc.).
192
16.3 Sharing and Mapping in MS Outlook
Read users with this level of rights can only view the folders contents. They are
not allowed to make changes in the folder.
When setting the access rights, the special anyone or authuser user accounts can be
used. This way, the access rights can be granted to all (or logged) users.
Shared folder mapping
Folder mapping is used for connecting the shared folders of other users. Use the Options dialog of the root folder to map the selected folder (right-click the Kerio Outlook
Connector Store root folder and select Properties for Kerio Outlook Connector).
Use the Folder mapping tab to connect shared folders of a selected user. In the
Mapping name textbox, the email address of the folders owner is specified as ~owner@company.com. If one or more folders are shared by the owner, these folders will be
displayed in the Folder menu. To confirm the connection, click the Add button next to
the list of folders. If the folder was connected properly, it appears in the list of mapped
folders in lower part of the window. From here, the folders can be removed using the
Remove button.
Public folders are mapped to all users automatically.
193
Chapter 16 Kerio Outlook Connector
16.4 Public and archive folders
Public folders
Public folders can be created only by users with appropriate access rights. By default,
these rights are assigned only to the admin of the Kerio MailServerus primary domain.
The Admin can optionally assign administration rights to other users (for more information, see chapter 6.1).
To create a public folder, simply right-click the Public folders folder and select New folder
in the pop-up menu. Specify the folder name and type in the corresponding fields of the
dialog box that appears.
It is also necessary to set the user rights for all users that will access the public folder.
The rights are added the same way as in case of sharing.
Public folders will be shared automatically with all selected users as subfolders of Public
folders.
194
16.5 Rules for incoming messages
Archive folders
These folders are available to users with corresponding rights only. By default, only the
admin of the primary domain is allowed to access the folders (the first account created
in the configuration wizard during the installation of Kerio MailServer).
Archive folders can also be made available for other users. The sharing process is the
same as for other folders (for description, refer to chapter 16.3). However, since messages of all users are archived, only a confidential administrator (or a tiny group of
confidential persons) should be allowed to access these folders.
16.5 Rules for incoming messages
Rules for sorting and filtering mail at the server can be defined using Kerio Outlook
Connector (the same rules that can be defined in the Kerio WebMail interface ).
Use the root folder options dialog to create rules for incoming messages (right-click the
Kerio Outlook Connector roots Kerio Outlook Connector Properties folder).
The dialog includes rules defined. You can enable or disable rules using appropriate
matching fields. Mark any rule to view detailed information about this rule in the Rule
description window.
Rules are tested from the top downwards. You can use the Up and Down buttons to
move rules within the list.
The following buttons and functions are available:
New creates a new rule (see below).
Modify edits selected rule (see below).
Copy copies an existing rule. This rule must be renamed. This function can be
useful when you intend to create a new rule that differs only in a few parameters
from the selected rule.
195
Chapter 16 Kerio Outlook Connector
Remove removes the selected rule.
Edit edits the rule source using the Sieve code (standard code used for sorting rules
descriptions). We recommend you not to use this function unless you are experienced
in the Sieve code.
Rule Creating and Editing
Use the New or the Modify button to open the Rule Editor dialog which includes the
following sections:
1.
Select the conditions for your rule conditions that must be kept so as the email
administration meets this rule. One or more conditions from this list can be selected:
Where the recipient (To or Cc) line contains address The To or the Cc (Copy To)
entry includes defined string.
Where the From line contains address The From entry contains the string.
196
16.5 Rules for incoming messages
Where the To line contains address The To entry contains the string.
Where the Cc line contains address The Cc (Copy To) entry contains the string.
Where the Sender line contains address The Sender entry includes the string.
This entry is often contained in messages sent automatically (mailing lists, etc.)
where it stands for the From entry.
Where the Subject contains specific words The Subject entry contains defined
string(s).
Kerio MailServer spam filter can be set so that the Subject entry will include
results of antispam tests (the value is represented by asterisks). Using this feature spam may be filtered easily. Simply insert the number of asterisks that will
specify the rule and messages matching with the rule will accept this specification.
Where the message has an attachment Message includes (at least one) attachment.
197
Chapter 16 Kerio Outlook Connector
Where the message size is more than size Size of the message exceeds the defined value. To specify the size you can select from the following units: bytes
(B), kilobytes (KB) and megabytes (MB).
Where message has been detected as a spam Kerio MailServer spam filter protects your server from spam. Spam is undesirable email messages flooding the
Internet and servers with irrelevant or intrusive information. Kerio MailServer
spam filter uses special header items that include evaluation and information
on antispam tests applied on the particular message (refer to chapter 7.6).
For all messages This rule will be applied on all incoming messages.
2.
Select the Actions for your rule select an action that will be taken for messages
matching with condition in section 1
Move it to the specified folder Moves appropriate message to the selected folder
(selected from the list). You can also specify shared or public folders (in one of
the following forms:
~user/shared_folder or #public/public_folder) if
the appropriate user has write rights for this folder.
Forward it to address Forwards messages to the defined address. No other actions
will be taken.
Reject message (return to sender) Message will not be saved in the local mailbox
so that the user will not be aware of it.
Keep in Inbox This action must be combined with another (i.e. with Move, Forward,
Reject, etc.). However, it cannot be combined with the Discard the message
action.
Discard the message Message will not be stored to any local folder. This action
cannot be combined with the Keep in INBOX option.
Send notification Sends notification message (typically SMS) to the defined address, such as a cell phone address (the complete address must be defined,
not only the telephone number).
Send autoreply Sends an automatic reply containing the defined text. An automatic message can be sent only once a week to each address to prevent autoreply
loops.
Stop processing more rules If a message matches with this rule, the rule testing
process will be finished (no other rule will be applied on the message). Using this
198
16.5 Rules for incoming messages
function a user can create more complex rule systems for individual condition
types. Rules are tested rule by rule from the top downwards.
3.
Rule description description of the rule function (it is generated automatically
according to the rule definition). Highlighted entries are interactive click them to
set other parameters.
Click on the Options button to open the Rule Condition Options dialog see above.
is The entry must have this value.
is not The entry must not have this value.
contains The entry must include this (sub)string.
does not contain The entry must not include this (sub)string.
matches The entry must match with this expression (the expression can contain
the ? and * characters that can be used for substitution of one or more characters).
does not match The entry must not match with this expression
Note: If more than one condition is defined, an appropriate logical operator must be
used (and both conditions must be met, or at least one of the conditions must
be met).
199
Chapter 16 Kerio Outlook Connector
Example: You intend to create a rule that would drop all messages incoming from the
spam.com domain which often sends undesirable messages (spam).
1.
Select the Where the line From contains condition in the first dialog section.
2.
Select the Discard the message option in the second section.
3.
Select the contains option in the third section and specify the domain name
(spam.com).
4.
Enter a name for the rule (i.e. Drop all messages from the spam.com domain).
16.6 Spam filter
Kerio MailServer includes the SpamEliminator antispam filter. For more information,
see chapter 7.6. SpamEliminator is based on content analysis (spam messages usually
contain specific attributes that can be searched for and evaluated by the filter). Each message is assigned a numeric score; if this value exceeds the limit set in Kerio MailServer,
the message is marked as spam. SpamEliminator may let some spam messages through
from time to time by mistake (their score is low) and mark some regular messages as
spam (their score is too high). For the reasons above, SpamEliminator allows modification to the database used for recognition of spam messages. This method, however,
requires user input. Users have to reassign the incorrectly evaluated messages to correct
types (spam / non-spam) so that the filter learns to recognize them in the future.
Kerio Outlook Connector uses the Spam and Not spam buttons located in the toolbar to
mark the messages correctly. Highlight the incorrectly marked message and click one of
the buttons. The filter updates the database and the probability of incorrect evaluation
decreases.
You can add the Spam and Not spam buttons to the toolbar in Tools Customize menu
or remove them. Enable or disable the Kerio Outlook Connector option on the Toolbars
tab to activate/deactivate the toolbar.
200
16.7 Contacts Forwarding
The Spam button displays a warning message by default. To treat the message as spam
and discard it, a confirmation is required. Use the Tools Options menu on the Kerio
Outlook Connector tab to enable/disable displaying of the warning message.
Warning:
Only one message at a time can be highlighted. When you attempt to highlight more
messages, the Spam and Not spam buttons will be inactive. This prevents damage to the
spam filter, because applying these buttons to more randomly selected messages at a
time might lead to non-recoverable corruption of the filtering function.
16.7 Contacts Forwarding
It is recommended to forward the contacts in the vCard format (Actions Forward as
vCard). When a contact is opened in a client application that supports vCard format
(Kerio WebMail, Mozilla Mail, etc.), the received contact can be added to the contacts
folder.
If MS Outlook receives a message with a contact in vCard format, the recipient can simply
click the link in the message and the standard form for creating new messages is opened.
16.8 User login data
If a user password has been changed by an administrator in Kerio MailServer, it can
be also changed in MS Outlook. The password can be changed directly in the account
settings (click Tools Email accounts View / change the email accounts).
The password can be also changed in the Login dialog that is displayed in case the
Outlook application fails to log in with the existing login and password.
The dialog contains the following items:
Server DNS or IP address of the computer that the user is logging to.
Username Username including domain.
201
Chapter 16 Kerio Outlook Connector
Password A textbox for the new password.
16.9 Free/Busy server
Free/Busy server is a public calendar that displays the free/busy information for all
users that have an account in Kerio MailServer and use the calendar in MS Entourage,
MS Outlook or in Kerio WebMail interface.
202
16.9 Free/Busy server
The properties for Free/Busy server can be set in the Tools Options menu in the Preferences tab. Click the Calendar options button to open a dialog. In this dialog, click the
Free/Busy Options button.
The Free/Busy Options dialog contains information about the Free/Busy server. In order
for the Free/Busy server to work properly, it is necessary to specify the URL address of
the Free/Busy server in the Search location textbox (the last item in the dialog box) in
the following format:
http://212.56.22.12:port/freebusy/%SERVER%/%NAME%
The mail domain and username of the meeting participant will be entered for %SERVER%
and %NAME% values.
203
Chapter 16 Kerio Outlook Connector
If the free/busy server is specified in the configuration, users can select the most convenient time for all participants of the scheduled meeting. The Scheduling tab lists all
meeting participants (in the left section of the dialog box) along with their free/busy data. The different shades of blue or violet indicate the bussiness of the users. The users
with no data on the free/busy server (users with no account, users that do not use the
calendar) are marked with grey.
The violet box in the schedule represents the time span of the scheduled meeting. It
can be moved, extended or narrowed down using the cursor. The meeting start time is
marked with green colour, end time is marked with red.
Warning:
For successful authentication to Free/Busy server, specify the Subject item in the Appointment tab.
204
16.9 Free/Busy server
205
Chapter 16 Kerio Outlook Connector
206
Chapter 17
MS Entourage support
MS Entourage is a mail client for Mac OS, supported by Kerio MailServer. This support includes support for groupware data such as mail, calendars, contacts and public folders.
Users may also use the Free/Busy server for meetings management.
Kerio MailServer supports for MS Entourage X/2004 on Mac OS X.
The support of MS Entourage by Kerio MailServer is direct. This means that no additional application is needed at the client machine. It is only necessary to specify correct
account parameters for Exchange.
Warning:
Each user accouint in MS Entourage can be used for an only Exchange account. Any other
account will be disfunctional. Functionality of POP3 and IMAP accounts is not affected
by the account settings.
17.1 Initial Settings
To set the account in MS Entourage, use Tools Accounts menu. On the Exchage tab.
Click New to open the Edit Account dialog where parameters of the new account need to
be specified manually by using the Configure account manually button.
There are several tabs available in the Edit Account window. Three tabs are used to
specify an account settings:
On the Account Settings tab, the username and the server are defined:
207
Chapter 17 MS Entourage support
Account name The name of the email account.
Account ID Username used for login to the account.
Password User password.
Domain domain where the account is created.
Exchange server DNS or IP address of the machine where Kerio MailServer is running.
Name Any name (the first name and last name of the user is recommended) that will be
displayed in the message header.
E-mail address The email address of the user.
Specify the DNS name or IP address of the SMTP server on the Directory tab.
208
17.1 Initial Settings
On the Advanced tab, it is possible to enter a URL address to the Free/Busy server. The
Free/Busy server is a public calendar that displays the free/busy data for all users that
have an account in Kerio MailServer, and works with the calendar in MS Entourage, in
MS Outlook or in the Kerio WebMail interface.
If the free/busy server is specified in the configuration, users can select a suitable time
for the scheduled meeting. The Scheduling tab lists all meeting participants (as well as
the Invite button) along with their free/busy data. The different shades of blue indicate
that the users are busy. The users with no data on the Free/Busy server (users with no
account, users that do not use the calendar) are marked with grey.
The violet box in the schedule represents the time span of the scheduled meeting. It can
be moved, extended or narrowed down.
209
Chapter 17 MS Entourage support
210
Chapter 18
Kerio MailServer Migration
Kerio MailServer Migration is a tool that transfers user mailboxes from MS Exchange
(version 5.5 and later) to Kerio MailServer (version 6.0 and later).
18.1 Kerio MailServer Migration installation
Kerio MailServer Migration can be installed on Windows NT 4.0 (SP6a), 2000, XP and
2003. Microsoft Internet Explorer (4.01 with SP2 and above) is also required. A wizard
is used for Kerio MailServer Migration installation. During the installation, both MS Exchange as well as Kerio MailServer must be running. One part of the Kerio MailServer
Migration is the installation of Kerio Outlook Connector (chapter 16), which is necessary
to complete the migration properly.
18.2 Migration wizard
Users are guided through the migration process using a wizard.
Step 1 in this step, users can view the basic settings of MS Exchange and Kerio
MailServer. These settings are required in order for the migration to be completed properly.
1.
First, it is necessary to verify whether both MS Exchange and Kerio MailServer applications are running.
2.
Migration must be running on the same server as MS Exchange.
3.
Migration must be run under a user who possesses administration rights to the
MS Exchange server. This user must also have an MS Exchange account created, and
the username must be identical to the name of the user.
TIP:
If you have never used the migration tool before, try moving only one account created for testing purposes only.
Step 2 this step allows for selection of the accounts to be migrated.
211
Chapter 18 Kerio MailServer Migration
Use Select all to check all available accounts.
Step 3 in this step, users can enter the Kerio MailServer address and password for
master authentication of the destination of migrated data.
Server The IP address or DNS of Kerio MailServer can be specified in this field.
Master authentication password In the Kerio MailServer application, it is necessary to
enable master authentication for the server (in Advanced options / Master authentication). For more information about master authentication, see chapter 7.9.
Step 4 this step enables users to perform automatic installation of Kerio Outlook
Connector on the client hosts. Use these settings if Kerio Outlook Connector is not
installed on the client hosts.
Check Create an installation to enable the automatic installation of Kerio Outlook Connector. After the installation is enabled, specify the path to the fileserver (any location
on any network disk) from where the installation of Kerio Outlook Connector to the
client hosts will be performed. The network path can be specified either manually in the
Network path item or browsed by using the Browse for folder window.
212
18.2 Migration wizard
In the second part of the dialog, users must specify:
Administrator account The user with administration rights to the computer where Kerio Outlook Connector will be installed.
Password Password for the administrator account.
Step 5 visualization of the migration in progress.
User The user currently migrated. This item serves for better orientation in the migration process.
Folder The folder currently migrated. This item serves for better orientation in the
migration process.
Step 6 the information about the status of the migration together with the number of
migrated users and messages is displayed.
Press the View report button to display the migration progress log with important information about users and their passwords.
213
Chapter 18 Kerio MailServer Migration
214
18.2 Migration wizard
215
Chapter 18 Kerio MailServer Migration
216
18.2 Migration wizard
217
Chapter 18 Kerio MailServer Migration
218
Chapter 19
Glossary of Terms
DoS attack DoS (Denial of Service) is a type of attack when too many concurrent requests overload the system; the server is no more able to respond to the requests of
authorized users or fails.
DSN DSN (Delivery Status Notification) is an information about the email message delivery status. There are a couple of different types of delivery status notification. Unless
otherwise specified, users receive only the error messages from the mailserver (deferred, failure).
Email Address An email address determines the sender and recipient of a message in
electronic communication. It consists of a local part (before the @ character) and
a domain part (after the @ character). A domain specifies where email be delivered to
(a company), a local part specifies a particular recipient within this domain.
ETRN If you receive email using the SMTP protocol and your server is not permanently
connected to the Internet, email can be accumulated at another SMTP server (typically
a secondary server for a given domain). When it is connected to the Internet, the SMTP
server sends an ETRN command (command of SMTP protocol) and asks for stored
emails to be transmitted. If the given SMTP server doesnt have any messages stored,
it doesnt need to reply at all. Thats why it is necessary to define a timeout period.
If the SMTP server doesnt receive any emails, it terminates the connection after the
specified timeout.
Firewall Software or hardware device that protects a computer or computer network
against attacks from external sources (typically from the Internet).
IMAP Internet Message Access Protocol (IMAP) enables clients to manage messages
stored on a mail server without downloading them to a local computer. This architecture allows the user to access his/her mail from multiple locations (messages
downloaded to a local host disc would not be available from other locations).
Kerberos Protocol for secure user authentication in Windows 2000 environments. A user password is required to log into the central server (KDC, Key Distribution Center,
Windows 2000 domain controller) where the user receives an encrypted ticket for
logging into other servers in the network.
219
Chapter 19 Glossary of Terms
LDAP LDAP (Lightweight Directory Access Protocol) is an Internet protocol used to access directory services. Information about user accounts and user rights, about hosts
included in the network, etc. are stored in the directories. Typically LDAP is used
by email applications to search for email addresses and to delivery management (Microsoft Active Directory).
MAPI MAPI (Messaging Aplication Programming Interface) is an application programming interface (API) designed by Microsoft . Any software that supports MAPI can
communicate with any mailserver (Kerio MailServer) and send and receive data via
this interface regardless of their type and software provider.
MX Records Mail Exchanger (MX) is a type of DNS record used by mail servers to determine the IP address of a given domain. Multiple MX records may be defined with
different MX preference values to denote priority.
NNTP NNTP (Network News Transfer Protocol) is a simple text protocol that allows for
distribution, retrieval and posting of messages on the Internet.
Notifications Short message (notification) about a particular event e.g. new email. It
is usually sent as a text message (SMS) to a cellular phone.
POP3 Post Office Protocol is a protocol that enables users to download messages from
a server to their local computer. It is suitable for clients who dont have a permanent
connection to the Internet. Contrary to IMAP protocol, POP3 does not allow users to
manage email from multiple locations because all operations to messages have to be
made on a clients computer. POP3 enables access only to the INBOX folder and it
does not support public and shared folders.
Port 16-bit number (1-65535) used by TCP and UDP for application (services) identification on a given computer. One computer (one IP address) can run multiple applications concurrently (e.g. WWW server, email client, WWW client browser, FTP client
etc.) by using ports to identify which service should receive inbound communication.
Ports 1-1023 are reserved and used by well known services (e.g. 80 = WWW). Ports
above 1023 can be freely used by any application.
Mailbox Account A place where email is stored on a server. Clients can download
emails from an account (using POP3 protocol) or work with messages directly at the
server (using IMAP or Webmail).
The account is physically represented by a directory on a disk. The directory is created in the Kerio MailServer directory (mail/username). Other subdirectories representing individual folders are created in this directory.
220
18.2 Migration wizard
Mailboxes are not created during the definitions of users, the concrete mailbox is
created after the first email to this mailbox is received.
Spam Unwanted, usually advertisement email. Mail servers which do not enforce sufficient anti-spam control (e.g. SMTP sender verification, max smtp connections, max
number of recipients...) over mail relay are primarily responsible for the dissemination of spam email. Agencies such as ORDB and MAPS automate testing of Internet
mail servers and maintain databases of blacklisted servers.
SMTP Simple Mail Transfer Protocol is used for sending email between mail servers.
The SMTP envelope identifies the sender/recipient of an email.
SSL Secure Socket Layer was originally designed by Netscape to secure transmission of
web pages using HTTP protocol. Today it is supported by almost all standard internet
protocols SMTP, POP3, IMAP, LDAP etc. SSL works through the exchange of public
and private encryption keys.
TLS Transport Layer Security is the successor to SSL (version 3.1), which is used for
encryption of data over networks. This version is approved by the IETF and it is
accepted by all the top IT companies (i.e. Microsoft Corporation).
WAP Wireless Access Protocol uses a streamlined formatting language called Wireless
Markup Language (WML), which allows wireless devices to view Internet content.
Kerio WebMail Interface used by Kerio MailServer to enable access to email through
a web browser. Several user settings (such as message filtering, password, etc.) can
be also changed using Kerio WebMail.
221
Chapter 19 Glossary of Terms
222
Chapter 20
Index
, 82, 85
ETRN 37, 46, 81, 96
Active Directory 68
user import 69
Administration Console 21
alias
check 91
control 161
definition 90
domain alias 33
group alias 72, 89
user 63
user alias 89
Antivirus 104
McAfee Anti-Virus 104, 106
Archiving 110
firewall 12, 167
Backup 111
certificate
server certificate 47
SSL 47
conflicting software 12
delivery tasks 141
deployment examples
domain
definition 33, 34
equivalent 33
independent 34
domain mailbox 81
domains
primary 17, 35
169
groups
IP address groups 53
user groups 72
HTTP 30, 33
IMAP 9, 29, 33, 160
import
license key 163, 164
users 68
installation 12
Linux 14
MAC OS X 15
MS Windows 12
Kerberos 41, 63, 71
Kerio Administration Console 25
Kerio MailServer Migration 211
installation 211
wizard 211
Kerio Outlook Connector 183
contacts forwarding 201
data file settings 190
folder mapping 193
folder sharing 192
free/busy 202
initial settings 185
installation 183, 191
MAPI 183
223
Chapter 20 Index
password change 201
profile 184
rules for incoming messages 195
spam filter 200
Kerio WebMail 47
LDAP 37, 161
client settings 123
server 123
service 30
license key 163
logs 149
config 152
debug 159
error 157
mail 153
security 154
setting 149
spam 157
warning 157
mailing lists 129
MailServer Engine 21
MailServer Monitor 21
Master authentication 119
Microsoft Entourage 207
free/busy 209
settings 207
MX records 79
NNTP 9, 30
NT domain
user import
69
POP3 9, 29, 44, 160
remote mailboxes 91
sorting rules 95
product registration 20
queue 42, 44, 45, 139
viewing 140
relaying 80
services 29
Skins 51
cascade style 51
SMTP 9, 29, 79, 82, 160
spam
Caller ID 101
SpamEliminator 98, 200
SSL 47
templates
definition 75
usage 76
time intervals 11
time ranges 54
definition 55
usage 45
validity 54
user accounts
quota 65
WAPmail 62
Webmail 9, 12
224
59, 68
Das könnte Ihnen auch gefallen
- Administrator Study GuideDokument20 SeitenAdministrator Study GuidesachinkoenigNoch keine Bewertungen
- 00 Modern Network Security Primer Curriculum Guide (Rev 1 20141229)Dokument4 Seiten00 Modern Network Security Primer Curriculum Guide (Rev 1 20141229)Mauricio TorresNoch keine Bewertungen
- Kerio Mailserver 6: Step-By-StepDokument19 SeitenKerio Mailserver 6: Step-By-StepSwarup HaitNoch keine Bewertungen
- Big Ip Link Controller DsDokument4 SeitenBig Ip Link Controller DsSwarup HaitNoch keine Bewertungen
- The Subtle Art of Not Giving a F*ck: A Counterintuitive Approach to Living a Good LifeVon EverandThe Subtle Art of Not Giving a F*ck: A Counterintuitive Approach to Living a Good LifeBewertung: 4 von 5 Sternen4/5 (5784)
- The Yellow House: A Memoir (2019 National Book Award Winner)Von EverandThe Yellow House: A Memoir (2019 National Book Award Winner)Bewertung: 4 von 5 Sternen4/5 (98)
- Never Split the Difference: Negotiating As If Your Life Depended On ItVon EverandNever Split the Difference: Negotiating As If Your Life Depended On ItBewertung: 4.5 von 5 Sternen4.5/5 (838)
- Shoe Dog: A Memoir by the Creator of NikeVon EverandShoe Dog: A Memoir by the Creator of NikeBewertung: 4.5 von 5 Sternen4.5/5 (537)
- The Emperor of All Maladies: A Biography of CancerVon EverandThe Emperor of All Maladies: A Biography of CancerBewertung: 4.5 von 5 Sternen4.5/5 (271)
- Hidden Figures: The American Dream and the Untold Story of the Black Women Mathematicians Who Helped Win the Space RaceVon EverandHidden Figures: The American Dream and the Untold Story of the Black Women Mathematicians Who Helped Win the Space RaceBewertung: 4 von 5 Sternen4/5 (890)
- The Little Book of Hygge: Danish Secrets to Happy LivingVon EverandThe Little Book of Hygge: Danish Secrets to Happy LivingBewertung: 3.5 von 5 Sternen3.5/5 (399)
- Team of Rivals: The Political Genius of Abraham LincolnVon EverandTeam of Rivals: The Political Genius of Abraham LincolnBewertung: 4.5 von 5 Sternen4.5/5 (234)
- Grit: The Power of Passion and PerseveranceVon EverandGrit: The Power of Passion and PerseveranceBewertung: 4 von 5 Sternen4/5 (587)
- Devil in the Grove: Thurgood Marshall, the Groveland Boys, and the Dawn of a New AmericaVon EverandDevil in the Grove: Thurgood Marshall, the Groveland Boys, and the Dawn of a New AmericaBewertung: 4.5 von 5 Sternen4.5/5 (265)
- A Heartbreaking Work Of Staggering Genius: A Memoir Based on a True StoryVon EverandA Heartbreaking Work Of Staggering Genius: A Memoir Based on a True StoryBewertung: 3.5 von 5 Sternen3.5/5 (231)
- On Fire: The (Burning) Case for a Green New DealVon EverandOn Fire: The (Burning) Case for a Green New DealBewertung: 4 von 5 Sternen4/5 (72)
- Elon Musk: Tesla, SpaceX, and the Quest for a Fantastic FutureVon EverandElon Musk: Tesla, SpaceX, and the Quest for a Fantastic FutureBewertung: 4.5 von 5 Sternen4.5/5 (474)
- The Hard Thing About Hard Things: Building a Business When There Are No Easy AnswersVon EverandThe Hard Thing About Hard Things: Building a Business When There Are No Easy AnswersBewertung: 4.5 von 5 Sternen4.5/5 (344)
- The Unwinding: An Inner History of the New AmericaVon EverandThe Unwinding: An Inner History of the New AmericaBewertung: 4 von 5 Sternen4/5 (45)
- The World Is Flat 3.0: A Brief History of the Twenty-first CenturyVon EverandThe World Is Flat 3.0: A Brief History of the Twenty-first CenturyBewertung: 3.5 von 5 Sternen3.5/5 (2219)
- The Gifts of Imperfection: Let Go of Who You Think You're Supposed to Be and Embrace Who You AreVon EverandThe Gifts of Imperfection: Let Go of Who You Think You're Supposed to Be and Embrace Who You AreBewertung: 4 von 5 Sternen4/5 (1090)
- The Sympathizer: A Novel (Pulitzer Prize for Fiction)Von EverandThe Sympathizer: A Novel (Pulitzer Prize for Fiction)Bewertung: 4.5 von 5 Sternen4.5/5 (119)
- Her Body and Other Parties: StoriesVon EverandHer Body and Other Parties: StoriesBewertung: 4 von 5 Sternen4/5 (821)
- Early Journal Content On JSTOR, Free To Anyone in The WorldDokument5 SeitenEarly Journal Content On JSTOR, Free To Anyone in The WorldLAURLOTUSNoch keine Bewertungen
- 2D Euler Riemann RoeDokument72 Seiten2D Euler Riemann RoeJRNoch keine Bewertungen
- Bus Process Audit Toolkit V1.2 PDFDokument35 SeitenBus Process Audit Toolkit V1.2 PDFspongebob11Noch keine Bewertungen
- The Sharing EconomyDokument2 SeitenThe Sharing EconomyHiprasoNoch keine Bewertungen
- Detection of Structural Damage in Building Using Changes in Modal Damping Mechanism (2012) - Paper PDFDokument6 SeitenDetection of Structural Damage in Building Using Changes in Modal Damping Mechanism (2012) - Paper PDFJulio Humberto Díaz RondánNoch keine Bewertungen
- Annotated BibliographyDokument6 SeitenAnnotated Bibliographybecca hoffmanNoch keine Bewertungen
- Gas Dynamic Resonance Ignition For Repetitive StartsDokument8 SeitenGas Dynamic Resonance Ignition For Repetitive StartsBrunno VasquesNoch keine Bewertungen
- The Impact of Training and Development On Employee Perfornace: A Case Study On Meena BazarDokument8 SeitenThe Impact of Training and Development On Employee Perfornace: A Case Study On Meena BazarAcademia PapersNoch keine Bewertungen
- 2004 - Rosser - Faculty Members Intentions To Leave PDFDokument26 Seiten2004 - Rosser - Faculty Members Intentions To Leave PDFCarlos Arturo HoyosNoch keine Bewertungen
- Unit 03 Techniques of Planning, Controlling and Automating Software ProcessDokument36 SeitenUnit 03 Techniques of Planning, Controlling and Automating Software ProcessSajjan PaudelNoch keine Bewertungen
- Sword FactsheetDokument2 SeitenSword Factsheetskywalk189Noch keine Bewertungen
- Incident Management PDFDokument81 SeitenIncident Management PDFShamshad Ali100% (1)
- Landscapes of Emotion 1991Dokument346 SeitenLandscapes of Emotion 1991Rachmad AdilaNoch keine Bewertungen
- Binary Classification MetricsDokument6 SeitenBinary Classification MetricssharathdhamodaranNoch keine Bewertungen
- ITC I MID TERMDokument2 SeitenITC I MID TERMYadvendra BediNoch keine Bewertungen
- Session 1 - Introduction To HIP 2017Dokument18 SeitenSession 1 - Introduction To HIP 2017teachernizz100% (3)
- TOK Essay - Does Language Play Roles of Equal Importance in Different Areas of KnowledgeDokument3 SeitenTOK Essay - Does Language Play Roles of Equal Importance in Different Areas of KnowledgeTenisha Castillo100% (2)
- Political OrganizationDokument12 SeitenPolitical Organizationrizalyn alegre0% (1)
- Explicit Vocabulary Instruction in MathDokument10 SeitenExplicit Vocabulary Instruction in Mathapi-249323843Noch keine Bewertungen
- Assignment I Topics: LevellingDokument2 SeitenAssignment I Topics: LevellingsagarNoch keine Bewertungen
- Tilak Highschool Exam Activity Sheet for English SubjectDokument8 SeitenTilak Highschool Exam Activity Sheet for English SubjectJay Bhatia0% (1)
- Predictive Maintenance by Electrical Signature Analysis To Induction MotorsDokument41 SeitenPredictive Maintenance by Electrical Signature Analysis To Induction Motorsdecio hanashiroNoch keine Bewertungen
- DLL Mtb-Mle3 Q2 W2Dokument6 SeitenDLL Mtb-Mle3 Q2 W2MAUREEN GARCIANoch keine Bewertungen
- Geometric and Algebraic Foundations of Computational OrigamiDokument25 SeitenGeometric and Algebraic Foundations of Computational Origamisqrt_2_Complex100% (1)
- 5GMM StatesDokument7 Seiten5GMM Statesfadil3m2422Noch keine Bewertungen
- SOFTWARE ARCHITECTURE DOCUMENT-OnlineCateringService Sample ExampleDokument10 SeitenSOFTWARE ARCHITECTURE DOCUMENT-OnlineCateringService Sample ExampleMehwish HussainNoch keine Bewertungen
- Juniper Baseline Operation GuideDokument380 SeitenJuniper Baseline Operation GuideMushtaq HussainNoch keine Bewertungen
- Manuel V. Gallego Foundation Colleges, Inc. Cabanatuan City, PhilippinesDokument12 SeitenManuel V. Gallego Foundation Colleges, Inc. Cabanatuan City, PhilippinesEdelmar BenosaNoch keine Bewertungen
- COMSATS University Pakistan Studies Industrial Sector Challenges ProjectDokument3 SeitenCOMSATS University Pakistan Studies Industrial Sector Challenges ProjectLaiba KhanNoch keine Bewertungen
- Lecturio The 40 Day Study Schedule USMLE Step 1Dokument20 SeitenLecturio The 40 Day Study Schedule USMLE Step 1Kimberly Kanemitsu50% (2)