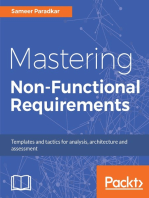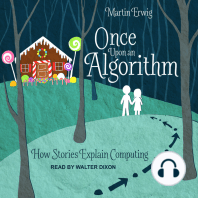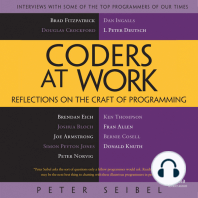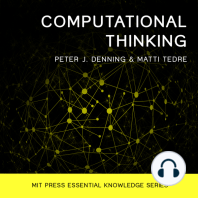Beruflich Dokumente
Kultur Dokumente
20410D ENU LabMod04
Hochgeladen von
Aimee BlackOriginaltitel
Copyright
Verfügbare Formate
Dieses Dokument teilen
Dokument teilen oder einbetten
Stufen Sie dieses Dokument als nützlich ein?
Sind diese Inhalte unangemessen?
Dieses Dokument meldenCopyright:
Verfügbare Formate
20410D ENU LabMod04
Hochgeladen von
Aimee BlackCopyright:
Verfügbare Formate
MCT USE ONLY.
STUDENT USE PROHIBITED
Installing and Configuring Windows Server 2012 4-25
Lab: Automating AD DS Administration by Using Windows
PowerShell
Scenario
You have been working for A. Datum Corporation for several years as a desktop support specialist. In
this role, you visited desktop computers to troubleshoot app and network problems. You have recently
accepted a promotion to the server support team. One of your first assignments is configuring the
infrastructure service for a new branch office.
As part of configuring a new branch office, you need to create user and group accounts. Creating multiple
users with graphical tools is inefficient, so, you will use Windows PowerShell.
Objectives
After completing this lab, you should be able to:
Create user accounts and groups by using Windows PowerShell.
Use Windows PowerShell to create user accounts in bulk.
Use Windows PowerShell to modify user accounts in bulk.
Lab Setup
Estimated Time: 45 minutes
Virtual machines
20410D-LON-DC1
20410D-LON-CL1
User name
Adatum\Administrator
Password
Pa$$w0rd
For this lab, you will use the available virtual machine environment. Before you begin the lab, you must
complete the following steps:
1.
On the host computer, start Hyper-V Manager.
2.
In Hyper-V Manager, click 20410D-LON-DC1, and then in the Actions pane, click Start.
3.
In the Actions pane, click Connect.
Wait until the virtual machine starts.
4.
5.
Sign in by using the following credentials:
o
User name: Adatum\Administrator
Password: Pa$$w0rd
Repeat steps 2 and 3 for 20410D-LON-CL1. Do not sign in to LON-CL1 until directed to do so.
Exercise 1: Creating User Accounts and Groups by Using Windows
PowerShell
Scenario
MCT USE ONLY. STUDENT USE PROHIBITED
4-26 Automating Active Directory Domain Services Administration
A. Datum Corporation has a number of scripts that it has previously to create user accounts by using
command-line tools. However, an enterprise-wide mandate specifies that all future scripting will be done
by using Windows PowerShell. As the first step in creating scripts, you need to identify the syntax required
to manage AD DS objects in Windows PowerShell.
The main tasks for this exercise are as follows:
1.
Create a user account by using Windows PowerShell.
2.
Create a group by using Windows PowerShell.
Task 1: Create a user account by using Windows PowerShell
1.
On LON-DC1, open a Windows PowerShell Command Prompt window.
2.
At the Windows PowerShell prompt, create a new OU named LondonBranch by typing the following
command:
New-ADOrganizationalUnit LondonBranch
3.
Create a new user account for Ty Carlson in the LondonBranch OU by using the following command:
New-ADUser -Name Ty -DisplayName "Ty Carlson" -GivenName Ty -Surname Carlson -Path
"ou=LondonBranch,dc=adatum,dc=com"
4.
Change the blank password for the new account to Pa$$w0rd, by using the following command:
Set-ADAccountPassword Ty
5.
Enable the new user account by using the following command:
Enable-ADAccount Ty
6.
On LON-CL1, sign in as Ty with the password Pa$$w0rd.
7.
Verify that the sign-in is successful, and then sign out of LON-CL1.
Task 2: Create a group by using Windows PowerShell
1.
On LON-DC1, at the Windows PowerShell prompt, create a new global security group for users in the
London branch office, by using the following command:
New-ADGroup LondonBranchUsers -Path "ou=LondonBranch,dc=adatum,dc=com" -GroupScope
Global -GroupCategory Security
2.
At the Windows PowerShell prompt, add Ty as a member of LondonBranchUsers, by using the
following command:
Add-ADGroupMember LondonBranchUsers -Members Ty
3.
At the Windows PowerShell prompt, confirm that Ty is now a member of LondonBranchUsers, by
using the following command:
Get-ADGroupMember LondonBranchUsers
MCT USE ONLY. STUDENT USE PROHIBITED
Installing and Configuring Windows Server 2012 4-27
Results: After completing this exercise, you will have created user accounts and groups by using Windows
PowerShell.
Exercise 2: Using Windows PowerShell to Create User Accounts in Bulk
Scenario
You have a .csv file that contains a large list of new users for the branch office. It is inefficient to create
these users individually with graphical tools, so you will use a Windows PowerShell script instead. A
colleague that has experience with scripting has given you a script that she created. You need to modify
the script to match the format of your .csv file.
The main tasks for this exercise are as follows:
1.
Prepare the .csv file.
2.
Prepare the script.
3.
Run the script.
Task 1: Prepare the .csv file
1.
On LON-DC1, read the contents in E:\Labfiles\Mod04\LabUsers.ps1 to identify the header
requirements for the .csv file.
2.
Edit the contents in E:\Labfiles\Mod04\LabUsers.csv, and then add the appropriate header.
Task 2: Prepare the script
1.
On LON-DC1, use Windows PowerShell Integrated Scripting Environment (ISE) to modify the variables
in LabUsers.ps1:
o
$csvfile: E:\Labfiles\Mod04\labUsers.csv
$OU: "ou=LondonBranch,dc=adatum,dc=com"
2.
Save the modified LabUsers.ps1.
3.
Review the contents of the script.
Task 3: Run the script
1.
On LON-DC1, open a Windows PowerShell command prompt, and then run
E:\Labfiles\Mod04\LabUsers.ps1.
2.
At the Windows PowerShell prompt, use the following command to verify that the users were created:
Get-ADUser -Filter * -SearchBase "ou=LondonBranch,dc=adatum,dc=com"
3.
On LON-CL1, sign in as Luka with the password Pa$$w0rd.
Results: After completing this exercise, you will have used Windows PowerShell to create user accounts in
bulk.
Exercise 3: Using Windows PowerShell to Modify User Accounts in Bulk
Scenario
MCT USE ONLY. STUDENT USE PROHIBITED
4-28 Automating Active Directory Domain Services Administration
You have received a request to update all user accounts in the new branch office OU with the correct
address of the new building. Additionally, you have been asked to ensure that all of the new user accounts
in the branch office are configured to force users to change their passwords the next time they sign in.
The main tasks for this exercise are as follows:
1.
Force all user accounts in LondonBranch to change their passwords at next sign in.
2.
Configure the address for user accounts in LondonBranch.
Task 1: Force all user accounts in LondonBranch to change their passwords at next
sign in
1.
On LON-DC1, open a Windows PowerShell Command Prompt window.
2.
At the Windows PowerShell prompt, create a query for user accounts in the LondonBranch OU by
using the following command:
Get-ADUser -Filter * -SearchBase "ou=LondonBranch,dc=adatum,dc=com" | Format-Wide
DistinguishedName
3.
At the Windows PowerShell prompt, modify the previous command to force all users to change their
password the next time they sign in by using the following command:
Get-ADUser -Filter * -SearchBase "ou=LondonBranch,dc=adatum,dc=com" | Set-ADUser
-ChangePasswordAtLogon $true
Task 2: Configure the address for user accounts in LondonBranch
1.
On LON-DC1, open the Active Directory Administrative Center.
2.
Open the properties for all user accounts in LondonBranch.
3.
Set the address for multiple users as follows:
o
Street: Branch Office
City: London
Country/Region: United Kingdom
Results: After completing this exercise, you will have modified user accounts in bulk.
Lab Review Questions
Question: By default, are new user accounts enabled or disabled when you create them by
using the New-ADUser cmdlet?
Question: What file extension do Windows PowerShell scripts use?
Das könnte Ihnen auch gefallen
- 6434A ENU LabManualDokument128 Seiten6434A ENU LabManualKazim EtiksanNoch keine Bewertungen
- Lab 4Dokument3 SeitenLab 4luv_angel88Noch keine Bewertungen
- Module 4: Administering and Troubleshooting Exchange Online Lab: Administering and Troubleshooting Exchange OnlineDokument9 SeitenModule 4: Administering and Troubleshooting Exchange Online Lab: Administering and Troubleshooting Exchange OnlineBen Aissa TaherNoch keine Bewertungen
- Some Tutorials in Computer Networking HackingVon EverandSome Tutorials in Computer Networking HackingNoch keine Bewertungen
- Lab: Windows Administration: Module 2: Cmdlets For AdministrationDokument12 SeitenLab: Windows Administration: Module 2: Cmdlets For AdministrationProf. Bruno Filipe Cirurgião PiresNoch keine Bewertungen
- Visual Basic Programming:How To Develop Information System Using Visual Basic 2010, A Step By Step Guide For BeginnersVon EverandVisual Basic Programming:How To Develop Information System Using Visual Basic 2010, A Step By Step Guide For BeginnersBewertung: 3.5 von 5 Sternen3.5/5 (2)
- Chapter 4: Automating Active Directory Domain Services AdministrationDokument19 SeitenChapter 4: Automating Active Directory Domain Services Administrationaya ghouryNoch keine Bewertungen
- Pe Prn211 Sp22 DethithuDokument4 SeitenPe Prn211 Sp22 DethithuKakashiNoch keine Bewertungen
- Mod 1 Preparing For Office 365Dokument41 SeitenMod 1 Preparing For Office 365spkbrNoch keine Bewertungen
- Lab 6 - Creating and Managing User and Computer AccountsDokument7 SeitenLab 6 - Creating and Managing User and Computer AccountsMatt DattNoch keine Bewertungen
- Creating and Managing Active Directory Users and Computers: This Lab Contains The Following Exercises and ActivitiesDokument18 SeitenCreating and Managing Active Directory Users and Computers: This Lab Contains The Following Exercises and ActivitiesSpacer GazerNoch keine Bewertungen
- Microsoft Official Course: Automating Active Directory Domain Services AdministrationDokument23 SeitenMicrosoft Official Course: Automating Active Directory Domain Services AdministrationAdela MileaNoch keine Bewertungen
- 10325A Automating Administration With Windows Power Shell 2.0Dokument370 Seiten10325A Automating Administration With Windows Power Shell 2.0jasonwebb87100% (1)
- Configuring Service Authentication and Account Policies: This Lab Contains The Following Exercises and ActivitiesDokument17 SeitenConfiguring Service Authentication and Account Policies: This Lab Contains The Following Exercises and ActivitiesGuri DhillonNoch keine Bewertungen
- Object Report With PowershellDokument12 SeitenObject Report With PowershellJesse OliveiraNoch keine Bewertungen
- 20346A-Lab Answer Key Module 1 Preparing For Office 365Dokument42 Seiten20346A-Lab Answer Key Module 1 Preparing For Office 365AESANoch keine Bewertungen
- TutorialDokument35 SeitenTutorialluutranitNoch keine Bewertungen
- CDP H201 PDFDokument12 SeitenCDP H201 PDFRamNoch keine Bewertungen
- Lab 15Dokument10 SeitenLab 15Travis Jon Wheelwright40% (5)
- Module 2: Office 365 Administration, Tools, and Techniques Lab: Administering Office 365Dokument11 SeitenModule 2: Office 365 Administration, Tools, and Techniques Lab: Administering Office 365Ben Aissa TaherNoch keine Bewertungen
- Pass 70-533Dokument113 SeitenPass 70-533rktalankiNoch keine Bewertungen
- Creating and Managing Active Directory Groups and Organizational UnitsDokument9 SeitenCreating and Managing Active Directory Groups and Organizational UnitsMisael CuevaNoch keine Bewertungen
- 20341A Lab01Dokument5 Seiten20341A Lab01saimonspNoch keine Bewertungen
- Restful API For Android Using ASP - Net and SQL Server Part 1 TutorialDokument15 SeitenRestful API For Android Using ASP - Net and SQL Server Part 1 Tutorialnewbieputrab13100% (2)
- Free 70-697 VCE Study Material Microsoft Pass4suredumps July-2016 by RickmDokument111 SeitenFree 70-697 VCE Study Material Microsoft Pass4suredumps July-2016 by RickmkhadirNoch keine Bewertungen
- Lab01Dokument5 SeitenLab01Carlos Miranda RochaNoch keine Bewertungen
- Prac 11Dokument3 SeitenPrac 11AVMNoch keine Bewertungen
- Hands-On Lab: Building Online/Offline Distributed ApplicationsDokument45 SeitenHands-On Lab: Building Online/Offline Distributed ApplicationsvnismanNoch keine Bewertungen
- Windows PowerShell Tutorial For BeginnersDokument47 SeitenWindows PowerShell Tutorial For BeginnersPranav SinghNoch keine Bewertungen
- Toolmaking Labs and AnswersDokument158 SeitenToolmaking Labs and AnswersUdayan GhoshNoch keine Bewertungen
- Course OutlineModule MS-267Dokument8 SeitenCourse OutlineModule MS-267Sdg DfgdNoch keine Bewertungen
- Excercise v1Dokument20 SeitenExcercise v1satyam.pulkam7490Noch keine Bewertungen
- Installing and Configuring Windows Server 2012Dokument1.011 SeitenInstalling and Configuring Windows Server 2012cristyan_iNoch keine Bewertungen
- Lab 7Dokument6 SeitenLab 7OscarNoch keine Bewertungen
- Microsoft Mashup 70-346 v2016-02-14 by Naruc 183qDokument178 SeitenMicrosoft Mashup 70-346 v2016-02-14 by Naruc 183qArturoMartínezVásquez100% (1)
- Step by Step Installation of Microsoft Dynamics 365 Finance and Operations On Premise by Umesh Pandit PDFDokument75 SeitenStep by Step Installation of Microsoft Dynamics 365 Finance and Operations On Premise by Umesh Pandit PDFTilak Raju100% (1)
- 70-410 Final 439qDokument274 Seiten70-410 Final 439qhamada alhagNoch keine Bewertungen
- Windows PowerShell Tutorial For BeginnersDokument48 SeitenWindows PowerShell Tutorial For BeginnersRobNoch keine Bewertungen
- 70 411Dokument82 Seiten70 411BogdanDirzan100% (1)
- Migrating and Configuring User Data: This Lab Contains The Following Exercises and ActivitiesDokument8 SeitenMigrating and Configuring User Data: This Lab Contains The Following Exercises and ActivitiesMD4733566Noch keine Bewertungen
- Installing and Configuring Windows Server 2012: TemarioDokument6 SeitenInstalling and Configuring Windows Server 2012: TemarioAgung PrasetyoNoch keine Bewertungen
- Microsoft MayaDokument248 SeitenMicrosoft MayaLeevashan PillayNoch keine Bewertungen
- Creating and Managing Users and Groups: This Lab Contains The Following Projects and ActivitiesDokument16 SeitenCreating and Managing Users and Groups: This Lab Contains The Following Projects and ActivitiesJustin NorbergNoch keine Bewertungen
- Microsoft - Cert MS017: Category: Course-Id: Course FeesDokument6 SeitenMicrosoft - Cert MS017: Category: Course-Id: Course FeesAmit SharmaNoch keine Bewertungen
- 5ECS - Administering Office 365Dokument21 Seiten5ECS - Administering Office 365Adelaide-City South AustraliaNoch keine Bewertungen
- Windows Server 2012R2 - PowerShellDokument35 SeitenWindows Server 2012R2 - PowerShellTuấn BéoNoch keine Bewertungen
- 01udfov/01txyov - W A I: T M A: T eDokument2 Seiten01udfov/01txyov - W A I: T M A: T epaci93Noch keine Bewertungen
- Configuring Authentication and Authorization: This Lab Contains The Following Exercises and ActivitiesDokument6 SeitenConfiguring Authentication and Authorization: This Lab Contains The Following Exercises and ActivitiesMD4733566100% (1)
- Step by Step Windows Server 2012 Failover Cluster Study LabDokument14 SeitenStep by Step Windows Server 2012 Failover Cluster Study LabRavi Chandra RNoch keine Bewertungen
- Practical Administrative AutomationDokument12 SeitenPractical Administrative AutomationVũ Kim HiếuNoch keine Bewertungen
- NE-20410B Installing and Configuring Windows Server 2012 PDFDokument4 SeitenNE-20410B Installing and Configuring Windows Server 2012 PDFMduMbheleNoch keine Bewertungen
- Microsoft 70-346: ExamCollection Premimum FileDokument69 SeitenMicrosoft 70-346: ExamCollection Premimum Filericha sonber100% (2)
- Module 5: Administering and Troubleshooting Skype For Business and Teams Lab: Administering Skype For Business Online and TeamsDokument10 SeitenModule 5: Administering and Troubleshooting Skype For Business and Teams Lab: Administering Skype For Business Online and TeamsBen Aissa TaherNoch keine Bewertungen
- 10961C Automating Administration With Windows PowerShellDokument12 Seiten10961C Automating Administration With Windows PowerShellChris BuenaventuraNoch keine Bewertungen
- Evaluation: Windows Server: Exercise 1Dokument8 SeitenEvaluation: Windows Server: Exercise 1Adim MoussaNoch keine Bewertungen
- Creating and Managing Active Directory Groups and Organizational UnitsDokument9 SeitenCreating and Managing Active Directory Groups and Organizational UnitsMatt DattNoch keine Bewertungen
- Reflection Paper Ap BiologyDokument2 SeitenReflection Paper Ap Biologyapi-216352825Noch keine Bewertungen
- 5 English-8-Q1-Mod5-Expressing-Emotional-Responses-Final-07282020Dokument37 Seiten5 English-8-Q1-Mod5-Expressing-Emotional-Responses-Final-07282020Precious Lim S2 GanymedeNoch keine Bewertungen
- How To Enable Telnet Client in Windows 11 and Server 2022 - Petri IT KnowledgebaseDokument14 SeitenHow To Enable Telnet Client in Windows 11 and Server 2022 - Petri IT KnowledgebasepushpalataNoch keine Bewertungen
- Primary Ict Third Term ExamDokument17 SeitenPrimary Ict Third Term Examangus ogwucheNoch keine Bewertungen
- Unit Plan Lesson 2 Sunshine and ShadowsDokument2 SeitenUnit Plan Lesson 2 Sunshine and Shadowsapi-301741650Noch keine Bewertungen
- The Hospitals / Residents Problem (1962 Gale, Shapley)Dokument6 SeitenThe Hospitals / Residents Problem (1962 Gale, Shapley)tassoshNoch keine Bewertungen
- Sward Speak (Gay Lingo) in The Philippine Context: A Morphological AnalysisDokument5 SeitenSward Speak (Gay Lingo) in The Philippine Context: A Morphological AnalysisMonicarose CoronacionNoch keine Bewertungen
- Catalog USA-IndustriesDokument1 SeiteCatalog USA-IndustriesAndres SerranoNoch keine Bewertungen
- I7 CatalogueDokument14 SeitenI7 CatalogueAnonim AnonimNoch keine Bewertungen
- Licensed To Arun Kumar Das: ,."bu'OII'Dokument5 SeitenLicensed To Arun Kumar Das: ,."bu'OII'OMEGA CONSULTANT SERVICESNoch keine Bewertungen
- Auto2000 Samarinda PDFDokument25 SeitenAuto2000 Samarinda PDFfitriyadiwmpNoch keine Bewertungen
- The Role of Jesus Resurrection in The Epistle To The Hebrews Once Again A Brief Response To Jean Rene MoretDokument7 SeitenThe Role of Jesus Resurrection in The Epistle To The Hebrews Once Again A Brief Response To Jean Rene MoretJosh BloorNoch keine Bewertungen
- How To Write A PHD Thesis IntroductionDokument7 SeitenHow To Write A PHD Thesis Introductionlynakavojos3100% (2)
- Assignment 4Dokument3 SeitenAssignment 4Deepanshu RajNoch keine Bewertungen
- Enhancing VocabularyDokument64 SeitenEnhancing Vocabularyhjgfjh100% (1)
- Link It 2 Word ListDokument5 SeitenLink It 2 Word ListOwesat MohammedNoch keine Bewertungen
- Lesson 6Dokument8 SeitenLesson 6rommel nicolNoch keine Bewertungen
- Gumbrecht) The Powers of PhilologyDokument74 SeitenGumbrecht) The Powers of PhilologyRita Gomes0% (1)
- Aligning Books and Movies: Towards Story-Like Visual Explanations by Watching Movies and Reading BooksDokument9 SeitenAligning Books and Movies: Towards Story-Like Visual Explanations by Watching Movies and Reading BooksMarcio SantosNoch keine Bewertungen
- Lec9 Lab CSC371 Database SystemsDokument19 SeitenLec9 Lab CSC371 Database SystemsAbdullah ShabbirNoch keine Bewertungen
- Korea VS PhilDokument5 SeitenKorea VS PhilJholet Lloyd100% (1)
- Daily Lesson Plan Form 3 Jun 2017Dokument9 SeitenDaily Lesson Plan Form 3 Jun 2017Hajar Binti Md SaidNoch keine Bewertungen
- 6 Review - Exercises - 2022Dokument8 Seiten6 Review - Exercises - 2022Nghi PhuongNoch keine Bewertungen
- Instruction Templates of Microprocessor 8086Dokument5 SeitenInstruction Templates of Microprocessor 8086Tafzeel Mohammad100% (3)
- MSTE-Plane and Spherical TrigonometryDokument5 SeitenMSTE-Plane and Spherical TrigonometryKim Ryan PomarNoch keine Bewertungen
- On Yukta-VairagyaDokument5 SeitenOn Yukta-VairagyaGonzaloNoch keine Bewertungen
- Pythagorean TriplesDokument9 SeitenPythagorean TriplesГригорий МельниченкоNoch keine Bewertungen
- OOPSDokument14 SeitenOOPSPriyanshu JaiswalNoch keine Bewertungen
- Reduced Relative Clauses-Presentation-Final VersionDokument9 SeitenReduced Relative Clauses-Presentation-Final Versionbgorgulu_yeditepe100% (2)
- English TensesDokument3 SeitenEnglish TensesJoe CetronNoch keine Bewertungen
- Excel Essentials: A Step-by-Step Guide with Pictures for Absolute Beginners to Master the Basics and Start Using Excel with ConfidenceVon EverandExcel Essentials: A Step-by-Step Guide with Pictures for Absolute Beginners to Master the Basics and Start Using Excel with ConfidenceNoch keine Bewertungen
- Clean Code: A Handbook of Agile Software CraftsmanshipVon EverandClean Code: A Handbook of Agile Software CraftsmanshipBewertung: 5 von 5 Sternen5/5 (13)
- Learn Python Programming for Beginners: Best Step-by-Step Guide for Coding with Python, Great for Kids and Adults. Includes Practical Exercises on Data Analysis, Machine Learning and More.Von EverandLearn Python Programming for Beginners: Best Step-by-Step Guide for Coding with Python, Great for Kids and Adults. Includes Practical Exercises on Data Analysis, Machine Learning and More.Bewertung: 5 von 5 Sternen5/5 (34)
- Python for Beginners: A Crash Course Guide to Learn Python in 1 WeekVon EverandPython for Beginners: A Crash Course Guide to Learn Python in 1 WeekBewertung: 4.5 von 5 Sternen4.5/5 (7)
- Blockchain Basics: A Non-Technical Introduction in 25 StepsVon EverandBlockchain Basics: A Non-Technical Introduction in 25 StepsBewertung: 4.5 von 5 Sternen4.5/5 (24)
- Microsoft 365 Guide to Success: 10 Books in 1 | Kick-start Your Career Learning the Key Information to Master Your Microsoft Office Files to Optimize Your Tasks & Surprise Your Colleagues | Access, Excel, OneDrive, Outlook, PowerPoint, Word, Teams, etc.Von EverandMicrosoft 365 Guide to Success: 10 Books in 1 | Kick-start Your Career Learning the Key Information to Master Your Microsoft Office Files to Optimize Your Tasks & Surprise Your Colleagues | Access, Excel, OneDrive, Outlook, PowerPoint, Word, Teams, etc.Bewertung: 5 von 5 Sternen5/5 (2)
- Understanding Software: Max Kanat-Alexander on simplicity, coding, and how to suck less as a programmerVon EverandUnderstanding Software: Max Kanat-Alexander on simplicity, coding, and how to suck less as a programmerBewertung: 4.5 von 5 Sternen4.5/5 (44)
- Python Programming For Beginners: Learn The Basics Of Python Programming (Python Crash Course, Programming for Dummies)Von EverandPython Programming For Beginners: Learn The Basics Of Python Programming (Python Crash Course, Programming for Dummies)Bewertung: 5 von 5 Sternen5/5 (1)
- Grokking Algorithms: An illustrated guide for programmers and other curious peopleVon EverandGrokking Algorithms: An illustrated guide for programmers and other curious peopleBewertung: 4 von 5 Sternen4/5 (16)
- iPhone 14 Guide for Seniors: Unlocking Seamless Simplicity for the Golden Generation with Step-by-Step ScreenshotsVon EverandiPhone 14 Guide for Seniors: Unlocking Seamless Simplicity for the Golden Generation with Step-by-Step ScreenshotsBewertung: 5 von 5 Sternen5/5 (3)
- How to Make a Video Game All By Yourself: 10 steps, just you and a computerVon EverandHow to Make a Video Game All By Yourself: 10 steps, just you and a computerBewertung: 5 von 5 Sternen5/5 (1)
- Microsoft PowerPoint Guide for Success: Learn in a Guided Way to Create, Edit & Format Your Presentations Documents to Visual Explain Your Projects & Surprise Your Bosses And Colleagues | Big Four Consulting Firms MethodVon EverandMicrosoft PowerPoint Guide for Success: Learn in a Guided Way to Create, Edit & Format Your Presentations Documents to Visual Explain Your Projects & Surprise Your Bosses And Colleagues | Big Four Consulting Firms MethodBewertung: 5 von 5 Sternen5/5 (3)
- Microsoft Excel Guide for Success: Transform Your Work with Microsoft Excel, Unleash Formulas, Functions, and Charts to Optimize Tasks and Surpass Expectations [II EDITION]Von EverandMicrosoft Excel Guide for Success: Transform Your Work with Microsoft Excel, Unleash Formulas, Functions, and Charts to Optimize Tasks and Surpass Expectations [II EDITION]Bewertung: 5 von 5 Sternen5/5 (2)
- A Slackers Guide to Coding with Python: Ultimate Beginners Guide to Learning Python QuickVon EverandA Slackers Guide to Coding with Python: Ultimate Beginners Guide to Learning Python QuickNoch keine Bewertungen
- Software Engineering at Google: Lessons Learned from Programming Over TimeVon EverandSoftware Engineering at Google: Lessons Learned from Programming Over TimeBewertung: 4 von 5 Sternen4/5 (11)
- Python Machine Learning - Third Edition: Machine Learning and Deep Learning with Python, scikit-learn, and TensorFlow 2, 3rd EditionVon EverandPython Machine Learning - Third Edition: Machine Learning and Deep Learning with Python, scikit-learn, and TensorFlow 2, 3rd EditionBewertung: 5 von 5 Sternen5/5 (2)
- iPhone Unlocked for the Non-Tech Savvy: Color Images & Illustrated Instructions to Simplify the Smartphone Use for Beginners & Seniors [COLOR EDITION]Von EverandiPhone Unlocked for the Non-Tech Savvy: Color Images & Illustrated Instructions to Simplify the Smartphone Use for Beginners & Seniors [COLOR EDITION]Bewertung: 5 von 5 Sternen5/5 (3)
- Fun Games with Scratch 3.0: Learn to Design High Performance, Interactive Games in Scratch (English Edition)Von EverandFun Games with Scratch 3.0: Learn to Design High Performance, Interactive Games in Scratch (English Edition)Noch keine Bewertungen
- Once Upon an Algorithm: How Stories Explain ComputingVon EverandOnce Upon an Algorithm: How Stories Explain ComputingBewertung: 4 von 5 Sternen4/5 (43)
- Coders at Work: Reflections on the Craft of ProgrammingVon EverandCoders at Work: Reflections on the Craft of ProgrammingBewertung: 4 von 5 Sternen4/5 (151)












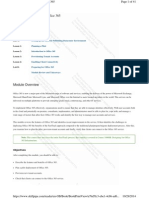

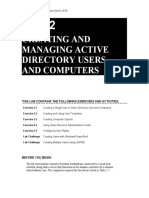

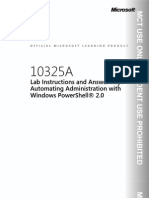
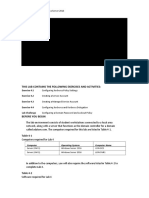
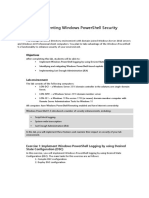





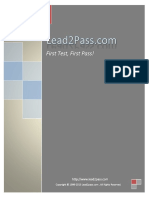

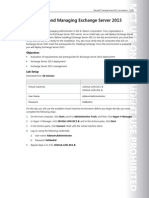





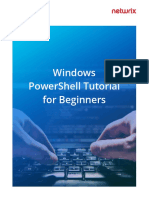


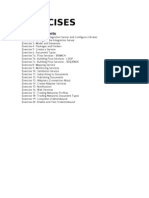





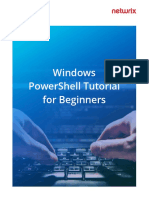


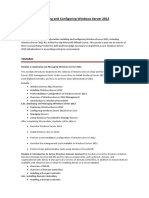





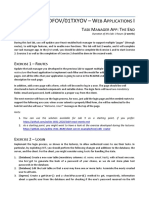

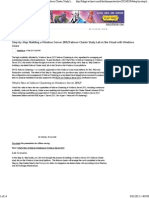
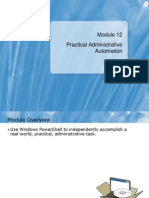

















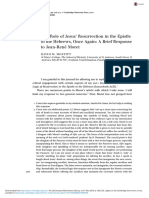

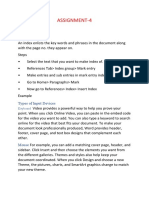
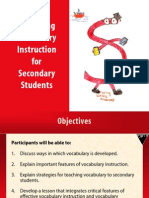
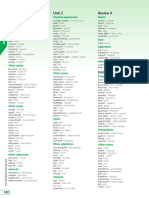










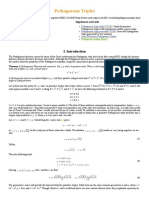



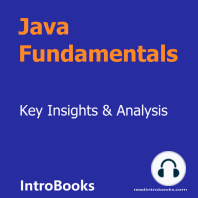


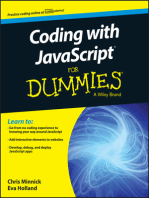


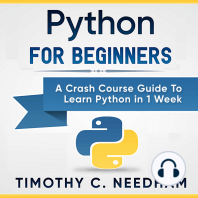

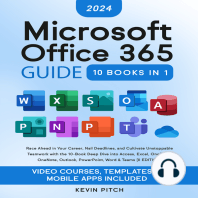
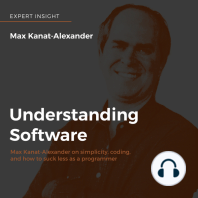
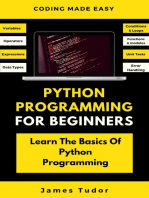



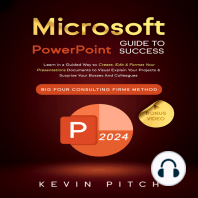
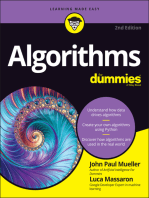


![Microsoft Excel Guide for Success: Transform Your Work with Microsoft Excel, Unleash Formulas, Functions, and Charts to Optimize Tasks and Surpass Expectations [II EDITION]](https://imgv2-1-f.scribdassets.com/img/audiobook_square_badge/728318885/198x198/86d097382f/1714821849?v=1)



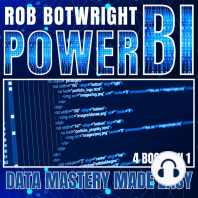
![iPhone Unlocked for the Non-Tech Savvy: Color Images & Illustrated Instructions to Simplify the Smartphone Use for Beginners & Seniors [COLOR EDITION]](https://imgv2-1-f.scribdassets.com/img/audiobook_square_badge/728318688/198x198/f3385cbfef/1715193157?v=1)