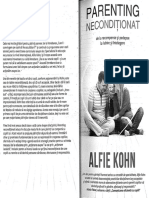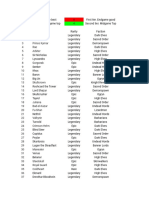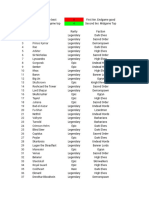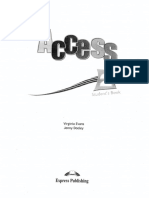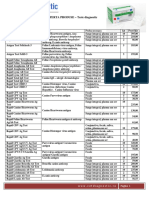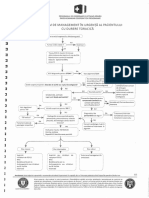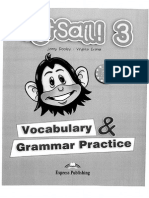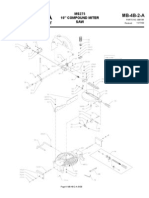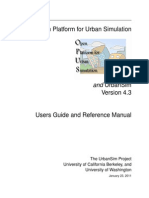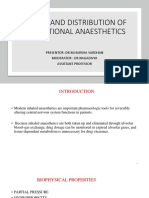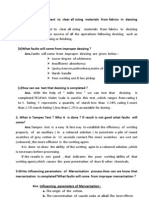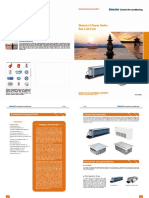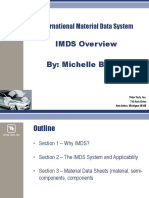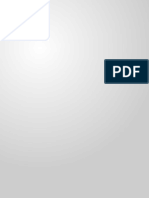Beruflich Dokumente
Kultur Dokumente
Instinct-TP2 Config MAC v268
Hochgeladen von
Xavier DegausCopyright
Verfügbare Formate
Dieses Dokument teilen
Dokument teilen oder einbetten
Stufen Sie dieses Dokument als nützlich ein?
Sind diese Inhalte unangemessen?
Dieses Dokument meldenCopyright:
Verfügbare Formate
Instinct-TP2 Config MAC v268
Hochgeladen von
Xavier DegausCopyright:
Verfügbare Formate
Configuring Traktor Pro 2 for the DJControl Instinct (OS X version)
(Updated: October 2014 for version 2.68)
1- Console configuration
From the DJ Console control panel, go to the ADVANCED tab and make sure the following parameters are
set correctly:
a) MIDI channel is set to 1(Defaults).
If you have multiple MIDI controllers, or would
like to use the DJ Console on a different MIDI
channel, you will need to modify the profile
accordingly. Consult Traktors user manual for
more details.
b) Headphone channels is set to 3-4 (default)
c) Pitch
-
Pitch repeat frequency: 30 ms
Pitch repeat delay: 0 ms
Hercules Technical support
-1-
2- Audio configuration in Traktor Pro 2
a) From the main menu, click on PREFERENCES, and select AUDIO SETUP.
Choose Hercules DJControl Instinct as Audio Device. You can also adjust the LATENCY.
b) Under Output Routing,
-
Under Mixing Mode, select Internal.
Set Output 3 & 4 for Monitor and Output 1 & 2 for Master.
Hercules Technical support
-2-
3- Configuration of the Midi controllers in Traktor Pro 2 (Version 2.68)
a) At the bottom of the configuration menu, click the Import button to locate
and select the .TSI configuration file.
b) A menu will then display the different categories that will be imported.
c) In Controller-Manager:
- For Device, select - DJ Instinct - Generic MIDI
- Select DJControl Instinct for both In-Port and Out-Port.
This menu also give you access to the various MIDI settings, should you wish to modify them.
(Consult chapter 13.21 Controller Manager of the user manual for more details).
Hercules Technical support
-3-
MIDI Layout for the DJControl Instinct and Traktor Pro 2
NOTE: The terms used are those employed in Traktor.
Main Configuration:
1- Tempo Adjust
: Tempo Adjust (Fine)
2- Tempo Bend (Down/Up)
3- Sync On
4- Seek position (Backward/Forward)
5- EQ (Bass/Mid/Treble)
6- Monitor Cue On
7- Load Selected
8- Tempo Bend (stepless)
9- Jog Touch/Jog Turn/Scratch
10- Volume Fader
11- Cue
12- Deck Play
13- X-Fader
14- Monitor Mix (CUE)
15- Monitor Mix (MIX)
Hercules Technical support
-4-
Navigation/ browser:
Hercules Technical support
-5-
Hot Cue
Loop
- 1: Select / Set+Store Hotcue 1
- 1: Loop Set (In/Out)
- 2: Select / Set+Store Hotcue 2
- 2: Key Lock
- 3: Select / Set+Store Hotcue 3
- 3: Loop Size Selector (-)
- 4: Select / Set+Store Hotcue 4
- 4: Loop Size Selector (+)
+ 1/2/3/4: Delete Hotcue
Hercules Technical support
-6-
+ 1/2/3/4: Slot Capture from Deck
(See Samples)
Effect
- 1: Effect 1 On/Off
- 2: Effect 2 On/Off
- 3: Effect 3 On/Off
-1/2/3 + PITCH: Effect 1/2/3 amount
- 4 + PITCH: Dry/Wet Group
: Filter On/ Adjust (Deck A)
: Filter On/ Adjust (Deck B)
: Effect Unit 1 On/Off (Deck A & Deck C)
: Effect Unit 2 On/Off (Deck B & Deck D)
Hercules Technical support
-7-
Sample
: Deck Play/Pause
- 1: Slot 1 Play
- 2: Slot 2 Play
- 3: Slot 3 Play
- 3: Slot 4 Play
+ 1/2/3/4: Slot Play mode (One Shot/ Looped)
Hercules Technical support
-8-
Midi Controllers/Notes map
Hercules Technical support
-9-
Hercules Technical support
- 10 -
Das könnte Ihnen auch gefallen
- Shoe Dog: A Memoir by the Creator of NikeVon EverandShoe Dog: A Memoir by the Creator of NikeBewertung: 4.5 von 5 Sternen4.5/5 (537)
- Alfie Kohn - Parenting NeconditionatDokument114 SeitenAlfie Kohn - Parenting NeconditionatXavier DegausNoch keine Bewertungen
- The Subtle Art of Not Giving a F*ck: A Counterintuitive Approach to Living a Good LifeVon EverandThe Subtle Art of Not Giving a F*ck: A Counterintuitive Approach to Living a Good LifeBewertung: 4 von 5 Sternen4/5 (5794)
- RAID Shadow Legends Tier List 14.05.2019Dokument106 SeitenRAID Shadow Legends Tier List 14.05.2019Xavier DegausNoch keine Bewertungen
- Hidden Figures: The American Dream and the Untold Story of the Black Women Mathematicians Who Helped Win the Space RaceVon EverandHidden Figures: The American Dream and the Untold Story of the Black Women Mathematicians Who Helped Win the Space RaceBewertung: 4 von 5 Sternen4/5 (895)
- Months and Seasons PDFDokument1 SeiteMonths and Seasons PDFXavier DegausNoch keine Bewertungen
- The Yellow House: A Memoir (2019 National Book Award Winner)Von EverandThe Yellow House: A Memoir (2019 National Book Award Winner)Bewertung: 4 von 5 Sternen4/5 (98)
- RAID Shadow Legends Tier List 14.05.2019Dokument106 SeitenRAID Shadow Legends Tier List 14.05.2019Xavier DegausNoch keine Bewertungen
- Grit: The Power of Passion and PerseveranceVon EverandGrit: The Power of Passion and PerseveranceBewertung: 4 von 5 Sternen4/5 (588)
- RAID - Tier ListDokument50 SeitenRAID - Tier ListXavier Degaus33% (3)
- The Little Book of Hygge: Danish Secrets to Happy LivingVon EverandThe Little Book of Hygge: Danish Secrets to Happy LivingBewertung: 3.5 von 5 Sternen3.5/5 (400)
- Windows 10 X64 6in1 Build 14393.693 ESD en-US Feb 2017 (Gen2)Dokument2 SeitenWindows 10 X64 6in1 Build 14393.693 ESD en-US Feb 2017 (Gen2)Xavier DegausNoch keine Bewertungen
- The Emperor of All Maladies: A Biography of CancerVon EverandThe Emperor of All Maladies: A Biography of CancerBewertung: 4.5 von 5 Sternen4.5/5 (271)
- NOTEDokument1 SeiteNOTEXavier DegausNoch keine Bewertungen
- Never Split the Difference: Negotiating As If Your Life Depended On ItVon EverandNever Split the Difference: Negotiating As If Your Life Depended On ItBewertung: 4.5 von 5 Sternen4.5/5 (838)
- Acces 2Dokument142 SeitenAcces 2Xavier DegausNoch keine Bewertungen
- The World Is Flat 3.0: A Brief History of the Twenty-first CenturyVon EverandThe World Is Flat 3.0: A Brief History of the Twenty-first CenturyBewertung: 3.5 von 5 Sternen3.5/5 (2259)
- 5teste DiagnosticDokument2 Seiten5teste DiagnosticXavier DegausNoch keine Bewertungen
- On Fire: The (Burning) Case for a Green New DealVon EverandOn Fire: The (Burning) Case for a Green New DealBewertung: 4 von 5 Sternen4/5 (74)
- NacloDokument3 SeitenNacloXavier DegausNoch keine Bewertungen
- Elon Musk: Tesla, SpaceX, and the Quest for a Fantastic FutureVon EverandElon Musk: Tesla, SpaceX, and the Quest for a Fantastic FutureBewertung: 4.5 von 5 Sternen4.5/5 (474)
- Protocol UpuDokument86 SeitenProtocol UpuXavier Degaus100% (1)
- A Heartbreaking Work Of Staggering Genius: A Memoir Based on a True StoryVon EverandA Heartbreaking Work Of Staggering Genius: A Memoir Based on a True StoryBewertung: 3.5 von 5 Sternen3.5/5 (231)
- Sony XM 280gtxDokument20 SeitenSony XM 280gtxXavier DegausNoch keine Bewertungen
- Team of Rivals: The Political Genius of Abraham LincolnVon EverandTeam of Rivals: The Political Genius of Abraham LincolnBewertung: 4.5 von 5 Sternen4.5/5 (234)
- Contract ComodatDokument12 SeitenContract ComodatXavier DegausNoch keine Bewertungen
- Devil in the Grove: Thurgood Marshall, the Groveland Boys, and the Dawn of a New AmericaVon EverandDevil in the Grove: Thurgood Marshall, the Groveland Boys, and the Dawn of a New AmericaBewertung: 4.5 von 5 Sternen4.5/5 (266)
- Engleza Set SailDokument138 SeitenEngleza Set SailXavier Degaus100% (1)
- The Hard Thing About Hard Things: Building a Business When There Are No Easy AnswersVon EverandThe Hard Thing About Hard Things: Building a Business When There Are No Easy AnswersBewertung: 4.5 von 5 Sternen4.5/5 (345)
- Single Col - Tank-2013Dokument35 SeitenSingle Col - Tank-2013Hgagselim SelimNoch keine Bewertungen
- 16PPE723Dokument2 Seiten16PPE723DrArun KaliappanNoch keine Bewertungen
- The Unwinding: An Inner History of the New AmericaVon EverandThe Unwinding: An Inner History of the New AmericaBewertung: 4 von 5 Sternen4/5 (45)
- MS275 10 Inch Compound Miter Saw MB4B2ADokument4 SeitenMS275 10 Inch Compound Miter Saw MB4B2ArightoutacontrolNoch keine Bewertungen
- Calculation Rail Beam (Hoist Capacity 3 Ton)Dokument4 SeitenCalculation Rail Beam (Hoist Capacity 3 Ton)Edo Faizal2Noch keine Bewertungen
- Azimuthal Instabilities in Annular Combustion ChambersDokument11 SeitenAzimuthal Instabilities in Annular Combustion ChambersLarry SmithNoch keine Bewertungen
- HEKO Products and Services: Elements For Bucket ElevatorsDokument36 SeitenHEKO Products and Services: Elements For Bucket ElevatorsShariq KhanNoch keine Bewertungen
- Master Antenna Television System and Satellite SystemDokument6 SeitenMaster Antenna Television System and Satellite SystemMHEP_DANIELNoch keine Bewertungen
- Opus UserguideDokument313 SeitenOpus UserguideMoez EssafiNoch keine Bewertungen
- Advance Concrete PDFDokument33 SeitenAdvance Concrete PDFUdom RithNoch keine Bewertungen
- Uptake and Distribution of Inhalational AnaestheticsDokument125 SeitenUptake and Distribution of Inhalational Anaestheticsharsha mummakaNoch keine Bewertungen
- The Gifts of Imperfection: Let Go of Who You Think You're Supposed to Be and Embrace Who You AreVon EverandThe Gifts of Imperfection: Let Go of Who You Think You're Supposed to Be and Embrace Who You AreBewertung: 4 von 5 Sternen4/5 (1090)
- Textile AssignmentDokument8 SeitenTextile AssignmentMahmudul Hasan Khan40% (5)
- Foundation Construction Challenges at 100 11th Avenue in Manhattan - Secant Pile Wall by Andrew Cushing, Et. Al.Dokument8 SeitenFoundation Construction Challenges at 100 11th Avenue in Manhattan - Secant Pile Wall by Andrew Cushing, Et. Al.Andrew CushingNoch keine Bewertungen
- Kalzip - Vapour Layer FR 0822 PDFDokument2 SeitenKalzip - Vapour Layer FR 0822 PDFBerat CakmakliNoch keine Bewertungen
- DUNAN Fan Coil UnitDokument14 SeitenDUNAN Fan Coil UnitDjordjeNoch keine Bewertungen
- AL Nafay Petroleum Corporation - Product ListDokument1 SeiteAL Nafay Petroleum Corporation - Product ListMuhammad EhsanNoch keine Bewertungen
- The Sympathizer: A Novel (Pulitzer Prize for Fiction)Von EverandThe Sympathizer: A Novel (Pulitzer Prize for Fiction)Bewertung: 4.5 von 5 Sternen4.5/5 (121)
- Project Steel - Final ReportDokument42 SeitenProject Steel - Final Reportashikur rahmanNoch keine Bewertungen
- Punjab Bye Laws For Commercial BuildingsDokument11 SeitenPunjab Bye Laws For Commercial BuildingsAshween ManchandaNoch keine Bewertungen
- CENG6206 Soil Dynamics ExerciseProblemDokument4 SeitenCENG6206 Soil Dynamics ExerciseProblemFekadu Wub100% (1)
- Standard Terms & Conditions of Sale Pre-Engineered BuildingsDokument18 SeitenStandard Terms & Conditions of Sale Pre-Engineered BuildingsHongducBuiNoch keine Bewertungen
- IMDSDokument13 SeitenIMDSJohn OoNoch keine Bewertungen
- Clutch ListDokument42 SeitenClutch ListAnkan MitraNoch keine Bewertungen
- Refining Mechanical PulpingDokument12 SeitenRefining Mechanical PulpingMahdia MahmudNoch keine Bewertungen
- Her Body and Other Parties: StoriesVon EverandHer Body and Other Parties: StoriesBewertung: 4 von 5 Sternen4/5 (821)
- OML Section CDokument3 SeitenOML Section Cمهند ستارNoch keine Bewertungen
- Electromagnetic CompatibilityDokument12 SeitenElectromagnetic Compatibilityoadipphone7031Noch keine Bewertungen
- E-Line DLDokument21 SeitenE-Line DLiulian17dNoch keine Bewertungen
- Subsea AccumulatorsDokument4 SeitenSubsea AccumulatorsAbdul Hameed OmarNoch keine Bewertungen
- Grid Synchronization of Power Converters Using Multiple Second Order Generalized IntegratorsDokument6 SeitenGrid Synchronization of Power Converters Using Multiple Second Order Generalized IntegratorsJandfor Tansfg ErrottNoch keine Bewertungen
- nRF24LU1 - NordicDokument187 SeitennRF24LU1 - NordicEdward SURIELNoch keine Bewertungen
- Control Unit ECUDokument2 SeitenControl Unit ECUjag1961Noch keine Bewertungen
- Deaton FE Slab DesignDokument57 SeitenDeaton FE Slab DesignMohamed AliNoch keine Bewertungen