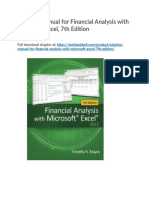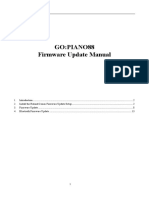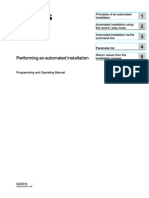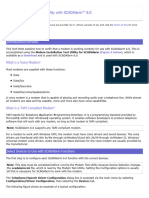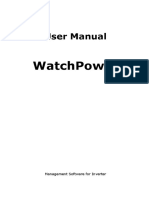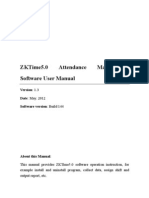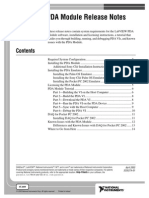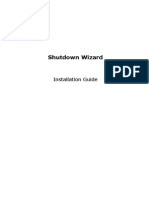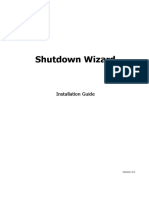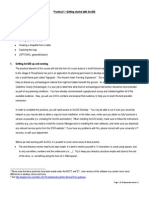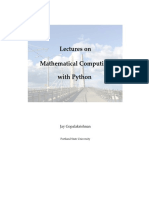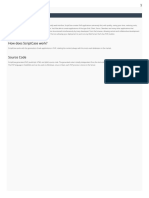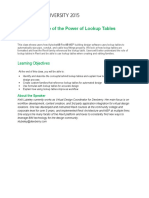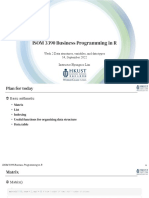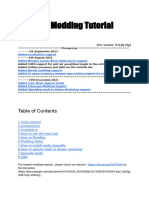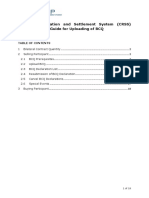Beruflich Dokumente
Kultur Dokumente
Soundtest-Master Reader: User Manual
Hochgeladen von
luisgebOriginaltitel
Copyright
Verfügbare Formate
Dieses Dokument teilen
Dokument teilen oder einbetten
Stufen Sie dieses Dokument als nützlich ein?
Sind diese Inhalte unangemessen?
Dieses Dokument meldenCopyright:
Verfügbare Formate
Soundtest-Master Reader: User Manual
Hochgeladen von
luisgebCopyright:
Verfügbare Formate
User manual:
SoundTest-Master Reader
Management software for SoundTest-Master
soundlevel meter
2012 Umarex GmbH & Co KG
SoundTest-Master Reader manual
Table of contents
Table of contents
.
Part I Installation
1 Basic installation
...................................................................................................................................
procedure
2
Start install.........................................................................................................................................................
menu from DVD
2
Start the driver
.........................................................................................................................................................
and software installation
2
Connect the
.........................................................................................................................................................
instrument to the PC
2
Start the application
.........................................................................................................................................................
and select the desired COM port
3
2 Installation...................................................................................................................................
Driver CP211x USB-Adapter
3
Installation.........................................................................................................................................................
with Driver Installer
3
Update from
.........................................................................................................................................................
older driver
3
Plug in the.........................................................................................................................................................
USB-adapter
3
Install from.........................................................................................................................................................
Windows hardware dialog
4
Check COM
.........................................................................................................................................................
port after successful installation
5
3 Installation...................................................................................................................................
of application software (SetupXXX.exe)
6
Part II First run
1 Registration
...................................................................................................................................
procedure
7
Enter name.........................................................................................................................................................
and valid E-Mail adress
7
Receive a registration
.........................................................................................................................................................
E-Mail from Laserliner server
8
Part III Basic application concepts
1 Overview ................................................................................................................................... 9
2 Connecting
...................................................................................................................................
the instrument
9
3 Data views
................................................................................................................................... 10
Life view ......................................................................................................................................................... 10
Table view
......................................................................................................................................................... 11
Navigator.................................................................................................................................................. 11
Chart view
......................................................................................................................................................... 11
4 Load and...................................................................................................................................
save files
12
File manipulation
......................................................................................................................................................... 12
Export document
......................................................................................................................................................... 12
5 Filter data
................................................................................................................................... 13
Open and.........................................................................................................................................................
edit a data filter
13
6 Print table
...................................................................................................................................
and chart reports
14
Overview ......................................................................................................................................................... 14
Report options
......................................................................................................................................................... 15
Index
16
2012 Umarex GmbH & Co KG
SoundTest-Master Reader manual
Installation
1.1
Basic installation procedure
Basic installation procedure
The installation DVD contains all necessary files for installation:
Special drivers setup (if necessary)
Application setup
Software manual
1.1.1
Start install menu from DVD
1.) Insert setup DVD and start the "Install.exe" file with Windows explorer
1.1.2
Start the driver and software installation
2.) Install the hardware drivers for USB devices BEFORE you plug the connector to the PC
3.) Install the application software
4.) Open the software user manual and study the instructions carefully and/or printout
1.1.3
Connect the instrument to the PC
Version with direct RS232-cable:
Version with Laserliner USB-adapter cable (082.071):
2012 Umarex GmbH & Co KG
SoundTest-Master Reader manual
1.1.4
Basic installation procedure
Start the application and select the desired COM port
6.) After correct driver installation and connected and powered instrument,
the new COM port should appear in the COM ports list.
1.2
Installation Driver CP211x USB-Adapter
Only the Laserliner USB-adapter 082.071 needs a driver installation.
After starting the driver installation, the driver setup dialog is shown.
1.2.1
Installation with Driver Installer
2a.) Press "Install" button to proceed with the driver installation process
1.2.2
Update from older driver
If you received the following message you have to uninstall the old driver version first.
Please follow the instructions of the uninstall procedure in the control panel.
1.2.3
Plug in the USB-adapter
2b.) Plug in the USB-Adapter and power on the instrument.
2012 Umarex GmbH & Co KG
SoundTest-Master Reader manual
1.2.4
Installation Driver CP211x USB-Adapter
Install from Windows hardware dialog
On some PC you need to proceed the hardware installation dialog after plug in the USB
Adapter.
2d.) Select the path of the driver (on DVD \Driver subfolder), and proceed.
2e.) Confirm and proceed the request for security.
2012 Umarex GmbH & Co KG
SoundTest-Master Reader manual
1.2.5
Installation Driver CP211x USB-Adapter
Check COM port after successful installation
2f.) After install the new COM port must be available in the System\Hardware dialog.
2012 Umarex GmbH & Co KG
SoundTest-Master Reader manual
1.3
Installation of application software (SetupXXX.exe)
Installation of application software (SetupXXX.exe)
The SetupXXX.exe file includes all necessary application files, also a copy of the
driver files and the manual.
Read the license agreement.
Short product information
Program installation folder
Program components
Check if a desktop icon is desired
Installation summary report
Installing the selected components ...
Launch the driver and application before exit
2012 Umarex GmbH & Co KG
SoundTest-Master Reader manual
First run
After successful installation, the application configures at first run.
You can start the program either from the Start-menu of the OS, or from the desktop-icon is you
selected to create one on the user desktop.
2.1
Registration procedure
After first run the registration dialog appears.
The registration can be edited with user data and a key can be requested to receive
important notifications on the application or updates.
If you don't want to register you can skip this dialog by pressing the "Continue" button.
! The registration dialog needs a valid internet connection, if this is not available you can also
send the registration data with the Install Code (top left) by standard mail.
2.1.1
Enter name and valid E-Mail adress
Enter a valid E-Mail adress to receive the registration key.
Then press "Request key", to send the registration data to our server.
This dialog notes that the registration was successful.
.
2012 Umarex GmbH & Co KG
SoundTest-Master Reader manual
2.1.2
Registration procedure
Receive a registration E-Mail from Laserliner server
Copy and paste the "Registration key" into the Registration dialog, then press Register.
2012 Umarex GmbH & Co KG
SoundTest-Master Reader manual
Basic application concepts
3.1
Overview
Overview
1.) Select the desired COM port and connect to a plugged instrument
2.) Select between the different views "Life view 10 ", "Table view 11 ", "Chart view 11 "
3.) The "Life view 10 " displays the actual status and values of the instrument
(if instrument is connected and sending data)
4.) Additional parameter for data transfer
5.) Indicator of connected and sending instrument
6.) File management 12 for recorded data
7.) Print management 14 for the recorded data
3.2
Connecting the instrument
The SoundTest-Master has an unidirectional dataflow.
That means the software cannot control the dataflow from the instrument, but the user has to
enable sending lifedata at the instrument (SENDING mode) before recording data.
Seach
COM port
Connect
Record
- Try to auto-search all ports and listen for incoming life data.
The instrument must be connected and in SENDING mode.
- The COM port can either be searched or manually selected
- Connect or disconnect the selected COM port.
If the instrument is not sending the Connect button will
be marked red and the IsConnected sysmbol is greyed out.
In this case the COM port might be connected, but no dataflow
from the instrument was initialized.
- Enable / disable recording of incoming data to table and chart
2012 Umarex GmbH & Co KG
SoundTest-Master Reader manual
Connecting the instrument
10
Process Auto-Search: (example)
Press Search
Start the search process ...
...
Search all available COM ports ...
If COM port with correct signature found
Instrument connected & data receiving
Incoming data is recorded to table & chart
If no COM port found or
no data received (no SENDING mode)
Process maunal connection: (example)
Select a COM port and press Connect
If instrument connected and data receiving
Incoming data is recorded to table & chart
COM port available but no data received
(no SENDING mode ?)
3.3
Data views
3.3.1
Life view
SENDING:
MEMO:
if actual life data is received from the instrument
if recorded data is received from the instrument
Use the date selection to overwrite the timestamp of the recorded data with
the selected date.
2012 Umarex GmbH & Co KG
SoundTest-Master Reader manual
3.3.2
11
Table view
Clear table:
Refresh:
3.3.2.1
Data views
Clears the complete data memory for table and chart.
Refreshes the display.
Navigator
The Navigator at the table bottom is used for data manipulation and filtering:
- Move data cursor to first data record
- Move data cursor to the previous page
- Move data cursor to the previous data record
- Move data cursor to the next data record
- Move data cursor to the next page
- Move data cursor to last data record
- Add a data record to the table manually
- Delete a data record from the table
- Edit the selected data record
- Confirm the edited changes
- Cancel the edited changes
- Apply a user filter to the table
3.3.3
Chart view
Moving average - Adds an additional averaging trendline to the chart
(when set to 1 the average line is removed)
Autoscale
- Forces a redraw of the following scaling options
Range
- Scales over the full data range (including Min/Max levels)
Value
- Scales over the full data range (only the level curve)
Interval
- Scales over a defined time-ramnge from the last value
2012 Umarex GmbH & Co KG
SoundTest-Master Reader manual
3.4
Load and save files
3.4.1
File manipulation
- New (file):
- Load (file):
- Save as (file)
- Next (file)
- Previous (file)
- Export to file
3.4.2
Load and save files
12
Clear the actual document and prepare for a new data file
Selects and loads an existing data file from local drive
Saves the actual document to the local drive
Selects and loads the next file in the actual folder
Selects and loads the previous file in the actual folder
Exports 12 the actual document to CSV or XML format
Export document
Configuration of the export parameters.
Delimiter
Quote
Format
- Defines the actual column delimiter character in the output CSV file
- Defines the actual column quote character in the output CSV file
- Selectes the available export foirmats (CSV, XML, ...)
Column parameters:
Column
- Name of the underlying dataset columns
Field no
- The index of the underlying dataset columns
Size
- Size of the columns datatype
Export
- Choose which selection of columns should be exported
UseQuote
- Choose which selection of columns should be quoted
(In the header all columns are quoted)
2012 Umarex GmbH & Co KG
SoundTest-Master Reader manual
Load and save files
13
Select filename with file extension and press the Export button to export the whole dataset:
3.5
Filter data
3.5.1
Open and edit a data filter
In the table view the filter symbol [
Add new ...
Open
Save as
Apply; OK
] is used to open a custom filter.
- to add and edit a new filter condition
- to open previously saved filter definitions
- to save the actual filter definition to the local drive
- to apply the filter to the dataset and finish the dialog
A complex filter term can be constructed by adding group terms:
2012 Umarex GmbH & Co KG
SoundTest-Master Reader manual
3.6
Print table and chart reports
3.6.1
Overview
Print table and chart reports
14
The print system activates the right report type according to the selected view.
The reports can be previewd and set up with the Print preview function.
For table view the table report is shown:
For the chart view the chart report is shown:
2012 Umarex GmbH & Co KG
SoundTest-Master Reader manual
3.6.2
Print table and chart reports
15
Report options
Load/Save:
Active report can be stored and re-loaded from local harddrive
Print
Active report can be printed from the report print preview
Export to PDF Active report can be exported as PDF file, with additional PDF options:
Zoom options To fit document to paper, to print and view on one or several pages.
Title option
Allows adding a report title
Footnote option Allows adding report footnotes
2012 Umarex GmbH & Co KG
SoundTest-Master Reader manual
Index
-AApplication 6, 9
Apply filter 13
Autoscale 11
Auto-Search 9
Index
-IInstall menu 2
Installation 2, 3
Installation software 6
Installation USB 3, 4, 5
Internet connection 7
Interval scale 11
-L-
Basic concepts 9
Basic procedures 2
Life data 10
Life view 10
Load 12
Logo Test 4
-C-
-N-
Chart report 14, 15
Chart view 11
Check COM port 5
Column 12
Connect 3
Connect instrument 2
Connecting 9
Connector 2, 3
Navigator
-B-
-DDataset 13
Delete 11
Delimiter 12
Desktop icon 7
Document 12, 13
Driver Installer 3
DVD 2
DVD contents 2
-OOld driver
-PParameters 12
PDF export 15
Plug connector 3
Print management 14, 15
Print preview 14, 15
Quote
12
-R-
Edit 11
Export document 12
Export to PDF 15
-F-
Range scale 11
Recorded data 10
Register key 8
Registration mail 7, 8
Registration procedure
Reports 14, 15
Request key 7
RS232 Adapter 2
7, 8
-S12
-HHardware dialog
Hardware panel
11
-Q-
-E-
Field no 12
File management
Filter 11, 13
First run 7
Footnote 15
Format 12
16
4
5
Save 12
Search COM port 9
Select COM port 3
Send data 9
Sending life data 10
SENDING mode 9
Sending recorded data
Size 12
Start install menu 2
Start menu 7
10
2012 Umarex GmbH & Co KG
SoundTest-Master Reader manual
Index
17
-TTable report 14, 15
Table view 11
Title 15
-UUninstall driver 3
USB 3, 4, 5
USB Adapter 2
UseQuote 12
User data 7
-VValue scale 11
Views 10, 11
-WWindows hardware dialog
Windows Logo Test 4
-ZZoom
15
2012 Umarex GmbH & Co KG
Das könnte Ihnen auch gefallen
- Data Analyst - AssignmentDokument3 SeitenData Analyst - AssignmentAtul Pawar50% (6)
- ZKTime5.0Attendance Management Software User ManualV1.4Dokument239 SeitenZKTime5.0Attendance Management Software User ManualV1.4Hendra So100% (1)
- Solution Manual For Financial Analysis With Microsoft Excel 7th EditionDokument9 SeitenSolution Manual For Financial Analysis With Microsoft Excel 7th EditionToni Johnston100% (28)
- Vatech EasyDent Installation ManualDokument19 SeitenVatech EasyDent Installation ManualSimon Templar100% (1)
- Wurth WOW! 5.00 + Wurth Snooper+Dokument10 SeitenWurth WOW! 5.00 + Wurth Snooper+Liubomir MilanoffNoch keine Bewertungen
- Gekko TutorialDokument55 SeitenGekko Tutorialsajjad_naghdi2410% (1)
- Oracle Receivables-Importing Dun & Bradstreet (D&B) Data Using Bulk Import WebcastDokument54 SeitenOracle Receivables-Importing Dun & Bradstreet (D&B) Data Using Bulk Import WebcastMd.Forhad HossainNoch keine Bewertungen
- Commend Autolisp SurveyorDokument53 SeitenCommend Autolisp SurveyorTaufik Setiadi100% (1)
- Quantum Data Processing 2016 ManualDokument47 SeitenQuantum Data Processing 2016 Manualkararangge outdoor100% (2)
- Huawei EC 1261 User ManualDokument20 SeitenHuawei EC 1261 User ManualRajesh KaplishNoch keine Bewertungen
- VME102 User GuideDokument40 SeitenVME102 User GuideKosygin LeishangthemNoch keine Bewertungen
- KODAK I2400/i2600/i2800 Scanners: Installing The ScannerDokument21 SeitenKODAK I2400/i2600/i2800 Scanners: Installing The ScannerEnrique FigueroaNoch keine Bewertungen
- GO PIANO88 Firmware Update Manual v1.0Dokument13 SeitenGO PIANO88 Firmware Update Manual v1.0faisal alzahraniNoch keine Bewertungen
- SolarPower User Manual For Hybrid 2KW 3KW InverterDokument51 SeitenSolarPower User Manual For Hybrid 2KW 3KW InverterkkkkNoch keine Bewertungen
- SCH-U620 Software Upgrade InstructionsDokument11 SeitenSCH-U620 Software Upgrade InstructionsMike MarineNoch keine Bewertungen
- Driver Installation Manual: Usb Interface Bell202 Modem Model: Cop-HuDokument9 SeitenDriver Installation Manual: Usb Interface Bell202 Modem Model: Cop-HuĐỗ Nhật MinhNoch keine Bewertungen
- Rencom Manual enDokument31 SeitenRencom Manual enThierry LognotNoch keine Bewertungen
- Installation Wizard 2 User's Manual: Rev. 1.1a, July, 2014Dokument77 SeitenInstallation Wizard 2 User's Manual: Rev. 1.1a, July, 2014osvaldojunior67Noch keine Bewertungen
- User Manual CMSDokument34 SeitenUser Manual CMSweibisNoch keine Bewertungen
- User ManualDokument12 SeitenUser Manualdarkmoondiablo666Noch keine Bewertungen
- Huawei EC 121 User ManualDokument14 SeitenHuawei EC 121 User ManualrjkhcNoch keine Bewertungen
- Analog Lines Installation ManualDokument22 SeitenAnalog Lines Installation ManualngdnamNoch keine Bewertungen
- Dse Configuration Suite PC Software Installation Operation Manual Dse7310Dokument38 SeitenDse Configuration Suite PC Software Installation Operation Manual Dse7310Irish ToleroNoch keine Bewertungen
- Peau To Install en UsDokument24 SeitenPeau To Install en UsApril PetersonNoch keine Bewertungen
- Foscam Client ManualDokument60 SeitenFoscam Client ManualAnonymous w0egAgMouGNoch keine Bewertungen
- Roland Comm Firmware Update Manual v1.0Dokument12 SeitenRoland Comm Firmware Update Manual v1.0Cesar MejiaNoch keine Bewertungen
- CMS Software User Manual PDFDokument18 SeitenCMS Software User Manual PDFkusteriolo123Noch keine Bewertungen
- EEPROM Programmer: User ManualDokument24 SeitenEEPROM Programmer: User Manualatorresh090675Noch keine Bewertungen
- AC2787 User GuideDokument35 SeitenAC2787 User Guidegaurav77558850% (2)
- EasyMeeting User Guide v1.3.6 - EnNeturalDokument28 SeitenEasyMeeting User Guide v1.3.6 - EnNeturalRicardoSuarezNoch keine Bewertungen
- ReadmeV8 0 enDokument7 SeitenReadmeV8 0 enDonald Santana BautistaNoch keine Bewertungen
- CNC Usb ControllerDokument210 SeitenCNC Usb ControllerDarween RezaNoch keine Bewertungen
- SCT - en Summa Cutter ToolsDokument30 SeitenSCT - en Summa Cutter ToolsivovbNoch keine Bewertungen
- Tech Note 386 - Verifying Modem Functionality With SCADAlarm 6.0Dokument7 SeitenTech Note 386 - Verifying Modem Functionality With SCADAlarm 6.0profilemail8Noch keine Bewertungen
- ReadmeV11 1 EN PDFDokument12 SeitenReadmeV11 1 EN PDFVishal NikamNoch keine Bewertungen
- Manual of Rebar Test Data Processing SoftwareDokument47 SeitenManual of Rebar Test Data Processing SoftwareUjjal RegmiNoch keine Bewertungen
- WatchPower User ManualDokument47 SeitenWatchPower User Manualtongai100% (1)
- Autolyser Instruction SW-installationDokument11 SeitenAutolyser Instruction SW-installationjose novaNoch keine Bewertungen
- SP926 User ManualDokument28 SeitenSP926 User ManualAnas Asma MghardaouiNoch keine Bewertungen
- ZKTime5.0Attendance Management Software User ManualV1.3Dokument267 SeitenZKTime5.0Attendance Management Software User ManualV1.3christiano2112Noch keine Bewertungen
- Labview Pda Module Release Notes: © 2003 National Instruments Corp. All Rights Reserved. Printed in IrelandDokument14 SeitenLabview Pda Module Release Notes: © 2003 National Instruments Corp. All Rights Reserved. Printed in IrelandMaynor JarquinNoch keine Bewertungen
- HW Install SoftDokument6 SeitenHW Install SoftBeto MurguiaNoch keine Bewertungen
- M2350-1 Windows Interface Ver1.2.1 April 2013Dokument12 SeitenM2350-1 Windows Interface Ver1.2.1 April 2013Mauricio VernalNoch keine Bewertungen
- Genius G540Dokument26 SeitenGenius G540Luka BalaNoch keine Bewertungen
- Hicom: User ManualDokument21 SeitenHicom: User ManualLuis LopzNoch keine Bewertungen
- Opde - Miniopde Quick Start ManualDokument27 SeitenOpde - Miniopde Quick Start ManualHamza RouachedNoch keine Bewertungen
- User Manual: MpptrackerDokument43 SeitenUser Manual: Mpptrackervideo76tvNoch keine Bewertungen
- How To Repair Dotm Files?Dokument23 SeitenHow To Repair Dotm Files?SysInfotools SoftwareNoch keine Bewertungen
- 800-En Snap-On EPC Installation GuideDokument17 Seiten800-En Snap-On EPC Installation GuideGenes CristinelNoch keine Bewertungen
- Foscam IP Camera CMS User ManualDokument74 SeitenFoscam IP Camera CMS User ManualDaniel EspinalNoch keine Bewertungen
- IMS200 SurveillanceSystem User Manual-20130717Dokument81 SeitenIMS200 SurveillanceSystem User Manual-20130717Saad AbdelmalekNoch keine Bewertungen
- Shutdown Wizard User ManualDokument14 SeitenShutdown Wizard User ManualOscar GarciaNoch keine Bewertungen
- Installation Guide EDLVDokument58 SeitenInstallation Guide EDLVawadhtNoch keine Bewertungen
- User's Manual USBDokument36 SeitenUser's Manual USBJovany MatadamasNoch keine Bewertungen
- Manual of vd100 Auto ScannerDokument6 SeitenManual of vd100 Auto ScannerRodrigo LossNoch keine Bewertungen
- Manual OM08601 (E)Dokument9 SeitenManual OM08601 (E)Ale TNoch keine Bewertungen
- CNC Usb ControllerDokument138 SeitenCNC Usb ControllerNéstor Vargas100% (1)
- Quick Start Guide PDFDokument28 SeitenQuick Start Guide PDFcpl sbNoch keine Bewertungen
- Dahua DSS Installation Manual 2009-3Dokument12 SeitenDahua DSS Installation Manual 2009-3pcitest2Noch keine Bewertungen
- Shutdown Wizard User ManualDokument14 SeitenShutdown Wizard User ManualMoh AmmedNoch keine Bewertungen
- 02-575-650-003 DNA-A211-I Software Upgrade Utility Usage ProcedureDokument10 Seiten02-575-650-003 DNA-A211-I Software Upgrade Utility Usage ProceduresathishNoch keine Bewertungen
- Why Is My Computer So Slow?: Computer Tips and Solutions, #1Von EverandWhy Is My Computer So Slow?: Computer Tips and Solutions, #1Noch keine Bewertungen
- Windows Operating System: Windows Operating System (OS) Installation, Basic Windows OS Operations, Disk Defragment, Disk Partitioning, Windows OS Upgrade, System Restore, and Disk FormattingVon EverandWindows Operating System: Windows Operating System (OS) Installation, Basic Windows OS Operations, Disk Defragment, Disk Partitioning, Windows OS Upgrade, System Restore, and Disk FormattingNoch keine Bewertungen
- QSWATPlus Manual v1.2.2Dokument118 SeitenQSWATPlus Manual v1.2.2Tatiana HernandezNoch keine Bewertungen
- TimeFlow TutorialDokument11 SeitenTimeFlow TutorialsarahcohenNoch keine Bewertungen
- Practical 1 - Getting Started With Arcgis Key Learning OutcomesDokument18 SeitenPractical 1 - Getting Started With Arcgis Key Learning Outcomesangela131313Noch keine Bewertungen
- OVER To CodingDokument221 SeitenOVER To CodingsolomonNoch keine Bewertungen
- Chapter+2+Importing+Data+in+SPSS 1.0Dokument16 SeitenChapter+2+Importing+Data+in+SPSS 1.0SaurabhNoch keine Bewertungen
- Converting AS400 Spool Files To ExcelDokument33 SeitenConverting AS400 Spool Files To ExceldsilvaptNoch keine Bewertungen
- CS Practical File 2022-23Dokument53 SeitenCS Practical File 2022-23BrijendraSinghNoch keine Bewertungen
- SVat Quick GuideDokument20 SeitenSVat Quick GuideIndrajithAbeysinghe100% (1)
- Implementation Guide For Parcel Interchange With IEC CDDDokument22 SeitenImplementation Guide For Parcel Interchange With IEC CDDVjetar TepenskiNoch keine Bewertungen
- Manual Scriptcase9 En-UsDokument1.899 SeitenManual Scriptcase9 En-UsFrancisco Javier Perez Escudero100% (1)
- TraceCalc Pro V 2.0 ManualDokument170 SeitenTraceCalc Pro V 2.0 ManualChirantan GuptaNoch keine Bewertungen
- Results Service Guidance Booklet 2021Dokument12 SeitenResults Service Guidance Booklet 2021Rudolf WitzigNoch keine Bewertungen
- DSBDA Lab Manual 2022-23Dokument148 SeitenDSBDA Lab Manual 2022-23Mishra Ji100% (2)
- Lubeley Making Full Use of The Power of Lookup TablesDokument13 SeitenLubeley Making Full Use of The Power of Lookup TablesgeekdcNoch keine Bewertungen
- Week2 1 RevDokument26 SeitenWeek2 1 RevAaron ChanNoch keine Bewertungen
- TM-1811 AVEVA Everything3D Equipment Modelling - Chapter 5 - Equipment UtilitiesDokument10 SeitenTM-1811 AVEVA Everything3D Equipment Modelling - Chapter 5 - Equipment UtilitiesVlad PatrascuNoch keine Bewertungen
- Cambridge IGCSE: Information and Communication Technology 0417/21Dokument12 SeitenCambridge IGCSE: Information and Communication Technology 0417/21zepplays09Noch keine Bewertungen
- Oracle Cloud External Data Integration ServicesDokument39 SeitenOracle Cloud External Data Integration Servicesfahadcader50% (2)
- NavalArt ModTools TutorialDokument32 SeitenNavalArt ModTools Tutorial228316931Noch keine Bewertungen
- Getting Started With StataDokument11 SeitenGetting Started With StataNawsher21Noch keine Bewertungen
- PDE Exam Dump 3Dokument98 SeitenPDE Exam Dump 3Sunil NainNoch keine Bewertungen
- Workbook Cookbook in SAP SourcingDokument23 SeitenWorkbook Cookbook in SAP SourcingShanker_Kaura_3256100% (1)
- Sprinter 11.52 User Guide 0Dokument336 SeitenSprinter 11.52 User Guide 0Angelia Claresta Dorothy TheofilusNoch keine Bewertungen
- CRSS-UserGuide - BCQ DeclarationDokument19 SeitenCRSS-UserGuide - BCQ DeclarationwesmNoch keine Bewertungen