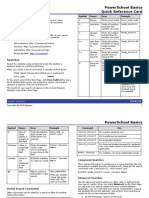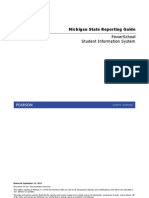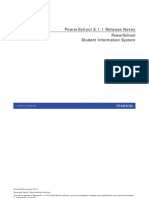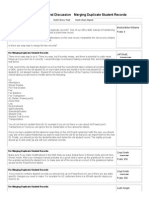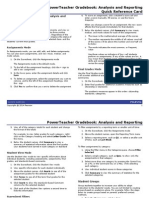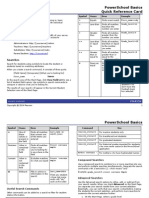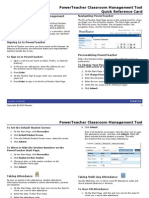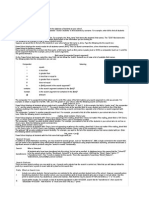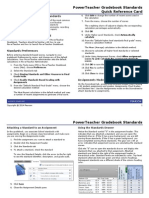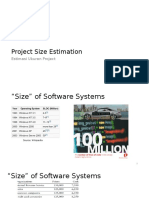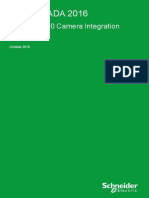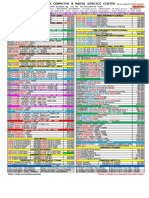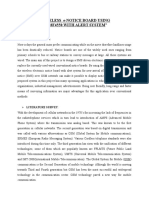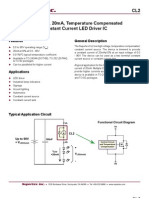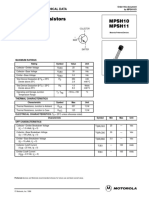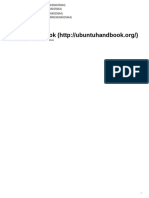Beruflich Dokumente
Kultur Dokumente
Backup Restore Guide
Hochgeladen von
Muskegon ISD PowerSchool Support ConsortiumCopyright
Verfügbare Formate
Dieses Dokument teilen
Dokument teilen oder einbetten
Stufen Sie dieses Dokument als nützlich ein?
Sind diese Inhalte unangemessen?
Dieses Dokument meldenCopyright:
Verfügbare Formate
Backup Restore Guide
Hochgeladen von
Muskegon ISD PowerSchool Support ConsortiumCopyright:
Verfügbare Formate
Oracle Database Backup and Restore
Guide
PowerSchool
Student Information System
Released December 2012
Document Owner: Documentation Services
This edition applies to Release 7.x of the PowerSchool software and to all subsequent releases and
modifications until otherwise indicated in new editions or updates.
The data and names used to illustrate the reports and screen images may include names of
individuals, companies, brands, and products. All of the data and names are fictitious; any similarities
to actual names are entirely coincidental.
PowerSchool is a trademark, in the U.S. and/or other countries, of Pearson Education, Inc. or its
affiliate(s).
Copyright 2012 Pearson Education, Inc. or its affiliates. All rights reserved. All trademarks are
either owned or licensed by Pearson Education, Inc. or its affiliates. Other brands and names are the
property of their respective owners.
Oracle Database Backup and Restore Guide
Contents
Introduction ........................................................................................................... 4
Terminology ......................................................................................................... 4
Understanding Oracle Backup and Recovery .......................................................... 5
Backups ............................................................................................................... 5
Oracle File Structure .............................................................................................. 5
Disaster Recovery Concepts.................................................................................... 6
Backup ................................................................................................................... 7
Manually Initiating a Backup ................................................................................... 8
Datapumps........................................................................................................... 8
Restore and Recovery .......................................................................................... 11
Data Replication to a Different Server using the Datapump Utility ........................ 11
Administration ..................................................................................................... 12
Flash Recovery Area ............................................................................................ 12
Backup Retention Policies ..................................................................................... 13
Removing Previous Server Information .................................................................. 13
Modifying Oracle User Password ............................................................................ 14
Disabling Production-Impacting Settings and Functionality ....................................... 14
Oracle Jobs Email Settings ................................................................................... 15
Contents
Oracle Database Backup and Restore Guide
Introduction
This guide describes the backup and recovery process and the steps necessary to restore
the PowerSchool 7.0 or later database server from a database backup created within the
previous seven days. For recoveries that require data older than seven days, or to restore
data to a different server, contact PowerSchool Technical Support.
This guide is intended for PowerSchool system administrators. To use this guide, you must
be familiar with Windows 2008 and the Oracle database. You must also have PowerSchool
7.0 or later installed and operating correctly.
Please refer to the appropriate section for step-by-step instructions:
Terminology
The following table describes terminology used in this document.
Term
Definition
Flashback
Flashback is an optional feature of an Oracle database that is
enabled by default with the installation of PowerSchool and
Oracle. Fashback is a database that keeps track of the changes
made to the Oracle database. It recognizes which Oracle redo
logs, archive files, or backup sets hold the data for any given
point in time within the flashback retention period. Flashback is
a quick and simple way to restore the database to any point in
time within the current flashback retention period (default is 7
days).
Note: Due to changes in PowerSchool 7, Flashback should not
be used without assistance from PowerSchool Support as it can
cause database corruption.
Full Backup
An operation that backs up all database files. Files are backed
up whether or not they have changed since the last backup.
Note: Archive logs are included in the backup and are deleted
each time a backup is created.
Incremental Backup
An operation that backs up only the database files that have
changed since a previous backup. Oracle supports nine different
incremental backup levels for file system backups. A differential
incremental backup copies data that changed since an
incremental backup at the same or lower level.
Retention Policy
The length of time that data in a backupset (a set being a full
backup and all of its subsequent incremental backups) is not
eligible to be overwritten.
Introduction
Oracle Database Backup and Restore Guide
Understanding Oracle Backup and Recovery
This section provides a simplified overview of Oracle processes. Many technical details are
not included to keep the overview simplified.
Backups
When you make a change in PowerSchool, modifying or creating data, the change is written
to the Oracle database. Oracle records the change to the database data file, and then writes
the change to another file called a redo log. Redo logs are also known as online logs, or
online redo logs.
Writing changes to both the data file and the redo log ensures that every change made to
the database is immediately backed up.
Redo logs make it possible to undo changes made to the database, and also make it
possible to restore the database in case of data loss due to hardware failure or user error.
This is a very simple overview of the core concept of backup and recovery in an Oracle
database. Oracle records and backs up every change to the database almost immediately.
There are five redo logs configured in the installation of Oracle with PowerSchool. Oracle
writes to each of them one at a time. When the current redo log reaches 512 megabytes in
size, Oracle stops writing to it and starts writing to the next redo log. When Oracle changes
to a new redo log, the previous redo log is backed up, to an archive log so the previous redo
log can be reused. Oracle cycles through the five redo logs, continuously reusing them and
backing them up over and over. Backed up redo logs are called archive logs.
Archive logs are not reused; they are backed up into backup sets and deleted nightly. Each
night, the scheduled Oracle jobs backup all the days archive logs into backup sets (a set of
backup files). Once the archive logs become part of the backup sets, the archive logs are
deleted.
By default, PowerSchool will keep 31 days of the backup sets. Oracle jobs that perform
backups run nightly. Once a week there is a full backup generated, and incremental backups
are made the other six days of the week. Incremental backups contain only the changes
made to the database since the previous backup.
Oracle File Structure
An Oracle installation creates a number of files and folders on the drive(s). On a Windows
operating system, the primary folders are oracle and oradata. Since Oracle is a selfmanaging database, it is very important that the permissions of these folders are not
changed. In addition, there are some folders that should not be accessed at all while the
Oracle service is running, including access by antivirus or backup software. Otherwise, the
database can be corrupted
Backupsets, archivelogs and the flashback files should never be manually modified or
deleted. Oracle manages these files within the parameters defined by the retention policy.
For more information on how to modify the retention policy, refer to the Administration
section of this guide.
Understanding Oracle Backup and Recovery
Oracle Database Backup and Restore Guide
The following tables list the directory locations for backing up Oracle data:
Windows
Directory Location
Online Backup
oracle\product\11.2.0\dbhome_1\NETWORK\ADMIN
oracle\product\11.2.0\dbhome_1\database
oradata\[SID]\DATAFILE
oradata\fast_recovery_area\[SID]\backupset
oradata\fast_recovery_area\[SID]
Note: [SID] is the SID entered during the Oracle installation (commonly and by default
PSPRODDB).
Disaster Recovery Concepts
Disaster recovery is the process of regaining access to the data, hardware and software
necessary to resume critical business operations after a natural or human-induced disaster.
A school district's Disaster Recovery Plan (DRP) with respect to PowerSchool relies heavily
on usage and configuration characteristics specific to each and every server and district.
This section covers backup and recovery topics, and identifies directories that should be
backed up in accordance with your entire district's DRP.
In addition to backing up the Oracle file systems identified in the tables in the previous
section, it is also possible to export your data to a file that can be used to recover your
database in the event of a disaster.
The best practice for disaster recovery is frequently exporting your data and moving the
exported data to another physical location. Steps to export your data are provided in the
procedure How to Run a Datapump Export in the Backup section of this guide. With this
single export data file stored safely away, you can easily recover to a new server.
The export process can be run anytime without interrupting access to PowerSchool or the
database. The resulting export file is relatively small and can be compressed, making it easy
to transfer to another server or media (CD, DVD, or tape) for off-site storage. Using the
database export to store your data off-site, in addition to the Oracle automated backups,
provides you with the redundancy necessary to quickly recover from any disaster scenario.
Previous days' datapumps can be backed up while the database is online.
The Oracle automated scheduled backups enable the quick recovery from many situations,
such as data file corruption due to power outages or user errors, but recovering from a hard
drive failure can be complicated, difficult, or even impossible if you do not have the correct
off-site backups. With an exported data file, recovery is simplified.
Additional backup and restore functions and processes, including a list of Oracle file systems
that should be included in warm and cold backups that can also be used to restore your
database in the event of a disaster, are provided in this guide.
Understanding Oracle Backup and Recovery
Oracle Database Backup and Restore Guide
Backup
Backups are automatically set and configured using the Configure PowerSchool Backup Jobs
link in the PowerSchool Installer. There are configuration options that you can change to
meet your needs.
During the Configure PowerSchool Backup Jobs configuration stage, the email parameters
are entered, which determine who receives notification that the backup has completed.
A full backup is performed automatically every Saturday at 1:15 a.m. An incremental
backup runs nightly at 1:15 a.m. and will backup all data changed since the most recent full
backup.
The Oracle scheduler executes the backup scripts. An email notifies the designated
administrator that a backup is completed and directs the administrator to check the log
output. Log files are available in the Flash recovery area. The Flash recovery area location is
based on the database layout configured during installation. For more information, see the
Database Layout section of the PowerSchool 7.x Upgrade and Installation Guide or the
Sybase to Oracle Migration Guide on PowerSource.
The default recovery span is 31 days, which means that backups can be recovered up to 31
days in the past.
Note: The steps outlined in this document address recoveries that require data from the
past seven days. Any recoveries older than seven days may require PowerSchool Technical
Supports intervention.
There are several ways to back up PowerSchools associated database files.
Online backups are created while PowerSchool and Oracle are running and
accessible.
With PowerSchool and Oracle running there are several directories to backup to
assure recovery in the event of disaster.
Important: If other Oracle related files are backed up while PowerSchool and Oracle
are online, possible data corruption can occur within Oracle tablespaces (datafiles)
resulting in the need for server downtime while PowerSchool Technical Support
repairs the database or recovers a backup from before the incident occurred.
Offline backups, or cold backups, are created while PowerSchool and Oracle are not
running and not accessible. All files can be backed up in offline status.
With both PowerSchool and Oracle not running, there are several directories to
backup. By backing up these directories, a snapshot is taken of archive (redo) logs,
flash recovery logs and the weekly and nightly backups that occur at 1:15 a.m.
every morning. These directories are locked while Oracle is running and the
operating system does not allow them to be backed up.
When generating offline or online backups, it is recommended that you copy the backups
from the nightly volume to a separate storage area in case of a disaster. Pearson
recommends moving a copy of the backup to a separate physical location such as an
establishment that specializes in media storage.
Backup
Oracle Database Backup and Restore Guide
Manually Initiating a Backup
There are two types of backups generated through the Oracle Jobs. There is a full backup
that is run weekly and an incremental backup run on a daily basis. In the backupset folder,
the filenames of the backups are dated and either have an L0 in the file name for the
weekly backup, or an L1 for the incremental backup.
How To Manually Perform a Full Backup
1. On Windows, open the Command Prompt.
2. Enter the following:
Weekly Full Backup
[Oracle binaries
drive]\oracle\scripts\[SID]\backup\ps_weekly_backup.bat
Daily Incremental Backup
[Oracle binaries
drive]\oracle\scripts\[SID]\backup\ps_daily_backup.bat
3. Press Enter/Return.
4. Check the RMAN output log for any errors:
[Oracle binaries drive]\oracle\scripts\[SID]\backup\rmanlog.log
Datapumps
The datapump scripts rely on the data pump directory. The export script automatically
exports files to the data pump directory, and the import script automatically looks for files
to import in that same directory.
Seven days worth of data pumps are maintained. The data pumps are named based upon
the day of the week in which the export occurred. For every 10K students, allocate 25GB of
additional disk space. Pearson strongly recommends including these data pumps as part of
your offsite backup strategies. To disable this feature, set the PS.DAILY_FULL_EXPDP job to
false in PowerSchool Administrator.
The data pump directory is found in the following locations:
Windows
The drive location is dependent on the database layout selected during installation. If one
drive was selected for the database installation, the directory is located on that drive in the
following directory:
[drive]:\oradata\PSPRODDB\data_pump_dir
If two or more drives were selected for the database installation, the data pump directory is
located on the second drive in the same path listed above.
Backup
Oracle Database Backup and Restore Guide
How to Run a Datapump Export
1. On the server that you want to export data from, open the Command Prompt.
2. Enter [drive]:, where [drive] is the drive on which the Oracle binaries are installed.
3. Press Enter/Return.
4. Enter cd \oracle\scripts.
5. Press Enter/Return.
6. Enter Export.bat [SID] [Filename], where [SID] is the SID entered during the
Oracle installation (commonly and by default PSPRODDB). [Filename] is the name
you provide for the file that includes the export dataset. The filename can be
anything you choose in any format.
7. Press Enter/Return.
8. The datapump export is now in the folder
[drive]:\oradata\[SID]\data_pump_dir.
Note: Previous days' datapumps can be backed up while the database is online.
How to Run a Datapump Import
1. On the application server, navigate to Program Files > PowerSchool and doubleclick PowerSchool Installer.html to open the PowerSchool Installer.
2. On the Configure Server page, click Stop PowerSchool/PowerTeacher Services.
On the Confirmation page, click Confirm. PowerSchool/PowerTeacher Services are
stopped.
3. On the Configure Server Page, click Stop ReportWorks Services. On the
Confirmation page, click Confirm. ReportWorks services are stopped.
4. On the application server, open the Microsoft Management Console, navigate to
Services, and then right-click on Pearson PowerSchool Message Service and
select Stop from the pop-up menu.
5. On the server that you want to import data to, copy the datapump export file to
[drive]:\oradata\[SID]\data_pump_dir.
6. Open the Command Prompt.
7. Enter [drive]:, where [drive] is the drive on which the Oracle binaries are installed.
8. Press Enter/Return.
9. Enter cd \oracle\scripts.
10. Press Enter/Return.
11. If this server currently has a PowerSchool database installed, enter
DropSchema.bat [SID] and press Enter/Return. If this is the first time a
PowerSchool database is installed, continue to the next step.
12. Enter Import.bat [SID] [Filename] [Clear Settings (Y/N)]. The filename is the
name of the datapump file that is in the [drive]:\oradata\[SID]\data_pump_dir.
[Clear Settings] will delete production server connection information for
PowerSchool, PowerTeacher Gradebook, and ReportWorks.
Note: This setting will not disable email, SIF, or AutoComm/AutoSend events.
Backup
Oracle Database Backup and Restore Guide
13. Press Enter/Return.
14. On the application server, open the Microsoft Management Console, navigate to
Services, and then right-click on Pearson PowerSchool Message Service and
select Restart from the pop-up menu.
15. On the PowerSchool Installer Configure Server page, click Start
PowerSchool/PowerTeacher Services. On the Confirmation page, click Confirm.
PowerSchool/PowerTeacher Services are started.
16. On the Configure Server Page, click Start ReportWorks Services. On the
Confirmation page, click Confirm. ReportWorks services are started.
17. On the application server, navigate to Program Files > PowerSchool and doubleclick PowerSchool Installer.html to open the PowerSchool Installer.
18. Click Configure PowerSchool Backup Jobs, and follow the on-screen instructions.
Backup
10
Oracle Database Backup and Restore Guide
Restore and Recovery
It is possible to restore the backup onto a different computer running PowerSchool 7.0.
To remedy an accidental erasure of the database, perform the first part of the Restore
process to make a backup of any existing databases. Be sure you have a full backup before
running any restore and recovery scenarios. For more information, see the Manually
Initiating a Backup section.
To import a backup to a server (for example, a test server), perform the procedure Restore
and Recovery to a Test Server.
Data Replication to a Different Server using the Datapump
Utility
Restoration and recovery of the database to a test server requires the use of Oracles data
pump technology.
The following steps are used to replicate data on a different server:
Daily export files are available on your production server.
[drive]:\oradata\[SID]\data_pump_dir
Remove any existing data on the target server (run the DropSchema script as
instructed in the How to Run a Datapump Import procedure in the Backup section).
Import data into the target server (see How to Run a Datapump Import in the
Backup section).
Configure Oracle Jobs through the Configure PowerSchool Backup Jobs link in
the PowerSchool Installer.
Remove previous server information (see How to Remove Previous Server
Information on a Test Server in the Administration section).
Modify the PS user password, if applicable (see Modifying Oracle User Permissions in
the Administration section).
The three scripts listed below are included in the Oracle installer to simplify the import and
export process. These scripts are located on the same drive on which the Oracle binaries are
installed (Drive 1). See How to Run a Datapump Export in the Backup section for details on
export.
[drive]:\oracle\scripts\Export.bat
[drive]:\oracle\scripts\DropSchema.bat
[drive]:\oracle\scripts\Import.bat
Two of the scripts execute the export or import of data. The DropSchema script deletes
existing schema, which is necessary when importing into an Oracle database with an
existing dataset.
Restore and Recovery
11
Oracle Database Backup and Restore Guide
Administration
How to Unlock the Database User Accounts
If you have been locked out of the database, a generic error stating that PowerSchool
cannot connect to the database appears. There are several reasons why this error occurs.
Use the following procedure to unlock the database user accounts.
1. On the database server, on the command prompt type sqlplus /@PSPRODDB as
sysdba
Note: If you used a Database SID other than PSPRODDB, substitute it in the above
command.
2. You are now logged into Oracle using local authentication. On the command prompt
type Alter user PS account unlock;
3. Press Enter.
4. Type Alter user PS_MGMT account unlock;
5. Press Enter.
6. Type exit
7. Press Enter.
Flash Recovery Area
PowerSchool is installed with a default limit of 100GB of backup space. Depending on usage
of the application and retention policy, this value may need to be adjusted. After migration
to PowerSchool 5.2 or later is complete, it is recommended that the flash recovery area limit
be adjusted while considering overhead for the operating system and other processes.
The following formula can be used to adjust the flash recovery area:
100GB + ([Remaining free hard drive space on the flash recovery drive] X 80%)
For example, after PowerSchool is installed, there is 600GB of hard drive space left. Based
on the above calculation, the flash recovery area should be set to 580GB:
100GB + (600GB X .80) = 580GB
The fast_recovery_area folder is located in the following directory:
Search the root of all the drives for oradata. This directory may contain a folder
called fast_recovery_area. The location is dependent on how many drives were
selected during the initial Oracle installation. The oradata directory may be located
on multiple drives, but only one of these directories will contain the
fast_recovery_area folder.
How to Change the Flash Recovery Area Size
To change the flash recovery area size, perform the following procedure.
Administration
12
Oracle Database Backup and Restore Guide
Note: If you do not perform this procedure, backup space on the server could reach
capacity limit, resulting in server downtime and the need for PowerSchool Technical Support
intervention.
1. Open the Command Prompt.
2. Enter sqlplus / as sysdba
3. Press Enter/Return.
4. Enter ALTER SYSTEM SET DB_RECOVERY_FILE_DEST_SIZE=[new_size];
(where [new_size] is the size decided on using the formula above). For example:
ALTER SYSTEM SET DB_RECOVERY_FILE_DEST_SIZE=580G;
5. Press Enter/Return.
6. Enter Exit.
7. Press Enter/Return.
Backup Retention Policies
By default PowerSchool sets the retention policy for backups to 31 days for full and
incremental backups and seven days for flash recovery. Full and incremental backups are
snapshots of the database taken daily at 1:15 a.m. Flash recovery is used to transform your
database into what it looked like on a certain day at a specific time. The data that allows
you to do this is kept for seven days and takes more storage space than the daily
snapshots.
Use the following procedures to alter these backup retention policies.
How to Alter Retention for Full and Incremental Backups
1. Open the Command Prompt.
2. To log into SQLPLUS, enter sqlplus / as sysdba
3. Press Enter/Return.
4. Enter UPDATE PS_MGMT.RMAN_PROPERTIES SET PROPERTY_VALUE = [X]
WHERE PROPERTY_NAME = 'rman_retention_window'; where [X] is the
number of days you would like to retain your daily backups. For example: UPDATE
PS_MGMT.RMAN_PROPERTIES SET PROPERTY_VALUE = 7 WHERE
PROPERTY_NAME = 'rman_retention_window';
5. Press Enter/Return.
6. Enter Exit.
7. Press Enter/Return.
Removing Previous Server Information
The cleaning of production information from the Server_Instance, Server_Config,
ConfigItem tables and the PSM_Configuration table that could cause a user to point to a
production server rather than a test server is now incorporated into the PowerSchool
Administration
13
Oracle Database Backup and Restore Guide
Installer. The Import.bat now requires a third parameter that takes a Y or N for cleaning
these settings.
For Example
Import.bat [SID] [Filename] Y: This command will clear tables. This will not disabled
Email, SIF, or AutoComm/AutoSend items.
Import.bat [SID] [FILENAME] N: This command will import data as it was exported from
your production server. This is not recommended for any test server.
Modifying Oracle User Password
The PowerSchool Installer now allows the user to change the PS database user password.
How to Modify the Oracle User Password
1. On you server, navigate to Program Files > PowerSchool.
2. Double click the PowerSchool Installer shortcut
3. Click on the Reset PS Password link from the home page.
4. Enter the Current Oracle PS Password.
5. Enter the New PS Password and confirm the new password.
6. Click Next.
7. Click Confirm.
8. Click Done.
9. Click Configure Database Connection.
10. Enter new Oracle PS Password.
11. Click Next.
12. Click Confirm.
13. Click Done.
Disabling Production-Impacting Settings and
Functionality
After launching PowerSchool in a test environment, before allowing access to other users,
the following items should be removed to ensure that a test environment does not interfere
with production data and processes:
Outgoing Email On the test server, select the hidden menu between the
PowerSchool and Help menus and select Set Email off and remove SMTP settings
from the following location to ensure that automatic and user-generated email is not
sent from the test environment:
Start Page > System Administrator > System Settings > Email Setup
Administration
14
Oracle Database Backup and Restore Guide
AutoComm/AutoSend - If AutoComm or AutoSend are set to send or receive data via
FTP or by network share, disable these processes to prevent test environment data
from impacting production processes.
Start Page > System Administrator > AutoComm/AutoSend Setup
Double-check the following areas of PowerSchool to ensure that your production
settings were properly removed and automatically reconfigured:
Start Page > System Administrator > ReportWorks Administration >
ReportWorks Preferences
Start Page > System Administrator > System Settings > Global Server
Settings
Oracle Jobs Email Settings
During the Oracle Jobs installation, an option is available to enter email information in order
to inform via email once the backup job has completed. There are three properties that
need to be set for the emails: the FROM address (rman_email_from), the TO address
(rman_email_to) and the SMTP Server address (smtp_out_server).
How to View the Oracle Jobs Email Settings
1. Open the Command Prompt.
2. Enter sqlplus / as sysdba
3. Press Enter/Return.
4. Enter select * from PS_MGMT.rman_Properties;
5. Press Enter/Return.
How to Modify Oracle Jobs Email Settings
1. On you server, navigate to Program Files > PowerSchool.
2. Double click the PowerSchool Installer shortcut.
3. Click the Configure PowerSchool Backup Jobs link.
4. Enter new backup settings in the applicable fields.
5. Click Next.
6. Click Confirm.
7. Click Done.
Note: When a datapump is performed on an Oracle 11g server, the backup jobs DO NOT
get imported. If you do not enable backup jobs, your archive logs will reach maximum
capacity and the server will run out of disk space.
Administration
15
Das könnte Ihnen auch gefallen
- Pre-Registering Students in PowerSchoolDokument3 SeitenPre-Registering Students in PowerSchoolMuskegon ISD PowerSchool Support ConsortiumNoch keine Bewertungen
- PowerSchool Basics Quick Reference CardDokument7 SeitenPowerSchool Basics Quick Reference CardMuskegon ISD PowerSchool Support ConsortiumNoch keine Bewertungen
- PowerSchool Reports CardsDokument8 SeitenPowerSchool Reports CardsMuskegon ISD PowerSchool Support ConsortiumNoch keine Bewertungen
- PowerSchool Mailing Labels and Form LettersDokument8 SeitenPowerSchool Mailing Labels and Form LettersMuskegon ISD PowerSchool Support ConsortiumNoch keine Bewertungen
- PowerSource Forums - Student DuplicatesDokument6 SeitenPowerSource Forums - Student DuplicatesMuskegon ISD PowerSchool Support ConsortiumNoch keine Bewertungen
- Knowledgebase - How To Graduate A Student Early Before EOYDokument2 SeitenKnowledgebase - How To Graduate A Student Early Before EOYMuskegon ISD PowerSchool Support ConsortiumNoch keine Bewertungen
- Knowledgebase - How It Works: Teacher CommentsDokument3 SeitenKnowledgebase - How It Works: Teacher CommentsMuskegon ISD PowerSchool Support ConsortiumNoch keine Bewertungen
- PowerSchool System ReportsDokument94 SeitenPowerSchool System ReportsMuskegon ISD PowerSchool Support ConsortiumNoch keine Bewertungen
- PowerSchool Michigan State Reporting GuideDokument423 SeitenPowerSchool Michigan State Reporting GuideMuskegon ISD PowerSchool Support Consortium100% (1)
- Ps8 1 1 Release NotesDokument10 SeitenPs8 1 1 Release NotesMuskegon ISD PowerSchool Support ConsortiumNoch keine Bewertungen
- PowerSource Forums - Merging Duplicate Student RecordsDokument3 SeitenPowerSource Forums - Merging Duplicate Student RecordsMuskegon ISD PowerSchool Support Consortium100% (1)
- New in PowerSchool 8Dokument6 SeitenNew in PowerSchool 8Muskegon ISD PowerSchool Support ConsortiumNoch keine Bewertungen
- Ps8 2 1 Release NotesDokument9 SeitenPs8 2 1 Release NotesMuskegon ISD PowerSchool Support ConsortiumNoch keine Bewertungen
- Snow Days in PowerSchoolDokument1 SeiteSnow Days in PowerSchoolMuskegon ISD PowerSchool Support ConsortiumNoch keine Bewertungen
- Snow Day Calendar SetupDokument2 SeitenSnow Day Calendar SetupMuskegon ISD PowerSchool Support ConsortiumNoch keine Bewertungen
- PTG Analysis and Reporting Quick RefDokument8 SeitenPTG Analysis and Reporting Quick RefMuskegon ISD PowerSchool Support ConsortiumNoch keine Bewertungen
- PowerSchool Basics Quick Reference CardDokument7 SeitenPowerSchool Basics Quick Reference CardMuskegon ISD PowerSchool Support ConsortiumNoch keine Bewertungen
- Field Code Listing For State PagesDokument28 SeitenField Code Listing For State PagesMuskegon ISD PowerSchool Support ConsortiumNoch keine Bewertungen
- PowerTeacher Quick Reference CardDokument10 SeitenPowerTeacher Quick Reference CardMuskegon ISD PowerSchool Support ConsortiumNoch keine Bewertungen
- Searching Student Records in PowerSchoolDokument2 SeitenSearching Student Records in PowerSchoolMuskegon ISD PowerSchool Support ConsortiumNoch keine Bewertungen
- PowerTeacher Gradebook - Final Grade SetupDokument8 SeitenPowerTeacher Gradebook - Final Grade SetupMuskegon ISD PowerSchool Support ConsortiumNoch keine Bewertungen
- PTG Standards QuickRefCardDokument6 SeitenPTG Standards QuickRefCardMuskegon ISD PowerSchool Support ConsortiumNoch keine Bewertungen
- PowerScheduler - Build (Q) Results Log - Errors and DefinitionsDokument4 SeitenPowerScheduler - Build (Q) Results Log - Errors and DefinitionsMuskegon ISD PowerSchool Support ConsortiumNoch keine Bewertungen
- Gradebook Quick Reference SheetDokument6 SeitenGradebook Quick Reference SheetMuskegon ISD PowerSchool Support ConsortiumNoch keine Bewertungen
- Ps7x Attendance User GuideDokument49 SeitenPs7x Attendance User GuideMuskegon ISD PowerSchool Support ConsortiumNoch keine Bewertungen
- Ps7x Health Management User GuideDokument45 SeitenPs7x Health Management User GuideMuskegon ISD PowerSchool Support ConsortiumNoch keine Bewertungen
- Downloading The Scheduling EngineDokument1 SeiteDownloading The Scheduling EngineMuskegon ISD PowerSchool Support ConsortiumNoch keine Bewertungen
- Ps7x Fees Management User GuideDokument34 SeitenPs7x Fees Management User GuideMuskegon ISD PowerSchool Support ConsortiumNoch keine Bewertungen
- PS8x Course Prerequisites User GuideDokument32 SeitenPS8x Course Prerequisites User GuideMuskegon ISD PowerSchool Support ConsortiumNoch keine Bewertungen
- Shoe Dog: A Memoir by the Creator of NikeVon EverandShoe Dog: A Memoir by the Creator of NikeBewertung: 4.5 von 5 Sternen4.5/5 (537)
- Never Split the Difference: Negotiating As If Your Life Depended On ItVon EverandNever Split the Difference: Negotiating As If Your Life Depended On ItBewertung: 4.5 von 5 Sternen4.5/5 (838)
- Elon Musk: Tesla, SpaceX, and the Quest for a Fantastic FutureVon EverandElon Musk: Tesla, SpaceX, and the Quest for a Fantastic FutureBewertung: 4.5 von 5 Sternen4.5/5 (474)
- The Subtle Art of Not Giving a F*ck: A Counterintuitive Approach to Living a Good LifeVon EverandThe Subtle Art of Not Giving a F*ck: A Counterintuitive Approach to Living a Good LifeBewertung: 4 von 5 Sternen4/5 (5782)
- Grit: The Power of Passion and PerseveranceVon EverandGrit: The Power of Passion and PerseveranceBewertung: 4 von 5 Sternen4/5 (587)
- Hidden Figures: The American Dream and the Untold Story of the Black Women Mathematicians Who Helped Win the Space RaceVon EverandHidden Figures: The American Dream and the Untold Story of the Black Women Mathematicians Who Helped Win the Space RaceBewertung: 4 von 5 Sternen4/5 (890)
- The Yellow House: A Memoir (2019 National Book Award Winner)Von EverandThe Yellow House: A Memoir (2019 National Book Award Winner)Bewertung: 4 von 5 Sternen4/5 (98)
- On Fire: The (Burning) Case for a Green New DealVon EverandOn Fire: The (Burning) Case for a Green New DealBewertung: 4 von 5 Sternen4/5 (72)
- The Little Book of Hygge: Danish Secrets to Happy LivingVon EverandThe Little Book of Hygge: Danish Secrets to Happy LivingBewertung: 3.5 von 5 Sternen3.5/5 (399)
- A Heartbreaking Work Of Staggering Genius: A Memoir Based on a True StoryVon EverandA Heartbreaking Work Of Staggering Genius: A Memoir Based on a True StoryBewertung: 3.5 von 5 Sternen3.5/5 (231)
- Team of Rivals: The Political Genius of Abraham LincolnVon EverandTeam of Rivals: The Political Genius of Abraham LincolnBewertung: 4.5 von 5 Sternen4.5/5 (234)
- Devil in the Grove: Thurgood Marshall, the Groveland Boys, and the Dawn of a New AmericaVon EverandDevil in the Grove: Thurgood Marshall, the Groveland Boys, and the Dawn of a New AmericaBewertung: 4.5 von 5 Sternen4.5/5 (265)
- The Hard Thing About Hard Things: Building a Business When There Are No Easy AnswersVon EverandThe Hard Thing About Hard Things: Building a Business When There Are No Easy AnswersBewertung: 4.5 von 5 Sternen4.5/5 (344)
- The Emperor of All Maladies: A Biography of CancerVon EverandThe Emperor of All Maladies: A Biography of CancerBewertung: 4.5 von 5 Sternen4.5/5 (271)
- The World Is Flat 3.0: A Brief History of the Twenty-first CenturyVon EverandThe World Is Flat 3.0: A Brief History of the Twenty-first CenturyBewertung: 3.5 von 5 Sternen3.5/5 (2219)
- The Unwinding: An Inner History of the New AmericaVon EverandThe Unwinding: An Inner History of the New AmericaBewertung: 4 von 5 Sternen4/5 (45)
- The Gifts of Imperfection: Let Go of Who You Think You're Supposed to Be and Embrace Who You AreVon EverandThe Gifts of Imperfection: Let Go of Who You Think You're Supposed to Be and Embrace Who You AreBewertung: 4 von 5 Sternen4/5 (1090)
- The Sympathizer: A Novel (Pulitzer Prize for Fiction)Von EverandThe Sympathizer: A Novel (Pulitzer Prize for Fiction)Bewertung: 4.5 von 5 Sternen4.5/5 (119)
- Her Body and Other Parties: StoriesVon EverandHer Body and Other Parties: StoriesBewertung: 4 von 5 Sternen4/5 (821)
- Project Size EstimationDokument27 SeitenProject Size EstimationAkbar N SyahrilNoch keine Bewertungen
- AW-FP200 Addressable Fire Alarm Control Panel User Manual 20230809Dokument33 SeitenAW-FP200 Addressable Fire Alarm Control Panel User Manual 20230809Sefa AkdemirNoch keine Bewertungen
- SailPoint Certified IdentityIQ Engineer ProfileDokument5 SeitenSailPoint Certified IdentityIQ Engineer ProfileMinalNoch keine Bewertungen
- Alibaba Cloud Elastic Compute Service: Product IntroductionDokument37 SeitenAlibaba Cloud Elastic Compute Service: Product IntroductionaizkorNoch keine Bewertungen
- What Is A Microprocessor and How Does It Work - PDFDokument9 SeitenWhat Is A Microprocessor and How Does It Work - PDFTestuno TestunoNoch keine Bewertungen
- PELCO Camera Integration Guide PDFDokument65 SeitenPELCO Camera Integration Guide PDFRazvan FarcasNoch keine Bewertungen
- Madya Computer Service Center Provides Laptop, PC and Printer RepairDokument2 SeitenMadya Computer Service Center Provides Laptop, PC and Printer RepairAce Van DegleNoch keine Bewertungen
- Computer Functions ExplainedDokument6 SeitenComputer Functions ExplainedMEGHA SASINoch keine Bewertungen
- Project Report on Analysis and Simulation of Distance Vector and Link State Routing Protocols (39Dokument24 SeitenProject Report on Analysis and Simulation of Distance Vector and Link State Routing Protocols (39Parvaiz RainaNoch keine Bewertungen
- Real Buffered SinkDokument6 SeitenReal Buffered SinkPaulo Henrique CardosoNoch keine Bewertungen
- Voice Integrated Speed and Direction Control For DC MotorDokument6 SeitenVoice Integrated Speed and Direction Control For DC MotorRahul Kumar SinghNoch keine Bewertungen
- OBIA 11 1 1 8 1 Upgrade GuideDokument106 SeitenOBIA 11 1 1 8 1 Upgrade GuideRajendarNoch keine Bewertungen
- Programming Languages Principles and Practices 3rd Edition Louden Test BankDokument7 SeitenProgramming Languages Principles and Practices 3rd Edition Louden Test Bankashleygonzalezcqyxzgwdsa100% (11)
- KUKA OfficeLite 83 enDokument41 SeitenKUKA OfficeLite 83 enEricUriosNoch keine Bewertungen
- Hantek Tekway DSO v1.03Dokument15 SeitenHantek Tekway DSO v1.03dirk13Noch keine Bewertungen
- While LoopsDokument12 SeitenWhile Loopsapi-297910907Noch keine Bewertungen
- CC-Link System Master/Local Module CC-Link System Master/Local ModuleDokument312 SeitenCC-Link System Master/Local Module CC-Link System Master/Local ModuleHuy Lê PhướcNoch keine Bewertungen
- Wireless SMS Notice BoardDokument3 SeitenWireless SMS Notice BoardAkshay BhawarNoch keine Bewertungen
- CL2 Simple 90V, 20ma, Temperature Compensated Constant Current LED Driver ICDokument7 SeitenCL2 Simple 90V, 20ma, Temperature Compensated Constant Current LED Driver ICnevdullNoch keine Bewertungen
- MPSH10 11 (VHF UHF Transistor)Dokument5 SeitenMPSH10 11 (VHF UHF Transistor)joelpalzaNoch keine Bewertungen
- Best Practices For Running Containers and Kubernetes in Production PDFDokument9 SeitenBest Practices For Running Containers and Kubernetes in Production PDFvirginie dottaNoch keine Bewertungen
- Note Positivo Stilo - Xc3550 Xc3570 71r-s14ct6-t820 SchematicDokument35 SeitenNote Positivo Stilo - Xc3550 Xc3570 71r-s14ct6-t820 SchematicSegredos de MTM100% (1)
- Sme44370f VR3000 3000S PDFDokument271 SeitenSme44370f VR3000 3000S PDFNishant PandyaNoch keine Bewertungen
- 840Dsl Ncvar PLC Sig Lists Man 0517 en-USDokument1.208 Seiten840Dsl Ncvar PLC Sig Lists Man 0517 en-USStek LabsNoch keine Bewertungen
- Circuitbreaker Testsystems Operatingmanual: Enviado Por: Qualitrol Support Portal, 09/21Dokument176 SeitenCircuitbreaker Testsystems Operatingmanual: Enviado Por: Qualitrol Support Portal, 09/21Josefina ReyesNoch keine Bewertungen
- How To Install Wine 4.21 in Ubuntu 19.10 - UbuntuHandbookDokument8 SeitenHow To Install Wine 4.21 in Ubuntu 19.10 - UbuntuHandbookShashin KuroNoch keine Bewertungen
- NVM Express 1.2Dokument205 SeitenNVM Express 1.2Kriti GogiaNoch keine Bewertungen
- Casio CTK450 Service Manual PDFDokument19 SeitenCasio CTK450 Service Manual PDFSinfonia IbiúnaNoch keine Bewertungen
- Full Adder Using MultiplexerDokument4 SeitenFull Adder Using Multiplexermohiuddin_vu67% (3)
- HPE D8000 Disk Enclosure-A00048646enwDokument14 SeitenHPE D8000 Disk Enclosure-A00048646enwAkram M. AlmotaaNoch keine Bewertungen