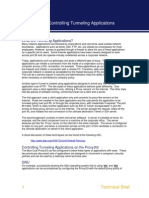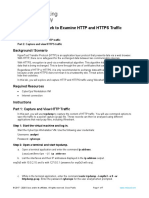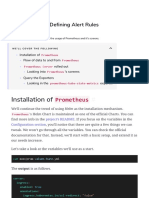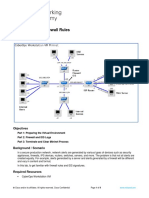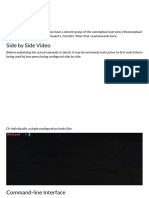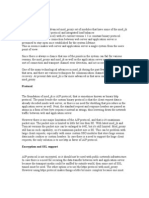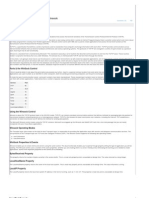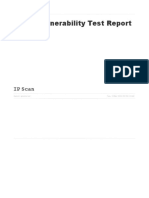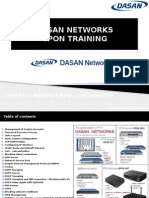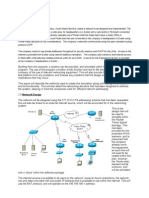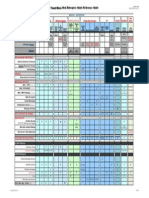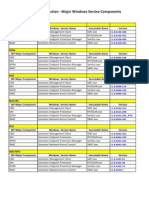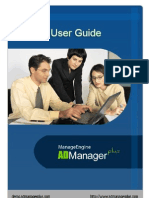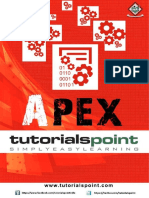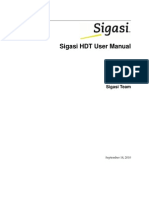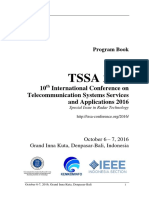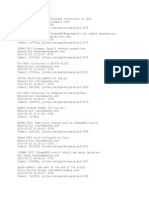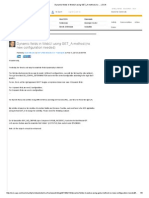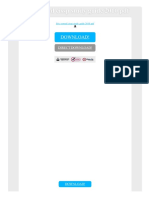Beruflich Dokumente
Kultur Dokumente
Which Communication Ports Does Symantec Endpoint Protection 11
Hochgeladen von
Karthick MuralidharanCopyright
Verfügbare Formate
Dieses Dokument teilen
Dokument teilen oder einbetten
Stufen Sie dieses Dokument als nützlich ein?
Sind diese Inhalte unangemessen?
Dieses Dokument meldenCopyright:
Verfügbare Formate
Which Communication Ports Does Symantec Endpoint Protection 11
Hochgeladen von
Karthick MuralidharanCopyright:
Verfügbare Formate
1 | Page
Which Communication Ports does Symantec Endpoint Protection 11.0 use?
Solution
Port
Port
Initiated by
Number Type
Listening
Process
svchost.exe
80, 8014 TCP SEP Clients
(IIS)
443
1433
Description
Communication between the SEPM manager
and SEP clients and Enforcers. (8014 in MR3
and later builds, 80 in older).
Optional secured HTTPS communication
svchost.exe
TCP SEP Clients
between a SEPM manager and SEP clients and
(IIS)
Enforcers.
TCP
SEPM
manager
sqlservr.exe
Communication between a SEPM manager
and a Microsoft SQL Database Server if they
reside on separate computers.
1812
UDP
Enforcer
w3wp.exe
RADIUS communication between a SEPM
manager and Enforcers for authenticating
unique ID information with the Enforcer.
2638
TCP
SEPM
manager
dbsrv9.exe
Communication between the Embedded
Database and the SEPM manager.
8014,
8443
HTTPS communication between a remote
Remote Java
management console and the SEPM manager.
TCP
or web
SemSvc.exe
All login information and administrative
console
communication takes place using this secure
port.
9090
Initial HTTP communication between a remote
Remote web
TCP
SemSvc.exe management console and the SEPM manager
console
(to display the login screen only).
8005
TCP
SEPM
manager
39999
UDP
2967
TCP SEP Clients
SemSvc.exe
The SEPM manager listens on the Tomcat
default port.
Communication between the SEP Clients and
the Enforcer. This is used to authenticate
Clients by the Enforcer.
Enforcer
Smc.exe
The Group Update Provider (GUP) proxy
2 | Page
functionality of SEP client listens on this port.
The Symantec Endpoint Protection Manager (SEPM) uses two web servers: Internet
Information Services (IIS) and Tomcat. IIS uses port 80 (or 8014) and 443. Tomcat uses
port(s) 9090 and 8443. The communication between IIS and Tomcat uses the HTTP protocol.
IIS uses port 9090 to talk to Tomcat, Tomcat uses port 80 to talk to IIS.
Client-Server Communication:
For IIS SEP uses HTTP or HTTPS between the clients or Enforcers and the server. For the
client server communication it uses port 80 (or 8014) and 443 by default. In addition, the
Enforcers use RADIUS to communicate in real-time with the manager console for clients
authentication. This is done on UDP port 1812.
Remote Console:
9090 is used by the remote console to download .jar files and display the help pages.
8443 is used by the remote console to communicate with SEPM and the Replication Partners
to replicate data.
Web Console:
8443 is used by the web console to communicate with the SEPM.
8014 is used by the web console to communicate with SEPM Reporting component.
Client-Enforcer Authentication:
The clients communicate with the Enforcer using a proprietary communication protocol. This
communication uses a challenge-response to authenticate the clients. The default port for this
is UDP 39,999.
Troubleshooting the Group Update Provider (GUP) in Symantec Endpoint
Protection (SEP)
Problem
How do I use debug logs to troubleshoot a GUP?
Solution
How does the GUP get defined?
o A setting will be added to the LiveUpdate (LU) policy specifying one member
of the client group as a content proxy. This machine will be the Group Update
Provider (GUP)
o Every SEP client contains mini-HTTP server code that allows it to potentially
become the GUP.
3 | Page
o The LU Policy will specify a hostname/IP and port of the GUP HTTP server
machine that will default to port 2967, but can be reconfigured to an alternate
port. The administrator can specify either the host name of the machine or the
IP. (The reason for using port 2967 is that Symantec customers already have
routing and firewalls set up for this. Symantec AntiVirus (SAV) Corporate
Edition 8/9/10 and SEP 11.0 will not coexist on the same machine, and in the
case of a SAV environment, will not have the same parents. In most instances,
it is known that there are no conflicts with port 2967, or those conflicts were
already sorted out by the administrators. Port 80 is a collision prone port.)
o The file transfer will be over HTTP and contained within the HTTP Response
payload. This is exactly the same as the existing transport. The protocol will
be the SyLink protocol.
o HTTPS will NOT be supported for the SEP 11.0 release.
o Content delivered by Symantec Endpoint Protection Manager (SEPM) will be
cached.
o The GUP will NOT initially support the patch and update channel. It was
considered to be out-of-scope for SEP 11.0. There are no plans to address this
yet.
When a client becomes the GUP
o The mini-HTTP server code will be a DLL extension to the SMC Agent. The
design has the GUP running independently of the internal content handling.
GUP is loaded by the SMC Agent when configured. When it starts up it begins
listening on the configured port. It continues listening until it is shut down.
o All the clients in the group receive the same proxy policy configuration. The
one that matches the proxy address/hostname is the proxy and loads the micro
web server..
o The machine that is designated as the GUP will create a directory, if it doesnt
already exist, at the following location:
(Client install location)\SharedUpdates
Default location: C:\Program Files\Symantec\Symantec Endpoint
Protection\SharedUpdates
This SharedUpdates folder will cache all proxied files. For the first round of
implementation this will only be managed LU content. No other
4 | Page
communication or content will be proxied. Getting index files and profiles,
posting state and logs, etc. will be done directly with server.
o The SharedUpdates directory will not immediately be populated, but rather,
when the GUP receives a request it checks to see if the requested file(s) are
present in the local cache. If it is, it responds to the request with the file. If it
isnt, then GUP holds the pending request, and reissues the same GetLUFile
SyLink request to the server. When that file arrives it is added to the GUP
cache.
o The GUP code can only get content updates from SEPM. As far as the GUP is
concerned, it does not know about the client it resides on, so even if the client
were to get updated via alternative means - Intelligent Updater or
Symantec/Internal LiveUpdate - the GUP would not be able to use those
updates to proxy for other clients.
o For more information regarding GUP see the SEP Administration_Guide.PDF
on SEP Install CD1.
Below is an example of a system registry after the GUP is activated:
[HKEY_LOCAL_MACHINE\SOFTWARE\Symantec\Symantec Endpoint
Protection\LiveUpdate]
"Description"="Created automatically during product installation."
"Enabled3rdPartyManagement"=dword:00000000
"MasterClientHost"="192.168.2.4"
"MasterClientPort"="2967"
"UseLiveUpdateServer"=dword:00000000
"UseManagementServer"=dword:00000001
"UseMasterClient"=dword:00000001
"HttpEncrypt"=dword:00000001
"HttpProxyMode"=dword:00000000
"HttpProxyRequireAuthentication"=dword:00000000
"FtpEncrypt"=dword:00000001
"FtpProxyMode"=dword:00000000
"FtpProxyRequireAuthentication"=dword:00000000
"AllowLocalScheduleChange"=dword:00000000
"AllowManualLiveUpdate"=dword:00000000
"EnableProductUpdates"=dword:00000000
"LastLuProductInventoryHash"=hex:72,59,31,36,a8,3f,47,02,70,5f,bd,52,29,d0,25,\4
9
"LastGoodSession"=hex:68,13,c8,94,d1,8b,c8,01
5 | Page
There is a debug.log file saved to the "%ProgramFiles%\Symantec\Symantec Endpoint
Protection" folder by default. If the default logging is disabled you can enable it with the
following registry setting:
To enable debugging for the GUP, you can either enable it through the SEP user
interface - SEP UI -> Help and Support button -> Troubleshooting -> Debug
Logs -> Client Management section -> Edit Debug Log Settings button -> check
the Debug On box -> Debug level: 0 -> Log level: 0 - Debug -> Log file size (KB):
10000 -> OK -> Close, or modify the following registry keys:
[HKEY_LOCAL_MACHINE\SOFTWARE\Symantec\Symantec Endpoint
Protection\SMC]
"smc_debuglog_on = dword:00000001"
[HKEY_LOCAL_MACHINE\SOFTWARE\Symantec\Symantec Endpoint
Protection\SMC\Log]
"debug_log_filesize = dword:0x00002710 (10000)"
The SMC process (the executable for the "Symantec Management Client" service) must be
stopped and restarted for changes in debug logging to take effect:
From a Run line type in the following:
smc -stop
Once the SEP shield icon disappears from the System Tray, then type:
smc -start
You also should be able to telnet to Port 2967 on the GUP and see the connection in the
GUP logs.
Below is an example of a GUP receiving a connection from another machine and the
connection working but the data in the connection
is bad and the GUP rejecting the connection:
03/21 23:00:59 [2628:1908] GUProxy: thread [1908] accepted on socket 2228
03/21 23:01:03 [2628:1908] GUPROXY - GUProxy HTTP in - H
03/21 23:01:03 [2628:1908] GUPROXY - malformed or misdirected request
03/21 23:01:03 [2628:1908] GUProxy - closing accepted socket
Successful Connection and update from a client:
6 | Page
03/23 11:06:01 [2640:2088] GUProxy: thread [2088] accepted on socket 2012
03/23 11:06:01 [2640:2088] GUPROXY - GUProxy HTTP in - GET /content/
{C60DC234-65F9-4674-94AE-62158EFCA433}/80322021/delta8032
03/23 11:06:01 [2640:2088] GUPROXY - GUProxy File - /content/{C60DC23465F9-4674-94AE-62158EFCA433}/80322021/delta80322003.dax
03/23 11:06:01 [2640:2088] GUProxy content cached - sending to client
03/23 11:06:01 [2640:2088] GUProxy - closing accepted socket
03/23 11:06:01 [2640:2088] GUProxy thread [2088] accepting
Below is what you will see in the debug.log when a GUP is first configured:
03/21 20:03:05 [2628:3124] GUProxy: PolicyUpdateCallback called
03/21 20:03:06 [2628:3124] GUProxy system event - type 0 - desc <Start using
Group Update Provider (proxy server) @ 192.168.2.4:2967.> -extra <(null)>
03/21 20:03:06 [2628:3124] GUProxy: Start using Group Update Provider (proxy
server) @ 192.168.2.4:2967.
03/21 20:03:06 [2628:3124] GUProxy system event - type 0 - desc <Start serving as
the Group Update Provider (proxy server).> - extra <(null)>
03/21 20:03:06 [2628:3124] GUProxy: Policy Change - Client will start serving as a
local proxy server @ 192.168.2.4:2967
03/21 20:03:06 [2628:3124] GUProxy: SetUpGUPListenSocket
03/21 20:03:06 [2628:3124] GUProxy: Create new GUP socket
03/21 20:03:06 [2628:3124] GUProxy: creating GUP listen socket with port 2967
03/21 20:03:07 [2628:1908] GUProxy: listenthread [1908] starting
03/21 20:03:07 [2628:1908] GUProxy thread [1908] accepting
Example of a File request "not in cache", but being retrieved by the GUP from
the server:
03/24 13:26:08 [1436:1796] GUProxy: thread [1796] accepted on socket 2404
03/24 13:26:08 [1436:1796] GUPROXY - GUProxy HTTP in - GET /content/
{C60DC234-65F9-4674-94AE-62158EFCA433}/80324005/delta8032
03/24 13:26:08 [1436:1796] GUPROXY - GUProxy File - /content/{C60DC23465F9-4674-94AE-62158EFCA433}/80324005/delta80323019.dax
03/24 13:26:08 [1436:1796] GUProxy new cache entry
03/24 13:26:08 [1436:1796] GUPROXY - GUProxy mangled file #content#{C60DC234-65F9-4674-94AE62158EFCA433}#80324005#delta80323019!dax
03/24 13:26:09 [1436:1796] Lock held for 47ms
03/24 13:26:09 [1436:1796] GUPROXY - GUProxy - Requested file not in cache;
contacting the SEPM server at - L-L3F3526
03/24 13:26:09 [1436:1796] GUPROXY - GUProxy Response - HTTP/1.1 200 OK
Server: Microsoft-IIS/5.1 X-Powered-By: ASP.NET Dat
03/24 13:26:09 [1436:1796] GUProxy - sending response to client
7 | Page
03/24 13:26:09 [1436:1796] GUProxy - closing accepted socket
03/24 13:26:09 [1436:1796] GUProxy thread [1796] accepting
Example of a Sylink log from a client to a GUP requesting an update:
<LUThreadProc>Starting LU download.
03/24 14:29:04 [2232] <LUThreadProc>Got a valid context from
GetCurrentServerEx
03/24 14:29:04 [2232] <LUThreadProc>Setting the session timeout on LUSession to
2 min.
03/24 14:29:04 [2232] <mfn_MakeGetLUFileIISUrl:>Requested Content Path is:
/content/{C60DC234-65F9-4674-94AE62158EFCA433}/80324005/delta80323019.dax
03/24 14:29:04 [2232] <GetLUFileRequest:>IIS URL: /content/{C60DC234-65F94674-94AE-62158EFCA433}/80324005/delta80323019.dax
03/24 14:29:04 [2232]
<GetLUFileRequest:>http://192.168.2.5:2967/content/{C60DC234-65F9-467494AE-62158EFCA433}/80324005/delta80323019.dax
03/24 14:29:04 [2232] <GetLUFileRequest:>NEW download: C:\Program
Files\Symantec\Symantec Endpoint Protection\LiveUpdate\LUF5.tmp
03/24 14:29:04 [2232] <UpdateLUFileList:>Updating existing Download File List
with : {C60DC234-65F9-4674-94AE-62158EFCA433}80324005
03/24 14:29:04 [2232] <UpdateLUFileList:>Updating existing Download File List
Temp file name from: to C:\Program Files\Symantec\Symantec Endpoint
Protection\LiveUpdate\LUF5.tmp
03/24 14:29:04 [2232] 14:29:4=>Sending HTTP REQUEST to download LU file
03/24 14:29:05 [2232] 14:29:5=>HTTP REQUEST sent
03/24 14:29:05 [2232] <GetLUFileRequest:>IIS return=200
03/24 14:29:05 [2232] <mfn_DoGetLUFile200>Downloading LU file from server.
Moniker: {C60DC234-65F9-4674-94AE-62158EFCA433}Server File Path:/content/
{C60DC234-65F9-4674-94AE-62158EFCA433}/80324005/delta80323019.daxLocal
Path:C:\Program
Files\Symantec\Symantec Endpoint Protection\LiveUpdate\LUF5.tmp
03/24 14:29:05 [2232] <mfn_DoGetLUFile200>Content Length => 35403
03/24 14:29:05 [2232] <UpdateLUFileList:>Updating existing Download File List
with : {C60DC234-65F9-4674-94AE-62158EFCA433}80324005
03/24 14:29:05 [2232] <UpdateLUFileList:>Updating existing Download File List
Temp file name from: C:\Program Files\Symantec\Symantec Endpoint
Protection\LiveUpdate\LUF5.tmp to C:\Program Files\Symantec\Symantec Endpoint
Protection\LiveUpdate\LUF5.tmp
03/24 14:29:05 [2232] <mfn_DoGetLUFile200>LU Content Downloaded. Moniker:
{C60DC234-65F9-4674-94AE-62158EFCA433} Target Seq:80324005 Full
version:0 Delta Base Seq:80323019
03/24 14:29:05 [2232] <PostEvent>going to post
8 | Page
event=EVENT_LU_DOWNLOAD_COMPLETED
03/24 14:29:25 [2224] <CSyLink::mfn_DownloadNow()>
03/24 14:29:25 [2224] </CSyLink::mfn_DownloadNow()>
03/24 14:29:30 [2232] <PostEvent>done post
event=EVENT_LU_DOWNLOAD_COMPLETED, return=0
Below is what you will see in the Sylink if the GUP is off line:
03/25 00:38:01 [2232] <LUThreadProc>Setting the session timeout on LUSession to
2 min.
03/25 00:38:01 [2232] <mfn_MakeGetLUFileIISUrl:>Requested Content Path is:
/content/{812CD25E-1049-4086-9DDDA4FAE649FBDF}/80324040/delta80321051.dax
03/25 00:38:01 [2232] <GetLUFileRequest:>IIS URL: /content/{812CD25E-10494086-9DDD-A4FAE649FBDF}/80324040/delta80321051.dax
03/25 00:38:01 [2232]
<GetLUFileRequest:>http://192.168.2.5:2967/content/{812CD25E-1049-40869DDD-A4FAE649FBDF}/80324040/delta80321051.dax
03/25 00:38:01 [2232] <GetLUFileRequest:>NEW download: C:\Program
Files\Symantec\Symantec Endpoint
Protection\LiveUpdate\LUF140D.tmp
03/25 00:38:01 [2232] <UpdateLUFileList:>Updating existing Download File List
with : {812CD25E-1049-4086-9DDD-A4FAE649FBDF}80324040
03/25 00:38:01 [2232] <UpdateLUFileList:>Updating existing Download File List
Temp file name from: to C:\Program Files\Symantec\Symantec Endpoint
Protection\LiveUpdate\LUF140D.tmp
03/25 00:38:01 [2232] 0:38:1=>Sending HTTP REQUEST to download LU file
03/25 00:38:24 [2224] <CSyLink::mfn_DownloadNow()>
03/25 00:38:24 [2224] </CSyLink::mfn_DownloadNow()>
03/25 00:38:24 [2232] 0:38:24=>HTTP REQUEST sent
03/25 00:38:24 [2232] <GetLUFileRequest:>Send Request failed.. Error Code =
12029
03/25 00:38:24 [2232] <ParseErrorCode:>12029=>The attempt to connect to the
server failed.
03/25 00:38:24 [2232] <GetLUFileRequest:>IIS return=0
03/25 00:38:24 [2232] <ParseErrorCode:>12029=>The attempt to connect to the
server failed.
03/25 00:38:24 [2232] <GetLUFileRequest:>COMPLETED
03/25 00:38:24 [2232] <LUThreadProc> - GETLUFILE_CONNECTION_ERROR
getting content moniker:
{812CD25E-1049-4086-9DDD-A4FAE649FBDF}; revision: 80324040 from server:
192.168.2.5
03/25 00:38:24 [2232] LU file download failed due to HTTP error:0
9 | Page
03/25 00:38:24 [2232] <CExpBackoff::Increment()>
03/25 00:38:24 [2232] Backoff index incremented
03/25 00:38:24 [2232] Backoff wait index: 1
03/25 00:38:24 [2232] </CExpBackoff::Increment()>
03/25 00:38:24 [2232] <CExpBackoff::Wait()>
03/25 00:38:24 [2232] CExpBackoff wait time in seconds: 32
03/25 00:38:56 [2232] </CExpBackoff::Wait()>
03/25 00:38:56 [2232] <LUThreadProc>Setting the session timeout on LUSession to
2 min.
03/25 00:38:56 [2232] <mfn_MakeGetLUFileIISUrl:>Requested Content Path is:
/content/{E5A3EBEE-D580-421e-86DF54C0B3739522}/80324040/delta80321051.dax
03/25 00:38:56 [2232] <GetLUFileRequest:>IIS URL: /content/{E5A3EBEE-D580421e-86DF-54C0B3739522}/80324040/delta80321051.dax
03/25 00:38:56 [2232]
<GetLUFileRequest:>http://192.168.2.5:2967/content/{E5A3EBEE-D580-421e86DF-54C0B3739522}/80324040/delta80321051.dax
03/25 00:38:56 [2232] <GetLUFileRequest:>NEW download: C:\Program
Files\Symantec\Symantec Endpoint
Protection\LiveUpdate\LUF140E.tmp
03/25 00:38:56 [2232] <UpdateLUFileList:>Updating existing Download File List
with : {E5A3EBEE-D580-421e-86DF-54C0B3739522}80324040
03/25 00:38:56 [2232] <UpdateLUFileList:>Updating existing Download File List
Temp file name from: to C:\Program Files\Symantec\Symantec Endpoint
Protection\LiveUpdate\LUF140E.tmp
03/25 00:38:56 [2232] 0:38:56=>Sending HTTP REQUEST to download LU file
03/25 00:39:18 [2232] 0:39:18=>HTTP REQUEST sent
03/25 00:39:18 [2232] <GetLUFileRequest:>Send Request failed.. Error Code =
12029
03/25 00:39:18 [2232] <ParseErrorCode:>12029=>The attempt to connect to the
server failed.
03/25 00:39:18 [2232] <GetLUFileRequest:>IIS return=0
03/25 00:39:18 [2232] <ParseErrorCode:>12029=>The attempt to connect to the
server failed.
03/25 00:39:18 [2232] <GetLUFileRequest:>COMPLETED
03/25 00:39:18 [2232] <LUThreadProc> - GETLUFILE_CONNECTION_ERROR
getting content moniker:
{E5A3EBEE-D580-421e-86DF-54C0B3739522}; revision: 80324040 from server:
192.168.2.5
03/25 00:39:18 [2232] LU file download failed due to HTTP error:0
03/25 00:39:18 [2232] <CExpBackoff::Increment()>
03/25 00:39:18 [2232] Backoff index incremented
03/25 00:39:18 [2232] Backoff wait index: 2
03/25 00:39:18 [2232] </CExpBackoff::Increment()>
10 | P a g e
03/25 00:39:18 [2232] <CExpBackoff::Wait()>
03/25 00:39:18 [2232] CExpBackoff wait time in seconds: 64
03/25 00:39:26 [2224] <CSyLink::mfn_DownloadNow()>
03/25 00:39:26 [2224] </CSyLink::mfn_DownloadNow()>
03/25 00:40:22 [2232] </CExpBackoff::Wait()>
Symantec Endpoint Protection: Troubleshooting Client/Server Connectivity
Problem
How to troubleshoot client to manager connectivity issues.
Symptoms
A client is not receiving definition updates.
Client is not receiving policy updates.
Client is not showing a green dot in the Taskbar.
Client is not showing a green dot in the Symantec Endpoint Protection Manager
console.
Solution
About communication problems
Check network connectivity before you call Symantec Technical Support. Once that
has been verified, check the communication between the client and the server. For
example, the client may not be receiving Policy updates or it may not be receiving
Content updates. It is important to gather as much information as possible about
which communications are working and which are not.
About checking the communication between the client and the management server
If you have trouble with the client and the server communication, you should first
check to make sure that there are no network problems. You can test the
communication between the client and the management server in several ways.
Table 2-1 describes the steps that you can take to check the communication
between the client computer and the management server.
11 | P a g e
12 | P a g e
Viewing the client status in the management console
You can check the client status icon in the management console as well as on the
client directly to determine client status.
Table 2-3 shows the various icons that might appear in the management console
for the client status.
13 | P a g e
To view the client status in the management console:
1. In the management console, on the Clients page, under "View Clients",
select the group in which the client belongs.
2. Look on the Clients tab.
The client name should appear in the list next to an icon that shows the
client
status.
About the client status icon on the client
You can find the client status icon in the notification area of the taskbar on the client
computer. The icon appears as a yellow shield icon with a green dot when the client
can communicate with the management server.
Viewing the policy serial number
You should check the policy serial number on the client to see if it matches the serial
number that appears in the management console. If the client communicates with the
management server and receives regular policy updates, the serial numbers should
match.
If the policy serial numbers do not match, you can try to manually update the policies
on the client computer and check the troubleshooting logs.
To view the policy serial number in the management console
1. In the management console, click Clients.
2. Under "View Clients", select the relevant group, and then select the Details
tab.
The policy serial number and the policy date appear at the bottom of the details list.
To view the policy serial number on the client
1. On the client computer, in the client user interface, click on the Help
and Support button, select Troubleshooting.
2. In the Management section, look at the policy serial number.
The serial number should match the serial number of the policy that the management
server pushes to the client.
14 | P a g e
About performing a manual policy update to check the policy serial number
You can perform a manual policy update to check whether or not the client receives
the latest policy update. If the client does not receive the update, there might be a
problem with the client and server communication.
You can try a manual policy update by doing any of the following actions:
In the client click on the Help and Support button, click
Troubleshooting. Under Policy Profile, click Update. You can use this
method if you want to perform a manual update on a particular client.
For the clients that are configured for pull mode, the management
server downloads policies to the client at regular intervals (heartbeat).
You can change the heartbeat interval so that policies are downloaded
to the client group more quickly. After the heartbeat interval, you can
check to see if the policy serial
numbers match. (For the clients that are configured for push mode, the
clients receive any policy updates immediately.)
After you run a manual policy update, make sure that the policy serial number that
appears in the client matches the serial number that appears in the management
console.
Using the ping command to test the connectivity to the management server
You can try to ping the management server from the client computer to test
connectivity.
To use the ping command to test the connectivity to the management server
1. On the client, open a command prompt.
2. Type the ping command. For example:
ping name
Where name is the computer name of the management server. You can use the
server IP address in place of the computer name. In either case, the command
should return the server's correct IP address.
If the ping command does not return the correct address, verify the DNS service for
the client and check its routing path.
Using a browser to test the connectivity to the management server
15 | P a g e
You can use a Web browser to test the connectivity to the management server.
To use a browser to test the connectivity to the management server:
1. On the client computer open a Web browser, such as Internet Explorer.
2. In the browser command line, type a command that is similar to either of the
following commands:
o http://<management server IP address>:<port used by the SEPM
website>/reporting/index.php
If the reporting log-on Web page appears, the client can communicate
with the management server.
o http://<management server name>:9090
If the Symantec Endpoint Protection Manager Console page appears,
the client can communicate with the management server.
3. If a Web page does not appear, check for any network problems. Verify the
DNS service for the client and check its routing path.
Using Telnet to test the connectivity to the management server
You can use Telnet to test the connectivity to the IIS server on the management server.
If the client can Telnet to the management server's HTTP or HTTPS port, the client
and the server can communicate. The default HTTP port is 8014 (80 for the earlier
builds of SEP); the default HTTPS port is 443.
Note: You might need to adjust your firewall rules so that the client computer can
Telnet into the management server.
For more information about the firewall, see the Administration Guide for Symantec
Endpoint Protection and Symantec Network Access Control.
To use Telnet to test the connectivity to the management server
1. On the client computer, make sure the Telnet service is enabled and
started.
2. Open a command prompt and enter the Telnet command. For example:
telnet ip address 8014
where ip address is the IP address of the management server.
16 | P a g e
If the Telnet connection fails, verify the client's DNS service and check its routing
path.
Verify the Windows Firewall is not enabled on the management server (SEPM) or the
client.
Windows Server 2003:
Use the netsh command line to disable the firewall:
netsh firewall set opmode mode = disable
Windows Server 2008
Server 2008 uses a profile based approach to the firewall settings. Again, use the netsh
command but you will need to specify profile you want to configure (or disable in this
case):
netsh advfirewall set <profile> state off
Values for <profile> are as follows:
allprofiles - change the settings for all the profiles.
currentprofile - change the setting for just the current profile.
domainprofile - change the settings for the domain profile.
privateprofile - change the settings for the private profile.
publicprofile - change the settings for the public profile.
If SEPM and its associated processes (Tomcat, IIS, etc..) are the only applications on
this server, we recommend using the "allprofiles" profile for the command line;
otherwise choose the appropriate profile.
Windows XP
1. Click Start, click Run, type Firewall.cpl, and then click OK.
2. On the General tab, click Off
3. Click OK.
Windows Vista/Windows 7
Note: The Windows Firewall should be under control of the SEP client, however this
is still a good check regardless.
17 | P a g e
1. Click Start button , Control Panel, Choose Security (System and Security in
Windows 7), and then click Windows Firewall.
2. Click Turn Windows Firewall on or off. If you are prompted for an administrator
password or confirmation, type the password or provide confirmation.
3. Click Off, and then click OK.
Checking the IIS logs on the management server
You can check the IIS logs on the management server. The logs show GET and POST
commands when the client and the server communicate.
To enable logging in IIS:
1. In the IIS manager, right click each site where you wish to have the
logs (such as Reporting, Secars, etc.) and select Properties
2. On the Virtual Directory tab: ensure a check in the box that
corresponds to Log visits.
3. Click OK.
To check the IIS logs on the management server:
4. On the management server, go to the IIS log files directory. A typical
path to the directory is:
\WINDOWS\system32\LogFiles\W3SVC1
5. Open the most recent log file with a text application such as Notepad.
For example, the log file name might be ex070924.log.
6. Review the log messages.
The file should include both GET and POST messages.
Das könnte Ihnen auch gefallen
- Technical Bulletin 0667 - Using TR-069 With Mediatrix GatewaysDokument10 SeitenTechnical Bulletin 0667 - Using TR-069 With Mediatrix GatewaysJorge Humberto FajardoNoch keine Bewertungen
- BCS TB Tunnelling Applications PDFDokument4 SeitenBCS TB Tunnelling Applications PDFitm.nakulNoch keine Bewertungen
- Royal Protocol Forcepoint ProjectDokument12 SeitenRoyal Protocol Forcepoint Projectrazzaque003Noch keine Bewertungen
- 10.6.7 Lab - Using Wireshark To Examine HTTP and HTTPS TrafficDokument7 Seiten10.6.7 Lab - Using Wireshark To Examine HTTP and HTTPS Trafficbui lamNoch keine Bewertungen
- 10.6.7 Lab - Using Wireshark To Examine HTTP and HTTPS TrafficDokument7 Seiten10.6.7 Lab - Using Wireshark To Examine HTTP and HTTPS TrafficNguyễn Bảo HưngNoch keine Bewertungen
- 4.6.6.5 Lab - Using Wireshark To Examine HTTP and HTTPS TrafficDokument7 Seiten4.6.6.5 Lab - Using Wireshark To Examine HTTP and HTTPS Trafficc583706Noch keine Bewertungen
- Using Wireshark to Capture HTTP and HTTPS TrafficDokument7 SeitenUsing Wireshark to Capture HTTP and HTTPS TrafficAKH EKANoch keine Bewertungen
- BlueCoat Basic TroubleshootingDokument4 SeitenBlueCoat Basic TroubleshootingopabolajoNoch keine Bewertungen
- 26.1.7 Lab - Snort and Firewall RulesDokument8 Seiten26.1.7 Lab - Snort and Firewall RulesFata HasanNoch keine Bewertungen
- Práctica de Laboratorio 26.1.7Dokument10 SeitenPráctica de Laboratorio 26.1.7rojas.saldana.armando.sptmNoch keine Bewertungen
- Mikrotik Transparent Traffic ShaperDokument9 SeitenMikrotik Transparent Traffic Shaperoffline71Noch keine Bewertungen
- Trackbox Protocol Specification: For Firmware Version 12Dokument8 SeitenTrackbox Protocol Specification: For Firmware Version 12jcgeronimoNoch keine Bewertungen
- 26.1.7 Lab - Snort and Firewall RulesDokument8 Seiten26.1.7 Lab - Snort and Firewall RulesRana Elwan100% (1)
- SIMCom - 3G - TCPIP - Application Note - V3.70Dokument23 SeitenSIMCom - 3G - TCPIP - Application Note - V3.70Alejandro DemitiNoch keine Bewertungen
- Chapter 2 QuestionsDokument12 SeitenChapter 2 Questionsahmed zuhdNoch keine Bewertungen
- Itle: Document ID: Product - Version: OS: Updated: SummaryDokument9 SeitenItle: Document ID: Product - Version: OS: Updated: SummaryAnonymous OBPVTEuQLNoch keine Bewertungen
- 22 Defining Alert RulesDokument11 Seiten22 Defining Alert RulesAnonymous gqSpNAmlWNoch keine Bewertungen
- Snort and Firewall Rules-1Dokument9 SeitenSnort and Firewall Rules-1Ruel AlejandroNoch keine Bewertungen
- ChiselDokument17 SeitenChiseltemporeda487Noch keine Bewertungen
- Snort IDS Logs and Firewall RulesDokument9 SeitenSnort IDS Logs and Firewall RulesMariah De asisNoch keine Bewertungen
- 12.1.1.7 Lab - Snort and Firewall RulesDokument9 Seiten12.1.1.7 Lab - Snort and Firewall RulesMuhammad TaufiqNoch keine Bewertungen
- Quick Start Guide: Heck Y PPSDokument16 SeitenQuick Start Guide: Heck Y PPSShahram SametNoch keine Bewertungen
- Enet Sms ManualDokument61 SeitenEnet Sms ManualdilipNoch keine Bewertungen
- Security Policy Guidelines-RevCDokument7 SeitenSecurity Policy Guidelines-RevCchoudharyhemuNoch keine Bewertungen
- Squid Proxy Server TutorialDokument7 SeitenSquid Proxy Server Tutorialsn_moorthyNoch keine Bewertungen
- Learning Outcomes Questions 1 (30 Marks) 2,3 (35 Marks) : Hardware, Software, Systems & Networks Exam Review AnswersDokument4 SeitenLearning Outcomes Questions 1 (30 Marks) 2,3 (35 Marks) : Hardware, Software, Systems & Networks Exam Review AnswersAnishNoch keine Bewertungen
- Quick Start - WireGuardDokument5 SeitenQuick Start - WireGuardΚαωεη ΣηαδNoch keine Bewertungen
- Lab - Snort and Firewall Rules: TopologyDokument9 SeitenLab - Snort and Firewall Rules: TopologyЯрослав КостенкоNoch keine Bewertungen
- Ra VPN PaDokument36 SeitenRa VPN PaAnubhaw Kumar100% (1)
- Comparing Mod - Proxy and Mod - JKDokument3 SeitenComparing Mod - Proxy and Mod - JKVenkatesh YerramsettiNoch keine Bewertungen
- What Are The Most Important Things To Know About Gatekeepers?Dokument6 SeitenWhat Are The Most Important Things To Know About Gatekeepers?Srinivas GollanapalliNoch keine Bewertungen
- Client Server Programming With WinsockDokument4 SeitenClient Server Programming With WinsockJack AzarconNoch keine Bewertungen
- Vulnerability Test Report SummaryDokument32 SeitenVulnerability Test Report SummaryJorge FalconiNoch keine Bewertungen
- Advance Computer NetworksDokument40 SeitenAdvance Computer NetworksManeesH PathakNoch keine Bewertungen
- Netsupport Manager Gateway: Netsupport Ltd. All Rights ReservedDokument17 SeitenNetsupport Manager Gateway: Netsupport Ltd. All Rights ReservedimpeesaNoch keine Bewertungen
- CN2 complete_Dokument41 SeitenCN2 complete_dholepratiksha178Noch keine Bewertungen
- Snort and Firewall Lab - Logs and RulesDokument7 SeitenSnort and Firewall Lab - Logs and RulesThái NguyễnNoch keine Bewertungen
- Install Certificate With Lets EncriptyDokument6 SeitenInstall Certificate With Lets EncriptyEduin CadeteNoch keine Bewertungen
- S7 - OPEN MODBUS - TCP Communication Between Siemens & GE PLCDokument14 SeitenS7 - OPEN MODBUS - TCP Communication Between Siemens & GE PLCJose DanielNoch keine Bewertungen
- 26.1.7 Lab - Snort and Firewall RulesDokument17 Seiten26.1.7 Lab - Snort and Firewall RulesLISS MADELEN TRAVEZ ANGUETANoch keine Bewertungen
- 12.1.1.7 Lab - Snort and Firewall Rules PDFDokument9 Seiten12.1.1.7 Lab - Snort and Firewall Rules PDFInteresting facts ChannelNoch keine Bewertungen
- Install Squid WindowsDokument19 SeitenInstall Squid WindowsNguyễn Quốc HuyNoch keine Bewertungen
- Java NetworkingDokument8 SeitenJava Networkingsrgcpawan01Noch keine Bewertungen
- UPC-Laboratorio - Seguridad en RedesDokument8 SeitenUPC-Laboratorio - Seguridad en Redeshernan oñateNoch keine Bewertungen
- PT2 Sesi 1 2022 - 2023 - HTTP and HTTPSDokument8 SeitenPT2 Sesi 1 2022 - 2023 - HTTP and HTTPSGabriela boyNoch keine Bewertungen
- A Tutorial On Implementing A Chat Application Like Whatsapp Using Websocket and SpringDokument21 SeitenA Tutorial On Implementing A Chat Application Like Whatsapp Using Websocket and SpringLincolnNoch keine Bewertungen
- 6 - Interface Mode Configuration PONDokument58 Seiten6 - Interface Mode Configuration PONhoaianh1988Noch keine Bewertungen
- Httpapi Gibraltar Server Comparison (Microsoft Design Document)Dokument16 SeitenHttpapi Gibraltar Server Comparison (Microsoft Design Document)illegal-manualsNoch keine Bewertungen
- 2 NDDokument4 Seiten2 NDMitali BhagwanshiNoch keine Bewertungen
- Case StudyDokument33 SeitenCase StudyLeo F. Thomas Jr.100% (1)
- Assignment - 4: Name: Kaiwalya A. Kulkarni Reg - No.: 2015BCS019 Roll No.: A-18Dokument6 SeitenAssignment - 4: Name: Kaiwalya A. Kulkarni Reg - No.: 2015BCS019 Roll No.: A-18somesh shatalwarNoch keine Bewertungen
- 4.6.6.5 Lab - Using Wireshark To Examine HTTP and HTTPS TrafficDokument8 Seiten4.6.6.5 Lab - Using Wireshark To Examine HTTP and HTTPS TrafficSindhuNoch keine Bewertungen
- CN 11 WeekDokument18 SeitenCN 11 WeekMmi IndabettuNoch keine Bewertungen
- Guide to Configure SSTP VPN TunnelDokument12 SeitenGuide to Configure SSTP VPN TunneljuanolilloNoch keine Bewertungen
- FlowMatrix Tutorial: Network Anomaly Detection ToolDokument23 SeitenFlowMatrix Tutorial: Network Anomaly Detection ToolbabasexNoch keine Bewertungen
- KB 74113 Gatekeeper Best PracticesDokument9 SeitenKB 74113 Gatekeeper Best Practicesvkky2k8120Noch keine Bewertungen
- WAN TECHNOLOGY FRAME-RELAY: An Expert's Handbook of Navigating Frame Relay NetworksVon EverandWAN TECHNOLOGY FRAME-RELAY: An Expert's Handbook of Navigating Frame Relay NetworksNoch keine Bewertungen
- Hiding Web Traffic with SSH: How to Protect Your Internet Privacy against Corporate Firewall or Insecure WirelessVon EverandHiding Web Traffic with SSH: How to Protect Your Internet Privacy against Corporate Firewall or Insecure WirelessNoch keine Bewertungen
- Trend Micro Med.-Enterprise Quick Reference Guide PDFDokument1 SeiteTrend Micro Med.-Enterprise Quick Reference Guide PDFKarthick MuralidharanNoch keine Bewertungen
- Five more things to know about Cisco IP subnettingDokument6 SeitenFive more things to know about Cisco IP subnettingKarthick MuralidharanNoch keine Bewertungen
- UntitledDokument3 SeitenUntitledKarthick MuralidharanNoch keine Bewertungen
- Symantec Endpoint Protection Major Windows Service Components - Quick ReferenceDokument1 SeiteSymantec Endpoint Protection Major Windows Service Components - Quick ReferenceKarthick MuralidharanNoch keine Bewertungen
- Ad Manager Plus HelpDokument187 SeitenAd Manager Plus HelpluvugahNoch keine Bewertungen
- ACP ThinManager Tech Notes - Windows 2008 Server Tips SummaryDokument21 SeitenACP ThinManager Tech Notes - Windows 2008 Server Tips SummaryPravin KumarNoch keine Bewertungen
- 70 290Dokument11 Seiten70 290Karthick MuralidharanNoch keine Bewertungen
- HD44780 LCD Datasheet ExplainedDokument1 SeiteHD44780 LCD Datasheet ExplainedAnkit Daftery100% (4)
- IHE Participation Lessons from Small VendorDokument19 SeitenIHE Participation Lessons from Small VendorSubhashreeNoch keine Bewertungen
- Modem StandardsDokument28 SeitenModem StandardsPonmani SelviNoch keine Bewertungen
- JSE Certification 1 SyllabusDokument4 SeitenJSE Certification 1 SyllabusJohn P. GibsonNoch keine Bewertungen
- Kiazen Go GreenDokument10 SeitenKiazen Go Greensonu.abs@gmail.comNoch keine Bewertungen
- HelpNDoc User Manual PDFDokument87 SeitenHelpNDoc User Manual PDFDragos CirsteaNoch keine Bewertungen
- Lastexception 63788298828Dokument1 SeiteLastexception 63788298828JasonNoch keine Bewertungen
- ARKEL ARCODE Control-System For LEA-Standard enDokument3 SeitenARKEL ARCODE Control-System For LEA-Standard encurva sudNoch keine Bewertungen
- Manual LiasonDokument39 SeitenManual LiasonKEVIN TORRESNoch keine Bewertungen
- RT-177 - WECS-9520 MCP - Hardware RevisionDokument4 SeitenRT-177 - WECS-9520 MCP - Hardware RevisionYIU KWOK KeungNoch keine Bewertungen
- Jupiter Installation Manual-ENG-v1 10-20170418Dokument21 SeitenJupiter Installation Manual-ENG-v1 10-20170418David CazorlaNoch keine Bewertungen
- XXXXX XXX LTD: Presenter: XXX, XXXX & XXX. Topic: Demo ClientDokument7 SeitenXXXXX XXX LTD: Presenter: XXX, XXXX & XXX. Topic: Demo ClientSanjayNoch keine Bewertungen
- DT-200 Bluewave2 Operators GuideDokument8 SeitenDT-200 Bluewave2 Operators GuideDragan KocijasevicNoch keine Bewertungen
- Apex Tutorial in Tutorial PointsDokument27 SeitenApex Tutorial in Tutorial Pointsilias ahmed100% (1)
- 2020 State of BPMDokument63 Seiten2020 State of BPMerikafvarcarNoch keine Bewertungen
- GPAC DAMI Reference GuideDokument281 SeitenGPAC DAMI Reference GuideMous100% (4)
- Company ReviewsDokument5 SeitenCompany Reviewsbhagwansingh22Noch keine Bewertungen
- Autocad Driver and Peripheral GuideDokument84 SeitenAutocad Driver and Peripheral GuideujalaNoch keine Bewertungen
- HDT ManualDokument44 SeitenHDT ManualheeckhauNoch keine Bewertungen
- Application Notes For Verbio TTS 9.10Dokument12 SeitenApplication Notes For Verbio TTS 9.10supergauchoNoch keine Bewertungen
- Introduction To Wonderware InTouch v10 0Dokument25 SeitenIntroduction To Wonderware InTouch v10 0antoNoch keine Bewertungen
- The 10th TSSA Program Book v1.0 Final Version PDFDokument19 SeitenThe 10th TSSA Program Book v1.0 Final Version PDFAyu Rosyida zainNoch keine Bewertungen
- Changes SparkDokument137 SeitenChanges Sparknavigatork616Noch keine Bewertungen
- 120 - Ceragon - IP-10G MNG - Presentation v1.1Dokument12 Seiten120 - Ceragon - IP-10G MNG - Presentation v1.1mehdi_mehdiNoch keine Bewertungen
- Dynamic Fields in WebUI Using GET - A Method (No PDFDokument6 SeitenDynamic Fields in WebUI Using GET - A Method (No PDFsumanthcrmNoch keine Bewertungen
- Translate - Google SDokument1 SeiteTranslate - Google SJoan VeranoNoch keine Bewertungen
- New Distributor RetrationDokument2 SeitenNew Distributor RetrationPamela Acosta GerraNoch keine Bewertungen
- Im IPDesktopSoftphone Installation Configuration ALESVC56145 19 enDokument74 SeitenIm IPDesktopSoftphone Installation Configuration ALESVC56145 19 engilles volantNoch keine Bewertungen
- 8086 Input/Output Interface ExplainedDokument17 Seiten8086 Input/Output Interface ExplainedMohammed MohsinNoch keine Bewertungen
- Eric Conrad Cissp Study Guide 2010 PDFDokument2 SeitenEric Conrad Cissp Study Guide 2010 PDFLuisana0% (2)