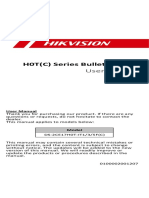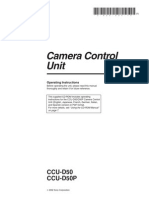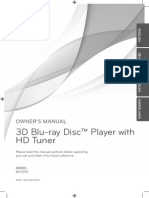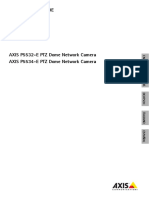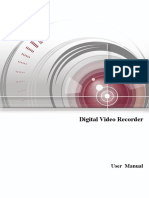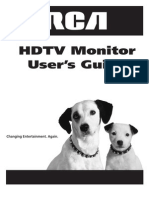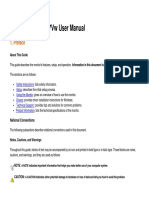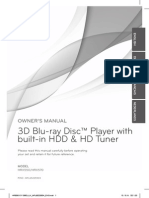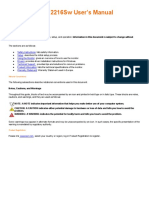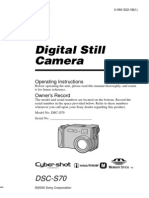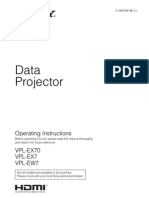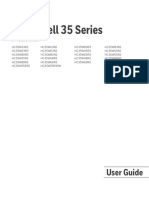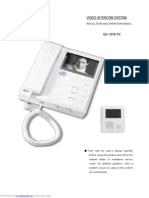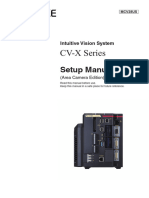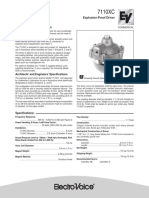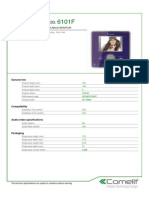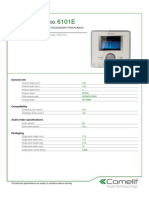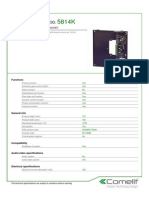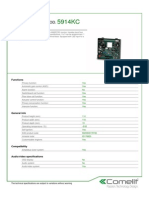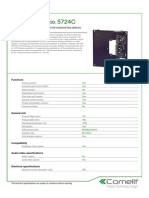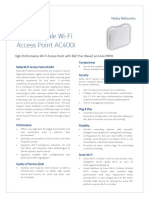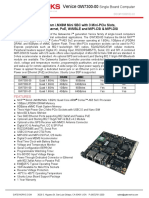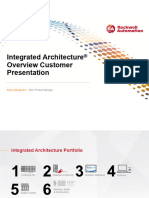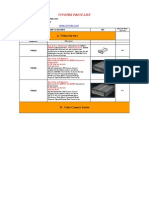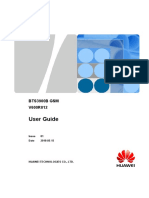Beruflich Dokumente
Kultur Dokumente
Equip Series Quick Install Guide: Warnings
Hochgeladen von
JMAC SupplyOriginaltitel
Copyright
Verfügbare Formate
Dieses Dokument teilen
Dokument teilen oder einbetten
Stufen Sie dieses Dokument als nützlich ein?
Sind diese Inhalte unangemessen?
Dieses Dokument meldenCopyright:
Verfügbare Formate
Equip Series Quick Install Guide: Warnings
Hochgeladen von
JMAC SupplyCopyright:
Verfügbare Formate
Power Supply
EQUIP Series
FCC Compliance Statement
Operating Notes
This dome camera can operate on 24 VAC or PoE.
Operating Conditions Avoid:
Viewing bright objects (for example, light fixtures) for extended
periods
Operating or storing the unit in the following locations.
Extremely humid, dusty, hot/cold environments (where the
operating temperature is outside the recommended range of
14F to 122F [-10C to +50C])
Close to sources of powerful electromagnetic radiation, such
as radio or TV transmitters
Close to fluorescent lamps or objects reflecting light
Under unstable light sources (may cause flickering)
Warnings
Installation and servicing should be performed only by qualified and experienced technicians
to conform to all local codes and to maintain your warranty.
WARNING! 24 VAC models require the use of CSA Certified/UL Listed Class 2 power
adapters to ensure compliance with electrical safety standards. Power over
Ethernet (PoE) should meet the IEEE 802.3 af PoE standard.
THIS SYMBOL INDICATES THAT
DANGEROUS VOLTAGE
CONSTITUTING A RISK OF
ELECTRIC SHOCK IS PRESENT
WITHIN THE UNIT.
CAUTION
RISK OF ELECTRIC
SHOCK
DO NOT OPEN
CAUTION: TO REDUCE THE RISK OF ELECTRIC
SHOCK, DO NOT REMOVE THE COVER.
NO USER-SERVICEABLE PARTS INSIDE
REFER SERVICING TO QUALIFIED
SERVICE PERSONNEL
THIS SYMBOL INDICATES THAT
IMPORTANT OPERATING AND
MAINTENANCE INSTRUCTIONS
ACCOMPANY THIS UNIT.
Information to the User: This equipment has been tested and found to comply with the limits for a
Class B digital device. Pursuant to Part 15 of the FCC Rules, these limits are designed to provide
reasonable protection against harmful interference in a residential installation. This equipment
generates, uses, and can radiate radio frequency energy and, if not installed and used in
accordance with the instruction manual, may cause harmful interference to radio communications.
However, there is no guarantee that interference will not occur in a particular installation.
3. 50
3 Camera Adjustment
4 Network Setup
5 Camera Operation
The equipment supplied with this guide conforms to UL 60950-1 and CSA C22.2 No. 60950-1.
Manufacturers Declaration of Conformance
Introduction
The manufacturer declares that the equipment supplied with this guide is compliant with the
essential protection requirements of the EMC directive 2004/108/EC and the General Product Safety
Directive 2001/95/EC, conforming to the requirements of standards EN 55022 for emissions, EN
50024 for immunity, and EN 60950 for Electrical Equipment safety.
Thank you for purchasing a Honeywell EQUIP Series Indoor High Resolution True Day/Night IP
Dome Camera. Before installing the camera, please read this guide carefully and verify your
model:
HD3MDIH/HD3MDIHX, 720p resolution, 3.3 - 12 mm Vari-focal Auto Iris lens
Before installing the camera, Honeywell recommends that you download the latest software
updates. Go to www.honeywellsystems.com/support/downloadcenter/index.html and follow the
instructions on the page to logon, find your camera, and then download software updates.
Preparation
1. Preparing the Camera
www.honeywellvideo.com
+1.800.796.CCTV (North America only)
HVSsupport@honeywell.com
1.
( 46. 8
0 mm
)
4.89
(124.2 mm)
2 Camera Mounting
North America
1.84
(46.7 mm)
3.05
(77.5 mm)
1 Preparation
This Class B digital apparatus complies with Canadian ICES-003.
(8
9.0 m
m)
(82.
5m
m)
4.9 (125.1 mm)
HD3MDIH(X)
Caution Changes or modifications not expressly approved by the party responsible for
compliance could void the users authority to operate the equipment.
Contact Information
2.88
(73.10 mm)
Document 800-07360V1 Rev A 10/11
For detailed information for your specific camera, please refer to the appropriate user guide located on
the IP Utility DVD.
Product Dimensions
3.2
Quick Install Guide
If this equipment does cause harmful interference to radio or television reception, which can be
determined by turning the equipment off and on, the user is encouraged to try to correct the
interference. For example, try reorienting or relocating the receiving antenna, increasing the
separation between the equipment and receiver, or connecting the equipment to an outlet on a
different circuit.
WEEE (Waste Electrical and Electronic Equipment). Correct disposal of
this product (applicable in the European Union and other European
countries with separate collection systems). This product should be
disposed of, at the end of its useful life, as per applicable local laws,
regulations, and procedures.
4.9 (125.1 mm)
Indoor High Resolution True Day/Night IP Dome Camera
Document 800-07360V1 Rev A 10/11
2011 Honeywell International Inc. All rights reserved. No part of this publication may be reproduced by any means without
written permission from Honeywell. The information in this publication is believed to be accurate in all respects. However,
Honeywell cannot assume responsibility for any consequences resulting from the use thereof. The information contained
herein is subject to change without notice. Revisions or new editions to this publication may be issued to incorporate such
changes.
a.
Rotate the bubble counterclockwise until it
disconnects.
b.
Remove the turret.
c.
Rotate the camera counterclockwise until it
disconnects from the skirt.
d.
Set aside the bubble, turret, and camera.
Skirt
Camera
Turret
Bubble
2. Preparing the Mounting Surface
(Surface or Flush Mount)
a.
b.
Mark the mounting surface for the screw holes and the wire access hole.
Use the mounting template if you are surface mounting your camera.
Use the flush mount adapter plate as a template if you are flush mounting
your camera.
Pre-drill holes in the mounting surface as required.
Document 800-07360V1 Rev A 10/11
3. Connecting the Wiring
a.
Pull the wires through the hole until you have at least 4 inches of wire.
b.
Remove the green connector strip from the camera base and make all the necessary
connections.
Alarm
24 VAC
Audio
In
In
Out
Out
1
c.
3 4
PIN
Definition
Audio In +
Audio In
Audio Out +
Audio Out
Alarm In +
Alarm In
Alarm Out +
Alarm Out
1.
2.
Apply power to the camera.
Connect the BNC video cable to the local video out connector and view the
video signal (see illustration below).
Note
If your installation involves a 24V AC power source, then please wait
approximately 60 seconds after connecting to a power source for video to
appear on the local video out.
Loosen the thumbscrew that locks the gimbal assembly in place to adjust the
tilt rotation.
Adjust the camera to the desired view. Adjust the horizontal, pan, and tilt
rotations so that the area of interest is at the center.
3.
4.
Top view
Local video out connector
(for aim and focus)
Connect a twisted pair (UTP) cable from each peripheral alarm contact to each alarm input
on the terminal block. For detailed audio and alarm configuration information, refer to the
appropriate user guide located on your software CD.
Camera Adjustment
Top view
Thumbscrew (loosen to
adjust tilt rotation)
d.
Cover plate
5.
6.
Retighten the thumbscrew to lock the gimbal assembly in place.
Disconnect the BNC video cable.
Secure the skirt to the ceiling
(hardware not supplied) or to the
wall using the supplied hardware.
1.
Note
You must use screws that are
able to support at least three
times the weight of the camera.
Rotate and align the camera
assembly yellow label with the skirt
yellow label.
Secure the camera assembly to the
skirt by pushing it into the skirt,
then twisting it clockwise until it
clicks securely in place.
Adjust the cameras field of view
(see Camera Adjustment).
Install the turret by clicking it into
place.
Install the bubble by placing it on
the camera with the tabs to the left
of the slots, then turning it
clockwise until the tabs click
securely into place.
5.
6.
2.
3.
1.
b.
From the Username list, select Administrator or Guest.
c.
Type the case-sensitive Password and click
(Administrator) or guest (Guest user).
Skirt
Screws
Note
Camera assembly
2.
3.
Turret
4.
Bubble
5.
6.
. The default passwords are 1234
This camera supports the PSIA specification for interoperability between network
video products. There is no support for legacy EQUIP and EQUIP2 products.
After you log on to the IP utility, the devices on the network are automatically
discovered and listed in the Discovery pane. After the initial discovery, auto-refresh
continues to discover newly added network devices.
Connect to your IP camera device by double-clicking it in the Discovery pane or by
selecting it and clicking
.
Configure the IP network settings:
Automatically. Connect to the device, click the System tab, select to Obtain an
IP Address automatically, enter the Device Name, and click Apply. The network
settings are automatically assigned from the network server.
Manually. Connect to the device, click the System tab. Ensure Obtain an IP
Address automatically is not selected, then enter the Device Name, IP Address,
Subnet Mask, and Gateway. Click Apply.
Camera Mounting
1.
4.
Insert the DVD. Autorun will start the installation. If autorun does not start, browse to the
DVD drive and run Honeywell IP Utility Setup.exe.
Follow the steps in the InstallShield Wizard.
Log on to the IP Utility:
a. Double-click the IP Utility icon (
) on the desktop. The logon dialog box
appears.
3.
Flush Mount (with or without 4S box)(4S box shown)
3.
It is recommended that you disable any Nortons AntiVirus software that might be
running on the workstation.
To discover the IP camera devices and configure their network settings, you must first install
the IP Utility. See the appropriate user guide located on your software DVD or on the
Honeywell product web site. You must have Windows administrator privileges for the
workstation on which the Honeywell IP Utility is being installed.
2.
Surface Mount
2.
Note
Configuring the Network
It is not recommended that you supply both 24 VAC and PoE at the same time.
Pull the cables through the back or side entries of the camera skirt, then connect to the
camera assembly. You might have to remove the cover plate for flush mount.
Before installing and using the Honeywell IP Utility, ensure that your camera is
connected to your network through a CAT5 Ethernet cable.
Note
Set focal length
(bottom)
Note
Note
Set focus
(top)
RJ45 Ethernet network connection (using
any type of CAT5 cable). Also for Power
over Ethernet (PoE 802.3af).
Power, Alarm, Audio
Honeywell IP Utility
1.
Legend
A = Tilt rotation
B = Horizontal rotation
C = Pan rotation
Network Setup
Use the screws (not supplied) to
connect the adapter plate directly
to the ceiling or wall. Or, use your
own screws to connect the adapter
plate to the 4S box which is
attached to the ceiling or wall.
You must use screws that are
able to support at least three
times the weight of the camera.
Gently push the screw caps into
place over the screw heads.
Secure the camera assembly to the
adapter plate by twisting clockwise
until it clicks securely in place.
Adjust the cameras field of view
(see Camera Adjustment).
Install the turret by clicking it into
place.
Install the bubble by placing it on
the camera with the tabs to the left
of the slots, then turning it
clockwise until the tabs click
securely into place.
Caution Check the IP network settings before clicking Apply. Incorrect values might cause
a failure when connecting the tool to the device.
Note
Contact your network administrator if you have any network-related issues or
questions about your network.
4S box (not supplied and optional)
Adapter plate
Screws
Screw caps
Camera assembly
Turret
Camera Operation
The camera has a web lient that enables you to view video and configure device settings
for the camera using a standard web browser. See the appropriate user guide located on
your software DVD to set up your web browser to view video. To log on to the web lient
application:
1.
Bubble
2.
3.
Launch Internet Explorer and enter the URL (IP address) for the network camera.
OR, launch the web client application from the IP Utility by clicking Launch Browser.
Select the User Name as admin or Guest.
Enter the case-sensitive password and click
. The default passwords are 1234
(Administrator) or guest (Guest user).
Das könnte Ihnen auch gefallen
- Comelit 5801 Data SheetDokument2 SeitenComelit 5801 Data SheetJMAC SupplyNoch keine Bewertungen
- Performance Series Quick Install Guide: WarningsDokument2 SeitenPerformance Series Quick Install Guide: WarningsJMAC SupplyNoch keine Bewertungen
- Equip Series Quick Install Guide: Preparation Camera InstallationDokument2 SeitenEquip Series Quick Install Guide: Preparation Camera InstallationJMAC SupplyNoch keine Bewertungen
- Manual de Utilizare Pentru Camera Supraveghere Exterior Hikvision DS-2CE17H0T-IT3F3CDokument11 SeitenManual de Utilizare Pentru Camera Supraveghere Exterior Hikvision DS-2CE17H0T-IT3F3CMihaiAlexandruNoch keine Bewertungen
- Basic Manual: C-7000 ZOOM C-70 ZOOMDokument23 SeitenBasic Manual: C-7000 ZOOM C-70 ZOOMMarcus SugarNoch keine Bewertungen
- Dvr-400 User ManualDokument36 SeitenDvr-400 User ManualÜnal GündoğduNoch keine Bewertungen
- Sony CCU (D 50)Dokument32 SeitenSony CCU (D 50)ravikiran_gNoch keine Bewertungen
- Color Video Camera: CautionDokument2 SeitenColor Video Camera: CautionHendri SinagaNoch keine Bewertungen
- Sony PVM-741 Oled ManualDokument36 SeitenSony PVM-741 Oled ManualElectra/Off TraxNoch keine Bewertungen
- w4 Wireless Security Camera System ManualDokument17 Seitenw4 Wireless Security Camera System ManualMarly SalasNoch keine Bewertungen
- LG BXC590 User GuideDokument100 SeitenLG BXC590 User GuidePaul KupasNoch keine Bewertungen
- Bdl5551el 00 Dfu AenDokument39 SeitenBdl5551el 00 Dfu AenMiguel RujasNoch keine Bewertungen
- Ultrakey Lite: Installation and User GuideDokument72 SeitenUltrakey Lite: Installation and User Guide997147088Noch keine Bewertungen
- Sony RX100 IVDokument44 SeitenSony RX100 IVjosejose45008Noch keine Bewertungen
- Turbo HD TVI Bullet & Turret & Dome Camera: User ManualDokument10 SeitenTurbo HD TVI Bullet & Turret & Dome Camera: User Manualuap nitNoch keine Bewertungen
- CNB A1263nDokument6 SeitenCNB A1263nTecnoSmartNoch keine Bewertungen
- Instruction Manual: Please Read This ManualDokument68 SeitenInstruction Manual: Please Read This ManualArnulfo Larragoitia MartinezNoch keine Bewertungen
- lmd2050wDokument38 Seitenlmd2050w裴兆奇Noch keine Bewertungen
- Monitor 913Fw UserManualDokument20 SeitenMonitor 913Fw UserManualPubg MobileNoch keine Bewertungen
- Sony PVM-740 Oled ManualDokument32 SeitenSony PVM-740 Oled ManualElectra/Off TraxNoch keine Bewertungen
- Turbohd Ds-2Ce11D8T-Pirl Bullet Camera: User ManualDokument11 SeitenTurbohd Ds-2Ce11D8T-Pirl Bullet Camera: User ManualDamjan CvetkovicNoch keine Bewertungen
- Guia de Instalacion P5534Dokument92 SeitenGuia de Instalacion P5534Renato Jhon Valdivia BurgosNoch keine Bewertungen
- User Manual of DVR PDFDokument105 SeitenUser Manual of DVR PDFrrosa_996272Noch keine Bewertungen
- RCA User ManualDokument32 SeitenRCA User ManualVanessa ReyesNoch keine Bewertungen
- HCB-F9NN Manual EngDokument20 SeitenHCB-F9NN Manual EngYoly Rio RamosNoch keine Bewertungen
- 2 MP PIR Siren Full Time Color Camera: User ManualDokument15 Seiten2 MP PIR Siren Full Time Color Camera: User ManualAntel AntelNoch keine Bewertungen
- QG H968 AVerTVHybridAirExpress 300AH968CXH EnPlHuCzSkBgHr 090311 PDFDokument48 SeitenQG H968 AVerTVHybridAirExpress 300AH968CXH EnPlHuCzSkBgHr 090311 PDFmefendiNoch keine Bewertungen
- hfr30 hfr32 hfr300 Im N C en PDFDokument226 Seitenhfr30 hfr32 hfr300 Im N C en PDFlothar_marNoch keine Bewertungen
- 917Vw User Manual: 1. PrefaceDokument28 Seiten917Vw User Manual: 1. PrefaceLeiltonNoch keine Bewertungen
- Add-On 2.4 GHZ Wireless Color Camera: 49-2536.Fm Page 1 Tuesday, October 10, 2000 11:38 AmDokument20 SeitenAdd-On 2.4 GHZ Wireless Color Camera: 49-2536.Fm Page 1 Tuesday, October 10, 2000 11:38 AmLaura AguileraNoch keine Bewertungen
- WDR Covert Camera: User ManualDokument12 SeitenWDR Covert Camera: User ManualzileNoch keine Bewertungen
- HiLook Audio Bullet Camera ManualDokument12 SeitenHiLook Audio Bullet Camera ManualRAUL REMESNoch keine Bewertungen
- Turbo HD H0T Series Bullet & Turret Camera: User ManualDokument14 SeitenTurbo HD H0T Series Bullet & Turret Camera: User ManualdamindaNoch keine Bewertungen
- Acti KCM-7911 Hardware ManualDokument32 SeitenActi KCM-7911 Hardware ManualDamien WhiteNoch keine Bewertungen
- UD14642B-A Baseline H0T Series-Audio Bullet-Camera User Manual V1.7 20200603Dokument11 SeitenUD14642B-A Baseline H0T Series-Audio Bullet-Camera User Manual V1.7 20200603alfonsoNoch keine Bewertungen
- UD08946B Baseline H0T Series Bullet &turret Camera User Manual V1.0.0 20180116Dokument14 SeitenUD08946B Baseline H0T Series Bullet &turret Camera User Manual V1.0.0 20180116CARLOS ROANoch keine Bewertungen
- LG HRX550 User ManualDokument106 SeitenLG HRX550 User ManualpaulkupasNoch keine Bewertungen
- Manual Monitor Qbex 2216SwDokument16 SeitenManual Monitor Qbex 2216SwJose AlfonsoNoch keine Bewertungen
- Digital Still Camera: DSC-S70Dokument0 SeitenDigital Still Camera: DSC-S70Ian RobertsonNoch keine Bewertungen
- Sony Projector Ex70 ManualsDokument62 SeitenSony Projector Ex70 ManualsNgure JacksonNoch keine Bewertungen
- Manual Filmadora Panasonic Dvc20pDokument42 SeitenManual Filmadora Panasonic Dvc20pWilhan Jose GomesNoch keine Bewertungen
- 800-26904-B - Honeywell 35 Series Cameras User GuideDokument81 Seiten800-26904-B - Honeywell 35 Series Cameras User GuideFrancisco VargasNoch keine Bewertungen
- Performance Series IP Camera User Guide EN PDFDokument140 SeitenPerformance Series IP Camera User Guide EN PDFdipanjang panjanginNoch keine Bewertungen
- Interchangeable Lens Digital Camera: Instruction Manual E-MountDokument44 SeitenInterchangeable Lens Digital Camera: Instruction Manual E-MountAndhika Permana SutantoNoch keine Bewertungen
- Manual Camara Sony dh-400Dokument80 SeitenManual Camara Sony dh-400Wi An CaNoch keine Bewertungen
- Citizen CLP521user ManualDokument54 SeitenCitizen CLP521user ManualthefourdogswrexhamNoch keine Bewertungen
- Network Dome Camera: Quick Start GuideDokument34 SeitenNetwork Dome Camera: Quick Start GuideMario Ezequiel Rodriguez RiveroNoch keine Bewertungen
- Operationmanual HSCU-300Dokument28 SeitenOperationmanual HSCU-300Ngô Quyền HảiNoch keine Bewertungen
- VIDEO INTERCOM INSTALLATION GUIDEDokument20 SeitenVIDEO INTERCOM INSTALLATION GUIDEepalpaNoch keine Bewertungen
- MT Mptz768b GB 1edDokument49 SeitenMT Mptz768b GB 1edMrtav 'LadanNoch keine Bewertungen
- Controller Camera CV - ManualDokument292 SeitenController Camera CV - ManualJulham EfendiNoch keine Bewertungen
- DSC HX400/HX400VDokument120 SeitenDSC HX400/HX400VStephen MooreNoch keine Bewertungen
- Indoor Cam Mini 2K Manual UsDokument24 SeitenIndoor Cam Mini 2K Manual Ussteveneugenescarborough62Noch keine Bewertungen
- 917Vw User Manual: 1. PrefaceDokument28 Seiten917Vw User Manual: 1. Prefacelucasfigueiredo23Noch keine Bewertungen
- Ser'S Anual: Thermal Label & Barcode PrinterDokument54 SeitenSer'S Anual: Thermal Label & Barcode PrinterfabioNoch keine Bewertungen
- D52W26 ManualDokument48 SeitenD52W26 Manualremanuel18Noch keine Bewertungen
- Sony VPL-VW600ES Quick ReferenceDokument19 SeitenSony VPL-VW600ES Quick ReferenceShabby BeeNoch keine Bewertungen
- Diagrama HTAF21C PDFDokument19 SeitenDiagrama HTAF21C PDFJosé Michel MarckNoch keine Bewertungen
- HIKVis-TURBO HD Bullet &turret Camera-User ManualDokument10 SeitenHIKVis-TURBO HD Bullet &turret Camera-User ManualFaisal Omar KhanNoch keine Bewertungen
- Delco Radio Owner's Manual Model 633; Delcotron Generator InstallationVon EverandDelco Radio Owner's Manual Model 633; Delcotron Generator InstallationNoch keine Bewertungen
- 7110XCDokument2 Seiten7110XCJMAC SupplyNoch keine Bewertungen
- Bosch 107E61 Data SheetDokument3 SeitenBosch 107E61 Data SheetJMAC SupplyNoch keine Bewertungen
- Comelit 6101G Data SheetDokument1 SeiteComelit 6101G Data SheetJMAC SupplyNoch keine Bewertungen
- Comelit 6101J Data SheetDokument1 SeiteComelit 6101J Data SheetJMAC SupplyNoch keine Bewertungen
- Platinum Tools JH940-100Dokument2 SeitenPlatinum Tools JH940-100JMAC SupplyNoch keine Bewertungen
- Comelit 6101N Data SheetDokument1 SeiteComelit 6101N Data SheetJMAC SupplyNoch keine Bewertungen
- Comelit 6101R Data SheetDokument1 SeiteComelit 6101R Data SheetJMAC SupplyNoch keine Bewertungen
- Bosch 60-458-10-3195 Data SheetDokument2 SeitenBosch 60-458-10-3195 Data SheetJMAC SupplyNoch keine Bewertungen
- Bosch 42RTH Data SheetDokument4 SeitenBosch 42RTH Data SheetJMAC SupplyNoch keine Bewertungen
- Comelit 6101F Data SheetDokument1 SeiteComelit 6101F Data SheetJMAC SupplyNoch keine Bewertungen
- Comelit 6101L Data SheetDokument1 SeiteComelit 6101L Data SheetJMAC SupplyNoch keine Bewertungen
- Comelit 6101E Data SheetDokument1 SeiteComelit 6101E Data SheetJMAC SupplyNoch keine Bewertungen
- Comelit 5814K Data SheetDokument2 SeitenComelit 5814K Data SheetJMAC SupplyNoch keine Bewertungen
- Comelit 6101W Data SheetDokument2 SeitenComelit 6101W Data SheetJMAC SupplyNoch keine Bewertungen
- Comelit 5900B Data SheetDokument1 SeiteComelit 5900B Data SheetJMAC SupplyNoch keine Bewertungen
- Comelit 6101B Data SheetDokument1 SeiteComelit 6101B Data SheetJMAC SupplyNoch keine Bewertungen
- Comelit 6101C Data SheetDokument1 SeiteComelit 6101C Data SheetJMAC SupplyNoch keine Bewertungen
- Comelit 5940 Data SheetDokument2 SeitenComelit 5940 Data SheetJMAC SupplyNoch keine Bewertungen
- Comelit 5914C Data SheetDokument2 SeitenComelit 5914C Data SheetJMAC SupplyNoch keine Bewertungen
- Comelit 5914KC Data SheetDokument2 SeitenComelit 5914KC Data SheetJMAC SupplyNoch keine Bewertungen
- Comelit 5724C Data SheetDokument2 SeitenComelit 5724C Data SheetJMAC SupplyNoch keine Bewertungen
- Comelit 6101BM Data SheetDokument1 SeiteComelit 6101BM Data SheetJMAC SupplyNoch keine Bewertungen
- Comelit 5714K Data SheetDokument2 SeitenComelit 5714K Data SheetJMAC SupplyNoch keine Bewertungen
- Comelit 5900G Data SheetDokument1 SeiteComelit 5900G Data SheetJMAC SupplyNoch keine Bewertungen
- Comelit 5733 Data SheetDokument1 SeiteComelit 5733 Data SheetJMAC SupplyNoch keine Bewertungen
- Comelit 5714KC Data SheetDokument2 SeitenComelit 5714KC Data SheetJMAC SupplyNoch keine Bewertungen
- Comelit 5714I Data SheetDokument2 SeitenComelit 5714I Data SheetJMAC SupplyNoch keine Bewertungen
- Comelit 5722 Data SheetDokument1 SeiteComelit 5722 Data SheetJMAC SupplyNoch keine Bewertungen
- Comelit 5714CI Data SheetDokument2 SeitenComelit 5714CI Data SheetJMAC SupplyNoch keine Bewertungen
- Cambium-Networks Datasheet PoE Power Injector 56V 30W N000000L034B 01112023Dokument1 SeiteCambium-Networks Datasheet PoE Power Injector 56V 30W N000000L034B 01112023Jorge D. PardoNoch keine Bewertungen
- Brochure Icx 7150Dokument14 SeitenBrochure Icx 7150jscerNoch keine Bewertungen
- SeeSV-S205 User GuideDokument32 SeitenSeeSV-S205 User Guidetaehyun KimNoch keine Bewertungen
- Usw Flex MiniDokument4 SeitenUsw Flex MininetvistaNoch keine Bewertungen
- Industrial Ethernet Switches: Solutions at The Heart of The Industrial ETHERNETDokument28 SeitenIndustrial Ethernet Switches: Solutions at The Heart of The Industrial ETHERNETTitipong PulbunrojNoch keine Bewertungen
- Aironet 1240 AG SeriesDokument10 SeitenAironet 1240 AG SeriesAhmed KallalaNoch keine Bewertungen
- Nokia Wi-Fi Access Point AC400i 4x4 Standalone Indoor - Data Sheet v3.9Dokument3 SeitenNokia Wi-Fi Access Point AC400i 4x4 Standalone Indoor - Data Sheet v3.9zeb066100% (1)
- Narrowband Radio Modem ECONOMY RE400: Operating ManualDokument42 SeitenNarrowband Radio Modem ECONOMY RE400: Operating Manualharis.pasic5704Noch keine Bewertungen
- Meeting Room Catalogue v3.1Dokument21 SeitenMeeting Room Catalogue v3.1Nua ManaNoch keine Bewertungen
- SMX 0618 0100 Portable BLACKBOX User Installation Manual V1.3 BDokument359 SeitenSMX 0618 0100 Portable BLACKBOX User Installation Manual V1.3 BJohan Gaspar MaciasNoch keine Bewertungen
- Fortiap SeriesDokument41 SeitenFortiap SeriesKamel BoumazaNoch keine Bewertungen
- Dahua Access ANPR Camera Users Manual V 1.0.2Dokument105 SeitenDahua Access ANPR Camera Users Manual V 1.0.2Khairul AnuarNoch keine Bewertungen
- 11000552-02 GW7300 DatasheetDokument2 Seiten11000552-02 GW7300 DatasheetOsman AteşNoch keine Bewertungen
- Integrated Architecture Overview Customer PresentationDokument60 SeitenIntegrated Architecture Overview Customer PresentationrichardregitamaNoch keine Bewertungen
- ApexPlus 3.1 ManualDokument202 SeitenApexPlus 3.1 ManualAnita FelixNoch keine Bewertungen
- HORED Switch Catalog 2023Dokument58 SeitenHORED Switch Catalog 2023KITSONNoch keine Bewertungen
- Catalyst 3850 Switch Hardware Installation Guide: Americas HeadquartersDokument138 SeitenCatalyst 3850 Switch Hardware Installation Guide: Americas HeadquartersAnonymous KKSGFIZP7PNoch keine Bewertungen
- Alcatel-Lucent Omniswitch 6860: Stackable Lan Switches For Mobility, Iot and Network AnalyticsDokument17 SeitenAlcatel-Lucent Omniswitch 6860: Stackable Lan Switches For Mobility, Iot and Network AnalyticsRobison Meirelles juniorNoch keine Bewertungen
- Manage 240W PoE power and devices with 24-port switchDokument1 SeiteManage 240W PoE power and devices with 24-port switchJhonn Huamani CastañedaNoch keine Bewertungen
- Exterior Lighting-Rev05Dokument15 SeitenExterior Lighting-Rev05Mohamed HamedNoch keine Bewertungen
- GJ2010B-OD GJ2010B NJ2010B-OD NJ2010B: AC/DC Surge Protection Solutions For Small CellDokument2 SeitenGJ2010B-OD GJ2010B NJ2010B-OD NJ2010B: AC/DC Surge Protection Solutions For Small Cellclaudia karina monteverde zazuetaNoch keine Bewertungen
- Bosch Dinion IP - NWC-0455Dokument70 SeitenBosch Dinion IP - NWC-0455lucasmarNoch keine Bewertungen
- Verview: Pingstation 2 Ads-B Dual ReceiverDokument2 SeitenVerview: Pingstation 2 Ads-B Dual ReceiverDavid Edgardo Mendoza GuardadoNoch keine Bewertungen
- Vivotek Price List 92-04-09 $ PDFDokument13 SeitenVivotek Price List 92-04-09 $ PDFehsanmousaaNoch keine Bewertungen
- Power Supply and PoE Classes - Experts WikiDokument4 SeitenPower Supply and PoE Classes - Experts Wikiedijhon5815Noch keine Bewertungen
- Pico Celdas BTS3900B GSM User Guide - (V600R012 - 01)Dokument32 SeitenPico Celdas BTS3900B GSM User Guide - (V600R012 - 01)Adolfo MartinezNoch keine Bewertungen
- 7028-RC Series 1U Control Panels User ManualDokument112 Seiten7028-RC Series 1U Control Panels User ManualPhone KyawNoch keine Bewertungen
- Switch (Comutador) 24P 101001000 + 2P SFP Gerenciável L2 - GS1900-24 - GS1900-24 - ZyxelDokument8 SeitenSwitch (Comutador) 24P 101001000 + 2P SFP Gerenciável L2 - GS1900-24 - GS1900-24 - ZyxelFrede DinizNoch keine Bewertungen
- IPVS DesignGuideDokument243 SeitenIPVS DesignGuideLawrence MagureNoch keine Bewertungen