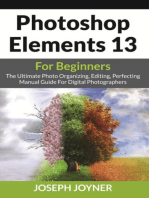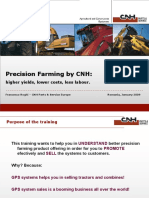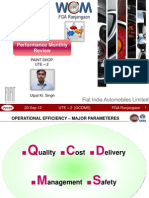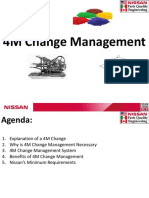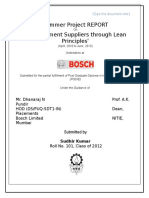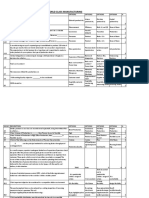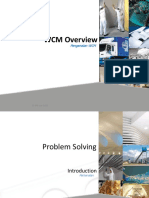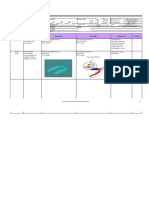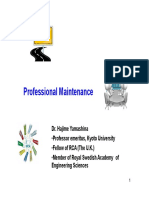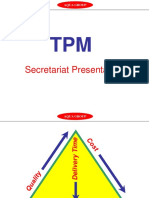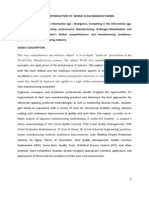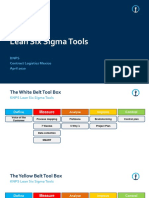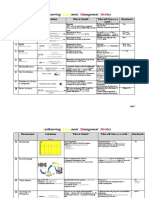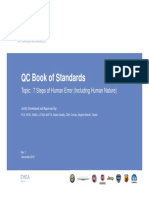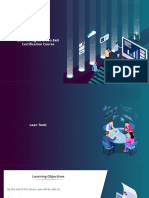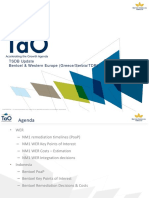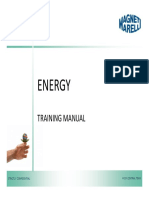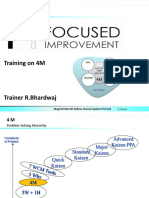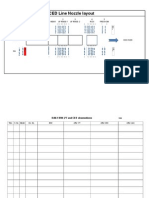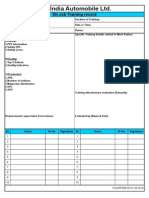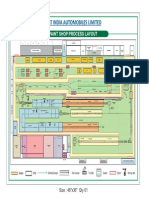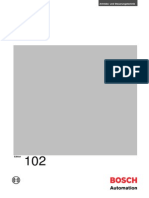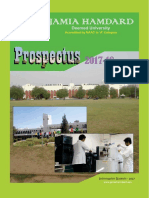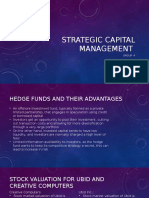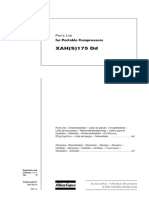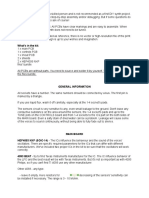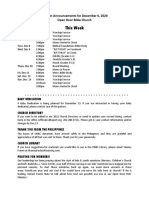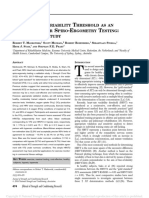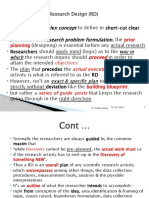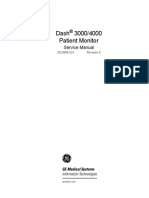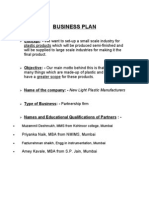Beruflich Dokumente
Kultur Dokumente
Guide To SOP Image Layout Image Manipulation in Photoshop
Hochgeladen von
Utpal YadulOriginalbeschreibung:
Originaltitel
Copyright
Verfügbare Formate
Dieses Dokument teilen
Dokument teilen oder einbetten
Stufen Sie dieses Dokument als nützlich ein?
Sind diese Inhalte unangemessen?
Dieses Dokument meldenCopyright:
Verfügbare Formate
Guide To SOP Image Layout Image Manipulation in Photoshop
Hochgeladen von
Utpal YadulCopyright:
Verfügbare Formate
Agricultural and Construction
Equipment
NH AG
Standard Operating Procedures Image Layout & Manipulation In Adobe Photoshop Elements
David Allen - WO Basildon
NH CE
Contents
Page 3
Page 4
Page 5
Page 6
Page 13
Page 15
Page 17
Page 19
Page 20
Page 21
Page 22
Page 23
Page 24
Page 25
Page 28
Page 32
Page 33
Introduction
What is an SOP?
Useful Document Links
Image Layout Within SOPs
When to Use Image Manipulation / Enhancement
Introduction to Photoshop Manipulation / Enhancement
Opening the Image File
Basic Tools Magnifying Tool
Basic Tools Brightness Controls
Area Selection - Introduction
Area Selection Brush Size
Area Selection Selecting An Area
Area Selection Inverting Area Selection
Background Manipulation
Applying a Filter / Effect
Saving The New Image
Summary Before & After Manipulation
Page 2
Introduction
With the rapid spread of WCM activities throughout the company, It
wont be long before you will have to start producing Standard
Operating Procedures (SOPs), if you arent already
I have been working with Visual Management & Standard Operating
Procedures for a number of years and I would like to share some of my
knowledge & experiences with you
If you have any questions about anything contained in this guide,
please do not hesitate to contact me:
Email: david.allen2@cnh.com
Telephone: +44 (0)7894 392882
I hope you find this document useful David Allen
Page 3
What Is An SOP?
An SOP is a Standard Operating Procedure
It is a set of instructions for a piece of work
It should contain all of the information needed to perform the
operation it was intended for. For Example:
Job Name
Operation Time
Tools Needed
....... and many more
The SOP needs to contain clear and concise information
Words can be interpreted in different ways, so we should try to use
pictures to show work steps
Page 4
Useful Documents Links
The WCM area of the CNH website
will give you access to the
documents needed to create SOPs
Link to Website - SOP Documents
SOP Template
This is an Excel based template that
will allow you to add your images
and text to create a working
document
Guide To SOP Template
This is a comprehensive PDF Guide
for filling in the SOP Template
Page 5
SOP Picture Layout
In the next few slides I am going to show you how I like to layout my
images on the SOP Template
I lay the images out on the page in a way that I believe gives the best
visual impact
I have decided to use no more than 6 images per page. This will make
sure that the images are not overcrowded and the information is still
clear and attractive to the eye
If you need to use more than 6 images, simply continue the process on
another page
These are only my preferences You do not have to use this method
Page 6
SOP Picture Layout 1 Picture
Page 7
SOP Picture Layout 2 Pictures
Page 8
SOP Picture Layout 3 Pictures
Page 9
SOP Picture Layout 4 Pictures
Page 10
SOP Picture Layout 5 Pictures
Page 11
SOP Picture Layout 6 Pictures
Page 12
When To Use Image Enhancement / Manipulation
Simplicity is the key to success in effective visual management
I would recommend that you do not use image enhancement /
manipulation, unless it is absolutely necessary
In my experience, you will need to have a number of well trained
people to create and update these enhanced SOPs
You should only use enhancement / manipulation to highlight
important details that would otherwise be lost in the normal picture
See example on next page
Page 13
When To Use Image Enhancement / Manipulation
BEFORE
Here is an example of an image that
definitely benefitted from some
Photoshop manipulation
AFTER
Page 14
Introduction To Image Manipulation In Photoshop Elements
This guide will take you through the basics of image manipulation /
enhancement
I will be using screen shots to illustrate the process in as much
detail as possible
Please take the time to experiment with Photoshop. It is the best
way to learn!
I am using Photoshop Elements 6.0
Page 15
Image Manipulation / Enhancement
I will use this image to demonstrate the process
Page 16
Opening The Image File
1. Right Click on the
image icon and select
Open With Photoshop Elements
Page 17
Opening The Image File
2. Your image should
now be open in
Photoshop Elements
Page 18
Basic Controls Magnifying Tool
1. Select the
magnifying tool
2. Left click on the + or
- buttons and then
left click on the
image to either
zoom in (+) or zoom
out (-)
Page 19
Basic Controls Brightness Controls
1. To brighten up the
image slightly, left click
the enhance menu
2. Select Adjust Lighting
3. Select Brightness /
Contrast
4. Adjust brightness
Slider bar to your
preference - I have
adjusted the slider bar
up to +30
5. Make sure that the
Preview box is ticked
so you can see the
changes to the picture
as you move the slider
Page 20
Area Selection - Introduction
1. We will now start to
select the area that we
want to keep in colour
and separate it from the
background
2. In this example we want
to highlight the hand
and wire / component &
remove the colourful
wiring & background
behind the hand and
component
3. Click on the Quick
Selection Tool button
and select the Quick
Selection Tool from the
drop down menu.
Page 21
Area Selection Brush Size
1. Select the tool + sign
2. Click on the Brush
option to open up a
menu
3. You can use the slider
bar to increase the
head size of the brush
(I have chosen a brush
size of 30 pixels)
Page 22
Area Selection Selecting An Area
1. Move the cursor to the area
you want to highlight (the
hand and component)
2. Hold down the left hand
mouse button and move the
cursor. You will see a dotted
line that hugs the lines of the
shape
3. Roughly highlight the whole
of the area you wish to keep
4. If you accidently select
outside of the area you
want highlighted, you
can use the negative (-)
tool to erase the overlap
5. Any filter / effect that is
now applied will only
take effect in this
selected area
Page 23
Area Selection Inverting Area Selection
1. As mentioned in the last
slide, any filter / effect
that is applied will only
affect the selected area
(hand area)
2. To change the
background to Black &
White we must first
invert the selection
3. Click the Select menu
and select Inverse
4. The Selection Area will
now reverse so that
everything other than the
hand area will be
affected by a filter /
effect (note the dotted
line has moved)
Page 24
Manipulating The Background Part 1
1. With the selection now in
the Inverted state we
are now going to apply
the black & white filter
2. Click on the Enhance
menu and select the
Convert to Black and
White tab
Page 25
Manipulating The Background Part 2
1. Once the Convert to Black
and White tab is selected,
an options screen will
appear
2. Select Newspaper from
the Select a Style menu (it
adds a bit more light to the
picture)
3. You can see any changes
you have made in the
Before and After screens
4. Feel free to try different
styles or the manual
intensity adjustment sliders
5. Click OK when you are
happy with your selection
Page 26
Manipulating The Background Part 3
1. You should now have an
image with a black and
white background
2. If not, you can undo a few
steps by using the Undo
button and try to see where
the error has occurred
Page 27
Applying An Effect / Filter Step 1
1. We will now apply a filter to
the background to make it
easier to see the detail of
the hand / component
2. Select the Sketch
button in the main
Effects Menu
3. Select the Sketch
button from the dropdown menu
Page 28
Applying An Effect / Filter Step 2
1. Hold your cursor over the
icons until you find the
Photocopy icon
2. Left click on the icon and,
whilst holding the left button,
drag the icon into the black
& white background of the
picture
Page 29
Applying An Effect / Filter Step 3
1. You should now see this
options screen
2. You will need to click on this (-)
button 3 or 4 times to reduce
the size of the image to fit the
frame
Page 30
Applying An Effect / Filter Step 4
1. You can manipulate the
Detail and the Darkness
of the background with the
slider bars
2. I have chosen the following:
Detail = 5
Darkness = 10
3. You will find your own
preferences as you become
more experienced with the
program
4. Dont be scared to
experiment with the filters
and settings If you make a
mistake you can always use
the Undo button
Page 31
Saving The New Image
1. Click the File menu and
select Save As from the
drop-down box
2. Choose a location &
name for the image file
and select JPEG from
the drop-down menu
Click Save
3. A new menu will appear
in which you can
choose the quality level
of the photo
NOTE: The higher the quality,
the higher the file size!
Page 32
Summary Before & After Manipulation
The human brain is basically a
computer that has to process
and separate the data into
relevant / irrelevant piles
The dark image contains about
10% good (relevant) data & 90%
waste (irrelevant) data
With the dark image the average
person will take a long time to
analyse the information,
probably with inaccuracies
It is very likely that the person
will have to re-check the
document to clarify information
during the process
Page 33
Summary Before & After Manipulation
An SOP with 6 of the modified
images will be much easier for
the human brain to process
The modified image contains
about 90% good (relevant)
data & only about 10% waste
(irrelevant) data
The average person will be
able to process the information
quickly and accurately
It is unlikely that the person
will have to re-check the
document during the process
Page 34
Das könnte Ihnen auch gefallen
- Photoshop Elements 13 For Beginners: The Ultimate Photo Organizing, Editing, Perfecting Manual Guide For Digital PhotographersVon EverandPhotoshop Elements 13 For Beginners: The Ultimate Photo Organizing, Editing, Perfecting Manual Guide For Digital PhotographersNoch keine Bewertungen
- Precision Farming by CNH:: Higher Yields, Lower Costs, Less LabourDokument207 SeitenPrecision Farming by CNH:: Higher Yields, Lower Costs, Less Laboursbircea nhrNoch keine Bewertungen
- Utpal Singh - Qcdms - Ute 2Dokument20 SeitenUtpal Singh - Qcdms - Ute 2Utpal YadulNoch keine Bewertungen
- Poka Yoke: NH Ag NH CeDokument33 SeitenPoka Yoke: NH Ag NH CevictorNoch keine Bewertungen
- WCM - Re-Engineering Rethinking Business ProcessesDokument54 SeitenWCM - Re-Engineering Rethinking Business ProcessesPrashant KadamNoch keine Bewertungen
- 4M Change Management PresentationDokument42 Seiten4M Change Management PresentationSARAI MARINNoch keine Bewertungen
- Teoría de MantenimientoDokument223 SeitenTeoría de MantenimientoSaúlAlvaradoNoch keine Bewertungen
- Electrical Schematics - Cargo Vocacionais 2014Dokument39 SeitenElectrical Schematics - Cargo Vocacionais 2014MarcioMartinhoFerreiraNoch keine Bewertungen
- TPM Presentation Material M5 EN 200508 00918728001139491042aDokument3 SeitenTPM Presentation Material M5 EN 200508 00918728001139491042ahwhhadiNoch keine Bewertungen
- Apply The E.C.R.S. Technique and Identify Improvement Actions: Creation of A Transport KitDokument1 SeiteApply The E.C.R.S. Technique and Identify Improvement Actions: Creation of A Transport KitRahul RawatNoch keine Bewertungen
- Summer Project REPORTDokument20 SeitenSummer Project REPORTMrdev25555Noch keine Bewertungen
- SOP - 0001 - Carlsberg Flask Preparation For PropagationDokument7 SeitenSOP - 0001 - Carlsberg Flask Preparation For PropagationMilosStojanovicNoch keine Bewertungen
- Master Thesis - Degree in "Ingegneria Gestionale"Dokument123 SeitenMaster Thesis - Degree in "Ingegneria Gestionale"quycoctuNoch keine Bewertungen
- Inventory Techniques of BoschDokument7 SeitenInventory Techniques of BoschAbimanyu ShenilNoch keine Bewertungen
- World Class Manufacturing: SR - No Description Option1 Option2 Option3 Option4 ADokument17 SeitenWorld Class Manufacturing: SR - No Description Option1 Option2 Option3 Option4 AKrish KrishNoch keine Bewertungen
- 2011 TPM Excellence Awards Winners (Outside Japan) : Award For World-Class TPM AchievementDokument3 Seiten2011 TPM Excellence Awards Winners (Outside Japan) : Award For World-Class TPM AchievementMatthew ColeNoch keine Bewertungen
- 16 LossesDokument9 Seiten16 LossesMuthu Vellayappan100% (1)
- World Class ManufacturingDokument16 SeitenWorld Class ManufacturingAmulya KaliaNoch keine Bewertungen
- WCMDokument66 SeitenWCMKARLANoch keine Bewertungen
- WCM Overview QKDokument50 SeitenWCM Overview QKRonald Abadi TariganNoch keine Bewertungen
- Structure of The TPM Concept: Module I: Elimination of Root CausesDokument16 SeitenStructure of The TPM Concept: Module I: Elimination of Root CauseshwhhadiNoch keine Bewertungen
- WCM Tofas 2012 EngDokument11 SeitenWCM Tofas 2012 Engjames007bondsgNoch keine Bewertungen
- Quality Maintenance: 7. Maintain ConditionsDokument7 SeitenQuality Maintenance: 7. Maintain ConditionsgcldesignNoch keine Bewertungen
- Luti - MuriDokument10 SeitenLuti - MuriBranimir ZivanovicNoch keine Bewertungen
- Yamashina 2001Dokument24 SeitenYamashina 2001Rimberg TavaresNoch keine Bewertungen
- 02 WCM Investor DayDokument15 Seiten02 WCM Investor DaytkferaNoch keine Bewertungen
- 16 LossesDokument26 Seiten16 LossesAbhijit Bhattacherjee100% (1)
- V10 Mes PDFDokument5 SeitenV10 Mes PDFBrian MelNoch keine Bewertungen
- World Class Manufacturing: SR - No Description Option1 Option2 Option3 Option4 ADokument11 SeitenWorld Class Manufacturing: SR - No Description Option1 Option2 Option3 Option4 AKrish KrishNoch keine Bewertungen
- 04252-En-30 Changes List ExampleDokument2 Seiten04252-En-30 Changes List Examplejefry sitorusNoch keine Bewertungen
- 080523-Answers To Safety Test (6pag)Dokument6 Seiten080523-Answers To Safety Test (6pag)Gonzalo MazaNoch keine Bewertungen
- Cost Monitoring SystemDokument18 SeitenCost Monitoring SystemsatishyadavalliNoch keine Bewertungen
- World Class ManufacturingDokument17 SeitenWorld Class ManufacturingNitin PawarNoch keine Bewertungen
- Lect14r6oct 06 Pom World Class Manufacturing 110908135935 Phpapp01 PDFDokument80 SeitenLect14r6oct 06 Pom World Class Manufacturing 110908135935 Phpapp01 PDFVivek KumarNoch keine Bewertungen
- EM Measures ManualDokument2 SeitenEM Measures ManualHan HanNoch keine Bewertungen
- PM 1 - 20140801Dokument73 SeitenPM 1 - 20140801arielejosi100% (1)
- All Pillar OverviewDokument29 SeitenAll Pillar OverviewSIVAKUMAR SHANMUGASUNDARAMNoch keine Bewertungen
- Topic: Supply Chain Management and World Class ManufacturingDokument22 SeitenTopic: Supply Chain Management and World Class ManufacturingSushma BalgarNoch keine Bewertungen
- WCM Combined Rough DraftDokument258 SeitenWCM Combined Rough Draftpalanivendhan_186170Noch keine Bewertungen
- LSS Tools 2020Dokument6 SeitenLSS Tools 2020Varun KumarNoch keine Bewertungen
- E Equip: Arthmoving Ment Anagement RicsDokument2 SeitenE Equip: Arthmoving Ment Anagement RicsJean Claude EidNoch keine Bewertungen
- QC Book of Standards: Topic: 7 Steps of Human Error (Including Human Nature)Dokument8 SeitenQC Book of Standards: Topic: 7 Steps of Human Error (Including Human Nature)wagnerqualidNoch keine Bewertungen
- Lesson - 5.3 - Lean Tools - Improve - PhaseDokument28 SeitenLesson - 5.3 - Lean Tools - Improve - Phaseطلال المطيريNoch keine Bewertungen
- SE-JIPM Press ReleaseDokument2 SeitenSE-JIPM Press ReleasedanielaranisavNoch keine Bewertungen
- PWO SuggestionDokument12 SeitenPWO SuggestionKsha PradiNoch keine Bewertungen
- Poster Mustafa KonukR2Dokument1 SeitePoster Mustafa KonukR2Ansar LawiNoch keine Bewertungen
- Saint Gobain SG-RDD2011Dokument109 SeitenSaint Gobain SG-RDD2011Chris GonzalesNoch keine Bewertungen
- TSDB NM1 Overall Submission 17dec'15 5.0 WE - ApprovalDokument15 SeitenTSDB NM1 Overall Submission 17dec'15 5.0 WE - ApprovalGuntur Adi SaputraNoch keine Bewertungen
- WCM - 02Dokument5 SeitenWCM - 02wagqualidadeNoch keine Bewertungen
- 5s Training Module by Jayanth, Feb 09Dokument82 Seiten5s Training Module by Jayanth, Feb 09Senyum Sehat100% (1)
- 06 - PMDokument113 Seiten06 - PMMohaiminNoch keine Bewertungen
- 7 STEPS OF Quality Control Pillar: QC Pillar Training MaterialDokument12 Seiten7 STEPS OF Quality Control Pillar: QC Pillar Training MaterialvictorNoch keine Bewertungen
- 10b Energy Manual Rev1Dokument94 Seiten10b Energy Manual Rev1Gonzalo MazaNoch keine Bewertungen
- 8103 Function Enhancements enDokument53 Seiten8103 Function Enhancements enalokNoch keine Bewertungen
- Training On 4M: Magneti Marelli Talbros Chassis Systems PVT - LTDDokument12 SeitenTraining On 4M: Magneti Marelli Talbros Chassis Systems PVT - LTDGirish60Noch keine Bewertungen
- JH Step-1 & 2activitiesDokument34 SeitenJH Step-1 & 2activitiesGREENEXE BUSINESS CONSULTANTNoch keine Bewertungen
- 3.10.5 Shop Floor (Gemba) Examples of Walk Around and Dialogue ActivitiesDokument12 Seiten3.10.5 Shop Floor (Gemba) Examples of Walk Around and Dialogue ActivitieskearnjNoch keine Bewertungen
- Quick Guide To Photoshop CS6Dokument9 SeitenQuick Guide To Photoshop CS6DevNoch keine Bewertungen
- Photoshop-Image Editing: Opening A File: Photoshop WorkspaceDokument7 SeitenPhotoshop-Image Editing: Opening A File: Photoshop WorkspaceBłue MoønNoch keine Bewertungen
- Getting To Know The Photoshop InterfaceDokument12 SeitenGetting To Know The Photoshop InterfaceElla Cassandra AngeliaNoch keine Bewertungen
- Multiple Activity ChartDokument6 SeitenMultiple Activity ChartUtpal YadulNoch keine Bewertungen
- A Summary Guide For Books of Material Science, Metallurgy, Corrosion (4636 Titles)Dokument194 SeitenA Summary Guide For Books of Material Science, Metallurgy, Corrosion (4636 Titles)Utpal Yadul100% (1)
- Salary Negotiations TipsDokument13 SeitenSalary Negotiations TipsUtpal YadulNoch keine Bewertungen
- CED Line Nozzle Layout: Stage No 1 2 3 4 5 Stage Name Ced Tank Wear Uf Rinse-1 Uf Rinse-2 Rcdi Fresh DMDokument2 SeitenCED Line Nozzle Layout: Stage No 1 2 3 4 5 Stage Name Ced Tank Wear Uf Rinse-1 Uf Rinse-2 Rcdi Fresh DMUtpal YadulNoch keine Bewertungen
- General Notes About Lean Six Sigma Donna SummersDokument4 SeitenGeneral Notes About Lean Six Sigma Donna SummersUtpal YadulNoch keine Bewertungen
- Ojt Format All-Hcasf008Dokument34 SeitenOjt Format All-Hcasf008Utpal YadulNoch keine Bewertungen
- Paint Shop LayoutDokument1 SeitePaint Shop LayoutUtpal YadulNoch keine Bewertungen
- Learn Russian FreeDokument38 SeitenLearn Russian FreeUtpal Yadul50% (4)
- CL200 PLCDokument158 SeitenCL200 PLCJavierRuizThorrensNoch keine Bewertungen
- Heirs of Vinluan Estate in Pangasinan Charged With Tax Evasion For Unsettled Inheritance Tax CaseDokument2 SeitenHeirs of Vinluan Estate in Pangasinan Charged With Tax Evasion For Unsettled Inheritance Tax CaseAlvin Dela CruzNoch keine Bewertungen
- ProspDokument146 SeitenProspRajdeep BharatiNoch keine Bewertungen
- Strategic Capital Management: Group - 4 Jahnvi Jethanandini Shreyasi Halder Siddhartha Bayye Sweta SarojDokument5 SeitenStrategic Capital Management: Group - 4 Jahnvi Jethanandini Shreyasi Halder Siddhartha Bayye Sweta SarojSwetaSarojNoch keine Bewertungen
- Atlascopco XAHS 175 DD ASL Parts ListDokument141 SeitenAtlascopco XAHS 175 DD ASL Parts ListMoataz SamiNoch keine Bewertungen
- Sodexo GermanyDokument13 SeitenSodexo GermanySandeep Kumar AgrawalNoch keine Bewertungen
- Assembly InstructionsDokument4 SeitenAssembly InstructionsAghzuiNoch keine Bewertungen
- Bulletin PDFDokument2 SeitenBulletin PDFEric LitkeNoch keine Bewertungen
- Saif Powertec Limited Project "Standard Operating Process" As-Is DocumentDokument7 SeitenSaif Powertec Limited Project "Standard Operating Process" As-Is DocumentAbhishekChowdhuryNoch keine Bewertungen
- Asu 2019-12Dokument49 SeitenAsu 2019-12janineNoch keine Bewertungen
- San Mateo Daily Journal 01-28-19 EditionDokument28 SeitenSan Mateo Daily Journal 01-28-19 EditionSan Mateo Daily JournalNoch keine Bewertungen
- Furnace Temperature & PCE ConesDokument3 SeitenFurnace Temperature & PCE ConesAbdullrahman Alzahrani100% (1)
- FDD Spindle Motor Driver: BA6477FSDokument12 SeitenFDD Spindle Motor Driver: BA6477FSismyorulmazNoch keine Bewertungen
- Mahatma Gandhi University: Priyadarshini Hills, Kottayam-686560Dokument136 SeitenMahatma Gandhi University: Priyadarshini Hills, Kottayam-686560Rashmee DwivediNoch keine Bewertungen
- Heart Rate Variability Threshold As An Alternative.25Dokument6 SeitenHeart Rate Variability Threshold As An Alternative.25Wasly SilvaNoch keine Bewertungen
- Lecture 12 Health Management Information SystemDokument14 SeitenLecture 12 Health Management Information SystemKamran SheikhNoch keine Bewertungen
- DN12278 - 5008 - Indicative Cable Way Route - Rev BDokument9 SeitenDN12278 - 5008 - Indicative Cable Way Route - Rev BArtjoms LusenkoNoch keine Bewertungen
- Property House Invests $1b in UAE Realty - TBW May 25 - Corporate FocusDokument1 SeiteProperty House Invests $1b in UAE Realty - TBW May 25 - Corporate FocusjiminabottleNoch keine Bewertungen
- MSC ACFN2 RD4 ClassDokument25 SeitenMSC ACFN2 RD4 Classmengistu jiloNoch keine Bewertungen
- ArrowrootDokument8 SeitenArrowrootSevi CameroNoch keine Bewertungen
- ProjectDokument33 SeitenProjectPiyush PatelNoch keine Bewertungen
- BA 4722 Marketing Strategy SyllabusDokument6 SeitenBA 4722 Marketing Strategy SyllabusSri GunawanNoch keine Bewertungen
- Garments Costing Sheet of LADIES Skinny DenimsDokument1 SeiteGarments Costing Sheet of LADIES Skinny DenimsDebopriya SahaNoch keine Bewertungen
- SKF Shaft Alignment Tool TKSA 41Dokument2 SeitenSKF Shaft Alignment Tool TKSA 41Dwiki RamadhaniNoch keine Bewertungen
- Dash 3000/4000 Patient Monitor: Service ManualDokument292 SeitenDash 3000/4000 Patient Monitor: Service ManualYair CarreraNoch keine Bewertungen
- Case No. Class Action Complaint Jury Trial DemandedDokument43 SeitenCase No. Class Action Complaint Jury Trial DemandedPolygondotcom50% (2)
- Business Plan: Muzammil Deshmukh, MMS From Kohinoor College, MumbaiDokument6 SeitenBusiness Plan: Muzammil Deshmukh, MMS From Kohinoor College, MumbaiMuzammil DeshmukhNoch keine Bewertungen
- VLT 6000 HVAC Introduction To HVAC: MG.60.C7.02 - VLT Is A Registered Danfoss TrademarkDokument27 SeitenVLT 6000 HVAC Introduction To HVAC: MG.60.C7.02 - VLT Is A Registered Danfoss TrademarkSamir SabicNoch keine Bewertungen
- 1st Problem Solving Assignment - Barrels of Apples - M383 Sp22.docx-2Dokument4 Seiten1st Problem Solving Assignment - Barrels of Apples - M383 Sp22.docx-2Kor16Noch keine Bewertungen
- Principles To Action (Short)Dokument6 SeitenPrinciples To Action (Short)nsadie34276Noch keine Bewertungen