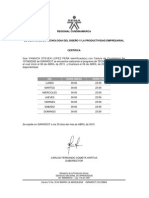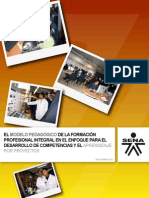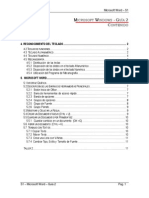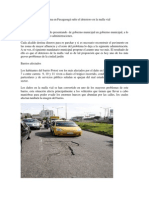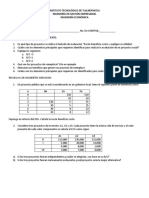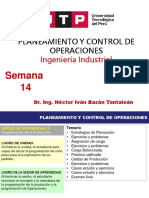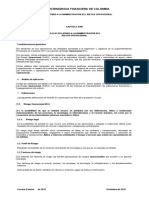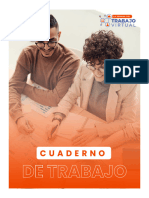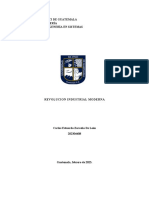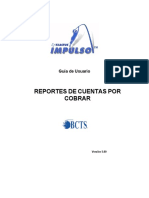Beruflich Dokumente
Kultur Dokumente
Guia3 Word
Hochgeladen von
api-256734200Originaltitel
Copyright
Verfügbare Formate
Dieses Dokument teilen
Dokument teilen oder einbetten
Stufen Sie dieses Dokument als nützlich ein?
Sind diese Inhalte unangemessen?
Dieses Dokument meldenCopyright:
Verfügbare Formate
Guia3 Word
Hochgeladen von
api-256734200Copyright:
Verfügbare Formate
S1 Gua de Trabajo 3
Microsoft Word S1
MICROSOFT WORD - GUA 3
CONTENIDO
5.8 CONFIGURAR PGINA .................................................................................................... 2
5.9 OPCIONES DE VISTA PRELIMINAR .................................................................................... 4
5.10 IMPRIMIR ...................................................................................................................... 5
5.11 BUSCAR Y REEMPLAZAR T EXTO ..................................................................................... 7
5.11.1 Buscar (Ctrl. + B) ................................................................................................. 7
5.11.2 Reemplazar (Ctrl + L) ......................................................................................... 7
5.11.3 Opciones Adicionales ......................................................................................... 7
5.12 CORRECTOR O RTOGRFICO........................................................................................... 8
5.13 REVISAR M IENTRAS ESCRIBE ......................................................................................... 9
5.14 TRABAJO CON VIETAS ............................................................................................... 10
5.14.1 Vietas Numeradas ........................................................................................... 11
5.14.2 Lista Multinivel .................................................................................................. 11
TALLER 3 ............................................................................................................................ 12
S1 Microsoft Word Gua 3
Pag. 1
S1 Gua de Trabajo 3
Microsoft Word S1
5.8 Configurar Pgina
Antes
de
comenzar
cualquier documento se
recomienda determinar las
caractersticas de la hoja y
las mrgenes que se
utilizarn,
aunque
se
puede hacer despus sera
una prdida de tiempo para el usuario no hacerlas con anterioridad.
Clic en la ficha Diseo de
Pgina
Clic en la opcin configurar
pgina
En la parte superior
seleccione la pestaa
mrgenes, papel, diseo y
determine las mrgenes
superior, inferior, izquierda
y derecha del documento y
el tipo de papel.
S1 Microsoft Word Gua 3
Pag. 2
S1 Gua de Trabajo 3
Microsoft Word S1
Al hacer clic sobre el botn Mrgenes, aparecen unos mrgenes predeterminados que se
pueden utilizar para agilizar la tarea. Si ninguno de esos mrgenes es correcto para el
documento que est realizando, entonces se puede personalizar haciendo clic en la opcin
Mrgenes Personalizados.
Nota: Las normas Icontec establecen las mrgenes de un documento de la siguiente manera
(Norma tcnica colombiana NTC 1486. Sexta Actualizacin Julio 23 de 2008):
o Superior: 3 cm (4cm para ttulos de comienzo de captulo)
o Inferior: 3 cm. (El nmero de pgina va a 2 cm y centrado)
o Derecho: 2 cm.
o Izquierdo: 4 cm.
En la parte superior seleccione la pestaa tamao de papel
En la opcin tamao de papel seleccione el formato deseado
o Letter: Carta
o Legal: Oficio
Seleccione solo si desea personalizar el tamao del papel el ancho y el alto, si encontr el
formato anteriormente no modifique esta opcin
Seleccione la orientacin deseada para la impresin
o Vertical: Normal
o Horizontal: Por lo general para tablas o grficas
8. Clic en aceptar.
S1 Microsoft Word Gua 3
Pag. 3
S1 Gua de Trabajo 3
Microsoft Word S1
Notas Adicionales:
si desea configurar como predeterminadas estas opciones, es decir, que
siempre aparezca la misma configuracin cada vez que abre un documento,
haga clic en el botn predeterminar y clic en si.
Las mrgenes se especifican en Centmetros.
Al margen de encuadernacin se deja para el empaste del trabajo. Sin
embargo, segn la norma ICONTEC, no es necesario dejar dicho margen.
La opcin Mrgenes Simtricos se activa cuando se desea imprimir por
ambos lados de la hoja y las mrgenes izquierda y derecha son diferentes.
Esto se hace para que el texto se vea alineado por ambas caras de la hoja.
Si selecciona la opcin Dos pginas por hoja, Word dividir la hoja a la mitad
y cada una de ellas ser una pgina diferente.
La casilla de verificacin Aplicar a, permite especificar a qu parte del
documento se aplicarn los mrgenes especificados. Si selecciona Esta
seccin, Word aplicar los cambios en la seccin donde se encuentre el cursor
(siempre y cuando el documento se encuentre dividido en secciones) . La
opcin De aqu en adelante, aplicar los cambios a partir de la pgina donde
se encuentre el cursor.
La opcin Posicin del margen interno permite especificar por cul lado del
documento se efectuar el empaste. Puede ser en la parte Arriba para que
quede en forma de tablilla, o en la Izquierda que es para el empaste corriente.
5.9 Opciones de Vista Preliminar
La vista preliminar permite ver cmo quedar un documento antes de
imprimirlo.
Haga clic en el Botn Inicio
op.
Imprimir
Vista
Preliminar o haga clic en la barra de herramientas de acceso rpido
seleccionar la opcin del mismo.
Encontrar la ficha llamada vista preliminar con diversos grupos de comando Imprimir,
configurar pagina, zoom, vista previa.
Imprimir: Para ejecutar el proceso de impresin del documento
Zoom: Si est activado, permite acercar o alejar el documento. Si est desactivado permite
escribir directamente en el documento.
Una Pgina: Muestra el documento de a una pgina.
Dos Pginas: Permite observar dos pginas al mismo tiempo.
Ancho de Pgina: Permite aumentar el tamao de la pgina que ocupe el ancho del monitor.
S1 Microsoft Word Gua 3
Pag. 4
S1 Gua de Trabajo 3
Microsoft Word S1
Zoom: Ajusta la vista preliminar a un porcentaje deseado.
Mostrar Regla: Activa o desactiva la regla.
Encoger una pgina: Reduce el tamao del documentos.
Cerrar vista Preliminar: Permite salir de la Vista Preliminar y regresar al documento.
5.10 Imprimir
Puede ejecutar el proceso de
impresin
seleccionando
el
botn inicio opcin Imprimir imprimir o haciendo clic en la
barra de herramientas de
acceso rpido opcin Imprimir
rpido
desde
Vista
Preliminar. No es aconsejable
hacer clic en el botn imprimir
rpida
si es que no se ha
verificado primero la impresora a
utilizar y el tipo de orientacin y
papel especificado en la misma.
Tambin podr utilizar el mtodo
abreviado
del
teclado
CONTROL + P
En
el
cuadro
combinado
Nombre
verifique el nombre de
la
impresora
que
desea utilizar.
Haga clic en el
botn Propiedades y
especifique Tipo y
Orientacin del papel.
Tenga en cuenta que
estas especificaciones
deben coincidir con lo
establecido
en
la
opcin
Configurar
pgina.
S1 Microsoft Word Gua 3
Pag. 5
S1 Gua de Trabajo 3
Microsoft Word S1
Si marca la casilla de verificacin Imprimir en Archivo. El Sistema crear un
archivo en lugar de dirigirlo directamente a la impresora. El documento se
guarda con el formato de la impresora, como la seleccin de la fuente y las
especificaciones de color para que el archivo puede imprimirse en otra
impresora.
Especifique el intervalo
de impresin. Determine
si imprimir todo el
documento, solamente
la pgina actual o
indique el intervalo de
pginas
a
imprimir
separado por comas. Si
previamente
ha
seleccionado un texto
del documento, podr
elegir
la
opcin
Seleccin para imprimir
nicamente el texto
seleccionado.
Determine el nmero de
copias que imprimir.
Cuando se imprimen varias copias de un documento que tiene ms de una
pgina, se puede activar la opcin Intercalar para que el sistema imprima
juegos completos de cada copia.
Haga clic en el botn Aceptar para iniciar el proceso de impresin.
Despliegue el cuadro combinado Imprimir para determinar que parte del
documento imprimir (documento completo, comentarios, estilos, etc).
Despliegue el cuadro combinado Imprimir solo y especifique si desea imprimir
nicamente las hojas establecidas en el intervalo, slo las pginas pares o las
impares.
En el cuadro combinado Pginas por hoja, determine cuntas pginas desea
que aparezcan en una misma hoja.
La opcin Ajustar al tamao del papel permite ajustar el texto a imprimir al
tamao de hoja que va a utilizar (carta, oficio, A4, etc).
Haciendo clic en el botn Opciones, se abre otra ventana en la que podemos
seleccionar varias opciones, entre otras la de Imprimir colores e imgenes de
fondo muy til cuando queremos que los temas que vienen acompaados de
soporte visual se reflejen del mismo modo en el papel que en pantalla.
S1 Microsoft Word Gua 3
Pag. 6
S1 Gua de Trabajo 3
Microsoft Word S1
5.11 Buscar y Reemplazar Texto
Para buscar y remplazar un texto o frase clic en la ficha inicio grupo edicin
5.11.1 Buscar (Ctrl. + B)
Clic botn Buscar
En la casilla que
aparece escriba la
palabra que desea
buscar.
Presione Enter o
haga clic en Buscar
Siguiente.
5.11.2 Reemplazar (Ctrl + L)
Clic botn Reemplazar
En la casilla Buscar
escriba la palabra que desea
reemplazar.
En la casilla Reemplazar
con escriba la palabra que
reemplazar a la escrita en
la casilla Buscar.
Clic en la opcin reemplazar o reemplazar todos.
5.11.3 Opciones Adicionales
Haga clic en el botn Ms para ver otras opciones de bsqueda.
o La opcin Coincidir maysculas y minsculas permite ubicar la palabra
tal y como fue escrita.
o La opcin Slo palabras completas buscar slo aquellas palabras que
coincidan exactamente (en nmero de caracteres) con la palabra buscada.
o La opcin utilizar caracteres comodn se utiliza caracteres especiales como
&, %, etc.
S1 Microsoft Word Gua 3
Pag. 7
S1 Gua de Trabajo 3
Microsoft Word S1
5.12 Corrector Ortogrfico
Existen diferentes maneras de
iniciar la barra de herramientas
de
acceso
rpido
opcin
ortogrfica y gramtica.
Clic en la ficha Revisar grupo
Revisin icono de Ortografa y
Gramtica.
o Clic en el botn Ortografa y
Gramtica.
o Pulsando la tecla F7
Word comenzar a efectuar la revisin ortogrfica y cuando encuentre un
posible error se detendr y nos mostrar una ventana informndonos de ello.
Dependiendo del tipo de error que haya encontrado deberemos realizar una de
las acciones disponibles en esta ventana.
Omitir una vez. No realiza ninguna accin sobre la palabra no
encontrada y continua revisando el documento.
Omitir todas. Cada vez que vuelva a encontrar la misma palabra la
pasar por alto sin realizar ninguna accin sobre ella y contina revisando
el documento.
Agregar al diccionario. Aade la palabra no encontrada al diccionario
personalizado. Podemos usar esta accin cuando consideremos que la
palabra no encontrada es correcta y por lo tanto no queremos que la
vuelva a detectar como no encontrada.
Cambiar. La palabra seleccionada de la lista de sugerencias sustituir a
la palabra no encontrada. Si no hay ninguna sugerencia que
consideremos acertada podemos escribir directamente sobre la palabra
no encontrada la correccin que creamos oportuna y pulsar este botn.
Cambiar todas. Cambia automticamente todas las veces que aparezca
la palabra seleccionada de la lista de sugerencias por la palabra no
encontrada.
Autocorreccin. Agrega la palabra no encontrada y la palabra
seleccionada de la lista de sugerencias a la lista de Autocorreccin. Ms
adelante se explica en qu consiste la autocorreccin.
S1 Microsoft Word Gua 3
Pag. 8
S1 Gua de Trabajo 3
Microsoft Word S1
Verifique el idioma del diccionario (Espaol-Espaa)
Active la casilla Revisar Gramtica para corregir errores gramaticales (son
aquellos que Word subraya en verde y tienen que ver con errores de
concordancia, formas de la palabra, etc.).
5.13
Revisar
Escribe
Mientras
Esta es otra forma de
revisar la ortografa; para
elegir esta forma de
revisin debemos hacer
clic en el botn de
Opciones... y marcar la
casilla Revisar ortografa
mientras se escribe.
Debemos dejar sin marcar
la casilla Marcar errores
gramaticales mientras se
escribe y debemos marcar
la
casilla
Revisar
ortografa
mientras
escribe, y Aceptar.
A partir de ese momento Word efectuar la revisin ortogrfica de modo
permanente, de forma que nos mostrar los errores que ya existan en el texto y
los que cometamos segn vamos introduciendo nuevo texto.
Otra diferencia respecto al mtodo anterior es que cuando encuentre un
posible error no mostrar el cuadro de dilogo que vimos anteriormente, sino
que subrayar la palabra no encontrada con un subrayado ondulado en color
rojo, como vemos en la imagen de abajo.
S1 Microsoft Word Gua 3
Pag. 9
S1 Gua de Trabajo 3
Microsoft Word S1
Para corregir el error debemos colocar el cursor en la palabra subrayada y
pulsar el botn derecho del ratn, entonces aparecer una pequea ventana,
como la que vemos en la imagen, que nos permitir tratar el error de forma
similar a como acabamos de ver para Revisar ortografa al finalizar.
5.14 Trabajo con Vietas
Recordemos que las vietas se utilizan para adornar o enumerar palabras o frases
con el fin de destacar el contenido del documento. En Word existen diversos tipos
de vietas y Ud. podr personalizarlos a su gusto.
Las vietas se ubican en la ficha Inicio en
el grupo prrafos botn Vietas.
Clic en la lista con vietas.
Seleccione el botn de la lista de vietas
y muestra un listado de vietas.
Podemos cambiar nivel de lista o tambin
definimos nueva vietas.
En la lista que aparece seleccione el
estilo de vieta que desea usar.
Si no le llama la atencin ninguno de los
estilos que aparecen existen otras
alternativas.
Haga clic en el botn Definir nueva vieta clic en el botn Imagen para buscar
alguna vieta de imagen. Haga clic sobre la imagen deseada y luego clic en el
botn Importar.
Haga clic en el botn Aceptar para efectuar el cambio.
S1 Microsoft Word Gua 3
Pag. 10
S1 Gua de Trabajo 3
Microsoft Word S1
5.14.1 Vietas Numeradas
Otra Alternativa es hacer clic en el botn
Numeracin
En la ventana que aparece, seleccione la
vieta que desea cambiar.
Haga clic en la lista de Caracteres. Aparecer
una ventana que muestra las vietas disponibles
segn la fuente seleccionada.
Clic en la opcin Definir nuevo formato de
nmero podemos cambiar la Fuente y la
Alineacin para seleccionar un estilo de fuente
para vietas (puede ser Symbol, Windings o
Webdings).
Seleccione la vieta deseada y luego haga clic
en Aceptar.
Haga clic en el botn Fuente para personalizar
Tamao, Color y Efectos para la vieta.
Ajuste la Sangra correspondiente a Posicin de la Vieta (establece la
distancia de la vieta con respecto al margen izquierdo de la hoja).
Ajuste la Sangra correspondiente a Posicin del Texto (establece la distancia
del texto con respecto a la vieta).
5.14.2 Lista Multinivel
Permite crear estructuras de vietas en forma
jerrquica. Cuando desee avanzar al siguiente nivel
de vietas presione la tecla Tab. Cuando desee
retroceder un nivel presione la combinacin Shift +
Tab. Si desea personalizar un esquema de vietas
proceda como se indica a continuacin.
Seleccione la lista con vietas.
Haga clic dentro de la seleccin dentro de la
biblioteca de vietas.
Podemos definir un nuevo estilo de lista.
Seleccionamos una lista con varios niveles.
Si est utilizando vietas numeradas o
enumeradas, determine desde qu nmero o letra
desea comenzar.
Haga clic en el botn Fuente para determinar
Tamao, color y estilo de la fuente.
Verifique la posicin de las sangras.
Clic en el botn aceptar.
S1 Microsoft Word Gua 3
Pag. 11
S1 Gua de Trabajo 3
Microsoft Word S1
Taller 3
Tcnicas De Desplazamiento y Seleccin
A continuacin se describen algunas tcnicas de desplazamiento y seleccin para
el documento. Abra un archivo nuevo llamado Taller 3 y digtelas:
PARA DESPLAZARSE...
Una palabra a la izquierda
Una palabra a la derecha
Un prrafo arriba
Un prrafo abajo
Una pgina adelante
Una pgina atrs
Al principio del documento
Al final del documento
Principio de una lnea de texto.
Final de una lnea de texto
Ir a una pgina determinada
PRESIONE LAS TECLAS...
Crtl + flecha izquierda
Crtl + flecha derecha
Crtl + flecha arriba
Crtl + flecha abajo
Crtl + AvPg.
Crtl + RePg.
Crtl + Inicio
Crtl + Fin
Inicio
Fin
Ctrl + I
PARA SELECCIONAR...
seleccionar desde la posicin del cursor hacia el principio
de la lnea
seleccionar desde la posicin del cursor hacia el final de la
lnea
seleccionar lnea por lnea
PRESIONE LAS
TECLAS...
Shift + Inicio
Shift + Fin
Shift +
seleccionar carcter por carcter.
Shift +
Seleccionar desde la posicin del cursor hacia el principio
del documento
Ctrl + Shift + Inicio
seleccionar desde la posicin del cursor hacia el principio
del documento
Ctrl + Shift + Fin
seleccionar palabra por palabra.
Ctrl + Shift +
seleccionar prrafo por prrafo.
Ctrl + Shift +
seleccionar una palabra
seleccionar un prrafo
seleccionar todo el documento
S1 Microsoft Word Gua 3
Doble Clic sobre la
palabra
Triple clic sobre el
parrafo
Ctrl + E
Pag. 12
S1 Gua de Trabajo 3
Microsoft Word S1
ALINEACIN DE TEXTO
TIPO DE ALINEACIN
PRESIONE LAS TECLAS
Alineacin Izquierda
Ctrl + Q
Alineacin Centrada
Ctrl + T
Alineacin Derecha
Ctrl + D
Alineacin Justificada
Ctrl + J
1. Abra el archivo Comunicaciones Escritas que le facilitar el profesor y realice
los siguientes ejercicios.
o
o
o
o
o
o
o
Practique las tcnicas de desplazamiento, seleccin y alineacin vistas anteriormente.
Configura la pgina del documento segn lo indicado en la Norma ICONTEC.
Corrija la ortografa del documento.
Selecciona todo el texto (Ctrl + E) y aplique alineacin justificada (Ctrl + J).
Aplique un formato de letra Arial para el texto, centrar el ttulo y elegir estilo negrita.
Seleccione todos los subttulos del documento y aplique estilo Negrita y Subrayado.
Modifique las vietas que contiene el documento por unas de su predileccin
2. Crear una carta con la norma Icontec correspondiente al ao en curso 2009, recuerde que debe
tener las lneas obligadas, mrgenes y tamao del papel correspondiente a una carta comercial
(Consulte el archivo Comunicaciones Escritas para tener una mejor referencia del
procedimiento a seguir). La carta debe contener la siguiente informacin:
Debe dirigir una carta al Director de la Institucin requiriendo una nivelacin. En dicha carta debe
explicar los motivos por los cuales desea obtener dicha nivelacin. A continuacin ver un modelo
de una Carta Comercial:
S1 Microsoft Word Gua 3
Pag. 13
S1 Gua de Trabajo 3
S1 Microsoft Word Gua 3
Microsoft Word S1
Pag. 14
S1 Gua de Trabajo 3
Microsoft Word S1
3. Realiza los siguientes esquemas de vietas como el que se muestra en la pgina siguiente.
Tambin cree un esquema numerado con la misma lista.
Partes del Computador
Hardware
Monitor
Teclado
Mouse
Torre
Motherboard
Memoria ROM
Memoria RAM
CPU
Disco Duro
Unidad de Disquete
Unidad de CD-ROM
Tarjetas de Interfase
Tarjeta de Video
Tarjeta de Sonido
Tarjeta de Red
Tarjeta de Fax MODEM
Parlantes
Micrfono
Software
Sistemas Operativos
Windows
Linux
Unix
Programas
Word
Excel
PowerPoint
4. Practique la leccin 2 del programa de mecanografa.
5. Imprimir la primera pgina del Archivo Comunicaciones Escritas y la lista de vietas.
S1 Microsoft Word Gua 3
Pag. 15
Das könnte Ihnen auch gefallen
- Software Libre y PropietarioDokument22 SeitenSoftware Libre y Propietarioapi-256734200Noch keine Bewertungen
- Funciones de Google 1Dokument15 SeitenFunciones de Google 1api-256734200Noch keine Bewertungen
- Historia de Generaciones de Los ComputadoresDokument13 SeitenHistoria de Generaciones de Los Computadoresapi-256734200Noch keine Bewertungen
- Sistemas OperativosDokument18 SeitenSistemas Operativosapi-256734200Noch keine Bewertungen
- Funciones de Google 1Dokument15 SeitenFunciones de Google 1api-256734200Noch keine Bewertungen
- Software Libre y PropietarioDokument22 SeitenSoftware Libre y Propietarioapi-256734200Noch keine Bewertungen
- Gfpi-F-019 Formato Guia de Aprendizaje WordDokument10 SeitenGfpi-F-019 Formato Guia de Aprendizaje Wordapi-256734200Noch keine Bewertungen
- Yannick PerfilDokument1 SeiteYannick Perfilapi-256734200Noch keine Bewertungen
- Sistemas OperativosDokument18 SeitenSistemas Operativosapi-256734200Noch keine Bewertungen
- Constancia Estudios YannickDokument1 SeiteConstancia Estudios Yannickapi-256734200Noch keine Bewertungen
- H V Aprendices YannickDokument1 SeiteH V Aprendices Yannickapi-256734200Noch keine Bewertungen
- Modelo Pedagógico de La Formación Profesional IntegralDokument5 SeitenModelo Pedagógico de La Formación Profesional IntegralJavier Ruiz ThorrensNoch keine Bewertungen
- Historia de Generaciones de Los ComputadoresDokument13 SeitenHistoria de Generaciones de Los Computadoresapi-256734200Noch keine Bewertungen
- H V AprendicesDokument1 SeiteH V Aprendicesapi-256734200Noch keine Bewertungen
- Reglamento Del Aprendiz SENADokument41 SeitenReglamento Del Aprendiz SENALuis Fernando Echeverry MedinaNoch keine Bewertungen
- Guia4 WordDokument13 SeitenGuia4 Wordapi-256734200Noch keine Bewertungen
- Guia56 WordDokument14 SeitenGuia56 Wordapi-256734200Noch keine Bewertungen
- Proyecto Formativo - 823020Dokument13 SeitenProyecto Formativo - 823020api-256734200Noch keine Bewertungen
- GFPI-F-016 Formato Proyecto FormativoDokument11 SeitenGFPI-F-016 Formato Proyecto FormativoPedro Ignacio BenitezNoch keine Bewertungen
- Guia1 WordDokument11 SeitenGuia1 Wordapi-256734200Noch keine Bewertungen
- RegionalesDokument8 SeitenRegionalesapi-256734200Noch keine Bewertungen
- Historia, Mision, Vision SenaDokument10 SeitenHistoria, Mision, Vision Senaapi-256734200Noch keine Bewertungen
- Tecnico en Sistemas 228185Dokument20 SeitenTecnico en Sistemas 228185api-256734200Noch keine Bewertungen
- Guia2 WordDokument12 SeitenGuia2 Wordapi-256734200Noch keine Bewertungen
- Gfpi-F-018formato Planeacion Pedagogica Del Proyecto Formativo Opefpi 41310923Dokument28 SeitenGfpi-F-018formato Planeacion Pedagogica Del Proyecto Formativo Opefpi 41310923api-256734200Noch keine Bewertungen
- GFPI-F-016 Formato Proyecto FormativoDokument11 SeitenGFPI-F-016 Formato Proyecto FormativoPedro Ignacio BenitezNoch keine Bewertungen
- Miproyectodevidasena 100711182715 Phpapp01Dokument2 SeitenMiproyectodevidasena 100711182715 Phpapp01api-256734200Noch keine Bewertungen
- El Problema en Fusagasug Sufre El Deterioro en La Malla VialDokument2 SeitenEl Problema en Fusagasug Sufre El Deterioro en La Malla Vialapi-256734200Noch keine Bewertungen
- Evaluacionfinal Culturapolitica 90007 906Dokument5 SeitenEvaluacionfinal Culturapolitica 90007 906api-256734200Noch keine Bewertungen
- Mapa Conceptual 2Dokument2 SeitenMapa Conceptual 2Valoración Psi100% (1)
- Examen Ingeniería EconómicaDokument2 SeitenExamen Ingeniería EconómicaVetti Vásquez LagunasNoch keine Bewertungen
- Diccionario de Datos Abiertos 2022 SECOPII - Proveedores RegristradosDokument3 SeitenDiccionario de Datos Abiertos 2022 SECOPII - Proveedores RegristradosLeandra MontealegreNoch keine Bewertungen
- Aud Redes Capi IIDokument26 SeitenAud Redes Capi IILeonard Jones GondolaNoch keine Bewertungen
- S14.s2 - Material - Asignación de CargaDokument46 SeitenS14.s2 - Material - Asignación de CargaGREYSI ANYELA SUCLUPE FLORESNoch keine Bewertungen
- Capítulo XXIII R. Operacional - ActualizacionDokument18 SeitenCapítulo XXIII R. Operacional - Actualizacioncredifamilia riesgosNoch keine Bewertungen
- Taller de Investigación de MercadosDokument6 SeitenTaller de Investigación de MercadosXavier PolancoNoch keine Bewertungen
- Cuaderno de TrabajoDokument22 SeitenCuaderno de TrabajoBio ExseNoch keine Bewertungen
- Actividad de Semana 4. Perfil Del Ingeniero Importancia y Aplicaci NDokument7 SeitenActividad de Semana 4. Perfil Del Ingeniero Importancia y Aplicaci NFelipe PolloNoch keine Bewertungen
- Reporte de InvestigacionDokument44 SeitenReporte de InvestigacionJ-Karlos Chan-SempaiNoch keine Bewertungen
- TP 2.1 - Recopilación de Información Tobias Gosling - Microsoft Power BI (Walmart)Dokument6 SeitenTP 2.1 - Recopilación de Información Tobias Gosling - Microsoft Power BI (Walmart)Gogo SempaiNoch keine Bewertungen
- Fichas Marco TeoricoDokument45 SeitenFichas Marco TeoricoDanny EstrellaNoch keine Bewertungen
- Definición de InmobiliariaDokument2 SeitenDefinición de InmobiliariaRosmery Chura LekeNoch keine Bewertungen
- 7 - Introducción Al Inicio de Un EmprendimientoDokument4 Seiten7 - Introducción Al Inicio de Un EmprendimientoTalía Kiedis del DagoNoch keine Bewertungen
- Cap03 CatalogosDokument54 SeitenCap03 CatalogosFernando Jiménez MorenoNoch keine Bewertungen
- Mecatrà Nica Industrial 201710-B PDFDokument146 SeitenMecatrà Nica Industrial 201710-B PDFCristho Lavado MendocillaNoch keine Bewertungen
- ACTIVODokument3 SeitenACTIVOLuis YCNoch keine Bewertungen
- Impuesto Sobre Vehiculo e Inmueble Urbano Municipio Girardot VenezuelaDokument5 SeitenImpuesto Sobre Vehiculo e Inmueble Urbano Municipio Girardot VenezuelaKeyla HernandezNoch keine Bewertungen
- Fase - 5 - Ensayo - ArgumentativoDokument6 SeitenFase - 5 - Ensayo - Argumentativopolania19100% (1)
- Industria ModernaDokument5 SeitenIndustria ModernacarlosNoch keine Bewertungen
- Contrato de Servicio de Hugo Rivas y Inspiracion Gaitera 2020 31 de Diciembre ZuataDokument3 SeitenContrato de Servicio de Hugo Rivas y Inspiracion Gaitera 2020 31 de Diciembre ZuataHugo Enrique RivasNoch keine Bewertungen
- Declaración de Renta y Complementarios para Personas Jurídicas - Revisión Del IntentoDokument3 SeitenDeclaración de Renta y Complementarios para Personas Jurídicas - Revisión Del Intentooscar sossa100% (1)
- Anexo 1. Caso para EstudioDokument2 SeitenAnexo 1. Caso para EstudioYENIFER SANCHEZ NAVARRONoch keine Bewertungen
- Permiso de Ingreso A Espacios ConfinadosDokument2 SeitenPermiso de Ingreso A Espacios ConfinadosMarycarmen Eca PNoch keine Bewertungen
- Cuadro Comparativo Desarrollo EconomicoDokument9 SeitenCuadro Comparativo Desarrollo EconomicoJuan CamiloNoch keine Bewertungen
- Examen Admisión mDAC 2021 IDokument1 SeiteExamen Admisión mDAC 2021 IaguirresauloNoch keine Bewertungen
- Surgimiento y Desarrollo Del Hato GanaderoDokument3 SeitenSurgimiento y Desarrollo Del Hato Ganaderosheril paniagua mendez100% (5)
- Estado de Situacion Financiera (Inicial)Dokument19 SeitenEstado de Situacion Financiera (Inicial)Odalys RamirezNoch keine Bewertungen
- Exactus ERP (Versión 5.0) CC-Reportes Cuentas Por CobrarDokument17 SeitenExactus ERP (Versión 5.0) CC-Reportes Cuentas Por CobrarElmer CondoriNoch keine Bewertungen
- Programa SSTDokument19 SeitenPrograma SSTPaul Pridontt DíazNoch keine Bewertungen