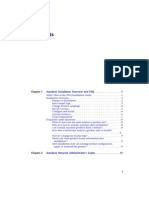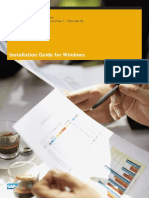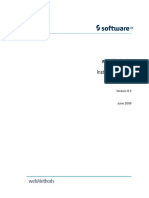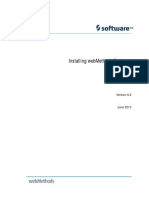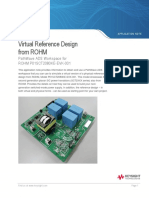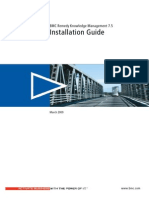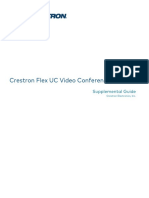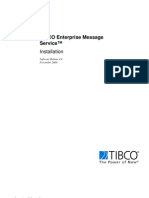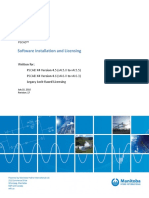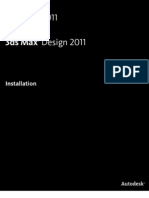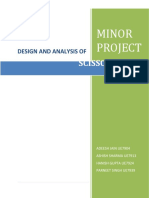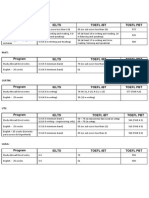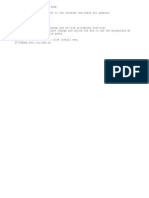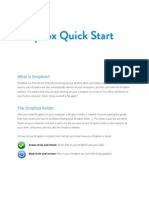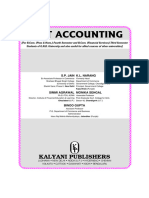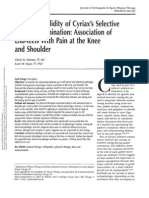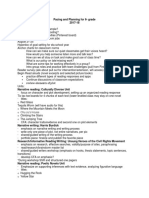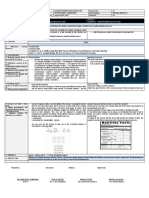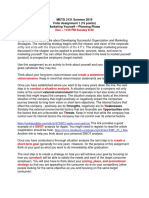Beruflich Dokumente
Kultur Dokumente
DSX Software: Installation Guide v2
Hochgeladen von
Jair ParreiraOriginaltitel
Copyright
Verfügbare Formate
Dieses Dokument teilen
Dokument teilen oder einbetten
Stufen Sie dieses Dokument als nützlich ein?
Sind diese Inhalte unangemessen?
Dieses Dokument meldenCopyright:
Verfügbare Formate
DSX Software: Installation Guide v2
Hochgeladen von
Jair ParreiraCopyright:
Verfügbare Formate
Digital Systems Experimenter Kit
DSX
DSX Software
Installation Guide v2
DSX-SWIG-v2
Written by Mark Benjamin
UTS: ENGINEERING
DSX
DSX Software Installation Guide
Contents
Operating System Support ............................................................................................................. 4
DSX Kirra 2.30 Installation.............................................................................................................. 5
1. Microsoft .NET Framework 4 Installation ....................................................................................... 5
2. Run Software Installer ..................................................................................................................... 6
3. License Agreement.......................................................................................................................... 6
4. Choose Components ....................................................................................................................... 6
5. Installation Directory ...................................................................................................................... 7
6. Start Menu Folder ........................................................................................................................... 7
7. Setup Complete............................................................................................................................... 8
Xilinx ISE 13.2 Software Installation ............................................................................................... 9
1. Run Software Installer ..................................................................................................................... 9
2. Welcome Screen ............................................................................................................................. 9
3. Accept License Agreements (1 of 2).............................................................................................. 10
4. Accept License Agreements (2 of 2).............................................................................................. 11
5. Select Edition to Install ................................................................................................................. 12
6. Select Installation Options ............................................................................................................ 13
7. Select Destination Directory ......................................................................................................... 14
8. Installation Options Summary ...................................................................................................... 15
9. Installation .................................................................................................................................... 16
Xilinx ISE License Setup .................................................................................................................17
1. Create Account - Part 1 ................................................................................................................. 17
2. Create Account - Part 2 ................................................................................................................. 18
3. Create Account - Part 3 ................................................................................................................. 19
4. Create Account - Part 4 ................................................................................................................. 20
5. Start Xilinx ISE ............................................................................................................................... 21
6. Licensing Options .......................................................................................................................... 21
7. Local System Information ............................................................................................................. 22
8. Product Licensing - Part 1 ............................................................................................................. 23
9. Product Licensing - Part 2 ............................................................................................................. 24
10. Generate Node License - Part 1, 2 and 3 .................................................................................... 25
11. Generate Node License - Part 4 .................................................................................................. 26
12. Generate Node License - License Agreement ............................................................................. 27
13. Confirmation ............................................................................................................................... 28
14. Manage Xilinx Licenses ............................................................................................................... 29
Microchip MPLAB IDE 8.90 Software Installation ..........................................................................30
1. Download MPLAB v8.90 ................................................................................................................ 30
2. Run the Installer Program ............................................................................................................. 31
3. MPLAB Tools Window ................................................................................................................... 32
4. MPLAB IDE License Agreement ..................................................................................................... 32
5. Setup Type .................................................................................................................................... 33
6. Choose Destination Location ........................................................................................................ 33
7. Application Maestro License ......................................................................................................... 34
8. MPLAB C32 License ....................................................................................................................... 34
9. Start Copying Files ......................................................................................................................... 35
10. File Installation ............................................................................................................................ 35
11. InstallShield Wizard Complete .................................................................................................... 36
UTS: ENGINEERING
DSX-SWIG-v2
2 of 36
DSX
DSX Software Installation Guide
Important Note
The DSX 2011 Software DVD contains outdated software. Only Xilinx ISE v13.2, and the .NET
Framework v4.0 software should be installed from the DVD. The latest version of DSX Kirra, and
Microchip MPLAB needs be download.
DSX Kirra is available for download from UTS Online under the following path:
UTS Online -> DSXonline -> DSX Kirra -> New Version -> Full Installer (DSX Kirra + OS + Driver)
MPLAB can be downloaded from the Microchip Technology website at the following link:
http://www.microchip.com/stellent/idcplg?IdcService=SS_GET_PAGE&nodeId=1406&dDocName=
en019469&part=SW007002
This link will open the MPLAB Integrated Development Environment webpage. The download link
can be found by scrolling to the bottom of the webpage, and within the Downloads section, select
MPLAB IDE v8.90.
UTS: ENGINEERING
DSX-SWIG-v2
3 of 36
DSX
DSX Software Installation Guide
Operating System Support
This guide is only intended for students who are running one of the following Microsoft Windows
operating systems on their PC:
Windows XP
Vista (32 or 64 bit)
Windows 7 (32 or 64 bit)
Linux variants or MacOS are not supported at this time. At this stage no version of Xilinx ISE Supports
Windows 8.
UTS: ENGINEERING
DSX-SWIG-v2
4 of 36
DSX
DSX Software Installation Guide
DSX Kirra 2.30 Installation
1. Microsoft .NET Framework 4 Installation
DSX Kirra requires version 4 of the .NET framework in order for it to run. Please run the
dotNETFx40_Full_x86_x64 installer (on the DSX 2011 Software DVD this can be found in the dotNET
Framework v4 folder).
Please follow the prompts to install the .NET framework.
If version 4 of the .NET Framework is already installed on your PC the following screen will show:
In this case it is not necessary to Repair the .NET Framework 4 to its original state, so simply press
Cancel.
UTS: ENGINEERING
DSX-SWIG-v2
5 of 36
DSX
DSX Software Installation Guide
2. Run Software Installer
Run the DSX_Kirra_230_Setup.exe file, which has been downloaded from UTS Online.
3. License Agreement
Press I Agree on the DSX Kirra License Agreement.
4. Choose Components
Ensure the Application, SPE Driver and OS Firmware components are all selected. Press Next> to
continue.
UTS: ENGINEERING
DSX-SWIG-v2
6 of 36
DSX
DSX Software Installation Guide
5. Installation Directory
Select a destination folder for the installation the DSX Kirra files. Its recommend to leave the
destination folder as the default value. Click on the Install button to continue.
6. Start Menu Folder
Select a Start Menu Folder for the DSX Kirra shortcuts. Press Next> to continue.
UTS: ENGINEERING
DSX-SWIG-v2
7 of 36
DSX
DSX Software Installation Guide
7. Setup Complete
The next screen will indicate that DSX Kirra has successfully installed. Press the Finish button.
>>> DSX Kirra installation is now complete <<<
UTS: ENGINEERING
DSX-SWIG-v2
8 of 36
DSX
DSX Software Installation Guide
Xilinx ISE 13.2 Software Installation
1. Run Software Installer
Go to the Xilinx_ISE-DS_Win_13.2_O.61xd0.0 folder, and run the xsetup application. (For Windows
7 users, please right click on the xsetup application, and select Run as administrator).
2. Welcome Screen
Click on Next >
UTS: ENGINEERING
DSX-SWIG-v2
9 of 36
DSX
DSX Software Installation Guide
3. Accept License Agreements (1 of 2)
Click on "I accept and agree to the terms and conditions above." and then click Next >.
UTS: ENGINEERING
DSX-SWIG-v2
10 of 36
DSX
DSX Software Installation Guide
4. Accept License Agreements (2 of 2)
Click on "I accept and agree to the terms and conditions above." and then click Next >.
UTS: ENGINEERING
DSX-SWIG-v2
11 of 36
DSX
DSX Software Installation Guide
5. Select Edition to Install
Click on ISE WebPACK, then click on Next >
UTS: ENGINEERING
DSX-SWIG-v2
12 of 36
DSX
DSX Software Installation Guide
6. Select Installation Options
a. Remove the ticks from the following:
Acquire or Manage a License Key
Install WinPCap for Ethernet Hardware Co-simulation
Install Cable Drivers
b. Click on Next >
UTS: ENGINEERING
DSX-SWIG-v2
13 of 36
DSX
DSX Software Installation Guide
7. Select Destination Directory
Please install Xilinx ISE to the default directory path: C:\Xilinx\13.2, and then click on Next >
UTS: ENGINEERING
DSX-SWIG-v2
14 of 36
DSX
DSX Software Installation Guide
8. Installation Options Summary
Click on Install
UTS: ENGINEERING
DSX-SWIG-v2
15 of 36
DSX
DSX Software Installation Guide
9. Installation
The installation software will start copying files across to your computer, and this process will take
between 30 to 45 minutes to complete. Once the Install Completed screen appears, click on Finish.
UTS: ENGINEERING
DSX-SWIG-v2
16 of 36
DSX
DSX Software Installation Guide
Xilinx ISE License Setup
Before Xilinx ISE can be used, you need to acquire a license file from Xilinx. The license is free, and
perpetual. In order to complete this process you will need to create an online registration with Xilinx.
1. Create Account - Part 1
Please go to the following URL:
https://secure.xilinx.com/account
Click on the Create Account link.
Note if you already have an account with Xilinx, simply sign in using your User ID and Password,
and then skip to Step 5: Start Xilinx ISE.
UTS: ENGINEERING
DSX-SWIG-v2
17 of 36
DSX
DSX Software Installation Guide
2. Create Account - Part 2
For the purposes of creating an account with Xilinx please use your UTS Student Email Address for
the Corporate Email address. Once all details have been entered, click on Create Account.
UTS: ENGINEERING
DSX-SWIG-v2
18 of 36
DSX
DSX Software Installation Guide
3. Create Account - Part 3
Xilinx will send an Account Activation email to the address specified in the previous Create Account
step. In order to complete the account activation process please click on the link in the email.
You will then be required to log into your Xilinx account using the User ID and Password specified in
the Create Account step.
UTS: ENGINEERING
DSX-SWIG-v2
19 of 36
DSX
DSX Software Installation Guide
4. Create Account - Part 4
a. In My Profile, expand the Personal Information section.
b. Enter the following information:
Company/Organisation: University of Technology, Sydney
Address 1: 15 Broadway
City: Ultimo
State/Province: NSW
Postal/Zip Code: 2007
Country: Australia
Phone (include area code): +61295142000
Preferred Language: English
Job Function: Student
Industry: Academic/Research
c. Click on Save Profile.
d. Leave your Web Browser Open.
UTS: ENGINEERING
DSX-SWIG-v2
20 of 36
DSX
DSX Software Installation Guide
5. Start Xilinx ISE
Double click on the Xilinx ISE Design Suite Icon located on the Windows Desktop:
The ISE software will start, and you will presented with a licensing options window.
6. Licensing Options
Click on the Get Free ISE WebPack License and click on Next
Please DO NOT Close the Xilinx License Configuration Manager Window.
UTS: ENGINEERING
DSX-SWIG-v2
21 of 36
DSX
DSX Software Installation Guide
7. Local System Information
The Xilinx License Configuration Manager will present a window with the local system information.
For the ISE WebPack License this information is actually not used.
Click on Connect Now.
UTS: ENGINEERING
DSX-SWIG-v2
22 of 36
DSX
DSX Software Installation Guide
8. Product Licensing - Part 1
The product licensing webpage will open up in your browser. Check that all required information is
filled in, and then click on Next.
UTS: ENGINEERING
DSX-SWIG-v2
23 of 36
DSX
DSX Software Installation Guide
9. Product Licensing - Part 2
Click on ISE Design Suite: WebPACK License then click on Generate Node Locked License.
UTS: ENGINEERING
DSX-SWIG-v2
24 of 36
DSX
DSX Software Installation Guide
10. Generate Node License - Part 1, 2 and 3
Click on Next.
UTS: ENGINEERING
DSX-SWIG-v2
25 of 36
DSX
DSX Software Installation Guide
11. Generate Node License - Part 4
Click on Next.
UTS: ENGINEERING
DSX-SWIG-v2
26 of 36
DSX
DSX Software Installation Guide
12. Generate Node License - License Agreement
Click on the Accept button.
UTS: ENGINEERING
DSX-SWIG-v2
27 of 36
DSX
DSX Software Installation Guide
13. Confirmation
a. The license file will be sent to your email address.
b. Please download the Xilinx.lic license file from your email, and place it on the Windows Desktop.
UTS: ENGINEERING
DSX-SWIG-v2
28 of 36
DSX
DSX Software Installation Guide
14. Manage Xilinx Licenses
a. Return back to the Xilinx License Configuration Manager window. Make sure the Manage Xilinx
Licenses tab is selected.
b. Click on Copy License...
c. In the file dialog box, go to the Windows Desktop and select the Xilinx.lic file, and click on the
Open button.
d. A dialogue box will appear indicating the license installation was successful. Press OK.
e. In the Xilinx License Configuration Manager window click on Close.
>>> The Xilinx ISE Software Installation and Licensing setup process is now complete <<<
UTS: ENGINEERING
DSX-SWIG-v2
29 of 36
DSX
DSX Software Installation Guide
Microchip MPLAB IDE 8.90 Software Installation
1. Download MPLAB v8.90
The DSX 2011 Software DVD contains an old copy of MPLAB, therefore you should download and
install the latest copy which is version 8.90. Please goto this link on the Microchip Website:
http://www.microchip.com/stellent/idcplg?IdcService=SS_GET_PAGE&nodeId=1406&dDocName=en
019469&part=SW007002
This link will take you to the MPLAB Integrated Development Environment Webpage.
UTS: ENGINEERING
DSX-SWIG-v2
30 of 36
DSX
DSX Software Installation Guide
Scroll down to the bottom of the webpage to get the Download links. Click on the MPLAB IDE v8.90
link.
2. Run the Installer Program
Unzip the contents of the MPLAB_IDE_8_90.zip file to new folder on your PC. Run the setup.exe
application. (For Windows 7 users, please right click on the setup.exe application, and select Run as
administrator).
UTS: ENGINEERING
DSX-SWIG-v2
31 of 36
DSX
DSX Software Installation Guide
3. MPLAB Tools Window
Press Next >
4. MPLAB IDE License Agreement
Click on "I accept the terms of the license agreement" and then click on Next >.
UTS: ENGINEERING
DSX-SWIG-v2
32 of 36
DSX
DSX Software Installation Guide
5. Setup Type
Click on Complete and then click on Next >.
6. Choose Destination Location
Its recommended to install MPLAB to the default destination folder. Click on Next >
UTS: ENGINEERING
DSX-SWIG-v2
33 of 36
DSX
DSX Software Installation Guide
7. Application Maestro License
Click on "I accept the terms of the license agreement" and then click on Next >.
8. MPLAB C32 License
Click on "I accept the terms of the license agreement" and then click on Next >.
UTS: ENGINEERING
DSX-SWIG-v2
34 of 36
DSX
DSX Software Installation Guide
9. Start Copying Files
Click on Next >.
10. File Installation
Allow the files to be copied.
UTS: ENGINEERING
DSX-SWIG-v2
35 of 36
DSX
DSX Software Installation Guide
11. InstallShield Wizard Complete
Click on Finish.
>>> The Microchip MPLAB IDE Software Installation is now complete <<<
UTS: ENGINEERING
DSX-SWIG-v2
36 of 36
Das könnte Ihnen auch gefallen
- AVL Guia de InstalaçãoDokument36 SeitenAVL Guia de InstalaçãohenevilNoch keine Bewertungen
- Autodesk Navisworks Installation GuideDokument120 SeitenAutodesk Navisworks Installation GuidemindwriterNoch keine Bewertungen
- b0700sx F PDFDokument662 Seitenb0700sx F PDFabdel taibNoch keine Bewertungen
- 736 839 G3Dokument46 Seiten736 839 G3phuonganNoch keine Bewertungen
- Red Hat Enterprise Linux 6 Installation Guide en USDokument576 SeitenRed Hat Enterprise Linux 6 Installation Guide en USAshi SharmaNoch keine Bewertungen
- b0700sf eDokument570 Seitenb0700sf eBen SahraouiNoch keine Bewertungen
- Xerox Production Print ServicesDokument58 SeitenXerox Production Print ServicesMuc ChavapaNoch keine Bewertungen
- MAXON Installation Guide Made SimpleDokument50 SeitenMAXON Installation Guide Made SimpleRussu VadimNoch keine Bewertungen
- Installation Guide For Windows: Sap Businessobjects Enterprise Document Version: Xi 3.1 Service Pack 7 - 2014-08-06Dokument92 SeitenInstallation Guide For Windows: Sap Businessobjects Enterprise Document Version: Xi 3.1 Service Pack 7 - 2014-08-06Hai Dang DaoNoch keine Bewertungen
- Adams 2022.1 Installation GuideDokument138 SeitenAdams 2022.1 Installation GuidedbNoch keine Bewertungen
- Marathon - InstallDokument50 SeitenMarathon - InstallErik FloridaNoch keine Bewertungen
- Screenshot 2023-05-11 at 14.51.42Dokument122 SeitenScreenshot 2023-05-11 at 14.51.42caesarNoch keine Bewertungen
- N4 InstallDokument31 SeitenN4 InstallTri NguyenvanNoch keine Bewertungen
- Software Installation Guide For New Hubs: iDX 3.5.x.xDokument56 SeitenSoftware Installation Guide For New Hubs: iDX 3.5.x.xM Tanvir Anwar0% (1)
- Frontier Series: Di Print/Data Writing Service Software Ver.5.5Dokument78 SeitenFrontier Series: Di Print/Data Writing Service Software Ver.5.5FungkkdiNoch keine Bewertungen
- IPConsult BV Manual XP Unlimited Software - Version 6 XDokument151 SeitenIPConsult BV Manual XP Unlimited Software - Version 6 XJohan CastilloNoch keine Bewertungen
- DSpace Instalation ManualDokument264 SeitenDSpace Instalation ManualRodrigo SilvaNoch keine Bewertungen
- The Official Red Hat Linux x86 Installation GuideDokument144 SeitenThe Official Red Hat Linux x86 Installation GuidechichangNoch keine Bewertungen
- 8-0fcs WebMethods Installation GuideDokument164 Seiten8-0fcs WebMethods Installation GuidecohontasNoch keine Bewertungen
- 8-2 Installing WebMethods ProductsDokument154 Seiten8-2 Installing WebMethods ProductsGuido ValliNoch keine Bewertungen
- SIDEXIS XG Installation PDFDokument74 SeitenSIDEXIS XG Installation PDFhmoodali2Noch keine Bewertungen
- DS-Notebook Client (Mac) Installation & User GuideDokument41 SeitenDS-Notebook Client (Mac) Installation & User GuideLVy AbNoch keine Bewertungen
- User Manual Fire Site InstallerDokument23 SeitenUser Manual Fire Site Installerjohn100% (2)
- Eset Protect 10.0 Install EnuDokument199 SeitenEset Protect 10.0 Install EnupapitopaNoch keine Bewertungen
- Debian InstallDokument147 SeitenDebian InstallrobergtoNoch keine Bewertungen
- Virtual Reference Design From ROHMDokument33 SeitenVirtual Reference Design From ROHMToni TursićNoch keine Bewertungen
- WebAgent IIS PDFDokument148 SeitenWebAgent IIS PDFPepe MartinNoch keine Bewertungen
- RKM - Humming Bird InstallationDokument86 SeitenRKM - Humming Bird InstallationKamal ShaikNoch keine Bewertungen
- Remote Annex Q Start UnixDokument20 SeitenRemote Annex Q Start UnixskazixNoch keine Bewertungen
- Network Administrator's Guide: Autodesk 3 9 Ds MaxDokument54 SeitenNetwork Administrator's Guide: Autodesk 3 9 Ds MaxBasanth Kandhapadi AnanthaiyerNoch keine Bewertungen
- Fedora 25 Installation Guide en USDokument212 SeitenFedora 25 Installation Guide en USmahattaNoch keine Bewertungen
- Data Domain - Installation Procedure by Hardware Model-DD6300, DD6800 and DD9300 Hardware Installation GuideDokument59 SeitenData Domain - Installation Procedure by Hardware Model-DD6300, DD6800 and DD9300 Hardware Installation GuideJose L. RodriguezNoch keine Bewertungen
- Granta MI 2023 R1 Installation GuideDokument45 SeitenGranta MI 2023 R1 Installation GuideBhav ChathaNoch keine Bewertungen
- Crestron Flex UC Video Conference Systems: Supplemental GuideDokument68 SeitenCrestron Flex UC Video Conference Systems: Supplemental GuidekennethNoch keine Bewertungen
- Pyxis InstallDokument16 SeitenPyxis InstallBaranidharan Vadivelu100% (1)
- BMC PATROL Distribution Server Getting StartedDokument208 SeitenBMC PATROL Distribution Server Getting StarteddoorsoutNoch keine Bewertungen
- Tib Ems InstallationDokument54 SeitenTib Ems InstallationromualdledouxNoch keine Bewertungen
- Autodesk Nastran 2021 Linux Installation ManualDokument20 SeitenAutodesk Nastran 2021 Linux Installation ManuallukaszNoch keine Bewertungen
- Sybase IQ: Installation and Configuration GuideDokument158 SeitenSybase IQ: Installation and Configuration Guidesaurabh261180Noch keine Bewertungen
- SimuliaInstallationGuide PDFDokument51 SeitenSimuliaInstallationGuide PDFEmilio PugliaNoch keine Bewertungen
- Data Collection Server 6 01 Installation GuideDokument179 SeitenData Collection Server 6 01 Installation Guidecopycat10Noch keine Bewertungen
- Installing D Space SoftwareDokument108 SeitenInstalling D Space SoftwaresmackdooriNoch keine Bewertungen
- CST Studio Suite - Getting StartedDokument71 SeitenCST Studio Suite - Getting StartedAbdo El-Mustafi companyNoch keine Bewertungen
- Titan NVR - NuClient User Manual - v1 - 6 - 0Dokument125 SeitenTitan NVR - NuClient User Manual - v1 - 6 - 0Juan CarlosNoch keine Bewertungen
- Silo - Tips - User Manual Hexview PC Software PDFDokument51 SeitenSilo - Tips - User Manual Hexview PC Software PDFagus wiyonoNoch keine Bewertungen
- Installingd SPACESoftwareDokument96 SeitenInstallingd SPACESoftwareSharath BhavanasiNoch keine Bewertungen
- PSCAD Guia de InstalaçãoDokument84 SeitenPSCAD Guia de InstalaçãoKhaio HenriqueNoch keine Bewertungen
- DALGDokument166 SeitenDALGBlazeDream Technologies Pvt LtdNoch keine Bewertungen
- Quickstart Manual: Qs - Dsoft32 - MDokument62 SeitenQuickstart Manual: Qs - Dsoft32 - MSilvia Del RioNoch keine Bewertungen
- C3 CMTS Manual R3Dokument498 SeitenC3 CMTS Manual R3Jhonatan Ballon PNoch keine Bewertungen
- Bulk Agent InstallerDokument66 SeitenBulk Agent InstallerKamal Nadh SNoch keine Bewertungen
- Analyst Software Installation GuideDokument60 SeitenAnalyst Software Installation GuidePeter KohlscheinNoch keine Bewertungen
- Install 3ds MaxDokument80 SeitenInstall 3ds MaxdmoizNoch keine Bewertungen
- Microsoft Windows Server 2008 R2 Administrator's Reference: The Administrator's Essential ReferenceVon EverandMicrosoft Windows Server 2008 R2 Administrator's Reference: The Administrator's Essential ReferenceBewertung: 4.5 von 5 Sternen4.5/5 (3)
- Eleventh Hour Linux+: Exam XK0-003 Study GuideVon EverandEleventh Hour Linux+: Exam XK0-003 Study GuideBewertung: 4 von 5 Sternen4/5 (2)
- CompTIA Linux+ Certification Study Guide (2009 Exam): Exam XK0-003Von EverandCompTIA Linux+ Certification Study Guide (2009 Exam): Exam XK0-003Noch keine Bewertungen
- Securing Windows Server 2008: Prevent Attacks from Outside and Inside Your OrganizationVon EverandSecuring Windows Server 2008: Prevent Attacks from Outside and Inside Your OrganizationNoch keine Bewertungen
- CompTIA Security+ Certification Study Guide: Exam SY0-201 3EVon EverandCompTIA Security+ Certification Study Guide: Exam SY0-201 3ENoch keine Bewertungen
- Microsoft Virtualization: Master Microsoft Server, Desktop, Application, and Presentation VirtualizationVon EverandMicrosoft Virtualization: Master Microsoft Server, Desktop, Application, and Presentation VirtualizationBewertung: 4 von 5 Sternen4/5 (2)
- LATHI, B. - Linear Systems and Signals (2nd Ed.) - Solutions ManualDokument477 SeitenLATHI, B. - Linear Systems and Signals (2nd Ed.) - Solutions ManualJair ParreiraNoch keine Bewertungen
- Sites To Find Work in AustraliaDokument3 SeitenSites To Find Work in AustraliaJair ParreiraNoch keine Bewertungen
- NSW Swimming Strategic Plan 2012-2016Dokument6 SeitenNSW Swimming Strategic Plan 2012-2016Jair ParreiraNoch keine Bewertungen
- Design and Analysis of a Scissor JackDokument47 SeitenDesign and Analysis of a Scissor JackAshish Sharma80% (5)
- How To Play With Your StrategiesDokument6 SeitenHow To Play With Your StrategiesJair ParreiraNoch keine Bewertungen
- Requerimento Proficiencia Lingua Edital 172Dokument1 SeiteRequerimento Proficiencia Lingua Edital 172Jair ParreiraNoch keine Bewertungen
- ReadmeDokument1 SeiteReadmeJair ParreiraNoch keine Bewertungen
- ReadmeDokument1 SeiteReadmeJair ParreiraNoch keine Bewertungen
- Maurice Nicoll The Mark PDFDokument4 SeitenMaurice Nicoll The Mark PDFErwin KroonNoch keine Bewertungen
- DSX USBIF UGv1Dokument22 SeitenDSX USBIF UGv1Jair ParreiraNoch keine Bewertungen
- Victa 2 Engine BlockDokument4 SeitenVicta 2 Engine BlockJair Parreira50% (2)
- Mech Sample ProbsDokument42 SeitenMech Sample ProbsJair ParreiraNoch keine Bewertungen
- Cost Accounting B.com GNDDokument532 SeitenCost Accounting B.com GNDSimmi AgrawalNoch keine Bewertungen
- Omega Psi PhiDokument20 SeitenOmega Psi PhiScribdTranslationsNoch keine Bewertungen
- ApostropheDokument10 SeitenApostropheGiovanni MosqueraNoch keine Bewertungen
- Patterns of Motion and Friction Lesson Plan GGDokument3 SeitenPatterns of Motion and Friction Lesson Plan GGMatt Jerrard Rañola RoqueNoch keine Bewertungen
- January 2024 Report FinalDokument7 SeitenJanuary 2024 Report FinalKarina KozlowskiNoch keine Bewertungen
- PTEG Written PracticeTest1 L3 9feb11Dokument29 SeitenPTEG Written PracticeTest1 L3 9feb11Denny DimitriadiNoch keine Bewertungen
- FSD CB CT HandbookDokument17 SeitenFSD CB CT Handbookgiriprasad gunalanNoch keine Bewertungen
- Management Control SystemDokument49 SeitenManagement Control SystemNarayana BhatNoch keine Bewertungen
- 4 - HTML Text Formatting and StylesDokument17 Seiten4 - HTML Text Formatting and StylesAman SikarwarNoch keine Bewertungen
- Verbs in English LanguageDokument16 SeitenVerbs in English LanguageStanilaEmilNoch keine Bewertungen
- Post Cha FomDokument3 SeitenPost Cha FomAjay Bochare100% (1)
- BEA-FORM-2_NATG6Dokument1 SeiteBEA-FORM-2_NATG6goeb72Noch keine Bewertungen
- Measuring Project Management Performance: Case of Construction IndustryDokument21 SeitenMeasuring Project Management Performance: Case of Construction IndustryAastha ShahNoch keine Bewertungen
- Assignment 1 OED (3 Abstracts and 1 Research Title)Dokument3 SeitenAssignment 1 OED (3 Abstracts and 1 Research Title)Ezra Orita CeletariaNoch keine Bewertungen
- TESDA Circular No. 053-2021Dokument14 SeitenTESDA Circular No. 053-2021ass fuckerNoch keine Bewertungen
- Std. 7 Maths Syllabus 2017-18Dokument6 SeitenStd. 7 Maths Syllabus 2017-18Dav BhadrakNoch keine Bewertungen
- The Nursing Management PROCESS: An Overview: Prof. Jhessie L. Abella, RN, RM, MANDokument30 SeitenThe Nursing Management PROCESS: An Overview: Prof. Jhessie L. Abella, RN, RM, MANPrince Jhessie L. AbellaNoch keine Bewertungen
- Andrea Zakaib Resume June 16 Pathways To EducationDokument1 SeiteAndrea Zakaib Resume June 16 Pathways To Educationapi-307442547Noch keine Bewertungen
- End FeelDokument16 SeitenEnd FeelLoganathan ChandrasekarNoch keine Bewertungen
- Industrial Engineering Exam 2014-IIDokument3 SeitenIndustrial Engineering Exam 2014-IISamuel OreNoch keine Bewertungen
- Pacing and Planning For 6th GradeDokument2 SeitenPacing and Planning For 6th Gradeapi-366587458Noch keine Bewertungen
- HyperparametersDokument15 SeitenHyperparametersrajaNoch keine Bewertungen
- Christmas Vocabulary BookDokument19 SeitenChristmas Vocabulary BookcorporfinNoch keine Bewertungen
- LipidsDokument36 SeitenLipidsQueng Eledia100% (1)
- Skill DocumentsDokument16 SeitenSkill Documentsmuhammad irfanNoch keine Bewertungen
- Mathematics: The Normal CurveDokument20 SeitenMathematics: The Normal CurveAlliyah Manzano CalvoNoch keine Bewertungen
- Methodology For TESOLDokument28 SeitenMethodology For TESOLMilani MilaniNoch keine Bewertungen
- Thesis Proposal GuidelinesDokument5 SeitenThesis Proposal GuidelinesMukunda DhitalNoch keine Bewertungen
- Folio Assignment 1 InstructionsDokument6 SeitenFolio Assignment 1 Instructionscody bankerNoch keine Bewertungen
- NICU Baby Assessment and Treatment for HyperbilirubinemiaDokument21 SeitenNICU Baby Assessment and Treatment for HyperbilirubinemiaGandimarei93% (29)