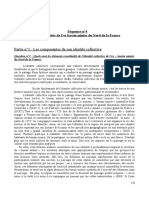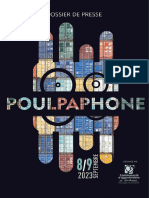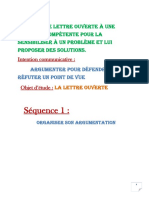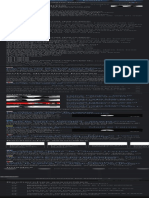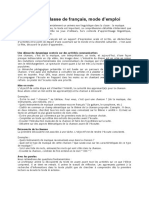Beruflich Dokumente
Kultur Dokumente
Windows Movie Maker
Hochgeladen von
Aouiti AbdelkarimCopyright
Verfügbare Formate
Dieses Dokument teilen
Dokument teilen oder einbetten
Stufen Sie dieses Dokument als nützlich ein?
Sind diese Inhalte unangemessen?
Dieses Dokument meldenCopyright:
Verfügbare Formate
Windows Movie Maker
Hochgeladen von
Aouiti AbdelkarimCopyright:
Verfügbare Formate
Montage vido avec Windows Movie Maker 2
Windows Movie Maker est le logiciel de montage vido livr avec Windows XP. Il faut
absolument installer la version 2 de ce logiciel.
On lance Windows Movie Maker par Dmarrer/Programmes/Windows Movie Maker.
1) Importer une vido sur lordinateur :
On doit tout dabord relier le lecteur (camscope, magntoscope) lordinateur, gnralement
par une prise FireWire (ou IEE1394).
Mettre le lecteur sous tension.
Dans la partie de la fentre nomme Tches de la vido, dans le paragraphe 1 "Capturer la
vido", cliquer sur Capturer partir du priphrique vido (voir fig. 1). Au besoin, on ouvre
un paragraphe en cliquant dessus.
fig. 1
Une fentre demande de donner un nom au fichier vido ainsi captur ainsi quun dossier de
stockage (voir fig. 2). Cliquer sur Parcourir et effectuer ce choix pour changer celui
propos.
fig. 2
Cliquer sur Suivant.
Dans la fentre des paramtres de la vido (fig. 3), on a le choix entre loption Qualit
optimale pour la lecture si lon ne dsire passer la vido que sur lordinateur au format
Microsoft (*.wmv) ou le format DV-AVI afin de lenregistrer sur un cdrom ou dvdrom au
format MPEG ou Divx.
Montage vido avec Windows Movie Maker 2
fig. 3
Cliquer ensuite sur Suivant.
Pour la mthode de capture (voir fig.
4),
cocher
Capturer
automatiquement la vido complte
et Afficher un aperu pendant la
capture.
Cliquer sur Suivant.
fig. 4
Le
magntoscope
rembobine
alors
automatiquement la cassette et lance la capture
de la vido. Si ce nest fait, cocher la case Crer
les clips lorsque lassistant a termin (voir fig.
5).
Laperu permet de voir quel moment de la
vido en est la capture.
On peut alors la stopper en cliquant sur Arrter
la capture puis en validant cet arrt en cliquant
sur Oui dans la nouvelle fentre de
confirmation.
fig. 5
La vido capture est alors enregistre en crant les diffrents
clips (= squences lors du tournage).
Rseau d'animation informatique dans les coles de Savoie
Page 2/12
Montage vido avec Windows Movie Maker 2
Ces diffrents clips sont affichs dans
lordre dans la partie centrale (appele
Collection) de la fentre de Windows Movie
Maker (voir fig. 6).
fig. 6
2) Visionner un clip :
Dans la partie Collection de la fentre, cliquer sur le clip visionner.
Sous la fentre daperu, cliquer sur le bouton Lecture (voir fig. 7).
Curseur de
dfilement
Lecture
fig. 7
Arrt
Le bouton Image suivante
Image
suivante
Fractionner le clip
permet de faire dfiler le clip image par image.
3) Renommer les clips :
Afin de faciliter la reconnaissance des squences pour le montage futur, on pourra les
renommer de manire plus explicite.
Cliquer sur le clip puis cliquer sur son nom au-dessous (qui indique en gnral la date et
lheure de prise du clip)
Taper alors le nom souhait puis valider par Entre.
4) Scinder un clip :
Pour les besoins du montage, on peut vouloir partager un clip.
Lancer la lecture du clip puis l'arrter l'endroit souhait pour la sparation. On peut aussi
parvenir cet endroit en faisant glisser le curseur de dfilement (voir fig. 7) jusqu' la position
souhaite.
On affine le point de dcoupage grce aux boutons Image suivante ou Image prcdente.
Cliquer alors sur le bouton Fractionner le clip (voir fig. 7).
Rseau d'animation informatique dans les coles de Savoie
Page 3/12
Montage vido avec Windows Movie Maker 2
Les 2 parties du clip gardent le mme nom mais on a
ajout (1) la deuxime.
On peut alors renommer ce dernier comme vu au
paragraphe 3.
5) Ordonner les clips :
Le montage va d'abord consister placer les clips dans l'ordre dsir.
Pour cela, avec la souris, faire glisser le premier clip voulu vers la premire case de la table de
montage au bas de la fentre (voir fig. 8).
fig. 8
Procder de mme pour ordonner les autres clips.
6) Rogner le dbut ou la fin d'un clip :
Commencer
par
afficher
la
table
chronologique en cliquant sur le bouton
Afficher la chronologie.
Pour faciliter l'action, on peut cliquer sur le bouton Zoom avant (voir fig. 9).
Cliquer ensuite sur le clip rogner pour l'activer.
Saisir et faire glisser le bord droit ou la bord gauche du clip (le pointeur de la souris se
transforme en double flche horizontale rouge) pour rogner la fin ou le dbut du clip.
Pour s'aider, on peut utiliser :
- la barre du temps au-dessus de la bande chronologique.
- la fentre d'aperu de la vido.
Rseau d'animation informatique dans les coles de Savoie
Page 4/12
Montage vido avec Windows Movie Maker 2
Zoom avant
Barre du temps
fig. 9
Pour rogner le dbut du clip
Pour rogner la fin du clip
NB : lorsque l'on rogne une partie de clip, celle-ci n'est pas dtruite, on peut donc revenir en
arrire.
7) Utiliser des effets vido :
On peut ajouter un ou plusieurs clips, un ou plusieurs effets vido parmi ceux proposs.
Pour obtenir les effets disponibles, drouler la liste des collections (voir fig. 9) et cliquer sur
Effets vido. Les diffrents effets possibles s'affichent dans la fentre des collections.
fig. 9
On peut avoir un aperu de l'effet en cliquant dessus et en lanant la lecture.
Faire glisser l'effet choisi sur le clip.
Lancer la lecture pour visionner le rendu de l'effet sur le clip.
On peut ajouter d'autres effets sur le mme clip de la mme manire.
Pour modifier l'ordre des effets dans un clip ou en supprimer, effectuer
un clic droit sur le clip.
Dans le menu qui apparat (voir fig. 10), cliquer sur Effets vido.
fig. 10
Une fentre (voir fig. 11) permet de slectionner ( gauche) des effets disponibles ajouter, de
slectionner ( droite) des effets affichs supprimer.
On peut aussi, droite, slectionner un effet affich et le monter ou le descendre pour le faire
apparatre avant ou aprs les autres.
Rseau d'animation informatique dans les coles de Savoie
Page 5/12
Montage vido avec Windows Movie Maker 2
fig. 11
NB : Attention aux effets de ralenti et d'acclration, ils agissent aussi sur la bande son qui
devient incomprhensible.
8) Ajouter une transition entre 2 clips :
Pour obtenir la liste des transition entre 2
clips, drouler la liste des collections et
cliquer sur Transitions vido.
On peut voir un aperu d'une transition en cliquant dessus et en lanant la lecture.
Faire glisser la transition choisie et la lcher entre 2 clips.
On peut voir la transition entre les 2 clips en lanant la lecture.
Pour modifier une transition, cliquer sur le signe + devant vido dans la barre de chronologie
(voir fig. 12). On dispose alors de la bande des transitions au-dessous de celle des clips.
Pour faire
apparatre la bande
des transitions
fig. 12
Cliquer sur la transition modifier.
Faire glisser son bord gauche vers la droite pour allonger sa dure ou vers la gauche pour la
diminuer.
2 Faire glisser le bord
pour allonger ou diminuer
la transition.
1 Cliquer sur la
transition modifier
Pour supprimer une transition, cliquer dessus puis appuyer sur la touche Suppr (ou Del) du
clavier.
Rseau d'animation informatique dans les coles de Savoie
Page 6/12
Montage vido avec Windows Movie Maker 2
9) Ajouter un titre au dbut d'une vido :
Dans le menu Outils, cliquer sur Titre et gnrique (voir fig. 13).
Cliquer sur les mots titre au dbut dans la phrase Ajouter un titre au dbut
de la vido.
fig. 13
On peut entrer le texte du titre souhait dans une ou deux cases (voir fig. 14). L'intrt de ce
dernier cas est de diffrencier l'animation des textes de chaque case.
fig. 14
Pour modifier l'animation du texte propose par dfaut, cliquer sur Modifier l'animation du
titre. Dans la liste (voir fig. 15), on peut choisir et visionner immdiatement dans la fentre
d'aperu.
Remarque : si l'on a entr du texte dans les 2 cases, on devra choisir l'animation dans le
paragraphe Titres, deux lignes.
fig. 15
On peut aussi
modifier la police et la couleur du titre et du fond, ainsi que d'autres attributs (voir fig. 16) en
cliquant sur Modifier la police et la couleur du texte.
Rseau d'animation informatique dans les coles de Savoie
Page 7/12
Montage vido avec Windows Movie Maker 2
Pour changer la
couleur du fond
Pour changer la
couleur des caractres
fig. 16
Enfin, cliquer sur Ajouter un titre la vido. Ce titre prpar est ajout avant le premier clip
(voir fig. 17).
Faire glisser pour allonger
ou courter le titre
fig. 17
On peut modifier la dure d'apparition du titre en faisant glisser son bord droit vers la gauche
pour courter ou vers la droite pour l'allonger.
On peut modifier ce titre en effectuant un clic droit dessus puis en choisissant Modifier le
titre dans le menu qui apparat. On retrouve alors les mmes fentres que ci-dessus (voir
fig. 14, 15 et 16).
Par dfaut, le titre a t plac avant le premier clip. Il est possible de le faire apparatre en
incrustation sur le dbut du premier clip : pour cela, avec la souris, faire glisser le titre et le
dposer dans la barre nomme Superposition du titre au bas de l'cran (voir fig. 18).
Le titre a t
dplac aprs le
dbut du clip
fig. 18
L, on peut modifier dure et attributs du titre comme vu prcdemment.
Remarque : Le titre peut apparatre aprs le dbut du clip.
Rseau d'animation informatique dans les coles de Savoie
Page 8/12
Montage vido avec Windows Movie Maker 2
10)
Ajouter un titre ou du texte intermdiaire entre 2 clips :
On peut insrer un titre ou une plage de texte entre deux clips.
Cliquer sur le clip prcdent le texte insrer.
Dans le menu Outils, cliquer sur Titres et gnrique (voir fig. 13).
Parmi les propositions, cliquer sur
Taper le texte voulu (Attention, la quantit de texte est limite).
Modifier l'animation et les attributs du texte (voir fig. 15 et 16).
Cliquer enfin sur Ajouter un titre la vido.
On peut modifier la dure d'affichage de ce clip de texte en faisant glisser son bord droit.
La rgle du temps au-dessus permet de connatre cette dure.
Remarque : On peut placer plusieurs clips de texte la suite.
11)
Ajouter une image fixe entre 2 clips :
Commencer par importer cette image dans la collection.
Pour cela, dans le menu Fichier, cliquer sur Importer dans les
collections (fig. 19).
Les principaux formats d'image sont reconnus.
fig. 19
Faire glisser alors cette image de la collection vers la
bande des clips et la lcher l'endroit voulu (voir fig.
20).
On peut aussi faire varier la priode d'affichage de
cette image en faisant glisser son bord droit, comme
pour les autres clips.
fig. 20
Rseau d'animation informatique dans les coles de Savoie
Page 9/12
Montage vido avec Windows Movie Maker 2
12)
Ajouter un fichier son au montage :
Comme pour les images, on doit d'abord importer le fichier dans la collection par
Fichier/Importer dans les collections (voir fig. 19).
Il se prsente sous la forme de cette icne :
On le fait alors glisser jusqu' la bande nomme Audio/Musique au-dessous de la
bande vido.
L, en faisant glisser son bord gauche, on positionne le dbut par rapport aux clips vidos.
En faisant de mme avec le bord droit, on peut le raccourcir pour l'ajuster au besoin. La partie
"supprime" n'est que masque, ce qui permet de la retrouver.
Remarque : Ce fichier son peut chevaucher la bande son des clips vido, les 2 seront lus
ensemble.
Enregistrer un commentaire :
Si l'on ne dispose pas de matriel spcifique d'enregistrement du son, on peut enregistrer
directement un commentaire qui sera diffus pendant la lecture de la vido. On doit brancher
pour cela un micro sur la prise micro (rose) de la carte son de l'ordinateur.
Cliquer dans la bande du temps pour positionner le dbut du commentaire.
Dans le menu Outils, cliquer sur Narration de la chronologie.
Dans la fentre (voir fig. 21), cliquer sur le
bouton Dmarrer la narration.
Pendant que la vido dfile, on dit son
commentaire.
On arrte l'enregistrement en cliquant sur le
bouton Arrter la narration.
Une fentre propose l'enregistrement de ce
fichier son : lui donner un nom puis valider par
Enregistrer.
fig. 21
Le commentaire est plac dans la bande Audio/Musique o l'on peut le dplacer
et le raccourcir.
Modifier le volume d'un clip sonore :
On peut ajuster indpendamment le volume de chaque squence sonore,
que ce soit celle d'un clip vido ou celle d'un fichier son ajout.
Effectuer un clic droit sur le clip sonore modifier. Dans le menu qui
s'affiche (voir fig. 22), cliquer sur Volume...
fig. 22
Rseau d'animation informatique dans les coles de Savoie
Page 10/12
Montage vido avec Windows Movie Maker 2
Dans la fentre Volume du clip audio (voir fig. 23), faire glisser le curseur vers la gauche ou
vers la droite pour diminuer ou augmenter le volume sonore de ce clip.
On peut aussi cocher la case Clip muet pour ne
pas l'entendre.
fig. 23
Windows Movie Maker propose aussi la possibilit de dmarrer et/ou de terminer un clip
sonore en augmentant ou diminuant le volume. Cliquer sur le clip choisi.
Dans le menu Clip, pointer Audio puis cliquer sur Apparition en fondu et/ou Disparition en
fondu (voir fig. 24).
fig. 24
13)
Enregistrer le montage vido :
Tant que l'on n'a pas termin le montage, on n'a pas intrt enregistrer la vido car cela
demande du temps. Par contre, pour viter de perdre son travail, on peut Enregistrer le projet
dans le menu Fichier.
Donner alors un nom au projet et choisir le dossier de stockage.
A la fin du montage, il faudra enregistrer ce dernier pour qu'il soit diffusable.
Dans le menu Fichier, cliquer sur Enregistrer le fichier vido.
Plusieurs choix s'offrent :
-
On peut stocker cette vido sur le
camscope condition que celui-ci
possde une prise DV-in : cela permet de
conserver sa qualit et de la diffuser
facilement sur un tlviseur.
Pour cela, dans la premire fentre (voir fig.
25), cliquer sur Camra DV puis sur Suivant.
fig. 25
Rseau d'animation informatique dans les coles de Savoie
Page 11/12
Montage vido avec Windows Movie Maker 2
On peut aussi l'enregistrer sur l'ordinateur en choisissant Poste de travail (voir fig. 25).
Donner un nom au fichier produire, choisir le dossier de stockage et cliquer sur Suivant.
On dispose alors de 2 formats :
WMV par dfaut : on obtient un fichier moins volumineux mais lisible seulement
sur un ordinateur. Laisser coch Qualit optimale pour la lecture et cliquer sur
Suivant.
AVI : ce format l'avantage de conserver une qualit optimale tout en permettant
de transformer ensuite la vido dans d'autres formats selon le support (CD ou
DVD) choisi.
Commencer par cliquer sur Afficher
plus de choix
Cocher la case Autres paramtres.
Drouler la liste et choisir DV-AVI
(PAL) (voir fig. 26).
Cliquer sur Suivant : la vido
s'enregistre (cela peut prendre du
temps).
fig. 26
14)
Capturer une image dans une vido :
Windows Movie Maker permet d'exporter une image capture dans une vido.
Lancer la lecture de la vido puis l'arrter l'endroit choisi. Au besoin, affiner l'aide des
boutons Image suivante ou prcdente (voir fig. 7)
(celui de droite sous la fentre d'aperu de la
Cliquer sur le bouton Prendre une photo
vido).
Donner un nom l'image, choisir le dossier d'accueil puis cliquer sur Enregistrer.
L'enregistrement se fait uniquement au format JPEG.
Rseau d'animation informatique dans les coles de Savoie
Page 12/12
Das könnte Ihnen auch gefallen
- La FrancophonieDokument10 SeitenLa Francophonieiulia florinaNoch keine Bewertungen
- Cerrone-Souvenirs From ParadiseDokument1 SeiteCerrone-Souvenirs From ParadisemalligatorNoch keine Bewertungen
- Séquence 4Dokument9 SeitenSéquence 4Sarah JolyNoch keine Bewertungen
- La Chanson Française Textes Et Fiches PédagogiquesDokument108 SeitenLa Chanson Française Textes Et Fiches PédagogiquesM C100% (2)
- Contrat Coprod ClipDokument7 SeitenContrat Coprod ClipAMEANoch keine Bewertungen
- Dossier Presse Poulpa 2023 WebDokument20 SeitenDossier Presse Poulpa 2023 WebSamuel donartNoch keine Bewertungen
- Fakoly Africain ParisDokument5 SeitenFakoly Africain ParisgbietteNoch keine Bewertungen
- Projet de CapesDokument45 SeitenProjet de Capessara25Noch keine Bewertungen
- Fête de La Musique 2012 À Rennes (Via Wik)Dokument16 SeitenFête de La Musique 2012 À Rennes (Via Wik)Rennestv WeareRegionNoch keine Bewertungen
- PDC Patrickfioriftsoprano Cheznous c1 ProfDokument4 SeitenPDC Patrickfioriftsoprano Cheznous c1 ProfPatty DiazNoch keine Bewertungen
- Apprendre Anglais MEDAVDokument52 SeitenApprendre Anglais MEDAVMamphayssou N'GUESSAN100% (2)
- Communiqué Presse - Clip Vidéo "Ma Fragilité" - Eva LEONARDDokument1 SeiteCommuniqué Presse - Clip Vidéo "Ma Fragilité" - Eva LEONARDEva LEONARDNoch keine Bewertungen
- CONTRAT D'ÉDITION D'ŒUVRE MUSICALE DE DISTRIBUTION, DE CESSION DE DROITS 2022 Sacaleyh - 220831 - 091603Dokument14 SeitenCONTRAT D'ÉDITION D'ŒUVRE MUSICALE DE DISTRIBUTION, DE CESSION DE DROITS 2022 Sacaleyh - 220831 - 091603Philemon KobonNoch keine Bewertungen
- Douchka Bojidarka Esposito PDFDokument3 SeitenDouchka Bojidarka Esposito PDFAlexandre JacqminNoch keine Bewertungen
- Edith Piaf - A Quoi CA Sert AmourDokument20 SeitenEdith Piaf - A Quoi CA Sert AmourMaria KouloukoutakiNoch keine Bewertungen
- Adosphère 4 - Le Livre de L'élèveDokument129 SeitenAdosphère 4 - Le Livre de L'élèvemarc.masson.proNoch keine Bewertungen
- Conducteur Émission TVDokument12 SeitenConducteur Émission TVmanagementm3Noch keine Bewertungen
- Samsung TVP FR Channel Descriptions 2021 08 11 FR-2Dokument6 SeitenSamsung TVP FR Channel Descriptions 2021 08 11 FR-2Mounir DjillaliNoch keine Bewertungen
- 6 Programmation AS3, Partie 1Dokument31 Seiten6 Programmation AS3, Partie 1Mouna SoussiNoch keine Bewertungen
- Livret Desclipspourapprendre 17 PDFDokument59 SeitenLivret Desclipspourapprendre 17 PDFjanaoseiNoch keine Bewertungen
- Tarnation (Jonathan Caouette, 2003) : AnalyseDokument19 SeitenTarnation (Jonathan Caouette, 2003) : AnalyseMargaux De Ré100% (1)
- LexploitationdesfilmsenclasseIPE PDFDokument44 SeitenLexploitationdesfilmsenclasseIPE PDFSeema KrNoch keine Bewertungen
- Mais Je T'aime Parole - Recherche Google PDFDokument1 SeiteMais Je T'aime Parole - Recherche Google PDFlorenaNoch keine Bewertungen
- Jeune de Banlieue Fiche ElevesDokument3 SeitenJeune de Banlieue Fiche ElevesdelopezbNoch keine Bewertungen
- Mode D EmploiDokument3 SeitenMode D Emploisea gullNoch keine Bewertungen
- Keyboards Recording.315 - Avril 2016Dokument100 SeitenKeyboards Recording.315 - Avril 2016ThyJikNoch keine Bewertungen
- Dossier YapuntoDokument12 SeitenDossier YapuntoCarlos ValenciaNoch keine Bewertungen
- Balance Ton Quoi C1-ProfDokument4 SeitenBalance Ton Quoi C1-ProfCarmem DruciakNoch keine Bewertungen
- Midi Vers Video Et Video Vers MidiDokument4 SeitenMidi Vers Video Et Video Vers Midinonomp3Noch keine Bewertungen
- EBOOK - Le Secret Pour Vivre de Sa MusiqueDokument464 SeitenEBOOK - Le Secret Pour Vivre de Sa MusiqueMarcel Usumba100% (1)