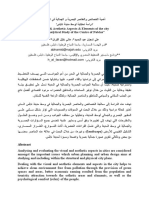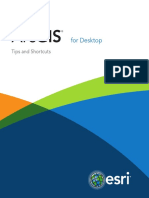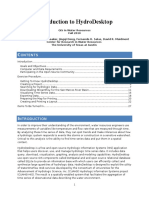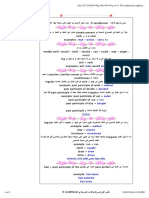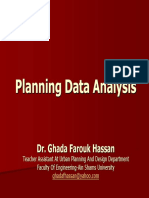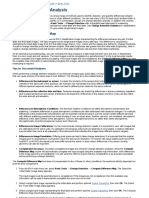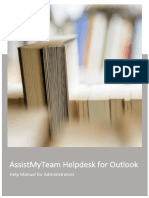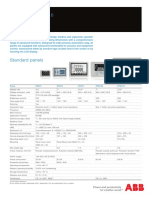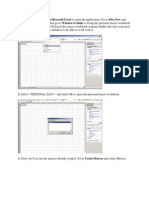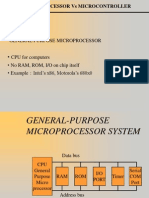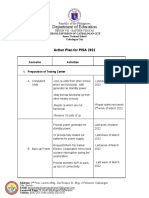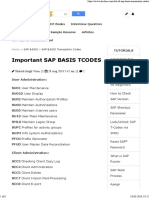Beruflich Dokumente
Kultur Dokumente
RSE Exercise1
Hochgeladen von
MohamedAlaminCopyright
Verfügbare Formate
Dieses Dokument teilen
Dokument teilen oder einbetten
Stufen Sie dieses Dokument als nützlich ein?
Sind diese Inhalte unangemessen?
Dieses Dokument meldenCopyright:
Verfügbare Formate
RSE Exercise1
Hochgeladen von
MohamedAlaminCopyright:
Verfügbare Formate
AS 270.
318: Remote Sensing of the Environment
Name: __________________________
Exercise 1: Introduction to ERDAS IMAGINE
Welcome to Remote Sensing of the Environment. In this exercise you will set up your work environment
and learn basic navigational skills for ERDAS IMAGINE image processing software. IMAGINE is one of
several commercial software products that are designed specifically for the purpose of accessing,
interpreting, and analyzing multispectral satellite images. As such, IMAGINE has a wide range of
features for enhancing and manipulating large image files.
There are several questions embedded in this exercise. Feel free to discuss those questions with others
in the lab, and note your answers (and how you figured out the answers!) for your own purposes. You
do not need to hand in your answers this week, but you will be asked to do so for future exercises.
1. Log on to the workstation
All workstations in the classroom are JHED authenticated. Please note that these machines are wiped
clean every night, so you should not store any files on the C drive. We recommend that you use the C
drive for all processing while performing the computer exerciseprocessing is faster on a local drive
but that you take any files that you want to save with you when you leave, either on a USB drive or in
online strorage (J-SHARE or other).
Once you are logged on, create a folder on the C drive named C:/exercise. Go to the course Blackboard
site and download the Exercise 1 zip file to this folder and unzip it. The zip file contains all datafiles that
you need for the exercise, along with an electronic version of the question sheet and a PDF of this
document. The zip file might take a few minutes to download, as it includes a number of large gridded
datasets.
You will not need to hand in your answer sheet for Exercise 1. However, for future exercises you can
submit your answer sheet via the class Blackboard site.
2. Open ERDAS IMAGINE
Back on the desktop, double-click on the ERDAS IMAGINE shortcut. You will see the default program
screen:
AS 270.318: Remote Sensing of the Environment
File Tab
Quick Access Toolbar
Ribbon
Contents
Viewer
File Tab: Through this button you can access common commands related to opening and saving files, as
well as session configuration options.
Quick Access Toolbar: Icons for a few of the most common commands.
Ribbon: The ribbon is organized into seven major tabs, and is the primary interface for accessing
IMAGINE commands.
Contents: Shows the list of open view screens and the data currently being displayed.
Viewer: The window for viewing files. It is possible to open multiple viewer files in a single IMAGINE
session.
3. Viewing a satellite image
To open an image, simply click on the Open File icon in the Quick Access Toolbar. Alternatively, you
can use the File Tab and select Open Raster Layer. Satellite images are always raster datathey are
gridded datasets in which data values are assigned to each cell. Raster data can be distinguished from
vector data, common in GIS, which consist of points, lines, and polygons that used to represent the
shape, location, and attributes of geographic features.
Take a look at the Open File dialog. Notice that IMAGINE has pointed you to a generic ERDAS
examples directory. You can change this by editing the Default Data Directory and Default Output
2
AS 270.318: Remote Sensing of the Environment
Directory in the Preferences window under the File Tab. Changing these directories to C:/exercise will
save you some unneeded clicking and will help you to avoid losing track of files. Because the classroom
computers are wiped every night, youll need to reset these preferences every day.
Take note of the Files of type bar at the bottom of the window. Right now that bar is set to IMAGINE
Image (*.img). This is IMAGINEs native file format, and it will be the most common format used in
exercises for this course. However, there are dozens if not hundreds of formats used in satellite image
analysis. Click on the Files of type bar for a quick sampling of the various data formats (including raster
and vector formats) that IMAGINE can read. This is only a small subset of the many formats you might
encounter when downloading your own data for research. Most formats that dont appear in the Open
File dialog can be accessed using IMAGINE import tools.
Be sure to return the Files of type selection to IMAGINE Image (*.img), and then navigate to
C:/exercise/Exercise1. Open the file P15R3320100123.img. If IMAGINE asks whether you want to
create pyramid layers for this file, answer Yes. Pyramid layers are a tool to accelerate graphical
processing.
Once you have opened your image, click on the Fit to Frame icon in the Ribbon. If you dont see this
icon, check to make sure that the Home tab of the Ribbon is highlighted.
Q1: Where in the world are you?
Navigate your way around the image. You can use the Extent tools under the Home tab on the Ribbon
to pan and zoom around. While youre doing this, try to identify the following features:
The Washington Monument
Baltimore Inner Harbor
BWI and Dulles airports
3
AS 270.318: Remote Sensing of the Environment
The Bay Bridge
The Potomac River
Clouds
Q2: Record the latitude and longitude of the Homewood Campus.
[Hint: the image that you are looking at is in Universal Transverse Mercator (UTM) coordinates, which
have units of meters and which arent particularly easy to convert into Geographic latitude/longitude
coordinates. However, if you activate the Inquire Cursor( ) from the Ribbon, youll see that you can
select to view coordinates in Map units or in Lat/Lon. Switch to Lat/Lon and then use the pointer
tool to drag your inquire crosshairs to Homewood.]
4. Learning about your image
First, lets understand a bit about your image. Click on the Metadata icon ( ) on the left end of the
Ribbon. You are working with a Landsat TM image from January 2010. The file name might seem a bit
obscure, but its information rich: it contains the date of your image (20100123=1/23/2010) as well as its
path and row numbers. Landsat is in a regular, near-polar orbit, so the location of any image can be
identified using standard path and row identifiers. This image is path 15, row 33. A map of these
Worldwide Reference System (WRS) path and row identifiers can be viewed here:
http://landsat.gsfc.nasa.gov/about/wrs2.gif.
Look over the General tab in the Image Metadata window, taking note of the following:
Number of Layers: your image has 7 layers, as is standard for a Landsat TM image. These layers
correspond to the seven Landsat TM spectral bands: B1=0.45-0.52 m (blue), B2=0.52-0.60 m
(green), B3=0.63-0.69 m (red), B4=0.76-0.90 m (near infrared (NIR)), B5=1.55-1.75 m (midIR), B6=10.4-12.5 m (Thermal IR), B7=2.08-2.35 m (mid-IR)
Data type: this is Unsigned 8-bit integer data. This means that all data values will fall in the
range of 0-255 (28=256 possible values). 8-bit data is common for satellite images, but youll see
a number of other data types in this class.
Map and Projection Info: The native projection for Landsat TM images is Universal Transverse
Mercator (UTM). Your image is located in UTM Zone 18 North. Standard units for UTM
coordinates are meters: The Y coordinate is meters from the equator and the X coordinate is
meters from the Zone 18 reference meridian. This means that your pixel size is also given in
meters. 30 m is the nominal resolution of Landsat TM pixels. There are at least two caveats to
keep in mind about the 30 m figure: (1) it does not apply to the Thermal IR band, which has a
true resolution of 120 m, even if your image is distributed as 30 m grid cells, and (2) distortions
at the edge of the image mean that the true resolution can be somewhat lower (i.e., more
meters per pixel) than the reported 30 m estimate.
4
AS 270.318: Remote Sensing of the Environment
Click on the Histogram tab of the Image Metadata window. The histogram displays the distribution of
pixel values for a single band over the entire image extent. Right now youre looking at the histogram of
Band 1.
Q3: Scroll your mouse over the histogram. What is the most common data value in B1?
The data values in this image are raw radiances: they have not been corrected to provide estimates of
surface reflectance or (for Band 6) surface temperature. Nevertheless, we can learn quite a bit from
looking at the distribution of values. Using the bar at the top of the Image Metadata window, switch the
histogram display to Band 4.
Q4: How is the histogram for Band 4 different from the histogram for Band 1? Can you explain the
shape of the Band 4 histogram?
Click on the [x] in the upper right corner of the Image Metadata window to close it.
5. Using multispectral tools
Back in the main IMAGINE window, click on the Multispectral tab on the Ribbon. You may have noticed
by now that theres something funny about the colors in your image. Maryland isnt really as red as it
looks on your screen.
Q5: What kinds of surfaces appear red in your image? Looking at the Bands information in the
Multispectral tab, can you explain why these areas look red in the current display?
The 432-RGB color combination is a very common way to view Landsat data. We often refer to this
combination as a False Color IR display, since the color guns on your computer, ([R]ed, [G]reen, and
[B]lue) have been associated with Landsat bands 4, 3, and 2, so that B4 (NIR) is displayed as red, B3 is
displayed as green, and B2 is displayed as blue.
Q6: What band combination would be a True Color combination for Landsat TM?
You can change display bands by clicking next to the red, green, and blue squares in the middle of the
Ribbon. Try a true color display. While youre at it, play around with other band combinations.
Q7: Load a 543-RGB band combination. Why does vegetation look green in this false color
combination?
Go back to your True Color combination. The image looks realistic, but its a bit bleached out. Click on
the General Contrast icon on the left side of the Ribbon. This will open a Contrast Adjust dialog that
allows you to adjust the display contrast on your image. The fact that you can do this is a reminder that
the colors you see on your screen are not a one-to-one representation of your satellite data. IMAGINE
applies a spectral transform to each band of data to make it appear more vibrant and more meaningful
on the computer display. You can control this transform to highlight different features of interest.
5
AS 270.318: Remote Sensing of the Environment
Click on the Breakpts button on the bottom of the Contrast Adjust dialog. This screen shows you the
default spectral transform that IMAGINE has applied to your data. The grey histogram for each band
shows the true range of the data, the colored histogram shows the values as displayed on your screen,
and the dotted line shows the transform that has been applied. In this case, IMAGINE has brightened all
three bands by applying a linear transform to the relatively dark image data.
You can adjust these transforms manually using the tools at the top of Breakpoint Editor dialog. After
you make an edit, click Apply All to see what it does to your image. This will quickly become a mess,
so close the Breakpoint Editor and reapply Percentage LUT as the transform Method in the Contrast
Adjust dialog. Try a few other methods, pressing Apply to see the effect that each has on your image.
Not all will be useful for this dataset, but some will help to highlight different features.
Q8: What features does the Histogram Equalization transform highlight? Why would this be? [you
can look back at the Beakpts dialog to see what each transform does to the distribution of displayed
values]
Return to a Percentage LUT contrast stretch and close the Contrast Adjust dialog.
Finally, click on the Spectral Profile icon on the Ribbon. This tool allows you to view the profile of
values across all image bands at a point of interest. Select the crosshairs (+) tool in the spectral profile
window and click anywhere in the image. Position the spectral profile window next to your main
IMAGINE window, so that you can see both at the same time. Click and drag the red profile locator
around the image. You can see how different features differ in their spectral profiles. These differences
are the foundation of multispectral remote sensing.
Close the spectral profile tool and return to the main IMAGINE window.
6. Thermal data
As described above, Landsat bands 1-4 contain visible and NIR data (sometimes collectively referred to
as VNIR), and bands 5 and 7 contain relatively short wavelength mid-IR data. As such, these bands
provide information on Earths reflection of solar radiation. Band 6, on the other hand, is in the Thermal
IR range, so it captures information on Earths emitted radiation. One of the most common applications
of thermal data is to derive estimates of radiometric temperature. This requires some processing of the
raw data, which is beyond the scope of this introductory exercise. We have performed this processing
for the Landsat scene that you are currently viewing. To open the temperature image:
Return the Ribbon to the Home tab. Click the Add Views icon and select Display Two Views.
A second window will appear in your viewer screen.
Open a new raster data layer. Navigate to C:/exercise/Exercise1 and highlight the file named
landsat_tr_P33R1520100123.img. When this file is highlighted, click on the Raster Options tab
in your open file dialog. Note that IMAGINE will, by default, load this file as a grayscale image.
This is appropriate, as you only have one band of data to display. Keep in mind that you always
6
AS 270.318: Remote Sensing of the Environment
have this option in IMAGINE: you can load data to be viewed as multispectral data, or you can
load a single band as grayscale.
Click OK to load the image into your new viewer, and click Fit to Frame.
Q9: What information does this image provide about the features you are viewing? What kinds of
features are dark, and why are they dark? What features are bright, and why are they bright?
Click on the Link Views icon in the Ribbon. You will see a box appear around your thermal image. This
box shows you the relationship between the area you are viewing in your thermal image and the area
displayed in the other viewer. This can be very helpful when looking at multiple data sources for a
common geographic area.
Next, select the Inquire tool from the left side of the Ribbon. A crosshairs will appear on both of your
viewers. Using the pointer tool, drag the crosshairs around the thermal image. Pixel values will appear
in the Inquire window.
Q10: What is the meaning of these values? What are the units?
There are a number of interesting features in this thermal image, but lets focus on one rather subtle
point. In your Inquire window, switch from Map coordinates to Lat/Lon. In your thermal image
viewer, drag the inquire crosshairs to 38 27 30 N, 76 26 30 W. Use the magnifying glass tools to
zoom in to this area. You might want to zoom your multispectral image to the area as well.
Q11: Do you notice anything unusual in the thermal image at this location? Describe the feature. Can
you explain it? [If youre unfamiliar with Maryland, you might take a moment to open Google Earth
from the desktop and zoom in to this location in order to answer this question]
Close your thermal image viewer.
7. Other Imagery
The National Agricultural Imagery Program
Some of the highest resolution imagery available is acquired by aerial photography rather than satellite.
The National Agricultural Imagery Program (NAIP) has collected multispectral imagery at 1.0 m
resolution for much of the United States.
Activate the Open Image dialog. Navigate to C:/exercise/Exercise1, and change the Files of
Type selector to TIFF, and choose the file named 32015853.tif.
On the Raster Options tab, make sure that the Clear Display box is unchecked.
Click OK to load the file, build pyramids if necessary, and then Fit to Frame.
7
AS 270.318: Remote Sensing of the Environment
You will see the NAIP image mosaic for the Baltimore Inner Harbor overlain on your Landsat TM image.
Zoom in to check out the high-resolution imagery. In the Contents section on the left side of your
IMAGINE window youll see that two images are listed in the viewer. By clicking the checkbox next to
32015853.tif on this list you can choose whether the NAIP image is Visible or not. Click it on and off to
see the difference between 1 m and 30 m resolution for various features around the harbor. Fort
McHenry (39 14 47 N, 76 34 47 W) is a good example of this.
Close your viewer by clicking on the [x] in the upper right hand corner of the viewer window. If you are
prompted to save changes to your Landsat TM image, answer No.
The Moderate-Resolution Imaging Spetroradiometer (MODIS)
MODIS is one of the most widely used NASA satellites active today. Its resolution is lower than that of
Landsat, but it offers global coverage every day (actually, twice per day, since there is a MODIS
instrument on two different satellites) and has been invaluable for environmental monitoring.
In the Home tab of the Ribbon, click Add Views and select Create New 2D View.
Open the file mod09a1a2007049h26v06_geog.img. Remember to change your Files of Type
selection back to IMAGINE (*.img).
Fit the data to frame.
Under the Multispectral tab, change your band combination to a 214-RGB.
Have a look around.
Q12: Where in the world are you? Name some of the notable geographic features in this image
(mountains, rivers, water bodies). Google Earth can help, as can the World Atlases available in the
lab.
Q13: Can you guess why this image looks red? What kind of spectral data do you think is in MODIS
Band 2, which youve associated with the red gun?
Q14: What is the spatial resolution of this image? In what units? You can use the Metdata icon under
the Home tab of the Ribbon to find out.
A note on Q14: weve reprojected this image for ease of viewing, so the resolution you record is true for
the reprojected data, but it is not in the units of the native MODIS projection.
The Advanced Spaceborne Thermal Emission and Reflection and Radiometer (ASTER)
ASTER is another widely used satellite sensor. It provides detailed spectral data in the VNIR, Mid-IR and
Thermal portions of the electromagnetic spectrum at a resolution of 15-90m, depending on wavelength.
AS 270.318: Remote Sensing of the Environment
Load the ast_l1b_00302172010164944_20100220220216_31581.hdf image from the
Exercise1 diretory. Youll need to change your Files of type to HDF, which is a format that is
often used to distribute satellite data. Check the Clear Display button on the Raster Options
tab, so that the MODIS image will be removed from the viewer.
Change the band combination to a 321-RGB and fit to frame
Q15: Where are you? Name some significant features in the image.
Q16: What is the image resolution and projection?
Q17: For Landsat TM, a 321-RGB was a true color image. Is this the case for ASTER? What kind of
spectral combination do you think that youre looking at? What is its Landsat equivalent?
Thats all for Exercise 1!
Close out of ERDAS IMAGINE. If prompted to save the log file, answer No.
If youve typed in answers on your question document then you might want to save a copy somewhere
other than the C drive! Remember to log off of your workstation before leaving the lab.
A note on the IMAGINE help menu: The Help tab on the IMAGINE Ribbon will guide you to a number of
help resources. These can be very handy, but they can also be a bit confusing: the IMAGINE interface
recently went through a total makeover, so some of the Help resources refer to menus and buttons that
no longer exist. The online help resource, accessed from a button at the bottom of the File Tab is
(sometimes) more current.
9
Das könnte Ihnen auch gefallen
- Joining and Relating Tables in Arcgis: in This Chapter You Will LearnDokument6 SeitenJoining and Relating Tables in Arcgis: in This Chapter You Will LearnMohamedAlaminNoch keine Bewertungen
- Data Selection and Queries in ArcGISDokument10 SeitenData Selection and Queries in ArcGISMohamedAlaminNoch keine Bewertungen
- Suryaa HotelDokument25 SeitenSuryaa HotelMohamedAlaminNoch keine Bewertungen
- أهمية الخصائص و العناصر الجمالية و البصرية في المدينة PDFDokument31 Seitenأهمية الخصائص و العناصر الجمالية و البصرية في المدينة PDFMohamedAlamin100% (2)
- Analysis and Evaluation of Land Use Patterns in The Town of Jericho PDFDokument111 SeitenAnalysis and Evaluation of Land Use Patterns in The Town of Jericho PDFMohamedAlaminNoch keine Bewertungen
- Arcgis Desktop TipsDokument10 SeitenArcgis Desktop TipsRaul Barja LorenzoNoch keine Bewertungen
- موضوعات مختارة في الاحصاءDokument61 Seitenموضوعات مختارة في الاحصاءأمين أحمد قاسم المخلافي100% (1)
- ملخص كتاب نظم المعلومات الجغرافية الملخص العربي PDFDokument19 Seitenملخص كتاب نظم المعلومات الجغرافية الملخص العربي PDFMohamedAlamin100% (1)
- Gis Cloud BookDokument86 SeitenGis Cloud BookMohamedAlaminNoch keine Bewertungen
- Fixings Systems For Precast Concrete Slabs (V7) 2012.06.07 (E-Version)Dokument8 SeitenFixings Systems For Precast Concrete Slabs (V7) 2012.06.07 (E-Version)MohamedAlaminNoch keine Bewertungen
- GIS Workbook AdvancedDokument70 SeitenGIS Workbook AdvancedMohamedAlaminNoch keine Bewertungen
- Spatial Analysis Primer PDFDokument30 SeitenSpatial Analysis Primer PDFMohamedAlaminNoch keine Bewertungen
- Performing The Spatial AdjustmentDokument1 SeitePerforming The Spatial AdjustmentMohamedAlaminNoch keine Bewertungen
- Georef WorkshopDokument4 SeitenGeoref WorkshopMohamedAlaminNoch keine Bewertungen
- Arc GIS TutorialDokument3 SeitenArc GIS TutorialMohamedAlaminNoch keine Bewertungen
- دراسة تحليلية لانماط المناطق العشوائيةDokument17 Seitenدراسة تحليلية لانماط المناطق العشوائيةMohamedAlaminNoch keine Bewertungen
- Developer Getting Started GuideDokument98 SeitenDeveloper Getting Started Guidetushu_hearthackerNoch keine Bewertungen
- Create Buffers Around A Point LayerDokument3 SeitenCreate Buffers Around A Point LayerMohamedAlaminNoch keine Bewertungen
- Introduction To Hydrodesktop: OntentsDokument30 SeitenIntroduction To Hydrodesktop: OntentsMohamedAlaminNoch keine Bewertungen
- Getting Started With ArcGISDokument4 SeitenGetting Started With ArcGISbtagalogNoch keine Bewertungen
- شرح قاعدة if - IF conditional explanation PDFDokument3 Seitenشرح قاعدة if - IF conditional explanation PDFMohamedAlaminNoch keine Bewertungen
- ArcGIS Join and RelateDokument5 SeitenArcGIS Join and Relateheriegeo99Noch keine Bewertungen
- ArcGIS Join and RelateDokument5 SeitenArcGIS Join and Relateheriegeo99Noch keine Bewertungen
- Data Analysis PDFDokument33 SeitenData Analysis PDFMohamedAlaminNoch keine Bewertungen
- ورشة عمل تحليل البيانات باستخدام تطبيقات اكسيل 2010Dokument37 Seitenورشة عمل تحليل البيانات باستخدام تطبيقات اكسيل 2010MohamedAlaminNoch keine Bewertungen
- ArcGIS Join and RelateDokument5 SeitenArcGIS Join and Relateheriegeo99Noch keine Bewertungen
- Change Detection AnalysisDokument4 SeitenChange Detection AnalysisMohamedAlaminNoch keine Bewertungen
- Analysis With Arc GisDokument23 SeitenAnalysis With Arc GisMohamedAlaminNoch keine Bewertungen
- SPSS التحليل الإحصائي للبيانات للأستاذة الدكتورة أماني موسى SPSSDokument137 SeitenSPSS التحليل الإحصائي للبيانات للأستاذة الدكتورة أماني موسى SPSSmohamedfisal100% (1)
- Creating A New Shape File in ArcGISDokument5 SeitenCreating A New Shape File in ArcGISMohamedAlaminNoch keine Bewertungen
- The Subtle Art of Not Giving a F*ck: A Counterintuitive Approach to Living a Good LifeVon EverandThe Subtle Art of Not Giving a F*ck: A Counterintuitive Approach to Living a Good LifeBewertung: 4 von 5 Sternen4/5 (5794)
- The Little Book of Hygge: Danish Secrets to Happy LivingVon EverandThe Little Book of Hygge: Danish Secrets to Happy LivingBewertung: 3.5 von 5 Sternen3.5/5 (400)
- Shoe Dog: A Memoir by the Creator of NikeVon EverandShoe Dog: A Memoir by the Creator of NikeBewertung: 4.5 von 5 Sternen4.5/5 (537)
- Hidden Figures: The American Dream and the Untold Story of the Black Women Mathematicians Who Helped Win the Space RaceVon EverandHidden Figures: The American Dream and the Untold Story of the Black Women Mathematicians Who Helped Win the Space RaceBewertung: 4 von 5 Sternen4/5 (895)
- The Yellow House: A Memoir (2019 National Book Award Winner)Von EverandThe Yellow House: A Memoir (2019 National Book Award Winner)Bewertung: 4 von 5 Sternen4/5 (98)
- The Emperor of All Maladies: A Biography of CancerVon EverandThe Emperor of All Maladies: A Biography of CancerBewertung: 4.5 von 5 Sternen4.5/5 (271)
- A Heartbreaking Work Of Staggering Genius: A Memoir Based on a True StoryVon EverandA Heartbreaking Work Of Staggering Genius: A Memoir Based on a True StoryBewertung: 3.5 von 5 Sternen3.5/5 (231)
- Never Split the Difference: Negotiating As If Your Life Depended On ItVon EverandNever Split the Difference: Negotiating As If Your Life Depended On ItBewertung: 4.5 von 5 Sternen4.5/5 (838)
- Grit: The Power of Passion and PerseveranceVon EverandGrit: The Power of Passion and PerseveranceBewertung: 4 von 5 Sternen4/5 (588)
- On Fire: The (Burning) Case for a Green New DealVon EverandOn Fire: The (Burning) Case for a Green New DealBewertung: 4 von 5 Sternen4/5 (74)
- Elon Musk: Tesla, SpaceX, and the Quest for a Fantastic FutureVon EverandElon Musk: Tesla, SpaceX, and the Quest for a Fantastic FutureBewertung: 4.5 von 5 Sternen4.5/5 (474)
- Devil in the Grove: Thurgood Marshall, the Groveland Boys, and the Dawn of a New AmericaVon EverandDevil in the Grove: Thurgood Marshall, the Groveland Boys, and the Dawn of a New AmericaBewertung: 4.5 von 5 Sternen4.5/5 (266)
- The Unwinding: An Inner History of the New AmericaVon EverandThe Unwinding: An Inner History of the New AmericaBewertung: 4 von 5 Sternen4/5 (45)
- Team of Rivals: The Political Genius of Abraham LincolnVon EverandTeam of Rivals: The Political Genius of Abraham LincolnBewertung: 4.5 von 5 Sternen4.5/5 (234)
- The World Is Flat 3.0: A Brief History of the Twenty-first CenturyVon EverandThe World Is Flat 3.0: A Brief History of the Twenty-first CenturyBewertung: 3.5 von 5 Sternen3.5/5 (2259)
- The Gifts of Imperfection: Let Go of Who You Think You're Supposed to Be and Embrace Who You AreVon EverandThe Gifts of Imperfection: Let Go of Who You Think You're Supposed to Be and Embrace Who You AreBewertung: 4 von 5 Sternen4/5 (1090)
- The Hard Thing About Hard Things: Building a Business When There Are No Easy AnswersVon EverandThe Hard Thing About Hard Things: Building a Business When There Are No Easy AnswersBewertung: 4.5 von 5 Sternen4.5/5 (344)
- The Sympathizer: A Novel (Pulitzer Prize for Fiction)Von EverandThe Sympathizer: A Novel (Pulitzer Prize for Fiction)Bewertung: 4.5 von 5 Sternen4.5/5 (121)
- Her Body and Other Parties: StoriesVon EverandHer Body and Other Parties: StoriesBewertung: 4 von 5 Sternen4/5 (821)
- Computer Standards & Interfaces: SciencedirectDokument20 SeitenComputer Standards & Interfaces: SciencedirectSalam DamitNoch keine Bewertungen
- PGDCSA 2018 SyllabusDokument12 SeitenPGDCSA 2018 Syllabusrutvik GodiaNoch keine Bewertungen
- Java Training AssignmentsDokument11 SeitenJava Training AssignmentsTushar Gupta100% (1)
- Assist My Team Helpdesk ManagerDokument97 SeitenAssist My Team Helpdesk ManagerByPass PassNoch keine Bewertungen
- Panel 800 Version 6 Data SheetDokument6 SeitenPanel 800 Version 6 Data SheetManuel Penafiel50% (2)
- Visual Basic For MacrosDokument9 SeitenVisual Basic For Macrosmalvin_ongNoch keine Bewertungen
- Inheritance Polymorphism and Coding Guidelines Content - V1.2Dokument6 SeitenInheritance Polymorphism and Coding Guidelines Content - V1.2wenadNoch keine Bewertungen
- Conventional Energy: SolutionsDokument24 SeitenConventional Energy: SolutionsRahmad SusenoNoch keine Bewertungen
- 9.circular Linked ListDokument17 Seiten9.circular Linked ListCALMNoch keine Bewertungen
- A Guide To The SAS Studio 3.8 Documentation and Programming Documentation For SAS 9.4 and SAS ViyaDokument2 SeitenA Guide To The SAS Studio 3.8 Documentation and Programming Documentation For SAS 9.4 and SAS ViyaPr PaNoch keine Bewertungen
- AZ 300 Exam 200 237Dokument41 SeitenAZ 300 Exam 200 237Christian LuchavezNoch keine Bewertungen
- TC1781en Ed03Dokument55 SeitenTC1781en Ed03Nicolas BoninaNoch keine Bewertungen
- RMAN Database Restore RAC - RAC - Bright DBADokument52 SeitenRMAN Database Restore RAC - RAC - Bright DBATruong Nguyen TrongNoch keine Bewertungen
- Prescriptive Analytics: Joseph R. EstillerDokument18 SeitenPrescriptive Analytics: Joseph R. EstillerChristian Mark PalayNoch keine Bewertungen
- 8051 BasicsDokument22 Seiten8051 BasicsviswapraveenNoch keine Bewertungen
- CBEC4103 Data WarehousingDokument10 SeitenCBEC4103 Data WarehousingAttenuator JamesNoch keine Bewertungen
- Rift Valley University Bishoftu CampusDokument58 SeitenRift Valley University Bishoftu CampusAyansa TeshomeNoch keine Bewertungen
- MCS 043Dokument34 SeitenMCS 043Pooja KumariNoch keine Bewertungen
- How To Automate Using Python EbookDokument14 SeitenHow To Automate Using Python EbookmmmNoch keine Bewertungen
- Action Plan - Pisa 2022Dokument4 SeitenAction Plan - Pisa 2022Cynthia LuayNoch keine Bewertungen
- Important Sap Basis TcodesDokument8 SeitenImportant Sap Basis Tcodessairam898Noch keine Bewertungen
- Proposal For Ecommerce WebsiteDokument3 SeitenProposal For Ecommerce WebsitejayNoch keine Bewertungen
- Lenovo Ideapad 120S User GuideDokument29 SeitenLenovo Ideapad 120S User GuideGerrard GunaryoNoch keine Bewertungen
- Learn PHP in 7 DaysDokument41 SeitenLearn PHP in 7 DaysAbhilash Sahoo79% (14)
- MAG8000Dokument23 SeitenMAG8000khaldoun samiNoch keine Bewertungen
- Computer Vision Based Workout Application Ijariie20437Dokument4 SeitenComputer Vision Based Workout Application Ijariie20437viswanath1304Noch keine Bewertungen
- Final Unit III CC 2022Dokument71 SeitenFinal Unit III CC 2022sairabanu pansareNoch keine Bewertungen
- IDMS TrainingDokument56 SeitenIDMS Trainingwastefellowx0% (1)
- S4HANA Migration ApproachDokument22 SeitenS4HANA Migration Approachsivarani sadineniNoch keine Bewertungen
- Stock Management System 3 PDF FreeDokument19 SeitenStock Management System 3 PDF FreePavithra ANoch keine Bewertungen