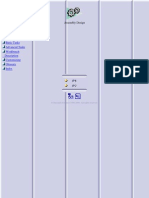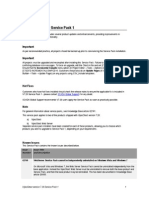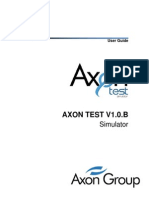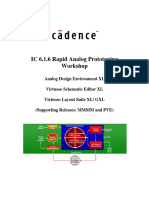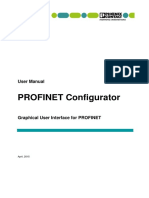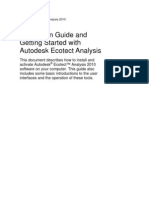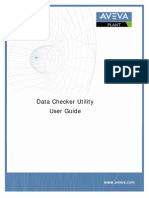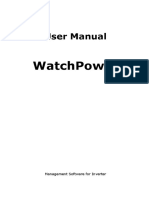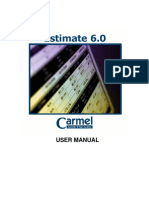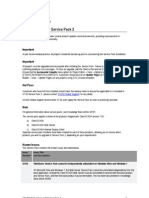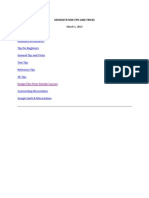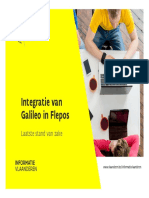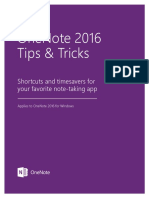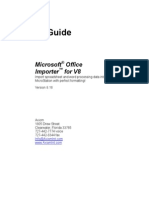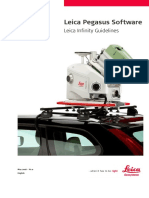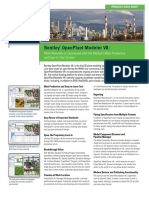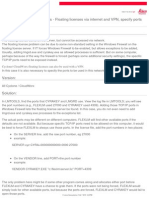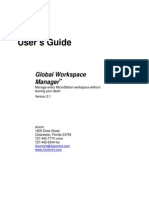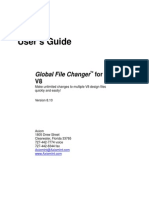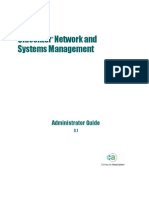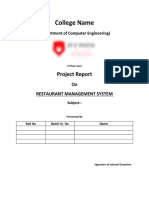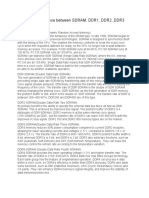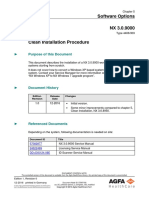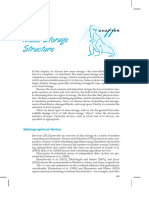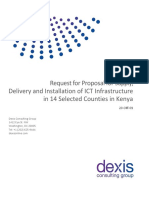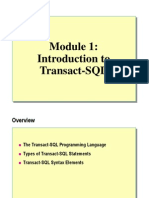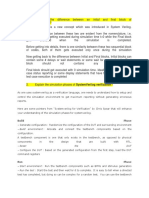Beruflich Dokumente
Kultur Dokumente
Sequence V 7
Hochgeladen von
Nico Van HoofOriginaltitel
Copyright
Verfügbare Formate
Dieses Dokument teilen
Dokument teilen oder einbetten
Stufen Sie dieses Dokument als nützlich ein?
Sind diese Inhalte unangemessen?
Dieses Dokument meldenCopyright:
Verfügbare Formate
Sequence V 7
Hochgeladen von
Nico Van HoofCopyright:
Verfügbare Formate
Users Guide
SequenceEditor
Tired of losing MicroStation elements behind filled
elements?
Version 1.1 (V7) 8.0 (V8)
Axiom
1805 Drew Street
Clearwater, Florida 33765
1-727-442-7774 voice
1-727-442-8344 fax
AxiomInt@AxiomInt.com
www.AxiomInt.com
Page 2
SequenceEditor
Copyright 1989-2006 Axiom.
All rights reserved.
This document was last modified on 16 June 2006 2:37 PM.
This software and manual are provided as is without warranty of any kind, either
expressed or implied, including, but not limited to the implied warranties of
merchantability and fitness for a particular purpose. The entire risk as to the quality and
performance of this program is with you. You are advised to test the program thoroughly
before you rely on it. Should the program prove defective, you (and not the seller nor
manufacturer) assume the entire cost of all necessary servicing, repair or correction. Any
liability of seller or manufacturer of this software will be limited exclusively to product
replacement or refund of the purchase price. Venue for the resolution of any dispute
related to this license or the use of this product shall be Pinellas County, Florida.
MicroStation is a registered trademark of Bentley Systems, Incorporated.
SequenceEditor is a trademark of Axiom.
Table of Contents
Table of Contents
Chapter 1 Introduction--------------------------------------------------------------------- 5
Features and Benefits --------------------------------------------------------------------------------5
How SequenceEditor goes beyond MicroStations Update Sequence dialog ----------------5
How SequenceEditor works ------------------------------------------------------------------------6
What happens if you dont have SequenceEditor------------------------------------------------6
Chapter 2 Installation ---------------------------------------------------------------------- 7
Before You Install ------------------------------------------------------------------------------------7
Typical Installation from CD -----------------------------------------------------------------------7
Congratulations------------------------------------------------------------------------------------- 13
Chapter 3 Uninstalling --------------------------------------------------------------------14
Uninstalling Axiom products --------------------------------------------------------------------- 14
Chapter 4 Quick Start ---------------------------------------------------------------------15
Quick Start Objectives----------------------------------------------------------------------------- 15
When should I use SequenceEditor? ------------------------------------------------------ 15
Prerequisites ---------------------------------------------------------------------------------------- 15
Demonstration Version ---------------------------------------------------------------------------- 16
Quick Start Step 1 The Basics ---------------------------------------------------------------- 16
Quick Start Step 2 Changing the sequence of elements ----------------------------------- 16
Quick Start Step 3 Making global changes to element sequence.------------------------ 17
Chapter 5 Using SequenceEditor -----------------------------------------------------19
Starting SequenceEditor--------------------------------------------------------------------------- 19
The SequenceEditor palette----------------------------------------------------------------------- 19
Push To Back --------------------------------------------------------------------------------------- 19
Key-in------------------------------------------------------------------------------------------ 20
SuperPush to Back --------------------------------------------------------------------------------- 20
Key-in------------------------------------------------------------------------------------------ 20
How it works---------------------------------------------------------------------------------- 20
Pull To Front ---------------------------------------------------------------------------------------- 21
Key-in------------------------------------------------------------------------------------------ 21
About SequenceEditor----------------------------------------------------------------------------- 21
Key-in------------------------------------------------------------------------------------------ 21
Helpful Hints---------------------------------------------------------------------------------------- 22
Chapter 6 Well Make (Almost) Any Enhancements You Want---------------23
Chapter 7 New Features and Fixes ---------------------------------------------------24
Version 1.1e (V7) + 8.0c (V8) 16 June 2006 ----------------------------------------------- 24
Version 1.1d (V7) 13 December 2002 ------------------------------------------------------- 24
Page 3
Page 4
SequenceEditor
Version 8.0b (V8) 4 October 2002 ----------------------------------------------------------- 24
Version 8.0a (V8) 4 July 2002 ---------------------------------------------------------------- 24
Version 1.1c 13 May 1999 -------------------------------------------------------------------- 24
Version 1.1b 14 October 1998 ---------------------------------------------------------------- 24
Version 1.1a 25 August 1998 ----------------------------------------------------------------- 25
Version 1.0c 8 May 1998 ---------------------------------------------------------------------- 25
Version 1.0b 11 July 1997 --------------------------------------------------------------------- 25
Chapter 1 Introduction
Page 5
Chapter 1 Introduction
Features and Benefits
Tired of losing MicroStation elements behind filled elements?
Lets say you have two elements on top of each other on level 8. One is a solid-filled
rectangle. One is a solid-filled circle. Which one should display on top?
With MicroStation alone there is no way to control this. The elements simply display in
the order they are found in the design file. The only practical way to control the sequence
of elements displayed on a single level is with Axioms utility, SequenceEditor.
SequenceEditor adds Move-to-front and Move-to-back commands to MicroStation. Just
activate the <Push To Back> command and select the element or elements you want to
move. SequenceEditor actually changes the sequence of these elements in the design file
so that the elements display (and plot) in the sequence you want.
How SequenceEditor goes beyond MicroStations Update
Sequence dialog
By default, MicroStation updates view displays in the following update sequence:
1. Reference raster files.
2. The active design file.
3. Other reference files in the order they are attached.
MicroStations Update Sequence dialog only allows you to change the order of display of
these three general categories.
There is no way to achieve more accurate control of display or plot order with
MicroStation. MicroStation displays elements in the order in which they occur in a
design file. This means there is no way to control display or plotting order for individual
elements within an individual design file unless you have Axioms SequenceEditor.
Page 6
SequenceEditor
How SequenceEditor works
The basic principal behind SequenceEditor is that the elements in a design file are
displayed in the order in which they appear in the file. Elements at the beginning of the
file are displayed first, elements at the end of the file are displayed last.
SequenceEditor modifies the display (and plotting) order of elements in a design file by
changing the position of elements in the design file.
If you want element A to display behind element B, element A must appear earlier in
the design file than element B.
Conversely, if you want element A to display in front of element B, element A must
appear later in the design file than element B.
SequenceEditor manipulates the order of elements (complex and simple) in a design file
as above with the click of a button.
What happens if you dont have SequenceEditor
To control the order of view display as precisely as you can with SequenceEditor you
would have to painstakingly delete and redraw elements in a precise order so that they
were saved into the file in exactly the proper sequence for the display order you desire.
For a large drawing this could take a very long time and is prone to error.
With SequenceEditor you instantly move elements to the front or back of other elements
with one mouse click.
Chapter 2 Installation
Page 7
Chapter 2 Installation
Before You Install
This chapter will walk you through a typical Axiom product installation. These
instructions apply to both MicroStation V7 and V8. V7 products are used in the
examples.
To install one or more Axiom products, you need:
The latest Axiom product CD; and
A license file on floppy disk for the product(s) you are about to install.
Please shut down all MicroStation sessions on your computer before continuing.
Typical Installation from CD
1. Insert the Axiom product CD into your CD drive.
2. The dialog box below should come up automatically. This may take a few moments
depending on computer and CD drive speed.
Page 8
SequenceEditor
CONDITIONAL: In some cases Windows is set to suppress auto-running executables.
If the installation process does not begin automatically when you insert the CD, you will
need to start the process manually. From the Windows Start Menu, choose Run and
type in the following:
D:\Setup.exe
where D is your CD drive letter.
Press <OK> and the first installation dialog box (below) will appear.
3. Select MicroStation V7 or MicroStation V8 and click <Next>.
Chapter 2 Installation
Page 9
4. Choose which type of installation you want to perform. The Typical installation is
best for most situations and asks the user to make very few decisions.
5. These instructions will describe only the Typical installation path. Choose
Typical and click <Next>.
6. Choose the license file for this installation. Place the floppy disk that came with this
installation CD into your floppy drive now.
Page 10
SequenceEditor
7. Choose I have a floppy disk from Axiom. and click <Next>.
Although you have already selected the MicroStation family (V7 or V8) for which
you want to install Axiom tools, it is common for one computer to have more than
one instance of MicroStation installed on it. For example, you might have two
versions of MicroStation/J installed (07.01.04.16 and 07.02.04.20). You must choose
which of the two you want to associate your Axiom tools with.
8. Highlight the version of MicroStation you want to associate the Axiom tools with
and click <Next>.
Chapter 2 Installation
Page 11
Since this is a Typical installation, all programs for which an Axiom license was found
will already be checked-on to be installed. Other items that are also automatically
checked-on for installation are the product Users Guides, individual product sample
files and Axioms MicroStation pull-down menu.
9. To proceed with default selections click <Next>.
Youve now completed the Pre-Setup.
10. Click <Next> to proceed with the installation.
Page 12
SequenceEditor
11. The <Next>button is grayed-out unless you accept the agreement.
If you accept the license and click <Next>, the installation will begin. You can click
<Cancel> at any time to abort the installation.
Chapter 2 Installation
Page 13
12. This is the final dialog box. It shows that the installation is complete. By default the
View Readme.pdf option is toggled on and will display the Readme.pdf document
when you click <Finish>.
Congratulations
Thats it! You have successfully completed the installation of your Axiom tools.
Page 14
SequenceEditor
Chapter 3 Uninstalling
Uninstalling Axiom products
Axiom products can be uninstalled easily through the Windows Start Menu.
1. Go to <Start>, Programs | Axiom.
2. Select Uninstall V7 products or Uninstall V8 products depending on the products
you want to uninstall.
3. Choose Select all. or Select components to uninstall. If you choose Select
components to uninstall. then each product in the list can be manually checked or
unchecked. This allows for any combination of products to be uninstalled. Only
installed products will be shown in the list.
Note: At the bottom of the list of products you also have the option to uninstall sample
design files, users guides and even the Axiom pulldown menu.
4. Once youve made your selections, click the <Uninstall> button to complete the
uninstall process.
Chapter 4 Quick Start
Page 15
Chapter 4 Quick Start
Quick Start Objectives
The purpose of this Quick Start is to introduce you to the basic features of
SequenceEditor so that you can immediately use the program.
This Quick Start should take less than 30 minutes.
When should I use SequenceEditor?
Lets say you have two elements on top of each other on level 8. One is a solid-filled
rectangle. One is a solid-filled circle. Which one should display on top?
With MicroStation alone there is no way to control this. The elements simply display in
the order they are found in the design file. The only practical way to control the sequence
of elements displayed on a single level is with Axioms utility, SequenceEditor.
Prerequisites
1. MicroStation SE or MicroStation/J. MicroStation V8 version 8 08.01.00.07 or later.
2. SequenceEditor must be installed on your computer. You can verify this by selecting
the Axiom menu from MicroStations main menu bar, then select SequenceEditor.
If SequenceEditor does not appear in the Axiom menu, follow the instructions in
the Installation section of your User Guide.
3. You will need some design files to practice with. The sample files that are delivered
with SequenceEditor are used in this Quick Start guide.
4. You can run SequenceEditor with any production file.
Page 16
SequenceEditor
Demonstration Version
A demonstration version of SequenceEditor will allow you to work with design files up
to 100 kilobytes and expires on a specific date. Until the time of expiration, you can use
SequenceEditor to your hearts content and become fully familiar with its features
Licensed versions of SequenceEditor do not have this restriction.
Quick Start Step 1 The Basics
1. Start SequenceEditor by selecting SequenceEditor from the Axiom pulldown
menu on the MicroStation menu bar or manually start the program by entering the
MicroStation key-in command such as:
MDL LOAD C:\PROGRAM FILES\AXIOM\V7\SEQUENCE\SEQUENCE
2. You will see the SequenceEditor palette:
SequenceEditor changes the sequence of elements in the design file so that the elements
display (and plot) in the sequence you want.
The first button is called <Push To Back>
The second button is called <SuperPush To Back>
The third button is called <Pull To Front>
Quick Start Step 2 Changing the sequence of elements
1. There are three sample design files, which demonstrate the features of
SequenceEditor and allow you to experiment with it. These three files are
automatically installed in the sample directory containing sequence.ma (by default,
this would be C:\Program Files\Axiom\V7\Sequence\sample for MicroStation/J
installations and C:\Program Files\Axiom\V8\Sequence\sample for MicroStation
V8 installations). The filenames are Seq1.dgn, Seq2.dgn and Seq3.dgn.
2. Open the file Seq2.dgn.
Chapter 4 Quick Start
Page 17
3. Press the first button (<Push To Back>) and follow the instructions on your screen
(the instructions are part of the design file). You can see on the button logo that the
solid square gets pushed behind the circle.
Before:
After:
4. The changes you see are not temporary. The display sequence of the selected
elements has been permanently changed.
Quick Start Step 3 Making global changes to element
sequence.
Of course, you may have too many sequence problems to want to locate and handle each
one individually. You can use the MicroStation Select tool to select elements to process
using the SequenceEditor <SuperPush To Back> button. See directions for this below.
You can also use the MicroStation Select by Attributes command to select elements to
process as in this tutorial.
In the Seq3.dgn sample file, the blue multilines are on level one. The yellow multiline
is on level 4. The purple element on level one is not a multiline. Follow the directions in
this file to selectively push level one multilines to the back.
Page 18
SequenceEditor
Chapter 5 Using SequenceEditor
Page 19
Chapter 5 Using SequenceEditor
Starting SequenceEditor
To start the program select SequenceEditor from the Axiom pulldown menu on the
MicroStation menu bar.
To manually start the program enter a MicroStation key-in command such as:
MDL LOAD C:\PROGRAM FILES\AXIOM\V7\SEQUENCE\SEQUENCE
The SequenceEditor palette
When SequenceEditor is loaded its command palette is displayed.
The four buttons are:
1. <Push To Back>
2. <SuperPush To Back>
3. <Pull To Front>
4. <About SequenceEditor>
Push To Back
The first (left) button Push to back mode. After clicking this icon SequenceEditor
prompts you to identify an element to move behind the elements it overlaps.
SequenceEditor stays in this mode until another command is activated.
<Push To Back> means Display this element behind everything that currently displays
under it.
Page 20
SequenceEditor
When you push an element to the back, everything under that element is pulled to the
front. Some elements may move unexpectedly to the front as a result. This is easily
remedied by moving them to the back.
Now all selected elements are processed together. All elements currently covered by
selected elements are moved to the front in one operation.
Key-in
The key-in for this tool is TO BACK.
SuperPush to Back
This tool works like <Push To Back> tool except that it processes all selected elements
with a single click in the design plane.
Key-in
The key-in for this tool is TO BACK SUPER.
How it works
All elements that are not selected but underlap any of the selected elements are moved to
the front in one operation. The <SuperPush to Back> tool does this by gathering all
elements that are (a) not selected and (b) underlap either the selected elements or other
elements that underlap a selected element, and makes a list of these elements. Then,
before pulling any of these elements to the front of the selected element(s), it scans
through the file making a list of elements to be pulled. It repeats this process until no new
elements are added to the list. Then it pulls all the elements in the list. The result is that
you dont have any elements that move unexpectedly to the front, which previously you
might have had to move individually to the back.
Caution: Take note, this tool works slowly on files with lots of overlapping objects.
Chapter 5 Using SequenceEditor
Page 21
Progress is shown in the Status field. The two displayed numbers (xxxx/xxxx) are: (a)
marked for moving to front, and (b) total number of elements in file.
Pull To Front
The third button activates <Pull To Front> mode. After clicking this button
SequenceEditor prompts you to identify an element to pull to front. If two or more
elements do not overlap then they all can be located in front of other elements that they
do overlap. SequenceEditor stays in this mode until another command is activated.
<Pull To Front> means Display this element in front of everything which overlaps it or
is adjacent to it.
Key-in
The key-in for this tool is TO FRONT.
About SequenceEditor
Click the fourth icon to get current version and copyright information for
SequenceEditor.
Key-in
The key-in for About SequenceEditor is SEQUENCE ABOUT.
Page 22
SequenceEditor
Helpful Hints
SequenceEditor can be used with MicroStations SELECTBY command to move
groups or categories of elements in front of or behind other elements in a design file.
You can select elements by type, level, color, etc. then click on one of the
SequenceEditor icons to move all selected elements in front of or behind all elements
they overlap.
Remember that the view attribute FILL must be ON for a view before fills will
display.
MicroStation creates plot files using information in your plotter driver file. In this
file, the required CHANGE_PEN command controls plotting sequence by
specifying when pens are changed (color, weight or level changes). Note that changes
to the CHANGE_PEN command will likely alter the plotting sequence of the
elements in a design file.
0Chapter 6 Well Make (Almost) Any Enhancements You Want
Page 23
Chapter 6 Well Make (Almost) Any
Enhancements You Want
SequenceEditor is a powerful program. Nonetheless, we realize that you, a skilled and
creative MicroStation user, will think of ways in which it can be improved. We invite you
to tell us your ideas.
For ten years weve listened to you, the skilled MicroStation professional, and have
implemented the features youve requested. Every widely acclaimed product weve ever
developed, including FileFixer, evolved in this manner.
Wed like to make SequenceEditor perform every function you could ever imagine such a
product being able to do. We intend to make you such a satisfied SequenceEditor
customer that you cant wait for the next user group meeting so you can tell your friends
and associates how much you like SequenceEditor and how strongly you recommend it.
Your suggestions on how to improve SequenceEditor are most welcome.
Page 24
SequenceEditor
Chapter 7 New Features and Fixes
Version 1.1e (V7) + 8.0c (V8) 16 June 2006
SequenceEditor for V8 now runs in MicroStation XM. It was tested with MicroStation
XM 08.09.02.52.
SequenceEditor for V7 and V8 both contain background improvements, including the
latest version of Axioms licensing system.
Version 1.1d (V7) 13 December 2002
Improved the handling of associated dimensions and tags.
Version 8.0b (V8) 4 October 2002
In the previous V8 version of SequenceEditor, tag and dimension associations were not
retained. This version preserves associations with dimension elements and tags.
Version 8.0a (V8) 4 July 2002
This is the initial release of SequenceEditor for MicroStation V8.
Version 1.1c 13 May 1999
Added an about box with current version and copyright information.
When you place your mouse over either of the two buttons of SequenceEditor, you now
get a label that says what the function is.
SequenceEditor toolbox is now dockable and resizeable.
Version 1.1b 14 October 1998
Corrected a problem where using the SuperPush function on a file with Tag elements
might cause a file corruption (end-of-file missing).
0Chapter 7 New Features and Fixes
Page 25
Version 1.1a 25 August 1998
Corrected a problem where not all of the elements would go to the back of all their
overlapping objects. This would occasionally occur when you executed the Push to Back
button.
Improved SequenceEditor network support so that you can have the program locked or
set to read only over the network for various users, and it will perform the same as if it is
installed on a single CPU with no anomalies. Each individual must have his own license,
unless it is a corporate or site license, but can share program files over the network.
Added a new tool, SuperPush to Back button which works similar to Push to Back with
the exception that now all the selected elements are processed together. All elements that
are not selected but overlap any of the selected elements, to be pushed to the back, are all
moved to the front by one operation.
Version 1.0c 8 May 1998
Fixed problem with continuous looping (writing, deleting and re-writing the elements) or
gave error appending element message during a <Push to Back> command if 50 or
more elements were overlapping the element being pushed to back inside the view area.
Version 1.0b 11 July 1997
Initial release.
SequenceEditor dialog boxes and messages were made more user friendly.
Axiom licensing functions were added including support for foreign language operating
systems and the use of a splash screen for displaying product information.
Copyright acquired by Axiom International.
Das könnte Ihnen auch gefallen
- User'S Guide: RaseditDokument27 SeitenUser'S Guide: RaseditNico Van HoofNoch keine Bewertungen
- Installation Instructions BentleyDokument10 SeitenInstallation Instructions Bentleyvb_pol@yahooNoch keine Bewertungen
- Catia Assembly DesignDokument188 SeitenCatia Assembly Designsalle123Noch keine Bewertungen
- VijeoCitect 7.20 Service Pack 1 - Release NotesDokument21 SeitenVijeoCitect 7.20 Service Pack 1 - Release NotesnegrinNoch keine Bewertungen
- Manual Axon Test - Manual At-001.r1.1 - v1 - enDokument18 SeitenManual Axon Test - Manual At-001.r1.1 - v1 - enCarlos Carrera CamiloNoch keine Bewertungen
- Solar ManualDokument30 SeitenSolar ManualEloisa FabroaNoch keine Bewertungen
- I C 616 Rap WorkshopDokument62 SeitenI C 616 Rap WorkshopAjay Kumar MattupalliNoch keine Bewertungen
- Autodesk Inventor - It's All in The PresentationDokument10 SeitenAutodesk Inventor - It's All in The PresentationNdianabasi UdonkangNoch keine Bewertungen
- SolarPower User Manual For Hybrid 3-Phsase Inverter-20201214Dokument50 SeitenSolarPower User Manual For Hybrid 3-Phsase Inverter-20201214Aziz el materziNoch keine Bewertungen
- 3dsmax2013 PU06 Readme0Dokument6 Seiten3dsmax2013 PU06 Readme0Divad Zoñum CostaNoch keine Bewertungen
- PROFINET Configurator - Quick Start GuideDokument13 SeitenPROFINET Configurator - Quick Start GuideOscar Jiménez gilNoch keine Bewertungen
- CamWorks EDMDokument50 SeitenCamWorks EDMiagomouNoch keine Bewertungen
- SolarPower User Manual For Grid-Tie Off-Grid 5KW 4KW Inverter PDFDokument51 SeitenSolarPower User Manual For Grid-Tie Off-Grid 5KW 4KW Inverter PDFALBEIRO DIAZ LAMBRAÑONoch keine Bewertungen
- SolarPower User Manual For Hybrid 3-Phsase Inverter PDFDokument49 SeitenSolarPower User Manual For Hybrid 3-Phsase Inverter PDFALBEIRO DIAZ LAMBRAÑONoch keine Bewertungen
- PMC-Eight 20A01 Firmware Features 1.1Dokument13 SeitenPMC-Eight 20A01 Firmware Features 1.1Kenny TranNoch keine Bewertungen
- User's Guide to the Swegon Revit PluginDokument9 SeitenUser's Guide to the Swegon Revit PluginjesusjglNoch keine Bewertungen
- CamWorks TutorialDokument36 SeitenCamWorks TutorialPako Nuñez67% (3)
- Vijeo Citect 7.30 Service Pack 1 - Release NotesDokument25 SeitenVijeo Citect 7.30 Service Pack 1 - Release NotesPedro BarbosaNoch keine Bewertungen
- SolarpowermanualDokument49 SeitenSolarpowermanualOmegaNet BgNoch keine Bewertungen
- FL BL QG 0420 Base Light For MacDokument28 SeitenFL BL QG 0420 Base Light For MacregardwwwNoch keine Bewertungen
- User Manual Fire Site InstallerDokument23 SeitenUser Manual Fire Site Installerjohn100% (2)
- Syvecs Software Basic ManualDokument33 SeitenSyvecs Software Basic ManualRyan GriffithsNoch keine Bewertungen
- Autodesk Ecotect Analysis 2010 Installation and Getting StartedDokument20 SeitenAutodesk Ecotect Analysis 2010 Installation and Getting Startedcesare.alcesteNoch keine Bewertungen
- NextGen Connect Training Installation GuideDokument85 SeitenNextGen Connect Training Installation GuideM FieldsNoch keine Bewertungen
- Easysoft V800 MZ049002ENDokument40 SeitenEasysoft V800 MZ049002ENTomNoch keine Bewertungen
- MC31xx CE6.0 Rev F Localization Release NotesDokument10 SeitenMC31xx CE6.0 Rev F Localization Release NotesJUANNoch keine Bewertungen
- Data CheckeData Checker Utility User Guider Utility User GuideDokument26 SeitenData CheckeData Checker Utility User Guider Utility User GuideXinggrage NihNoch keine Bewertungen
- NX WAVE Control Structure TutorialDokument31 SeitenNX WAVE Control Structure TutorialTomas Lopez100% (1)
- Substation Automation Configuration Release Notes: Infusion™ Enterprise Control SystemDokument16 SeitenSubstation Automation Configuration Release Notes: Infusion™ Enterprise Control Systemjocky1972Noch keine Bewertungen
- User Manual: Autocad & IntellicadDokument156 SeitenUser Manual: Autocad & Intellicadmarufuddin0100% (1)
- Cyborg X ManualDokument23 SeitenCyborg X ManualKim MaNoch keine Bewertungen
- FPGA Lab TutorialDokument53 SeitenFPGA Lab TutorialSyed Ali HaiderNoch keine Bewertungen
- WatchPower User Manual-20160301Dokument47 SeitenWatchPower User Manual-20160301NOELGREGORIONoch keine Bewertungen
- Easysoft V801 MZ049002ENDokument43 SeitenEasysoft V801 MZ049002ENNEFTALI VARGAS MANDUJANONoch keine Bewertungen
- Systems RoutingDokument60 SeitenSystems RoutingspsharmagnNoch keine Bewertungen
- Introducing The Mechanical Desktop: in This ChapterDokument24 SeitenIntroducing The Mechanical Desktop: in This ChapterbhadesignNoch keine Bewertungen
- YEA SIA IEC 4 Hardware Configuration 2013-03-26Dokument165 SeitenYEA SIA IEC 4 Hardware Configuration 2013-03-26randallshNoch keine Bewertungen
- CitectSCADA 7.10 SP3 Release NotesDokument46 SeitenCitectSCADA 7.10 SP3 Release Noteslenjai100Noch keine Bewertungen
- YEA-SIA-IEC-4 - Hardware Configuration - 2013-03-26 PDFDokument165 SeitenYEA-SIA-IEC-4 - Hardware Configuration - 2013-03-26 PDFadolfoNoch keine Bewertungen
- Stadium Management Information SystemDokument5 SeitenStadium Management Information SystemmuhdNoch keine Bewertungen
- User Manual CMSDokument34 SeitenUser Manual CMSweibisNoch keine Bewertungen
- WatchPower User ManualDokument47 SeitenWatchPower User Manualtongai100% (1)
- SolarPower User Manual For Hybrid 2KW 3KW InverterDokument51 SeitenSolarPower User Manual For Hybrid 2KW 3KW InverterkkkkNoch keine Bewertungen
- Vpi Empower Release Notes 5.2 3aDokument19 SeitenVpi Empower Release Notes 5.2 3aAbdul Rhman Al-hujailiNoch keine Bewertungen
- Est 60Dokument116 SeitenEst 60wanameiNoch keine Bewertungen
- Catia - Generative Part Stress AnalysisDokument154 SeitenCatia - Generative Part Stress AnalysisconqurerNoch keine Bewertungen
- Catia v5 Generative Part Stress Analysis (141 Pages)Dokument141 SeitenCatia v5 Generative Part Stress Analysis (141 Pages)David MorenoNoch keine Bewertungen
- Help SIMARIS Project 2Dokument45 SeitenHelp SIMARIS Project 2Jose Carlos Vaz CarneiroNoch keine Bewertungen
- Luxicon Pro Training Guide - BookmarksDokument44 SeitenLuxicon Pro Training Guide - BookmarksronziesNoch keine Bewertungen
- CitectSCADA 7.20 Service Pack 2 - Release NotesDokument31 SeitenCitectSCADA 7.20 Service Pack 2 - Release Notesschneider5Noch keine Bewertungen
- BTDesignTransferDoc Revision4Dokument14 SeitenBTDesignTransferDoc Revision4mkgdy6nj4kNoch keine Bewertungen
- Certified Solidworks Professional Advanced Weldments Exam PreparationVon EverandCertified Solidworks Professional Advanced Weldments Exam PreparationBewertung: 5 von 5 Sternen5/5 (1)
- Fractal Attraction™: a Fractal Design System for the Macintosh®Von EverandFractal Attraction™: a Fractal Design System for the Macintosh®Noch keine Bewertungen
- CATIA V5-6R2015 Basics - Part I : Getting Started and Sketcher WorkbenchVon EverandCATIA V5-6R2015 Basics - Part I : Getting Started and Sketcher WorkbenchBewertung: 4 von 5 Sternen4/5 (10)
- The Definitive Guide to Getting Started with OpenCart 2.xVon EverandThe Definitive Guide to Getting Started with OpenCart 2.xNoch keine Bewertungen
- Practice Questions for UiPath Certified RPA Associate Case BasedVon EverandPractice Questions for UiPath Certified RPA Associate Case BasedNoch keine Bewertungen
- GRED HD 01.06 User ManualDokument104 SeitenGRED HD 01.06 User ManualAbrahamAlatriste100% (2)
- Point Cloud ViewersDokument21 SeitenPoint Cloud Viewersfino3Noch keine Bewertungen
- Leica Flexline Ts03 Ts07 Ds 876721 1018 en LRDokument2 SeitenLeica Flexline Ts03 Ts07 Ds 876721 1018 en LRGreg LimNoch keine Bewertungen
- Ukopa GPG001Dokument16 SeitenUkopa GPG001Nitesh KirnakeNoch keine Bewertungen
- 20 MstTipsDokument57 Seiten20 MstTipsവർഗീസ് ജോസഫ്Noch keine Bewertungen
- IFC-Manual-2018-ENU RevitDokument52 SeitenIFC-Manual-2018-ENU RevitdNoch keine Bewertungen
- Flagis GalileoDokument34 SeitenFlagis GalileoNico Van HoofNoch keine Bewertungen
- UNECE Safety GuidelinesDokument12 SeitenUNECE Safety GuidelinesNico Van HoofNoch keine Bewertungen
- OneNote 2016 Tips Tricks PDFDokument19 SeitenOneNote 2016 Tips Tricks PDFSantiago González Fabián100% (1)
- Onenote16 UserguideDokument16 SeitenOnenote16 UserguideNico Van HoofNoch keine Bewertungen
- 0279 1201finalagepaperingaa11!8!12finalDokument34 Seiten0279 1201finalagepaperingaa11!8!12finalNico Van HoofNoch keine Bewertungen
- 20 MstTipsDokument57 Seiten20 MstTipsവർഗീസ് ജോസഫ്Noch keine Bewertungen
- Officev 8Dokument125 SeitenOfficev 8Nico Van HoofNoch keine Bewertungen
- Structural EngDokument2 SeitenStructural EngNico Van HoofNoch keine Bewertungen
- Leica Infinity GuidelinesDokument13 SeitenLeica Infinity GuidelinesNico Van HoofNoch keine Bewertungen
- Spellv 8Dokument64 SeitenSpellv 8Nico Van HoofNoch keine Bewertungen
- OpenPlant Modeler V8i Product-Data-Sheet1Dokument2 SeitenOpenPlant Modeler V8i Product-Data-Sheet1Nico Van HoofNoch keine Bewertungen
- Cyclone CloudWorx Licenses - Floating Licenses Via Internet and VPN, Specify Ports To Be UsedDokument2 SeitenCyclone CloudWorx Licenses - Floating Licenses Via Internet and VPN, Specify Ports To Be UsedNico Van HoofNoch keine Bewertungen
- Office AcDokument31 SeitenOffice AcNico Van HoofNoch keine Bewertungen
- Rasdgnv 8Dokument63 SeitenRasdgnv 8Nico Van HoofNoch keine Bewertungen
- Basic and FunctionDokument102 SeitenBasic and FunctionThai DxNoch keine Bewertungen
- Rulemanager V8 Quick StartDokument6 SeitenRulemanager V8 Quick StartNico Van HoofNoch keine Bewertungen
- Removerv 8Dokument123 SeitenRemoverv 8Nico Van HoofNoch keine Bewertungen
- Officev 7Dokument100 SeitenOfficev 7Nico Van HoofNoch keine Bewertungen
- WrkspaceDokument44 SeitenWrkspaceNico Van HoofNoch keine Bewertungen
- Rasdgnv 8Dokument63 SeitenRasdgnv 8Nico Van HoofNoch keine Bewertungen
- Tbclientv 8Dokument42 SeitenTbclientv 8Nico Van HoofNoch keine Bewertungen
- Changerv 8Dokument258 SeitenChangerv 8Nico Van HoofNoch keine Bewertungen
- Peers-Oracle Apps Technical PDFDokument3 SeitenPeers-Oracle Apps Technical PDFPraveen Kumar Madupu0% (1)
- OS NumericalsDokument22 SeitenOS NumericalsHARESHNoch keine Bewertungen
- Lecture 02 (Introduction To MS Word)Dokument30 SeitenLecture 02 (Introduction To MS Word)JavaidNoch keine Bewertungen
- Websphere Application Server Liberty Profile Guide For DevelopersDokument240 SeitenWebsphere Application Server Liberty Profile Guide For DevelopersedyNoch keine Bewertungen
- File PHPDokument2 SeitenFile PHPSree MurthyNoch keine Bewertungen
- NSMADMGDokument734 SeitenNSMADMGsvinoth1981Noch keine Bewertungen
- Algorithms Using C++ Lab: Department of Computer ScienceDokument34 SeitenAlgorithms Using C++ Lab: Department of Computer ScienceGokula KannanNoch keine Bewertungen
- How To Reset Epson L5190 With Adjustment Program (Solve A Printer's Ink Pad Is at The End of Its Service Life)Dokument6 SeitenHow To Reset Epson L5190 With Adjustment Program (Solve A Printer's Ink Pad Is at The End of Its Service Life)Puskemas Amuntai SelatanNoch keine Bewertungen
- Json CobolDokument60 SeitenJson CobolRajat Singh BaggaNoch keine Bewertungen
- Toaz - Info Restaurant Management System Project Report PRDokument27 SeitenToaz - Info Restaurant Management System Project Report PRharsh belgaonkarNoch keine Bewertungen
- Language GuideDokument139 SeitenLanguage GuideEder Luis PereiraNoch keine Bewertungen
- Finding Success in Haskell Sample PDFDokument16 SeitenFinding Success in Haskell Sample PDFMatthieu Jacquot0% (1)
- Continuous Delivery Patterns and Anti-PatternsDokument9 SeitenContinuous Delivery Patterns and Anti-Patternsalx yedekNoch keine Bewertungen
- SMILE - Installation - Procedure - For - SANDS 1010 HS 8 GB Dos Based MRIDokument13 SeitenSMILE - Installation - Procedure - For - SANDS 1010 HS 8 GB Dos Based MRIOm LoharNoch keine Bewertungen
- What Is The Difference Between SDRAMDokument6 SeitenWhat Is The Difference Between SDRAMBaor RaymundoNoch keine Bewertungen
- The Developer's Guide To Microsoft Azure: Second EditionDokument62 SeitenThe Developer's Guide To Microsoft Azure: Second EditionTest User AgainNoch keine Bewertungen
- Ealth ARE: Software Options NX 3.0.9000Dokument56 SeitenEalth ARE: Software Options NX 3.0.9000Asep SuhendarNoch keine Bewertungen
- Java Mapping Secrets Revealed - SAP BlogsDokument13 SeitenJava Mapping Secrets Revealed - SAP BlogsSujith KumarNoch keine Bewertungen
- Fun With Delphi XE6 App Tethering and BarcodesDokument4 SeitenFun With Delphi XE6 App Tethering and BarcodesArja'un Tea100% (1)
- Mass-Storage Structure: Bibliographical NotesDokument2 SeitenMass-Storage Structure: Bibliographical NotesTugas UtomoNoch keine Bewertungen
- FTP Protocol ExplainedDokument18 SeitenFTP Protocol ExplainedVivekanandaaNoch keine Bewertungen
- VMware Technical Journal - Summer 2013Dokument64 SeitenVMware Technical Journal - Summer 2013cheese70Noch keine Bewertungen
- Request For Proposal For ICT Instraucture Aug 5 2020Dokument61 SeitenRequest For Proposal For ICT Instraucture Aug 5 2020Menase NahomNoch keine Bewertungen
- Introduction to T-SQL Language and SyntaxDokument22 SeitenIntroduction to T-SQL Language and SyntaxPatoRetamozoNoch keine Bewertungen
- Compu CutterDokument2 SeitenCompu CutterM YasinNoch keine Bewertungen
- CP-UNR-4K664R8-V2: 64 Ch. H.265+ 4K Network Video RecorderDokument5 SeitenCP-UNR-4K664R8-V2: 64 Ch. H.265+ 4K Network Video Recorderrama1870Noch keine Bewertungen
- Gencomm Control Keys and Remote Outputs GuideDokument4 SeitenGencomm Control Keys and Remote Outputs GuideSuministros MantenimientoNoch keine Bewertungen
- Sri Venkateswara UniversityDokument12 SeitenSri Venkateswara UniversityAnonymous 3yqNzCxtTzNoch keine Bewertungen
- SystemVerilog arrays: packed vs unpackedDokument11 SeitenSystemVerilog arrays: packed vs unpackedPcrao Nelapati100% (1)
- Aix 5.3 Workload Partitions: Mark Mcconaughy Workload PartitionerDokument27 SeitenAix 5.3 Workload Partitions: Mark Mcconaughy Workload PartitionerPhuc NgoNoch keine Bewertungen