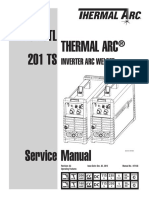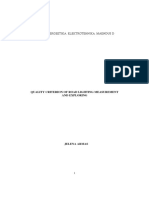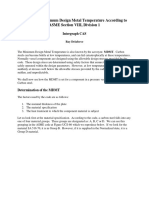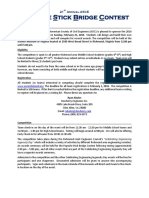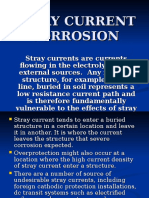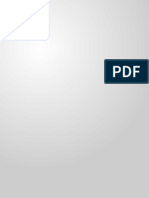Beruflich Dokumente
Kultur Dokumente
Device Building
Hochgeladen von
Rushikesh HarkalCopyright
Verfügbare Formate
Dieses Dokument teilen
Dokument teilen oder einbetten
Stufen Sie dieses Dokument als nützlich ein?
Sind diese Inhalte unangemessen?
Dieses Dokument meldenCopyright:
Verfügbare Formate
Device Building
Hochgeladen von
Rushikesh HarkalCopyright:
Verfügbare Formate
Designing a V5 Mechanism
1 of 25
file:///C:/Program Files (x86)/Dassault Systemes/B19doc/English/onli...
Designing a V5 Mechanism
This section describes the basic tasks in creating an V5 mechanism.
Joint Taxonomy in a V5 Mechanism
Creating a V5 Mechanism
Creating Joints in a V5 Mechanism
Defining a Fixed Part in a V5 Mechanism
Defining Commands for a V5 Mechanism
Editing Joints for a V5 Mechanism
Defining Home Positions for a V5 Mechanism
Defining a Home Position Timetable
Using the Update Command
Creating a V5 Mechanism with a Joint Axis Command
Defining Travel Limits
Defining Tool Tips
11/25/2013 12:29 PM
Designing a V5 Mechanism
2 of 25
file:///C:/Program Files (x86)/Dassault Systemes/B19doc/English/onli...
Joint Taxonomy in a V5 Mechanism
Device Building lets you define and edit 11 different joint types.
The table below describes the joint types and their characteristics. Note that only the joints that are assigned a command can be
manipulated.
In addition to the methods of joint creation described on this table, Device Building supports creating joints by selecting frames.
These joints can be revolute, prismatic, cylindrical, spherical, planar or rigid.
GRAPHIC REPRESENTATION
JOINT TYPE
DEGREES OF FREEDOM
COMMAND TYPE
Revolute
1 Rotation
Angle
YES / Left-mouse button
Prismatic
1 Translation
Length
YES / Left-mouse button
Cylindrical
1 Rotation
1 Translation
Angle or Length
YES / Left-mouse button
Length + Angle
NO
Spherical
3 Rotations
NO
Planar
2 Translations
1 Rotation
NO
Rigid
NO
Roll Curve
1 Rotation
1Translation
Length
NO
Slide Curve
2 Rotations
1 Translation
NO
Point Curve
3 Rotations
1 Translation
Length
NO
Point Surface
2 Translations
3 Rotations
NO
Universal Joint
2 Rotations
NO
DIRECT MANIPULATION
All joint types that can be created in DMU Kinematics, while not available as part of Device Building, are supported in Delmia
simulations. In addition to the joint types listed above, additional supported joints are: screw, CV, gear, rack, cable, etc.
11/25/2013 12:29 PM
Designing a V5 Mechanism
3 of 25
file:///C:/Program Files (x86)/Dassault Systemes/B19doc/English/onli...
Creating a V5 Mechanism
This procedure shows how to create a mechanism and define the joint axis.
Open the rods.CATProduct document from the samples directory.
Create the Mechanism
1. Make sure you are in Design mode. If not, select the root product in the tree and select Edit > Representations > Design Mode.
2. Click New Mechanism
The Mechanism is identified in the specification tree.
Define the Joint Axis
In this section, you select two lines and two planes that define the joint axis.
1. Select Line 1 in the geometry area. In our example select a cylinder as shown:
The dialog box is automatically updated with your selection.
2. Select Line 2 in the geometry area. Select a second cylinder.
The dialog box Current selection area is automatically updated.
11/25/2013 12:29 PM
Designing a V5 Mechanism
4 of 25
file:///C:/Program Files (x86)/Dassault Systemes/B19doc/English/onli...
3. Select a plane for each rod.
In the dialog box, the Current selection: Plane 1 and Plane 2 fields are updated.
The Revolute Joint is created and the specification tree is updated.
4. Click OK to confirm the Revolute Joint creation.
5. Proceed in the same manner to create the other joints.
Remember to define at least one command and a fixed part within your mechanism.
You can also create a new mechanism by selecting Insert > New Mechanism from the menu bar.
11/25/2013 12:29 PM
Designing a V5 Mechanism
5 of 25
file:///C:/Program Files (x86)/Dassault Systemes/B19doc/English/onli...
Creating Joints in a V5 Mechanism
This procedure shows how to create joints in a V5 mechanism.
Open the rods+3joints.CATProduct document.
You can create 11 joint types as shown in the following table:
Revolute
Roll Curve
Prismatic
Slide Curve
Point Curve
Cylindrical
Spherical
Point Surface
Planar
Universal
Rigid
In addition to these joint types, there is a method of creating joints using frames that relies on Joint Axis
When you create a joint, you can define the mechanism within the same dialog box. Remember, though, that you can create a
mechanism independently from its joints by selecting Insert > New Mechanism from the menu bar or clicking New Mechanism
1. Click Revolute Joint
from the Kinematic Joints toolbar (Revolute Joint
is the default joint type).
2. Click the arrow within the icon and undock the Kinematic Joints toolbar.
3. Select the joint type of your choice. For instance, click Rigid Joint
The Joint Creation : Rigid dialog box is displayed.
The term "rigid" corresponds to "fully restricted" in the standard kinematic terminology.
4. Select the parts either in the geometry area or in the specification tree.
11/25/2013 12:29 PM
Designing a V5 Mechanism
6 of 25
file:///C:/Program Files (x86)/Dassault Systemes/B19doc/English/onli...
Your selection is shown in the Joint Creation: Rigid dialog box.
5. Click OK to confirm your operation.
The rigid joint is identified in the specification tree.
For more information, please refer to Joint Taxonomy and Creating a Mechanism.
11/25/2013 12:29 PM
Designing a V5 Mechanism
7 of 25
file:///C:/Program Files (x86)/Dassault Systemes/B19doc/English/onli...
Defining a Fixed Part for a V5 Mechanism
This task describes how to define a fixed part.
Open the rods+4joints+cmd.CATProduct document from the samples directory.
1. Click Fixed Part
from the toolbar or select Insert > Fixed Part... from the menu bar. The New Fixed Part dialog box is
displayed.
2. Select the Fixed Part either in the geometry area or in the specification tree.
3. The fixed part is automatically defined and is identified in the specification tree.
You can use Undo
at any time to modify your selection.
11/25/2013 12:29 PM
Designing a V5 Mechanism
8 of 25
file:///C:/Program Files (x86)/Dassault Systemes/B19doc/English/onli...
Defining Commands for a V5 Mechanism
This task describes how to define a command on a cylindrical joint after its creation.
You can define a command either during joint creation or after joint creation.
Open the rods+4joints.CATProduct document. You created a mechanism in previous tasks.
1. Double-click Joint 4 in the specification tree. The Joint Edition dialog box is displayed.
2. Explore the options by checking Driven angle. The mechanism corresponds accordingly.
3. Click OK to confirm your operation. The command is identified in the specification tree.
You can also create the command while creating a joint.
11/25/2013 12:29 PM
Designing a V5 Mechanism
9 of 25
file:///C:/Program Files (x86)/Dassault Systemes/B19doc/English/onli...
Editing Joints for a V5 Mechanism
This task describes how to edit the properties of a joint. Editing the properties of a joint includes:
modifying the joint name
activating or deactivating its command
Open the rods+4joints.CATProduct document from the samples directory.
1. Double-click the joint to be edited in the specification tree, i.e. Joint 1 as shown in the example below.
The Joint Edition dialog box is displayed.
2. In the Joint name field, enter a meaningful name, i.e., Revolute 1-3.
3. Check the Driven angle command.
4. Click OK to confirm your operation. The joint is updated and identified in the specification tree under its new name.
11/25/2013 12:29 PM
Designing a V5 Mechanism
10 of 25
file:///C:/Program Files (x86)/Dassault Systemes/B19doc/English/onli...
Note that you can edit the mechanism name. Double-click the mechanism in the specification tree, enter a new name in the Mechanism
Edition dialog box displayed, and click OK.
11/25/2013 12:29 PM
Designing a V5 Mechanism
11 of 25
file:///C:/Program Files (x86)/Dassault Systemes/B19doc/English/onli...
Defining Home Positions for a V5 Mechanism
Device Building allows you to define one or more standard configurations (or home positions) for a mechanism. Each home position is
characterized by a unique name and a set of command values. Home positions are typically used to define the desired states of a
mechanism; for example, the open and closed configurations of a gripper. This procedure describes several methods that you can use
to define home positions for a mechanism.
See also: Mechanical Specifications.
1. Open the DRESSUP.CATProduct document.
2. Click Home Positions
. The Home Position Viewer dialog box is displayed.
3. Click New. The Home Position Editor dialog box is displayed with the standard jog controls in the upper section and a text
entry field in the lower section. The jog controls are used to specify the desired set of command values for the home position,
while the text entry field is used to specify its name.
4. For the first home position, enter a value of 90 degrees (1.57 radians) in the numeric field for Command.1 and enter the
string "Home1" in the Home Position Name: field. Click OK.
11/25/2013 12:29 PM
Designing a V5 Mechanism
12 of 25
file:///C:/Program Files (x86)/Dassault Systemes/B19doc/English/onli...
5. Home1 has been added to the list of home positions for the mechanism.
6. Define a second home position named "Home2". Use the slider bar to set the value of Command.1 to approximately -45
degrees (-0.785 radians). Click OK.
11/25/2013 12:29 PM
Designing a V5 Mechanism
13 of 25
file:///C:/Program Files (x86)/Dassault Systemes/B19doc/English/onli...
7. In the Home Position Viewer, double click on each home position. This has the effect of immediately moving the mechanism to
the specified coordinates.
8. In the Home Position Viewer, select Home2 and click Modify. Move the mouse into the geometry area near the joint labeled
Joint.3. Use the manipulator to change the value of Command.1 to approximately -90 degrees (-1.57 radians). Click OK.
9. Click Close on the Home Position Viewer.
For additional information on entering command values, see Jogging a Mechanism.
11/25/2013 12:29 PM
Designing a V5 Mechanism
14 of 25
file:///C:/Program Files (x86)/Dassault Systemes/B19doc/English/onli...
Defining a Home Position Timetable
Device Building allows the user to define the elapsed time for a mechanism to move between each of its home positions. The set of all
such time values is stored in a timetable. This information is typically used in simulation contexts when commanding a mechanism to
move from one configuration to another; for example, opening and closing a gripper.
This procedure describes how to define a home position timetable for a mechanism.
See also: Mechanical Specifications.
The previous task should be completed and loaded or open the sample document named rods+homes.CATProduct.
1. Click Timetable
. The Timetable Editor dialog box is displayed. Notice that default time values are zero.
2. Select the cell corresponding to row Home1 and column Home2. Enter a value of 10 seconds. This value represents the time
required to move from Home1 to Home2.
3. Complete the timetable as follows:
4. Click OK.
11/25/2013 12:29 PM
Designing a V5 Mechanism
15 of 25
file:///C:/Program Files (x86)/Dassault Systemes/B19doc/English/onli...
11/25/2013 12:29 PM
Designing a V5 Mechanism
16 of 25
file:///C:/Program Files (x86)/Dassault Systemes/B19doc/English/onli...
Using the Update Command
This procedure shows you how to use Update Positions
to synchronize the assembly model and the kinematic model. This
command is typically used to impose the various joint constraints on a mechanism, after performing some operations on the assembly
component of the mechanism.
Open the rods_with_joints.CATProduct document.
Updating a mechanism
1. Move the Rod.2. and Rod.1 parts in this model:
Point to the compass manipulation handle.
Drag and drop the compass onto Rod.1 in the geometry area and move it away from Rod.4.
Move Rod.2 in a similar manner.
2. Reposition the 3D compass as it was. Select View > Reset compass.
3. Click Update Positions
. The Update Mechanism dialog box is displayed.
4. Click OK to confirm your operation. The mechanism is updated and the parts are returned to their original locations.
11/25/2013 12:29 PM
Designing a V5 Mechanism
17 of 25
file:///C:/Program Files (x86)/Dassault Systemes/B19doc/English/onli...
5. Now, move Rod.2 and Rod.1 in the same way. Reset the compass.
6. Click
7. Check the "Take current positions for Rigid Joints" option. This option allows you to define the rigid joint offsets in terms of
the current positions of the mechanism.
The mechanism is updated as shown below.
11/25/2013 12:29 PM
Designing a V5 Mechanism
18 of 25
file:///C:/Program Files (x86)/Dassault Systemes/B19doc/English/onli...
8. Now simulate the mechanism. Please refer to Jogging a Mechanism.
The current position has been kept for Joint.2 (Rigid, Rod.4, Rod.1).
Deleting an assembly constraint
1. If you need information about this particular constraint, double-click Coincidence.2 (Rod.3, Rod.4) in the specification tree to
display the Constraint Definition dialog box. Click OK.
2. Right-click Coincidence.2 (Rod.3, Rod.4) in the specification tree.
11/25/2013 12:29 PM
Designing a V5 Mechanism
19 of 25
file:///C:/Program Files (x86)/Dassault Systemes/B19doc/English/onli...
3. Select Delete from the contextual menu displayed.
4. Click
. The Update Mechanism dialog box appears.
5. Click OK. The joints within the mechanism are updated. Joint.1 (Revolute, Rod.3, Rod.4) is converted into a Cylindrical joint as
shown below.
Revolute:
Cylindrical:
11/25/2013 12:29 PM
Designing a V5 Mechanism
20 of 25
file:///C:/Program Files (x86)/Dassault Systemes/B19doc/English/onli...
11/25/2013 12:29 PM
Designing a V5 Mechanism
21 of 25
file:///C:/Program Files (x86)/Dassault Systemes/B19doc/English/onli...
Creating a V5 Mechanism with Joint Axis
This procedure describes how to create a mechanism with a joint axis.
Open the rods.CATProduct document. Use Defining Frames of Interest to put design tags on two of the rods in the place on the
geometry where you wish to create a joint.
1. Click Joint Axis
from the Kinematics Joints toolbar. A joint creation dialog box appears.
2. Select the New Mechanism button if you do not already have a mechanism created.
3. Select the relevant design tags on each product for axis 1 and axis 2.
4. Click OK to confirm your operation and the mechanism is created.
11/25/2013 12:29 PM
Designing a V5 Mechanism
22 of 25
file:///C:/Program Files (x86)/Dassault Systemes/B19doc/English/onli...
Defining Travel Limits
This task describes how to define travel limits for commands within a mechanism. The limits are used during jogging/simulation of a
device or mechanism.
The travel limits for robots within the robot catalog are specified by the robot manufacturer. In certain cases, users may wish to enter
modified limits, e.g., to avoid a collision. These modified limits are called soft limits; the original limits are called hard limits. If a user
enters soft limits, those limits become the lower and upper limits for a specific device; if the user does not enter any soft limits, the
lower and upper limits are the hard limits.
Limits can be specified using mathematical expressions or numeric values. So that values can be defined as a relationship to other joint
travel limits, mathematical expressions can be used.
In addition to limits, users can also create a caution zone. Caution zones exist only in the world of CAM software; they are not defined
within the robot controller. The purpose of a caution zone is to keep a margin so that a downloaded program will not exceed the limit
after calibration or minor changes in the real world.
This arc represents a robot's travel limits. The green area represents the normal travel limits; the gold / yellow area represents the
caution zone and the red area shows the range of soft to hard limits. The white line represents the soft limit while the black line
represents the hard limit.
This zone can be defined by a percentage or a value with respect to the soft limits.
See also: Mechanical Specifications.
To see how the command works with a device you have created yourself, use the rods+4joints+cmd.CATProduct
document, after you have defined a mechanism for it.
To see how the command works with a robot from the robot library, use BodySide_Robot.CATProcess, and double click on
the robot in the PPR tree. This will put the robot into Device Building.
You can access the sample file regardless of your configuration. However, access to the Standard Robot Library product depends on
whether you also have purchased this add-on to Device Building's configurations.
1. Select the device.
2. Click Travel Limits
. The dialog box appears.
3. Alter the upper and lower joint limits using specific numeric values or <blink>a mathematical expression.
Mathematical Expression: An arithmetic statement that contains pre-defined functions and/or operators. For details, see
Operators and Functions.
Rules for Constant and Variable joint limits:
1. Specific numeric values imply that the joint limit is a constant.
The units assumed during entry of constant joint limits are the current dialog units such as
degrees in the example for Joint 1 above.
11/25/2013 12:29 PM
Designing a V5 Mechanism
23 of 25
file:///C:/Program Files (x86)/Dassault Systemes/B19doc/English/onli...
2. By contrast, a mathematical expression implies that the joint limit is a variable function.
Such expressions are used when typically the joint limits for one joint are functions of other joint
current values. In the example above, the Joint 3 limits are a variable function of the Joint 2
current value.
Mathematical expressions MUST always be started with an "=" sign. This informs the system that
the following text is a variable joint limit.
If a mathematical expression is entered without the starting "=" sign then the
expression will be automatically prefixed and saved with an "=" sign on entering OK
for the "Modify Command Limits" dialog.
The units assumed within a mathematical expression are by definition always radians and
millimeters. Hence, for example, degree values specified in mathematical expressions, such as
"=90+dof(2)" with 90 is to be 90 degrees, must be multiplied by the built in constant RAD so the
expression should be entered as "=90*RAD+dof(2)".
4. (Optional) Alter the caution zone limit by using the spinners.
You can choose to define the caution zone in terms of absolute values or in terms of a percentage of the joint limits.
The caution zone, whether specified in percentage terms or in absolute values, cannot be greater than 50% of the total hard
limits range. If you attempt to set a range exceeding 50% of hard limits range for any joint, you will get a warning message,
and previous caution zone values of all the joints will be retained.
5. Click OK.
To return to the hard limits set by the robot manufacturer, press the Reset button. The caution zone will return to
zero, and any soft limits previously entered for any of the joints will return to the manufacturer's specifications. If
the limits have not been altered, the Reset button will appeared grayed out, as shown on the image above.
Operators, Functions, and Constants for Mathematical Expressions
Operators
Math
Functions
abs
SASA
acos, asin, atan
SASS
acosr, asinr, atanr
cos, sin, tan
SSSA
RANGE
cosr, sinr, tnr
INRANGE
exp
SASASA
Int
sqrt
SASSSA1
floor, ceil
SASSSA2
log, log10
RAMP
SASASS
Operators
Usage
Separator for expressions. Useful in case of
multiple expressions for a nono-command
joint.
Arguments separator in a function.
Assignment
Unary plus / binary addition
Unary minus / binary subtraction
Binary multiplication
Binary division
Exponent
Modulo operator
Opening parenthesis
Closing parenthesis
Math
abs(x)
Usage
Returns absolute value
acos(x), asin(x),
Returns arc cos, sin, tan in degrees
atan(x)
acosr(x),
Returns arc cos, sin, tan in radians
asinr(x), atanr(x)
cos(x), sin(x),
tan(x)
Returns cos, sin, tan in degrees
11/25/2013 12:29 PM
Designing a V5 Mechanism
24 of 25
file:///C:/Program Files (x86)/Dassault Systemes/B19doc/English/onli...
cosr(x), sinr(x),
tnr(x)
Returns cos, sin, tan in radians
exp(x)
Returns e raised to power x
int(x)
Returns integer value resulting from truncation
sqrt(x)
Returns square root
floor(x), ceil(x)
Returns floor, ceiling of x
log(x), log10(x)
Returns natural logarithm, logarithm base 10
Constant Name
Value Used for Conversion
PI
3.14159
RAD
0.0174533 (to convert degrees to radians)
DEG
57.29578 (to convert radians to degrees)
11/25/2013 12:29 PM
Designing a V5 Mechanism
25 of 25
file:///C:/Program Files (x86)/Dassault Systemes/B19doc/English/onli...
Defining Tool Tips
This task describes how to define tool tips on a mechanism.
The tool tips are the parts of the device that are supposed to be in contact with the product for a given home position. The tool tips
are excluded from the clash analysis in tools like DPM Body-in-White's weldgun search.
1. Click Define Tool Tips
2. Select the product. The dialog box below appears.
3. From the pulldown menu, select the home position for which you will define the tool tips. The default value is All Positions,
although if you have home positions defined, you may select among those.
4. On the part geometry, select the part that is a tool tip.
In some cases, such as weld guns, the parts may have two or more tips. You can select as many parts as are
applicable, one at a time.
The part name appears in the dialog box.
5. When you have selected all the parts that make up the tool tip, click OK.
11/25/2013 12:29 PM
Das könnte Ihnen auch gefallen
- The Subtle Art of Not Giving a F*ck: A Counterintuitive Approach to Living a Good LifeVon EverandThe Subtle Art of Not Giving a F*ck: A Counterintuitive Approach to Living a Good LifeBewertung: 4 von 5 Sternen4/5 (5794)
- The Gifts of Imperfection: Let Go of Who You Think You're Supposed to Be and Embrace Who You AreVon EverandThe Gifts of Imperfection: Let Go of Who You Think You're Supposed to Be and Embrace Who You AreBewertung: 4 von 5 Sternen4/5 (1090)
- Never Split the Difference: Negotiating As If Your Life Depended On ItVon EverandNever Split the Difference: Negotiating As If Your Life Depended On ItBewertung: 4.5 von 5 Sternen4.5/5 (838)
- Hidden Figures: The American Dream and the Untold Story of the Black Women Mathematicians Who Helped Win the Space RaceVon EverandHidden Figures: The American Dream and the Untold Story of the Black Women Mathematicians Who Helped Win the Space RaceBewertung: 4 von 5 Sternen4/5 (894)
- Grit: The Power of Passion and PerseveranceVon EverandGrit: The Power of Passion and PerseveranceBewertung: 4 von 5 Sternen4/5 (587)
- Shoe Dog: A Memoir by the Creator of NikeVon EverandShoe Dog: A Memoir by the Creator of NikeBewertung: 4.5 von 5 Sternen4.5/5 (537)
- Elon Musk: Tesla, SpaceX, and the Quest for a Fantastic FutureVon EverandElon Musk: Tesla, SpaceX, and the Quest for a Fantastic FutureBewertung: 4.5 von 5 Sternen4.5/5 (474)
- The Hard Thing About Hard Things: Building a Business When There Are No Easy AnswersVon EverandThe Hard Thing About Hard Things: Building a Business When There Are No Easy AnswersBewertung: 4.5 von 5 Sternen4.5/5 (344)
- Her Body and Other Parties: StoriesVon EverandHer Body and Other Parties: StoriesBewertung: 4 von 5 Sternen4/5 (821)
- The Sympathizer: A Novel (Pulitzer Prize for Fiction)Von EverandThe Sympathizer: A Novel (Pulitzer Prize for Fiction)Bewertung: 4.5 von 5 Sternen4.5/5 (119)
- The Emperor of All Maladies: A Biography of CancerVon EverandThe Emperor of All Maladies: A Biography of CancerBewertung: 4.5 von 5 Sternen4.5/5 (271)
- The Little Book of Hygge: Danish Secrets to Happy LivingVon EverandThe Little Book of Hygge: Danish Secrets to Happy LivingBewertung: 3.5 von 5 Sternen3.5/5 (399)
- The World Is Flat 3.0: A Brief History of the Twenty-first CenturyVon EverandThe World Is Flat 3.0: A Brief History of the Twenty-first CenturyBewertung: 3.5 von 5 Sternen3.5/5 (2219)
- The Yellow House: A Memoir (2019 National Book Award Winner)Von EverandThe Yellow House: A Memoir (2019 National Book Award Winner)Bewertung: 4 von 5 Sternen4/5 (98)
- Devil in the Grove: Thurgood Marshall, the Groveland Boys, and the Dawn of a New AmericaVon EverandDevil in the Grove: Thurgood Marshall, the Groveland Boys, and the Dawn of a New AmericaBewertung: 4.5 von 5 Sternen4.5/5 (265)
- A Heartbreaking Work Of Staggering Genius: A Memoir Based on a True StoryVon EverandA Heartbreaking Work Of Staggering Genius: A Memoir Based on a True StoryBewertung: 3.5 von 5 Sternen3.5/5 (231)
- Team of Rivals: The Political Genius of Abraham LincolnVon EverandTeam of Rivals: The Political Genius of Abraham LincolnBewertung: 4.5 von 5 Sternen4.5/5 (234)
- On Fire: The (Burning) Case for a Green New DealVon EverandOn Fire: The (Burning) Case for a Green New DealBewertung: 4 von 5 Sternen4/5 (73)
- The Unwinding: An Inner History of the New AmericaVon EverandThe Unwinding: An Inner History of the New AmericaBewertung: 4 von 5 Sternen4/5 (45)
- Solar Electricity Handbook - Boxwell, Michael PDFDokument1.130 SeitenSolar Electricity Handbook - Boxwell, Michael PDFAddy Sandy80% (10)
- DELMIA-Human Task AnalysisDokument83 SeitenDELMIA-Human Task AnalysisRushikesh Harkal50% (2)
- IELTS Sample Writing Academic Task 1 1Dokument2 SeitenIELTS Sample Writing Academic Task 1 1Alessio_Compag_7923Noch keine Bewertungen
- Advanced Mechanisms in DELMIA V5Dokument179 SeitenAdvanced Mechanisms in DELMIA V5Rushikesh Harkal100% (3)
- Delmia Puma Lecture1Dokument69 SeitenDelmia Puma Lecture1Eder GarciaNoch keine Bewertungen
- Stress Analysis CATIADokument27 SeitenStress Analysis CATIARanga NathNoch keine Bewertungen
- Module 5 - Posture AnalysisDokument18 SeitenModule 5 - Posture AnalysisCarlos SarragaNoch keine Bewertungen
- Robot Arm MoverDokument1 SeiteRobot Arm MoverRushikesh HarkalNoch keine Bewertungen
- Module 1 - Preparing The Working Environment (NEW)Dokument26 SeitenModule 1 - Preparing The Working Environment (NEW)Rushikesh HarkalNoch keine Bewertungen
- Intro and Course FlowDokument11 SeitenIntro and Course FlowRushikesh HarkalNoch keine Bewertungen
- DELMIA - Activity AnalysisDokument28 SeitenDELMIA - Activity AnalysisRushikesh Harkal100% (1)
- Thermal Arc 161 STL 201 Ts Inverter Welder SM PDFDokument96 SeitenThermal Arc 161 STL 201 Ts Inverter Welder SM PDFduyNoch keine Bewertungen
- Amerlock 400CDokument5 SeitenAmerlock 400CbalangceNoch keine Bewertungen
- DDNS Management System User's Manual V1.0 - 20120301Dokument7 SeitenDDNS Management System User's Manual V1.0 - 20120301judapiesNoch keine Bewertungen
- Quality Criterion of Road Lighting Measurement and ExploringDokument96 SeitenQuality Criterion of Road Lighting Measurement and ExploringNitin UpadhyayNoch keine Bewertungen
- Article ASI Magazine September 2014 Fumed Silica in Adhesives and Sealants FormulationsDokument4 SeitenArticle ASI Magazine September 2014 Fumed Silica in Adhesives and Sealants FormulationsdombaraNoch keine Bewertungen
- EN 12663-1 - 2010 - IndiceDokument6 SeitenEN 12663-1 - 2010 - IndiceOhriol Pons Ribas67% (3)
- PE Electromagnetic Pump Unit PE GB T1101 01-02-182Dokument4 SeitenPE Electromagnetic Pump Unit PE GB T1101 01-02-182li geneNoch keine Bewertungen
- Premiertrak 1100x650 Parts ENGDokument276 SeitenPremiertrak 1100x650 Parts ENGarttv44100% (1)
- BOnd Strength ASTM-F904-98Dokument1 SeiteBOnd Strength ASTM-F904-98akash.biradarNoch keine Bewertungen
- Ci-2001 Ab OmDokument30 SeitenCi-2001 Ab OmEnrique FlowersNoch keine Bewertungen
- PV Elite (Construccion de Recipiente) MDMTDokument8 SeitenPV Elite (Construccion de Recipiente) MDMTAlejandro CanoNoch keine Bewertungen
- 2016 Popsicle Stick Bridge RulesDokument6 Seiten2016 Popsicle Stick Bridge RulesMahendra DewasiNoch keine Bewertungen
- Computer Science & Engineering Department ElectivesDokument13 SeitenComputer Science & Engineering Department Electivesnitro gtnaNoch keine Bewertungen
- Transient Analysis of Electrical Circuits Using Runge-Kutta Method and Its ApplicationDokument5 SeitenTransient Analysis of Electrical Circuits Using Runge-Kutta Method and Its ApplicationSwati kNoch keine Bewertungen
- Multisite ErpDokument5 SeitenMultisite ErparavindhsekarNoch keine Bewertungen
- Astm-A707 CS As LTS PDFDokument5 SeitenAstm-A707 CS As LTS PDFGoutam Kumar DebNoch keine Bewertungen
- Stray Current CorrosionDokument21 SeitenStray Current CorrosionPaolo Mogollon AcostaNoch keine Bewertungen
- Introduction To CAL ProgrammingDokument198 SeitenIntroduction To CAL ProgrammingSalam Mohamed RiyadNoch keine Bewertungen
- HVDC Grid Feasibility StudyDokument189 SeitenHVDC Grid Feasibility StudyDeoudrafNoch keine Bewertungen
- ZI-Manual en PDFDokument56 SeitenZI-Manual en PDFhaphapNoch keine Bewertungen
- Psan en Tcd210185ab 20220523 Inst WDokument2 SeitenPsan en Tcd210185ab 20220523 Inst Wsinar automationNoch keine Bewertungen
- VP R&D/VP QualityDokument3 SeitenVP R&D/VP Qualityapi-79326007Noch keine Bewertungen
- Real Time Automatic Helmet Detection of Bike Riders PDFDokument3 SeitenReal Time Automatic Helmet Detection of Bike Riders PDFShubhNoch keine Bewertungen
- Tacloban Master Training Schedule (January-June 2012) For Web New FormatDokument5 SeitenTacloban Master Training Schedule (January-June 2012) For Web New FormatFariq AdlawanNoch keine Bewertungen
- Lincoln FC ElectrodesDokument44 SeitenLincoln FC ElectrodeszmcgainNoch keine Bewertungen
- Cooling Tower PDFDokument3 SeitenCooling Tower PDFmaimslapNoch keine Bewertungen
- Plasmon CD-R ReviewDokument11 SeitenPlasmon CD-R Reviewgrudva2Noch keine Bewertungen
- Emergency Stop Valve PDFDokument4 SeitenEmergency Stop Valve PDFMauricio GarciaNoch keine Bewertungen
- TNK500P Taneko Industrial Generator (TNK JKT)Dokument2 SeitenTNK500P Taneko Industrial Generator (TNK JKT)Rizki Heru HermawanNoch keine Bewertungen
- Eco Web Server III Instruction Manual - OperatingDokument0 SeitenEco Web Server III Instruction Manual - OperatingAndrew MaverickNoch keine Bewertungen