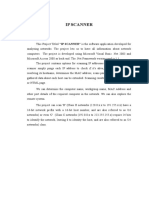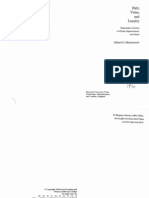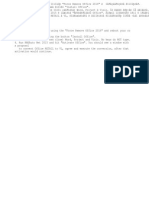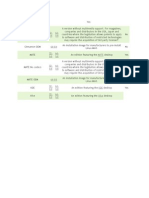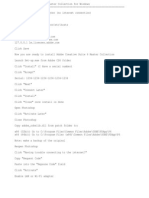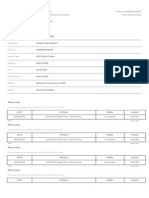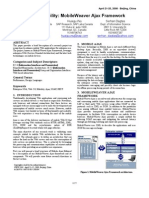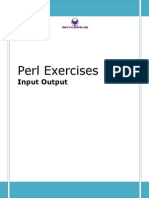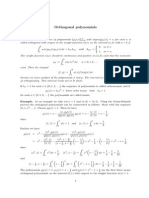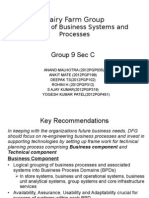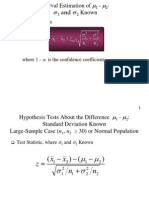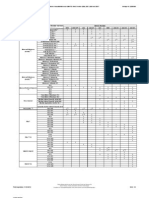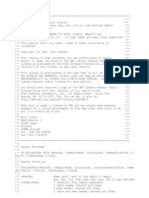Beruflich Dokumente
Kultur Dokumente
Qoo Mobile
Hochgeladen von
Iulian BrescanCopyright
Verfügbare Formate
Dieses Dokument teilen
Dokument teilen oder einbetten
Stufen Sie dieses Dokument als nützlich ein?
Sind diese Inhalte unangemessen?
Dieses Dokument meldenCopyright:
Verfügbare Formate
Qoo Mobile
Hochgeladen von
Iulian BrescanCopyright:
Verfügbare Formate
CHAPTER
FIVE
QX.MOBILE
qx.Mobile is qooxdoos mobile framework. It provides specific UI classes for touch devices, handling of mobile events
like swiping, and specific styling. It is suitable for various mobile web browsers on iOS and Android platforms.
5.1 General
5.1.1 Overview
This is an introduction into qooxdoos mobile framework. qooxdoo mobile provides a optimized widget set to build
applications for mobile devices.
Supported Mobile Operating Systems
qooxdoo mobile was tested with the native browsers of the following operating systems:
iOS
Android 1.6+ (Stock Browser and Chrome Mobile)
Windows Phone 8
BlackBerry 10 OS
Supported Desktop Browsers
qooxdoo mobile was tested with the following desktop browsers:
Safari 5
Chrome 10+
Firefox 10+ (Experimental)
Internet Explorer 10+
Features
Mobile widget set
Theming via CSS and SCSS
Pointer events: pointerdown, pointerup, pointermove, pointerover, pointerout
229
qooxdoo Documentation, Release 4.1
Touch events: touchstart, touchmove, touchend, touchcancel
Gesture events: swipe, tap, longtap, dbltap, roll
Animations between pages
Fixed toolbars and momentum scrolling via iScroll
Basic PhoneGap support
Support for high-resolution displays (Retina display support)
Built-in handling of high DPI images for variable pixel densities
API Documentation
qx.application.Mobile: The mobile application.
qx.ui.mobile: This package contains all mobile widgets. See the API documentation for more information.
Create a Mobile Application
To create a mobile application mobileapp in your home directory with your shell, change to your home directory
(just cd). With a qooxdoo SDK available at /opt/qooxdoo-4.1-sdk, call the script as follows:
/opt/qooxdoo-4.1-sdk/create-application.py --type=mobile --name=mobileapp --out=.
Have a look into the API documentation of qx.ui.mobile.page.Page to understand the basic concepts of qooxdoo
mobile.
To learn how to develop a basic mobile application, you should try the mobile tweets client tutorial.
If you are new to qooxdoo, make sure you have read the getting started tutorial to understand the basics of qooxdoo.
Environment Keys
The following environment keys are available:
qx.mobile.nativescroll:
device.pixelRatio:
on the device.
true|false - Whether to use native scrolling or iScroll for scrolling.
Number - the ratio between physical pixels and device-independent pixels (dips)
device.type: String - Determines on what type of device the application is running. Valid values are:
mobile, tablet or desktop.
Differences to Desktop Widgets
The qooxdoo mobile widget set is optimized for the use on mobile devices. In fact, the qooxdoo mobile widget set is
up to six times faster than the desktop widget set on mobile devices. We have tried to keep the differences of the API
as low as possible, so that a qooxdoo developer will have his first qooxdoo mobile application running within minutes.
Of course, respecting the speed advantage, not all features of the desktop widget set could be retained. There are some
differences, listed below:
Theming: The theming is done via CSS files. Have a look into the existing themes, to see how the styling is done.
You can find the themes under framework/source/resource/qx/mobile/css/. To change the
230
Chapter 5. qx.Mobile
qooxdoo Documentation, Release 4.1
theme, just change the included CSS file in the index.html and change the loaded assets in your mobile application. There is a index.html file for the build version as well. You can find it in the source/resource/
folder of your application.
No layout item: Only a few, essential, styles are provided by a widget. You should set all other styles of a widget
via CSS, using the addCssClass method of a widget.
No queues: Elements are created directly. There is no element, layout, display queue. Keep this in mind when
you create and add widgets.
Layouts: Layouts are done via CSS(3). HBox / VBox layouts are implemented using the flexible box layout
qx.ui.mobile.page.Page: A page is a widget that provides a screen which users can interact with in order to do
something. Most times a page provides a single task or a group of related tasks. A qooxdoo mobile application
is usually composed of one or more loosely bound pages. Typically there is one page that presents the main
view.
Demo Applications
To see qooxdoo mobile applications in action or to see how to implement an application, you can have a look on the
following demo applications:
Mobile Showcase - see all mobile widgets in action
Mobile Feedreader - the feedreader as a mobile app. Using the same logic and models as the feedreader for
desktop browsers does.
All applications can be found in the application folder of your qooxdoo checkout.
How to contribute?
You can contribute in different ways:
Testing: Test qooxdoo mobile on your mobile device and give us feedback.
Theming: You can optimize the current CSS files or even create your own theme.
Widgets: Widget / Feature missing? Create an widget an post it back to us.
Bugs: If you have found a bug, or when you have fixed it already, please open a bug report in the qooxdoo
Bugzilla with the core-mobile component.
Devices: If you have an old smartphone (Android, iPhone, Blackberry, Windows Phone, WebOS, etc.) that you
dont need anymore, you could donate it to qooxdoo. We would be happy to test qooxdoo mobile on it.
Discussion/Feedback: Please post questions to our mailing list.
5.1.2 qx.Mobile Requirements
qooxdoo qx.Mobile runs on iOS 2.0+, Android 1.6+ and Windows Mobile devices. Working with qx.Mobile requires
access to such a mobile device, with a suitable mobile browser, or a mobile emulator for the respective platform that
runs on your desktop PC.
SDK
Working with qx.Mobile requires downloading and using qooxdoos SDK. See here for the SDKs requirements, and
follow its Installation and Setup section. This requirement applies to the development phase only, the final app is
independent of the SDK.
5.1. General
231
qooxdoo Documentation, Release 4.1
Mobile Browsers
The following mobile browsers are supported:
Safari Mobile
Chrome for Android
Android Native Browser
Internet Explorer 10 (Windows Phone 8, Windows RT, Windows 8)
Other mobile browsers like Opera Mini might work, but are not officially supported.
Desktop Browsers
As qooxdoo is based on web technologies, you will need a running instance of a browser (Google Chrome, Apple
Safari, Mozilla Firefox or Internet Explorer) on your system to run and test the application. An iOS, Android or
Windows Phone 8 device is not necessarily required.
The following desktop browsers are supported:
Apple Safari 5+
Google Chrome 10+
Mozilla Firefox 10+
Internet Explorer 10
5.1.3 Getting Started with qooxdoo qx.Mobile
Working with qx.Mobile requires downloading and using qooxdoos SDK. See here for the SDKs requirements, and
follow its Installation and Setup section. This requirement applies to the development phase only, the final app is
independent of the SDK.
The first step is to create a mobile skeleton, by calling the create-applicaton.py script from the command
line. Navigate to the qooxdoo folder and execute the following command:
./tool/bin/create-application.py --type=mobile --name=helloworld --out=..
A new folder helloworld will be created next to the qooxdoo folder, containing the mobile skeleton application.
Right now the application is pretty useless, until we create the source version of it. Navigate to the created folder
and call the qooxdoo generator with the following command:
./generate.py source
After a few seconds the generator has analyzed all class dependencies and created a source version of the application.
You can test the application by opening the source/index.html file in your Chrome / Safari browser. You should
see a page Page 1 with a button Next Page. When you tap on the button, the next page Page 2, with a Back
button in the upper left corner, is displayed.
232
Chapter 5. qx.Mobile
qooxdoo Documentation, Release 4.1
Congratulations, you have just created your first qooxdoo mobile application!
Now it is your turn. Just open source/class/helloworld/Application.js and enhance your crossplatform mobile application.
If you need a more detailed tutorial, please have a look at our mobiletweets tutorial:
qx.Mobile Tweets Client Tutorial
5.2 Tutorials
5.2.1 Tutorial: Creating a Tweets Client with qooxdoo mobile
In this tutorial you will learn how to create a simple tweets app with the qooxdoo mobile widgets.
identica is a twitter-like service for reading and posting public short messages - called tweets. It has a twittercompatible API for accessing data.
Twitter itself made its authorization scheme more complex, as it starts requiring OAuth even to read public tweets.
For this basic tutorial it would be too complex to handle such advanced authorization. If your are interested in OAuth,
check out how you could handle that in a qooxdoo app by looking at the Github demo.
We use a mock for the identica service to be sure this tutorial always works.
The app that is to be created in this tutorial should display all tweets of a certain user. When a tweet is selected, the
details of the tweet should be shown. You can find the code of the tutorial here.
Requirements and Getting Started
Please visit the getting started section and follow the introduction which describes how to create a qx.Mobile Application.
Creating your first Page
In this section we will create two pages, one page for entering the username whose tweets should be shown and another
page for displaying the tweets.
But first of all we have to define what a page is:
A page is a widget which provides a screen with which users can interact in order to do something. Most
times a page provides a single task or a group of related tasks. A qooxdoo mobile application is usually
composed of one or more loosely connected pages. Typically there is one page that presents the main
view.
Open the mobiletweets folder in your favorite IDE, so that you can edit all the files. Navigate to the
source/class/mobiletweets folder, were all of the application class files are located. Now you are ready to create
the application.
First we have to create a new page class.
In order to do so, create a new folder page under
source/class/mobiletweets, representing a new namespace mobiletweets.page. In this folder create a new
JavaScript file named Input.js. This file will contain the mobiletweets.page.Input class. Define the class
like this:
qx.Class.define("mobiletweets.page.Input",
{
extend : qx.ui.mobile.page.NavigationPage,
5.2. Tutorials
233
qooxdoo Documentation, Release 4.1
construct : function() {
this.base(arguments);
this.setTitle("Identica Client");
}
});
The Input class inherits from qx.ui.mobile.page.NavigationPage, a specialized page that consists of a
qx.ui.mobile.navigationbar.NavigationBar including a title, back and action buttons, and a scrollable
content area. In the constructor of the class we set the title of the page to Identica Client.
To show the Input page, we have to create an instance of the class and a page manager. The manager does the
layouting and displays our page on the screen. Additionally the manager gives us the possibility to use our application
in a mobile or tablet device context. For our example, we just want to work in a mobile device context. That is why,
we construct the manager with false.
After creation of the new manager, we have to add the Input page to it. In order to display the Input page on start,
we then call its show method.
Open the source/class/mobiletweets/Application.js class file. You will find a comment in the main method Below
is your actual application code... with example code below. As we dont need this example code, we can safely
replace it with the following lines of code:
var manager = new qx.ui.mobile.page.Manager(false);
var inputPage = new mobiletweets.page.Input();
manager.addDetail(inputPage);
inputPage.show();
As we have changed the dependencies of our application, recreate the source version by calling the generator source
target as above.
Refresh the index.html in your browser. You will see a page with a navigation bar and a title Identica Client. That is
all you have to do when you want to display a page.
Navigation between Pages
qooxdoo mobile comes with different animations for page transitions. Showing a second page is as easy as showing
one page. Just call the show method of the second page and qooxdoo will do the rest. To navigate back to the first
page you have to call, you have guessed it, the show method of the first page again. To play the animation of the page
transition reversed, call the show method with an object literal {reverse:true} as an argument. To change an
animation, just add an animation key to the passed object literal, e.g. {animation:fade}:
page.show(); // show the page; "slide" is the default animation
//or
page.show({reverse:true}); // show the page and reverse the animation of the transition
//or
page.show({animation : "cube", reverse:true}); // show the page and reverse the "cube" animation
Page Lifecycle: A page has predefined lifecycle methods that get called by the page manager when a page gets shown.
Each time another page is requested to be shown the currently shown page is stopped. The other page, if shown
for the first time, will be initialized and started afterwards. For all called lifecylce methods an event is fired.
Calling the show method triggers the following lifecycle methods:
initialize: Initializes the page to show
start: Starts the page that should be shown
234
Chapter 5. qx.Mobile
qooxdoo Documentation, Release 4.1
stop: Stops the current shown page
IMPORTANT: Define all child widgets of a page when the initialize lifecycle method is called, either by listening
to the initialize event or overriding the _initialize method. This is because a page can be instantiated during
application startup and would then decrease performance if the widgets would be added during constructor call. The
initialize event and the _initialize lifecycle method are only called when the page is shown for the first time.
Lets try it! Create another page class Tweets in the source/class/mobiletweets/page folder:
qx.Class.define("mobiletweets.page.Tweets",
{
extend : qx.ui.mobile.page.NavigationPage,
construct : function() {
this.base(arguments);
this.set({
title : "", // will be replaced by username
showBackButton : true,
backButtonText : "Back"
});
}
});
In the constructor we setup setup the back button and set its text to Back. The title will be replaced by the given
username later.
Now we need a button on the Input page, so that we can navigate between the two pages. Create a new instance of a
qx.ui.mobile.form.Button in the Input class and add it to the content of the page. By listening to the tap
event of the button, the application can handle when the user taps on the button. Add a new member section to the
class definition of the Input class and override the protected lifecycle method _initialize to do that:
members : {
// overridden
_initialize : function() {
this.base(arguments);
// Create a new button instance and set the title of the button to "Show"
var button = new qx.ui.mobile.form.Button("Show");
// Add the "tap" listener to the button
button.addListener("tap", this._onTap, this);
// Add the button the content of the page
this.getContent().add(button);
}
}
As you can see, the tap listener has the _onTap method as a handler. This method has to be implemented in the
member section as well:
_onTap : function(evt)
{
this.fireDataEvent("requestTweet", null); // Fire a data event.
// Later we will send the entered "username" as a data.
}
In the _onTap method we fire a data event requestTweet. The empty data will be replaced later with the username.
The only thing which is missing now is to define the event itself. Add a new events section to the Input class:
events : {
"requestTweet" : "qx.event.type.Data" // Define the event
}
5.2. Tutorials
235
qooxdoo Documentation, Release 4.1
In the Application class add the following code below the code we have just added:
// New instance of the Tweets page
var tweetsPage = new mobiletweets.page.Tweets();
// Add page to manager
manager.addDetail(tweetsPage);
// Show the tweets page, when the button is pressed
inputPage.addListener("requestTweet", function(evt) {
tweetsPage.show();
}, this);
// Return to the Input page when the back button is pressed
tweetsPage.addListener("back", function(evt) {
inputPage.show({reverse:true});
}, this);
After creating a new instance of our new Tweets class we listen to the requestTweet event of the Input page
instance. In the event handler we call the show method of the tweetsPage page object to display the page. In the
back event handler of the tweetsPage, the Input page will be shown with a reversed animation.
New classes mean new dependencies which means we have to generate the source code again. Refresh the application
in the browser and navigate between the pages by tapping on the Show and on the Back button. Nice!
We need Data, lots of Data!
Ok, here we are. You have learned how to create two pages and to wire them by reacting on defined events. That is
pretty cool, but without data to display our app is worthless. To display the tweets of a user we will use the public
Tweet service of identica. Data binding is a powerful concept of qooxdoo which you can leverage off in your mobile
applications as well. Extend the members section of the Application class by the following code:
__loadTweets : function() {
// Mocked Identica Tweets API
// Create a new JSONP store instance with the given url
var self = this;
var url = "http://demo.qooxdoo.org/" + qx.core.Environment.get("qx.version") + "/tweets_step4.5/res
var store = new qx.data.store.Jsonp();
store.setCallbackName("callback");
store.setUrl(url);
// Use data binding to bind the "model" property of the store to the "tweets" property
store.bind("model", this, "tweets");
}
In the __loadTweets method we create a new JSONP store which will automatically retrieve the data from the
given URL. By binding the model property to the tweets property, the tweets property will be automatically
updated whenever the model property of the store is updated.
As you might have noticed the __loadTweets method uses two properties, username and tweets, that are not
defined yet. We will define those properties now. Define a new section properties in the Application class and
add the following two properties:
properties :
{
tweets :
{
236
Chapter 5. qx.Mobile
qooxdoo Documentation, Release 4.1
check : "qx.data.Array",
nullable : true,
init : null,
event : "changeTweets",
apply : "_applyTweets" // just for logging the data
},
username :
{
check : "String",
nullable : false,
init : "",
event : "changeUsername",
apply : "_applyUsername" // this method is called when the username property is set
}
}
In the apply method _applyUsername of the username property we will call the __loadTweets method. So
every time the username is set the tweets for this username are loaded. To see which data is set for the tweets
property, we will print the data in the debugging console. To do so, we call this.debug with the stringified value
in the apply method _applyTweets. Add the following code to the member section of the Application class:
// property apply
_applyUsername : function(value, old) {
this.__loadTweets();
},
_applyTweets : function(value, old) {
// print the loaded data in the console
this.debug("Tweets: ", qx.lang.Json.stringify(value));
}
Now the username has to be retrieved from the user input. To do so, we have to create an input form. The usage of the
form classes should be familiar to you if you have used the RIA widget set before. Open the Input class again and
place the following code, before the button instance in the _initialize method:
var title = new qx.ui.mobile.form.Title("Please enter an identi.ca username");
this.getContent().add(title);
var form = this.__form = new qx.ui.mobile.form.Form();
var input = this.__input = new qx.ui.mobile.form.TextField();
input.setPlaceholder("Username");
input.setRequired(true);
form.add(input, "Username");
// Add the form to the content of the page, using the Single to render
// the form.
this.getContent().add(new qx.ui.mobile.form.renderer.Single(form));
First we add an instance of qx.ui.mobile.form.Title to the content of the page. To an instance of
qx.ui.mobile.form.Form, a qx.ui.mobile.form.TextField instance input is added. Both instances
are assigned to member variables as well, for further reuse. A text is set for the placeholder property of the
textfield. By setting the property required to true we indicate that the textfield requires an input. Finally we add
the form instance to the page content, by using a qx.ui.mobile.form.renderer.SinglePlaceholder
renderer. The renderer is responsible for the look and feel of the form. In this case only the input fields with their
placeholders are displayed.
In the _onTap method we have to retrieve now the value of the input field. Replace the code in the function body by
5.2. Tutorials
237
qooxdoo Documentation, Release 4.1
the following code:
// validate the form
if (this.__form.validate()) {
var username = this.__input.getValue();
this.fireDataEvent("requestTweet", username);
}
After successfully validating the form, we retrieve the value of the textfield from the member variable and pass it as
the data to the event.
As you surely remember we listen to the requestTweet event in the Application class. Open the Application
class and add the following line to the event listener:
this.setUsername(evt.getData());
Weve come full circle. By setting the username, the data will be loaded and we can proceed to display the data.
Rebuild the application and refresh it in the browser. Type in a valid identica username (e.g. qooxdoo) and tap the
Show button. Press the F7 key to display the qooxdoo logging window or use the console of the browser developer
tools. You will see the loaded tweets of the user.
Displaying the tweets
Now that we have the tweets for a certain user, its gonna be pretty easy to display them. All we need for that is a
qx.ui.mobile.list.List and to set up some data binding. Lets proceed with the tutorial.
First we have to add the following _initialize method to the members section of the Tweets page.
members : {
__list : null,
_initialize : function() {
this.base(arguments);
// Create a new list instance
var list = this.__list = new qx.ui.mobile.list.List();
var dateFormat = new qx.util.format.DateFormat();
// Use a delegate to configure each single list item
list.setDelegate({
configureItem : function(item, value, row) {
// set the data of the model
238
Chapter 5. qx.Mobile
qooxdoo Documentation, Release 4.1
item.setTitle(value.getText());
// we use the dataFormat instance to format the data value of the identica API
item.setSubtitle(dateFormat.format(new Date(value.getCreated_at())));
item.setImage(value.getUser().getProfile_image_url());
// we have more data to display, show an arrow
item.setShowArrow(true);
}
});
// bind the "tweets" property to the "model" property of the list instance
this.bind("tweets", list, "model");
// add the list to the content of the page
this.getContent().add(list);
}
}
The created list instance (we store it in a member variable for further usage) will use a delegate to configure each
single list item. The delegate is set by the setDelegate method as a literal object. The configureItem method
is responsible for configuring the list items. It has three parameters:
item: The list item renderer instance. Use this parameter to set the title, subtitle or icon of the list item.
value: The value of the row. Entry of the model for the current row index.
row: The row index.
In this case the list item renderer is the qx.ui.mobile.list.renderer.Default. This renderer has a
title, subtitle and a image property, which can be set individually per row. In addition to those properties, the showArrow property shows an arrow on the right side of the row, indicating that we have more data to
display.
Finally the model of the list instance is bound to the tweets property, which we will add to the Tweets class right
above the member section:
properties : {
tweets : {
check : "qx.data.Array",
nullable : true,
init : null,
event : "changeTweets"
}
}
There are only two tasks left:
1. Bind the tweets property from the Application to the tweets property of the Tweets page instance.
2. Bind the username property form the Application to the title property of the Tweets page instance.
Open the Application class file and add under the instantiation of the Tweets page tweetsPage the following
code:
this.bind("tweets", tweetsPage, "tweets");
this.bind("username", tweetsPage, "title");
Generate the source code again and refresh you browser tab. Try the username qooxdoo and push the Show button.
It is magic!
5.2. Tutorials
239
qooxdoo Documentation, Release 4.1
Details of a tweet
Great, you have made it so far! In the last section we will display a tweet on a new page when the user selects
a certain tweet. Sometimes it can happen that a tweet is too long for a list entry. Ellipses are then shown at the
end of the tweet. That is why we want to give the user a chance to display the whole tweet. Lets create a simple
TweetDetail page that only shows a qx.ui.mobile.basic.Label with the selected tweet text. To do so, we
bind the text property of the tweet to the labels value property. Create the page, like you have done before, in the
source/class/mobiletweets/page folder. The code of the page shouldnt be something new for you:
qx.Class.define("mobiletweets.page.TweetDetail",
{
extend : qx.ui.mobile.page.NavigationPage,
construct : function() {
this.base(arguments);
this.set({
title : "Details",
showBackButton : true,
backButtonText : "Back"
});
},
properties:
{
tweet :
{
check : "Object",
nullable : true,
init : null,
event : "changeTweet"
}
},
members :
{
_initialize : function()
{
this.base(arguments);
// Create a new label instance
var label = new qx.ui.mobile.basic.Label();
240
Chapter 5. qx.Mobile
qooxdoo Documentation, Release 4.1
this.getContent().add(label);
// bind the "tweet.getText" property to the "value" of the label
this.bind("tweet.text", label, "value");
}
}
});
Now create the instance of the TweetDetail page in the Application main method and return to the Tweets page,
when the back listener is called.
var tweetPage = new mobiletweets.page.TweetDetail();
// Add page to manager
manager.addDetail(tweetPage);
// Return to the Tweets Page
tweetPage.addListener("back", function(evt) {
tweetsPage.show({reverse:true});
}, this);
Until now we will never see the TweetDetail page as its show method is never called. First we have to react in the
Tweets page on a selection change event of the list, by registering the changeSelection event on the list in the
_initialize method:
list.addListener("changeSelection", this.__onChangeSelection, this);
The __onChangeSelection method looks like this:
__onChangeSelection : function(evt)
{
// retrieve the index of the selected row
var index = evt.getData();
this.fireDataEvent("showTweet", index);
}
As you can see, a showTweet data event is fired here. This data event has to be defined in the events section of
the Tweets class:
events : {
showTweet : "qx.event.type.Data"
}
All we need to do now is to listen to the showTweet event in the Application class main method, retrieve the index
from the data event and to get the corresponding tweet from the data. Finally we show our TweetDetail page.
// Show the selected tweet
tweetsPage.addListener("showTweet", function(evt) {
var index = evt.getData();
tweetPage.setTweet(this.getTweets().getItem(index));
tweetPage.show();
}, this);
Rebuild the source code (or the ./generate.py build version), refresh the application in your browser and
enjoy your application! We are done here.
5.2. Tutorials
241
qooxdoo Documentation, Release 4.1
Now you are ready to develop your own applications
After you have finished this tutorial, you have learned the basics of qooxdoo mobile. You have seen how easy it is to
develop qooxdoo mobile applications when you are familiar with qooxdoo. There are only some new concepts (e.g.
Pages) to learn and you are good to go. All qooxdoo mobile applications work on Android and iOS devices.
qx.Mobile Deployment with Apache Cordova
5.3 Development
5.3.1 Mobile and tablet switch
Tablet support out of the box
On tablet devices you have a bigger screen size and more layout space than on mobile devices. An application in a
tablet device context may even provide additional/other functions than on mobile device context.
qx.Mobile provides mobile and tablet distinction out of the box. It provides a detection of device type the application
runs on.
Based upon this distinction, you can tell our page manager whether it should layout its navigation pages optimized for
device class mobile (intended for mobile, 7 tablets), class tablet or device class desktop.
How to get the device type
The device type is accessible by the environment variable device.type. It is able to detect 3 classes: mobile,
tablet and desktop.
var deviceType = qx.core.Environment.get("device.type");
Device type mapping table :
The device type is detected by resolving user agent strings. Device class mapping is done by searching a specific
hardware class, an operation system or a browser type.
Tablets (returns tablet)
242
Chapter 5. qx.Mobile
qooxdoo Documentation, Release 4.1
Android Tablet
iPad
Blackberry Playbook
Amazon Kindle
Silk
Sony PSP
Mobile (returns mobile)
Android mobile phones
iPhone
iPod
Bada
Maemo
Symbian
Windows Phone
Opera Mobile
Fennec
Desktop (returns desktop)
All other devices
How to enable device-based layouting
The device-based layouting is handled by qx.ui.mobile.page.Manager. In our examples at mobile playground
and the tutorial, we always make usage of this manager to create a qx.Mobile application.
var isTablet = false;
var manager = new qx.ui.mobile.page.Manager(isTablet);
var page = new qx.ui.mobile.page.NavigationPage();
manager.addDetail(page);
page.show();
The manager has an optional constructor parameter isTablet. It indicates whether the page manager uses the
mobile or the tablet layouting mode. In this examples, we deactivated tablet layout mode with isTablet=false.
If parameter isTablet is not defined in the constructor, the page manager always calls environment variable
device.type to determine the layout mode. Tablet layout mode is active by default, if environment variable is
desktop or tablet.
How the page manager arranges pages
The class qx.ui.mobile.page.Manager works with instances of qx.ui.mobile.page.NavigationPage.
The manager arranges the pages on screen, based on flag isTablet and device orientation.
An device/window orientation change is detected by qx.Mobile and fires an orientationchange event, which is
handled by page manager.
5.3. Development
243
qooxdoo Documentation, Release 4.1
MasterPages and DetailPages
When page manager is on tablet mode, it arranges the NavigationPages in a different order than on mobile mode. For
this arrangement it needs to know, whether a NavigationPage is important for the application flow, or not.
For this arrangement logic the instances of qx.ui.mobile.page.NavigationPage needs to be added as a
MasterPage or a DetailPage.
MasterPages are usually used as navigation. They control the appearance of several DetailPages. A MasterPage should
always be visible for controlling the application flow.
DetailPages do contain the content, or more precise: they show the detailed information. It is not necessary for the
application flow, that a DetailPage is always visible.
When tablet support is not necessary, every page can be added as a detailPage.
Page manager layout modes
There are 3 different layouting modes, used by qx.ui.mobile.page.Manager.
Mobile Layout
Used when isTablet of page manager is false.
All MasterPages and DetailsPages are added to DetailContainer.
Tablet Landscape Layout
Used when isTablet of page manager is true and orientation is landscape.
MasterPages are added to masterContainer. DetailPages are added to detailContainer.
244
Chapter 5. qx.Mobile
qooxdoo Documentation, Release 4.1
Tablet Portrait Layout
Used when isTablet of page manager is true and orientation is portrait.
MasterPages are added to a PortraitMasterContainer. This container is hidden after orientation change.
Visibility of this container can be controlled by MasterButton. The caption of the MasterButton and the title of
PortraitMasterContainer are bound to show MasterPages title.
Example for a qx.Mobile application with tablet support
Now, that you gained this knowledge about qx.Mobile tablet support, you surely want to create an application using
this feature.
var manager = new qx.ui.mobile.page.Manager();
5.3. Development
245
qooxdoo Documentation, Release 4.1
var masterPage = new qx.ui.mobile.page.NavigationPage();
var detailPage1 = new qx.ui.mobile.page.NavigationPage();
var detailPage2 = new qx.ui.mobile.page.NavigationPage();
manager.addMaster(masterPage);
manager.addDetail([detailPage1,detailPage2]);
masterPage.show();
detailPage1.show();
In the example above, we first create a page manager. To this manager we add masterPage. You could even add
multiple MasterPages.
This MasterPage could be used as a menu or overview page to control visibility of DetailPages. The DetailPages can
be added as an array, for convenience.
Finally you have to define which pages are visible at startup.
Page manager does not manage startup visibility, because this gives you full control about the application flow.
5.3.2 Theming
CSS and SCSS
Theming in qx.Mobile is done with SCSS. SCSS is an extension for CSS to enable style sheets to be more modular and
maintainable. In SCSS you can you use variables, create mixins, import other style files and reuse CSS statements.
Despite our use of SCSS you do not have to be an SCSS expert. The main SCSS parts are maintained by us in the
framework. You will usually just need some knowledge of CSS.
If you want to extend or change the qooxdoo mobile themes you should always modify the SCSS files (*.scss) in
the folder <APP_ROOT>/source/theme/<APP_NAMESPACE>/scss. After you modified any SCSS files they
have to be compiled into CSS, otherwise you will not see any changes.
SCSS Compilation
qx.Mobile uses the official Sass compiler to leverage the changes you make to your applications *.scss files.
It requires both a Ruby and RubyGems installation on your machine.
You can either invoke it manually through the compile-scss Generator job (which utilizes the sass command
line tool) or by running the watch-scss Generator job (see further below). Moreover it is invoked automatically
during build and source runs.
Coming from CSS (... and never heard of Sass and SCSS)?
Two important points for clarification:
Valid CSS is also valid SCSS
If you dont want to install Sass your app will still work but you can only edit the CSS files (*.css) to adapt the
appearance of your app - editing the SCSS files (*.scss) will have no effect. Furthermore you wont benefit from
some of the features promoted here so we strongly recommend using Sass.
246
Chapter 5. qx.Mobile
qooxdoo Documentation, Release 4.1
SCSS vs. Sass
Names can be confusing. Sass is both the name of the reference implementation and the name of a syntax. Sass offers
two syntax flavors:
SCSS (Sassy CSS):
#main {
color: blue;
font-size: 0.3em;
a {
font: {
weight: bold;
family: serif;
}
}
Sass:
#main
color: blue
font-size: 0.3em
a
font:
weight: bold
family: serif
We use the SCSS syntax throughout.
Watching SCSS files
Layout design through CSS is typically done by experimentation. You often change a stylesheet and reload the
corresponding application to see the effect. Using SCSS you would need to compile the SCSS file after each change
of your stylesheet files.
To automatically compile the SCSS files on change/save, you can use the generator watch-scss job:
./generate.py watch-scss
It recognizes any changes made to the SCSS files in your qx.Mobile application and triggers the compilation to CSS
automatically.
This is the job configuration of your app-specific config.json:
"watch-scss" :
{
"desc"
: "Watch and compile
"extend" : ["cache"],
"let" :
{
"QX_MOBILE_THEME_PATH"
"QX_SHARED_THEME_PATH"
"APPLICATION_THEME_PATH"
"APPLICATION_RESOURCE_PATH"
},
"shell" :
{
5.3. Development
the theme scss",
:
:
:
:
"${QOOXDOO_PATH}/framework/source/resource/qx/mobile/scss",
"${QOOXDOO_PATH}/framework/source/resource/qx/scss",
"source/theme/${APPLICATION}",
"source/resource/${APPLICATION}"
247
qooxdoo Documentation, Release 4.1
"command" : "sass -C -t compressed -I ${QX_MOBILE_THEME_PATH} -I ${QX_SHARED_THEME_PATH} --watch
"command-not-found" : "It seems that Sass (http://sass-lang.com/) is not installed and/or executa
}
}
As mentioned before, it needs the official Sass compiler installed on your system.
qx.Mobile Themes
qx.Mobile provides a custom theme which you can adjust to fit your applications design goals. This could either
follow your corporate design or the guidelines of native platforms like iOS, Android, Windows Phone or Blackberry
OS.
Instead of trying to deliver several stylesheets which mimic some native look, we provide a powerful yet easy system
to create custom themes. This way you have all the possibilities to adapt your mobile app to any look & feel.
As a starting point use the qx.Mobile Indigo theme. This theme can be modified by developers in many ways, like
setting colors or change the appearance of widgets, e.g. their border radius, etc. See the section below on custom
theming.
Using qx.Mobile Flat theme
If you want to use our Flat theme instead of the Indigo theme, you have to copy the content of the following file:
qooxdoo/framework/source/resource/qx/mobile/scss/theme/flat/_styles.scss
Into your projects theme file:
<APP_ROOT>/source/theme/<APP_NAME>/scss/_styles.scss
After changing this, you have to run the source job in your applications root:
./generate.py source
Adjusting the custom theme
In the qx.Mobile Showcase you can have a look at the default theme, called Indigo. This themes styles will become
the starting point for your custom theme.
For customization, please follow these steps:
1. Start the SCSS watch job by running
./generate.py watch-scss
in your applications root.
This job re-compiles your theme everytime you save the _styles.scss file.
2. Have a look in your applications resource folder: <APP_ROOT>/source/theme/<APP_NAME>/scss/_styles.scss
This is the key file for customizing the default theme to your needs.
In _styles.scss you find various variables for the customization of your qx.Mobile application.
3. Give it a try: Change the background of the NavigationBar to the color green:
$navigationbar-background: green;
248
Chapter 5. qx.Mobile
qooxdoo Documentation, Release 4.1
Your customized theme is compiled automatically by the
<APP_ROOT>/source/resource/<APP_NAME>/css/custom.css
SCSS
watch
job
to:
4. Reload your qx.Mobile application and check your changes. The NavigationBar should look like this:
That is all you need to know to get started customizing the theme of your qx.Mobile app. Continue to adjust the other
SCSS variables inside _styles.scss!
The background variables
Most theming variables accept only a single value. Background variables are special: With only one value you set
the background to a single color. With multiple values, separated by , you create linear gradients. Additionally you
can adjust the position of the color stops and adjust the direction of the gradient, just as you know from CSS linear
gradient syntax.
This feature works for all variables which end in -background. It accepts up to 10 color stops.
Examples:
// This creates a red background
$navigationbar-background: red;
// This creates a vertical background gradient from red to maroon
$navigationbar-background: red, maroon;
// This creates a diagonal background from red to black
$navigationbar-background: 45deg, red, black;
// This creates a diagonal background gradient
// from red to maroon to black, with special positions
// of the color stops
$navigationbar-background: 45deg, red 33%, maroon 50%, black 66%;
5.3. Development
249
qooxdoo Documentation, Release 4.1
Extending the customized theme with CSS
In addition to the customization of variables in _styles.scss you can extend the theme with your own CSS rules.
In this case you can append your CSS statements to this file:
<APP_ROOT>/source/theme/<APP_NAME>/scss/custom.scss
As mentioned before, you do not need to be an expert in SCSS for theming. But if you want to know more about this
exciting CSS enhancement technology, please have a look at the Sass website:
Sass official website
Resolution Independence
A qx.Mobile theme can be scaled to adjust the application to the resolution of your target devices.
To reach this goal, qx.Mobile theming strictly uses rem units instead of px inside its stylesheets.
If you are not familiar with the CSS unit rem, please have a look at MDN CSS Units.
Thinking in rem units might be difficult, and that is why we added a SCSS function named rem(). This function
gives you the possibility to continue to think in px, but converts the px value to a corresponding rem on SCSS
compilation. As you certainly want to keep the feature of resolution independence in your custom theme, always
avoid px and use this function inside your _styles.scss.
Example:
// text size should be about 32px, this gets converted to 2rem.
$navigationbar-text-size: rem(32);
Improving your theming workflow
With the following suggestion you can further improve the theming workflow of your qx.Mobile application:
CSS Auto Reload for Chrome
This plug-in recognizes when a websites CSS has changed and updates the CSS automatically, without reloading the
entire document. This plug-in works perfectly in combination with the SCSS watch job.
The result: You just have to change a qx.Mobiles SCSS, save it and the qx.Mobile application in Chrome updates
after a few seconds, while keeping the current state of the application.
5.3.3 Migrating a qx.Mobile theme to another version
Migration from 3.1 to 3.5
Here is an introduction of how to migrate your qx.Mobile theme from version 3.1 to 3.5. The qx.Mobile theming
system was extended to provide much more customization possibilities for each widget.
Step 1: Update your custom.scss
Please replace the following lines of your custom.scss
250
Chapter 5. qx.Mobile
qooxdoo Documentation, Release 4.1
@import
@import
@import
@import
@import
"../../../../${REL_QOOXDOO_PATH}/framework/source/resource/qx/mobile/scss/common/base";
"../../../../${REL_QOOXDOO_PATH}/framework/source/resource/qx/mobile/scss/theme/styles";
"styles";
"../../../../${REL_QOOXDOO_PATH}/framework/source/resource/qx/mobile/scss/basic/basic";
"../../../../${REL_QOOXDOO_PATH}/framework/source/resource/qx/mobile/scss/theme/theme";
through these lines:
@import "common/all";
@import "styles";
@import "ui/all";
Step 2: Update your watch-scss job
The watch-scss job was changed in 3.5. Please replace your existing watch-scss job at your app-specific
config.json:
"watch-scss" :
{
"desc"
: "Watch and compile custom.scss",
"extend" : ["cache"],
"let" :
{
"MOBILE_THEME_PATH" : "${QOOXDOO_PATH}/framework/source/resource/qx/mobile/scss",
"SHARED_THEME_PATH" : "${QOOXDOO_PATH}/framework/source/resource/qx/scss"
},
"watch-files" :
{
"paths"
: ["source/resource/${APPLICATION_PATH}/scss"],
"command" :
{
"line" : "${PYTHON_CMD} ${QOOXDOO_PATH}/tool/bin/scss.py source/resource/${APPLICATION_PATH}/s
"exec-on-startup" : true,
"per-file" : false
}
}
}
Step 3: Reset your app-specific variables
In the newest qx.Mobile version we added a lot of new variables for expanding the customization possibilities of our
theming system.
As there were a lot of changes, we propose to reset your _styles.scss and to restart from our Indigo or Flat
theme version 3.5. After resetting your file, you can migrate your recent theming variables.
1. Please save the content of your recent _styles.scss inside another file e.g.:
<APP_ROOT>/source/resource/<APP_NAME>/mobile/scss/_old.scss
2. Please remove any content inside your _styles.scss.
3. Now copy the content of this file:
<QOOXDOO_PATH>/framework/source/resource/qx/mobile/scss/theme/<THEME_NAME>/_styles.scss
Into your app-specific styles.scss:
5.3. Development
251
qooxdoo Documentation, Release 4.1
<APP_ROOT>/source/resource/<APP_NAME>/mobile/scss/_styles.scss
4. After the replacement, your theme should build again by calling the watch-job:
generate.py watch-scss
Step 4: Migrate your recent style variables
If you already have changed some theme variables in your _old.scss, you should now copy/migrate these values
into the corresponding variables of your new _styles.scss.
Most of the changes are caused by renaming the variable endings from background-color, to background.
Here is a full list of changes we applied to the theming variables by releasing version 3.5:
// NavigationBar
-$navigationbar-background-color
+$navigationbar-background
+$navigationbar-text-size
+$navigationbar-padding
+$navigationbar-font-weight
// Page
-$navigationpage-background-color
+$navigationpage-background
// NavigationBar Button
-$navigationbarbutton-background-color
-$navigationbarbutton-active-background-color
+$navigationbarbutton-background
+$navigationbarbutton-active-background
+$navigationbarbutton-font-weight
// Dialog
-$dialog-background-color
+$dialog-background
+$dialog-arrow-up-color
+$dialog-arrow-down-color
+$dialog-arrow-size
+$dialog-arrow-position-offset
+$dialog-font-weight
// Group
-$group-background-color
+$group-background
// List
-$list-active-background-color
-$list-background-color
+$list-background
+$list-title-font-size
+$list-title-font-weight
+$list-subtitle-font-size
252
Chapter 5. qx.Mobile
qooxdoo Documentation, Release 4.1
+$list-active-background
+$list-arrow-thickness
// Form
-$form-background-color
+$form-background
+$form-label-text-color
+$form-font-weight
// Input
+$input-background
// Checkbox
-$checkbox-background-color
-$checkbox-background-color-2
+$checkbox-size
+$checkbox-tick-size
+$checkbox-tick-width
+$checkbox-tick-shadow
+$checkbox-background
// Radiobutton
-$radiobutton-background-color
-$radiobutton-background-color-2
-$radiobutton-background-inner-color
+$radiobutton-size
+$radiobutton-background
+$radiobutton-dot-shadow
// Tabbar
-$tabbar-active-background-color
-$tabbar-inactive-background-color
+$tabbar-height
+$tabbar-divider-color
+$tabbar-active-background
+$tabbar-active-border-color
+$tabbar-inactive-background
+$tabbar-inactive-border-color
+$tabbar-button-distance
// ToggleButton
-$togglebutton-background-color
-$togglebutton-active-background-color
+$togglebutton-width
+$togglebutton-height
+$togglebutton-border-color
+$togglebutton-background
+$togglebutton-active-background
+$togglebutton-knob-background
+$togglebutton-knob-width
+$togglebutton-inset-shadow
+$togglebutton-knob-shadow
5.3. Development
253
qooxdoo Documentation, Release 4.1
+$togglebutton-font-size
+$togglebutton-font-weight
// Carousel
-$carousel-pagination-background-color
-$carousel-pagination-active-background-color
+$carousel-pagination-background
+$carousel-pagination-active-background
+$carousel-pagination-size
+$carousel-pagination-font-size
+$carousel-pagination-font-color
+$carousel-pagination-border-color
+$carousel-pagination-active-border-color
// Button
-$button-background-color
-$button-active-background-color
+$button-font-size
+$button-font-weight
+$button-background
+$button-active-background
// SelectBox
-$selectbox-background-color
-$selectbox-active-background-color
+$selectbox-background
+$selectbox-active-background
// Slider
-$slider-background-color
-$slider-active-area-color
+$slider-height
+$slider-background
+$slider-active-area
+$slider-knob-width
+$slider-knob-height
+$slider-knob-background
+$slider-knob-border-color
+$slider-shadow
+$slider-font-color
// Toolbar
-$toolbar-background-color
-$toolbar-active-background-color
+$toolbar-background
+$toolbar-active-background
+$toolbar-font-weight
// Menu
-$menu-item-selected-background-color
+$menu-item-selected-background
254
Chapter 5. qx.Mobile
qooxdoo Documentation, Release 4.1
// Picker
-$picker-spinning-wheel-background-color
+$picker-spinning-wheel-background
+$picker-spinning-wheel-overlay
+$picker-highlight-border-width
+$picker-spinning-wheel-border-radius
+$picker-spinning-wheel-divider-color
+$picker-spinning-wheel-divider-width
+$picker-label-height
+$picker-label-font-size
+$picker-height
// Drawer
-$drawer-above-background-color
-$drawer-below-background-color
+$drawer-above-background
+$drawer-below-background
// Collapsible
-$collapsible-header-background-color
-$collapsible-header-active-background-color
+$collapsible-header-background
+$collapsible-header-active-background
5.3.4 Resolution and Pixel Density
Typical mobile devices like smartphones and tablets come in all kinds of resolutions and pixel densities. qx.Mobile
applications are able to adapt to all those different environments as described in the following sections.
Fortunately, you dont have to care much, as the framework handles most of it automatically. But it also enables you
to further optimize for a great user experience on such devices as explained below.
High Pixel Density
Many modern devices ship with high pixel density displays. The measurement of pixel density is in units of ppi
(pixels per inch), sometimes called dpi (dots per inch). Starting at about 300ppi a displays individual pixels
become indistinguishable to the human eye at regular viewing distance. Therefore such devices are commonly said to
have Retina displays.
In order to let applications continue with their pixel values used internally (e.g. CSS sizes like width: 100px;)
high-density devices introduced another parameter: a ratio that maps CSS pixels to hardware pixels. This ratio is
called the device pixel ratio. The device takes care of scaling the CSS pixels (also called device-independent pixels
(dips)) to the physical pixels of the device.
The following device pixel ratios are common on mobile devices:
iOS
1
2 (Retina)
Android
1 (mdpi)
5.3. Development
255
qooxdoo Documentation, Release 4.1
1.5 (hdpi)
2 (xhdpi)
3 (xxhdpi)
The device pixel ratio is chosen by the manufacturer to properly match the pixel-density to the devices physical resolution and dimensions. But surprisingly and despite its name, it is not just a device-specific, fixed value. For instance,
modern desktop browsers also change the value of device pixel ratio at runtime when you change the browsers font
size. qx.Mobile handles that for you transparently.
In summary, a qx.Mobile app takes high-density displays into account for layout sizes, font sizes, and high-resolution
images.
Resolution-independent Theming
Since qx.Mobile 3.5 all themes that ship with the SDK are resolution-independent. They no longer use pixel values
internally, but derive all their individual sizes (such as paddings or border widths) from the global application font
size. Technically this is achieved by using the relative unit rem throughout the theme.
Thus, at startup (or at reload) your app will layout with respect to the font size setting of your browser. Also at runtime,
whenever you decrease or increase the applications font size, the theme (and therefore the entire visual part of your
app) will adjust itself accordingly.
Font Scale
You can easily change the font size of your qx.Mobile app programmatically. For instance, this allowed you to offer
the users a settings dialog to adjust the total scale of the app to their liking.
The change is relative to the global font size (e.g. predefined by your browsers settings). You set the new relative
value, e.g. a factor of 2 for 200% scaling) through the method setFontScale on qx.ui.mobile.core.Root:
qx.core.Init.getApplication().getRoot().setFontScale(2);
The first image shows a font scale of 0.5, the scale on the second is 1.5:
256
Chapter 5. qx.Mobile
qooxdoo Documentation, Release 4.1
App Scale
The font scale isnt the only scale parameter. Usually one would be interested in the total app scale. This app scale
expresses the effective scaling of your app. For instance, if the app scale is 1.75, an image with an original width of
100px, would appear on the display as 175 pixels wide.
var scale = qx.core.Init.getApplication().getRoot().getAppScale();
The app scale calculation takes into account both the font scale as well as the reported device pixel ratio. As mentioned above modern desktop browsers tend to modify the pixel ratio when changing built-in font sizes. So with both
parameters the effective app scale can be determined quite reliably on many modern browsers.
High-Resolution Images
The total app scale is important when displaying images. Regular bitmap-based images would get blurry for high app
scales. This can largely be overcome by supplying additional versions of the same image.
You only have to follow a simple naming convention for those additional resources. The framework picks the best
match for each image from the supplied high-resolution versions. The code of your app doesnt have to be modified.
This is possible because your apps images are handled as managed resources by the qx.Mobile toolchain. In
whatever scale or on whatever high-pixel device your app runs, it will internally look-up the best possible fit based on
the determined app scale.
Location and naming conventions
The high-resolution images are assumed to be located in the same folder as the default resolution image, but are
annotated with the corresponding optimal scale:
<filename>@<appScale>.<fileextension>
As an example, assume the following medium resolution image is part of your projects resources:
source/resource/<APP_NAME>/icon/image.png
The resolution of an image is given by the total amount of pixels available in each dimension. Lets say image.png
is 200 x 100 pixels. In your image processing tool (e.g. Photoshop) take the original, high-quality sources that you
created the regular image from. Now create a high-resolution version. Optimized for app scale 200% its resolution
would become 400 x 200 pixels. Save that larger image as image@2x.png. Do so for any scales and images you
like to support. Thats it.
5.3. Development
257
qooxdoo Documentation, Release 4.1
Remember that not just the device pixel ratio determines the effective app scale. If device pixel ratio returns 1.5 but
your font scale is 2, then the best image resolution would be 3x. The application would try to display the resource
image@3x.png.
Fallback
qx.Mobile by default checks for the most common image resolutions:
@3x
@2x
@1.5x
In your app you can adjust the set of scale factors to check by modifying this static array:
qx.ui.mobile.basic.Image.PIXEL_RATIOS
For the best visual result qx.Mobile uses the following fallback logic:
1. It searches for an image with an exact or higher resolution, which is nearest to the actual app scale.
2. It searches for an image with a lower resolution, which is nearest to the actual app scale.
3. If no high-resolution image is found, the medium resolution image is displayed.
5.3.5 Debugging
Debugging with desktop browsers
You can easily debug your qooxdoo mobile applications on your machine, by using desktop browsers like Safari,
Chrome or Mozilla Firefox. In case of webkit browser you have to open the pre-installed developer tools. In Firefox
you must have installed the add-on Firebug.
Remote debugging iOS6 devices with Safari
A comfortable way to debug your qx.Mobile application is provided by Apple Safari 6.0 with an iOS6 device.
Have a look at the official tutorial at Safari Developer Library:
Debugging iOS6 devices
Remote debugging with weinre
Sometimes there are errors, that only occur on the mobile device. Debugging CSS or runtime-specific JS code can be
challenging, if the application is running in the mobile browser or is deployed as a native app via PhoneGap.
If you want to debug your qooxdoo mobile application on a mobile device, we propose using a web remote debugger
called weinre:
weinre - Web Inspector Remote
258
Chapter 5. qx.Mobile
qooxdoo Documentation, Release 4.1
Remote debugging allows a developer to use the browsers developer tools from a desktop computer while inspecting
and manipulating the website on the mobile device.
Here are some hints for enabling remote debugging on your qooxdoo mobile application with weinre:
Install weinre according to the weinre manual. Create a server.properties file, and change the port number to
8081 or similar.
Add the following script tag to the index.html in your qooxdoo mobile application:
<script src="http://[ENTER_YOUR_HOST_IP_HERE]:8081/target/target-script-min.js"></scrip
Replace ip placeholder with your desktop computer ip on your index.html.
Start weinre.
Call your qooxdoo mobile application from your mobile device.
Important: Please make sure, not having the character #, behind the index.html on your url. Weinre uses debug
ids, which are appended after the target url, just like ..qooxdoo/foo/../index.html#anonymous. On mac computers
anonymous is the default debug id. Any other debug id, results in a disconnect of target mobile device.
Unfortunately, there is a clash with qooxdoo mobile navigation logic. Qooxdoo navigation manager uses also the
number sign, for navigating through pages:
../mobileshowcase/source/index.html#/form
So, if you navigate to a subpage with qooxdoo, and reload the page, weinre interprets #/form as the debug id
/form. On mac computers, only anonymous is allowed, so the target device disconnects from debug server.
This means, debugging with weinre works fine, as long as you do not reload a subpage of your qooxdoo mobile page.
Your starting point for remote debugging should always be the index.html without any strings attached.
5.3. Development
259
qooxdoo Documentation, Release 4.1
Using browser instead of weinre client
Instead of using the weinre debug client, you can also use your webkit desktop browser (Safari or Chrome) for remote
debugging.
The newest versions of webkit browsers and their debuggers might have more functions than the weinre debug client.
Just open the weinre debugging client with following URL:
http://localhost:8081/client/
5.4 Deployment
5.4.1 Deployment
Deploy your qx.Mobile application
You developed a great qx.Mobile application, and want to use or test it on your mobile device.
For this purpose, we propose using Apache Cordova.
It gives you the possibility to deploy native applications, that run the qooxdoo mobile JavaScript code in an wrapped
native browser directly on your mobile device. Mobile applications, created with Apache Cordova, can be published
to the various App Stores and Marketplaces. A free distribution of Cordova is also available, it is called PhoneGap.
On the Cordova website you find detailed tutorials which describe the deployment on different mobile platforms:
Cordova Getting Started Tutorial
Configure Cordova for deploying your qx.Mobile application
After you installed cordova, and followed the introductions of Cordova Getting Started Tutorial, you are able to deploy
your qx.Mobile application on your mobile device.
Follow these steps:
1. Build your application with generate.py build.
2. Duplicate content of your qx.Mobile build folder, into Cordova deploy folder assets/www including the
index.html.
3. Paste the following line in head part of assets/www/index.html:
<script type="text/javascript" charset="utf-8" src="cordova-1.6.0.js"></script>
4. Cross-check the version of the cordova.js in script tag, against the version you use.
That should do the trick. Now Cordova can deploy your qx.Mobile application on the connected Mobile Device. For
executing the deployment, have a look on Cordova Getting Started Tutorial.
Update application on your mobile device
If you want to update your qx.Mobile application, you just have to copy the folders resource and script into
Cordovas deploy folder assets/www/. An update of the assets/www/index.html is not necessary.
260
Chapter 5. qx.Mobile
Das könnte Ihnen auch gefallen
- A Heartbreaking Work Of Staggering Genius: A Memoir Based on a True StoryVon EverandA Heartbreaking Work Of Staggering Genius: A Memoir Based on a True StoryBewertung: 3.5 von 5 Sternen3.5/5 (231)
- The Sympathizer: A Novel (Pulitzer Prize for Fiction)Von EverandThe Sympathizer: A Novel (Pulitzer Prize for Fiction)Bewertung: 4.5 von 5 Sternen4.5/5 (119)
- Never Split the Difference: Negotiating As If Your Life Depended On ItVon EverandNever Split the Difference: Negotiating As If Your Life Depended On ItBewertung: 4.5 von 5 Sternen4.5/5 (838)
- Devil in the Grove: Thurgood Marshall, the Groveland Boys, and the Dawn of a New AmericaVon EverandDevil in the Grove: Thurgood Marshall, the Groveland Boys, and the Dawn of a New AmericaBewertung: 4.5 von 5 Sternen4.5/5 (265)
- The Little Book of Hygge: Danish Secrets to Happy LivingVon EverandThe Little Book of Hygge: Danish Secrets to Happy LivingBewertung: 3.5 von 5 Sternen3.5/5 (399)
- Grit: The Power of Passion and PerseveranceVon EverandGrit: The Power of Passion and PerseveranceBewertung: 4 von 5 Sternen4/5 (587)
- The World Is Flat 3.0: A Brief History of the Twenty-first CenturyVon EverandThe World Is Flat 3.0: A Brief History of the Twenty-first CenturyBewertung: 3.5 von 5 Sternen3.5/5 (2219)
- The Subtle Art of Not Giving a F*ck: A Counterintuitive Approach to Living a Good LifeVon EverandThe Subtle Art of Not Giving a F*ck: A Counterintuitive Approach to Living a Good LifeBewertung: 4 von 5 Sternen4/5 (5794)
- Team of Rivals: The Political Genius of Abraham LincolnVon EverandTeam of Rivals: The Political Genius of Abraham LincolnBewertung: 4.5 von 5 Sternen4.5/5 (234)
- Shoe Dog: A Memoir by the Creator of NikeVon EverandShoe Dog: A Memoir by the Creator of NikeBewertung: 4.5 von 5 Sternen4.5/5 (537)
- The Emperor of All Maladies: A Biography of CancerVon EverandThe Emperor of All Maladies: A Biography of CancerBewertung: 4.5 von 5 Sternen4.5/5 (271)
- The Gifts of Imperfection: Let Go of Who You Think You're Supposed to Be and Embrace Who You AreVon EverandThe Gifts of Imperfection: Let Go of Who You Think You're Supposed to Be and Embrace Who You AreBewertung: 4 von 5 Sternen4/5 (1090)
- Her Body and Other Parties: StoriesVon EverandHer Body and Other Parties: StoriesBewertung: 4 von 5 Sternen4/5 (821)
- The Hard Thing About Hard Things: Building a Business When There Are No Easy AnswersVon EverandThe Hard Thing About Hard Things: Building a Business When There Are No Easy AnswersBewertung: 4.5 von 5 Sternen4.5/5 (344)
- Hidden Figures: The American Dream and the Untold Story of the Black Women Mathematicians Who Helped Win the Space RaceVon EverandHidden Figures: The American Dream and the Untold Story of the Black Women Mathematicians Who Helped Win the Space RaceBewertung: 4 von 5 Sternen4/5 (890)
- Elon Musk: Tesla, SpaceX, and the Quest for a Fantastic FutureVon EverandElon Musk: Tesla, SpaceX, and the Quest for a Fantastic FutureBewertung: 4.5 von 5 Sternen4.5/5 (474)
- English Bonding Talk Rules Reveal Cultural TraitsDokument2 SeitenEnglish Bonding Talk Rules Reveal Cultural TraitsIulian BrescanNoch keine Bewertungen
- The Unwinding: An Inner History of the New AmericaVon EverandThe Unwinding: An Inner History of the New AmericaBewertung: 4 von 5 Sternen4/5 (45)
- The Yellow House: A Memoir (2019 National Book Award Winner)Von EverandThe Yellow House: A Memoir (2019 National Book Award Winner)Bewertung: 4 von 5 Sternen4/5 (98)
- IP Scanner FullDokument65 SeitenIP Scanner FullNameNoch keine Bewertungen
- On Fire: The (Burning) Case for a Green New DealVon EverandOn Fire: The (Burning) Case for a Green New DealBewertung: 4 von 5 Sternen4/5 (73)
- Learn Java For FTCDokument223 SeitenLearn Java For FTCMateus Bernart100% (1)
- Exit Voice Loyalty-HirschmanDokument44 SeitenExit Voice Loyalty-HirschmanPasan Wijesiri100% (1)
- Learn Subjunctive Mood with ExercisesDokument4 SeitenLearn Subjunctive Mood with ExercisesIulian Brescan100% (1)
- Learn Subjunctive Mood with ExercisesDokument4 SeitenLearn Subjunctive Mood with ExercisesIulian Brescan100% (1)
- JBoss Admin: So Easy!Dokument41 SeitenJBoss Admin: So Easy!Noelle JNoch keine Bewertungen
- 1 Quick Tour v1.0Dokument33 Seiten1 Quick Tour v1.0Harish KumarNoch keine Bewertungen
- The Z-80 Microcomputer Handbook - William BardenDokument297 SeitenThe Z-80 Microcomputer Handbook - William BardenMarcMichael77Noch keine Bewertungen
- Waterfall Development MethodologyDokument5 SeitenWaterfall Development MethodologyMuhammadZahirKhan100% (1)
- Hkcee Mathematics - 4.1 Polynomials - Function and Graph - P.1Dokument3 SeitenHkcee Mathematics - 4.1 Polynomials - Function and Graph - P.1Kathy WongNoch keine Bewertungen
- Articles Exercises 1Dokument2 SeitenArticles Exercises 1Iulian BrescanNoch keine Bewertungen
- Log Introducere Factura Statie 6Dokument1.649 SeitenLog Introducere Factura Statie 6Iulian BrescanNoch keine Bewertungen
- @mobvoi - Official 7 AprDokument7 Seiten@mobvoi - Official 7 AprIulian BrescanNoch keine Bewertungen
- RoDokument73 SeitenRoIulian BrescanNoch keine Bewertungen
- RetetaDokument1 SeiteRetetaIulian BrescanNoch keine Bewertungen
- ReadmeDokument1 SeiteReadmeBloju Ionut AlexandruNoch keine Bewertungen
- CinnamonDokument1 SeiteCinnamonIulian BrescanNoch keine Bewertungen
- ReadmeDokument1 SeiteReadmeBloju Ionut AlexandruNoch keine Bewertungen
- 24 Paun Ciceo Domuta CDokument29 Seiten24 Paun Ciceo Domuta CaureliadumitrescuNoch keine Bewertungen
- 12 Energy Security Central Eurasia PDFDokument21 Seiten12 Energy Security Central Eurasia PDFIulian BrescanNoch keine Bewertungen
- Curriculum: Approval Universitary Master'S Studies M.E.N. Latin American StudiesDokument4 SeitenCurriculum: Approval Universitary Master'S Studies M.E.N. Latin American StudiesIulian BrescanNoch keine Bewertungen
- Qoo CoreDokument54 SeitenQoo CoreIulian BrescanNoch keine Bewertungen
- InstructionsDokument2 SeitenInstructionsVlad GenescuNoch keine Bewertungen
- 7-Zip ReadmeDokument1 Seite7-Zip ReadmeExcellence ٹیچرNoch keine Bewertungen
- Reported Speech TheoryDokument4 SeitenReported Speech TheoryIulian BrescanNoch keine Bewertungen
- The Pseudo CodeDokument202 SeitenThe Pseudo CodeIulian BrescanNoch keine Bewertungen
- Entire Catalogue Publications 2Dokument86 SeitenEntire Catalogue Publications 2Iulian BrescanNoch keine Bewertungen
- (2015.02.27 - 00.34) Transaction #663141367131575-1186747Dokument2 Seiten(2015.02.27 - 00.34) Transaction #663141367131575-1186747Iulian BrescanNoch keine Bewertungen
- CDokument24 SeitenCIulian BrescanNoch keine Bewertungen
- Ajax For MobilityDokument2 SeitenAjax For MobilitymachinelearnerNoch keine Bewertungen
- EMMC Data Recovery From A Bricked Phone - HackadayDokument4 SeitenEMMC Data Recovery From A Bricked Phone - HackadayAlainN22000% (1)
- Cognizant BADokument1 SeiteCognizant BAyash sharmaNoch keine Bewertungen
- BVN Update FormDokument1 SeiteBVN Update FormTharj Imam50% (2)
- Extracting Useful Information from Massive Data SetsDokument157 SeitenExtracting Useful Information from Massive Data SetsUdayNoch keine Bewertungen
- Names: Section: ProfessorDokument3 SeitenNames: Section: ProfessorWazzupNoch keine Bewertungen
- 3D Graphics TransformationsDokument22 Seiten3D Graphics Transformationsmiryalalokesh123_971Noch keine Bewertungen
- 2D Thermal Analysis of Chimney Using ANSYSDokument3 Seiten2D Thermal Analysis of Chimney Using ANSYSKaustubh JoshiNoch keine Bewertungen
- Adminguide SecurityservicesDokument458 SeitenAdminguide Securityservicesapi-3757018Noch keine Bewertungen
- Input Output PerlDokument13 SeitenInput Output Perlsreenivas_enishettyNoch keine Bewertungen
- TriangleDokument2 SeitenTriangleapi-3812198Noch keine Bewertungen
- TSR Hall Ticket NptelDokument1 SeiteTSR Hall Ticket NptelIndrani KotamrajuNoch keine Bewertungen
- DullGelinasWheeler9e TB Chapter 03Dokument18 SeitenDullGelinasWheeler9e TB Chapter 03JimboWineNoch keine Bewertungen
- Ortho PolyDokument20 SeitenOrtho PolyRenganathanMuthuswamyNoch keine Bewertungen
- DAIRY FARM GROUP - Redesign of Business Systems and Processes - Case AnalysisDokument5 SeitenDAIRY FARM GROUP - Redesign of Business Systems and Processes - Case Analysisbinzidd0070% (1)
- Fast Parallel CRC & DBI CalculationDokument4 SeitenFast Parallel CRC & DBI CalculationEdmund LeongNoch keine Bewertungen
- CortanaDokument5 SeitenCortanaAseel JameelNoch keine Bewertungen
- X X Z N N: Interval EstimateDokument10 SeitenX X Z N N: Interval EstimateNa'Tashia Nicole HendersonNoch keine Bewertungen
- 1035-File Utama Naskah-2129-1-10-20180712Dokument10 Seiten1035-File Utama Naskah-2129-1-10-20180712Yosefina LewukNoch keine Bewertungen
- Salesforce Certified Platform Developer I: Certification Exam GuideDokument14 SeitenSalesforce Certified Platform Developer I: Certification Exam GuidejuaniruegasNoch keine Bewertungen
- WinCC Flexible Compatibility List DDokument2 SeitenWinCC Flexible Compatibility List DmaseloNoch keine Bewertungen
- ReadmeDokument3 SeitenReadmeJorge ValdezNoch keine Bewertungen