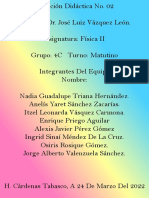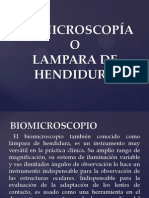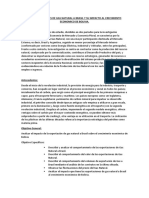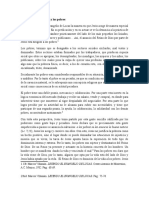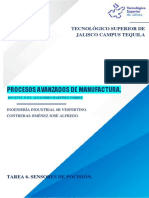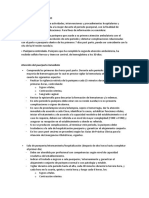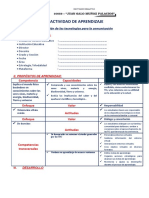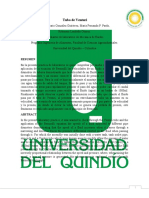Beruflich Dokumente
Kultur Dokumente
Módulo Excel 1 XP
Hochgeladen von
Kevin PelaezCopyright
Verfügbare Formate
Dieses Dokument teilen
Dokument teilen oder einbetten
Stufen Sie dieses Dokument als nützlich ein?
Sind diese Inhalte unangemessen?
Dieses Dokument meldenCopyright:
Verfügbare Formate
Módulo Excel 1 XP
Hochgeladen von
Kevin PelaezCopyright:
Verfügbare Formate
Microsoft Excel
xp
Mdulo
- Terico y Prctico -
Microsoft Excel xp
Microsoft Excel xp
Bienvenidos al apasionante Mundo de la Informtica!
En este Mdulo intentaremos guiarlos en el aprendizaje de Microsoft Excel.
Microsoft Excel es una planilla de clculo que se utiliza para desarrollar tareas donde
podr resolver ecuaciones matemticas, estadsticas y hasta cientficas, entre otras. Los
archivos de este programa se presentan en hojas divididas horizontalmente y verticalmente,
similar a una hoja de trabajo contable, donde podr ingresar tanto nmeros como texto, pero
a diferencia de estas planillas contables, el programa es quien realiza los clculos en forma
electrnica.
Este Mdulo ha sido pensado para que puedan aplicar los conocimientos que
expresa, fundamentalmente en el mbito Laboral, destinados a cubrir las necesidades que
se presentan para desarrollar las tareas en el mbito laboral.
Esperamos que disfruten este Mdulo, como nosotros lo hicimos al redactarlo, y que
les sea de utilidad en el desempeo de sus tareas en el mbito laboral.
Les deseamos xito en este aprendizaje que estn comenzando.
Microsoft Excel xp
Metodologa de Trabajo
Les presentamos la Metodologa de Trabajo de este Mdulo, con el fin de orientarlos
en su correcto uso y aprovechamiento.
Es importante comenzar por la simbologa que encontrarn en las prximas pginas:
ATENCIN
Desarrolla una aclaracin de importancia acerca del tema.
SUGERENCIA
Plantea otras formas de aplicar las herramientas.
ACTIVIDAD
Indica las Prcticas a realizar, en caso de tener instalado el Software
Educativo Asistente FUCE.
TRUCO
Sugiere alternativas para hacer ms dinmica la aplicacin de las
herramientas.
Al finalizar cada Captulo encontrarn:
n
Prcticas Adicionales, que les permitirn repasar las herramientas aprendidas en
actividades concretas e integradoras.
n
Un repaso de conceptos Tericos, para verificar la compresin y adquisicin de los
conceptos ms importantes.
Al finalizar el Mdulo encontrarn una Autoevaluacin Mltiple Chioce (Mltiples Opciones),
que le servir como preparacin para el Examen On-Line FUCE.
Microsoft Excel xp
Captulo 1
Al trmino de este captulo esperamos que logren los siguientes objetivos:
n Conocer la utilidad de esta importante planilla de clculos y sus caractersticas
principales.
n Conocer las partes de la ventana de Microsoft Excel y cmo desplazarse por la
misma.
n Aprender a seleccionar rangos y realizar distintos cambios en cuanto a su formato.
n Aprender a guardar y abrir libros nuevos, como as tambin a cambiar el tamao de las
filas y columnas de la planilla.
n Asimilar los conceptos de los temas que trata este captulo y realizar las actividades
para la integracin de conocimientos.
Organizacin de Contenidos
Captulos
Temas de Aprendizaje
Contenidos Mnimos
Introduccin
Microsoft Excel xp. Ingreso a Excel.
Partes de la ventana. Archivos
nuevos. Formas de seleccin.
Rango. Ingreso de informacin.
Tamao de las filas y columnas.
Formato de celdas.
Captulo 1
Guardar y abrir libros
Guardar archivos. Actualizar
archivos. Cerrar archivos. Abrir
libros.
Microsoft Excel xp
Introduccin
Microsoft Excel xp
Microsoft Excel es una planilla de clculos en el paquete de aplicaciones Office.
Excel est conformado por planillas de clculos, lo que quiere decir, que en sus hojas de
trabajo se pueden desarrollar tareas donde podr resolver ecuaciones matemticas,
financieras, estadsticas y hasta cientficas, entre otras. La disposicin de las hojas facilita
este tipo de trabajo ya que se encuentra dividida horizontal y verticalmente, similar a una hoja
de trabajo contable, donde podr ingresar tanto nmeros como texto, pero a diferencia de
estas planillas contables, este programa es quien realiza los clculos en forma electrnica.
Ingresar a Excel
Existen varias formas de ejecutar o iniciar Microsoft Excel, pero la ms utilizada es desde
el men inicio, para lo cual debe realizar el siguiente camino:
- Desde la barra de tareas, haga clic en el men Inicio Todos los programas Microsoft
Excel.
ATENCIN: Dependiendo de la instalacin del programa, es posible encontrar
en algunas computadoras que se haya creado un cono de grupo para los
programas del paquete Office, encontrando el cono de Microsoft Excel dentro
de un submen como se observa en la siguiente imagen:
Microsoft Excel xp
SUGERENCIA
En caso de que el programa sea utilizado con mucha frecuencia puede:
- Crear un acceso directo para Microsoft Excel xp, en el escritorio.
- Ingresar utilizando la barra de herramientas de Office, haciendo clic sobre el cono
de Excel ingresar en forma rpida.
Microsoft Excel xp
Partes de la ventana
Ventana de Microsoft Excel xp
Botones de control
Barra de ttulo
Barra de men
Barras de
herramientas
Planilla
de clculo
Barra de estado
Panel de tareas
Partes de una Planilla de clculo
Columna
Celda
Fila
Cada libro inicia con tres hojas de clculo. Estas hojas pueden:
-Cambiar su nombre. -Moverse. -Eliminarse. -Y adems se pueden insertar nuevas hojas.
Columnas: Es un conjunto de celdas organizadas verticalmente. Se nombran con las
letras del abecedario.
Filas: Es un conjunto de celdas organizadas horizontalmente. Se nombran con
nmeros.
8
Microsoft Excel xp
ATENCIN: Los archivos nuevos creados en Excel se denominan Libros.
Archivos nuevos
Para crear un nuevo archivo, utilice cualquiera de las siguientes opciones:
1 Opcin desde la Barra de herramientas Estndar
- Haga clic en este botn:
2 Opcin desde el Teclado
- Presione las teclas:
y
3 Opcin desde la Barra de men
b-
aPrimer clic
Segundo clic
Tercer clic
Formas de seleccin
Al seleccionar una celda podr escribir datos, aplicar formatos como color de fuente, color
de borde, color de relleno entre otros.
A continuacin aprender a seleccionar una celda, varias celdas, una fila, o una columna y a
seleccionar celdas, columnas y filas en forma contina y discontina.
Microsoft Excel xp
Seleccin de una celda:
1- Ubique el puntero del mouse en la celda que desee seleccionar.
2- Cuando el puntero se transforme en una cruz blanca, haga clic con el botn izquierdo
del mouse.
Puntero del mouse
transformado en
una cruz blanca
Celda
seleccionada
ATENCIN: Para desplazar la seleccin de una celda a otras, utilice
cualquiera de las siguientes opciones:
Desde el Teclado
1 Opcin
- Presione la tecla:
/
2 Opcin
- Presione las siguientes teclas:
Teclas de desplazamiento
Superior
Izquierda
Derecha
Inferior
10
Microsoft Excel xp
Seleccin de una fila:
1- Ubique el puntero del mouse sobre el nmero de fila que desea seleccionar de una sola
vez.
2- Cuando se transforme en una flecha negra que apunta hacia la derecha, haga clic.
Puntero del mouse
transformado en
una flecha negra
apuntando hacia la
derecha.
Fila seleccionada
Seleccin de una columna:
1- Ubique el puntero del mouse sobre la letra que corresponda a la columna que desea
seleccionar de una sola vez.
2- Cuando el puntero se transforme en una flecha negra que apunta hacia abajo, haga clic.
Puntero del mouse
transformado en una
flecha negra apuntando
hacia abajo.
11
Microsoft Excel xp
Columna seleccionada
Seleccin de celdas, columnas o filas en forma contina:
1- Ubique el puntero del mouse sobre la primer celda del grupo a seleccionar.
2- Cuando el puntero se transforme en una cruz blanca, haga clic y sin soltar arrastre el
puntero hasta seleccionar la cantidad de celdas, columnas o filas que desee.
Puntero del mouse
transformado en
una cruz blanca
Varias celdas
seleccionadas
Seleccin de celdas, columnas o filas en forma discontina:
1- Seleccione un grupo de celdas.
2- Presione la tecla:
3- Sin soltar la tecla control, seleccione otro grupo de celdas.
12
Microsoft Excel xp
1er Grupo de celdas
seleccionadas
1er Grupo de celdas
seleccionadas
2do Grupo de celdas
seleccionadas
Rango
Un rango es un conjunto de celdas seleccionadas, que se representan con un nombre
compuesto por el nombre de la primera celda que comprende la seleccin, dos puntos (:) y,
a continuacin, el nombre de la ltima celda seleccionada.
Rango
A2:C3
Desde hasta
A2:C3
Primer celda Segunda celda
del rango
del rango
seleccionado seleccionado
Ejemplo: La seleccin de celdas que se
ve a continuacin, corresponde al rango
A2:C3
13
Microsoft Excel xp
Ingreso de informacin
Para cargar datos en una celda haga clic sobre la celda que tendr la informacin y luego
ingrese los datos que desee.
Si los datos ingresados son slo palabras stas se alinearn automticamente a la
izquierda de la celda y si los datos son numricos se alinearn a la derecha de la celda.
Barra de frmula
Barra de frmula
Tipo de dato: Texto
Se ubica a la izquierda de la celda.
Tipo de dato: Numrico
Se ubica a la derecha de la celda.
ATENCIN: Si usted desea modificar o cambiar los datos de una celda,
puede utilizar cualquiera de las siguientes opciones:
1 Opcin desde la Barra de frmula
- Seleccione con un
clic la celda que desea
modificar.
- Desde la barra de
frmula, haga clic, y
comience a modificar
el contenido.
- Presione la tecla:
Barra de frmula
Contenido de
la celda A1
Celda
seleccionada
2 Opcin desde el Teclado
- Seleccione la celda
que desea modificar.
- Presione la tecla:
- Aparecer el cursor
titilando para que pueda
comenzar a modificar el
texto.
- Finalmente presione la
tecla :
14
Cursor
titilando
Microsoft Excel xp
Realice la actividad paso a paso desde el Asistente FUCE, que se ubica en el
Captulo 1, Tema: Introduccin, Subtema: Ingreso de informacin, por ejemplo.
Tamao de filas y columnas
Filas:
Para cambiar el tamao de las filas, puede utilizar cualquiera de las siguientes
opciones:
1 Opcin desde la Barra de men
- Seleccione la/s fila/s que
desee.
Fila seleccionada
- Desde la barra de men, haga clic en Formato - Fila - Alto...
- Aparecer este cuadro:
1) Coloque un valor
2) Acepte el cuadro
2 Opcin desde la Fila
- Ubique el puntero del mouse entre la numeracin de las filas.
- Cuando el puntero se transforme en una doble flecha, haga clic y sin soltar arrastre
hacia abajo o hacia arriba hasta encontrar el tamao deseado.
Puntero del mouse
transformado en
una doble flecha
15
Microsoft Excel xp
Columnas:
Para cambiar el tamao de las columnas, puede utilizar cualquiera de las siguientes
opciones:
1 Opcin desde la Barra de men
- Seleccione la/s columna/s
que desee.
Fila seleccionada
- Desde la barra de men, haga clic en Formato - Columnas - Ancho...
- Aparecer este cuadro:
1) Coloque un valor
2) Acepte el cuadro
2 Opcin desde la Columna
- Ubique el puntero del mouse entre la numeracin alfabetica de las columnas.
- Cuando el puntero se transforme en una doble flecha, haga clic y sin soltar arrastre
hacia abajo.
Puntero del mouse
transformado en una doble flecha
Realice la actividad paso a paso, desde el asistente FUCE, que se ubica en el
Captulo 1, Tema: Introduccin, Subtema: Tamao de filas y columnas, Por
ejemplo.
16
Microsoft Excel xp
Formato de celdas
Para aplicar formato a una o ms celdas seleccionadas, utilice cualquiera de las siguientes
opciones:
1 Opcin desde la Barra de Herramientas Formato
- Utilice cualquiera de las siguientes herramientas:
Herramientas de la Barra de formato
Descripcin
Herramienta
Proporciona tipografas.
Cambia el tamao de las fuentes.
Da grosor al tipo de fuente.
Estilos
Inclina la fuente hacia la derecha.
Subraya el texto.
Alinea el texto a la izquierda de la celda.
Alineacin
Alinea el texto, centrndolo en la celda.
Alinea el texto a la derecha de la celda.
Transforma varias celdas en una y alinea el
contenido en el centro de la celda.
Para utilizar esta herramienta:
- Seleccione las celdas que desea combinar.
- Haga clic sobre este botn:
Celdas
seleccionadas
Celdas
combinadas
17
Microsoft Excel xp
Aplica el smbolo de moneda internacional a las
celdas seleccionadas.
Inserta funciones.
Aplica el estilo porcentual.
Aplica la separacin de mil a la celda
seleccionada.
Aumenta o disminuye la cantidad de decimales
de la celda seleccionada.
Decimales
Subraya el texto.
Aumenta o reduce las sangras del texto
seleccionado dentro de la celda.
Sangras
Aplica colores slidos texturas a objetos o
celdas seleccionadas.
Aplica o quita bordes a las celdas seleccionadas.
Aplica colores a las fuentes de la celda
seleccionada.
2 Opcin desde la Barra de men
- Haga clic en Formato - Celdas...
- Aparecer este cuadro:
Solapas
Formato de celdas
18
Microsoft Excel xp
Solapa Nmero
General
Nmero
Aqu se determina la apariencia de los nmeros negativos.
Aqu se selecciona la cantidad de decimales
para los nmeros de las celdas seleccionadas.
Moneda
Aqu se selecciona el tipo de smbolo en monedas.
Aqu se selecciona la cantidad de
decimales para las celdas seleccionadas.
Contabilidad
El tipo de nmero Moneda y Contabilidad aplican el mismo
formato, la diferencia entre ellos es el tipo de alineacin.
Observe el ejemplo:
Moneda
Contabilidad
19
Microsoft Excel xp
Fecha
Hora
Solapa Alineacin
Alineacin Horizontal
Alineacin Vertical
Alineaciones del texto
Control
del
texto
Ajusta los renglones del texto en base al ancho y alto de
la celda.
Reduce el tamao de la fuente en base al tamao de la
celda.
Transforma varias celdas en una.
Orientacin
20
Cambia la orientacin del texto dentro de la celda.
Microsoft Excel xp
Solapa Fuente
Como ha estudiado en los mdulos anteriores, la solapa fuente, le ofrece formatos
para los textos como tipo de fuente, color, estilos, tamao de fuente entre otras.
Solapa Bordes
3) Seleccione la
ubicacin de
las lneas
seleccionadas.
1) Elija el tipo
de lnea para
los bordes de
las celdas.
4) Observe que
las lneas
seleccionadas
estn en la vista
preliminar.
2) Elija el color
para el tipo de
lnea.
Solapa Tramas
1) Seleccione
un color
2) Seleccione
una trama
Realice la actividad paso a paso, desde el Asistente FUCE, que se ubica en el
Captulo 1, Tema: Introduccin, Subtema: Formato de Celdas, Por ejemplo.
21
Microsoft Excel xp
Guardar y abrir libros
Guardar archivos
Para almacenar sus trabajos deber recurrir al cuadro de dilogo Guardar como...
Para ingresar a est cuadro, siga estos pasos:
1- Desde la barra de men, haga clic en Archivo - Guardar como...
2- Aparecer este cuadro
1) Seleccione
la unidad de
almacenamiento
en el cual se
ubicar el archivo
a guardar.
2) Escriba un
nombre para
el archivo.
3) Acepte el cuadro
Realice la actividad paso a paso, desde el Asistente FUCE, que se
ubica en el
Captulo 1, Tema: Guardar y Abrir Libros, Subtema: Guardar Archivos, Por
ejemplo.
Actualizar archivos
Para actualizar los cambios de un archivo (libro), utilice cualquiera de las siguientes
opciones:
1 Opcin desde la Barra de herramientas Estndar
- Haga clic en el botn:
22
Microsoft Excel xp
2 Opcin desde la Barra de men
- Haga clic en Archivo - Guardar...
3 Opcin desde el Teclado
- Presione las teclas:
TRUCO
Para abrir el cuadro Guardar como... rpidamente, presione la tecla:
Cerrar archivos
Para cerrar un archivo de Excel, utilice cualquiera de las siguientes opciones:
1 Opcin desde la Barra de men
- Haga clic en Archivo - Cerrar.
2 Opcin desde los Botones de control
Haga clic en el botn Cerrar
Abrir archivos
Para cerrar un archivo de Excel, siga estos pasos:
1- Utilice cualquiera de las siguientes opciones:
1 Opcin desde la Barra de men
- Haga clic en Archivo - Abrir.
2 Opcin desde la Barra de herramientas Estndar
- Haga clic en este botn:
3 Opcin desde el Teclado
- Presione las teclas:
23
Microsoft Excel xp
2- Aparecer este cuadro:
1) Busque la
ubicacin del
archivo que
desea abrir.
2) Haga clic
sobre el
archivo
3) Haga clic aqu
Realice la Prctica Laboral, desde el Asistente FUCE, que se ubica en el
Captulo1, Tema: Repaso General, Subtema: Prctica Laboral.
Ante cualquier inquietud recuerde que no se encuentra solo, y comunquese
con su Tutor al Aula Magna Virtual.
24
Microsoft Excel xp
Actividad 1
1- Abra un nuevo libro.
2- Seleccione el rango A1:F13.
3- Aplique este formato, para el rango seleccionado.
Estilo:
Bordes
Doble lnea
Color:
Rojo
Borde:
Contorno e interno
4- Guarde el libro en un disquete, con el nombre Captulo de Excel 1.
5- Seleccione el rango A1:F1 y combine las celdas.
6- Actualice los cambios del archivo.
7- Cierre el libro.
8- Abra el libro nuevamente y en las celdas combinadas ingrese: Planilla de Stock.
9- Aplique este formato para el texto y la celda:
Fuente
Century Gothic
Color:
Trama
Amarillo
Color:
Azul
Trama:
Atenuado al 6,25%
Estilo:
Negrita
Fuente:
Tamao: 20
10- Guarde los cambios.
11- Cierre el programa.
25
Microsoft Excel xp
Repaso del captulo 1
1- Qu es un rango?
..........................................................................................................................................................
..........................................................................................................................................................
..........................................................................................................................................................
..........................................................................................................................................................
2- Cmo se denominan los archivos de Excel?
..........................................................................................................................................................
3- Explique los pasos que debe seguir para seleccionar celdas en forma no consecutiva.
..........................................................................................................................................................
..........................................................................................................................................................
..........................................................................................................................................................
..........................................................................................................................................................
..........................................................................................................................................................
4- Explique los pasos que debe seguir para seleccionar celdas continas.
..........................................................................................................................................................
..........................................................................................................................................................
..........................................................................................................................................................
..........................................................................................................................................................
..........................................................................................................................................................
5- Explique la diferencia entre Guardar y Guardar como...
..........................................................................................................................................................
..........................................................................................................................................................
..........................................................................................................................................................
6- Explique las caractersticas de estos comandos:
Ajustar texto: ...................................................................................................................................
..........................................................................................................................................................
..........................................................................................................................................................
Reducir hasta ajustar: ...................................................................................................................
..........................................................................................................................................................
..........................................................................................................................................................
Combinar celdas: ...........................................................................................................................
..........................................................................................................................................................
26
Microsoft Excel xp
Captulo 2
Al trmino de este captulo esperamos que logren los siguientes objetivos:
n
n
n
n
Comprender la utilidad de las series de datos en Microsoft Excel y aprender a crearlas.
Conocer las frmulas bsicas para realizar clculos sencillos y aprender a ingresarlas.
Aprender a aplicar las frmulas en determinada planilla que se le presente.
Diferenciar las frmulas de las funciones, comprender la utilidad de las funciones y la
sintaxis de las mismas.
n Aprender a aplicar y realizar las funciones en determinada planilla de clculo que se
presente
n Asimilar los conceptos de los temas que trata este captulo y realizar las actividades
para la integracin de conocimientos.
Organizacin de Contenidos
Captulos
Temas de Aprendizaje
Contenidos Mnimos
Series
Serie. Crear series de datos
personalizados.
Frmulas bsicas
Frmulas bsicas. Algunas
frmulas bsicas. Suma. Resta.
Multiplicacin. Divisin. Porcentaje.
Captulo 2
Funciones
Funciones.
- Funciones matemticas y
trigonometricas (Suma,Sumar.si,
Producto, Raz y Potencia)
- Funciones estadsticas
(Promedio, Mximo, Mnimo,
Contar, Contar.si, Contar.blanco,
Contar y Moda)
- Fecha y hora (Ahora, Hoy, Da y
Mes)
27
Microsoft Excel xp
Series
Serie
Una serie es un conjunto de datos consecutivos que se utilizan para colocar determinada
informacin de una manera rpida y sencilla. En Excel se pueden introducir series de datos,
numricas o de textos.
Para trabajar con la herramienta series, utilice cualquiera de las siguientes
opciones:
1 Opcin desde la Barra de men
- Seleccione una celda y coloque el primer nmero de la serie.
Primer nmero de la
serie, seleccionado.
- Desde la barra de men, haga clic en Edicin - Rellenar - Series...
- Aparecer este cuadro:
1) Seleccione la
orientacin de la serie
2) Seleccione el tipo de serie.
4) Ingrese el
nmero que
indicar el fin de la
serie.
3) Ingrese el
nmero de
incremento para
la serie.
5) Acepte el cuadro.
28
Microsoft Excel xp
Resultado de la serie
2 Opcin desde el Controlador de Relleno.
- Coloque correlativamente los dos primerros nmeros de la serie.
- Seleccione los nmeros para que Excel identifique la incrementacin entre los
nmeros.
Seleccin de los dos
primeros nmeros para
identificar el incremento
de los nmeros.
- Coloque el puntero del mouse en el controlador de relleno.
Controlador de relleno.
- Cuando el puntero del mouse se transforme en una cruz negra, haga clic y sin
soltar arrastre hasta que obtenga la cantidad de nmeros a ingresar.
Puntero del mouse
transformado en una cruz negra
Serie terminada
29
Microsoft Excel xp
Crear series de datos personalizados
Para crear una serie de datos, siga estos pasos:
1- Haga clic en el men Herramientas - Opciones...
2- Aparecer este cuadro:
2) Ingrese los datos uno debajo del otro.
1) Seleccione esta solapa
4) Haga clic aqu
3) Haga clic aqu
3- Seleccione una celda y escriba uno de los nombres.
4- Ubique el puntero del mouse sobre el controlador de relleno, haga clic y sin soltar
arrastre hasta insertar los datos de la lista personalizada.
Puntero del mouse
transformado en una cruz negra.
Serie de datos personalizados
Realice la actividad paso a paso, desde el Asietente FUCE, que se ubica en el
Captulo 2, Tema: Series, Subtema: Crear series de datos personalizados,
Por ejemplo.
30
Microsoft Excel xp
Frmulas bsicas
Frmulas bsicas
Excel le permite olvidarse de las calculadoras y de los clculos mentales, ya que resolver
frmulas es una de las tareas ms importantes de esta aplicacin. Una frmula es una
ecuacin que analiza valores con el fin de obtener un resultado.
Algunas frmulas bsicas
Todas las frmulas de Excel comienzan con un signo igual (=), para que el programa pueda
diferenciar que la informacin que esta ingresando pertenece a una frmula. Luego se
colocan los argumentos (valores tales como nmeros o nombres de celdas), separados por
operadores aritmticos (tales como los smbolos de suma +, resta -, divisin / y
multiplicacin *).
ATENCIN: Se recomienda trabajar con el sector numrico del
teclado, en el cual encontrar los nmeros del 0 al 9 y adems los
separadores de operadores aritmticos bsicos (suma +, resta -,
divisin / y multiplicacin *).
Con la tecla:
se activa
o desactiva el teclado nmerico.
Activa
Desactiva
Smbolo
de Divisin
Smbolo de
Multiplicacin
Smbolo de Suma
Smbolo de Resta
31
Microsoft Excel xp
Suma:
Para trabajar con la frmula suma, siga estos pasos:
1- Ingrese los datos que desea sumar.
2- Seleccione la celda que tendr el resultado.
Celda seleccionada, donde
quedar el resultado.
3- Coloque el signo igual [=], para iniciar la frmula.
4- Haga clic sobre la celda del primer nmero.
5- Colque el signo ms [+].
6- Haga clic sobre la celda del segundo nmero.
7- Presione la tecla:
Resultado de la Suma
Barra
de frmula
Resultado
seleccionado
Realice la actividad paso a paso, desde el Asistente FUCE, que se ubica en el
Captulo 2, Tema: Frmulas bsicas, Subtema: Algunas frmulas bsica - Suma,
Por ejemplo.
32
Microsoft Excel xp
ATENCIN: Cuando confeccione una frmula, no se deben dejar
espacios en blanco.
Resta:
Para trabajar con la frmula resta, siga estos pasos:
1- Ingrese los datos que desea restar.
2- Seleccione la celda que tendr el resultado.
Celda seleccionada, donde
quedar el resultado.
3- Coloque el signo igual [=], para iniciar la frmula.
4- Haga clic sobre la celda del primer nmero.
5- Colque el signo menos [-].
6- Haga clic sobre la celda del segundo nmero.
7- Presione la tecla:
Barra
de frmula
Resultado
seleccionado
33
Microsoft Excel xp
Realice la actividad paso a paso, desde el Asistente FUCE, que se ubica en el
Captulo 2, Tema: Frmulas bsicas, Subtema: Algunas frmulas bsicas - Resta,
Por ejemplo.
Multiplicacin:
Para trabajar con la frmula multiplicacin, siga estos pasos:
1- Ingrese los datos que desea multiplicar.
2- Seleccione la celda que tendr el resultado.
Celda seleccionada donde
quedar el resultado.
3- Coloque el signo igual [=], para iniciar la frmula.
4- Haga clic sobre la celda del primer nmero.
5- Colque el signo multiplicador [*].
6- Haga clic sobre la celda del segundo nmero.
7- Presione la tecla:
Barra
de frmula
Resultado
seleccionado
34
Microsoft Excel xp
Realice la actividad paso a paso, desde el Asistente FUCE, que se ubica en el
Captulo 2, Tema: Frmulas bsicas, Subtema: Algunas frmulas bsicas
Multiplicacin, Por ejemplo.
Divisin:
Para trabajar con la frmula divisin, siga estos pasos:
1- Ingrese los datos que desea dividir.
2- Seleccione la celda que tendr el resultado.
Celda seleccionada, donde
quedar el resultado.
3- Coloque el signo igual [=], para iniciar la frmula.
4- Haga clic sobre la celda del primer nmero.
5- Colque el signo de divisin [/].
6- Haga clic sobre la celda del segundo nmero.
7- Presione la tecla:
Barra
de frmula
Resultado
seleccionado
35
Microsoft Excel xp
Realice la actividad paso a paso, desde el Asistente FUCE, que se ubica en el
Captulo 2, Tema: Frmulas bsicas, Subtema: Algunas frmulas bsicas - Divisin,
Por ejemplo.
Porcentaje:
Suponga que debe averiguar el 10 % de 50, sabiendo que el valor total corresponde al
100%.
1) Paso
Signo igual. De est
manera Excel identifica
que es una frmula.
3) Paso
Se multiplica sobre el
valor del porcentaje que
se desea averiguar.
=50*10/100
2) Paso
Valor base que se tomar como
referencia para obtener un porcentaje
4) Paso
Se divide por 100.
Para obtener el 10% de 50, utilice cualquiera de las siguientes opciones:
1 Opcin
- Coloque el signo igual [=], para comenzar la frmula.
- Ingrese el valor o seleccione la celda que posee el dato que se
utilizar como base para obtener el porcentaje.
- Coloque el signo de multiplicacin [*].
- Coloque el valor del porcentaje que desea averiguar
anteriormente, en este caso ser 10.
- Coloque el signo de divisin [/].
- Coloque el nmero 100, ya que el 10% de 50 se averiguar en
base al 100% de su valor.
36
Microsoft Excel xp
- Presione la tecla:
Barra
de frmula
Resultado
seleccionado
2 Opcin
- Coloque el signo igual [=], para comenzar la frmula.
- Ingrese el valor o seleccione la celda que posee el valor que se
utilizar como base para obtener el porcentaje.
- Coloque el signo de multiplicacin [*].
- Coloque el valor que sacar el porcentaje del nmero ingresado
anteriormente, en este caso ser 10.
- Coloque el signo de porcentaje [%].
- Presione la tecla:
Barra
de frmula
Resultado
seleccionado
37
Microsoft Excel xp
Para ver el resultado de una frmula de manera rpida, siga estos pasos:
- Seleccione los datos que desea calcular.
Valores seleccionados
Desde la Barra de estado, podr observar el resultado de los valores seleccionados.
En este caso su resultado se define con una suma. Esta opcin de frmulas rpidas, se puede variar
heciendo un clic con el botn derecho del mouse. Aparecer una lista desplegable donde podr
seleccionar la frmula que ms le convenga.
Lista desplegable de
frmulas rpidas
Realice la actividad paso a paso, desde el Asistente FUCE, que se ubica en el
Captulo 2, Tema: Frmulas bsicas, Subtema: Algunas frmulas bsicas Porcentaje, Por ejemplo.
38
Microsoft Excel xp
Funciones
Funcin
Las funciones son frmulas predeterminadas que le permiten ahorrar tiempo y problemas a
la hora de crear ecuaciones. En Excel encontrar cientos de funciones, que se pueden
utilizar solas o combinadas con otras frmulas o funciones. Estas se utilizan para realizar
una gran cantidad de tareas, tales como sumas, promedios, valores mximos, mnimos entre
otras mucho ms complejas.
Por ejemplo: Suponga que debe calcular los totales de cada una de las columnas de una
planilla determinada, debera seleccionar la ltima celda, en este caso C12 e ingresar la
siguiente frmula: =C3+C4+C5+C6+C7+C8+C9+C10+C11 obviamente el resultado sera
correcto, pero perdera mucho tiempo en ingresar esta frmula y tendr un mayor margen de
error. En este caso para agilizar y asegurar el trabajo puede utilizar la funcin de Suma.
Funciones matemticas y trigonomtricas
Sintaxis Suma:
Sintaxis
Ejemplo
=Suma(B1:B2)
=Suma(Rango)
Conjunto de celdas seleccionadas
Para trabajar con la funcin suma, siga estos pasos:
1- Ingrese los datos que desea sumar.
2- Seleccione la celda donde quedar el
resultado.
Celda seleccionada donde
quedar el resultado.
3- Coloque el signo igual [=], para iniciar la funcin.
4- Escriba la palabra [Suma]
39
Microsoft Excel xp
5- Abra un parntesis [(]
6- Seleccione el rango de los nmeros a sumar.
7- Cierre el parntesis [)]
8- Presione la tecla:
Resultado
seleccionado
Barra
de frmula
Resultado
seleccionado
Realice la actividad paso a paso, desde el Asistente FUCE, que se ubica en el
Captulo 2, Tema: Funciones, Subtema: Funcin - Funciones matemticas y
trigonomtricas - Suma, Por ejemplo.
Sintaxis Sumar.si:
Sintaxis
=Sumar.si(Rango; Condicin)
Conjunto de celdas Condicin: Determina cules sern los datos que
seleccionadas
cumplen con un criterio especfico
Ejemplo
=Sumar.si(D3:D6; >=500)
Por ejemplo: Suponga que debe obtener el total de los sueldos iguales y menores a $500.
Observe esta planilla:
40
Microsoft Excel xp
Para averiguar la suma de los sueldos iguales y mayores a $500, siga estos pasos:
1- Ingrese los datos que desea clcular.
2- Seleccione la celda que tendr el resultado.
3- Coloque el signo igual [=]
4- Escriba las palabras [Sumar.si]
5- Abra parntesis [(]
6- Seleccione el rango que calcular.
7- Coloque el signo punto y coma [;]
8- Abra comillas [ ]
9- Escriba la condicin. En este caso se desea obtener el
total de sueldos iguales o mayores a $500.
41
Microsoft Excel xp
10- Cierre las comillas [ ]
11- Cierre parntesis [)]
12- Presione la tecla:
Barra de frmula
Resultado seleccionado.
Realice la actividad paso a paso, desde el Asistente FUCE, que se ubica en el
Captulo 2, Tema: Funciones, Subtema: Funcin - Funciones matemticas y
trigonomtricas - Sumar.si, Por ejemplo.
Sintaxis Producto:
Sintaxis
Ejemplo
=Producto(B1:B2)
=Producto(Rango)
Conjunto de celdas seleccionadas
Para utilizar esta funcin, siga estos pasos:
1- Coloque el signo igual [=], para iniciar la funcin.
42
Microsoft Excel xp
2- Escriba la palabra [Producto]
3- Abra parntesis [(]
4- Seleccione el rango de datos a clcular.
5- Cierre el parntesis [)]
6- Presione la tecla:
Resultado del producto
Barra de frmula
Resultado seleccionado
Sintaxis Raz:
Sintaxis
=Raz(celda)
Ejemplo
=Raz(B1)
Para utilizar esta funcin, siga estos pasos:
1- Coloque el signo igual [=], para iniciar la funcin.
2- Escriba la palabra [Raz]
43
Microsoft Excel xp
3- Abra parntesis [(]
4- Seleccione la celda que posee el nmero a clcular.
5- Cierre parntesis [)]
6- Presione la tecla:
Resultado de una raz
Barra de frmula
Resultado seleccionado
Sintaxis Potencia:
Sintaxis
Ejemplo
La potencia indica la cantidad de veces que debe multiplicarse la base.
=Potencia(base;potencia) =Potencia(nmero,2)
Este nmero se multiplicar tantas veces como lo indique la potencia.
Para utilizar esta funcin, siga estos pasos:
1- Coloque el signo igual [=], para iniciar la funcin.
2- Escriba la palabra [Potencia]
44
Microsoft Excel xp
3- Abra parntesisl [(]
4- Escriba la base.
5- Coloque punto y coma [;]
6- Escriba la potencia. Por ejemplo 2.
7- Cierre parntesis [)]
Resultado de una potencia
8- Presione la tecla:
Barra de frmula
Resultado seleccionado
45
Microsoft Excel xp
Funciones estadsticas
Promedio:
El promedio es la suma de una serie de valores dividida por su cantidad.
Sintaxis promedio:
Sintaxis
Ejemplo
=Promedio(Rango)
=Promedio(C3:E3)
Conjunto de celdas seleccionadas
Por ejemplo: Suponga que debe calcular el promedio final de las notas de cada uno de
los alumnos, de la siguiente planilla:
Para averiguar el promedio de las notas, siga estos pasos:
1- Ingrese los datos que desea promediar.
2- Seleccione la celda que tendr el resultado.
3- Coloque el signo [=], para comenzar la funcin
4- Escriba la palabra [PROMEDIO]
5- Abra parntesis [(].
46
Microsoft Excel xp
6- Seleccione el rango a promediar.
7- Cierre el parntesis [)].
8- Presione la tecla:
Barra de frmula
Resultado seleccionado
ATENCIN: Diferencia entre frmula y funcin.
Frmula: Es una ecuacin que analiza valores con el fin de devolver
un resultado. Todas las frmulas comienzan con el signo igual (=)
seguido de argumentos (Valores tales como nmeros o referencias
de celdas) conectados por los operadores matemticos (Como
sumas (+), Restas (-), Multiplicaciones (*) y Divisiones(/)).
Funciones: Son frmulas predeterminadas que ahorran tiempo y
problemas a la hora de crear ecuaciones utilizadas con frecuencia.
Las funciones realizan una gran variedad de tareas, desde sumas,
promedios entre muchas otras opciones.
Barra de frmula
Diferencia entre Frmula y Funcin.
47
Microsoft Excel xp
Realice la actividad paso a paso, desde el Asistente FUCE, que se ubica en el
Captulo 2, Tema: Funciones, Subtema: Funcin - Funciones estadsticas Promedio, Por ejemplo.
Mximo:
Devuelve el valor ms grande de un rango de datos.
Sintaxis Mximo:
Sintaxis
Ejemplo
=Max(Rango)
=Max(C3:E3)
Conjunto de celdas seleccionadas
Por ejemplo: Suponga que debe averiguar la nota ms alta del 1 Trimestre, en esta
planilla:
Para averiguar la nota ms alta, siga estos pasos:
1- Ingrese los datos que desea calcular.
2- Seleccione la celda que tendr el resultado.
3- Coloque el signo [=], para comenzar la funcin
4- Escriba la palabra [Max]
5- Abra parntesis [(].
48
Microsoft Excel xp
6- Seleccione las celdas a calcular.
7- Cierre parntesis [)].
5- Presione la tecla:
Barra de frmula
Resultado
seleccionado
Realice la actividad paso a paso, desde el Asistente FUCE, que se ubica en el
Captulo 2, Tema: Funciones, Subtema: Funcin - Funciones estadsticas Mxima, Por ejemplo.
Mnimo:
Devuelve el valor ms pequeo de un rango de datos.
Sintaxis Mnimo:
Sintaxis
Ejemplo
=Min(Rango)
=Min(C3:E3)
Conjunto de celdas seleccionadas
Por ejemplo: Suponga
que debe averiguar la
nota ms baja del 1
Trimestre, en esta
planilla:
49
Microsoft Excel xp
Para averiguar la nota ms baja, siga estos pasos:
1- Ingrese los datos que desea calcular.
2- Seleccione la celda que tendr el resultado.
3- Coloque el signo [=], para comenzar la funcin
4- Escriba la palabra [Min]
5- Abra parntesis [(].
6- Seleccione los datos a clcular.
7- Cierre el parntesis [)].
8- Presione la tecla:
Barra de frmula
Resultado
seleccionado
Realice la actividad paso a paso, desde el Asistente FUCE, que se ubica en el
Captulo 2, Tema: Funciones, Subtema: Funcin - Funciones estadsticas Mnimo, Por ejemplo.
50
Microsoft Excel xp
Contar:
Cuenta la cantidad de celdas seleccionadas de un rango que contenga slo nmeros.
Sintaxis Contar:
Sintaxis
Ejemplo
=Contar(Rango)
=Contar(C3:E3)
Conjunto de celdas seleccionadas
Por ejemplo: Suponga que debe averiguar la cantidad de alumnos en la sigueinte planilla:
Para averiguar la cantidad de alumnos, siga estos pasos:
1- Ingrese los datos que desea calcular.
2- Seleccione la celda que tendr el resultado.
3- Coloque el signo [=], para comenzar la funcin
4- Escriba la palabra [CONTAR]
5- Abra un parntesis [(]
6- Seleccione el rango de datos que desea clcular.
7- Cierre el parntesis [)]
51
Microsoft Excel xp
8- Presione la tecla:
Barra de frmula
Resultado
seleccionado
Realice la actividad paso a paso, desde el Asistente FUCE, que se ubica en el
Captulo 2, Tema: Funciones, Subtema: Funcin - Funciones estadsticas Contar, Por ejemplo.
Contar.si:
Cuenta la cantidad de celdas seleccionadas dependiendo de una condicin determinada.
Sintaxis Contar.si:
Sintaxis
=Contar.si(Rango; Condicin)
Conjunto de
celdas seleccionadas
Ejemplo
=Contar.si(C3:E3; >=6)
Por ejemplo: Suponga
que debe contar la
cantidad de notas
aprobadas, del primer
trimestre, teniendo en
cuenta que slo
aprueban los alumnos
que obtienen 6 o ms.
52
Determina cules
sern los datos a contar.
Microsoft Excel xp
Para averiguar la cantidad de alumnos aprobados, siga estos pasos:
1- Ingrese los datos que desea calcular.
2- Seleccione la celda que tendr el resultado.
3- Coloque el signo [=], para comenzar la funcin.
4- Escriba la palabra [CONTAR.SI].
5- Abra un parntesis [(].
6- Seleccione el rango de datos que desea clcular.
7- Coloque punto y coma [;].
8- Abra comillas [ ]
9- Escriba la condicin. En este caso la condicin sern notas
mayores o iguales a 6.
10- Cierre comillas [ ]
11- Cierre parntesis [)].
12- Presione la tecla:
53
Microsoft Excel xp
Barra de frmula
Resultado seleccionado
Realice la actividad paso a paso, desde el Asistente FUCE, que se ubica en el
Captulo 2, Tema: Funciones, Subtema: Funcin - Funciones estadsticas Contar.si, Por ejemplo.
Contar.blanco:
Cuenta las celdas vacas de un rango de valores.
Sintaxis Contar.blanco:
Sintaxis
=Contar.blanco(Rango)
Conjunto de
celdas seleccionadas
Ejemplo
=Contar.blanco(C3:E3)
Por ejemplo: Suponga que debe calcular, en la siguiente planilla de alumnos, cuntos
alumnos deben la nota del ltimo trimestre.
54
Microsoft Excel xp
Para averiguar la cantidad de alumnos que deben la nota del ltimo trimestre, siga
los siguientes pasos:
1- Ingrese los datos que desea calcular.
2- Seleccione la celda que tendr el resultado.
3- Coloque el signo [=], para comenzar la funcin.
4- Escriba la palabra [CONTAR.BLANCO].
5- Abra un parntesis [(].
6- Seleccione el rango de datos que desea calcular.
7- Cierre parntesis [)].
8- Presione la tecla:
Barra de frmula
Barra de frmula
Realice la actividad paso a paso, desde el Asistente FUCE, que se ubica en el
Captulo 2, Tema: Funciones, Subtema: Funcin - Funciones estadsticas Contar.blanco, Por ejemplo.
55
Microsoft Excel xp
Contar:
Cuenta la cantidad de celdas seleccionadas de un rango de datos con texto.
Sintaxis Contara:
Sintaxis
Ejemplo
=Contara(Rango)
=Contara(C3:E3)
Conjunto de celdas seleccionadas
Por ejemplo: Suponga que en la siguiente planilla de liquidacin de sueldos, deba
averiguar la cantidad de empleados que trabajan en la empresa.
Para averiguar la cantidad de empleados, siga estos pasos:
1- Ingrese los datos que desea calcular.
2- Seleccione la celda que tendr el resultado.
3- Coloque el signo [=], para comenzar la funcin
4- Escriba la palabra [CONTARA]
5- Abra un parntesis [(]
6- Seleccione el rango de datos que desea calcular.
56
Microsoft Excel xp
7- Cierre parntesis [)].
8- Presione la tecla:
Barra de frmula
Barra de frmula
ATENCIN: Recuerde la diferencia entre las funciones contar y contar.
Contar: Cuenta la cantidad de celdas que posean datos [numricos].
Contar: Cuenta la cantidad de celdas que posean datos con [texto].
Realice la actividad paso a paso, desde el Asistente FUCE, que se ubica en el
Captulo 2, Tema: Funciones, Subtema: Funcin - Funciones estadsticas Contar, Por ejemplo.
Moda:
Busca el valor numrico de un rango que ms se repita.
Sintaxis Moda:
Sintaxis
Ejemplo
=Moda(Rango)
=Moda(D3:D6)
Conjunto de celdas seleccionadas
57
Microsoft Excel xp
Por ejemplo: Suponga que debe averiguar cules son los sueldos ms comunes.
Observe los datos de la siguiente planilla:
Para averiguar cul es el sueldo ms comn, siga estos pasos:
1- Ingrese los datos que desea calcular.
2- Seleccione la celda que tendr el resultado.
3- Coloque el signo [=], para comenzar la funcin
4- Escriba la palabra [MODA]
5- Abra un parntesis [(]
6- Seleccione el rango de datos que desea calcular.
7- Cierre parntesis [)].
8- Presione la tecla:
58
Microsoft Excel xp
Barra de frmula
Resultado seleccionado
TRUCO
Para obtener la Autosuma rpidamente, siga estos pasos:
- Seleccione la celda continua a los nmeros que sern sumados.
- Presione las teclas:
+
+
Realice la actividad paso a paso, desde el Asistente FUCE, que se ubica en el
Captulo 2, Tema: Funciones, Subtema: Funcin - Funciones estadsticas Moda, Por ejemplo.
Fecha y hora
Ahora:
Da como resultado la fecha y hora actual.
Sintaxis Ahora:
=Ahora()
Para utilizar la funcin Ahora, siga estos pasos
1- Seleccione la celda que tendr el resultado.
2- Coloque el signo [=], para comenzar la funcin
3- Escriba la palabra [Ahora]
4- Abra un parntesis [(]
59
Microsoft Excel xp
5- Cierre parntesis [)].
6- Presione la tecla:
Barra de frmula
Resultado seleccionado
Hoy:
Da como resultado la fecha actual.
Sintaxis Hoy:
=Hoy()
Para utilizar la funcin Hoy, siga estos pasos:
1- Seleccione la celda que tendr el resultado.
2- Coloque el signo [=], para comenzar la funcin
3- Escriba la palabra [Hoy]
4- Abra un parntesis [(]
5- Cierre parntesis [)].
6- Presione la tecla:
Barra de frmula
Resultado seleccionado
60
Microsoft Excel xp
Da:
Da como resultado el da del mes de manera numrica.
Sintaxis Da:
=Da(celda)
Para utilizar la funcin Da, siga estos pasos
1- Seleccione la celda que tendr el resultado.
2- Coloque el signo [=], para comenzar la funcin
3- Escriba la palabra [Da]
4- Abra un parntesis [(]
5- Seleccione la celda que posee el formarto fecha.
6- Cierre parntesis [)].
7- Presione la tecla:
Barra de frmula
Resultado seleccionado
61
Microsoft Excel xp
Mes:
Da como resultado el mes del ao de manera numrica.
Sintaxis Mes:
=Mes(celda)
Para utilizar la funcin Mes, siga estos pasos
1- Seleccione la celda que tendr el resultado.
2- Coloque el signo [=], para comenzar la funcin
3- Escriba la palabra [Mes]
4- Abra un parntesis [(]
5- Seleccione la celda que posee el formarto fecha.
6- Cierre parntesis [)].
7- Presione la tecla:
Barra de frmula
Resultado seleccionado
Realice la Prctica laboral, desde el Asistente FUCE, que se ubica en el Captulo
2, Tema: Repaso General, Subtema: Prctica Laboral.
62
Microsoft Excel xp
Ante cualquier inquietud recuerde que no se encuentra solo, y comunquese con
su Tutor al Aula Magna Virtual.
63
Microsoft Excel xp
Actividad 2
1- En un nuevo libro cambie los nombres de las hojas por la siguiente informacin:
Hoja 1 Datos personales
Hoja 2 Planilla de Notas
Hoja 3 Estadsticas del Ao L. 2004
2- Guarde el libro en un disquete con el nombre 7mo A Turno Maana.
3- En la hoja Datos personales confeccione esta planilla:
4- Llene la planilla, inventando los datos que faltan.
5- Cree una serie de datos personalizados, para las columnas Apellido y Nombre.
6- En la hoja Planilla de Notas realice esta planilla:
64
Microsoft Excel xp
7- Utilice la serie de datos personalizados en las columnas Apellido y Nombre.
8- Averige el promedio Final de los ttulos Notas Tericas, Notas Prcticas y Notas
Orales.
9- Averige el Promedio del primer trimestre.
10- En la hoja Estadsticas del Ao L. 2004 realice la siguiente planilla:
11- Calcule los datos de cada uno de los ttulos que se observan en la planilla Estadsticas
del Ao Lectivo.
12- Cules son las frmulas o funciones que ha utilizado en el punto anterior?
Cantidad de Alumnos
..........................................................................................................................................................
..........................................................................................................................................................
Cantidad de Aprobados
..........................................................................................................................................................
..........................................................................................................................................................
Cantidad de Desaprobados
..........................................................................................................................................................
..........................................................................................................................................................
Notas ms frecuentes
..........................................................................................................................................................
..........................................................................................................................................................
Nota ms alta
..........................................................................................................................................................
..........................................................................................................................................................
Nota ms baja
..........................................................................................................................................................
..........................................................................................................................................................
65
Microsoft Excel xp
Repaso del Captulo 2
1- Explique la diferencia entre frmula y funcin.
..........................................................................................................................................................
..........................................................................................................................................................
..........................................................................................................................................................
..........................................................................................................................................................
..........................................................................................................................................................
2- Cul es el signo que debe ingresar al comenzar una frmula?
..........................................................................................................................................................
..........................................................................................................................................................
..........................................................................................................................................................
..........................................................................................................................................................
..........................................................................................................................................................
3- Explique los pasos que debe seguir, para crear una serie de datos personalizados?
..........................................................................................................................................................
..........................................................................................................................................................
..........................................................................................................................................................
..........................................................................................................................................................
..........................................................................................................................................................
4- Explique la diferencia entre la funcin contar y contar.
..........................................................................................................................................................
..........................................................................................................................................................
..........................................................................................................................................................
..........................................................................................................................................................
..........................................................................................................................................................
5- Cmo se llama el botn de la barra de herramientas estndar que permite realizar
sumas?
..........................................................................................................................................................
66
Microsoft Excel xp
Captulo 3
Al trmino de este captulo esperamos que logren los siguientes objetivos:
n Conocer la utilidad de las funciones lgicas y aprender a aplicarlas en la plantilla de
clculo.
n Comprender para que se utiliza la funcin SI y aprender la sintaxiz de la misma.
n Realizar distintas actividades utilizando las funciones de Bsqueda en forma vertical y
horizontal.
n Aprender a utilizar el asistente para funciones para ahorrar tiempo en el desarrollo de
las frmulas y funciones
n Asimilar los conceptos de los temas que trata este captulo y realizar las actividades
para la integracin de conocimientos.
Organizacin de Contenidos
Captulos
Temas de Aprendizaje
Contenidos Mnimos
Funciones lgicas
Funcin SI. Funcin SI anidada.
Funciones de bsqueda
Funcin BuscarV. Funcin
BuscarH.
Asistente para funciones
Asistente para Funciones.
Captulo 3
67
Microsoft Excel xp
Funciones lgicas
Funcin Si
Devuelve un valor verdadero o falso, dependiendo de su condicin.
Sintaxis:
=Si(Condicin; Valor verdadero;Valor falso)
Aqu se escribe el requisito que debe
cumplir el dato seleccionado para indicarlo
como valor verdadero o falso.
Ser valor verdadero si el dato
seleccionado corresponde a la
condicin otorgada.
Ser valor falso si el dato
seleccionado NO corresponde
a la condicin otorgada.
Ejemplo:
=Si(F3>=6; Aprobado;Desaprobado)
Por ejemplo: Suponga que en la siguiente planilla de alumnos, debe determinar cul es el
estado de cada alumno, indicando si est Aprobado o desaprobado, sabiendo que:
Los alumnos que obtengan una nota igual o mayor a 6, estarn APROBADOS.
Los alumnos que obtengan una nota menos de 5, estarn DESAPROBADOS.
Para averiguar el estado de alumnos de esta planilla, siga los siguientes pasos:
1- Ingrese los datos que desea calcular.
2- Seleccione la celda que tendr el resultado.
3- Coloque el signo [=], para comenzar la funcin
68
Microsoft Excel xp
4- Escriba la palabra [SI]
5- Abra un parntesis [(]
6- Seleccione la celda que tendr la condicin.
7- Ingrese la condicin. En este caso se deben
averiguar las notas iguales o mayores a 6.
8- Coloque un punto y coma [;]
9- Abra comillas [ ]
10- Escriba el valor verdadero. En este caso ser
Aprobado
11- Cierre comillas [ ]
12- Coloque otro punto y coma [;]
13- Abra comillas [ ]
14- Esciba el valor falso. En este caso ser
Desaprobado
15- Cierre comillas [ ]
16- Cierre el parntesis [)]
69
Microsoft Excel xp
17- Presione la tecla:
Barra de frmula
Resultado seleccionado
Realice la actividad paso a paso, desde el Asistente FUCE, que se ubica en el
Captulo 2, Tema: Funciones lgicas, Subtema: Funcin Si, Por ejemplo.
Funcin Si (Anidada)
Devuelve uno o ms valores verdaderos y un valor falso, dependiendo de su condicin.
Sintaxis SI :
=Si(Condicin;Valor verdadero; Valor falso)
Sintaxis SI Anidada:
=Si(Condicin;Valor verdadero;SI(Condicin2;Valor Verdadero;Valor falso))
Ejemplo:
=Si(F3>=6; Aprobado;Si(F3=5;Recupera;Desaprobado)
Por ejemplo: Suponga que en la siguiente tabla de alumnos, deba averiguar cul ser su
estado, determinando si el alumno est aprobado, desaprobado o debe recuperar la nota.
Es decir que:
Los alumnos que obtengan una nota mayor a 6, estarn APROBADOS
Los alumnos que obtengan 5, debern RECUPERAR la nota con un nuevo
examen.
Los alumnos que obtengan una nota menor a 5, estarn DESAPROBADOS.
70
Microsoft Excel xp
Para averiguar el estado de los alumnos, siga estos pasos:
1- Ingrese los datos que desea calcular.
2- Seleccione la celda que tendr el resultado.
3- Coloque el signo [=], para
comenzar la funcin
4- Escriba la palabra [SI]
5- Abra un parntesis [(]
6- Seleccione la celda que tendr la
primer condicin.
7- Ingrese la condicin. En este
caso se deben averiguar las notas
mayores o iguales a 6.
8- Coloque un punto y coma [;]
9- Abra comillas [ ]
10- Escriba el valor verdadero. En
este caso ser Aprobado
11- Cierre comillas [ ]
71
Microsoft Excel xp
12- Coloque otro punto y coma [;]
13- Escriba la palabra [SI]
14- Abra un parntesis [(]
15- Seleccione la celda que tendr
la segunda condicin.
16- Coloque la condicin. En este
caso deber ser igual a 5.
17- Coloque un punto y coma [;]
18- Abra comillas [ ]
19- Escriba el valor verdadero del
segundo Si. En este caso ser
Recupera.
20- Cierre las comillas [ ]
21- Coloque un punto y coma [;]
22- Abra comillas [ ]
23- Escriba el valor falso de la
segunda funcin Si. En este caso
ser Desaprobado.
24- Cierre las comillas [ ]
72
Microsoft Excel xp
25- Cierre el parntesis [)]
26- Cierre el parntesis [)]
27- Presione la tecla:
Barra de frmula
Resultado seleccionado
Realice la actividad paso a paso, desde el Asistente FUCE, que se ubica en el
Captulo 3, Tema: Funciones lgicas, Subtema: Funcin Si Anidada, Por ejemplo.
73
Microsoft Excel xp
Funciones de bsqueda
Funcin BuscarV
Busca un valor en la columna ms a la izquierda de una matriz o rango de datos y se
desplaza hacia la derecha para devolver el valor de una columna especificada de esa
misma tabla o rango de datos.
Sintaxis BuscarV:
Sintaxis:
Valor_buscado: Es el valor de referencia que
se selecciona en la planilla donde se utilizar la funcin de bsqueda.
Indicador_de_columna: Indica la columna donde se
ubica el dato buscado. Contando estas columnas en
base a la seleccin de Buscar_en.
=BuscarV(Valor_buscado;Buscar_en;Indicador_de_columna)
Buscar_en: Muestra el rango en la planilla donde se buscar el
dato. Este rango muestra desde el dato de referencia
(Valor__buscado) hasta el dato buscado.
Ejemplo:
=BuscarV(A3;A3:G5;7)
Por ejemplo: Suponga debe averiguar el estado de alumnos para la hoja Datos
personales, buscando este dato en la hoja Notas. Estas hojas se encuentran en el mismo
LIBRO (Archivo). Observe estas planillas:
En esta planilla se encuentran las notas
En esta planilla se encuentran todos los
datos personales de cada uno de los alumnos. de todos los alumnos de 5 grado B.
74
Microsoft Excel xp
Para averiguar el estado de los alumnos, siga estos pasos:
1- Confeccione las planillas que ha visto en la figura anterior.
2- Seleccione la celda que tendr el resultado. En este caso la celda a seleccionar es G3
de la hoja Datos personales.
3- Coloque el signo [=], para
comenzar la funcin
4- Escriba la palabra [BUSCARV]
5- Abra parntesis [(]
6- Seleccione el dato en comn. En este
caso es la celda A3 dentro de la misma
hoja Datos personales
7- Coloque un punto y coma [;]
10- Desde la barra de
frmula seleccione el rango
ingresado y presione la
tecla:
as el ltimo dato (rango)
quedar fijo. Esta accin se
denomina Valor absoluto.
9- Seleccione desde el dato
referencia (Primer dato de la,
columna A), hasta el dato
buscado (Primer dato de
estado, columna G)
El valor absoluto mostrar signos $ delante de los nombres del rango
8- Haga un clic sobre la hoja que
posee la planilla con los datos a buscar.
75
Microsoft Excel xp
11- Continue la funcin en la barra de frmula.
Coloque un punto y coma [;]
Escriba el nmero de columna donde se encuentra el
dato buscado. Recuerde que el nmero de columna
se basa en la seleccin anterior.
Cierre el parntesis [)]
12- Presione la tecla:
Barra de frmula
Resultado seleccionado
Realice la actividad paso a paso, desde el Asistente FUCE, que se ubica en el
Captulo 3, Tema: Funciones de bsqueda, Subtema: Funcin BuscarV,
Por ejemplo.
76
Microsoft Excel xp
Funcin BuscarH
Busca un valor en la primera fila de una tabla o rango de datos y se desplaza hacia abajo
para devolver un valor que se encuentra en la fila especificada de esa misma tabla o rango
de datos.
Sintaxis BuscarH:
Sintaxis:
Valor_buscado: Es el valor de referencia que
se selecciona en la planilla donde se
utilizar la funcin de bsqueda.
Indicador_de_fila: Indica la fila donde se ubica el dato
buscado. Contando estas fila en base a la seleccin
de Buscar_en.
=BuscarH(Valor_buscado;Buscar_en;Indicador_de_fila)
Buscar_en: Muestra el rango en la planilla donde se buscar el
dato. Este rango muestra desde el dato de referencia
(Valor__buscado) hasta el dato buscado.
Ejemplo:
=BuscarH(C1;C1:E1;7)
Por ejemplo: Suponga que debe averiguar el estado de los alumnos, para la planilla de
datos personales. Observe las siguientes planillas:
En esta planilla se encuentran
las notas de los alumnos de 5 B.
En esta planilla se enecuntran los
datos personales de cada alumno.
77
Microsoft Excel xp
Para averiguar el estado de los alumnos en esta planilla, siga estos pasos:
1- Confeccione las planillas que ha visto en la figura anterior.
2- Seleccione la celda que tendr el resultado. En este caso la celda a seleccionar es C7
de la hoja Datos personales.
3- Coloque el signo [=], para comenzar la
funcin
4- Escriba la palabra [BUSCARH]
5- Abra parntesis [(]
6- Seleccione el dato en comn.
7- Coloque un punto y coma [;]
10- Desde la barra de
frmula seleccione el rango
ingresado y presione la
tecla:
as el ltimo dato (rango)
quedar fijo. Esta accin se
denomina Valor absoluto.
El valor absoluto mostrar signos $ delante de los nombres del rango
9- Seleccione
desde el dato
referencia
(Primer dato
de la, fila 1),
hasta el dato
b u s c a d o
(Primer dato
de
estado, fila 7)
8- Haga un clic sobre la hoja que
posee la planilla con los datos a buscar.
78
Microsoft Excel xp
11- Contine la funcin en la barra de frmula.
Coloque un punto y coma [;]
Escriba el nmero de columna donde se encuentra el
dato buscado. Recuerde que el nmero de columna
se basa en la seleccin anterior.
Cierre el parntesis [)]
12- Presione la tecla:
Barra de frmula
Resultado seleccionado
79
Microsoft Excel xp
Asistente para funciones
Asistente para funciones
En Excel encontrar un asistente que lo ayudar a realizar todas las funciones existentes,
logrando sencillez y rapidez.
Por ejemplo: Suponga que debe averiguar la cantidad de socios que tiene Video Club
PooH, en la siguiente planilla:
Celda seleccionado, donde se realizar la funcin.
Para averiguar la cantidad de socios, utilizando el asistente para funcin, siga estos
pasos:
1- Seleccione la celda que tendr el resultado.
2- Utilice cualquiera de las siguientes opciones:
1 Opcin desde la Barra de men
- Haga clic en Insertar - Funcin
2 Opcin desde la Barra de Frmula
- Haga clic en este botn:
TRUCO
Para utilizar el asistente de funcin rpidamente, siga estos pasos:
- Seleccione la celda que tendr la frmula
- Presione las teclas:
y
80
Microsoft Excel xp
a- Seleccione una categora.
3- Aparecer este cuadro:
b- Seleccione una funcin.
c- Acepte el cuadro.
Cuadro de Dilogo Pegar funcin
Categora
Funcin
Suma
Sumar.si
Producto
Matemticas y
trigonomtricas Raz
Potencia
Funciones
estadsticas
Fecha y hora
Sintaxis
=SUMA(rango)
=SUMAR.SI(rango;condicin)
=PRODUCTO(rango)
=RAZ(celda)
=POTENCIA(celda;potencia)
Promedio
Mximo
Mnimo
=PROMEDIO(rango)
=MAX(rango)
=MIN(rango)
Contar
Contar.si
Contar.blanco
Contara
Moda
=CONTAR(rango)
=CONTAR.SI(rango;condicin)
=CONTAR.BLANCO(rango)
=CONTARA(rango)
Ahora
=MODA(rango;condicin)
=HORA()
Hoy
=HOY()
Da
=DA(celda)
=MES(celda)
Mes
81
Microsoft Excel xp
Funciones Si
=SI(condicin;valor verdadero;valor falso)
lgicas
Funciones BuscarV =BUSCARV(valor_buscado;buscar_en;indicador de columna)
de
bsqueda BuscarH =BUSCARH(valor_buscado;buscar_en;indicador de fila)
4- Aparecer otro cuadro:
a- Haga clic en el botn Contraer dilogo
b- Seleccione el rango que desea calcular.
c- Nuevamente haga clic sobre el botn Contraer dilogo
5- Finalmente acepte el cuadro
Barra de frmula
Resultado
seleccionado
82
Microsoft Excel xp
Realice la actividad paso a paso, desde el Asistente FUCE, que se ubica en el
Captulo 3, Tema: Asistente para funciones, Subtema: Asistente para funciones,
Por ejemplo.
Realice la Prctica laboral, desde el Asistente FUCE, que se ubica en el Captulo
3, Tema: Repaso General, Subtema: Prctica Laboral.
Ante cualquier inquietud recuerde que no se encuentra solo, y comunquese con
su Tutor al Aula Magna Virtual.
83
Microsoft Excel xp
Actividad 3
1- En la hoja 1, realice esta planilla:
2- Guarde el archivo en un disquete con el nombre Club Enero.
3- Llene los datos de las columnas Cod. Socio, Apellido, Nombre, Telfono, Deportes y
Edad.
4- Averige la categora de cada socio dependiendo de su edad, tenga en cuenta esta
informacin:
Menores a 14 aos
Categora
Junior
Entre los 15 y los 18 aos
Cadete
Mayores a los 18 aos
Adulto
Cul es la funcin que debe utilizar en este caso?
...........................................................................................................................................................
...........................................................................................................................................................
5- Utilizando la funcin si lgica, averige el pago de cada socio, tenga en cuenta que si la
fecha de vencimiento es menor o igual al 20/08/2003, deber agregar el importe de su
cuota, de lo contrario deber decir Vencido.
6- Cambie los nombres de las hojas del libro por estos:
Nuevo nombre
84
Hoja 1
Datos de socios
Hoja 2
Control de pagos
Microsoft Excel xp
7- Actualice los cambios del archivo.
8- En la hoja Control de Pagos confeccione la siguiente planilla:
9- Utilizando la Funcin Buscar averige los nombres de los socios y los apellidos.
Cul es la funcin de bsqueda que utiliz en el punto anterior? Por qu eligi dicha funcin?
..........................................................................................................................................................
..........................................................................................................................................................
..........................................................................................................................................................
..........................................................................................................................................................
..........................................................................................................................................................
..........................................................................................................................................................
ATENCIN: No borre est prctica, porque esta relacionada con el
resto de las prcticas de este Mdulo.
85
Microsoft Excel xp
Repaso del captulo 3
1- Explique la diferencia entre la funcin lgica si y si anidado.
..........................................................................................................................................................
..........................................................................................................................................................
..........................................................................................................................................................
..........................................................................................................................................................
..........................................................................................................................................................
2- Explique la diferencia entre la funcin BuscarV y BuscarH.
..........................................................................................................................................................
..........................................................................................................................................................
..........................................................................................................................................................
..........................................................................................................................................................
..........................................................................................................................................................
3- Cules son los pasos que debe seguir, para utilizar el asistente para funciones?
..........................................................................................................................................................
..........................................................................................................................................................
..........................................................................................................................................................
..........................................................................................................................................................
..........................................................................................................................................................
..........................................................................................................................................................
..........................................................................................................................................................
..........................................................................................................................................................
..........................................................................................................................................................
86
Microsoft Excel xp
Captulo 4
Al trmino de este captulo esperamos que logren los siguientes objetivos:
n Comprender la utilidad de los valores absolutos y relativos, aprender a diferenciar las
referencias relativas de las absolutas.
n Aprender a insertar filas, columnas y hojas de clculo en las planillas.
n Compreder los pasos para la eliminacin de filas, columnas y hojas de clculo.
n Conocer la definicin de los rangos y comprender para qu sirven y para qu se
utilizan.
n Asimilar los conceptos de los temas que trata este captulo y realizar las actividades
para la integracin de conocimientos.
Organizacin de Contenidos
Captulos
Captulo 4
Temas de Aprendizaje
Contenidos Mnimos
Referencias relativas y
absolutas
Referencias relativas y absolutas
Insertar y eliminar filas, columnas y
hojas. Insertar filas en la planilla de
Insertar y eliminar filas, clculos. Aadir hojas nuevas a la
columnas y hojas
planilla de clculos. Eliminar filas y
columnas. Eliminar hojas de clculo
del libro.
Etiquetas inteligentes
Etiquetas inteligentes
Rangos
Rangos
87
Microsoft Excel xp
Referencias relativas y absolutas
Referencias relativas y absolutas
Al utilizar frmulas o funciones en Excel puede trabajar con dos tipos de valores bien
definidos:
Son aquellos valores que ingresa en frmulas o funciones, y
que al ser copiados a otras celdas se modifican
Valor automticamente, dependiendo de la posicin de la
Relativo
frmula o funcin. Todos los nombres de celdas que utiliza
dentro de las frmulas son valores Relativos.
Ejemplo
=B4*B12
Ejemplo
Son aquellos valores que ingresa en frmulas o funciones, y
que al ser copiados a otras celdas se mantienen siempre
fijos, sin importar la posicin de la frmula o funcin. Al
ingresar nmeros en una frmula, stos cumplirn la funcin
Valor
de Valor Absoluto, ya que no se modificarn al ser
Absoluto copiados. Tambin puede transformar un Valor Relativo en =B4*$B$12
Absoluto, para ello debe ingresar el nombre de la celda, y a
continuacin, pulsar la tecla:
, de esta manera se
presentarn dos signos pesos, uno delante de la letra y otro
delante del nmero, que indicar que ese valor se
mantendr fijo, es decir que es Absoluto.
Por ejemplo: Suponga que en la siguiente planilla de combustible, debe averiguar la
cantidad de litros de nafta comn que vendi en cada una de las semanas, teniendo en
cuenta los precios correspondientes a cada uno de los tipos de nafta.
88
Microsoft Excel xp
Si desea calcular la recaudacin de cada semana con los datos mencionados
anteriormente, dentro de las frmulas deber utilizar valores relativos y absolutos.
Para resolver este problema, siga estos pasos:
1- Confeccione la planilla, que tendr los clculos. Observe la planilla en la pgina
anterior!.
2- Seleccione la celda que tendr el resultado, en este caso ser [C4].
3- Coloque el signo igual [=] para comenzar la frmula.
4- Seleccione la celda que contiene la cantidad de litros
de la primer semana, en este caso ser la celda [B4]
5- Coloque el signo de multiplicacin [*]
6- Seleccione la celda que contenga la cantidad de litros
de Nafta comn, en este caso ser la celda [B12]
7- Seleccione la ltima celda [B12]
8- Presione la tecla:
Celda definida como
valor absoluto
9- Presione la tecla:
Valor Relativo
=B4*$B$12
Valor Absoluto
89
Microsoft Excel xp
Barra de frmula
Realice la actividad paso a paso, desde el Asistente FUCE, que se ubica en el
Captulo 4, Tema: Referencias relativas y absolutas, Subtema: Convertir una
referencia relativa en una referencia absoluta, Por ejemplo.
90
Microsoft Excel xp
Insertar y eliminar filas, columnas y hojas
Insertar y eliminar filas, columnas y hojas
Si al realizar una planilla se da cuenta que faltan algunos datos, Excel le permite insertar
celdas, filas y columnas vacas de una manera muy sencilla en cualquier momento de la
creacin de una tabla, adems podr eliminarlas en caso de ser necesario.
Al abrir un libro nuevo, slo encontrar tres hojas de clculos, pero Microsoft Excel le
permitir insertar muchas ms.
Insertar filas en la planilla de clculos:
Para insertar nuevas filas, siga estos pasos:
1- Seleccione una fila, por ejemplo:
Fila seleccionada
2- Utilice cualquiera de las siguientes opciones:
1 Opcin desde la Barra de men
- Haga clic en Insertar - Fila.
2 Opcin desde el Men Contextual
- Utilizando el men contextual, elija la opcin Insertar.
b- Men contextual
a- Fila seleccionada
91
Microsoft Excel xp
Fila nueva insertada
Insertar columnas en la planilla de clculos:
Para insertar nuevas columnas, siga estos pasos:
1- Seleccione una columna, por ejemplo:
Columna seleccionada
2- Utilice cualquiera de las siguientes opciones:
1 Opcin desde la Barra de men
- Haga clic en Insertar - Columnas.
2 Opcin desde la Men contextual
- Utilizando el men
contextual, elija la opcin
Insertar.
a- Columna
seleccionada
b- Men contextual
92
Microsoft Excel xp
Nueva columna insertada
Aadir hojas nuevas a la planilla de clculos:
Inicialmente los nuevos libros de Excel poseen tres hojas de clculos a las cuales se le
puede cambiar el nombre, mover y eliminar. Adems se pueden insertar nuevas hojas.
Para agregar nuevas hojas, a una planilla de clculos, siga estos pasos:
1- Haga un clic en una de las hojas.
2- Utilice cualquiera de las siguientes opciones:
1 Opcin desde la Barra de men
- Haga clic en Insertar - Hoja de clculo.
2 Opcin desde el Men contextual
b- En la lista del men contextual
seleccione la opcin INSERTAR...
Se presentar este cuadro:
c- Haga clic en
esta solapa
a- Seleccione una hoja y haga clic
con el botn derecho del mouse
d- Haga clic sobre este cono
e- Acepte el cuadro
93
Microsoft Excel xp
Nueva hoja insertada
Eliminar filas y columnas:
Para eliminar filas y columnas, siga estos pasos:
1- Seleccione la fila o la columna que desea eliminar.
Fila seleccionada
Columna seleccionada
2- Utilice cualquiera de las siguientes opciones:
1 Opcin desde la Barra de men
- Haga clic en Edicin - Eliminar.
2 Opcin desde el Men contextual
- Utilizando el men
contextual, elija la
opcin Eliminar.
a- Columna seleccionada
A- Fila seleccionada
b- Men contextual
B- Men contextual
94
Microsoft Excel xp
Eliminar hojas de clculos del libro:
Para eliminar una hoja de clculo, siga estos pasos:
1- Seleccione con un clic la hoja de clculo que desea eliminar.
Hoja de clculo seleccionada
2- Utilice cualquiera de las siguientes opciones:
1 Opcin desde la Barra de men
- Haga clic en Edicin - Eliminar Hoja.
2 Opcin desde la Men contextual
- Utilizando el men contextual, elija la opcin Eliminar.
Hoja seleccionada
Men contextual
Realice la actividad paso a paso, desde el Asistente FUCE, que se ubica en el
Captulo 4, Tema: Insertar y eliminar filas, columnas y hojas, Subtema: Eliminar
hojas de clculo del libro, Por ejemplo.
95
Microsoft Excel xp
Etiquetas inteligentes
Etiquetas inteligentes
Las etiquetas inteligentes aparecen con una accin determinada como por ejemplo pegar,
rellenar celdas, insertar celdas entre otras opciones. Estas etiquetas muestran opciones
que determinarn cmo quedara el resultado de la accin.
Etiquetas inteligentes en la accin insertar filas
Para utilizar las etiquetas inteligentes, siga estos pasos:
Tabla con formato de celdas.
- Bordes
- Relleno de celda.
1- Seleccione una fila.
Fila seleccionada
2- Utilizando el men contextual, seleccione la
opcin Insertar
Men contextual
96
Microsoft Excel xp
3- Al insertar la nueva fila aparecer la
etiqueta inteligente.
Etiqueta inteligente
4- Haga clic en el botn de la lista
desplegable para ver las opciones que
ofrece esta etiqueta inteligente.
Botn de lista
desplegable
Lista desplegable de
la etiqueta inteligente
insertar fila
Propiedades de la etiqueta inteligente Insertar fila
Propiedad
Descripcin
El mismo formato de arriba
Inserta la fila con el formato de la fila superior.
El mismo formato de abajo
Inserta la fila con el formato de la fila inferior.
Borrar formato
Inserta la fila sin formato.
97
Microsoft Excel xp
Rangos
Rangos
Para que sea ms fcil trabajar con rangos, Excel le permite nombrarlos.
Por ejemplo: el nombre compras es ms fcil de recordar que el rango C1: D6.
Para nombrar un rango, siga estos pasos:
1- Seleccione el grupo de celdas que desea nombrar como rango establecido.
Rango seleccionado.
2- Haga clic en el men Insertar - Nombre - Definir...
3- Aparecer este cuadro:
1) Escriba un
nombre para
identificar el rango.
4- Al aceptar el cuadro, podr ver
el nombre del rango en la barra de
frmula.
98
2) Acepte el cuadro
Nombre del rango en
la lista desplegable
que se ubica en la
barra de frmula.
Microsoft Excel xp
Realice la actividad paso a paso, desde el Asistente FUCE, que se ubica en el
Captulo 4, Tema: Rangos, Subtema: Rangos, Por ejemplo.
Realice la Prctica laboral, desde el Asistente FUCE, que se ubica en el Captulo
4, Tema: Repaso General, Subtema: Prctica Laboral.
Ante cualquier inquietud recuerde que no se encuentra solo, y comunquese con
su Tutor al Aula Magna Virtual.
99
Microsoft Excel xp
Actividad 4
1- Confeccione la siguiente planilla:
2- Guarde el libro en un disquete con el nombre Marroquinera.
3- Inserte una fila en la parte superior de los ttulos, luego combine las celdas y agregue la
palabra Marroquinera.
4- Obtenga el resultado del precio bruto considerando la cantidad de unidades y el
precio por unidad.
5- Aplique el IVA que se ubica en la celda B20 al precio bruto. En este clculo la celda
B20 debe permanecer fija.
6- Averigue el precio neto.
7- Seleccione el rango A12:B19 y dele el nombre Precios por unidad.
100
Microsoft Excel xp
Repaso del Captulo 4
1- Para qu utilizara la accin valor absoluto?
..........................................................................................................................................................
..........................................................................................................................................................
..........................................................................................................................................................
..........................................................................................................................................................
..........................................................................................................................................................
2- Para qu utilizara la accin valor relativo?
..........................................................................................................................................................
..........................................................................................................................................................
..........................................................................................................................................................
..........................................................................................................................................................
..........................................................................................................................................................
3- Cules son los pasos que debe seguir, para insertar nuevas hojas a un libro?
..........................................................................................................................................................
..........................................................................................................................................................
..........................................................................................................................................................
..........................................................................................................................................................
..........................................................................................................................................................
4- Cules son los pasos que debe seguir, para agregarle un nombre a un rango?
..........................................................................................................................................................
..........................................................................................................................................................
..........................................................................................................................................................
..........................................................................................................................................................
..........................................................................................................................................................
5- Cules son los pasos que debe seguir, para eliminar hojas de una planilla de clculos?
..........................................................................................................................................................
..........................................................................................................................................................
..........................................................................................................................................................
..........................................................................................................................................................
..........................................................................................................................................................
101
Microsoft Excel xp
102
Microsoft Excel xp
Captulo 5
Al trmino de este captulo esperamos que logren los siguientes objetivos:
n Aprender los pasos para realizar un grfico de un conjunto de datos que se presentan
en una planilla de clculo.
n Aprender a modificar el formato del grfico y cambiar diferentes opciones para mejorar
el aspecto del mismo.
n Realizar cambios en cuanto al tipo de grfico y aprender a agregar datos a un grfico.
n Asimilar los conceptos de los temas que trata este captulo y realizar las actividades
para la integracin de conocimientos.
Organizacin de Contenidos
Captulos
Temas de Aprendizaje
Contenidos Mnimos
Captulo 5
Grficos
Grficos. Insertar grficos. rea del
grfico. Tamao de los grficos.
Formato de los grficos.
103
Microsoft Excel xp
Grficos
Grficos
Microsoft Excel le permite crear una representacin visual de la informacin a travs de los
grficos, y as lograr una mejor captacin de los resultados en las planillas utilizadas.
Estos grficos pueden estar incrustados en una hoja junto a sus datos o bien presentarse en
una hoja de grfico, este tipo de hojas contiene solamente el grfico especificado.
Insertar un grfico
Por ejemplo: Suponga que debe graficar las notas de los tres trimestres de los alumnos,
para evaluar su aprendizaje durante el ao lectivo.
Observe la siguiente planilla:
Para resolver esta tarea, siga los siguientes pasos:
1- Seleccione los datos que desea graficar.
Datos seleccionados
2- Utilice cualquiera de las siguientes opciones:
1 Opcin desde la Barra de Men
- Haga clic en Insertar - Grfico...
2 Opcin desde la Barra de Herramientas Estndar
- Haga clic en este botn:
104
Microsoft Excel xp
TRUCO
- Seleccione un rango con datos.
- Luego presione la tecla:
Con estos pasos se crear un grfico rpidamente.
3- Aparecer este cuadro:
Asistente para grfico - paso 1 de 4: Tipo de grficos.
1) Haga clic en esta solapa
2) Elija con un clic, el tipo de
grfico que desee para los datos
seleccionados.
3) Elija con un clic,
un Subtipo de grfico.
4) Haga clic en este botn
105
Microsoft Excel xp
Asistente para grfico - paso 2 de 4: Datos de Origen.
5) Haga clic en
esta solapa
6) Seleccione los
rtulos de las filas o las
columnas para los datos
que representar el grfico
7) Haga clic en este botn
Asistente para grfico - paso 3 de 4: Opciones de grfico.
8) Haga clic en
esta solapa
9) Ingrese los
ttulos para el
grfico y los
ejes x e y
106
Microsoft Excel xp
Asistente para grficos - Paso 3 de 4: Opciones de grficos - Solapa Ttulo
Ttulo del grfico
En esta casilla se escribe un ttulo para el grfico.
Eje de Categora (X)
En esta casilla debe ingresar un ttulo para los
valores horizontales (X)
Eje de Categora (Y)
En esta casilla debe ingresar un ttulo para los
valores verticales (Y)
Segundo eje de categora (X) Estos ejes se activarn cuando el grfico posea un
aspecto 3D.
Segundo eje de categora (Y)
Asistente para grficos - Paso 3 de 4: Opciones de grficos - Solapa Eje
Permite activar o desactivar el eje X.
Ttulo del grfico
Acta de la misma manera que el comando anterior,
pero para eje Y.
Eje (X)
Asistente para grficos - Paso 3 de 4: Opciones de grficos - Solapa Eje
Lneas de
divisin
principales.
Eje de
Categora (X)
107
Microsoft Excel xp
Eje de
Categora (X)
Lneas de
divisin
secundaria.
Eje de
Categora (Y)
Lneas de
divisin
principales.
Lneas de
divisin
secundaria.
Asistente para grficos - Paso 3 de 4: Opciones de grficos - Solapa Leyenda
Maneja la orientacin
de la leyenda.
Leyenda
108
Microsoft Excel xp
Asistente para grficos - Paso 3 de 4: Opciones de grficos - Solapa Rtulos de
Datos
Muestra los valores o
rtulos, sobre cada
una de las barras del
grfico.
10- Una vez que haya seleccionado las opciones de
cada una de las solapas, haga clic en este botn:
Asistente para grficos - paso 4 de 4: Ubicacin del grfico.
11) Seleccione el
tipo de colocacin
para el grfico
12) Finalice el cuadro
109
Microsoft Excel xp
Asistente para grficos - Paso 4 de 4: Ubicacin de Grfico
COMO OBJETO EN:
La creacin de grfico activa la
barra de herramientas Grfico
EN UNA HOJA NUEVA
Barra de herramientas Grfico...
110
Microsoft Excel xp
Realice la actividad paso a paso, desde el Asistente FUCE, que se ubica en el
Captulo 5, Tema: Grficos, Subtema: Insertar grficos, Por ejemplo.
reas de un grfico
Grfico
Partes de un Grfico
111
Microsoft Excel xp
Tamao de los grficos
Si selecciona la ubicacin del grfico Como objeto en: el grfico se insertar como un
objeto en la planilla de clculo seleccionada. De esta manera podr cambiar el tamao del
grfico en cualquiera de sus reas.
Para cambiar el tamao de un grfico, debe seguir estos pasos:
1- Ubique el puntero del mouse, en cualquiera de los manejadores del objeto seleccionado.
Manejadores
2- Cuando el puntero del mouse se transforme en una doble flecha, haga un clic y sin soltar
arrastre hasta encontrar el tamao deseado.
112
Microsoft Excel xp
Formato de los grficos
Para modificar las caractersticas de cada una de las reas de un grfico, siga estos
pasos:
1- Ubique el puntero del mouse, sobre el rea que desea modificar.
2- Luego, haga clic con el botn izquierdo del mouse.
3- Aparecer una lista desplegable, en la cual debe elegir el tipo de formato para el rea.
4- Aparecer un cuadro, en el podr seleccionar colores, tipos de lnea, tipos de letra,
tipos de estilos, entre otras opciones.
5- Una vez que haya seleccionado las propiedades del cuadro de formato, Acptelo.
Realice la actividad pasos a paso, desde el Asistente FUCE, que se ubica en el
Captulo 5, Tema: Grficos, Subtema: Modificar el formato de los grficos, Por
ejemplo.
Realice la Prtica Laboral, desde el Asistente FUCE, que se ubica en el Captulo 5,
Tema: Repaso General, Subtema: Prctica Laboral.
Ante cualquier inquietud recuerde que no se encuentra solo, y comunquese
con su Tutor al Aula Magna Virtual.
113
Microsoft Excel xp
Actividad 5
1- Realice la siguiente planilla:
2-Guarde el archivo en un disquete con el nombre Planilla de Notas.
3- Cree un grfico de los rtulos Apellido, final de las Notas tericas, final de las notas
prcticas, final de las notas orales y el promedio del primer trimestre.
4- El grfico debe integrar los siguientes datos:
Tipo de Grfico:
Subtipo de Grfico:
Serie en:
Ttulo del Grfico:
Eje de categora (X:):
Eje de valores (Y:):
Tipo de Grfico:
Columnas
Columnas Agrupadas
Columnas
Notas del 1 Trimestre
Apellido
Notas
En una hoja nueva
5- Cambie el formato del Eje del valores, por la siguiente configuracin
Formato de ejes Solapa Eje
Mnimo:
Mximo:
Unidad mayor:
Unidad Menor:
Eje de categoras (X:) cruza en:
114
0
10
1
1
0
Microsoft Excel xp
Repaso del Captulo 5
1- Explique la secuencia que debe seguir para crear un grfico.
..........................................................................................................................................................
..........................................................................................................................................................
..........................................................................................................................................................
..........................................................................................................................................................
..........................................................................................................................................................
2- Cmo se modifica el tamao de un grfico?
..........................................................................................................................................................
..........................................................................................................................................................
..........................................................................................................................................................
..........................................................................................................................................................
..........................................................................................................................................................
3- Cmo se elimina un grfico?
..........................................................................................................................................................
..........................................................................................................................................................
..........................................................................................................................................................
..........................................................................................................................................................
..........................................................................................................................................................
4- Cmo cambiar el tipo de grfico?
..........................................................................................................................................................
..........................................................................................................................................................
..........................................................................................................................................................
..........................................................................................................................................................
..........................................................................................................................................................
..........................................................................................................................................................
5- Cules son los pasos que debe seguir para cambiar el formato de un grfico?
..........................................................................................................................................................
..........................................................................................................................................................
..........................................................................................................................................................
..........................................................................................................................................................
..........................................................................................................................................................
..........................................................................................................................................................
115
Das könnte Ihnen auch gefallen
- Situacion Didactica No.02Dokument13 SeitenSituacion Didactica No.02Anselmo Gonzalez100% (1)
- Tarea #1 EmprendurismoDokument7 SeitenTarea #1 EmprendurismoTania Esperanza BorgesNoch keine Bewertungen
- Análisis Instrumental 3Dokument9 SeitenAnálisis Instrumental 3Julian tafurtNoch keine Bewertungen
- Salud y Seguridad en ObraDokument16 SeitenSalud y Seguridad en ObraMV SCNoch keine Bewertungen
- BIOMICROSDokument15 SeitenBIOMICROSJhoanna Acuña Botiquin100% (1)
- Las Exportaciones de Gas Natural A Brasil y Su Impacto Al Crecimiento Economico de BoliviaDokument3 SeitenLas Exportaciones de Gas Natural A Brasil y Su Impacto Al Crecimiento Economico de BoliviaJorge VeltranNoch keine Bewertungen
- Instalaciones ElectricasDokument3 SeitenInstalaciones ElectricasEstrella RicardoNoch keine Bewertungen
- Pliego de Condiciones Definitivo #LP-004-2023Dokument67 SeitenPliego de Condiciones Definitivo #LP-004-2023MAQUINAS OBRAS Y PROYECTOS S.A.S. ZOMACNoch keine Bewertungen
- Potencialidades HumanasDokument9 SeitenPotencialidades HumanasAbelitoxLárezNoch keine Bewertungen
- Analis FinancieroDokument20 SeitenAnalis FinancieromariaNoch keine Bewertungen
- Costos 7.21 - 7.27Dokument5 SeitenCostos 7.21 - 7.27ÁNGELO MOISÉS OBREGÓN GUILLERMONoch keine Bewertungen
- Guía #10 Sociales Grado 10Dokument4 SeitenGuía #10 Sociales Grado 10MARISELLA SERRANO TELLEZNoch keine Bewertungen
- Tesis Mercadeo, Frank Gomez - Lulibet Dostal-1Dokument100 SeitenTesis Mercadeo, Frank Gomez - Lulibet Dostal-1Gereliz Arias100% (1)
- 15-Salud-Preescolar-Padres de FamiliaDokument5 Seiten15-Salud-Preescolar-Padres de FamiliaJany ArteagaNoch keine Bewertungen
- Autotrónica IngDokument7 SeitenAutotrónica Ingmario gomezNoch keine Bewertungen
- Evangelio de San Lucas y Los PobresDokument3 SeitenEvangelio de San Lucas y Los Pobresedie_gonzNoch keine Bewertungen
- Pae Completo Ya ListoDokument26 SeitenPae Completo Ya Listoyane50% (2)
- Receta MédicaDokument15 SeitenReceta MédicaANDDONI ALEXANDER CAPCHA MUÑOZNoch keine Bewertungen
- Problemas Económicos 2022 2Dokument13 SeitenProblemas Económicos 2022 2jefferson quantNoch keine Bewertungen
- Caso Valoracion de EmpresaDokument3 SeitenCaso Valoracion de Empresaemerson vallejosNoch keine Bewertungen
- 1º ESO. La B. Saber Hacer, SantillanaDokument1 Seite1º ESO. La B. Saber Hacer, SantillanaNoèlia Amb AccentNoch keine Bewertungen
- CUESTIONARIO 2 EdafoDokument4 SeitenCUESTIONARIO 2 EdafoKATHERINNoch keine Bewertungen
- Capitulo 2Dokument4 SeitenCapitulo 2Selyn SilesNoch keine Bewertungen
- Tarea 6. Sensores de PocisiònDokument5 SeitenTarea 6. Sensores de PocisiònJosé Alfredo Contreras JiménezNoch keine Bewertungen
- Atención Del PuerperioDokument3 SeitenAtención Del PuerperioGus Tavo Ortiz KunturNoch keine Bewertungen
- 1 SES. SEM. 22 Evolución de Las Tecnologías para La ComunicaciónDokument8 Seiten1 SES. SEM. 22 Evolución de Las Tecnologías para La ComunicaciónMIGUEL VALVERDE100% (1)
- Movimiento Rectilino UniformeDokument4 SeitenMovimiento Rectilino UniformeNineth Del CidNoch keine Bewertungen
- Informe VenturiDokument6 SeitenInforme VenturiAbril FernandaNoch keine Bewertungen
- ManualparalaFormaciondeFacilitadoresenlaPruebadeDesarrollloInfantil EDI PDFDokument138 SeitenManualparalaFormaciondeFacilitadoresenlaPruebadeDesarrollloInfantil EDI PDFjhoracios836318100% (1)
- Formato EvaluacionDokument2 SeitenFormato EvaluacionPepeito PerezNoch keine Bewertungen