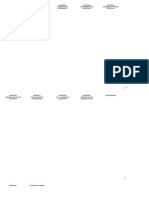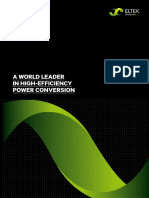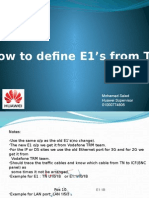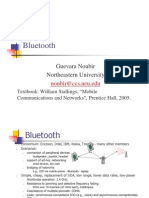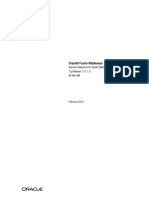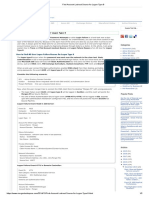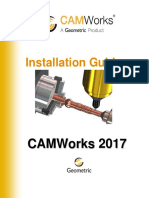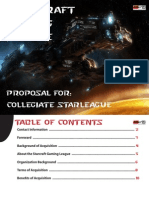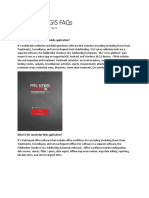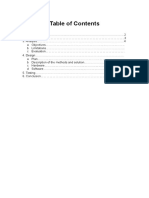Beruflich Dokumente
Kultur Dokumente
ESpace U1910 Unified Gateway V100R001C01SPC600 Software Installation Guide 06
Hochgeladen von
Mostafa Gamal El DeepCopyright
Verfügbare Formate
Dieses Dokument teilen
Dokument teilen oder einbetten
Stufen Sie dieses Dokument als nützlich ein?
Sind diese Inhalte unangemessen?
Dieses Dokument meldenCopyright:
Verfügbare Formate
ESpace U1910 Unified Gateway V100R001C01SPC600 Software Installation Guide 06
Hochgeladen von
Mostafa Gamal El DeepCopyright:
Verfügbare Formate
eSpace U1910 Unified Gateway
V100R001C01SPC600
Software Installation Guide
Issue
06
Date
2013-01-24
HUAWEI TECHNOLOGIES CO., LTD.
Copyright Huawei Technologies Co., Ltd. 2013. All rights reserved.
No part of this document may be reproduced or transmitted in any form or by any means without prior
written consent of Huawei Technologies Co., Ltd.
Trademarks and Permissions
and other Huawei trademarks are trademarks of Huawei Technologies Co., Ltd.
All other trademarks and trade names mentioned in this document are the property of their respective
holders.
Notice
The purchased products, services and features are stipulated by the contract made between Huawei and
the customer. All or part of the products, services and features described in this document may not be
within the purchase scope or the usage scope. Unless otherwise specified in the contract, all statements,
information, and recommendations in this document are provided "AS IS" without warranties, guarantees or
representations of any kind, either express or implied.
The information in this document is subject to change without notice. Every effort has been made in the
preparation of this document to ensure accuracy of the contents, but all statements, information, and
recommendations in this document do not constitute a warranty of any kind, express or implied.
Huawei Technologies Co., Ltd.
Address:
Huawei Industrial Base
Bantian, Longgang
Shenzhen 518129
People's Republic of China
Website:
http://enterprise.huawei.com
Issue 06 (2013-01-24)
Huawei Proprietary and Confidential
Copyright Huawei Technologies Co., Ltd.
eSpace U1910 Unified Gateway
Software Installation Guide
Contents
Contents
1 Installing the eSpace Local Maintenance Terminal ............................................................... 1
1.1 Installing the LMT ........................................................................................................................................... 1
1.1.1 Installation Preparations .......................................................................................................................... 1
1.1.2 Installing the LMT Server ....................................................................................................................... 8
1.1.3 Installing the LMT Client...................................................................................................................... 13
1.2 Uninstalling the LMT ..................................................................................................................................... 14
2 Installing the File Server ........................................................................................................... 15
2.1 Installing the NFS Server in the Windows Server 2008 Operating System ................................................... 15
2.1.1 Checking the Installation Environment ................................................................................................. 15
2.1.2 Installing the NFS Service .................................................................................................................... 16
2.1.3 Installing and Configuring the AD LDS ............................................................................................... 24
2.1.4 Configuring an NFS Shared Folder....................................................................................................... 60
2.2 Installing the NFS in the Windows Server 2003 Operating System ............................................................... 63
2.2.1 Installation Preparations ........................................................................................................................ 63
2.2.2 Installation Procedure ........................................................................................................................... 65
2.2.3 Configuring Windows Services for UNIX ............................................................................................ 67
2.2.4 Configuring a Shared Folder ................................................................................................................. 69
2.3 Configuring the NFS in the Linux Operating System .................................................................................... 71
2.3.1 Installing the NFS File Server ............................................................................................................... 71
2.3.2 Enabling an NFS Service ...................................................................................................................... 73
2.3.3 Configuring a Shared Folder ................................................................................................................. 74
2.4 Configuring Data on the eSpace U1900 series ............................................................................................... 74
2.5 Verifying the Configuration............................................................................................................................ 75
Issue 06 (2013-01-24)
Huawei Proprietary and Confidential
Copyright Huawei Technologies Co., Ltd.
ii
eSpace U1910 Unified Gateway
Software Installation Guide
1 Installing the eSpace Local Maintenance Terminal
Installing the eSpace Local Maintenance
Terminal
About This Chapter
The LMT (eSpace Local Maintenance Terminal) is a tool used to load, configure, and monitor
the eSpace U1900 series. It supports Suse Linux and Windows operating systems.
1.1 Installing the LMT
The topic describes the installation preparations, the operations of installing and uninstalling
the LMT.
1.2 Uninstalling the LMT
The topic describes the operations of uninstalling the LMT.
1.1 Installing the LMT
The topic describes the installation preparations, the operations of installing and uninstalling
the LMT.
1.1.1 Installation Preparations
Before installing the LMT, check the installation environment and the version.
Checking the Installation Environment
Before installing the LMT, confirm the installation environment.
Before installing the LMT, refer to Table 1-1 to check the installation environment.
Table 1-1 Installation environment
Component
Server
Issue 06 (2013-01-24)
Requirement
Operating
System
Windows XP, Windows 7, Windows Server 2003, Windows
Server 2008 R2 or SuSE 11 SP1 64-bit
NOTE
Huawei Proprietary and Confidential
Copyright Huawei Technologies Co., Ltd.
eSpace U1910 Unified Gateway
Software Installation Guide
1 Installing the eSpace Local Maintenance Terminal
Component
Requirement
You are advised to install the server on a host running the Windows
Server 2008 R2 or Linux SuSE 11 64-bit SP1 operating system.
Client
CPU
Dual core 2.0 GHz or above
Memory
2 GB or more
Hard disk
80 GB or more
Operating
System
Windows XP or Windows 7
CPU
Dual core 2.0 GHz or above
Memory
2 GB or more
Hard disk
80 GB or more
Display
Resolution: 1280 x 1024 or above
Others
DVD-ROM, USB keyboard and mouse, and standard
extension interfaces
Obtaining the Correct Version
Before installing the LMT, you must obtain the LMT installation package of the correct
version and verify the integrity of the installation package.
Prerequisites
You have learned about the device version. To obtain the device version, connect the device to
the LMT through the serial port (Logging In to the eSpace U1910 Using the CLI) and run the
show version command.
Obtaining the Correct Version
Obtain the official version of the LMT for the corresponding device version from
http://support.huawei.com.
The files to obtain are as follows:
Client: LMTClient.rar
Server
Windows operating system: LMTServerSetUp.exe
SuSE operating system: suse11-LMTServer.zip
Before installing the LMT, refer to Table 1-2 to understand the installation package structure.
Table 1-2 Structure of the installation package
Home Directory
Subdirectory
Description
Server
Server suse
Indicates the installation package of the
tool server in the SuSE Linux operating
Issue 06 (2013-01-24)
Huawei Proprietary and Confidential
Copyright Huawei Technologies Co., Ltd.
eSpace U1910 Unified Gateway
Software Installation Guide
1 Installing the eSpace Local Maintenance Terminal
Home Directory
Subdirectory
Description
system.
Currently, only the 64-bit SuSE operating
system is supported.
Server win
Indicates the installation package of the
tool server in the Windows operating
system.
Currently, only the 32-bit Windows
operating system is supported.
Client
Indicates the installation package of the
tool client.
Verifying the Integrity of the Installation Package
You must verify the integrity of the installation package before installing the LMT.
The procedure is as follows:
1.
2.
Obtain the file signature verification tool.
The file signature verification tool is stored in ..\Software\04 Tools\LMT.
The file signature verification tool can be executed only in Windows Vista and Windows Server
2008 or higher.
The libeay32.dll file delivered with the file signature verification tool is a file required to run the
tool.
Double-click FileIntegrityVerify.exe.
The File Integrity Verify Tool window is displayed.
3.
Select the path for storing the LMT installation package, and click Verify.
If "Success" is displayed for all items, the integrity of the installation package is
successfully verified.
If "Failure" or "No Sign Data" is displayed for any item, the verification failed.
Obtain the LMT installation package of the correct version again.
If the file to be checked is not in the Windows operating system, copy the file to the Windows
operating system before using the tool to check the integrity of the file.
Planning the Installation
LMT must be installed based on the installation plan.
Before installing the LMT, see Table 1-3 to plan the installation.
Issue 06 (2013-01-24)
Huawei Proprietary and Confidential
Copyright Huawei Technologies Co., Ltd.
eSpace U1910 Unified Gateway
Software Installation Guide
1 Installing the eSpace Local Maintenance Terminal
Windows operating system: You are advised to deploy the LMT server and the LMTclient on the
same PC.
SuSE operating system: You are advised to deploy the LMT server and the LMT client on the same
network segment.
Table 1-3 Installation plan
Item
Policy
Example
LMT server
Ensure that the IP address of the
server is on the same network
segment as the IP address on network
port FE1 of the eSpace U1910.
Windows:
192.169.103.187
The IP addresses of the client and
server are on the same network
segment.
192.169.103.187
LMT client
SuSE: 192.169.103.92
Checking Whether the Software Is Installed in the Windows Operating System
Before installing the LMT, check whether it is already installed on the computer.
Context
The LMT client and the LMT server for SuSE do not require installation. Therefore, you only
need to check whether the LMT server is already installed in the Windows operating system.
Procedure
Step 1 Choose Start > All programs to check whether the LMTServer items exist.
If yes, it indicates that the LMT is already installed.
If no, it indicates that the LMT is not installed.
Step 2 Choose Start > All Programs > LMTServer to start the LMT server.
Step 3 View the LMT server title bar
.
If the version displayed is different from the version that needs to be installed, uninstall the
software. For details, see 1.2 Uninstalling the LMT.
----End
Upload the Installation Package to the Server
Before installing the LMT server in the Linux operating system, upload the installation
package for SuSE to the server.
Prerequisites
The installation package LMTServer_suse11.zip has been obtained and stored in
D:\Server_suse on the local PC.
Issue 06 (2013-01-24)
Huawei Proprietary and Confidential
Copyright Huawei Technologies Co., Ltd.
eSpace U1910 Unified Gateway
Software Installation Guide
1 Installing the eSpace Local Maintenance Terminal
Procedure
Step 1 Log in to the server as the root user.
Step 2 Run the mkdir Server_suse command to create a folder.
Run the ls command. The following information shown in Figure 1-1 is displayed.
Figure 1-1 Creating the Server_suse folder
Step 3 Start the vsftpd service.
If the vsftpd service is not installed in the SuSE operating system, insert the SuSE installation CD-ROM
to install the service.
1.
2.
Run the vi /etc/vsftpd.conf command to set the following parameters in the vsftpd
configuration file:
anonymous_enable = NO /Disable the function of anonymous access./
local_enable = YES /Enable the service of local user login./
write_enable = YES /Enable the write permissions for all users./
Run the service vsftpd status command to check the vsftpd operating status.
linux-w098:/ # service vsftpd status
Checking for service vsftpd
running
If running is displayed, the vsftpd service is running.
Run the service vsftpd restart command to restart the vsftpd service.
linux-w098:/ # service vsftpd restart
Shutting down vsftpd
Starting vsftpd
done
done
If unused is displayed, run the service vsftpd start command to start the vsftpd
service.
linux-w098:/ # service vsftpd start
Starting vsftpd
done
Step 4 On the local PC where the installation package is stored, upload the installation package to the
Server_suse folder on the server in binary mode.
To use FTP to upload the installation package, proceed as follows:
1.
Choose Start > Run and enter cmd.
2.
In the command-line interface that is displayed, run the ftp 192.169.103.92 command.
The following information is displayed.
C:\Documents and Settings\Administrator>ftp 192.169.103.92 //192.169.103.92 is
the server IP address.
Issue 06 (2013-01-24)
Huawei Proprietary and Confidential
Copyright Huawei Technologies Co., Ltd.
eSpace U1910 Unified Gateway
Software Installation Guide
1 Installing the eSpace Local Maintenance Terminal
Connected to 192.169.103.96.
220 (vsFTPd 2.0.7)
User (192.169.103.92:(none)):
3.
Enter the root user name and the corresponding password:
User (192.169.103.92:(none)): root
331 Please specify the password.
Password:
230 Login successful.
If the root user cannot log in to the server, modify the permissions for the root user on the server.
Run the vi /etc/ftpusers command, and delete root in the file or prefix it with a number sign (#).
4.
Run the bin command to switch to the binary mode for uploading the installation
package.
ftp> bin
200 Switching to Binary mode.
5.
Run the cd /Server_suse command to access the destination path for uploading the
installation package:
ftp> cd /Server_suse
250 Directory successfully changed.
6.
Run the lcd d:\Server_suse command to access the source installation package:
ftp> lcd d:\Server_suse
Local directory now D:\Server_suse.
7.
Run the put LMTServer_suse11.zip command to upload the installation package:
ftp> put LMTServer_suse11.zip
200 PORT command successful. Consider using PASV.
150 Ok to send data.
226 File receive OK.
8.
Run the bye command to exit the FTP service after the upload is complete.
----End
Checking Whether the Port Is Used
Before installing the LMT, ensure that the ports are not used.
Context
When you install LMT, the following ports need to be used:
Issue 06 (2013-01-24)
Server port: 8877 (by default)
If port 8877 is used by other applications, another idle port can be chosen.
The port number ranges from 1024 to 65534.
Telnet Server port: 23
Huawei Proprietary and Confidential
Copyright Huawei Technologies Co., Ltd.
eSpace U1910 Unified Gateway
Software Installation Guide
1 Installing the eSpace Local Maintenance Terminal
TFTP port: 69
Before you install the LMT, disable the firewall and ensure that the preceding ports are not
used.
The following describes how to check whether the port is used and how to handle the used
situation in Windows and Linux operating systems.
Procedure
In the Windows Operating System
1.
Choose Start > Run, and enter cmd.
2.
In the command-line interface that is displayed, run the netstat -aon | findstr port
command to display the port information, as shown in Figure 1-2. If the port is used,
proceed to Step 3. If the port is unused, skip Step 3.
3.
If the port is used, run the tasklist | findstr Process ID (PID) command to display the
information about the software that is using the port, as shown in Figure 1-2.
Figure 1-2 Port information in the Windows operating system
If the information about the server port, Telnet port or TFTP port is not displayed, it indicates that the
port is not used.
4.
Disable the software based on the software information that is displayed.
In the SuSE Linux Operating System
Log in to the server as the root user and run the lsof -i: PortID command.
If the port information is not displayed, it indicates that the port is not occupied.
If the information similar to the following is displayed, disable the related software.
For example, if the port 8877 is used by the LMTServer as shown in Figure 1-3,
disable the LMTServer to release the port.
Figure 1-3 Port information in the Linux operating system
----End
Issue 06 (2013-01-24)
Huawei Proprietary and Confidential
Copyright Huawei Technologies Co., Ltd.
eSpace U1910 Unified Gateway
Software Installation Guide
1 Installing the eSpace Local Maintenance Terminal
1.1.2 Installing the LMT Server
The topic describes the operations of installing the LMT server in the Windows and SuSE
operating systems.
Installing the Tool Server in the Windows Operating System
The topic describes the installation steps and installation verification of the LMT server in the
Windows operating system.
Prerequisites
You have obtained the LMT installation package for Windows at
http://enterprise.huawei.com.
There is at least 3 GB of available disk space.
Procedure
Step 1 Double-click LMTServerSetUp.exe in the LMT server folder.
The dialog box for selecting the installation language is displayed. In the dialog box, select
English.
Step 2 Click OK.
The Welcome to the LMTServer Setup Wizard dialog box is displayed, as shown in Figure
1-4.
Figure 1-4 Welcome to the LMTServer Setup Wizard dialog box
Issue 06 (2013-01-24)
Huawei Proprietary and Confidential
Copyright Huawei Technologies Co., Ltd.
eSpace U1910 Unified Gateway
Software Installation Guide
1 Installing the eSpace Local Maintenance Terminal
Step 3 Click Next.
The Select Destination Location dialog box is displayed, as shown in Figure 1-5.
Figure 1-5 Select Destination Location dialog box
Step 4 You are advised to use the default installation path C:\Program Files\LMTServer. You can
click Browse... to choose another installation path, and click Next.
The Select Additional Tasks dialog box is displayed, as shown in Figure 1-6.
Issue 06 (2013-01-24)
Huawei Proprietary and Confidential
Copyright Huawei Technologies Co., Ltd.
eSpace U1910 Unified Gateway
Software Installation Guide
1 Installing the eSpace Local Maintenance Terminal
Figure 1-6 Select Additional Tasks dialog box
Step 5 No shortcut is created by default. You can select any shortcuts as required, and click Next.
The Ready to Install dialog box is displayed, as shown in Figure 1-7.
Figure 1-7 Ready to Install dialog box
Issue 06 (2013-01-24)
Huawei Proprietary and Confidential
Copyright Huawei Technologies Co., Ltd.
10
eSpace U1910 Unified Gateway
Software Installation Guide
1 Installing the eSpace Local Maintenance Terminal
Step 6 Verify that the installation path is correct, and click Install.
A dialog box shown in Figure 1-8 is displayed after the installation is complete.
Figure 1-8 Completing the LMTServer Setup Wizard dialog box
Step 7 Click Finish.
The Launch LMTServer check box is selected by default. In this way, the LMT server
automatically starts after the installation is finished. You can deselect the Launch
LMTServer check box, and choose Start > All program > LMTServer to start the LMT
server later. If the page shown in Figure 1-9 is displayed, the LMTServer is installed
successfully.
Figure 1-9 Running the LMTServer
Step 8 If you need to customize the server port, proceed as follows:
The default server port is 8877.
Issue 06 (2013-01-24)
Huawei Proprietary and Confidential
Copyright Huawei Technologies Co., Ltd.
11
eSpace U1910 Unified Gateway
Software Installation Guide
1 Installing the eSpace Local Maintenance Terminal
Before using the port, verify that the port is not used. For details, see Checking Whether the Port Is
Used.
1.
Open the Configuration folder in the LMT server installation path.
2.
Use the Notepad to open the configuration.properties file, and locate the following
information: channel.client.bin.port = 8877.
3.
Change 8877 to the customized port in the preceding information, and save the settings.
4.
Restart the LMT server.
----End
Installing the Tool Server in the Linux Operating System
The topic describes the installation steps and installation verification of the LMT server in the
Linux operating system.
Prerequisites
You have obtained the LMT installation package for SuSE at http://enterprise.huawei.com.
There is at least 3 GB of available disk space.
Procedure
Step 1 Log in to the server as the root user.
The topic assumes that the installation package is stored in Server_suse, for example,
Server_suse/LMTServer_suse11.zip.
Step 2 Run the cd /Server_suse command to access the Server_suse folder.
Step 3 Run the unzip LMTServer_suse11.zip command to decompress the installation package.
After decompression, a folder named LMTServer_suse11 is generated, where the
LMTServer is stored. The installation is complete.
If the LMTServer_suse11 folder already exists before decompression, run the rm -rf
LMTServer_suse11 command to delete the folder before running the unzip
LMTServer_suse11.zip command.
The default server port is 8877.
For details about how to customize the server port, see Step 8.
----End
Follow-up Procedure
After the installation is complete, perform the following steps to start the LMT server.
1.
Run the chmod -R 777 LMTServer_suse11 command to change the permissions of the
LMTServer_suse11 folder for the root user.
Run the ls -al command to view the changed permissions. If drwxrwxrwx is displayed,
the change is successful, as shown in Figure 1-10.
Issue 06 (2013-01-24)
Huawei Proprietary and Confidential
Copyright Huawei Technologies Co., Ltd.
12
eSpace U1910 Unified Gateway
Software Installation Guide
1 Installing the eSpace Local Maintenance Terminal
Figure 1-10 Changing permissions
2.
Run the cd LMTServer_suse11 command to access the installation path.
3.
Run the ./LMTServer.sh command to start the LMT server.
If the page shown in Figure 1-11 is displayed, the LMTServer is installed successfully.
Figure 1-11 Running the LMTServer
1.1.3 Installing the LMT Client
The topic describes the installation steps and installation verification of the LMT client.
Installation Steps
This topic describes the installation steps of the LMT client.
Context
The LMT client does not require installation. Double-click LMTClient.exe in the
LMTClient folder to start the LMT client.
The default server port is 8877.
If a customized port is set when installing the LMT server, modify the connection port for the LMT
client. For details, see Procedure.
Procedure
Step 1 Open the LMTClient\Config folder.
Step 2 Use the Notepad to open the loginConfig.cfg file.
Step 3 Change the port in bold in the following information to the customized server port.
{'pwd': '', 'user_name': u'admin', 'port': u'8877', 'server_ip': u'192.169.103.187'}
Step 4 Save the settings and double-click LMTClient.exe to start the LMT client.
----End
Issue 06 (2013-01-24)
Huawei Proprietary and Confidential
Copyright Huawei Technologies Co., Ltd.
13
eSpace U1910 Unified Gateway
Software Installation Guide
1 Installing the eSpace Local Maintenance Terminal
Installation Verification
If the LMT client can connect to the LMT server, the LMT installation is successful.
Result
If the workspace page shown in Figure 1-12 is displayed after the LMT client starts, the LMT
client connects to the server successfully.
Figure 1-12 LMT workspace page
The default user name and password for login are admin and huawei123.
1.2 Uninstalling the LMT
The topic describes the operations of uninstalling the LMT.
Context
The LMT client and the LMT server for SuSE do not require installation. To uninstall the
software, you only need to delete software directories.
To uninstall the LMT server in the Windows operating system, proceed as follows:
Procedure
Step 1 Choose Start > All programs > LMTServer > Uninstall LMTServer. The Uninstall dialog
box is displayed.
Step 2 Click Yes to start the uninstallation. The LMTServer Uninstall dialog box is displayed.
Step 3 Click Yes to confirm the uninstallation.
Step 4 After the uninstallation is complete, the message is displayed, indicating that the LMT server
is uninstalled successfully.
----End
Issue 06 (2013-01-24)
Huawei Proprietary and Confidential
Copyright Huawei Technologies Co., Ltd.
14
eSpace U1910 Unified Gateway
Software Installation Guide
2 Installing the File Server
Installing the File Server
About This Chapter
Install the NFS file sever for storing recording files before you configure the voice mailbox
service.
2.1 Installing the NFS Server in the Windows Server 2008 Operating System
This topic describes how to install and configure the NFS server in the Windows Server 2008
operating system.
2.2 Installing the NFS in the Windows Server 2003 Operating System
This topic describes how to install and configure the NFS in the Windows operating system.
2.3 Configuring the NFS in the Linux Operating System
This topic describes how to configure the NFS in the Linux operating system.
2.4 Configuring Data on the eSpace U1900 series
This topic describes how to configure data on the eSpace U1910.
2.5 Verifying the Configuration
This topic describes how to verify the configuration of the NFS server after it is installed.
2.1 Installing the NFS Server in the Windows Server 2008
Operating System
This topic describes how to install and configure the NFS server in the Windows Server 2008
operating system.
2.1.1 Checking the Installation Environment
This topic describes how to verify that the installation environment is appropriate before
installing the NFS server.
Issue 06 (2013-01-24)
Huawei Proprietary and Confidential
Copyright Huawei Technologies Co., Ltd.
15
eSpace U1910 Unified Gateway
Software Installation Guide
2 Installing the File Server
Procedure
Step 1 Choose Start > Computer.
Step 2 Right-click the disk where the NFS server is to be installed (for example, disk E). Choose
Properties from the shortcut menu that is displayed.
Step 3 In the Properties dialog box that is displayed, check the disk's file system, as shown in Figure
2-1.
To ensure that Universal Access Platform can normally record and play voices, New
Technology File System (NTFS) must be used. If the file system is not NTFS, reinstall the
operating system.
Figure 2-1 Properties dialog box
----End
2.1.2 Installing the NFS Service
This topic describes how to install the NFS service.
Procedure
Step 1 Log in to the file server as the administrator user.
Step 2 Choose Start > Administrative Tools > Server Manager.
The Server Manager window is displayed.
Step 3 Add the Services for Network File System Tools feature.
1.
In the Server Manager window, select Features from the navigation tree.
Details about features are displayed in the right area, as shown in Figure 2-2.
Issue 06 (2013-01-24)
Huawei Proprietary and Confidential
Copyright Huawei Technologies Co., Ltd.
16
eSpace U1910 Unified Gateway
Software Installation Guide
2 Installing the File Server
Figure 2-2 Details about features
2.
Click Add Features.
The Add Features Wizard dialog box is displayed.
3.
Choose Remote Server Administration Tools > Role Administration Tools > File
Services Tools, and select the Services for Network File System Tools check box, as
shown in Figure 2-3.
Figure 2-3 Selecting a feature
4.
Click Next.
The Confirm Installation Selections dialog box is displayed.
5.
Confirm the installation information, and click Install.
The Installation Progress dialog box is displayed. When the installation is complete, the
message "Installation succeeded" is displayed on the page shown in Figure 2-4.
Issue 06 (2013-01-24)
Huawei Proprietary and Confidential
Copyright Huawei Technologies Co., Ltd.
17
eSpace U1910 Unified Gateway
Software Installation Guide
2 Installing the File Server
Figure 2-4 Installation succeeded
6.
Click Close.
Step 4 Verify that File Services has been installed.
In the Server Manager window, select Roles from the navigation tree. Details about roles are
displayed in the right area, as shown in Figure 2-5.
Issue 06 (2013-01-24)
Huawei Proprietary and Confidential
Copyright Huawei Technologies Co., Ltd.
18
eSpace U1910 Unified Gateway
Software Installation Guide
2 Installing the File Server
Figure 2-5 Details about roles
If File Services is not displayed in the Roles Summary area, File Services is not
installed. Go to Step 5.
If File Services is displayed in the Roles Summary area, File Services is installed. Go
to Step 6.
Step 5 Install File Services and Services for Network File System.
1.
Click Add Roles.
The Before You Begin dialog box is displayed.
2.
Click Next.
The Select Server Roles dialog box is displayed.
3.
Issue 06 (2013-01-24)
Select File Services, as shown in Figure 2-6.
Huawei Proprietary and Confidential
Copyright Huawei Technologies Co., Ltd.
19
eSpace U1910 Unified Gateway
Software Installation Guide
2 Installing the File Server
Figure 2-6 Select Server Roles dialog box
4.
Click Next.
The File Services dialog box is displayed.
5.
Click Next.
The Select Role Services dialog box is displayed.
6.
Issue 06 (2013-01-24)
In the Role Services list box, select the File Server and Services for Network File
System check boxes, as shown in Figure 2-7.
Huawei Proprietary and Confidential
Copyright Huawei Technologies Co., Ltd.
20
eSpace U1910 Unified Gateway
Software Installation Guide
2 Installing the File Server
Figure 2-7 Select Role Services dialog box
7.
Click Next.
The Confirm Installation Selections dialog box is displayed.
8.
Confirm the installation information, and click Install.
The Installation Progress dialog box is displayed. When the installation is complete, the
message "Installation succeeded" is displayed on the page shown in Figure 2-8.
Issue 06 (2013-01-24)
Huawei Proprietary and Confidential
Copyright Huawei Technologies Co., Ltd.
21
eSpace U1910 Unified Gateway
Software Installation Guide
2 Installing the File Server
Figure 2-8 Installation succeeded
9.
Click Close.
Step 6 Perform the following operations if File Server is installed:
1.
In the File Services area, click Add Role Services.
The Add Role Services dialog box is displayed.
2.
Issue 06 (2013-01-24)
In the Role Services list box, select the Services for Network File System check box,
as shown in Figure 2-9.
Huawei Proprietary and Confidential
Copyright Huawei Technologies Co., Ltd.
22
eSpace U1910 Unified Gateway
Software Installation Guide
2 Installing the File Server
Figure 2-9 Select Role Services dialog box
3.
Click Next.
The Confirm Installation Selections dialog box is displayed.
4.
Confirm the installation information, and click Install.
The Installation Progress dialog box is displayed. When the installation is complete, the
message "Installation succeeded" is displayed on the page shown in Figure 2-10.
Issue 06 (2013-01-24)
Huawei Proprietary and Confidential
Copyright Huawei Technologies Co., Ltd.
23
eSpace U1910 Unified Gateway
Software Installation Guide
2 Installing the File Server
Figure 2-10 Installation succeeded
5.
Click Close.
----End
2.1.3 Installing and Configuring the AD LDS
The Active Directory Lightweight Directory Services (AD LDS) is an independent mode of
Active Directory that provides dedicated directory services for applications. It provides a data
store and services for accessing the data store. You can configure and manage the AD LDS.
Installing the AD LDS
This topic describes how to install the AD LDS.
Procedure
Step 1 Choose Start > Administrative Tools > Server Manager.
The Server Manager window is displayed.
Step 2 In the Server Manager window, select Roles from the navigation tree.
Details about roles are displayed in the right area, as shown in Figure 2-11.
Issue 06 (2013-01-24)
Huawei Proprietary and Confidential
Copyright Huawei Technologies Co., Ltd.
24
eSpace U1910 Unified Gateway
Software Installation Guide
2 Installing the File Server
Figure 2-11 Server Manager window
Step 3 Click Add Roles.
The Before You Begin dialog box is displayed.
Step 4 Click Next.
The Select Server Roles dialog box is displayed, as shown in Figure 2-12.
Issue 06 (2013-01-24)
Huawei Proprietary and Confidential
Copyright Huawei Technologies Co., Ltd.
25
eSpace U1910 Unified Gateway
Software Installation Guide
2 Installing the File Server
Figure 2-12 Select Server Roles dialog box
Step 5 Select the Active Directory Lightweight Directory Services check box.
The message "Add features required for Active Directory Lightweight Directory Services?" is
displayed, as shown in Figure 2-13.
Figure 2-13 Adding a feature
Step 6 Click Add Required Features. The Select Server Roles dialog box is displayed.
In the Select Server Roles dialog box, the Active Directory Lightweight Directory Services
check box is selected.
Step 7 Click Next.
The Active Directory Lightweight Directory Services dialog box is displayed.
Step 8 Click Next.
Issue 06 (2013-01-24)
Huawei Proprietary and Confidential
Copyright Huawei Technologies Co., Ltd.
26
eSpace U1910 Unified Gateway
Software Installation Guide
2 Installing the File Server
The Confirm Installation Selections dialog box is displayed.
Step 9 Click Install.
The Installation Progress dialog box is displayed. The installation takes several minutes.
When the installation is complete, the Installation Results dialog box is displayed, as shown
in Figure 2-14.
Figure 2-14 Installation Results dialog box
Step 10 Click Close.
The Server Manager window is displayed.
Step 11 Click
. The Server Manager window is closed.
----End
Installing AD LDS Instances
Multiple AD LDS instances can be installed on a computer. During installation, each instance
is assigned an independent folder, a unique service name, and unique service description.
Prerequisites
The name of the computer where the file server is installed has been obtained. To obtain the
computer name, proceed as follows: Right-click Computer on the desktop, or choose Start >
Computer and right-click in the blank area. Choose Properties from the shortcut menu.
Issue 06 (2013-01-24)
Huawei Proprietary and Confidential
Copyright Huawei Technologies Co., Ltd.
27
eSpace U1910 Unified Gateway
Software Installation Guide
2 Installing the File Server
Click the Computer Name tab in the System Properties dialog box and find the computer
name. Assume that the computer name is Win-DRTVNVDH67M.
Procedure
Step 1 Choose Start > Administrative Tools > Active Directory Lightweight Directory Services
Setup Wizard.
The Welcome to the Active Directory Lightweight Directory Services Setup Wizard
dialog box is displayed.
Step 2 Click Next.
The Setup Options dialog box is displayed, as shown in Figure 2-15.
Figure 2-15 Setup Options dialog box
Step 3 Click A unique instance, and click Next.
The Instance Name dialog box is displayed, as shown in Figure 2-16.
Issue 06 (2013-01-24)
Huawei Proprietary and Confidential
Copyright Huawei Technologies Co., Ltd.
28
eSpace U1910 Unified Gateway
Software Installation Guide
2 Installing the File Server
Figure 2-16 Instance Name dialog box
Step 4 Enter the instance name (for example, nfsinstance) in the Instance name text box, and click
Next.
The Ports dialog box is displayed, as shown in Figure 2-17.
Issue 06 (2013-01-24)
Huawei Proprietary and Confidential
Copyright Huawei Technologies Co., Ltd.
29
eSpace U1910 Unified Gateway
Software Installation Guide
2 Installing the File Server
Figure 2-17 Ports dialog box
Step 5 Retain the default values for LDAP port number and SSL port number. Click Next.
The Application Directory Partition dialog box is displayed, as shown in Figure 2-18.
Issue 06 (2013-01-24)
Huawei Proprietary and Confidential
Copyright Huawei Technologies Co., Ltd.
30
eSpace U1910 Unified Gateway
Software Installation Guide
2 Installing the File Server
Figure 2-18 Application Directory Partition dialog box
Record the setting of LDAP port number, which will be used for subsequent configuration tasks (for
example, Extending the AD LDS Schema).
Step 6 Configure the application partition.
1.
Click Yes, create an application directory partition.
2.
Set Partition name.
The Partition name value is in the CN=Partition,DC=Computer name format. Generally, the Partition
parameter is set to the instance name. For example, if the instance name is nfsinstance and the computer
name is Win-DRTVNVDH67M, set Partition name to CN=nfsinstance,DC=Win-DRTVNVDH67M.
Step 7 Click Next.
The File Locations dialog box is displayed, as shown in Figure 2-19.
Issue 06 (2013-01-24)
Huawei Proprietary and Confidential
Copyright Huawei Technologies Co., Ltd.
31
eSpace U1910 Unified Gateway
Software Installation Guide
2 Installing the File Server
Figure 2-19 File Locations dialog box
Step 8 Set Data files and Data recovery files to a folder where you want to store the AD
LDS-related files, and click Next.
The Service Account Selection dialog box is displayed, as shown in Figure 2-20.
Issue 06 (2013-01-24)
Huawei Proprietary and Confidential
Copyright Huawei Technologies Co., Ltd.
32
eSpace U1910 Unified Gateway
Software Installation Guide
2 Installing the File Server
Figure 2-20 Service Account Selection dialog box
Step 9 Click Network service account, and click Next.
If this computer is not in a domain, a warning message is displayed, as shown in Figure 2-21.
Figure 2-21 Warning message
Step 10 Click Yes.
The AD LDS Administrators dialog box is displayed, as shown in Figure 2-22.
Issue 06 (2013-01-24)
Huawei Proprietary and Confidential
Copyright Huawei Technologies Co., Ltd.
33
eSpace U1910 Unified Gateway
Software Installation Guide
2 Installing the File Server
Figure 2-22 AD LDS Administrators dialog box
Step 11 Click Currently logged on user, and click Next.
The Importing LDIF Files dialog box is displayed, as shown in Figure 2-23.
Issue 06 (2013-01-24)
Huawei Proprietary and Confidential
Copyright Huawei Technologies Co., Ltd.
34
eSpace U1910 Unified Gateway
Software Installation Guide
2 Installing the File Server
Figure 2-23 Importing LDIF Files dialog box
Step 12 Select the MS-InetOrgPerson.LDF and MS-User.LDF check boxes, and click Next.
The Ready to Install dialog box is displayed.
Step 13 Click Next to install the AD LDS instance.
When the installation is complete, the Installing AD LDS dialog box is displayed.
Step 14 Click Finish.
Step 15 Verify that the new AD LDS instance nfsinstance exists.
1.
Choose Start > Run.
The Run dialog box is displayed.
2.
Enter services.msc in Open, and click OK.
The Services window is displayed, as shown in Figure 2-24.
Issue 06 (2013-01-24)
Huawei Proprietary and Confidential
Copyright Huawei Technologies Co., Ltd.
35
eSpace U1910 Unified Gateway
Software Installation Guide
2 Installing the File Server
Figure 2-24 Services window
If the AD LDS instance nfsinstance exists, the installation is successful. If the instance
does not exist, reinstall the AD LDS instance.
3.
Click
. The Services window is closed.
To delete an AD LDS instance, do as follows:
On the Control Panel page, click Uninstall a program under Programs.
On the displayed Uninstall or change a program page, double-click the AD LDS instance to be
deleted and perform operations as prompted.
----End
Extending the AD LDS Schema
This topic describes how to extend the AD LDS schema.
Procedure
Step 1 Click Start, right-click Command Prompt, and choose Run as administrator from the
shortcut menu.
The Administrator: Command Prompt window is displayed.
Step 2 Run the following commands to import the MS-AdamSchemaW2K8.LDF file:
cd C:\WINDOWS\ADAM
ldifde -i -u -f MS-AdamSchemaW2K8.LDF -s localhost:389 -c "CN=Configuration,DC=X"
#configurationNamingContext
Issue 06 (2013-01-24)
Huawei Proprietary and Confidential
Copyright Huawei Technologies Co., Ltd.
36
eSpace U1910 Unified Gateway
Software Installation Guide
2 Installing the File Server
In this example, the AD LDS instance uses the default LDAP port number 389. This port number is set
in Figure 2-17 in Installing AD LDS Instances. Except port number 389, you are not allowed to modify
"CN=Configuration,DC=X" or #configurationNamingContext in the command.
Figure 2-25 shows the command output.
Figure 2-25 Administrator: Command Prompt window
Step 3 Enter exit to exit the Administrator: Command Prompt window.
----End
Configuring a Default Naming Context
By default, an AD LDS instance does not provide a naming default context. You can, however,
configure the AD LDS to provide a default naming context by specifying a value for the
msDS-defaultNamingContext attribute on the NT Directory Service Agent (NTDSA) object.
Procedure
Step 1 Choose Start > Administrative Tools > ADSI Edit.
The ADSI Edit window is displayed, as shown in Figure 2-26.
Figure 2-26 ADSI Edit window
Issue 06 (2013-01-24)
Huawei Proprietary and Confidential
Copyright Huawei Technologies Co., Ltd.
37
eSpace U1910 Unified Gateway
Software Installation Guide
2 Installing the File Server
Step 2 In the navigation tree, right-click ADSI Edit, and choose Connect to from the shortcut menu.
The Connection Settings dialog box is displayed.
1.
In the Connection Point area, click Select a well known Naming Context, and select
Configuration from the drop-down list box.
2.
In the Computer area, click Select or type a domain or server: (Server | Domain
[:port]), and enter localhost:389 in the text box, as shown in Figure 2-27.
In this example, the AD LDS instance uses the default LDAP port number 389. This port number is set
in Figure 2-17 in Installing AD LDS Instances.
Figure 2-27 Connection Settings dialog box
3.
Click OK. The ADSI Edit window is displayed.
Step 3 In the navigation tree, choose Configuration > CN=Configuration > CN=Sites >
CN=Default-First-Site-Name > CN=Servers > CN=Computer name $ AD LDS instance
name > CN=NTDS Settings, as shown in Figure 2-28.
Issue 06 (2013-01-24)
Huawei Proprietary and Confidential
Copyright Huawei Technologies Co., Ltd.
38
eSpace U1910 Unified Gateway
Software Installation Guide
2 Installing the File Server
Figure 2-28 Navigation tree
Step 4 Right-click CN=NTDS Settings, and choose Properties from the shortcut menu.
The CN=NTDS Settings Properties dialog box is displayed, as shown in Figure 2-29.
Figure 2-29 CN=NTDS Settings Properties dialog box
Step 5 Click msDs-DefaultNamingContext, and click Edit.
The String Attribute Editor dialog box is displayed, as shown in Figure 2-30.
Issue 06 (2013-01-24)
Huawei Proprietary and Confidential
Copyright Huawei Technologies Co., Ltd.
39
eSpace U1910 Unified Gateway
Software Installation Guide
2 Installing the File Server
Figure 2-30 String Attribute Editor dialog box
Step 6 Enter CN=nfsinstance,DC=Win-DRTVNVDH67M in the text box, and click OK.
nfsinstance: AD LDS instance name.
Win-DRTVNVDH67M: computer name.
Step 7 Click OK. The ADSI Edit window is displayed.
Step 8 Click
. The ADSI Edit window is closed.
----End
Updating the Active Directory Schema
To update the Active Directory schema, you must change the directory server and add
gidNumber and uidNumber schema objects.
Procedure
Step 1 Click Start, right-click Command Prompt, and choose Run as administrator from the
shortcut menu.
The Administrator: Command Prompt window is displayed.
Step 2 Run the following commands to enable the Active Directory plug-in schmmgmt.dll:
cd C:\WINDOWS\ADAM
regsvr32 schmmgmt.dll
displayed. Click OK.
exit
//The message DllRegisterServer in schmmgmt.dll succeeded. is
//Exit the CLI.
Step 3 Choose Start > Run.
The Run dialog box is displayed.
Step 4 Enter mmc in Open, and click OK.
The Console1 window is displayed, as shown in Figure 2-31.
Issue 06 (2013-01-24)
Huawei Proprietary and Confidential
Copyright Huawei Technologies Co., Ltd.
40
eSpace U1910 Unified Gateway
Software Installation Guide
2 Installing the File Server
Figure 2-31 Console1 window
Step 5 Choose File > Add/Remove Snap-in.
The Add or Remove Snap-ins dialog box is displayed.
Step 6 In the Available snap-ins list box, select Active Directory Schema, and click Add.
The Active Directory Schema item is moved from Available snap-ins to Selected snap-ins,
as shown in Figure 2-32.
Figure 2-32 Add or Remove Snap-ins dialog box
Step 7 Click OK. The Console1 window is displayed, as shown in Figure 2-33.
Issue 06 (2013-01-24)
Huawei Proprietary and Confidential
Copyright Huawei Technologies Co., Ltd.
41
eSpace U1910 Unified Gateway
Software Installation Guide
2 Installing the File Server
Figure 2-33 Console 1 after the Active Directory schema is added
Step 8 Right-click Active Directory Schema, and choose Change Active Directory Domain
Controller from the shortcut menu.
The Change Directory Server dialog box is displayed, as shown in Figure 2-34.
Figure 2-34 Change Directory Server dialog box
Step 9 In the Change to area, modify <Type a Directory Server name[:port] here> to the server
name and port number, such as localhost:389.
Step 10 Select localhost:389, and click OK.
In this example, the AD LDS instance uses the default LDAP port number 389. This port
number is set in Figure 2-17 in Installing AD LDS Instances.
Step 11 (Optional) Perform the following operations if Active Directory Schema fails to be expanded
in the Console1 window:
1.
Choose File > Save.
The Save As dialog box is displayed, as shown in Figure 2-35.
Issue 06 (2013-01-24)
Huawei Proprietary and Confidential
Copyright Huawei Technologies Co., Ltd.
42
eSpace U1910 Unified Gateway
Software Installation Guide
2 Installing the File Server
Figure 2-35 Save As dialog box
2.
Set File Name to the name of the management console file, such as nfsmmc, and click
Save.
3.
Click
4.
Choose Start > Run, enter mmc in Open, and click OK.
5.
Choose File > Open.
. The Console1 window is closed.
The Open dialog box is displayed, as shown in Figure 2-36.
Figure 2-36 Open dialog box
6.
Select the nfsmmc file, and click Open.
Step 12 Add the gidNumber and uidNumber schema objects to the user class.
1.
Choose Active Directory Schema > Classes, right-click user, and choose Properties
from the shortcut menu.
The User Properties dialog box is displayed, as shown in Figure 2-37.
Issue 06 (2013-01-24)
Huawei Proprietary and Confidential
Copyright Huawei Technologies Co., Ltd.
43
eSpace U1910 Unified Gateway
Software Installation Guide
2 Installing the File Server
Figure 2-37 User Properties dialog box
2.
Click the Attributes tab, and click Add on the Attributes tab page.
The Select Schema Object dialog box is displayed, as shown in Figure 2-38.
Issue 06 (2013-01-24)
Huawei Proprietary and Confidential
Copyright Huawei Technologies Co., Ltd.
44
eSpace U1910 Unified Gateway
Software Installation Guide
2 Installing the File Server
Figure 2-38 Select Schema Object dialog box
3.
Select gidNumber, and click OK.
4.
Repeat the preceding steps to add the uidNumber schema object.
5.
In the User Properties dialog box, click OK.
The Active Directory Schema dialog box is displayed, as shown in Figure 2-39.
Figure 2-39 Active Directory Schema dialog box
6.
Issue 06 (2013-01-24)
Click Continue running and ignore errors with this snap-in for the rest of the
session., and click OK.
Huawei Proprietary and Confidential
Copyright Huawei Technologies Co., Ltd.
45
eSpace U1910 Unified Gateway
Software Installation Guide
7.
2 Installing the File Server
Verify that the gidNumber and uidNumber schema objects are added to the user class
successfully.
Before viewing the result, you are advised to click or drag the scroll bars in the navigation
tree and the right pane. If you do not do this, the console window may exit abnormally.
When you click user in the navigation tree, gidNumber and uidNumber are displayed in the
right pane, as shown in Figure 2-40, which indicates that the schema objects are added
successfully. If they do not exist, add them again.
Figure 2-40 Verifying the result
Step 13 Add the gidNumber schema object to the group class.
1.
Choose Active Directory Schema > Classes, right-click group, and choose Properties
from the shortcut menu.
The Group Properties dialog box is displayed, as shown in Figure 2-41.
Issue 06 (2013-01-24)
Huawei Proprietary and Confidential
Copyright Huawei Technologies Co., Ltd.
46
eSpace U1910 Unified Gateway
Software Installation Guide
2 Installing the File Server
Figure 2-41 Group Properties dialog box
2.
Click the Attributes tab, and click Add on the Attributes tab page.
The Select Schema Object dialog box is displayed, as shown in Figure 2-42.
Issue 06 (2013-01-24)
Huawei Proprietary and Confidential
Copyright Huawei Technologies Co., Ltd.
47
eSpace U1910 Unified Gateway
Software Installation Guide
2 Installing the File Server
Figure 2-42 Select Schema Object dialog box
3.
Select gidNumber, and click OK.
4.
Click OK.
5.
Verify that the gidNumber schema object is added to the group class successfully.
When you click group in the navigation tree, gidNumber is displayed in the right pane,
as shown in Figure 2-43, which indicates that the schema object is added successfully. If
the schema object does not exist, add it again.
Figure 2-43 Verifying the result
Step 14 Choose File > Save.
Step 15 Click
Issue 06 (2013-01-24)
. The Console1 window is closed.
Huawei Proprietary and Confidential
Copyright Huawei Technologies Co., Ltd.
48
eSpace U1910 Unified Gateway
Software Installation Guide
2 Installing the File Server
----End
Configuring User and User Group Account Mappings
This topic describes how to add user and user group account mappings from a UNIX-based
computer to a Windows-based computer.
Connecting to a Distinguished Name or Naming Context
To configure a default naming context and create a container to hold the account mappings
from Unix to Windows, proceed as follows:
Step 1 Choose Start > Administrative Tools > ADSI Edit.
The ADSI Edit window is displayed, as shown in Figure 2-44.
Figure 2-44 ADSI Edit window (1)
Step 2 In the navigation tree, right-click ADSI Edit, and choose Connect to from the shortcut menu.
The Connection Settings dialog box is displayed.
1.
In the Connection Point area, click Select a well known Naming Context, and select
Default naming context from the drop-down list box.
2.
In the Computer area, click Select or type a domain or server: (Server | Domain
[:port]), and enter localhost:389 in the text box, as shown in Figure 2-45.
In this example, the AD LDS instance uses the default LDAP port number 389. This port number is set
in Figure 2-17 in Installing AD LDS Instances.
Issue 06 (2013-01-24)
Huawei Proprietary and Confidential
Copyright Huawei Technologies Co., Ltd.
49
eSpace U1910 Unified Gateway
Software Installation Guide
2 Installing the File Server
Figure 2-45 Connection Settings dialog box
3.
Click OK. The ADSI Edit window is displayed.
Step 3 In the navigation tree, click Default naming context and click
nodes, as shown in Figure 2-46.
to expand lower-level
Figure 2-46 ADSI Edit window (2)
Step 4 Right-click CN=nfsinstance,DC=Win-DRTVNVDH67M, and choose New > Object from
the shortcut menu.
nfsinstance: AD LDS instance name.
Win-DRTVNVDH67M: computer name.
Issue 06 (2013-01-24)
Huawei Proprietary and Confidential
Copyright Huawei Technologies Co., Ltd.
50
eSpace U1910 Unified Gateway
Software Installation Guide
2 Installing the File Server
The Create Object dialog box is displayed, as shown in Figure 2-47.
Figure 2-47 Create Object dialog box
Step 5 In the Select a class list box, select container, and click Next.
The dialog box for setting the attribute value is displayed, as shown in Figure 2-48.
Issue 06 (2013-01-24)
Huawei Proprietary and Confidential
Copyright Huawei Technologies Co., Ltd.
51
eSpace U1910 Unified Gateway
Software Installation Guide
2 Installing the File Server
Figure 2-48 Setting the attribute value
Step 6 In the Value text box, enter Users, and click Next.
The value is the name of the container that stores user account mappings.
Step 7 Click Finish.
----End
Adding User Account Mappings
To create a user-class object in the CN=Users container to map the uidNumber, gidNumber,
and sAMAccountName attributes, proceed as follows:
Step 1 In the ADSI Edit window, choose Default naming context >
CN=nfsinstance,DC=WIN-DRTVNVDH67M.
Step 2 Right-click CN=Users, and choose New > Object from the shortcut menu.
The Create Object dialog box is displayed, as shown in Figure 2-49.
Issue 06 (2013-01-24)
Huawei Proprietary and Confidential
Copyright Huawei Technologies Co., Ltd.
52
eSpace U1910 Unified Gateway
Software Installation Guide
2 Installing the File Server
Figure 2-49 Create Object dialog box
Step 3 In the Create Object dialog box, select user, and click Next.
The dialog box for setting the attribute value is displayed, as shown in Figure 2-50.
Issue 06 (2013-01-24)
Huawei Proprietary and Confidential
Copyright Huawei Technologies Co., Ltd.
53
eSpace U1910 Unified Gateway
Software Installation Guide
2 Installing the File Server
Figure 2-50 Setting the attribute value
Step 4 In the Value text box, enter the user name administrator, and click Next.
The user name is not associated with the Windows or UNIX user, and can be a random entry.
Step 5 Click More Attributes, and set uidNumber, gidNumber, sAMAccountName for this user
account.
The uidNumber and gidNumber attributes indicate the user ID (UID) and group ID (GID) of the UNIX
user who is being mapped. The sAMAccountName value must match the name of a local user on the
Windows-based computer that is running Server for NFS. If uidNumber and gidNumber are not
displayed after you click More Attributes, restart the ADSI editor.
1.
Issue 06 (2013-01-24)
In the Select a property to view drop-down list box, select uidNumber. In the
Attribute Values area, set Edit Attribute to 65534, as shown in Figure 2-51.
Huawei Proprietary and Confidential
Copyright Huawei Technologies Co., Ltd.
54
eSpace U1910 Unified Gateway
Software Installation Guide
2 Installing the File Server
Figure 2-51 cn=uapnfs
If gidNumber and uidNumber are not displayed in the Select a property to view drop-down list box,
delete the CN=Users container and delete the default naming context that is created. Then refer to
Updating the Active Directory Schema to verify that the gidNumber and uidNumber schema objects
are added.
If the schema objects do not exist, add them again.
If the schema objects exist, repeat the preceding steps.
2.
Click Set.
3.
Set gidNumber and sAMAccountName in the same way as uidNumber.
Set the parameters as follows:
gidNumber: 65533
sAMAccountName: Administrator
4.
Click OK. The Create Object dialog box is displayed.
Step 6 Click Finish.
----End
Issue 06 (2013-01-24)
Huawei Proprietary and Confidential
Copyright Huawei Technologies Co., Ltd.
55
eSpace U1910 Unified Gateway
Software Installation Guide
2 Installing the File Server
Adding Group Account Mappings
To create a group-class object in the CN=Users container to map the gidNumber and
sAMAccountName attributes, proceed as follows:
Step 1 In the ADSI Edit window, choose Default naming context >
CN=nfsinstance,DC=WIN-DRTVNVDH67M.
Step 2 Right-click CN=Users, and choose New > Object from the shortcut menu.
The Create Object dialog box is displayed, as shown in Figure 2-52.
Figure 2-52 Create Object dialog box
Step 3 In the Select a class list box, select group, and click Next.
The dialog box for setting the attribute value is displayed, as shown in Figure 2-53.
Issue 06 (2013-01-24)
Huawei Proprietary and Confidential
Copyright Huawei Technologies Co., Ltd.
56
eSpace U1910 Unified Gateway
Software Installation Guide
2 Installing the File Server
Figure 2-53 Setting the attribute value
Step 4 In the Value text box, enter the group object name Administrators, and click Next.
Ensure that the group object name matches the name of the group account for which group account
mapping is desired.
Step 5 Click More Attributes, and set gidNumber and sAMAccountName for the group object
Administrators.
The gidNumber attribute is the GID of the UNIX group that is being mapped. The sAMAccountName
value must match the name of a local group on the Windows-based computer that is running Server for
NFS. If gidNumber and sAMAccountName are not displayed after you click More Attributes, restart
the ADSI editor.
1.
Issue 06 (2013-01-24)
In the Select a property to view drop-down list box, select gidNumber. In the
Attribute Values area, set Edit Attribute to 65533, as shown in Figure 2-54.
Huawei Proprietary and Confidential
Copyright Huawei Technologies Co., Ltd.
57
eSpace U1910 Unified Gateway
Software Installation Guide
2 Installing the File Server
Figure 2-54 cn=Administrators
2.
Click Set.
3.
Set sAMAccountName to Administrators in the same way as gidNumber.
4.
Click OK. The Create Object dialog box is displayed.
Step 6 Click Finish.
----End
Configuring AD LDS Object Properties
This topic describes how to grant read permission on AD LDS objects.
Procedure
Step 1 Click Start, right-click Command Prompt, and choose Run as administrator from the
shortcut menu.
The Administrator: Command Prompt window is displayed.
Step 2 Run the following commands to grant read permission on AD LDS objects to the everyone
user group:
cd C:\WINDOWS\ADAM
dsacls "\\localhost:389\CN=nfsinstance,DC=Win-DRTVNVDH67M" /G everyone:GR /I:T
Issue 06 (2013-01-24)
Huawei Proprietary and Confidential
Copyright Huawei Technologies Co., Ltd.
58
eSpace U1910 Unified Gateway
Software Installation Guide
2 Installing the File Server
//Note: (1) nfsinstance: AD LDS instance name. (2) Win-DRTVNVDH67M: computer name. (3)
389: LDAP port number, which is set in Figure 2-17 during the AD LDS instance installation.
For details about the AD LDS instance installation, see Installing AD LDS Instances.
The information shown in Figure 2-55 indicates that read permission is successfully granted.
Figure 2-55 Granting read permission
Step 3 Run the exit command to exit the CLI.
----End
Configuring the Mapping Source
This topic describes how to configure the mapping source. If the mapping source is not
configured, the NFS client fails to connect to the file server.
Procedure
Step 1 Click Start, right-click Command Prompt, and choose Run as administrator from the
shortcut menu.
The Administrator: Command Prompt window is displayed.
Step 2 Run the nfsadmin mapping config adlookup=yes addomain=localhost:389 command to
configure the mapping source.
The configuration result is displayed, as shown in Figure 2-56.
Issue 06 (2013-01-24)
Huawei Proprietary and Confidential
Copyright Huawei Technologies Co., Ltd.
59
eSpace U1910 Unified Gateway
Software Installation Guide
2 Installing the File Server
Figure 2-56 Configuring the mapping source
If the message "Failed to update the settings." is displayed, install Windows patches and run this
command again. For details on how to install Windows patches, see
http://support.microsoft.com/kb/2222746.
In this example, the AD LDS instance uses the default LDAP port number 389. This port number is set
in Figure 2-17 in Installing AD LDS Instances.
Step 3 Run the exit command to exit the CLI.
----End
2.1.4 Configuring an NFS Shared Folder
This topic describes how to configure an NFS shared folder on the file server.
Context
Performing NFS sharing for D:\fileserver on the NFS server is used as an example in this
topic.
Procedure
Step 1 Choose Start > Computer.
The Computer window is displayed.
Step 2 Create a fileserver folder in Local Disk (D:).
Step 3 Right-click fileserver, and choose Properties from the shortcut menu.
The fileserver Properties dialog box is displayed, as shown in Figure 2-57.
Issue 06 (2013-01-24)
Huawei Proprietary and Confidential
Copyright Huawei Technologies Co., Ltd.
60
eSpace U1910 Unified Gateway
Software Installation Guide
2 Installing the File Server
Figure 2-57 fileserver Properties dialog box
Step 4 Click the NFS Sharing tab, and click Manage NFS Sharing on the NFS Sharing tab page.
The NFS Advanced Sharing dialog box is displayed.
Step 5 Set NFS sharing parameters and permissions.
1.
Set parameters based on Figure 2-58.
Figure 2-58 NFS Advanced Sharing dialog box
2.
Click Permissions.
The NFS Share Permissions dialog box is displayed, as shown in Figure 2-59.
Issue 06 (2013-01-24)
Huawei Proprietary and Confidential
Copyright Huawei Technologies Co., Ltd.
61
eSpace U1910 Unified Gateway
Software Installation Guide
2 Installing the File Server
Figure 2-59 NFS Share Permissions dialog box
a.
Select Read-Write from the Type of access drop-down list box.
b.
Select the Allow root access check box.
c.
Click OK. The NFS Advanced Sharing dialog box is displayed.
3.
Click Apply, and click OK. The fileserver Properties dialog box is displayed.
4.
Click Close.
Step 6 Right-click fileserver, and choose Share with > Specific people from the shortcut menu.
The File Sharing dialog box is displayed, as shown in Figure 2-60.
Figure 2-60 File Sharing dialog box
Step 7 In Choose people to share with, enter Everyone, and click Add.
Step 8 In the list box, click Everyone, and choose Read/Write from the shortcut menu.
Issue 06 (2013-01-24)
Huawei Proprietary and Confidential
Copyright Huawei Technologies Co., Ltd.
62
eSpace U1910 Unified Gateway
Software Installation Guide
2 Installing the File Server
Step 9 Click Share.
The message "Your folder is shared." is displayed.
Step 10 Click Done.
----End
2.2 Installing the NFS in the Windows Server 2003
Operating System
This topic describes how to install and configure the NFS in the Windows operating system.
2.2.1 Installation Preparations
You need to determine the installation environment and prepare files for the installation.
Procedure
Installation Environment Requirements
1.
Double-click My Computer.
2.
Select the drive to be checked, right-click the selected drive, and choose Properties from
the shortcut menu.
In the displayed Properties dialog box, check the file type of the drive, as shown
inFigure 2-61.
Issue 06 (2013-01-24)
Huawei Proprietary and Confidential
Copyright Huawei Technologies Co., Ltd.
63
eSpace U1910 Unified Gateway
Software Installation Guide
2 Installing the File Server
Figure 2-61 Properties dialog box
If the file system is not NTFS, reinstall the operating system.
Preparing Password and Group Files
1.
Decompress software package. The Application Program package is obtained.
2.
Decompress the Application Program package. The Linux_nfs_for_win2003 package is
obtained.
3.
Decompress the package to any path of the local disk. After decompression, passwd and
group files are generated.
To prevent that the passwd and group files from being accidentally deleted, create a new
folder, for example, D:\passwd_group to save the files.
----End
Issue 06 (2013-01-24)
Huawei Proprietary and Confidential
Copyright Huawei Technologies Co., Ltd.
64
eSpace U1910 Unified Gateway
Software Installation Guide
2 Installing the File Server
2.2.2 Installation Procedure
This topic describes how to install the Windows Services for UNIX.
Procedure
Step 1 Download Windows Services for UNIX Version 3.5 on the official network of Microsoft to
the local disk, for example, D:\.
Step 2 Double-click Windows Service for UNIX 3.5_en.exe. The dialog box shown in Figure 2-62
is displayed. Click Unzip to extract files.
Figure 2-62 Winzip Self-Extractor-Windows Service for UNIX 3.5_en.exe dialog box
Step 3 Click Close after decompression.
Step 4 Access the decompression folder and click setup.exe. The installation wizard dialog box is
displayed.
Step 5 Click Next. The Customer Information dialog box is displayed.
Step 6 Enter the values in the user name (for example, aa) and Organization (for example, bb) text
boxes. The License and Support Information page is displayed.
Step 7 Click I accept the agreement, as shown inFigure 2-63.
Issue 06 (2013-01-24)
Huawei Proprietary and Confidential
Copyright Huawei Technologies Co., Ltd.
65
eSpace U1910 Unified Gateway
Software Installation Guide
2 Installing the File Server
Figure 2-63 License and Support Information
Step 8 Click Next. The Setup dialog box is displayed.
Step 9 Select an installation mode. You are advised to use the customized installation mode.
Click Custom Installation, and then click Next.
Step 10 Select the items to be installed: Server for NFS and Server for NFS Authentication, as
shown in Figure 2-64 and Figure 2-65 respectively.
Figure 2-64 Server for NFS
Figure 2-65 Server for NFS Authentication
The method of selecting the installation item is as follows: click the option and choose Entire feature
(including all subfeatures if any) will be installed on local hard drive from the shortcut menu.
Issue 06 (2013-01-24)
Huawei Proprietary and Confidential
Copyright Huawei Technologies Co., Ltd.
66
eSpace U1910 Unified Gateway
Software Installation Guide
2 Installing the File Server
The method of unselecting the installation item is as follows: click the option and choose Entire feature
will not be available from the shortcut menu.
Step 11 Click Next until the User Name Mapping page is displayed.
Step 12 Click Local User Name Mapping Server, and then click Password and group files. Click
Next.
Step 13 Enter the paths where the passwd and group files are located in the Password file path and
name and Group file path and name text boxes, as shown in Figure 2-66. Then click Next.
Figure 2-66 User Name Mapping
Step 14 Select the installation path. The default path is C:\SFU. Click Next to wait for the installation.
Step 15 Click Finish.
----End
2.2.3 Configuring Windows Services for UNIX
This topic describes how to configure the Windows Services for UNIX.
Procedure
Step 1 Choose Start > Programs > Services for UNIX Administration. The Services for UNIX
Administration page is displayed.
Step 2 Double-click User Name Mapping, as shown in Figure 2-67.
Issue 06 (2013-01-24)
Huawei Proprietary and Confidential
Copyright Huawei Technologies Co., Ltd.
67
eSpace U1910 Unified Gateway
Software Installation Guide
2 Installing the File Server
Figure 2-67 User Name Mapping
Step 3 Click Maps. The Maps page is displayed, as shown in Figure 2-68.
Figure 2-68 Maps
Step 4 Configure the UID.
1.
Click Show User Maps and expand User Maps.
2.
Click List Windows Users and select Administrator in Windows Users, as shown in
Figure 2-69.
Figure 2-69 Configuring User Maps
Issue 06 (2013-01-24)
Huawei Proprietary and Confidential
Copyright Huawei Technologies Co., Ltd.
68
eSpace U1910 Unified Gateway
Software Installation Guide
2 Installing the File Server
3.
Click List UNIX Users and select nobody for Administrator in UNIX Users.
4.
Click Add.
5.
In the dialog box that is displayed, click OK.
Step 5 Configure the GID.
1.
Click Show Group Maps and expand Group Maps.
2.
Click List Windows Groups and select Administrator in Windows Groups, as shown
in Figure 2-70.
Figure 2-70 Configuring Group Maps
3.
Click List UNIX Groups and select nobody for Administrator in UNIX Groups.
4.
Click Add.
5.
In the dialog box that is displayed, click OK.
Step 6 Click Apply at the upper right corner of the page.
----End
2.2.4 Configuring a Shared Folder
This topic describes how to configure a shared folder.
Procedure
Step 1 Create a shared folder. The shared folder name is fileserver.
Step 2 Right-click fileserver and choose Properties from the shortcut menu that is displayed.
Step 3 Click the NFS Sharing tab in the displayed dialog box.
Step 4 Set parameters on the NFS Sharing tab page, as shown in Figure 2-71.
Issue 06 (2013-01-24)
Huawei Proprietary and Confidential
Copyright Huawei Technologies Co., Ltd.
69
eSpace U1910 Unified Gateway
Software Installation Guide
2 Installing the File Server
Figure 2-71 NFS Sharing
The parameters on the NFS Sharing tab page are described as follows:
Share name: indicates the shared folder name.
Anonymous UID/GID: indicates the anonymous UID or GID, which is used for NFS
connection authentication.
When the NFS is used for voice recording and playing services, setting the value of Anonymous
UID/GID is optional. By default, the system sets the values of Anonymous UID and Anonymous GID
to 65534 and 65533.
Step 5 Click Permissions and grant read and write permissions to the shared folder, as shown in
Figure 2-72.
Issue 06 (2013-01-24)
Huawei Proprietary and Confidential
Copyright Huawei Technologies Co., Ltd.
70
eSpace U1910 Unified Gateway
Software Installation Guide
2 Installing the File Server
Figure 2-72 NFS Share Permissions
Step 6 Click OK and return to the Properties dialog box.
Step 7 Click OK.
----End
2.3 Configuring the NFS in the Linux Operating System
This topic describes how to configure the NFS in the Linux operating system.
2.3.1 Installing the NFS File Server
This topic describes how to install the NFS file server in the SuSE Linux 11 SP1 operating
system.
Procedure
Step 1 Insert the installation CD-ROM of the operating system into the CD-ROM drive.
Step 2 Enter yast2 in the command line window to enter the YaST control center.
Step 3 Click Network Services and double-click NFS Server on the displayed page.
A dialog box shown in Figure 2-73 is displayed.
Issue 06 (2013-01-24)
Huawei Proprietary and Confidential
Copyright Huawei Technologies Co., Ltd.
71
eSpace U1910 Unified Gateway
Software Installation Guide
2 Installing the File Server
Figure 2-73 Installing the NFS software
Step 4 Click Install.
After the installation is completed, the system displays the NFS Server Configuration dialog
box.
Step 5 In the NFS Server area, select Start, as shown in Figure 2-74.
Figure 2-74 NFS server settings
Step 6 Click Next.
The system displays the Directories to Export dialog box.
Issue 06 (2013-01-24)
Huawei Proprietary and Confidential
Copyright Huawei Technologies Co., Ltd.
72
eSpace U1910 Unified Gateway
Software Installation Guide
2 Installing the File Server
Step 7 Click Finish.
----End
2.3.2 Enabling an NFS Service
This topic describes how to enable an NFS service.
Procedure
Step 1 Log in as the root user.
Step 2 Disable the firewall.
1.
Access the YaST control center.
2.
Select Security and Users in the left area. Click the Firewal in the right area.
3.
Select the Start-Up. Select the When Booting and Stop Firewall Now.
4.
Save the configuration.
Step 3 Create a shared folder.
Assume that the shared folder fileserver is created in the root directory. Run the following
commands:
# cd /
# mkdir fileserver
Step 4 Grant the access permission to the shared folder.
1.
Grant read and write permissions to the shared folder.
# chmod 777 /fileserver
2.
Edit the exports file in /etc.
# vi /etc/exports
//Open the exports file in /etc and make the file editable.
Run the following content in the exports file:
/fileserver 192.168.3.0/255.255.255.0(rw, all_squash, async, anonuid=65534,
anongid=65533)
According to the preceding information, 192.168.3.0/255.255.255.0 indicates that all
computers in the network segment 192.168.3. xxx are allowed to access fileserver.
3.
Save the exports file and exit.
Press ESC and enter: wq to save the file and exit.
Step 5 Run the following commands to start the NFS service:
# cd /etc/init.d/
# ./nfsserver start
Figure 2-75describes the command output.
Figure 2-75 Starting the NFS service
Issue 06 (2013-01-24)
Huawei Proprietary and Confidential
Copyright Huawei Technologies Co., Ltd.
73
eSpace U1910 Unified Gateway
Software Installation Guide
2 Installing the File Server
Step 6 Check the NFS service status.
# ./nfsserver status
If the NFS service is in running state, it indicates that the NFS service is started normally, as
shown in Figure 2-76.
Figure 2-76 Checking the NFS service status
----End
2.3.3 Configuring a Shared Folder
This topic describes how to configure a shared folder.
Grant the read and write permissions on the note folder.
# chmod R 766 /fileserver
2.4 Configuring Data on the eSpace U1900 series
This topic describes how to configure data on the eSpace U1910.
Procedure
Windows operating system
1.
Log in to the LMT configuration guide.
For details, see LMT-based Login and Configuration.
2.
Choose Service.
3.
Click NFS Server.
The NFS Server page is displayed.
4.
Issue 06 (2013-01-24)
Set the parameters according to Figure 2-77.
Huawei Proprietary and Confidential
Copyright Huawei Technologies Co., Ltd.
74
eSpace U1910 Unified Gateway
Software Installation Guide
2 Installing the File Server
Figure 2-77 Configuration result of the NFS board
5.
Click Save.
6.
Click Load Configuration.
Linux operating system
See LMT-based Login and Configuration to run the config add nfs type <mrs> nfsno<0-3>
nfsip <A.B.C.D> remotedir /<string> localdir <string> [backupip <A.B.C.D>]
command.
----End
2.5 Verifying the Configuration
This topic describes how to verify the configuration of the NFS server after it is installed.
Procedure
Verify the NFS server configuration by using the LMT.
1.
Run the show nfs type mrs command on the U1910 to view the NFS status. For details
on how to run the command, see LMT-based Login and Configuration.
If STATUS is Connect as shown in Figure 2-78, the NFS is installed successfully.
Issue 06 (2013-01-24)
Huawei Proprietary and Confidential
Copyright Huawei Technologies Co., Ltd.
75
eSpace U1910 Unified Gateway
Software Installation Guide
2 Installing the File Server
Figure 2-78 NFS information
----End
Issue 06 (2013-01-24)
Huawei Proprietary and Confidential
Copyright Huawei Technologies Co., Ltd.
76
Das könnte Ihnen auch gefallen
- Wake On LANDokument10 SeitenWake On LANMostafa Gamal El DeepNoch keine Bewertungen
- CP02Dokument348 SeitenCP02ahmadskb100% (1)
- Brain Storming TechniquesDokument25 SeitenBrain Storming TechniquesMostafa Gamal El DeepNoch keine Bewertungen
- 2011 Eltek Corporate Brochure - LRDokument20 Seiten2011 Eltek Corporate Brochure - LRMostafa Gamal El DeepNoch keine Bewertungen
- How To Define E1's From TN: Mohamed Saied Huawei Supervisor 01000774806Dokument3 SeitenHow To Define E1's From TN: Mohamed Saied Huawei Supervisor 01000774806Mostafa Gamal El DeepNoch keine Bewertungen
- Spread SpectrumDokument6 SeitenSpread SpectrumMostafa Gamal El DeepNoch keine Bewertungen
- 6th Central Pay Commission Salary CalculatorDokument15 Seiten6th Central Pay Commission Salary Calculatorrakhonde100% (436)
- FP Nastar 25112008Dokument423 SeitenFP Nastar 25112008Mostafa Gamal El DeepNoch keine Bewertungen
- BlockDokument13 SeitenBlockHammad KamalNoch keine Bewertungen
- MimoDokument45 SeitenMimoWaseem AnwarNoch keine Bewertungen
- BluetoothDokument11 SeitenBluetoothMostafa Gamal El DeepNoch keine Bewertungen
- Spread SpectrumDokument26 SeitenSpread Spectrumananthihari04Noch keine Bewertungen
- The Subtle Art of Not Giving a F*ck: A Counterintuitive Approach to Living a Good LifeVon EverandThe Subtle Art of Not Giving a F*ck: A Counterintuitive Approach to Living a Good LifeBewertung: 4 von 5 Sternen4/5 (5782)
- Hidden Figures: The American Dream and the Untold Story of the Black Women Mathematicians Who Helped Win the Space RaceVon EverandHidden Figures: The American Dream and the Untold Story of the Black Women Mathematicians Who Helped Win the Space RaceBewertung: 4 von 5 Sternen4/5 (890)
- The Yellow House: A Memoir (2019 National Book Award Winner)Von EverandThe Yellow House: A Memoir (2019 National Book Award Winner)Bewertung: 4 von 5 Sternen4/5 (98)
- Elon Musk: Tesla, SpaceX, and the Quest for a Fantastic FutureVon EverandElon Musk: Tesla, SpaceX, and the Quest for a Fantastic FutureBewertung: 4.5 von 5 Sternen4.5/5 (474)
- Shoe Dog: A Memoir by the Creator of NikeVon EverandShoe Dog: A Memoir by the Creator of NikeBewertung: 4.5 von 5 Sternen4.5/5 (537)
- Devil in the Grove: Thurgood Marshall, the Groveland Boys, and the Dawn of a New AmericaVon EverandDevil in the Grove: Thurgood Marshall, the Groveland Boys, and the Dawn of a New AmericaBewertung: 4.5 von 5 Sternen4.5/5 (265)
- The Little Book of Hygge: Danish Secrets to Happy LivingVon EverandThe Little Book of Hygge: Danish Secrets to Happy LivingBewertung: 3.5 von 5 Sternen3.5/5 (399)
- Never Split the Difference: Negotiating As If Your Life Depended On ItVon EverandNever Split the Difference: Negotiating As If Your Life Depended On ItBewertung: 4.5 von 5 Sternen4.5/5 (838)
- Grit: The Power of Passion and PerseveranceVon EverandGrit: The Power of Passion and PerseveranceBewertung: 4 von 5 Sternen4/5 (587)
- A Heartbreaking Work Of Staggering Genius: A Memoir Based on a True StoryVon EverandA Heartbreaking Work Of Staggering Genius: A Memoir Based on a True StoryBewertung: 3.5 von 5 Sternen3.5/5 (231)
- The Emperor of All Maladies: A Biography of CancerVon EverandThe Emperor of All Maladies: A Biography of CancerBewertung: 4.5 von 5 Sternen4.5/5 (271)
- Team of Rivals: The Political Genius of Abraham LincolnVon EverandTeam of Rivals: The Political Genius of Abraham LincolnBewertung: 4.5 von 5 Sternen4.5/5 (234)
- On Fire: The (Burning) Case for a Green New DealVon EverandOn Fire: The (Burning) Case for a Green New DealBewertung: 4 von 5 Sternen4/5 (72)
- The Unwinding: An Inner History of the New AmericaVon EverandThe Unwinding: An Inner History of the New AmericaBewertung: 4 von 5 Sternen4/5 (45)
- The Hard Thing About Hard Things: Building a Business When There Are No Easy AnswersVon EverandThe Hard Thing About Hard Things: Building a Business When There Are No Easy AnswersBewertung: 4.5 von 5 Sternen4.5/5 (344)
- The World Is Flat 3.0: A Brief History of the Twenty-first CenturyVon EverandThe World Is Flat 3.0: A Brief History of the Twenty-first CenturyBewertung: 3.5 von 5 Sternen3.5/5 (2219)
- The Gifts of Imperfection: Let Go of Who You Think You're Supposed to Be and Embrace Who You AreVon EverandThe Gifts of Imperfection: Let Go of Who You Think You're Supposed to Be and Embrace Who You AreBewertung: 4 von 5 Sternen4/5 (1090)
- The Sympathizer: A Novel (Pulitzer Prize for Fiction)Von EverandThe Sympathizer: A Novel (Pulitzer Prize for Fiction)Bewertung: 4.5 von 5 Sternen4.5/5 (119)
- Her Body and Other Parties: StoriesVon EverandHer Body and Other Parties: StoriesBewertung: 4 von 5 Sternen4/5 (821)
- HP xw8000 Setup and Troubleshooting GuideDokument30 SeitenHP xw8000 Setup and Troubleshooting GuideDiamond MaxNoch keine Bewertungen
- Full Stack Engineer Ivan VasilevDokument3 SeitenFull Stack Engineer Ivan VasilevIvan VasiljevNoch keine Bewertungen
- What's New in Document Um 6.5 SP2Dokument40 SeitenWhat's New in Document Um 6.5 SP2Narendra ParasaNoch keine Bewertungen
- DVR3204HACIFDokument3 SeitenDVR3204HACIFMargareta PascaruNoch keine Bewertungen
- Content Services Ridc Web PDFDokument478 SeitenContent Services Ridc Web PDFlizzardkinNoch keine Bewertungen
- CNFDokument44 SeitenCNFMacy QuesNoch keine Bewertungen
- Find Account Lockout Source For Logon Type 8Dokument2 SeitenFind Account Lockout Source For Logon Type 8Amartya KaranNoch keine Bewertungen
- CAMWorks Installation Guide PDFDokument37 SeitenCAMWorks Installation Guide PDFamrNoch keine Bewertungen
- Ul T I Mat e Vi Deo PL Ayback Tool F or Prof Essi Onal S: FeaturesDokument1 SeiteUl T I Mat e Vi Deo PL Ayback Tool F or Prof Essi Onal S: FeaturesTKNoch keine Bewertungen
- Create A Hangman Game User InterfaceDokument35 SeitenCreate A Hangman Game User InterfaceCrimeNoch keine Bewertungen
- Collegiate Star League ProposalDokument12 SeitenCollegiate Star League ProposalRaymond ChettiNoch keine Bewertungen
- HTML - Images: Insert ImageDokument7 SeitenHTML - Images: Insert ImageFozia Noor IjazNoch keine Bewertungen
- Secure FTP Data TransfersDokument3 SeitenSecure FTP Data Transfersprashvirus100% (1)
- How To Reuse BRFplus Functions Similar To R - 3 Function Modules Using BRF+ Expression Type "Function Call"Dokument15 SeitenHow To Reuse BRFplus Functions Similar To R - 3 Function Modules Using BRF+ Expression Type "Function Call"stevanic0% (1)
- 5.1-Channel Home Theater Package: Amplification Video FeaturesDokument2 Seiten5.1-Channel Home Theater Package: Amplification Video FeaturesVinícius FlaibanNoch keine Bewertungen
- Introduction To Navigation in SAP Solutions On The Example of SAP S/4HANADokument28 SeitenIntroduction To Navigation in SAP Solutions On The Example of SAP S/4HANAAyush KumarNoch keine Bewertungen
- 1.2. Game Engine Architecture OverviewDokument40 Seiten1.2. Game Engine Architecture OverviewEmmanuel Odor100% (1)
- Google Classroom Cheat Sheet PDFDokument6 SeitenGoogle Classroom Cheat Sheet PDFNathalie Villanueva PueblosNoch keine Bewertungen
- SRS GamingDokument10 SeitenSRS GamingPayal Kumari100% (3)
- The Role of Technology in Delivering CurriculumDokument8 SeitenThe Role of Technology in Delivering CurriculumRavenIsisNoch keine Bewertungen
- FieldSeeker Core and Windows ULV FAQ 2022Dokument12 SeitenFieldSeeker Core and Windows ULV FAQ 2022nNoch keine Bewertungen
- El GenioDokument242 SeitenEl GenioAs PaNoch keine Bewertungen
- 03 UCCX Integration With CUCMDokument24 Seiten03 UCCX Integration With CUCMashish100% (1)
- Cover Assessment Students Kosong EcommerceDokument7 SeitenCover Assessment Students Kosong EcommerceThulasi 2036100% (1)
- Red Hat Directory Server-8.2-Performance Tuning Guide-En-USDokument44 SeitenRed Hat Directory Server-8.2-Performance Tuning Guide-En-USarieffirdausNoch keine Bewertungen
- Syllabus+ +Data+Analytical+Solution+With+Pentaho+AnalysisDokument5 SeitenSyllabus+ +Data+Analytical+Solution+With+Pentaho+AnalysisJimmy ReksoNoch keine Bewertungen
- Siebel MultiLingual ImplementationDokument11 SeitenSiebel MultiLingual Implementationラジャゴバラン サンカラナラヤナン100% (1)
- QBasic ProjectDokument7 SeitenQBasic ProjectUtkarshNoch keine Bewertungen
- Manjaro Linux Printing Setup GuideDokument2 SeitenManjaro Linux Printing Setup GuideShashin KuroNoch keine Bewertungen
- SPI Brochure For Summer Publishing InstituteDokument11 SeitenSPI Brochure For Summer Publishing InstituteKati KendallNoch keine Bewertungen