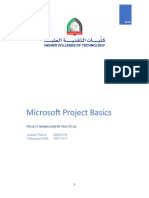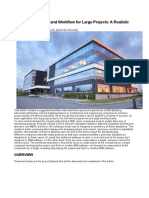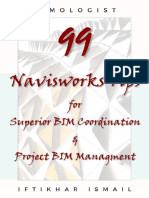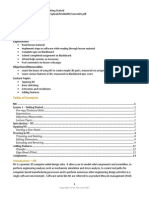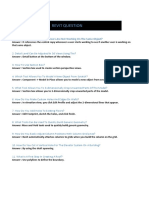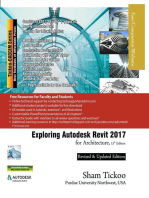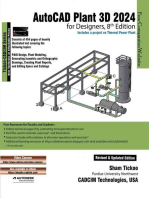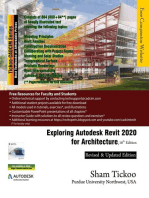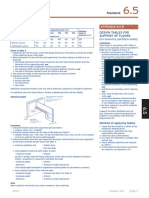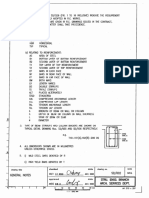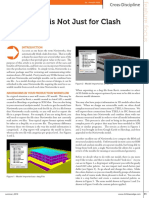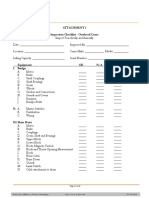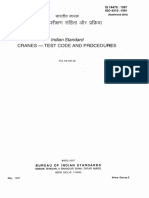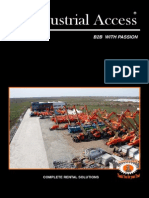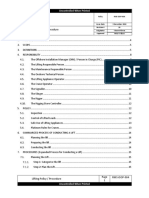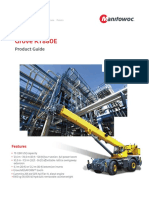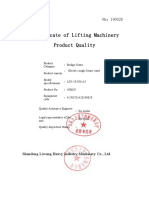Beruflich Dokumente
Kultur Dokumente
AU09 SpeakerHandout CR122-1
Hochgeladen von
xpipespipescomCopyright
Verfügbare Formate
Dieses Dokument teilen
Dokument teilen oder einbetten
Stufen Sie dieses Dokument als nützlich ein?
Sind diese Inhalte unangemessen?
Dieses Dokument meldenCopyright:
Verfügbare Formate
AU09 SpeakerHandout CR122-1
Hochgeladen von
xpipespipescomCopyright:
Verfügbare Formate
Autodesk Navisworks: Bringing Your Construction
Schedule to Life
Kevin Lind Adolfson & Peterson Construction
CR122-1
This class will discuss tips and tricks for creating a timeliner with animations of your
construction schedule for use throughout the project. We will link the construction
schedule and add the necessary components to the Navisworks file. We will also
demonstrate the use of animations within the timeliner to put your tower crane in motion
or to simulate the path of a crane around the project site to simulate site logistics. This
class will also take a look at the scripter and how it can be utilized with animations to
create a custom model that you can use to simulate movement. Finally, we will discuss
exporting the file to an NWD to coordinate with the project team.
About the Speaker:
Kevin is a Virtual Construction Manger with Adolfson & Peterson Construction and manages the VC
services in the Minnesota office. Kevin began his career as a project manager specializing in site
logistics and preconstruction services. His work experience includes: class A office space, stick built
residential, concrete high rise condos, and retail concrete tilt-up buildings. Kevin has been instrumental
in bringing Virtual Design and Construction (VDC) to the field to improve quality and production through
his implementation of integrated work plans with A&Ps self performed concrete. Kevin has also led the
initiative into construction visualization with A&P.
klind@a-p.com
Autodesk Navisworks: Bringing Your Construction Schedule to Life
Animations in Timeliner....................................................4
Link Construction Schedule.......................................................................................................4
Construction Schedule...........................................................................................................4
Create link in Navisworks to Construction Schedule .............................................................4
Create Selection Sets Based on Unique Identifier.................................................................7
Create Rule to Link Selection Sets to Activities.....................................................................7
Create Animation.....................................................................................................................10
Discuss what the Animation Should Look Like ....................................................................10
Retrieve Coordinate Information from Civil 3D ....................................................................10
Set Up Animation in Navisworks..........................................................................................12
Link Animation to Timeliner .....................................................................................................17
Create or Identify Task to Link Animation............................................................................17
Link Animation .....................................................................................................................18
View Linked Animation ........................................................................................................19
Export to NWD ........................................................................................................................20
Export to AVI ...........................................................................................................................20
Custom Scripting with Animations ................................... 21
Create Animations...................................................................................................................21
Create Boom Swing.............................................................................................................21
Create Trolley In-Out ...........................................................................................................22
Create Hook Down-UP ........................................................................................................24
Create Scripts..........................................................................................................................28
Set up Scripter for Tower Crane Scripts ..............................................................................28
Create Scripts for Boom Swing............................................................................................28
Autodesk Navisworks: Bringing Your Construction Schedule to Life
Create Scripts for Trolley In Out .......................................................................................31
Create Script for Hook Down Up ......................................................................................32
Additional Scripts Needed ...................................................................................................33
Running Scripts in Model ........................................................................................................36
Export to NWD ........................................................................................................................36
Closing thoughts......................................................................................................................36
Autodesk Navisworks: Bringing Your Construction Schedule to Life
Animations in Timeliner
Link Construction Schedule
Construction Schedule
At Adolfson and Peterson we utilize Microsoft Project (MP) as our primary scheduling
software. We will take a look at a schedule that our superintendent put together for the
NOvA project. When using Microsoft project it does not assign a unique activity ID, this
number can change as you add or subtract rows as you build out your schedule. For our
case we want that activity to have the same number throughout the entire project. As
you can see below we will add a column to MP and assign a unique identifying activity
number that can be tied to a selection set within Navisworks.
Notice that Text10 is utilized for our custom unique activity ID number.
There are other ways to achieve a unique identifier for the activities. Many companies
will use phase codes or WBS to tie to the schedule. These methods will work the same
way we will link up the above number.
Create link in Navisworks to Construction Schedule
Now that we have the models appended into our NWF file and we have a unique ID for
our construction activities in the construction schedule we will want to link up our
schedule to Navisworks. To do this we will go to the Timeliner Tab and click on links.
Autodesk Navisworks: Bringing Your Construction Schedule to Life
Activate Links tab in the Timeliner.
In the table we right click and select create link and select the file type of our schedule in our case we will be using a Microsoft Project 2007 file.
Map fields from Microsoft Project to a User field in Navisworks.
Once we click add link the Field Selector will open and give us a chance to map the
custom field we created in MP. In our case we are using User 2 as the Navisworks
column and Text 10 from MS Project. Once we have this mapped we can click ok. We
Autodesk Navisworks: Bringing Your Construction Schedule to Life
will now see that there is a link named new link. We can rename this by right clicking
and selecting rename.
Next we need to right click on the link and select rebuild task hierarchy from link and our
tasks will populate on the tasks tab.
Show our mapped field, User 2.
We do not see column User 2 in the table, we will need to add this column for our
reference. You can drag and drop columns where you would like them placed,
Navisworks will save this information for the next time you open the file. To add a
column we will right click on the column header and select add user column and select
"User 2". This will add your column to the table at the far right hand side, I like this
column at the left hand side; lets drag it over.
Now our column is the first column. You will notice that at the top of my tasks there are
a few tasks that have a blue icon in front of them; these are tasks I have added directly
into the list for animation purposes or to split an activity. They are not necessary tasks
you would want on your construction schedule but are needed to create the animation.
The tasks with the gray box are the ones that are from the link we just created.
Autodesk Navisworks: Bringing Your Construction Schedule to Life
Create Selection Sets Based on Unique Identifier
Since we created a unique user column in MS Project and mapped that into Navisworks
we can use those numbers to create our selections sets.
This can be done in one of two ways. If you are building the model you can embed this
information into Revit in the item properties so that you can create an automatic search
set.
I will show you how we create the selection sets manually. This process is completed
best by printing out the schedule and opening Navisworks with just the building model
showing.
Navisworks just showing the building model and Activity Highlighted
We will look at our printed schedule for an activity in this case lets take an easy activity,
"Install Slab on Grade Pour #1" this is activity 1070. We will want to name our selection
set with the unique ID 1070. If we spin the model we will see this slab.
Select the slab that corresponds with this activity and create a new selection set. Once
you have the selection set created and named with the activity # 1070 we can hide this
selection set to help us understand what is left in the model to tie out to selection sets.
We continue until all items are attached to a selection set.
One piece of advice is to group all the activities under a folder to keep them from getting
cluttered with the rest of the selection sets for other processes you might be doing in
Navisworks.
Create Rule to Link Selection Sets to Activities
Our next activity is to create a rule within the Navisworks Timeliner to automatically
assign the selection sets we created to the respective activities in the tasks tab.
We will click on the Rules tab and click on New in lower right hand corner and a new
dialog box will appear.
7
Autodesk Navisworks: Bringing Your Construction Schedule to Life
Rules Editor Create New Rule
We will rename the rule and select "Attach Items to Tasks". The rule description will
populate in the bottom text field and has three blue underlined words. These are he
fields where we need to provide input.
We will first click on "Name" and select the custom column User 2 we mapped earlier
from MS Project with our unique ID.
Autodesk Navisworks: Bringing Your Construction Schedule to Life
Then we do the same with the other options that are in blue text. The next one "Items" is
what we want our custom column to match with in Navisworks - Select Selection Sets.
The final option is case, this will determine how strict we want to be in our match, and in
our case we can ignore case. Once complete we can click OK.
To run this rule we need to click on Apply with the rule highlighted. This will map the
tasks to our selections sets we built earlier.
Click on Apply with the rule checked to attached selection sets to tasks.
Now you will see on the tasks tab in the Attached Column that your linked tasks now
show a selection set where the rule was validated.
Autodesk Navisworks: Bringing Your Construction Schedule to Life
Create Animation
Discuss what the Animation Should Look Like
In conversation with the project team the Tower crane will be set on rails in the bottom of
the detector enclosure allowing it to maneuver as the roof beams are set and as needed
to move gang form work. This played a large part in that the site was in a remote area
and we wanted the least amount of disturbance around the building pad and also that we
had to remove 10' of over burden on top of the rock to be able to blast the detector
enclosure, this was identified in a coordination meeting with the earthwork subcontractor.
Since we set up this project in real world coordinates and adjusted the building to its true
orientation we will have to do some math to calculate its path along the detector
enclosure.
We can retrieve this information from AutoCAD Civil 3D and the site plan we have
developed.
Retrieve Coordinate Information from Civil 3D
We will open up the Civil 3D drawing of the site plan, developed by the project team, that
shows the initial positioning of the tower crane. This file is in real world local coordinates
and contains all of the 3D site plans as well. We will want to extract a line for the path of
the tower crane into a new Civil 3D file to work with its coordinates as the site plan file is
extremely large.
Site plan loaded in Civil 3D.
10
Autodesk Navisworks: Bringing Your Construction Schedule to Life
Draw crane path from center of original position to final position in site plan.
A simple command to extract the crane path from the site plan is a wBlock from
AutoCAD. With the line extracted we will need to move the original point of the crane to
the origin 0,0. This is necessary because Navisworks will take the original location of the
tower crane as 0,0 in its first keyframe. Moving from there, Navisworks will add to 0,0 as
we move the tower crane with additional keyframes.
Crane path with original position set at 0,0.
11
Autodesk Navisworks: Bringing Your Construction Schedule to Life
Now we will position three stops for the crane along the path and place points at each of
the stops so that we can grab the coordinates. These coordinates will be used in
Navisworks for the translation of the keyframes.
Position
Coordinate
Origin
0,0
Stop 1
28,-53.33
Stop 2
70,-133.42
Final
108,-205
Set Up Animation in Navisworks
In Navisworks we will want to set up a selection set for the two main pieces of the tower
crane that we will animate. We will move the entire crane so we will want to create a
selection set of the entire crane. For the second selection set, we will want to do just the
boom, jib and the operators cab so we can swing the tower crane to show its radius as if
it were picking objects on site and putting them in place.
Another thing we should look at prior to starting the animation is the view we have open
on the screen, minimizing as much of the visible model will help us with performance as
well as layout of the control points.
Navisworks view clear of clutter with boom and jib selection set shown.
Now we will want to open the Animator in Navisworks by clicking on Tools and selecting
Animator.
12
Autodesk Navisworks: Bringing Your Construction Schedule to Life
Animator tool screen.
The first thing we will want to do is create a new Scene. We will do this by right clicking
in the dark gray left pane and selecting Add Scene. A new Scene will add to the list with
the title Scene 1 or depending on however many Scenes youve created prior. We will
want to highlight the Scene and single left click to edit the name to AUTC. Select your
Selection Set for the tower crane boom and jib that we created earlier and verify that it is
highlighted in the view. Our next step will be to right click and Add Animation Set From
current search/selection set.
Add Animation Set rename after selecting to jib boom.
13
Autodesk Navisworks: Bringing Your Construction Schedule to Life
We will repeat this same process and add the entire tower crane Selection Set as an
Animation Set, remember to select the entire tower crane Selection Set prior to adding
the Animation Set.
Animation Set for entire tower crane selected to add keyframe.
Toolbar See Navisworks manual or Help for description of buttons.
With entire tower crane Animation Set selected, we will place a keyframe at its original
position by clicking on the capture keyframe button in the above toolbar. Next, right click
on this keyframe and select Copy. We will then paste the keyframe for our positions of
movement.
14
Autodesk Navisworks: Bringing Your Construction Schedule to Life
Keyframes in place for movement of entire tower crane.
If we were to play the animation now, even though we have eight keyframes, we have
not applied any translation. I have found snapping one keyframe at beginning of
movement and copying it to the other places of keyframes in lieu of manually moving the
Animation Set and capturing keyframes. Right click on the third keyframe and select
Edit. The Edit keyframe window will open and display the translation from original point.
In our case, since we copied from the original keyframe, it reads 0,0.
15
Autodesk Navisworks: Bringing Your Construction Schedule to Life
Edit Key Frame.
We will want to use the translation row and enter the coordinates we pulled from Civil 3D
earlier. Type 28 into the X coordinate, and -53.33 into the Y coordinate of Translate.
Click Ok and play the animation. We will see the tower crane stay in one place until it
passes over the second keyframe where it will then translate to the coordinates we just
entered. Our next step will be to apply those same Translate coordinates to the fourth
keyframe so the tower crane will stay stationary while work is performed prior to next
shift.
Edit the fifth keyframe and update the Translate X to 70 and Translate Y to -133.42 and
click Ok. Now if we play the animation, we will see the tower crane remain stationary,
move along the building for specified distance, remain stationary, and move along the
building for specified distance. Repeat the steps above to add additional movement
along the building.
Next we will select the jib boom Animation Set and capture keyframe at time 0. Next we
will move the current time slider to 5 seconds by moving the black bar in the timeline to
the right. We will want to then select the Rotate Animation button from the toolbar and
position the center of rotation for our Selection Set. In our case, well use the top of the
jib support. To move the center, click on the yellow box on the axis shown and drag to
the point. You will see it snap to the center of animation. Now we will capture the
keyframe with the axis in the center of rotation. Though no rotation was calculated, we
have now set the center of rotation coordinates. Right click the keyframe just added and
edit. You will see coordinates in the center row. Copy these down and apply to all
16
Autodesk Navisworks: Bringing Your Construction Schedule to Life
keyframes where the tower is stationary and rotate the boom and jib at this position. We
must apply these to the first keyframe so the animation objects do not rotate off axis.
Edit the second keyframe again, and add 20 degrees to the Z Rotate parameter.
Play the animation for the first 5 seconds and you will see the boom and jib rotate 20
degrees. To add more rotation, we will copy the second keyframe and paste it into the
timeline at a new position. Once its in, edit it and change the Z Rotate parameter to the
amount of rotation desired. The amount of rotation entered is from the original position,
not from last keyframe. Repeat last step and add additional keyframes to show
additional rotation within this stop of the tower crane.
Jib boom rotate animation at first tower crane position.
Repeat the process at additional stops but remember to set new keyframe for center of
rotation at each stop.
Link Animation to Timeliner
Create or Identify Task to Link Animation
Open the timeliner, select the Tasks tab to locate the schedule activity from the project
team schedule where the tower crane will be mobilized on site. In our project team
schedule, we have an activity for the duration the tower crane will be mobilized on site.
17
Autodesk Navisworks: Bringing Your Construction Schedule to Life
Link Animation
Highlight this task and scroll to the right to Animation column. Click drop down in
Animation column and select Animation Scene for the animation you created.
Select Animation Scene for animation we just created of tower crane.
In our case, we want the Animation Behavior column to be set to Scale. This will take the
animation we created that runs over 45 seconds and scale it to the activity duration that
is set by the project schedule. We will also want to verify that the Selection Set in the
attached column is of the tower crane so the tower crane objects are turned on during
that activity. I would recommend creating a task type specifically for tower crane on the
Configure tab of timeliner with the Start Appearance set to Model Appearance and the
End Appearance set to Hide.
18
Autodesk Navisworks: Bringing Your Construction Schedule to Life
Configure task type for tower crane task.
View Linked Animation
With all the tasks linked to Selection Sets and the animation we created linked to the
tower crane tasks, we will run the simulation in timeliner.
Animation playing during timeliner simulation.
19
Autodesk Navisworks: Bringing Your Construction Schedule to Life
Export to NWD
To export the file to an NWD, click File and select Publish. There are file properties that
can be filled in with project information as you feel necessary. The file can be password
protects so select team members can view. You can also give the file an expiration date
if you do not want the file to be viewed past a certain period of time.
Exporting the file to NWD will allow the project team to view the timeliner simulation and
the model with Navisworks Freedom Viewer. A free download from the Autodesk
website is available.
http://usa.autodesk.com/adsk/servlet/pc/item?siteID=123112&id=11091608
Export to AVI
The timeliner simulation could also be exported to an .AVI file or series of images for the
project team to view in a movie player. Some large files may require exporting in chunks
due to computer hardware limitations. Keep in mind when exporting to chunks, if an
animation was to start prior to the start date of the chunk being exported, the animation
will not start. A way around this is to overlap export chunks and use a post editing
software to stitch the animations back together.
The better option for project collaboration is to use the NWD file export as the team
members will be able to maneuver around the model as the simulation plays. This will
give them many vantage points as apposed to a static .AVI that will give them only one.
20
Autodesk Navisworks: Bringing Your Construction Schedule to Life
Custom Scripting with Animations
Create Animations
Create Boom Swing
Create two new scenes for the swing of the tower crane. Name one Clockwise and the
other Counter-clockwise. Now we need to attach a selection set of the boom to each of
the scenes we created. To do this, right click on each scene and select Add Animation
Set and From current selection set.
Next, click on one of the animation sets and select the Rotate animation set tool from the
tool pallet to turn on the axis of rotation. Position this in the center of the tower crane. To
do this, click on the yellow square and drag it to the center of rotation on the tower
crane. Capture the keyframe so we can record the coordinates for the center of rotation
and use the keyframe to create the remaining keyframes needed.
UCS Centered on Tower Crane boom.
Right click copy and paste 3 copies of it, creating the length of time it will take for the
tower crane to slew 360 degrees in the direction of the animation set. In our case were
using 20 seconds.
21
Autodesk Navisworks: Bringing Your Construction Schedule to Life
Keyframes built to rotate the tower crane.
Since we copied the keyframe where we set the center of rotation on the first keyframe
we created, and used that keyframe to copy, our center of rotation is set. Our next step
will be to add the rotation parameters to the middle keyframe in the direction of the
scene. Enter 180 degrees for this keyframe, positive for counter-clockwise and negative
for clockwise. To set our final keyframe location, right click and enter 360 degrees,
positive for counter-clockwise and negative for clockwise.
When you play the animation, the boom should rotate 360 degrees in the direction of the
scene you play.
Create Trolley In-Out
Create a scene as we did before and attach the selection set. Name it Trolley. Since our
trolley is in the start position closest to the cab of the tower crane, we can capture our
keyframe at 0 seconds for the initial position. Next, move the timeline time bar to the
desired length of time for the trolley to move to the end of the boom. In our case, 10
seconds. Our next step is to click on the Translate Animation Set button in the tool pallet.
This will activate the movement UCS.
22
Autodesk Navisworks: Bringing Your Construction Schedule to Life
UCS Icon.
Move the trolley to the end of the boom by clicking the boxes on the respective axis to
drag the trolley into place.
Trolley at end of boom.
23
Autodesk Navisworks: Bringing Your Construction Schedule to Life
Next, play the animation and you should see the trolley move from its original position to
the end of the boom. If you play it in reverse it should move from the end back to original
position on the boom.
Create Hook Down-UP
For this animation we will need to create one animation scene with two animation sets
one of the hook and the other of the cable. I modeled this tower crane with the block all
the way in the up position so that creating this animation would be easier.
Hook animation scene and animation sets created.
With the animations set up like that shown above we will need to add the first key frame
for the Hook down. Select the Hook Down animation set and click Capture keyframe.
This will capture the original position of the hook at time 0 seconds.
24
Autodesk Navisworks: Bringing Your Construction Schedule to Life
End position Edit Keyframe.
Copy the keyframe we just created and paste it out at 10 seconds. We will now edit this
key frame to set the maximum travel of the hook down. Right click on the frame and
select edit. In our case we want the hook to travel 175 so enter that distance in the
Translate Z entry box with a negative sign.
Now if you play this animation scene you will see the hook move down but the cable
does not follow, next we will create the cable animation.
With the Cable Down animation set selected click capture keyframe from the tool palette
to place a keyframe at 0 seconds for the starting position. The next steps will entail
setting up two different translations to the cable, one of them being scaling in the z
direction and the other being movement since the scale translation works from the
middle of the object and moves in both the up and down directions.
This next keyframe can be set either by trial and error or with some simple math to get
you close. Lets use the trial and error method. First we need to move the time marker
bar in the animation timeline to 10 seconds to match the final keyframe of the hook
down. Next we will want to scale the cable so that it is close to being long enough. To
do this click on the Scale animation set tool button from the tool palette. You will see the
same UCS show up to assist us with the manual scale translate that we will conduct. If
we click on the Z axis box and pull this up it will increase the length of our cable.
25
Autodesk Navisworks: Bringing Your Construction Schedule to Life
Scale Cable to increase length in the Z direction.
You will notice in the image above that the cable is now above the trolley, this is where
the translate animation set will need to be used to move the entire cable down. Click on
the Translate Animation set button on the tool palette and the reposition the cable down
with the Z axis. Continue this process until one end of the cable touches the trolley on
the top and the block at its final down position. Once this is complete click Capture
Keyframe button on the tool palette to place the keyframe at the end.
26
Autodesk Navisworks: Bringing Your Construction Schedule to Life
Final Animation Scene at 2 seconds.
If you play the animation you will see the hook move down and the appearance of the
cable following it down.
Final Animation scenes needed for scripting.
27
Autodesk Navisworks: Bringing Your Construction Schedule to Life
Create Scripts
Set up Scripter for Tower Crane Scripts
With all the animations completed we can now open the scripter in Navisworks to begin
building the scripts to operate the tower crane while navigating the model.
Our first step will be to create a folder to hold all the scripts that are required to move the
tower crane. Right click in the Scripts left side pane and select Add New Folder.
Scripter Window with new folder to hold Tower Crane Scripts
Create Scripts for Boom Swing
To put the boom in to motion we will need to create three separate scripts. To create the
script for tower crane rotate clockwise right clock on the folder and select Add New
Script. Rename the script.
With the Script selected we will need to add an event. In this case we want to use keys
on the keyboard to control the tower crane. Select the On Key Press Event from the tool
palette.
28
Autodesk Navisworks: Bringing Your Construction Schedule to Life
Add Event On Key Press
When we add this event the properties available will appear in the properties pane on
the right hand side of the scripter window. We will need to select the key we want to
rotate the tower crane clockwise, lets use right arrow. To set this place cursor in Key
box and then press key you want. Right should populate in the box when you press
the right arrow. We will want to set the trigger for Key Down.
Properties for Event On Key Press
Next we will want to add the actions that will occur when the event does. We want an
animation to start so we select the Play Animation button from the tool palette.
29
Autodesk Navisworks: Bringing Your Construction Schedule to Life
Play Animation Button
Once we add this action to the Actions list we will see the properties populate in the
properties pane. We will select the animation we created earlier from the drop down for
Tower Crane Rotate Clockwise. We want to uncheck the box Pause at end so that the
crane will rotate continuously. In order for it to go in both directions we want it to start at
its current position and end at End. See bellow.
30
Autodesk Navisworks: Bringing Your Construction Schedule to Life
We will now repeat the same steps for the Tower Crane rotate Counter Clockwise
animation we created. Once that is complete we need to create the script to stop the
tower crane from rotating when you lift up on the key pressed. To do this add a new
script to the folder and name it Stop Animation. We will add two events to this, one for
each of the two scripts we just created. We will need to change the Operand so that it is
OR since we want it to stop either animation depending on what key is released. In the
properties for one of them add the right arrow, in the other at the left arrow. Set the
Trigger On to key Up. In the actions we will want to add a Stop Animation action for
both animations that rotate the tower crane. In the Reset to property drop down select
Current position, this will leave the tower crane where it was when you left off the arrow
key.
Stop Animation Script Notice Operand in Condition and multiple actions.
Create Scripts for Trolley In Out
We will create the scripts for the trolley movement much in the same way we did the
Boom swing except that we only have one animation for the trolley movement. Create
two additional scripts in the folder and name them respectively. Add the events for the
keys that we want to move the trolley, use the up and down arrow, up for out and down
for in. The big difference will come now on the action, we will still play an animation but
we will change the properties.
31
Autodesk Navisworks: Bringing Your Construction Schedule to Life
For the Trolley out animation, set the properties to play the Trolley Animation starting at
the current position and ending at the end. For the Trolley In animation, set the action
properties to play the trolley animation starting at the current position and ending at the
start. By changing where the end position is it changes the direction the animation is
played. This will move the trolley back to its original position.
Script Action properties to play animation in reverse.
We will now need to add the stop animation events to our Stop Animation Script. Do this
in the same way we added the two events and actions for the tower crane rotate.
Remember to set the Operand to Or and reposition the closing parentheses. You will
only need to add one Action for these scripts as there is only one animation.
Create Script for Hook Down Up
Create two scripts with the same principals we learned from creating the scripts for the
trolley in out. Since we only have one animation we will need the script for Hook up to
play the animation starting at the current position and ending at the Start. Add the Stop
animation events for the keys you chose to use for the hook down-up scripts. I used the
I and O key for in out.
32
Autodesk Navisworks: Bringing Your Construction Schedule to Life
Final Script for Stop Animation
It is very important in this script with multiple Events that the parentheses are in the
correct places with an open and close. Also verify that the operands are all set to OR.
Additional Scripts Needed
There are three additional scripts that need to be written for the tower crane to operate
properly. These scripts do not have any logic behind why they are needed and may very
depending on what your overall script purpose is. I found the following scripts help solve
a few problems that can occur and to fix some bugs that may show up.
The first script we need to create is a stop everything command. At times the computer
may miss your up stroke on a key and the animation will continue once you lift off of the
key that is to play an animation. To do this, create a new script called Stop All. We will
create one Event for this and use the on key press event. We will set the key S as our
stop key. In the Action place one for each animation with in the group, in our case four.
In the properties for the actions set the animation to stop at current position.
33
Autodesk Navisworks: Bringing Your Construction Schedule to Life
Stop All Script
The next script that I discovered we will need is one that starts the tower crane. I found
that if you started the script and rotated the boom and then tried to trolley out, the trolley
would fly off the boom and go to its original position in the animation and the animation
would not recalculate for its current position. To solve this create a new script called
Start Crane. In this script create an event for On Timer, this will automatically run the
action we set when we turn on scripting in the view window. For the properties set the
Interval to .05 seconds and the Regularity to Once After.
34
Autodesk Navisworks: Bringing Your Construction Schedule to Life
The action we want is for it to play the animation for the trolley so that it will calculate its
new coordinates. Enter the following properties for the Animation.
Start Crane Action Properties
Now that we have started the animation in the Start Crane Script we need another script
to stop the animation of the trolley so it is not visible to the viewers. Create a script and
name it Start Crane Stop. We will set the same event but at a later time, .1 seconds and
the regularity to Once After. We will create an action of Stop Animation and set the
properties for this to stop the trolley animation at the current position.
All the scripts are now created to put the tower crane into motion while viewing the
model.
35
Autodesk Navisworks: Bringing Your Construction Schedule to Life
Running Scripts in Model
To run the script we will need to activate the script by clicking on the Toggle Script
button on the animation tool bar in the Navisworks window.
To use scripts created in scripter you need to activate them by clicking on Toggle
Script Button on the Animation Toolbar.
One item I have found, after you click the Toggle Script button you need to click back
into the view window to begin using your scripts.
Scripts can be run in Navisworks Freedom Viewer as well as all the other versions of
Navisworks.
Export to NWD
We would export the file in the same manner described above with the timeline. Scripts
can be utilized with an NWD format so that the team can maneuver the tower crane or
activate any of the scripts that have been created for the project.
Closing thoughts
If you have any questions please do not hesitate to shoot me an email. I just showed a
small bit of what can be accomplished with Navisworks scripter. There are many other
uses out there. One that I have seen in the Navisworks courseware book discusses
creating a script to open doors automatically as you approach them and close them.
This script takes advantage of the other events that are available to us in scripting; we
utilized two of the seven available. Other uses may involve animating a process in a
manufacturing plant or to put an assembly line in motion.
36
Das könnte Ihnen auch gefallen
- Revit and NavisworkDokument16 SeitenRevit and Navisworkmeredith100% (1)
- CR422 1 Introducing Navisworks Manage 2011Dokument83 SeitenCR422 1 Introducing Navisworks Manage 2011SingaissbNoch keine Bewertungen
- MP2489 - Code MP2489 Collision Course - A Practical Guide To Using Autodesk Revit MEP With Autodesk Navisworks ManageDokument25 SeitenMP2489 - Code MP2489 Collision Course - A Practical Guide To Using Autodesk Revit MEP With Autodesk Navisworks ManagebiakaltNoch keine Bewertungen
- Project 1Dokument10 SeitenProject 1k4g3d -Noch keine Bewertungen
- Project 3Dokument10 SeitenProject 3k4g3d -Noch keine Bewertungen
- Show Navisworks Clashes in RevitDokument16 SeitenShow Navisworks Clashes in RevitjasolanoroNoch keine Bewertungen
- A Practical Strategy and Workflow For Large ProjectsDokument9 SeitenA Practical Strategy and Workflow For Large ProjectsJoel BautistaNoch keine Bewertungen
- BIM Project Planning enDokument6 SeitenBIM Project Planning enWendell MendesNoch keine Bewertungen
- Tutorial - Conceptual Massing and Revit Structure - Autodesk Revit StructureDokument13 SeitenTutorial - Conceptual Massing and Revit Structure - Autodesk Revit StructureaomareltayebNoch keine Bewertungen
- Secrets Revealed For Construction Simulation in Navisworks ManageDokument40 SeitenSecrets Revealed For Construction Simulation in Navisworks ManageGláuber LucasNoch keine Bewertungen
- Revit Navisworks 4DDokument6 SeitenRevit Navisworks 4DWendy YeoNoch keine Bewertungen
- Understanding Shared Positioning in Revit PDFDokument7 SeitenUnderstanding Shared Positioning in Revit PDFchiragdedhiaNoch keine Bewertungen
- Naviswork EguideDokument14 SeitenNaviswork Eguideakbar_mdhNoch keine Bewertungen
- Dynamo Visual Programming For DesignDokument56 SeitenDynamo Visual Programming For DesignAayush BhaskarNoch keine Bewertungen
- TS BP 3DEXP Understanding Architecture PartnersDokument17 SeitenTS BP 3DEXP Understanding Architecture PartnersCristhian Stefano Falchi PosadaNoch keine Bewertungen
- CHAP 2 Factual Programming Using Visual Basics-1Dokument39 SeitenCHAP 2 Factual Programming Using Visual Basics-1bekesy7Noch keine Bewertungen
- Creating a 4D sequencing animation in NavisworksDokument7 SeitenCreating a 4D sequencing animation in NavisworksPao Dorantes D100% (1)
- Extension Examples - QlikView11Dokument71 SeitenExtension Examples - QlikView11taxelNoch keine Bewertungen
- Revit Fabrication Parts - Design To Spooling Update: Learning ObjectivesDokument18 SeitenRevit Fabrication Parts - Design To Spooling Update: Learning ObjectivesProjetista CalcularNoch keine Bewertungen
- Microsoft ProjectDokument65 SeitenMicrosoft ProjectRubenNoch keine Bewertungen
- 99 Navisworks Tips For Superior BIM Coordination-LINKEDINDokument29 Seiten99 Navisworks Tips For Superior BIM Coordination-LINKEDINDim Pino100% (2)
- Naviswork GuidenceDokument29 SeitenNaviswork GuidenceSyahrul Saleh LatarNoch keine Bewertungen
- Civild 3d CorridorDokument32 SeitenCivild 3d Corridoradera1Noch keine Bewertungen
- Navisworks QuantificationDokument25 SeitenNavisworks Quantificationsmuneeb.ksaNoch keine Bewertungen
- AU 2017 Class CI125444 P3 - 3Dokument31 SeitenAU 2017 Class CI125444 P3 - 3Junio FarmNoch keine Bewertungen
- Computational Logic in Structural Design2Dokument44 SeitenComputational Logic in Structural Design2Miriam AdamsNoch keine Bewertungen
- The Essential Guide to NavisWorksDokument13 SeitenThe Essential Guide to NavisWorksjustinctlNoch keine Bewertungen
- Task Ray FindingsDokument9 SeitenTask Ray FindingsGeetha RameshNoch keine Bewertungen
- Cype Architecture 09Dokument41 SeitenCype Architecture 09trmengenhariaoficialNoch keine Bewertungen
- WBS Modeler User GuideDokument45 SeitenWBS Modeler User GuideRene LealNoch keine Bewertungen
- Everyday Dynamo: Practical Uses For BIM Managers: Session 3.1 & 3.2Dokument27 SeitenEveryday Dynamo: Practical Uses For BIM Managers: Session 3.1 & 3.2Pablo Vega SilvaNoch keine Bewertungen
- S3 1 Hand LAB Everyday-Dynamo PWintour PDFDokument27 SeitenS3 1 Hand LAB Everyday-Dynamo PWintour PDFNitesh PanchalNoch keine Bewertungen
- Siemens NX 8 - Gettin Started PDFDokument14 SeitenSiemens NX 8 - Gettin Started PDFSalvador Lagé Cànovas50% (2)
- Coordinate and Review BIM by Navisworks Manage (Y220727)Dokument56 SeitenCoordinate and Review BIM by Navisworks Manage (Y220727)ken leeNoch keine Bewertungen
- SketchUp & LayOut For Architecture Book - The Step-By-Step Workflow of Nick Sonder - Written by Matt Donley and Nick SonderDokument17 SeitenSketchUp & LayOut For Architecture Book - The Step-By-Step Workflow of Nick Sonder - Written by Matt Donley and Nick SonderNyan Htet LinNoch keine Bewertungen
- How To Use Central and Local Files in RevitDokument7 SeitenHow To Use Central and Local Files in RevitbambangNoch keine Bewertungen
- Automate SSIS Deployment with PowerShellDokument25 SeitenAutomate SSIS Deployment with PowerShellsekhar1982Noch keine Bewertungen
- Creating Construction Documentation With Autocad MepDokument10 SeitenCreating Construction Documentation With Autocad MepTannar FramptonNoch keine Bewertungen
- Handout - 2852 - AU - 2012 - CR2852 - Autodesk Navisworks Practical Tips and Tricks From Seven Years in The Construction IndustryDokument20 SeitenHandout - 2852 - AU - 2012 - CR2852 - Autodesk Navisworks Practical Tips and Tricks From Seven Years in The Construction Industryshama093Noch keine Bewertungen
- 50 Navis Tips For Superior BIM CoordinationDokument14 Seiten50 Navis Tips For Superior BIM CoordinationPablo Tellaeche100% (3)
- Linq To SQL Hands On LabDokument24 SeitenLinq To SQL Hands On LabThanh Hà LêNoch keine Bewertungen
- Revit QuestionsDokument7 SeitenRevit Questionsabdul manaf100% (1)
- MS Project 2000 TutorialDokument33 SeitenMS Project 2000 TutorialMARIANO100% (5)
- The SketchUp Workflow for Architecture: Modeling Buildings, Visualizing Design, and Creating Construction Documents with SketchUp Pro and LayOutVon EverandThe SketchUp Workflow for Architecture: Modeling Buildings, Visualizing Design, and Creating Construction Documents with SketchUp Pro and LayOutBewertung: 5 von 5 Sternen5/5 (1)
- Exploring Autodesk Revit 2017 for Architecture, 13th EditionVon EverandExploring Autodesk Revit 2017 for Architecture, 13th EditionBewertung: 5 von 5 Sternen5/5 (1)
- Oracle Visual Builder Cloud Service Revealed: Rapid Application Development for Web and MobileVon EverandOracle Visual Builder Cloud Service Revealed: Rapid Application Development for Web and MobileNoch keine Bewertungen
- Exploring Autodesk Revit 2020 for Architecture, 16th EditionVon EverandExploring Autodesk Revit 2020 for Architecture, 16th EditionNoch keine Bewertungen
- Green home guide: How to achieve a sustainable lifestyleDokument22 SeitenGreen home guide: How to achieve a sustainable lifestylexpipespipescomNoch keine Bewertungen
- Specifying Low Carbon ConcreteDokument50 SeitenSpecifying Low Carbon ConcretexpipespipescomNoch keine Bewertungen
- Table 3 - Size of Padstone Design Tables For Support of Floors (No Masonry Partition Loads)Dokument3 SeitenTable 3 - Size of Padstone Design Tables For Support of Floors (No Masonry Partition Loads)xpipespipescomNoch keine Bewertungen
- Design Standards: SteelworkDokument1 SeiteDesign Standards: SteelworkxpipespipescomNoch keine Bewertungen
- Construction Journal February March 2019Dokument36 SeitenConstruction Journal February March 2019xpipespipescomNoch keine Bewertungen
- Collarjoints Masonry PDFDokument2 SeitenCollarjoints Masonry PDFDipin Nediya ParambathNoch keine Bewertungen
- WhatmakesahouseahomeDokument8 SeitenWhatmakesahouseahomexpipespipescomNoch keine Bewertungen
- Specifying Low Carbon ConcreteDokument50 SeitenSpecifying Low Carbon ConcretexpipespipescomNoch keine Bewertungen
- Sitework Standards Appendix 6.5-A: SteelworkDokument1 SeiteSitework Standards Appendix 6.5-A: SteelworkxpipespipescomNoch keine Bewertungen
- Chapter6 2 2013Dokument1 SeiteChapter6 2 2013xpipespipescomNoch keine Bewertungen
- Autodesk Bim For Transportation Whitepaper Implementation GuideDokument7 SeitenAutodesk Bim For Transportation Whitepaper Implementation GuideCarlosAndresMontesCorreaNoch keine Bewertungen
- Construction Journal February March 2019Dokument36 SeitenConstruction Journal February March 2019xpipespipescomNoch keine Bewertungen
- Steelwork: Superstructure (Excluding Roofs)Dokument1 SeiteSteelwork: Superstructure (Excluding Roofs)xpipespipescomNoch keine Bewertungen
- CrossrailDokument3 SeitenCrossrailxpipespipescomNoch keine Bewertungen
- As Tutorial 2013 en MetricDokument168 SeitenAs Tutorial 2013 en MetricMarius RizeaNoch keine Bewertungen
- Revit To IFC Test ResultDokument24 SeitenRevit To IFC Test ResultxpipespipescomNoch keine Bewertungen
- Revit To IFC Officialy Supported EntitiesDokument4 SeitenRevit To IFC Officialy Supported EntitiesxpipespipescomNoch keine Bewertungen
- Amp 6Dokument14 SeitenAmp 6xpipespipescomNoch keine Bewertungen
- Revit To IFC Officialy Supported EntitiesDokument4 SeitenRevit To IFC Officialy Supported EntitiesxpipespipescomNoch keine Bewertungen
- SD2Dokument1 SeiteSD2xpipespipescomNoch keine Bewertungen
- Outrigger Design For High-Rise BuildingsDokument0 SeitenOutrigger Design For High-Rise Buildings1753989084533% (9)
- New Account Application: Electricals For Business Electricals For BusinessDokument2 SeitenNew Account Application: Electricals For Business Electricals For BusinessxpipespipescomNoch keine Bewertungen
- SD1Dokument1 SeiteSD1xpipespipescomNoch keine Bewertungen
- University Application FormDokument6 SeitenUniversity Application FormxpipespipescomNoch keine Bewertungen
- Ales Navisworksisnot v1Dokument4 SeitenAles Navisworksisnot v1xpipespipescomNoch keine Bewertungen
- Solibri or Navisworks - AU Las Vegas 2017: ClassDokument10 SeitenSolibri or Navisworks - AU Las Vegas 2017: ClassxpipespipescomNoch keine Bewertungen
- Navisworks ClashDokument4 SeitenNavisworks ClashxpipespipescomNoch keine Bewertungen
- Ales Navisworksisnot v1Dokument4 SeitenAles Navisworksisnot v1xpipespipescomNoch keine Bewertungen
- BIM Clash Detection With Revit, Navisworks, Dynamo 2018Dokument3 SeitenBIM Clash Detection With Revit, Navisworks, Dynamo 2018xpipespipescomNoch keine Bewertungen
- National Rail Operators Map ZoomDokument1 SeiteNational Rail Operators Map ZoomxpipespipescomNoch keine Bewertungen
- CPA TCIG TIN 031 Issue D 200104 PDFDokument6 SeitenCPA TCIG TIN 031 Issue D 200104 PDFKevin MorrisNoch keine Bewertungen
- Guideline Considering Safety When Setting Up SiteDokument14 SeitenGuideline Considering Safety When Setting Up SiteDanie BosmanNoch keine Bewertungen
- Exam Supports by Trade - 0Dokument31 SeitenExam Supports by Trade - 0Christian CamiloNoch keine Bewertungen
- Key Differences Between PERT and CPMDokument9 SeitenKey Differences Between PERT and CPMakurati_sNoch keine Bewertungen
- 2023 Company Brochure BMH Jsc-4Dokument17 Seiten2023 Company Brochure BMH Jsc-4hieu27Noch keine Bewertungen
- Crane Rigging Exercise by Kiewit - LiteratureDokument50 SeitenCrane Rigging Exercise by Kiewit - LiteratureJogi Oscar Sinaga100% (1)
- Mobile CraneDokument82 SeitenMobile Cranehessian123100% (3)
- TEMPORARY POWER PROJECT PANEL INSTALLATIONDokument18 SeitenTEMPORARY POWER PROJECT PANEL INSTALLATIONNurdin Sudrajat SasrabahuNoch keine Bewertungen
- Load CalculationsDokument10 SeitenLoad Calculationsarif_rubinNoch keine Bewertungen
- Inspection Checklist Overhead Crane PDFDokument2 SeitenInspection Checklist Overhead Crane PDFMOST PASONNoch keine Bewertungen
- Komatsu Wa250 250pt 5h Shop ManualDokument20 SeitenKomatsu Wa250 250pt 5h Shop Manualterrance100% (44)
- Yale mp20x (07-2010)Dokument234 SeitenYale mp20x (07-2010)Rafał Ostrowski100% (1)
- IS 14470 (1997) - Cranes - Test Code and ProceduresDokument7 SeitenIS 14470 (1997) - Cranes - Test Code and ProceduresRupali JapeNoch keine Bewertungen
- Podem - Pendant Control (En)Dokument4 SeitenPodem - Pendant Control (En)ferdinand hutapeaNoch keine Bewertungen
- Design Concepts For Jib Cranes 1Dokument12 SeitenDesign Concepts For Jib Cranes 1sankalpNoch keine Bewertungen
- Working On Customers PremisesDokument14 SeitenWorking On Customers PremisesAndrei VNoch keine Bewertungen
- Job Hazard Analysis For Crane DismantlingDokument2 SeitenJob Hazard Analysis For Crane DismantlingVaisham92% (24)
- Cochin Shipyard Ltd.Dokument16 SeitenCochin Shipyard Ltd.roy thomas100% (4)
- Nitttr310 ijetsrNEWDokument8 SeitenNitttr310 ijetsrNEWvladimirsoler01Noch keine Bewertungen
- Proyecto Ingles. Angeles y Karla.Dokument29 SeitenProyecto Ingles. Angeles y Karla.Luis Alfonso Ramirez LozanoNoch keine Bewertungen
- Catalog Ia 2013Dokument72 SeitenCatalog Ia 2013ioanNoch keine Bewertungen
- RT500DXL: Rough Terrain Hydraulic CraneDokument14 SeitenRT500DXL: Rough Terrain Hydraulic CraneHoward Hoac100% (1)
- Container Handling GuidanceDokument30 SeitenContainer Handling Guidanceshrihari2020Noch keine Bewertungen
- Chintana Naree BriefDokument11 SeitenChintana Naree BriefWinston Rodrigues100% (1)
- Lifting PolicyDokument48 SeitenLifting Policyakaalj qhseNoch keine Bewertungen
- Hydraulic & Workshop PDFDokument19 SeitenHydraulic & Workshop PDFMoaed Kanbar100% (2)
- Grua RT 880eDokument20 SeitenGrua RT 880eCarlos ZuñigaNoch keine Bewertungen
- English Translate 1 - 质量证明书Dokument12 SeitenEnglish Translate 1 - 质量证明书Kiki Kiko KikoNoch keine Bewertungen
- Lifting Works Positioning Method StatementDokument18 SeitenLifting Works Positioning Method StatementDarren LiewNoch keine Bewertungen
- Function 2Dokument78 SeitenFunction 2AdiiNoch keine Bewertungen