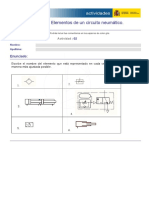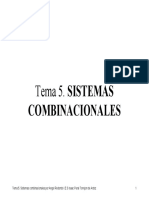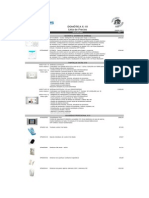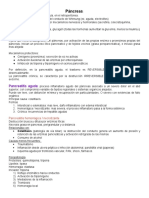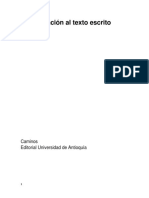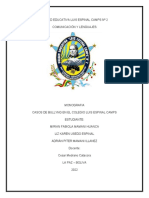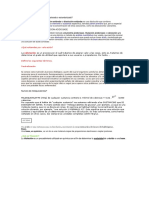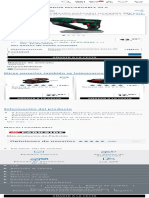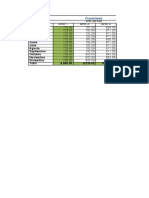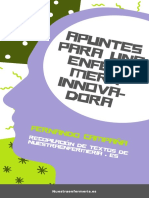Beruflich Dokumente
Kultur Dokumente
Exportar Importar Certificado IE
Hochgeladen von
cepheus20080 Bewertungen0% fanden dieses Dokument nützlich (0 Abstimmungen)
10 Ansichten12 Seitentareas moodle
Originaltitel
Exportar Importar Certificado IE[1]
Copyright
© © All Rights Reserved
Verfügbare Formate
PDF, TXT oder online auf Scribd lesen
Dieses Dokument teilen
Dokument teilen oder einbetten
Stufen Sie dieses Dokument als nützlich ein?
Sind diese Inhalte unangemessen?
Dieses Dokument meldentareas moodle
Copyright:
© All Rights Reserved
Verfügbare Formate
Als PDF, TXT herunterladen oder online auf Scribd lesen
0 Bewertungen0% fanden dieses Dokument nützlich (0 Abstimmungen)
10 Ansichten12 SeitenExportar Importar Certificado IE
Hochgeladen von
cepheus2008tareas moodle
Copyright:
© All Rights Reserved
Verfügbare Formate
Als PDF, TXT herunterladen oder online auf Scribd lesen
Sie sind auf Seite 1von 12
Importar y exportar el certificado
digital usando Internet Explorer
Vicerrectorado TIC
24/12/08
Exportar e Importar el certificado
La configuracin por defecto de Internet Explorer para los
certificados no requiere del uso de una contrasea para realizar la
firma digital (Nivel de seguridad medio).
La solucin para requerir una contrasea cuando se va a utilizar el
certificado pasa por exportar el certificado y volver a importarlo
protegindolo con una contrasea (Nivel de seguridad Alto).
Exportando el certificado digital (I)
En Internet Explorer, del men
herramientas, seleccionamos
Opciones de Internet
Exportando el certificado digital (II)
De la pestaa
Contenido pulsamos
en el botn
Certificados
Exportando el certificado Digital (III)
Seleccionamos
nuestro
certificado y
pulsamos el
botn
Exportar
Exportando el certificado Digital (IV)
Comienza el
asistente,
deberemos
pulsar en
Siguiente
Exportando el certificado Digital (V)
En la segunda
pantalla
debemos marcar
Exportar la
clave privada
NOTA: por
defecto esta
opcin no est
marcada
Exportando el certificado Digital (VI)
En esta pantalla
no debemos
modificar nada,
slo pulsar
Siguiente
Exportando el certificado Digital (VII)
Ponemos la
contrasea al
archivo del
certificado (la
repetimos) y
pulsamos en
Siguiente
Exportando el certificado Digital (VIII)
Pulsamos en
Examinar para
poder indicar la
carpeta y el
nombre del
archivo en el que
almacenar el
certificado
Exportando el certificado Digital (IX)
Seleccionamos
la carpeta o
unidad, ponemos
el nombre que
queremos darle
al archivo con el
certificado y
pulsamos en
Guardar para
volver a la
pantalla anterior
Exportando el certificado Digital (X)
Ahora ya
tenemos definido
el nombre del
archivo y
podemos pulsar
en Siguiente
Exportando el certificado Digital (XI)
Hemos
terminado el
asistente nos
queda solo
pulsar en
Finalizar y
cuando aparezca
la ventana de
utilizacin del
certificado en
Aceptar
Borrando del certificado Digital
Una vez exportado el
certificado podemos borrar el
certificado para importarlo
con seguridad, para ello
seleccionamos el certificado y
pulsamos en Quitar (a la
pregunta de eliminar el
certificado pulsaremos en
Si)
Importando el certificado Digital (I)
Pulsar el botn
importar para
iniciar el
asistente
Importando el certificado Digital (II)
En la pantalla
inicial slo
deberemos
pulsar en
Siguiente
Importando el certificado Digital (III)
Pulsaremos en
Examinar para
buscar el archivo
que exportamos
anteriormente
Importando el certificado Digital (IV)
Seleccionamos
el directorio, en
Tipo debemos
definir el formato
*.pfx;*.p12,
seleccionamos el
archivo con el
certificado y
pulsaremos el
botn Abrir
Importando el certificado Digital (V)
Una vez definido
el archivo en el
asistente
pulsamos en
Siguiente
Importando el certificado Digital (VI)
En la siguiente
pantalla ponemos la
contrasea que
indicamos para el
certificado al
exportarlo, de las
opciones
marcaremos
siempre la primera
Proteccin segura
de claves privadas
y opcionalmente la
segunda (Si no se
marca no se podra
exportar de nuevo
el certificado)
NOTA: estas
opciones por
defecto no estn
marcadas
10
Importando el certificado Digital (VII)
Dejaremos los datos
que aparecen por
defecto y pulsaremos
en Siguiente
Importando el certificado Digital (IX)
Por defecto, el nivel de
seguridad es Medio
deberemos pulsar en
Nivel de seguridad y
cambiarlo por ALTO
al pulsar siguiente
nos preguntar una
contrasea que ser la
que deberemos
introducir cada vez
que vayamos a firmar
digitalmente
11
Importando el certificado Digital (X)
Tras pulsar el botn
Finalizar de las
claves y Aceptar del
nivel de seguridad,
veremos una ventana
indicando que se ha
importado
correctamente
12
Das könnte Ihnen auch gefallen
- Trucos LogoDokument2 SeitenTrucos Logocepheus2008Noch keine Bewertungen
- Neumatica BA U03 A02Dokument2 SeitenNeumatica BA U03 A02cepheus2008Noch keine Bewertungen
- Calendario Escolar 2017-2018 MadridDokument1 SeiteCalendario Escolar 2017-2018 MadridRosana MartinNoch keine Bewertungen
- Domino AritmeticoDokument2 SeitenDomino Aritmeticocepheus2008Noch keine Bewertungen
- Tema 5. Sistemas CombinacionalesDokument27 SeitenTema 5. Sistemas Combinacionalescepheus2008Noch keine Bewertungen
- Tema 3. Ecuaciones LogicasDokument14 SeitenTema 3. Ecuaciones Logicascepheus2008Noch keine Bewertungen
- XL Pro3 Guia de Instalacion LegrandDokument5 SeitenXL Pro3 Guia de Instalacion Legrandcepheus2008Noch keine Bewertungen
- Tarifa x10 Homesystem 2012Dokument5 SeitenTarifa x10 Homesystem 2012Carmelo RguezNoch keine Bewertungen
- Cuestionario 5 Con SolucionesDokument12 SeitenCuestionario 5 Con Solucionescepheus200860% (5)
- PáncretitisDokument6 SeitenPáncretitisPilar LópezNoch keine Bewertungen
- Caso de Exito ZARADokument4 SeitenCaso de Exito ZARAKatherin Quiñonez100% (1)
- Armonización Personal Mediante Los Cuencos Cantores Anneke HuyserDokument67 SeitenArmonización Personal Mediante Los Cuencos Cantores Anneke HuyserEleonora Koning100% (5)
- Sistema de AlcantarilladoDokument4 SeitenSistema de AlcantarilladoMarcoCalleDelgado100% (1)
- Proyecto 2 Emprendimiento - 2023Dokument5 SeitenProyecto 2 Emprendimiento - 2023XAVIER ISRAEL CHANCUSIG QUILUMBANoch keine Bewertungen
- Escuela Nacional Superior Autonoma de Bellas Artes en JaujaDokument22 SeitenEscuela Nacional Superior Autonoma de Bellas Artes en JaujaEncuentro nacional de arte, diversidad cultural y educación (Perú)100% (2)
- Ensayo 1 - Sonido DirectoDokument5 SeitenEnsayo 1 - Sonido DirectoKandyNoch keine Bewertungen
- Carpeta Presentacion Jeunesse PDFDokument32 SeitenCarpeta Presentacion Jeunesse PDFAngel Jimenez67% (3)
- Diaz Alvaro Aproximación Al Texto Escrito (1) - 1 PDFDokument141 SeitenDiaz Alvaro Aproximación Al Texto Escrito (1) - 1 PDFCael100% (1)
- Qdoc - Tips - Lineas de Tiempo RamthaDokument16 SeitenQdoc - Tips - Lineas de Tiempo RamthaGaby Jacintes100% (1)
- Poder Especial Otorgado Sr. Bastidas de La Sra. MARIANADokument2 SeitenPoder Especial Otorgado Sr. Bastidas de La Sra. MARIANAAmeliaAguilarNoch keine Bewertungen
- AUSENTEDokument2 SeitenAUSENTEANDREU MARKOS LEGUIA IMUNDANoch keine Bewertungen
- MONOGRAFIA Casos de Bullyng en El Colegio Luis Espinal CampsDokument21 SeitenMONOGRAFIA Casos de Bullyng en El Colegio Luis Espinal CampsAngel MphNoch keine Bewertungen
- Que Entiendes Por Soluciones Valorada o EstandarizadaDokument1 SeiteQue Entiendes Por Soluciones Valorada o EstandarizadaLuis Alberto ParionaNoch keine Bewertungen
- Teoría de La Organización y Postmodernismo: Una ExploraciónDokument15 SeitenTeoría de La Organización y Postmodernismo: Una ExploraciónFernando GalindoNoch keine Bewertungen
- Teoría General de Los Sistemas Cap 3Dokument5 SeitenTeoría General de Los Sistemas Cap 3Miguel Angel Caviedes MalfertNoch keine Bewertungen
- Martillo Perforador Recargable 20 V LidlDokument1 SeiteMartillo Perforador Recargable 20 V LidlMario GarciaNoch keine Bewertungen
- FUENTEOVEJUNADokument21 SeitenFUENTEOVEJUNAverolpz22gmailcom100% (1)
- Proyecto Final Gerencia Financiera 2Dokument50 SeitenProyecto Final Gerencia Financiera 2David NunezNoch keine Bewertungen
- Control PosturalDokument11 SeitenControl PosturalPriscila Nina100% (1)
- Caracteristicas Fisicas y Cognitivas Segun La EdadDokument16 SeitenCaracteristicas Fisicas y Cognitivas Segun La EdadYenderina MedinaNoch keine Bewertungen
- Material de La Cruz Peregrina NacionalDokument36 SeitenMaterial de La Cruz Peregrina NacionalJuan CarlosNoch keine Bewertungen
- Apuntes para Una Enfermera InnovadoraDokument28 SeitenApuntes para Una Enfermera InnovadoraFer Campaña100% (6)
- Jean Paul Richter The - ElvesDokument166 SeitenJean Paul Richter The - ElvesAnonymous AqQIJOItNoch keine Bewertungen
- La Curva de Duración de CaudalesDokument9 SeitenLa Curva de Duración de CaudalesKristina Lezama Lucas100% (2)
- Prohibido EnamorarseDokument345 SeitenProhibido EnamorarseMarylin YureyneNoch keine Bewertungen
- CV Fernando Nontol Pastor 2020Dokument18 SeitenCV Fernando Nontol Pastor 2020Ancestral AliengensNoch keine Bewertungen
- La Magia Del SentirDokument44 SeitenLa Magia Del SentirRicardo SolanoNoch keine Bewertungen
- 14 PPT - Defectos en Piezas Fundidas-Remedios y ControlDokument14 Seiten14 PPT - Defectos en Piezas Fundidas-Remedios y ControlJuancarlosMercedesAguilar100% (1)
- Proyecto de Asocie Peru 06-12Dokument142 SeitenProyecto de Asocie Peru 06-12tiaret yasminNoch keine Bewertungen