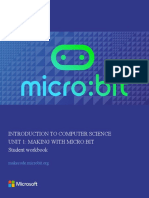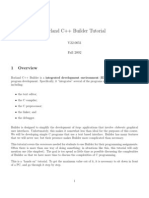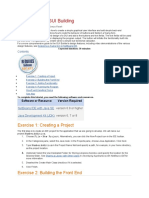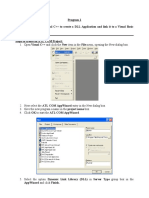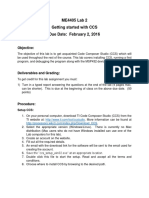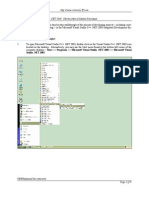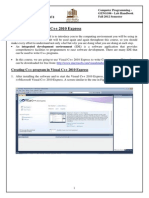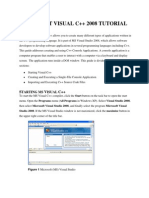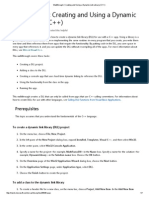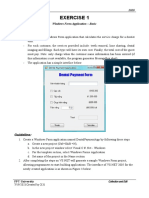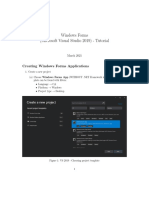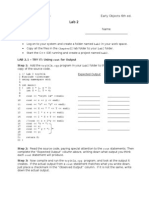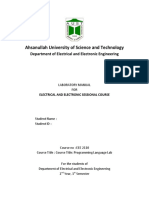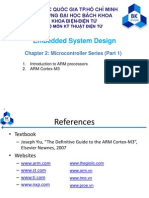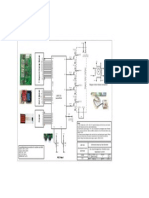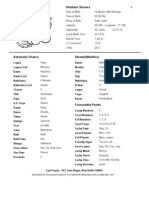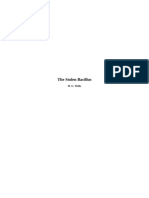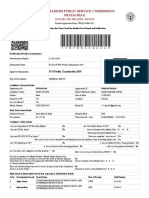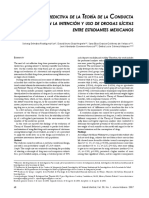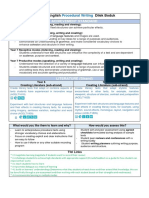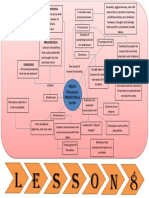Beruflich Dokumente
Kultur Dokumente
MFC GUI App - Electricity Bill Calculator
Hochgeladen von
VoDanhQOriginalbeschreibung:
Originaltitel
Copyright
Verfügbare Formate
Dieses Dokument teilen
Dokument teilen oder einbetten
Stufen Sie dieses Dokument als nützlich ein?
Sind diese Inhalte unangemessen?
Dieses Dokument meldenCopyright:
Verfügbare Formate
MFC GUI App - Electricity Bill Calculator
Hochgeladen von
VoDanhQCopyright:
Verfügbare Formate
Programming II with C++ (CSNB244) Lab 10
Topics: GUI MFC Application
In this lab session, you will learn about GUI API and basic MFC Dialog Window
Creating the Dialog Window
1. Open Microsoft Visual Studio
2. Click the menu item File >> New >> Project...
3. In the 'New Project' Window, select
a. Project Types: Visual C++ Projects
b. Templates: MFC Application
c. Select a Name and Location for the application. (We will name ours LAB10
inside a project created folder)
4. In the 'MFC Application Wizard' window,
a. Under Application Type select
1. Dialog Based
2. MFC Standard
3. Use MFC in a shared DLL
b. Under User Interface Features: un-check all boxes
c. Under Advanced Features: un-check all boxes
d. Click Finish
5. In the Visual Studio project window, click
a. Build >> Build Solution
b. Debug >> Start to run
Clean Up UI Window
1. (Inside the VS Project Window) C lick the menu item View >> Resource View
2. Double-Click on "IDD_LAB10_DIALOG" to bring up the MFC Resource Editor
3. Select the main application window by Left-Mouse-Button click in the window
4. Bring up the Properties window for the main application window (With main application
window selected, Right-Mouse-Button click Properties), change
a. Caption to "Example1"
5. Left-Mouse-Button click to select and Right-Mouse-Button click to bring up the pop-up
menu for "TODO: ..." text box, "OK" button, and Cancel button, click Delete
In the Visual Studio project window, click
a. Build >> Build Solution
Now you have a clean dialog box.
Add a Button
1. Click and drag the Button from Toolbox to the bottom right of the dialog. Change
a. Caption to Quit
b. ID to IDC_QUIT
2. Double click on Quit button
3. Inside void CLab10Dlg::OnBnClickedQuit() function
exit(0);
4. Click and drag the Button from Toolbox to the center of the dialog. Change
a. Caption to Click Me
b. ID to IDC_CLICKME
5. Click and drag the Static Text from Toolbox below the Click Me button. Change
a. ID to IDC_DISPLAYOUTPUT
b. Caption to Guess What
6. Double click on Click Me button
Page 1 of 4
COIT SN
Jan2014
Programming II with C++ (CSNB244) Lab 10
7. Inside void CLab10Dlg::OnBnClickedClickme() function
SetDlgItemText(IDC_DISPLAYOUTPUT, _T("Hello World"));
In the Visual Studio project window, click
a. Build >> Build Solution
b. Debug >> Start to run
Edit Text field
Add a new MFC Application project to the current solution. Name it as Example2.
Clear all the default tools.
1. Click and drag the Button from Toolbox to the bottom right of the dialog. Change
a. Caption to Quit
b. ID to IDC_QUIT
2. Double click on Quit button
3. Inside void Cexample2Dlg::OnBnClickedQuit() function
exit(0);
4. Click and drag the Edit Control from Toolbox to the left side of the dialog. Change
a. Number to True
b. ID to IDC_NUM1
5. Click and drag the Edit Control from Toolbox to the bottom of IDC_NUM1. Change
a. Number to True
b. ID to IDC_NUM2
6. Click and drag the Edit Control from Toolbox to the bottom of IDC_NUM2. Change
a. Number to True
b. ID to IDC_RESULT
c. Read Only to True
7. Click and drag the Button from Toolbox to the center of the dialog. Change
a. Caption to +
b. ID to IDC_ADD
8. Double click on + button
9. Inside void Cexample2Dlg::OnBnClickedAdd()function
int num1, num2, result;
num1 = GetDlgItemInt(IDC_NUM1);
num2 = GetDlgItemInt(IDC_NUM2);
result = num1+num2;
SetDlgItemInt(IDC_RESULT, result);
In the Visual Studio project window, click
a. Build >> Build Solution
b. Debug >> Start to run
Exercise 1
You need to continue this example by adding another one button to perform subtraction
operation.
Radio Button
Add a new MFC Application project to the current solution. Name it as Example3.
Clear all the default tools.
1. Click and drag the Button from Toolbox to the bottom right of the dialog. Change
a. Caption to Quit
b. ID to IDC_QUIT
2. Double click on Quit button
3. Inside void Cexample2Dlg::OnBnClickedQuit() function
Page 2 of 4
COIT SN
Jan2014
Programming II with C++ (CSNB244) Lab 10
exit(0);
4. Click and drag the Static Text from Toolbox to the left side of the dialog. Change
a. Caption to Choose:
b. ID to IDC_CHOOSE
5. Click and drag the Radio Button from Toolbox to the right side of the IDC_CHOOSE.
Change
a. Caption to Female
b. ID to IDC_FEMALE
6. Click and drag the Radio Button from Toolbox to the bottom side of the
IDC_FEMALE. Change
a. Caption to Male
b. ID to IDC_MALE
7. Click and drag the Button from Toolbox to the bottom side of the IDC_MALE.
Change
a. Caption to Gender
b. ID to IDC_GENDER
8. Click and drag the Static Text from Toolbox to the bottom side of the
IDC_GENDER. Change
a. Caption to The chosen gender is...
b. ID to IDC_OUTPUT
9. Double click on Gender button
10. Inside void Cexample3Dlg::OnBnClickedGender()function
CButton* femaleButton = (CButton*)GetDlgItem(IDC_FEMALE);
CButton* maleButton = (CButton*)GetDlgItem(IDC_MALE);
if(femaleButton -> GetCheck())
{
SetDlgItemText(IDC_OUTPUT, _T("I choose female"));
}
else if(maleButton -> GetCheck())
{
SetDlgItemText(IDC_OUTPUT, _T("I choose male"));
}
In the Visual Studio project window, click
a. Build >> Build Solution
b. Debug >> Start to run
COIT SN
Page 3 of 4
Jan2014
Programming II with C++ (CSNB244) Lab 10
Assignment
Create an electricity bill calculator application. This calculator will get the number of electric
consumption in kWh. Then this calculator will calculate and produce the charges for that
month based on the group of customer chosen by the user. The tariff rate between the
groups of customer as follows;
Domestic customers:
o First 20 kWh = 25 cent / kWh
o Next 20 kWh = 37 cent / kWh
o Next 10 kWh = 43 cent / kWh
o More than 50 kWh = 51 cent / kWh
Industrial customers:
o First 20 kWh = 29 cent / kWh
o Next 20 kWh = 38 cent / kWh
o Next 10 kWh = 47 cent / kWh
o More than 50 kWh = 54 cent / kWh
Commercial customers:
o First 20 kWh = 33 cent / kWh
o Next 20 kWh = 41 cent / kWh
o Next 10 kWh = 52 cent / kWh
o More than 50 kWh = 58 cent / kWh
Save the detail of the calculation and the total amount to be paid into the file name it as
bill.txt.
Your program must be written in MFC Application.
You are allowed to work in pair (maximum 2 students). The submission need to be done by
one of the group members using email (softcopy document).
Remember not to share or let the other pair copy your codes. Any group who caught
plagiarizes or copy from the other pair will be given zero (0) percent. Any late submission
will not be accepted and will be rewarded zero (0) percent too.
Submission Date: 30 January 2015, 5.00pm.
COIT SN
Page 4 of 4
Jan2014
Das könnte Ihnen auch gefallen
- Visual Basic 6.0 Programming By Examples: 7 Windows Application ExamplesVon EverandVisual Basic 6.0 Programming By Examples: 7 Windows Application ExamplesBewertung: 3 von 5 Sternen3/5 (2)
- Student Workbook - Unit 1 MakingDokument17 SeitenStudent Workbook - Unit 1 MakingWilliam GuzmanNoch keine Bewertungen
- C# Programming Illustrated Guide For Beginners & Intermediates: The Future Is Here! Learning By Doing ApproachVon EverandC# Programming Illustrated Guide For Beginners & Intermediates: The Future Is Here! Learning By Doing ApproachBewertung: 3.5 von 5 Sternen3.5/5 (3)
- Tutorial Borland C++ BuilderDokument8 SeitenTutorial Borland C++ BuilderHari KurniawanNoch keine Bewertungen
- Revit API My First Plug-In TrainingDokument58 SeitenRevit API My First Plug-In TrainingAnonymous mnnRHdPTN8100% (1)
- Introduction To GUI BuildingDokument6 SeitenIntroduction To GUI BuildingErnesto S. Caseres JrNoch keine Bewertungen
- C# For Beginners: An Introduction to C# Programming with Tutorials and Hands-On ExamplesVon EverandC# For Beginners: An Introduction to C# Programming with Tutorials and Hands-On ExamplesNoch keine Bewertungen
- MoldflowDokument12 SeitenMoldflowJanaka MangalaNoch keine Bewertungen
- How To Work With Code Blocks - TutorialDokument17 SeitenHow To Work With Code Blocks - TutorialSuraz Verma100% (1)
- Getting Started With X2C: March 3, 2017Dokument10 SeitenGetting Started With X2C: March 3, 2017Edwin AguilarNoch keine Bewertungen
- Key Note Units 3-4Dokument4 SeitenKey Note Units 3-4Javier BahenaNoch keine Bewertungen
- Simple Dialog Based MFC ApplicationDokument8 SeitenSimple Dialog Based MFC ApplicationUdin GibrigNoch keine Bewertungen
- Program 5: Create a Menu Bar in MFCDokument80 SeitenProgram 5: Create a Menu Bar in MFCKshitijNoch keine Bewertungen
- LabDokument26 SeitenLaberad_5Noch keine Bewertungen
- Console AppDokument2 SeitenConsole AppSuresh DjeaNoch keine Bewertungen
- CS100 Fundamentals of ICT Lab 10 Introduction to Basic ProgrammingDokument15 SeitenCS100 Fundamentals of ICT Lab 10 Introduction to Basic Programminginam ullahNoch keine Bewertungen
- Getting started with CCS Lab 2Dokument7 SeitenGetting started with CCS Lab 2sonti11Noch keine Bewertungen
- Chapter 2.1 - Windows ProgrammingDokument37 SeitenChapter 2.1 - Windows ProgrammingJANARTHANAN RNoch keine Bewertungen
- Ms Visual TutorialDokument9 SeitenMs Visual TutorialMuzamilNoch keine Bewertungen
- Year 12 - Computer Studies Worksheet 4Dokument5 SeitenYear 12 - Computer Studies Worksheet 4Rainald Avish chandNoch keine Bewertungen
- Quick StartDokument19 SeitenQuick Startperera.randikaNoch keine Bewertungen
- Quick StartDokument19 SeitenQuick StartPeloOz Alcantara Ramirez100% (1)
- 2013 RegulationDokument96 Seiten2013 RegulationpradeepaNoch keine Bewertungen
- MFC TutorialDokument50 SeitenMFC Tutorialझम्पकराव पाटील बुलेटवालेNoch keine Bewertungen
- Create A New MFC Application Named Primary1 3. Create It As Dialog BasedDokument3 SeitenCreate A New MFC Application Named Primary1 3. Create It As Dialog BasedDesvina YulisdaNoch keine Bewertungen
- Introduction To Visual C++ 2010 ExpressDokument7 SeitenIntroduction To Visual C++ 2010 ExpressNaeem NasserNoch keine Bewertungen
- Experiment - 0Dokument4 SeitenExperiment - 0asutoshpatNoch keine Bewertungen
- Index: S.No Date Experiments Name NO Staff SignatureDokument18 SeitenIndex: S.No Date Experiments Name NO Staff SignaturejohnnyNoch keine Bewertungen
- Visual C++ 2008 TutorialDokument12 SeitenVisual C++ 2008 TutorialvmanstheaNoch keine Bewertungen
- Create VB Net ProjectDokument23 SeitenCreate VB Net ProjectAli HamzaNoch keine Bewertungen
- Walkthrough - Creating and Using A Dynamic Link Library (C++)Dokument7 SeitenWalkthrough - Creating and Using A Dynamic Link Library (C++)euuqduqrNoch keine Bewertungen
- Lab3 WindowForms ENDokument18 SeitenLab3 WindowForms ENLong HípNoch keine Bewertungen
- Quick Guide For Citect To KepserverexDokument1 SeiteQuick Guide For Citect To KepserverexrianaNoch keine Bewertungen
- Comm 335 - Winter 2019 Term 1: Tutorial 10: Microsoft Access - Main Menu, Totals Query and Dcount FunctionDokument7 SeitenComm 335 - Winter 2019 Term 1: Tutorial 10: Microsoft Access - Main Menu, Totals Query and Dcount FunctionraymondNoch keine Bewertungen
- Win Forms TutorialDokument23 SeitenWin Forms TutorialR. RemotoNoch keine Bewertungen
- Lab 1 Introduction To Visual ProgrammingDokument8 SeitenLab 1 Introduction To Visual Programmingnisrine omriNoch keine Bewertungen
- How To Start Using Visual BasicDokument20 SeitenHow To Start Using Visual BasicBryan MontenegroNoch keine Bewertungen
- Program-1 Introduction To Visual C++Dokument31 SeitenProgram-1 Introduction To Visual C++Nittin GulatiNoch keine Bewertungen
- SIES College of Management Studies MCA Batch 2020-22 Subject: Robotic Process Automation Assignment No. 1 1. Demonstrate Use of Recorder. ProgramDokument80 SeitenSIES College of Management Studies MCA Batch 2020-22 Subject: Robotic Process Automation Assignment No. 1 1. Demonstrate Use of Recorder. ProgramSneha BiswasNoch keine Bewertungen
- Exercise No 2 Java SwingDokument11 SeitenExercise No 2 Java SwingJaysonNoch keine Bewertungen
- Steps To Create H2S Sensor Reading Tag in BMS WinCC 7Dokument4 SeitenSteps To Create H2S Sensor Reading Tag in BMS WinCC 7Mas Ahmad Safwan MasbahNoch keine Bewertungen
- Using Visual Studio to write C++ programsDokument6 SeitenUsing Visual Studio to write C++ programsAbdul Aziz TurdiNoch keine Bewertungen
- Lab 2Dokument6 SeitenLab 2Benazeer PathanNoch keine Bewertungen
- Mplab IDE TutorialDokument12 SeitenMplab IDE Tutorialahsoopk100% (1)
- Electrical Engineering Department Practical Work 1Dokument35 SeitenElectrical Engineering Department Practical Work 1NanaNoch keine Bewertungen
- Netbeans - Editing C & C++Dokument16 SeitenNetbeans - Editing C & C++HenryNoch keine Bewertungen
- Visual C++ 2012 Tutorial: Getting Started with Projects and ProgramsDokument10 SeitenVisual C++ 2012 Tutorial: Getting Started with Projects and ProgramsCong Thanh HoangNoch keine Bewertungen
- Dynamics AX 2012 R3 CU8 Development Lab GuideDokument25 SeitenDynamics AX 2012 R3 CU8 Development Lab GuideteofilNoch keine Bewertungen
- INTERSCHOOL EXAM OF - VISUAL BASIC - Level: Senior 6 TERM: 1st Academic Year: 2014 Time: 3hoursDokument20 SeitenINTERSCHOOL EXAM OF - VISUAL BASIC - Level: Senior 6 TERM: 1st Academic Year: 2014 Time: 3hoursChristian AMANINoch keine Bewertungen
- Getting Started With Modelsim Student Edition: Digital Systems Design Using VHDL, 2Nd EditionDokument10 SeitenGetting Started With Modelsim Student Edition: Digital Systems Design Using VHDL, 2Nd EditionSilvio IliaNoch keine Bewertungen
- Microsoft Virtual Labs: Biztalk Server 2009: Working With SchemasDokument16 SeitenMicrosoft Virtual Labs: Biztalk Server 2009: Working With SchemasbirrozNoch keine Bewertungen
- Lab 1Dokument14 SeitenLab 1selvaNoch keine Bewertungen
- Mplab TutorialDokument24 SeitenMplab TutorialbalabooksNoch keine Bewertungen
- Walkthrough - Deploying A Visual C++ Application by Using A Setup ProjectDokument5 SeitenWalkthrough - Deploying A Visual C++ Application by Using A Setup ProjectTeofiloNoch keine Bewertungen
- Programming Language Lab PDFDokument49 SeitenProgramming Language Lab PDFRAMEYANoch keine Bewertungen
- ENGG 233 - Lab 02 - Fall - 2012 - FinalDokument14 SeitenENGG 233 - Lab 02 - Fall - 2012 - FinalsimransjNoch keine Bewertungen
- MDI in C# - Introduction to Managing Multiple Document Interface WindowsDokument75 SeitenMDI in C# - Introduction to Managing Multiple Document Interface WindowsJeremy Jp RamosNoch keine Bewertungen
- Getting Started With WiFiMote ExamplesDokument9 SeitenGetting Started With WiFiMote ExamplesDEEPAK PRAJAPATINoch keine Bewertungen
- VBA and Excel SolverDokument9 SeitenVBA and Excel Solversuperman136Noch keine Bewertungen
- AESD Ch3Dokument33 SeitenAESD Ch3VoDanhQNoch keine Bewertungen
- AESD Ch1Dokument52 SeitenAESD Ch1VoDanhQNoch keine Bewertungen
- AESD Ch2 p1Dokument36 SeitenAESD Ch2 p1VoDanhQNoch keine Bewertungen
- Lab 4 v1Dokument6 SeitenLab 4 v1VoDanhQNoch keine Bewertungen
- Drawing Dev BoardDokument1 SeiteDrawing Dev BoardVoDanhQNoch keine Bewertungen
- Windows Server 2016 Editions ComparisonDokument4 SeitenWindows Server 2016 Editions ComparisonmasterredhardNoch keine Bewertungen
- Shailesh Sharma HoroscopeDokument46 SeitenShailesh Sharma Horoscopeapi-3818255Noch keine Bewertungen
- Instruction Manual For National Security Threat Map UsersDokument16 SeitenInstruction Manual For National Security Threat Map UsersJan KastorNoch keine Bewertungen
- Mosek UserguideDokument81 SeitenMosek UserguideadethroNoch keine Bewertungen
- Omega Fluid PDFDokument2 SeitenOmega Fluid PDFapatzinfedNoch keine Bewertungen
- Agricultural Typology Concept and MethodDokument13 SeitenAgricultural Typology Concept and MethodAre GalvánNoch keine Bewertungen
- Lenovo IdeaPad U350 UserGuide V1.0Dokument138 SeitenLenovo IdeaPad U350 UserGuide V1.0Marc BengtssonNoch keine Bewertungen
- ECE 340 Lecture 26 Avalanche Zener BreakdownDokument20 SeitenECE 340 Lecture 26 Avalanche Zener BreakdownDao ZhangNoch keine Bewertungen
- Configuring Nagios On Client For OSSIMDokument10 SeitenConfiguring Nagios On Client For OSSIMMaixender NganareNoch keine Bewertungen
- LuberigthDokument24 SeitenLuberigthEnrique BarriosNoch keine Bewertungen
- Rhodium Catalyzed Hydroformylation - CH 07Dokument14 SeitenRhodium Catalyzed Hydroformylation - CH 07maildesantiagoNoch keine Bewertungen
- The Stolen Bacillus - HG WellsDokument6 SeitenThe Stolen Bacillus - HG Wells1mad.cheshire.cat1Noch keine Bewertungen
- ME927 Energy Resources and Policy SyllabusDokument5 SeitenME927 Energy Resources and Policy SyllabusAditya Whisnu HeryudhantoNoch keine Bewertungen
- Print Application FormDokument4 SeitenPrint Application Formarjun guptaNoch keine Bewertungen
- S32 Design Studio 3.1: NXP SemiconductorsDokument9 SeitenS32 Design Studio 3.1: NXP SemiconductorsThành Chu BáNoch keine Bewertungen
- 1 PDFDokument14 Seiten1 PDFPM JFNoch keine Bewertungen
- Signal Processing Problems Chapter 12Dokument20 SeitenSignal Processing Problems Chapter 12CNoch keine Bewertungen
- DELA PENA - Transcultural Nursing Title ProposalDokument20 SeitenDELA PENA - Transcultural Nursing Title Proposalrnrmmanphd0% (1)
- Db2 Compatibility PDFDokument23 SeitenDb2 Compatibility PDFMuhammed Abdul QaderNoch keine Bewertungen
- The Effect of Reward Practices on Employee Performance in Ethio TelecomDokument29 SeitenThe Effect of Reward Practices on Employee Performance in Ethio TelecomZakki Hersi AbdiNoch keine Bewertungen
- Laxmi Thakur (17BIT0384) Anamika Guha (18BIT0483) : Submitted byDokument6 SeitenLaxmi Thakur (17BIT0384) Anamika Guha (18BIT0483) : Submitted byLaxmi ThakurNoch keine Bewertungen
- Consistency ModelsDokument42 SeitenConsistency ModelsPixel DinosaurNoch keine Bewertungen
- Balkan TribesDokument3 SeitenBalkan TribesCANELO_PIANONoch keine Bewertungen
- ArrayList QuestionsDokument3 SeitenArrayList QuestionsHUCHU PUCHUNoch keine Bewertungen
- Relay Testing Management SoftwareDokument10 SeitenRelay Testing Management Softwarechichid2008Noch keine Bewertungen
- Procedural Text Unit Plan OverviewDokument3 SeitenProcedural Text Unit Plan Overviewapi-361274406Noch keine Bewertungen
- Mind MapDokument1 SeiteMind Mapjebzkiah productionNoch keine Bewertungen
- Remapping The Small Things PDFDokument101 SeitenRemapping The Small Things PDFAme RaNoch keine Bewertungen
- Blank Character StatsDokument19 SeitenBlank Character Stats0114paolNoch keine Bewertungen