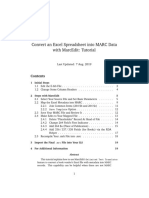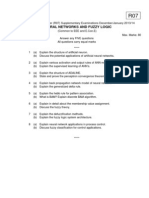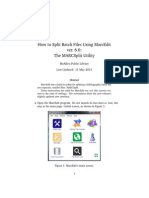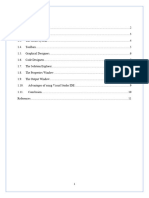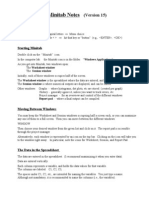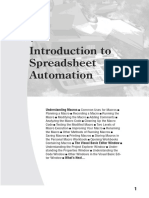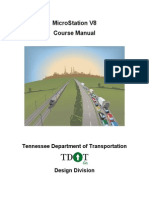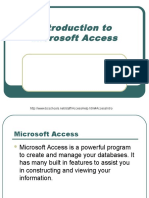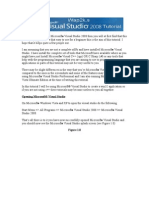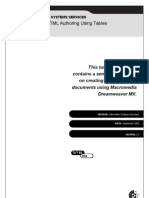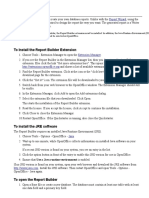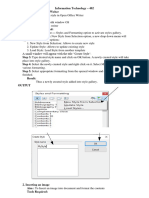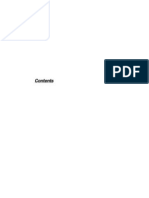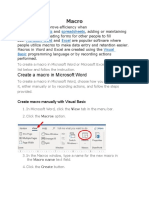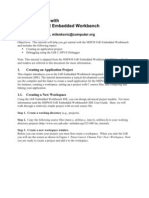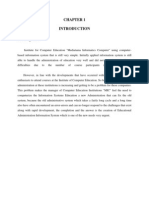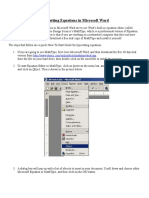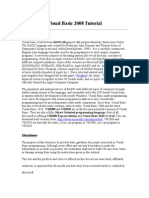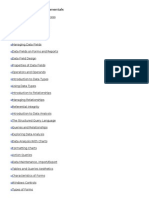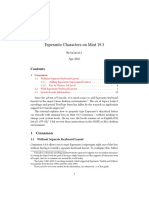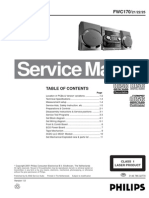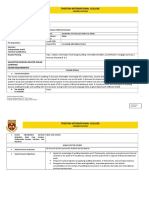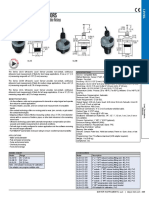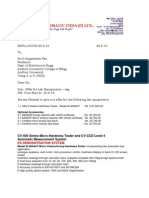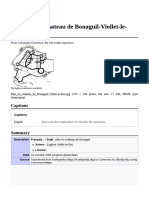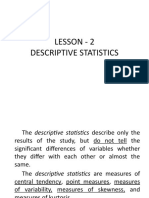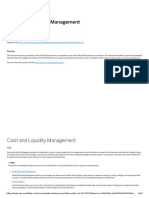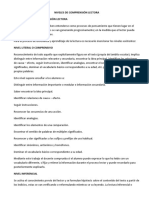Beruflich Dokumente
Kultur Dokumente
How To Join Bibliographic Records Using MarcEdit Ver. 6.0: The MARCJoin Utility
Hochgeladen von
kalwistiOriginaltitel
Copyright
Verfügbare Formate
Dieses Dokument teilen
Dokument teilen oder einbetten
Stufen Sie dieses Dokument als nützlich ein?
Sind diese Inhalte unangemessen?
Dieses Dokument meldenCopyright:
Verfügbare Formate
How To Join Bibliographic Records Using MarcEdit Ver. 6.0: The MARCJoin Utility
Hochgeladen von
kalwistiCopyright:
Verfügbare Formate
How to Join Bibliographic Records Using
MarcEdit ver. 6.0:
The MARCJoin Utility
McAllen Public Library
Last Updated: 11 May 2015
Abstract
MarcEdit has a handy, built-in utility for combining / merging separate MARC records into a single batch file: MARCJoin. The utility
is straightforwardexcept for a couple of minor steps. This tutorial
explains those tricky steps.
These instructions are valid for MarcEdit ver. 6.0 (the current version at the time of writing). The screenshots show the new releases
slightly updated user interface.
Before using MARCJoin, make sure to save the MARC files you wish
to join in a single folder. All the files must be in the same format; .mrc
works best.
Open the MarcEdit program. Do not launch its MarcEditor tool, but
stay at the main page / initial screen, as shown in Figure 1:
Figure 1: MarcEdits main screen.
At this main UI window, choose Tools > MARCJoin (see Figure 2):
Figure 2: The Tools > MARCJoin menu option.
You will see the window shown in Figure 3. Destination means the
new batch file which you will create shortly.
Figure 3: The Destination field in MARCJoins UI.
Click on the folder icon beside the Destination field, and navigate to
where you wish to save your new, merged file.
Give this file a meaningful name which will help you identify it later,
e.g., Lectorum_merged_20150501.mrc.
Tip:
If you are merging files already in .mrc format, your destination
file must also be in .mrc format
Save your destination / target file.
Next, you will select the files you wish to join. Notice the File(s)
to option in the UI window. The Join Individual Files box should
have a check mark (illustrated in Figure 4):
Figure 4: The File(s) to field in MARCJoins UI.
Click on the folder icon beside the File(s) to field, and navigate to
the folder where you stored the MARC files which you plan to join.
To select some of the .mrc files, use the Ctrl key and your mouse to
highlight / select the files to be merged.
(If you want to select all the .mrc files in the target folder, press the
Shift key and use your mouse to select everything).
Click on the Open button to finish the selection process.
You will be returned to the MARCJoin UI screen. (Also, the fields
for Destination and File(s) to should now be populated with the
directory paths to the folders where you saved your work).
Click on the Process button to actually merge the records.
When the process finishes, you will receive a confirmation message in
the UI screen which looks something like Figure 5:
Figure 5: Post-processing Confirmation message.
To verify that your files were correctly merged / processed, open the
newly created file in MarcEdits MarcEditor.
You should follow the usual procedure of choosing MARC Tools from
the programs main screen, then using the MarcBreaker function to
create a broken .mrk file of your new batch file.
(Press the Execute button to process the .mrk file; you should see a
confirmation message that X records were processed in Y seconds.
Then click on the Execute button to actually open the MARC file
within the programs built-in MARC Editor).
Das könnte Ihnen auch gefallen
- Convert An Excel Spreadsheet Into MARC Data With MarcEdit: TutorialDokument19 SeitenConvert An Excel Spreadsheet Into MARC Data With MarcEdit: TutorialkalwistiNoch keine Bewertungen
- MicroStation V8 Manual PDFDokument128 SeitenMicroStation V8 Manual PDFFreddy100% (1)
- Vbu 1Dokument19 SeitenVbu 1parmenasNoch keine Bewertungen
- Top 50 Oracle Forms Questions and AnswersDokument22 SeitenTop 50 Oracle Forms Questions and AnswersSaif AliNoch keine Bewertungen
- Vasilii Yakovlevich Eroshenko (1890-1952)Dokument11 SeitenVasilii Yakovlevich Eroshenko (1890-1952)kalwisti100% (1)
- R7410201 Neural Networks and Fuzzy LogicDokument1 SeiteR7410201 Neural Networks and Fuzzy LogicsivabharathamurthyNoch keine Bewertungen
- How To Split Batch Files Using MarcEdit Ver. 6.0: The MARCSplit UtilityDokument4 SeitenHow To Split Batch Files Using MarcEdit Ver. 6.0: The MARCSplit UtilitykalwistiNoch keine Bewertungen
- Structure OF Programming LanguagesDokument43 SeitenStructure OF Programming Languagesasskicker15Noch keine Bewertungen
- Visual Studio IDEDokument12 SeitenVisual Studio IDEAryan SedqiNoch keine Bewertungen
- MicroStation V8 ManualDokument128 SeitenMicroStation V8 ManualVineeth MuraleedharanNoch keine Bewertungen
- Minitab BasicsDokument3 SeitenMinitab BasicsronsronyNoch keine Bewertungen
- External Exam: Steps To Record and Run MacroDokument7 SeitenExternal Exam: Steps To Record and Run MacroVishu VishuNoch keine Bewertungen
- Introducción A La Automatización de Hoja de CálculoDokument36 SeitenIntroducción A La Automatización de Hoja de CálculoFernando TorresNoch keine Bewertungen
- Criteria C:Creating The Solution: Time Plan:gantt Chart (Dokument9 SeitenCriteria C:Creating The Solution: Time Plan:gantt Chart (api-326746541Noch keine Bewertungen
- Microstation v8 Manual-DesprotegidoDokument128 SeitenMicrostation v8 Manual-DesprotegidoJFRNoch keine Bewertungen
- Introduction To Microsoft AccessDokument20 SeitenIntroduction To Microsoft AccessArnav BarmanNoch keine Bewertungen
- Opening Microsoft® Visual StudioDokument19 SeitenOpening Microsoft® Visual Studio'Jayanta SarkarNoch keine Bewertungen
- Masm ProceduresDokument9 SeitenMasm ProceduressenthamilairmenNoch keine Bewertungen
- Basics of Adobe Photoshop Tools and Photo Editing TechniquesDokument266 SeitenBasics of Adobe Photoshop Tools and Photo Editing TechniquesDrago MirNoch keine Bewertungen
- Accessing Macro Creation Tools: Word 2007Dokument13 SeitenAccessing Macro Creation Tools: Word 2007rohan8519Noch keine Bewertungen
- Introductory Lab: Doing Statistics With Spss 21: Instructional Laboratories Is DisplayedDokument29 SeitenIntroductory Lab: Doing Statistics With Spss 21: Instructional Laboratories Is DisplayedAdel OmarNoch keine Bewertungen
- Creating A MasterDokument100 SeitenCreating A MasterFarhan AshrafNoch keine Bewertungen
- Advanced HTML Authoring Using TablesDokument20 SeitenAdvanced HTML Authoring Using Tablessoniabansal28Noch keine Bewertungen
- To Install The Report Builder ExtensionDokument4 SeitenTo Install The Report Builder ExtensionRidvanNoch keine Bewertungen
- It Record - 2023-24 (1 - 7)Dokument7 SeitenIt Record - 2023-24 (1 - 7)Nicky RoshanNoch keine Bewertungen
- Limn ManualDokument146 SeitenLimn ManualElmer Hp100% (1)
- Oracle FormsDokument49 SeitenOracle FormsashibekNoch keine Bewertungen
- Introduction To Using C# For Graphics and Guis: Learning ObjectivesDokument13 SeitenIntroduction To Using C# For Graphics and Guis: Learning ObjectivesAmmarNoch keine Bewertungen
- Macro: Create A Macro in Microsoft WordDokument3 SeitenMacro: Create A Macro in Microsoft Wordஹெலன் பிரிசில்லாNoch keine Bewertungen
- OS 12practicalsDokument50 SeitenOS 12practicalsgarvit gandhiNoch keine Bewertungen
- Advanced Computing Skills Gareth SwarbrickDokument5 SeitenAdvanced Computing Skills Gareth SwarbrickMuhammad Zulkifli HarahapNoch keine Bewertungen
- Visual BasicDokument23 SeitenVisual BasicViswanathan SNoch keine Bewertungen
- Getting Started With MSP430 IAR EWDokument17 SeitenGetting Started With MSP430 IAR EWShreerama Samartha G BhattaNoch keine Bewertungen
- Edi 104 - Chapter 2Dokument22 SeitenEdi 104 - Chapter 2Nursiti DzulayhaNoch keine Bewertungen
- Bently Micro Station V 8 I ManualDokument19 SeitenBently Micro Station V 8 I ManualPanagiotis StamatisNoch keine Bewertungen
- Visual Basic 6.0Dokument17 SeitenVisual Basic 6.0Alok Jain100% (1)
- Converting CDSIsIS Database Records To KOHADokument10 SeitenConverting CDSIsIS Database Records To KOHAraghulrpillaiNoch keine Bewertungen
- PDFDokument114 SeitenPDFSmart SarimNoch keine Bewertungen
- Register Help: User Name Passw Ord Log inDokument23 SeitenRegister Help: User Name Passw Ord Log inalxsantyNoch keine Bewertungen
- ForewordDokument18 SeitenForewordRoby Al'Qalam Sang Pengejar'MimpiNoch keine Bewertungen
- Typesetting Equations in Microsoft WordDokument4 SeitenTypesetting Equations in Microsoft WordPrateek NegiNoch keine Bewertungen
- Create Mdi Application Using VBDokument18 SeitenCreate Mdi Application Using VBSoundararajan PonnusamiNoch keine Bewertungen
- Introduction To C# Windows Forms ApplicationsDokument3 SeitenIntroduction To C# Windows Forms ApplicationsI Don't Know My NameNoch keine Bewertungen
- VB1 Revision - Programming With VB - PracDokument6 SeitenVB1 Revision - Programming With VB - PracGideon MogeniNoch keine Bewertungen
- Visual Basic 2008 TutorialDokument89 SeitenVisual Basic 2008 TutorialHig-zNoch keine Bewertungen
- Quartus Tutorial 2 Simulation PDFDokument25 SeitenQuartus Tutorial 2 Simulation PDFBill GonzálezNoch keine Bewertungen
- Visual Basic Tutorial (Lesson 1)Dokument7 SeitenVisual Basic Tutorial (Lesson 1)Nitin NileshNoch keine Bewertungen
- WinSpec32 Macro InstructionsDokument6 SeitenWinSpec32 Macro Instructionsdwayda7021Noch keine Bewertungen
- Lab 6Dokument5 SeitenLab 6ibrahim zayedNoch keine Bewertungen
- Your First Microstation Session: Tutorial PrerequisitesDokument24 SeitenYour First Microstation Session: Tutorial PrerequisitessunilrauloNoch keine Bewertungen
- Introduction To Forms BuilderDokument4 SeitenIntroduction To Forms BuilderashokNoch keine Bewertungen
- MS Access FundamentalsDokument373 SeitenMS Access Fundamentalskggan8678Noch keine Bewertungen
- PDF 20230118 200445 0000Dokument16 SeitenPDF 20230118 200445 0000abhishek mehtaNoch keine Bewertungen
- Easily Revive The Classic Start Menu Hidden Within Windows 8Dokument10 SeitenEasily Revive The Classic Start Menu Hidden Within Windows 8Alfredo RennerNoch keine Bewertungen
- By The End of This Practical Section, The Students Should Be Able ToDokument23 SeitenBy The End of This Practical Section, The Students Should Be Able ToKKCheahNoch keine Bewertungen
- Getting Started With MASMDokument22 SeitenGetting Started With MASMWilliam Smith100% (1)
- Minitab GuideDokument21 SeitenMinitab GuideBlazieNoch keine Bewertungen
- Run A Macro: Change Macro Security Settings in ExcelDokument6 SeitenRun A Macro: Change Macro Security Settings in ExcelLeyii EyiiNoch keine Bewertungen
- Lesson Objective: in This Lesson, We Will Learn About The User Interface of Pro/ENGINEER Wildfire 2.0, FileDokument36 SeitenLesson Objective: in This Lesson, We Will Learn About The User Interface of Pro/ENGINEER Wildfire 2.0, Filejehans007Noch keine Bewertungen
- Matlab ProjectDokument49 SeitenMatlab ProjectKamal Hameed Al-taiyNoch keine Bewertungen
- Introduction To Visual Basic.Dokument13 SeitenIntroduction To Visual Basic.Nikita SethNoch keine Bewertungen
- Esperanto Characters On Mint 19.3 CinnamonDokument14 SeitenEsperanto Characters On Mint 19.3 CinnamonkalwistiNoch keine Bewertungen
- Adding Custom Cover Thumbnails To The Nook GlowLight With SigilDokument11 SeitenAdding Custom Cover Thumbnails To The Nook GlowLight With SigilkalwistiNoch keine Bewertungen
- Installing TeX Live 2015 On PCLinuxOS Via ISO ImageDokument11 SeitenInstalling TeX Live 2015 On PCLinuxOS Via ISO ImagekalwistiNoch keine Bewertungen
- The Ultimate Longhorn Reading ListDokument4 SeitenThe Ultimate Longhorn Reading Listkalwisti100% (1)
- The Texas List of Unrequired ReadingDokument4 SeitenThe Texas List of Unrequired ReadingkalwistiNoch keine Bewertungen
- Adding Book Cover Thumbnails To The Nook Simple Touch With Sigil & CalibreDokument9 SeitenAdding Book Cover Thumbnails To The Nook Simple Touch With Sigil & CalibrekalwistiNoch keine Bewertungen
- Dual-Booting Windows Vista and GNU/Linux On The Dell Latitude E4300Dokument13 SeitenDual-Booting Windows Vista and GNU/Linux On The Dell Latitude E4300kalwistiNoch keine Bewertungen
- Installing TeX Live 2013 On Salix OS 14.0.1 Via ISO ImageDokument13 SeitenInstalling TeX Live 2013 On Salix OS 14.0.1 Via ISO ImagekalwistiNoch keine Bewertungen
- CPAR - Lesson 1 - Elements and Principles of Visual Arts - ModifiedDokument5 SeitenCPAR - Lesson 1 - Elements and Principles of Visual Arts - ModifiedRich BaguiNoch keine Bewertungen
- Backend - Assignment - InternshipDokument2 SeitenBackend - Assignment - InternshipRahul NainawatNoch keine Bewertungen
- Nino SawtDokument2 SeitenNino SawtCarolina VillenaNoch keine Bewertungen
- Service Manual: iPF700 SeriesDokument198 SeitenService Manual: iPF700 SeriesAlin DoafidriNoch keine Bewertungen
- 06 Handout 119Dokument4 Seiten06 Handout 119Ivan HabocNoch keine Bewertungen
- Philips FWC170Dokument54 SeitenPhilips FWC170Luis Nava CastilloNoch keine Bewertungen
- Community Detection in Social Networks An OverviewDokument6 SeitenCommunity Detection in Social Networks An OverviewInternational Journal of Research in Engineering and TechnologyNoch keine Bewertungen
- MEC101 C3 - Eng. Soln.Dokument24 SeitenMEC101 C3 - Eng. Soln.kamalNoch keine Bewertungen
- TIL111M, TIL117M, MOC8100M General Purpose 6-Pin Phototransistor OptocouplersDokument11 SeitenTIL111M, TIL117M, MOC8100M General Purpose 6-Pin Phototransistor Optocouplersahm_adNoch keine Bewertungen
- Transformer or Transformerless Ups (2003) (Koffler)Dokument3 SeitenTransformer or Transformerless Ups (2003) (Koffler)mapo mfaNoch keine Bewertungen
- Conversion Tools FormulaDokument76 SeitenConversion Tools Formulasunil suryavanshiNoch keine Bewertungen
- Hazirah Mohd Abdul Raushin - 16250Dokument52 SeitenHazirah Mohd Abdul Raushin - 16250Kafuko MarvinNoch keine Bewertungen
- PrE5 - Auditing in A CIS EnvironmentDokument14 SeitenPrE5 - Auditing in A CIS EnvironmentGlynnis EscobarNoch keine Bewertungen
- Ulss Ulsm UlslDokument1 SeiteUlss Ulsm UlslHamzaNoch keine Bewertungen
- Andhra University 20.8.10Dokument6 SeitenAndhra University 20.8.10Ramesh NutakkiNoch keine Bewertungen
- Case StudyDokument18 SeitenCase StudyV Yaswanth Sai 22114242113Noch keine Bewertungen
- Pascal Ehimare,: Popm, AsmDokument2 SeitenPascal Ehimare,: Popm, AsmharshNoch keine Bewertungen
- Highlights: LL4 - LL5Dokument2 SeitenHighlights: LL4 - LL5Devendrasinh JadejaNoch keine Bewertungen
- What Are The Three Ways That Computer Buses Can Be Used To Communicate With Memory and I/O?Dokument1 SeiteWhat Are The Three Ways That Computer Buses Can Be Used To Communicate With Memory and I/O?Safa MNoch keine Bewertungen
- 3b6 Load Moment Indicator (Lmi) For MRT Telescopic Handlers User Manual PDFDokument1 Seite3b6 Load Moment Indicator (Lmi) For MRT Telescopic Handlers User Manual PDFUebi Alves0% (1)
- Branch S U B J E C T S Morning Shift Evening Shift 11.00 A.M To 12.30 P.M 03.30 P.M To 05.00 P.M Monday (22-05-2017)Dokument3 SeitenBranch S U B J E C T S Morning Shift Evening Shift 11.00 A.M To 12.30 P.M 03.30 P.M To 05.00 P.M Monday (22-05-2017)mirshoaib01Noch keine Bewertungen
- Part List - Piston & Rod Group PDFDokument2 SeitenPart List - Piston & Rod Group PDFRahulNoch keine Bewertungen
- File Plan Du Chateau de Bonaguil-Viollet-le-Duc - JPGDokument4 SeitenFile Plan Du Chateau de Bonaguil-Viollet-le-Duc - JPGfazal ullah chandioNoch keine Bewertungen
- FLAC2 DDokument180 SeitenFLAC2 DMohamed A. El-BadawiNoch keine Bewertungen
- New Lesson 2Dokument69 SeitenNew Lesson 2King charles jelord Cos-agonNoch keine Bewertungen
- 4hana 1909Dokument60 Seiten4hana 1909ddharNoch keine Bewertungen
- SJ-20110104162043-001-ZXDU68 T601 (V5.0R01M01) DC Power System Quick Installation & Commissioning Guide PDFDokument4 SeitenSJ-20110104162043-001-ZXDU68 T601 (V5.0R01M01) DC Power System Quick Installation & Commissioning Guide PDFAbdus SalamNoch keine Bewertungen
- Cartilla Informativa Plan LectorDokument11 SeitenCartilla Informativa Plan LectorHilarioPaniuraHuayhuaNoch keine Bewertungen
- Image Processing Lab ManualDokument10 SeitenImage Processing Lab ManualDeepa SNoch keine Bewertungen