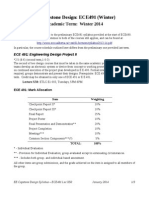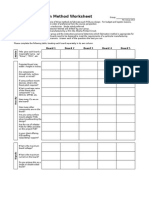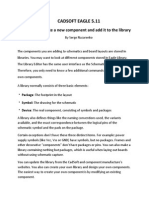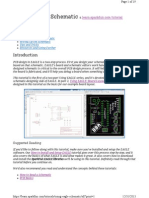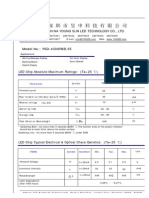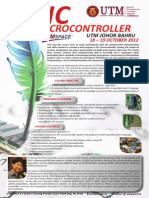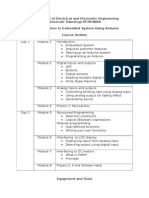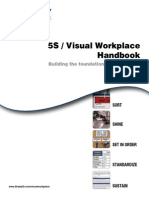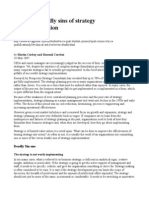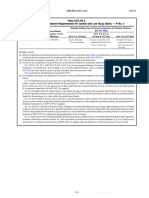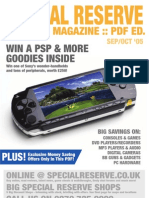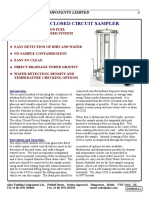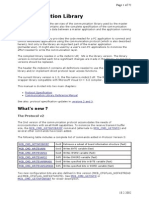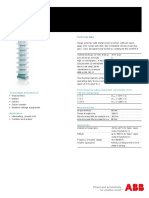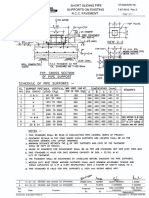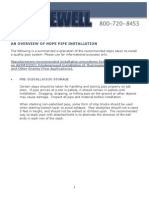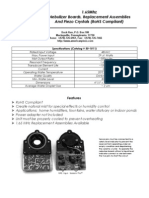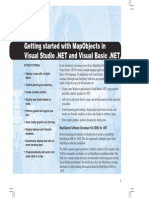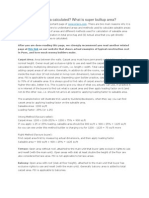Beruflich Dokumente
Kultur Dokumente
How To Install and Setup e PDF
Hochgeladen von
Musa Mohd YusufOriginalbeschreibung:
Originaltitel
Copyright
Verfügbare Formate
Dieses Dokument teilen
Dokument teilen oder einbetten
Stufen Sie dieses Dokument als nützlich ein?
Sind diese Inhalte unangemessen?
Dieses Dokument meldenCopyright:
Verfügbare Formate
How To Install and Setup e PDF
Hochgeladen von
Musa Mohd YusufCopyright:
Verfügbare Formate
How to Install and Setup EAGLE
How to Install and Setup EAGLE
Page 1 of 14
learn.sparkfun.com tutorial
Contents
z
z
z
z
z
z
Introduction
Download, Install, Run
Using the SparkFun Libraries
Opening a Project and Explore
Configuring the UI
Going Further
Introduction
Printed circuit boards (PCBs) are the backbone of every electronic gizmo out there.
Theyre not flashy like those microprocessors, or abundant like resistors, but theyre
essential to making all components in a circuit connect together just right.
We LOVE designing PCBs here at SparkFun. Its a love that we want to spread. Its a skill
that benefits electronics enthusiasts of every caliber. Through this and a series of
tutorials, well explain how to design a PCB using EAGLE the same software we use to
design all of our PCBs.
This first tutorial goes over how to install the software, and tailor-fit its interface and
support files.
Why EAGLE?
EAGLE is one of many PCB CAD softwares out there. So you might ask: What makes
EAGLE so special? Were fond of EAGLE for a few reasons in particular:
https://learn.sparkfun.com/tutorials/how-to-install-and-setup-eagle/all?print=1
12/31/2013
How to Install and Setup EAGLE
Page 2 of 14
CrossCross-platform EAGLE can run on anything: Windows, Mac, even Linux. This is a
feature not too many other PCB design softwares can boast.
Lightweight EAGLE is about as svelte as PCB design software gets. It requires
anywhere from 50-200MB of disk space (compared to the 10+GB more advanced
tools might require). The installer is about 25MB. So you can go from download to
install to making a PCB in minutes.
Free/LowFree/Low-Cost The freeware version of EAGLE provides enough utility to design
almost any PCB in the SparkFun catalog. An upgrade to the next license tier (if you
want to make a profit off your design) costs at least two orders of magnitude less
than most high-end tools.
Community support For those reasons, and others, EAGLE has become one of the
go-to tools for PCB design in the hobbyist community. Whether you want to study the
design of an Arduino board or import a popular sensor into your design, somebody
has probably already made it in EAGLE and shared it.
Of course, EAGLE has its drawbacks too. More powerful PCB design tools out there might
have a better autorouter, or nifty tools like simulators, programmers, and 3D viewers. For
us though, EAGLE has everything we need to design simple-to-intermediate PCBs. Its an
excellent place to start if youve never designed a PCB before.
Recommended Reading
Here are a few tutorial and concepts you may want to familiarize yourself with before
dropping down into this rabbit hole:
z
z
z
PCB Basics
How to Read a Schematic?
Voltage, Current, Resistance, and Ohms Law
Download, Install, Run
EAGLE is available on Cadsofts (the developer company) download page. Grab the most
recent version that matches your operating system (the software is available for
Windows, Mac and Linux). Its a relatively light download about 45MB.
EAGLE installs just like any old program, itll self extract and then present you with a
series of dialogs to configure the installation.
Licensing EAGLE
On the last screen of the installation process, you should be presented with a window like
this:
https://learn.sparkfun.com/tutorials/how-to-install-and-setup-eagle/all?print=1
12/31/2013
How to Install and Setup EAGLE
Page 3 of 14
One of our favorite things about EAGLE is that it can be used for free!
free There are a few
limitations to be aware of when using the free version:
z
z
z
z
Your PCB design is limited to a maximum size of 100 x 80mm (3.94 x 3.15in). 12.4 in2
of PCB real estate, which is still pretty darn big. Even if youre designing a big ol
Arduino shield, youll still be well under the maximum size.
Only a two signal layers allowed. If you need more layers check into the Hobbyist or
Standard licenses.
Cant make multiple sheets in your schematic editor.
Limited to email or forum support.
For nonnon-profit use only. If youre going to go out and sell your design, maybe check
into the Light version of the software.
Those limitations still make EAGLE an amazing piece of software. Engineers here at
SparkFun could design 99% of our boards using the freeware version, if not for that pesky
non-profit stipulation. You still have access to all phases of the EAGLE software, including
the Autorouter.
If you need to upgrade your license there are a few versions available. Most licenses are
still incredibly low priced (in comparing to the other stuff out there).
Exploring the Control Panel
The first time you open up EAGLE, you should be presented with the Control Panel view.
The Control Panel is the homebase for Eagle, it links together all of the other modules in
the software.
https://learn.sparkfun.com/tutorials/how-to-install-and-setup-eagle/all?print=1
12/31/2013
How to Install and Setup EAGLE
Page 4 of 14
You can explore the six separate trees in the control panel, which highlight separate
functions of the software:
z
Libraries Libraries store parts, which are a combination of schematic symbol and
PCB footprint. Libraries usually contain a group of related parts, e.g. the atmel.lbr
stores a good amount of Atmel AVR devices, while the 74xx-us.lbr library has just
about every TTL 74xx series IC there is.
Design Rules Design rules are a set of rules your board design must meet before you
can send it off to the fab house. In this tree youll find DRU files, which are a a predefined set of rules.
User Language Programs (ULPs) ULPs are scripts written in EAGLEs User
Language. They can be used to automate processes like generating bill of materials
(bom.ulp), or importing a graphic (import-bmp.ulp).
Scripts Script files can be used to customize the EAGLE user interface. In one click
you can set the color scheme and assign key bindings.
CAM Jobs CAM jobs can be opened up by the CAM processor to aid in the creation
of gerber files.
Projects This is where each of your projects are organized into a single project
folder. Projects will include schematic, board design, and possibly gerber files.
https://learn.sparkfun.com/tutorials/how-to-install-and-setup-eagle/all?print=1
12/31/2013
How to Install and Setup EAGLE
Page 5 of 14
If you select a file in a tree, information about it will appear in the right-hand portion of
the window. This is a great way to explore libraries, project designs (EAGLE comes with
some fun examples), or to get a good overview of what a scripts purpose is.
Using the SparkFun Libraries
Included with EAGLE is an impressively list of part libraries, which you can explore in the
Control Panel view. There are hundreds of libraries in here, some devoted to specific parts
like resistors, or NPN transistors, others are devoted to specific manufacturers. This is an
amazing resource! But it can also be a bit overwhelming. Even if you just want to add a
simple through-hole electrolytic capacitor, there are dozens of libraries and parts to sort
through to find the right thing.
Instead of using the hundreds of default libraries, you can use the SparkFun EAGLE
Libraries, which are filtered down to only include the parts that weve used in designs
ourselves. And theyre constantly updated with new parts weve discovered.
Heres how you can install and use the SparkFun libraries instead of (or in addition to) the
default ones:
Step 1: Download the SparkFun Libraries
The most recent version of the libraries can always be found in the GitHub repository. For
help using GitHub, check out our Using GitHub tutorial. Basically, all youll need to do
from the main repository page is click Download ZIP
ZIP.
https://learn.sparkfun.com/tutorials/how-to-install-and-setup-eagle/all?print=1
12/31/2013
How to Install and Setup EAGLE
Page 6 of 14
Save the ZIP file somewhere handy. Then extract the folder dont forget where it is!
Step 2: Updating the Directories Window
Back to the EAGLE Control Panel window now. Go to the Options
Options menu and then select
Directories
Directories. This is a list of computer directories where EAGLE looks when it populates
all six objects in the tree viewincluding libraries.
In the Libraries box is where well add a link to the directory where the SparkFun
EAGLE libraries are stored. There are a few options here. If youd like to keep the default
libraries and add the SparkFun library, add a semicolon (;) after $EAGLEDIR\lbr, and
paste the SparkFun EAGLE Libraries directory location after that.
https://learn.sparkfun.com/tutorials/how-to-install-and-setup-eagle/all?print=1
12/31/2013
How to Install and Setup EAGLE
Page 7 of 14
Note:
Note Mac and Linux users should place a colon (:) between directories instead of the
semicolon.
Step 3: Using Libraries
Now, when you go back and look at the Libraries tree, there should be two folders
included, one of which should be our SparkFun Eagle Libraries. The last step is to tell
EAGLE that, for now at least, we dont want to use the default libraries. To do this, right
click on the lbr folder, and select Use none
none.
Then, right-click on the SparkFun-Eagle-Libraries-master folder, and select Use all
all.
Then check the libraries in each of the two folders. Next to them should be either a grey or
green dot. A green dot next to a library means its in use, a grey dot means its not. Your
https://learn.sparkfun.com/tutorials/how-to-install-and-setup-eagle/all?print=1
12/31/2013
How to Install and Setup EAGLE
Page 8 of 14
libraries tree should look a little something like this:
If youve created library parts that you would like to share with SparkFun to include in
our Eagle library, visit this tutorial to see how.
Opening a Project and Explore
EAGLE is packaged with a handful of nifty example PCB designs. Open one up by
expanding the Projects tree. From there, under the examples folder open up the
arduino project by double-clicking the red folder (or right-clicking and selecting Open
project). Note that, in this view, project folders are red and regular folders are the
standard yellow.
https://learn.sparkfun.com/tutorials/how-to-install-and-setup-eagle/all?print=1
12/31/2013
How to Install and Setup EAGLE
Page 9 of 14
Opening the project should cause two more EAGLE windows to spawn: the board and
schematic editors. These are the yin and the yang of EAGLE. They should be used together
to create the finished product that is a functional PCB design.
Schematic (left) and board editors both open. Click to embiggen.
The schematic editor (on the left above) is a collection of red circuit symbols which are
interconnected with green nets (or wires). A projects schematic is like the comments in a
programs code. It helps tell the story of what the board design actually does, but it
doesnt have much influence on the end product. Parts in a schematic arent precisely
measured, theyre laid out and connected in a way thats easy to read, to help you and
others understand whats going on with the board design.
https://learn.sparkfun.com/tutorials/how-to-install-and-setup-eagle/all?print=1
12/31/2013
How to Install and Setup EAGLE
Page 10 of 14
The board editor is where the real magic happens. Here colorful layers overlap and
intersect to create a precisely measured PCB design. Two copper layers red on top, blue
on the bottom are strategically routed to make sure different signals dont intersect and
short out. Yellow circles (on this design, but theyre more often green) called vias pass a
signal from one side to the other. Bigger vias allow for through-hole parts to be inserted
and soldered to the board. Other, currently hidden, layers expose copper so components
can be soldered to it.
Keep Both Windows Open!
Both of these windows work hand-in-hand. Any changes made to the schematic are
automatically reflected in the board editor. Whenever youre modifying a design its
important to keep both windows open at all times.
times
If, for instance, you closed the board window of a design, but continued to modify a
schematic. The changes you made to the schematic wouldnt be reflected in the board
design. This is bad. The schematic and board design should always be consistent. Its
really painful to backtrack any changes in an effort to reattain consistency. Always keep
both windows open!
open
There are a few ways to tell if you dont have consistency between windows. First, theres
a dot in the lower-right hand corner of both windows. If the dot is green, everything is
groovy. If the dot is magenta, a windows probably closed that shouldnt be. Second, and
more obvious, if you close either of the two windows a big, huge warning should pop up in
the other:
If you see that warning STOP doing anything, and get the other window back open. The
easy way to get either a board or schematic window back open is by clicking the Switch
to board/schematic icon /
also found under the File menu).
Navigating the View
This is a subject thats usually glazed over, but its important to know how to navigate
around both of these windows.
To move around within an editor window, a mouse with a scroll wheel comes in very
handy. You can zoom in and out by rotating the wheel forward and backward. Pressing
https://learn.sparkfun.com/tutorials/how-to-install-and-setup-eagle/all?print=1
12/31/2013
How to Install and Setup EAGLE
Page 11 of 14
the wheel down, and moving the mouse allows you to drag the screen around.
If youre stuck without a three-button mouse, youll have to resort to the view options to
move around the editor views. All of these tools are located near the middle of the top
toolbar, or under the View menu. The zoom in
and zoom out
tools are
obviously handy. So is the Zoom select tool
which alters the view to your selection.
But really, if youre serious about using EAGLEget a mouse!
Configuring the UI
EAGLEs user interface is highly customizable. Anything from the background color, to
layer colors, to key bindings can be modified to fit your preference. Better tailoring your
interface can make designing a PCB much easier. On this page well talk about how we at
SparkFun prefer to customize our UI. None of these steps are required. Customize your UI
as you see fit. These are just the settings that weve grown accustomed to.
Setting the Background Color
The first adjustment we always make to the UI is the background color of the board
editor. The standard white background doesnt always meld very well with the array of
colored layers required for board design. Instead, we usually opt for a black background.
To change the background color, go up to the Options menu and select User interface.
Inside the Layout box you can set the background to black, white, or a specific color.
https://learn.sparkfun.com/tutorials/how-to-install-and-setup-eagle/all?print=1
12/31/2013
How to Install and Setup EAGLE
Page 12 of 14
There are other options in this box to be explored, but you may want to hold off on
adjusting most until you have more experience with the software.
Adjusting the Grid
Another UI improvement we like to make in the board editor is turning the grid on.
Dimensions and sizes are so important to the design of your PCB, having some visible
reminders of size can be very helpful. To turn the grid view on, click the
icon near the
top-left corner of the board window (or go to the View menu and select Grid).
https://learn.sparkfun.com/tutorials/how-to-install-and-setup-eagle/all?print=1
12/31/2013
How to Install and Setup EAGLE
Page 13 of 14
Switch the Display radio button over to On. Well also make the grid a bit less fine by
setting the Size to 100 mil (0.1") and Alt to 50 mil (0.05").
Running Scripts
Scripts are a much more streamlined way to quickly configure your interface. With one
click of the button, you can automatically set up all of your colors and key binds. Script
files can also be shared, and run by anyone. Running the SparkFun EAGLE script will get
your UI to exactly match ours.
First, click here to download the script (in a zip folder). Unzip the spk.scr file to a
location youll remember.
Then youll need to run the script. In the board window click on the Script icon
(or go
to File then Execute Script). In the file browser, select the spk.scr file you just
downloaded and unzipped.
This should automatically set up your color scheme to look a little something like this:
This UI setup is presents a nice logical view of the layers. The important copper layers are
very visible, but distinct (red on top, blue on bottom, green for vias), and the silkscreen is
white as it is on most PCB designs.
All of these colored layers will make more sense as you continue to use and explore
EAGLE.
Going Further
If youve got EAGLE set up, and youre chomping at the bit to start designing a PCB, your
https://learn.sparkfun.com/tutorials/how-to-install-and-setup-eagle/all?print=1
12/31/2013
How to Install and Setup EAGLE
Page 14 of 14
next step should be over to our our 2-part Using EAGLE tutorials: Using EAGLE:
Schematic and Using EAGLE: Board Layout. That pair of tutorials will explain how to go
from a schematic design, to laying out and routing a PCB, to generating gerber files and
sending them to a fab house.
Or here are some other tutorials in our EAGLE series:
z
How to Create SMD PCBs This should logically follow the PTH EAGLE tutorial. Its
a bit more advanced and fast-paced.
How to Create SMD Footprints If you want to create unique parts in a library,
check out this tutorial.
Making Custom Footprints in EAGLE Another footprint-making tutorial. This one
details a unique process for making a custom 1:1 footprint.
learn.sparkfun.com | CC BY-SA 3.0 | SparkFun Electronics | Boulder, Colorado
https://learn.sparkfun.com/tutorials/how-to-install-and-setup-eagle/all?print=1
12/31/2013
Das könnte Ihnen auch gefallen
- The Subtle Art of Not Giving a F*ck: A Counterintuitive Approach to Living a Good LifeVon EverandThe Subtle Art of Not Giving a F*ck: A Counterintuitive Approach to Living a Good LifeBewertung: 4 von 5 Sternen4/5 (5794)
- Syllabus2014 PDFDokument3 SeitenSyllabus2014 PDFMusa Mohd YusufNoch keine Bewertungen
- The Little Book of Hygge: Danish Secrets to Happy LivingVon EverandThe Little Book of Hygge: Danish Secrets to Happy LivingBewertung: 3.5 von 5 Sternen3.5/5 (400)
- PCB Fabrication Method Worksheet: Board 1 Board 2 Board 3 Board 4 Board 5Dokument2 SeitenPCB Fabrication Method Worksheet: Board 1 Board 2 Board 3 Board 4 Board 5Musa Mohd YusufNoch keine Bewertungen
- Shoe Dog: A Memoir by the Creator of NikeVon EverandShoe Dog: A Memoir by the Creator of NikeBewertung: 4.5 von 5 Sternen4.5/5 (537)
- Syllabus2013 14 PDFDokument15 SeitenSyllabus2013 14 PDFMusa Mohd YusufNoch keine Bewertungen
- Hidden Figures: The American Dream and the Untold Story of the Black Women Mathematicians Who Helped Win the Space RaceVon EverandHidden Figures: The American Dream and the Untold Story of the Black Women Mathematicians Who Helped Win the Space RaceBewertung: 4 von 5 Sternen4/5 (895)
- Soldering and DesolderingDokument24 SeitenSoldering and DesolderingMedley CharlesNoch keine Bewertungen
- The Yellow House: A Memoir (2019 National Book Award Winner)Von EverandThe Yellow House: A Memoir (2019 National Book Award Winner)Bewertung: 4 von 5 Sternen4/5 (98)
- PCBlayout PDFDokument2 SeitenPCBlayout PDFMusa Mohd YusufNoch keine Bewertungen
- The Emperor of All Maladies: A Biography of CancerVon EverandThe Emperor of All Maladies: A Biography of CancerBewertung: 4.5 von 5 Sternen4.5/5 (271)
- PCBs PDFDokument17 SeitenPCBs PDFMusa Mohd YusufNoch keine Bewertungen
- A Heartbreaking Work Of Staggering Genius: A Memoir Based on a True StoryVon EverandA Heartbreaking Work Of Staggering Genius: A Memoir Based on a True StoryBewertung: 3.5 von 5 Sternen3.5/5 (231)
- PCBsII PDFDokument21 SeitenPCBsII PDFMusa Mohd YusufNoch keine Bewertungen
- Never Split the Difference: Negotiating As If Your Life Depended On ItVon EverandNever Split the Difference: Negotiating As If Your Life Depended On ItBewertung: 4.5 von 5 Sternen4.5/5 (838)
- PCB Fabrication Tolerances and Process InformationDokument1 SeitePCB Fabrication Tolerances and Process InformationMusa Mohd YusufNoch keine Bewertungen
- Grit: The Power of Passion and PerseveranceVon EverandGrit: The Power of Passion and PerseveranceBewertung: 4 von 5 Sternen4/5 (588)
- CADSOFT EAGLE Library PDFDokument23 SeitenCADSOFT EAGLE Library PDFMusa Mohd YusufNoch keine Bewertungen
- On Fire: The (Burning) Case for a Green New DealVon EverandOn Fire: The (Burning) Case for a Green New DealBewertung: 4 von 5 Sternen4/5 (73)
- Cadsoft Tuorial 2012 PDFDokument14 SeitenCadsoft Tuorial 2012 PDFJuan C. Guarnizo BNoch keine Bewertungen
- Manual Eagle02Dokument38 SeitenManual Eagle02Jorge Luis Chahuasoncco PapelNoch keine Bewertungen
- Elon Musk: Tesla, SpaceX, and the Quest for a Fantastic FutureVon EverandElon Musk: Tesla, SpaceX, and the Quest for a Fantastic FutureBewertung: 4.5 von 5 Sternen4.5/5 (474)
- PCB Fabrication Tolerances and Process InformationDokument1 SeitePCB Fabrication Tolerances and Process InformationMusa Mohd YusufNoch keine Bewertungen
- Devil in the Grove: Thurgood Marshall, the Groveland Boys, and the Dawn of a New AmericaVon EverandDevil in the Grove: Thurgood Marshall, the Groveland Boys, and the Dawn of a New AmericaBewertung: 4.5 von 5 Sternen4.5/5 (266)
- A PDFDokument22 SeitenA PDFMusa Mohd YusufNoch keine Bewertungen
- The Unwinding: An Inner History of the New AmericaVon EverandThe Unwinding: An Inner History of the New AmericaBewertung: 4 von 5 Sternen4/5 (45)
- Using EAGLE: SchematicDokument14 SeitenUsing EAGLE: SchematicMusa Mohd YusufNoch keine Bewertungen
- CADSOFT EAGLE Library PDFDokument23 SeitenCADSOFT EAGLE Library PDFMusa Mohd YusufNoch keine Bewertungen
- Team of Rivals: The Political Genius of Abraham LincolnVon EverandTeam of Rivals: The Political Genius of Abraham LincolnBewertung: 4.5 von 5 Sternen4.5/5 (234)
- A PDFDokument22 SeitenA PDFMusa Mohd YusufNoch keine Bewertungen
- A PDFDokument22 SeitenA PDFMusa Mohd YusufNoch keine Bewertungen
- Syllabus2014 PDFDokument3 SeitenSyllabus2014 PDFMusa Mohd YusufNoch keine Bewertungen
- The World Is Flat 3.0: A Brief History of the Twenty-first CenturyVon EverandThe World Is Flat 3.0: A Brief History of the Twenty-first CenturyBewertung: 3.5 von 5 Sternen3.5/5 (2259)
- Syllabus2013 14 PDFDokument15 SeitenSyllabus2013 14 PDFMusa Mohd YusufNoch keine Bewertungen
- The Gifts of Imperfection: Let Go of Who You Think You're Supposed to Be and Embrace Who You AreVon EverandThe Gifts of Imperfection: Let Go of Who You Think You're Supposed to Be and Embrace Who You AreBewertung: 4 von 5 Sternen4/5 (1090)
- Using EAGLE: SchematicDokument14 SeitenUsing EAGLE: SchematicMusa Mohd YusufNoch keine Bewertungen
- Ysd 439ar6b 35 - 2Dokument3 SeitenYsd 439ar6b 35 - 2Musa Mohd YusufNoch keine Bewertungen
- The Hard Thing About Hard Things: Building a Business When There Are No Easy AnswersVon EverandThe Hard Thing About Hard Things: Building a Business When There Are No Easy AnswersBewertung: 4.5 von 5 Sternen4.5/5 (344)
- PIC Micro PDFDokument2 SeitenPIC Micro PDFMusa Mohd YusufNoch keine Bewertungen
- Humidity SensorDokument7 SeitenHumidity SensorMusa Mohd YusufNoch keine Bewertungen
- Rj45 Cabling Color CoceDokument1 SeiteRj45 Cabling Color CoceMusa Mohd YusufNoch keine Bewertungen
- Rj45 Cabling Color CoceDokument1 SeiteRj45 Cabling Color CoceMusa Mohd YusufNoch keine Bewertungen
- Embedded Systems Using ArduinoDokument2 SeitenEmbedded Systems Using ArduinoMusa Mohd YusufNoch keine Bewertungen
- Rj45 Cabling Color CoceDokument1 SeiteRj45 Cabling Color CoceMusa Mohd YusufNoch keine Bewertungen
- 2012-02-Brady 5S HandBook PDFDokument23 Seiten2012-02-Brady 5S HandBook PDFMusa Mohd YusufNoch keine Bewertungen
- The Sympathizer: A Novel (Pulitzer Prize for Fiction)Von EverandThe Sympathizer: A Novel (Pulitzer Prize for Fiction)Bewertung: 4.5 von 5 Sternen4.5/5 (121)
- Battery Aaa HolderDokument1 SeiteBattery Aaa HolderMusa Mohd YusufNoch keine Bewertungen
- 4L60E SwapguideDokument3 Seiten4L60E Swapguideericproffitt100% (3)
- The Seven Deadly Sins of Strategy ImplementationDokument4 SeitenThe Seven Deadly Sins of Strategy ImplementationNavigators ReunionNoch keine Bewertungen
- Piping SpecificationDokument3 SeitenPiping SpecificationShashi RanjanNoch keine Bewertungen
- Table UCS-56-2 Postweld Heat Treatment Requirements For Carbon and Low Alloy Steels - P-No. 3Dokument7 SeitenTable UCS-56-2 Postweld Heat Treatment Requirements For Carbon and Low Alloy Steels - P-No. 3MechanicalNoch keine Bewertungen
- Mindray Wato EX-65 Anaesthesia Machine - Service Manual-6Dokument50 SeitenMindray Wato EX-65 Anaesthesia Machine - Service Manual-6Rene GonzalesNoch keine Bewertungen
- Sp. Reserve MagazineDokument21 SeitenSp. Reserve MagazineViraf DasturNoch keine Bewertungen
- Method Statement For PaintDokument5 SeitenMethod Statement For Paintxxx100% (2)
- 4 Litre Closed SamplersDokument3 Seiten4 Litre Closed Samplerslimhockkin3766Noch keine Bewertungen
- Oem National 14-P-220 7500psiDokument9 SeitenOem National 14-P-220 7500psiandrew0% (1)
- Ballastless TracksDokument20 SeitenBallastless TracksYacoub Cheikh67% (3)
- Her Body and Other Parties: StoriesVon EverandHer Body and Other Parties: StoriesBewertung: 4 von 5 Sternen4/5 (821)
- Capr-I En229Dokument13 SeitenCapr-I En229Anonymous WglGv0GNoch keine Bewertungen
- Fundamentals and History of Cybernetics 2Dokument46 SeitenFundamentals and History of Cybernetics 2izzul_125z1419Noch keine Bewertungen
- Himmlischer Adventjodler StringsDokument2 SeitenHimmlischer Adventjodler StringsSibille HuberNoch keine Bewertungen
- Dual-Phase, Quick-PWM Controllers For IMVP-IV CPU Core Power SuppliesDokument45 SeitenDual-Phase, Quick-PWM Controllers For IMVP-IV CPU Core Power Supplieslucian1961Noch keine Bewertungen
- Tyre RetradingDokument4 SeitenTyre RetradingdskjajkdsaNoch keine Bewertungen
- McbcomDokument72 SeitenMcbcomopenjavier5208Noch keine Bewertungen
- Urban Bus Spec IIDokument33 SeitenUrban Bus Spec IIBhawna SinghNoch keine Bewertungen
- Fiber Bragg Grating SensingDokument36 SeitenFiber Bragg Grating SensingAgung Podo MoroNoch keine Bewertungen
- RanapDokument4 SeitenRanapJane GoodwinNoch keine Bewertungen
- ABB Surge Arrester MWK - Data Sheet 1HC0075865 E01 ABDokument5 SeitenABB Surge Arrester MWK - Data Sheet 1HC0075865 E01 ABsriniNoch keine Bewertungen
- Surdial Service Manual PDFDokument130 SeitenSurdial Service Manual PDFHelpmedica IDI100% (1)
- 7-67-0012 Rev 3 Short Sliding Support On ExistingDokument1 Seite7-67-0012 Rev 3 Short Sliding Support On Existingprince jaswalNoch keine Bewertungen
- HDPE Pipe InstallationDokument7 SeitenHDPE Pipe InstallationJeferson Binay-an100% (1)
- 165 NebulizerDokument2 Seiten165 NebulizerLotfi BahriNoch keine Bewertungen
- Nathan and NickDokument73 SeitenNathan and Nickapi-237623449Noch keine Bewertungen
- Fopid Controller and It's ApplicationDokument6 SeitenFopid Controller and It's Applicationshreeja dasguptaNoch keine Bewertungen
- MapObjects inVBNET PDFDokument34 SeitenMapObjects inVBNET PDFWanly PereiraNoch keine Bewertungen
- How Is Saleable Area CalculatedDokument5 SeitenHow Is Saleable Area CalculatedkailashNoch keine Bewertungen
- 8.4.2 Detecting The Presence/Absence of Paper: Pickup RollerDokument2 Seiten8.4.2 Detecting The Presence/Absence of Paper: Pickup RollerHERL NEIL BilbaoNoch keine Bewertungen
- SketchUp Success for Woodworkers: Four Simple Rules to Create 3D Drawings Quickly and AccuratelyVon EverandSketchUp Success for Woodworkers: Four Simple Rules to Create 3D Drawings Quickly and AccuratelyBewertung: 1.5 von 5 Sternen1.5/5 (2)
- CATIA V5-6R2015 Basics - Part I : Getting Started and Sketcher WorkbenchVon EverandCATIA V5-6R2015 Basics - Part I : Getting Started and Sketcher WorkbenchBewertung: 4 von 5 Sternen4/5 (10)