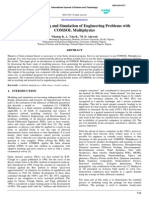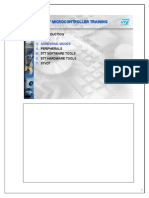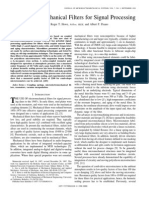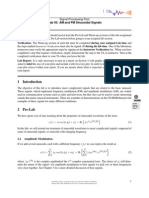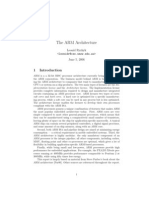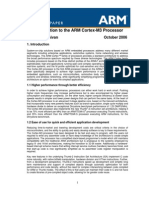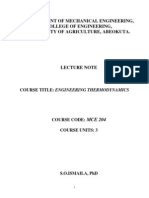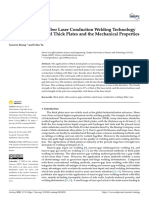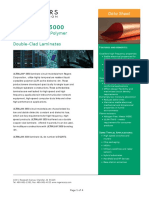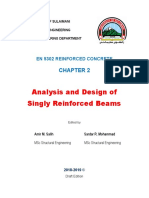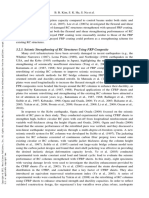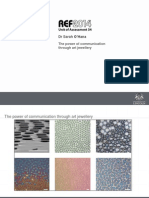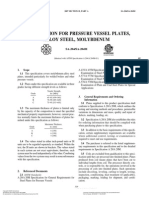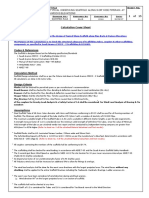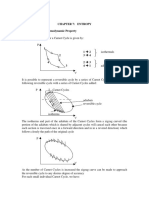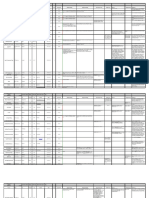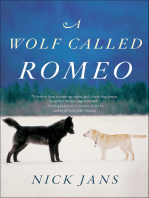Beruflich Dokumente
Kultur Dokumente
Models - Sme.heating Circuit
Hochgeladen von
safasabaOriginaltitel
Copyright
Verfügbare Formate
Dieses Dokument teilen
Dokument teilen oder einbetten
Stufen Sie dieses Dokument als nützlich ein?
Sind diese Inhalte unangemessen?
Dieses Dokument meldenCopyright:
Verfügbare Formate
Models - Sme.heating Circuit
Hochgeladen von
safasabaCopyright:
Verfügbare Formate
Solved with COMSOL Multiphysics 5.
Heating Circuit
Introduction
Small heating circuits find use in many applications. For example, in manufacturing
processes they heat up reactive fluids. Figure 1 illustrates a typical heating device for
this application. The device consists of an electrically resistive layer deposited on a glass
plate. The layer causes Joule heating when a voltage is applied to the circuit. The layers
properties determine the amount of heat produced.
Electric heater
Air
Glass plate
Heated fluid
stream
Figure 1: Geometry of a heating device.
In this particular application, you must observe three important design considerations:
Non-invasive heating
Minimal deflection of the heating device
Avoidance of overheating the process fluid
The heater must also work without failure. You achieve the first and second
requirements by inserting a glass plate between the heating circuit and the fluid; it acts
as a conducting separator. Glass is an ideal material for both these purposes because it
is non-reactive and has a low coefficient of thermal expansion.
You must also avoid overheating due to the risk of self-ignition of the reactive fluid
stream. Ignition is also the main reason for separating the electrical circuit from direct
contact with the fluid. The heating device is tailored for each application, making
virtual prototyping very important for manufacturers.
For heating circuits in general, detachment of the resistive layer often determines the
failure rate. This is caused by excessive thermally induced interfacial stresses. Once the
layer has detached, it gets locally overheated, which accelerates the detachment.
1 |
HEATING CIRCUIT
Solved with COMSOL Multiphysics 5.1
Finally, in the worst case, the circuit might overheat and burn. From this perspective,
it is also important to study the interfacial tension due to the different
thermal-expansion coefficients of the resistive layer and the substrate as well as the
differences in temperature. The geometric shape of the layer is a key parameter to
design circuits for proper functioning. You can investigate all of the above-mentioned
aspects by modeling the circuit.
This multiphysics example simulates the electrical heat generation, the heat transfer,
and the mechanical stresses and deformations of a heating circuit device. The model
uses the Heat Transfer in Solids interface of the Heat Transfer Module in combination
with the Electric Currents, Shell interface from the AC/DC Module and the Solid
Mechanics and Shell interfaces from the Structural Mechanics Module.
Note: This application requires the AC/DC Module, the Heat Transfer Module, and
the Structural Mechanics Module.
Model Definition
Figure 2 shows a drawing of the modeled heating circuit.
Nichrome Circuit
Silver Pads
Figure 2: Drawing of the heating circuit deposited on a glass plate.
The device consists of a serpentine-shaped Nichrome resistive layer, 10 m thick and
5 mm wide, deposited on a glass plate. At each end, it has a silver contact pad
measuring 10 mm-by-10 mm-by-10 m. When the circuit is in use, the deposited side
of the glass plate is in contact with surrounding air, and the back side is in contact with
the heated fluid. Assume that the edges and sides of the glass plate are thermally
insulated.
2 |
HEATING CIRCUIT
Solved with COMSOL Multiphysics 5.1
Table 1 gives the resistors dimensions.
TABLE 1: DIMENSIONS
OBJECT
LENGTH
WIDTH
THICKNESS
Glass Plate
130 mm
80 mm
2 mm
Pads and Circuit
10 m
During operation the resistive layer produces heat. Model the electrically generated
heat using the Electric Currents, Shell interface from the AC/DC Module. An electric
potential of 12 V is applied to the pads. In the model, you achieve this effect by setting
the potential at one edge of the first pad to 12 V and that of one edge of the other pad
to 0 V.
To model the heat transfer in the thin conducting layer, use the Thin Layer feature
from the Heat Transfer in Solids interface. The heat rate per unit area (measured in
W/m2) produced inside the thin layer is given by
q prod = d QDC
(1)
where QDC = J E = |tV|2 (W/m3) is the power density. The generated heat
appears as an inward heat flux at the surface of the glass plate.
At steady state, the resistive layer dissipates the heat it generates in two ways: on its up
side to the surrounding air (at 293 K), and on its down side to the glass plate. The glass
plate is similarly cooled in two ways: on its circuit side by air, and on its back side by a
process fluid (353 K). You model the heat fluxes to the surroundings using heat
transfer coefficients, h. For the heat transfer to air, h = 5 W/(m2K), representing
natural convection. On the glass plates back side, h = 20 W/(m2K), representing
convective heat transfer to the fluid. The sides of the glass plate are insulated.
The model simulates thermal expansion using static structural-mechanics analyses. It
uses the Solid Mechanics interface for the glass plate, and the Shell interface for the
circuit layer. The equations of these two interfaces are described in the Structural
Mechanics Module Users Guide. The stresses are set to zero at 293 K. You determine
the boundary conditions for the Solid Mechanics interface by fixing one corner with
respect to x-, y-, and z-displacements and rotation.
3 |
HEATING CIRCUIT
Solved with COMSOL Multiphysics 5.1
Table 2 summarizes the material properties used in the model.
TABLE 2: MATERIAL PROPERTIES
[1/K]
k [W/(mK)]
[kg/m3]
0.37
1.89e-5
420
10500
230
0.33
1e-5
15
9000
20
0.17
5.5e-7
1.38
2203
703
MATERIAL
E [GPa]
Silver
83
Nichrome
213
Glass
73.1
Cp [J/(kgK)]
Results and Discussion
Figure 3 shows the heat that the resistive layer generates.
Figure 3: Stationary heat generation in the resistive layer when 12 V is applied.
The highest heating power occurs at the inner corners of the curves due to the higher
current density at these spots. The total generated heat, as calculated by integration, is
approximately 13.8 W.
4 |
HEATING CIRCUIT
Solved with COMSOL Multiphysics 5.1
Figure 4 shows the temperature of the resistive layer and the glass plate at steady state.
Figure 4: Temperature distribution in the heating device at steady state.
The highest temperature is approximately 428 K, and it appears in the central section
of the circuit layer. It is interesting to see that the differences in temperature between
the fluid side and the circuit side of the glass plate are quite small because the plate is
very thin. Using boundary integration, the integral heat flux on the fluid side evaluates
to approximately 8.5 W. This means that the device transfers the majority of the heat
it generates8.5 W out of 13.8 Wto the fluid, which is good from a design
perspective, although the thermal resistance of the glass plate results in some losses.
The temperature rise also induces thermal stresses due the materials different
coefficients of thermal expansion. As a result, mechanical stresses and deformations
arise in the layer and in the glass plate. Figure 5 shows the effective stress distribution
5 |
HEATING CIRCUIT
Solved with COMSOL Multiphysics 5.1
in the device and the resulting deformations. During operation, the glass plate bends
towards the air side.
Figure 5: The thermally induced von Mises effective stress plotted with the deformation.
The highest effective stress, approximately 13 MPa, occurs at the inner corners of the
curves of the Nichrome circuit. The yield stress for high quality glass is roughly
250 MPa, and for Nichrome it is 360 MPa. This means that the individual objects
remain structurally intact for the simulated heating power loads.
You must also consider stresses in the interface between the resistive layer and the glass
plate. Assume that the yield stress of the surface adhesion in the interface is in the
region of 50 MPaa value significantly lower than the yield stresses of the other
materials in the device. If the effective stress increases above this value, the resistive
layer locally detaches from the glass. Once it has detached, heat transfer is locally
impeded, which can lead to overheating of the resistive layer and eventually cause the
device to fail.
Figure 6 displays the effective forces acting on the adhesive layer during heater
operation. As the figure shows, the device experiences a maximum interfacial stress that
is an order of magnitude smaller than the yield stress. This means that the device are
OK in terms of adhesive stress.
6 |
HEATING CIRCUIT
Solved with COMSOL Multiphysics 5.1
Figure 6: The effective forces in the interface between the resistive layer and the glass plate.
Finally study the devices deflections, shown in Figure 7.
Figure 7: Total displacement on the fluid side of the glass plate.
7 |
HEATING CIRCUIT
Solved with COMSOL Multiphysics 5.1
The maximum displacement, located at the center of the plate, is approximately
50 m. For high-precision applications, such as semiconductor processing, this might
be a significant value that limits the devices operating temperature.
Application Library path: Structural_Mechanics_Module/
Thermal-Structure_Interaction/heating_circuit
Modeling Instructions
From the File menu, choose New.
NEW
1 In the New window, click Model Wizard.
MODEL WIZARD
1 In the Model Wizard window, click 3D.
2 In the Select physics tree, select Structural Mechanics>Thermal Stress.
3 Click Add.
4 In the Select physics tree, select AC/DC>Electric Currents, Shell (ecs).
5 Click Add.
6 In the Select physics tree, select Structural Mechanics>Shell (shell).
7 Click Add.
8 Click Study.
9 In the Select study tree, select Preset Studies for Selected Physics Interfaces>Stationary.
10 Click Done.
GEOMETRY 1
The Thermal Stress interface includes Heat Transfer in Solids and Solid Mechanics. In the
volume, these two interfaces solve for temperature and displacement, respectively. In
the shell representing the circuit, only the temperature is solved, by Heat Transfer In
Solids. The Electric Currents, Shell and Shell interfaces only apply on the circuit shell.
They solve for electric potential and for the displacement, respectively.
8 |
HEATING CIRCUIT
Solved with COMSOL Multiphysics 5.1
GLOBAL DEFINITIONS
Parameters
1 On the Home toolbar, click Parameters.
2 In the Settings window for Parameters, locate the Parameters section.
3 In the table, enter the following settings:
Name
Expression
Value
Description
V_in
12[V]
12 V
Input voltage
d_layer
10[um]
1E-5 m
Layer thickness
sigma_sil
ver
6.3e7[S/m]
6.3E7 S/m
Electric conductivity
of silver
sigma_nic
hrome
9.3e5[S/m]
9.3E5 S/m
Electric conductivity
of Nichrome
T_air
20[degC]
293.2 K
Air temperature
h_air
5[W/(m^2*K)]
5 W/(mK)
Heat transfer film
coefficient, air
T_fluid
353[K]
353 K
Fluid temperature
h_fluid
20[W/(m^2*K)]
20 W/(mK)
Heat transfer film
coefficient, fluid
GEOMETRY 1
1 In the Model Builder window, under Component 1 (comp1) click Geometry 1.
2 In the Settings window for Geometry, locate the Units section.
3 From the Length unit list, choose mm.
Block 1 (blk1)
1 On the Geometry toolbar, click Block.
2 In the Settings window for Block, locate the Size section.
3 In the Width text field, type 80.
4 In the Depth text field, type 130.
5 In the Height text field, type 2.
6 Right-click Component 1 (comp1)>Geometry 1>Block 1 (blk1) and choose Build
Selected.
Work Plane 1 (wp1)
1 On the Geometry toolbar, click Work Plane.
2 In the Settings window for Work Plane, locate the Plane Definition section.
9 |
HEATING CIRCUIT
Solved with COMSOL Multiphysics 5.1
3 In the z-coordinate text field, type 2.
4 Click the Build Selected button.
Plane Geometry
Click the Zoom Extents button on the Graphics toolbar.
Square 1 (sq1)
1 On the Geometry toolbar, click Primitives and choose Square.
2 In the Settings window for Square, locate the Size section.
3 In the Side length text field, type 10.
4 Locate the Position section. In the xw text field, type 7.
5 In the yw text field, type 10.
6 Right-click Component 1 (comp1)>Geometry 1>Work Plane 1 (wp1)>Plane
Geometry>Square 1 (sq1) and choose Build Selected.
Square 2 (sq2)
1 Right-click Component 1 (comp1)>Geometry 1>Work Plane 1 (wp1)>Plane
Geometry>Square 1 (sq1) and choose Duplicate.
2 In the Settings window for Square, locate the Position section.
3 In the xw text field, type 30.
4 In the yw text field, type 8.
5 Right-click Component 1 (comp1)>Geometry 1>Work Plane 1 (wp1)>Plane
Geometry>Square 2 (sq2) and choose Build Selected.
Polygon 1 (pol1)
1 On the Geometry toolbar, click Primitives and choose Polygon.
2 In the Settings window for Polygon, locate the Coordinates section.
3 From the Data source list, choose File.
4 Click Browse.
5 Browse to the applications Application Library folder and double-click the file
heating_circuit_polygon.txt.
6 Right-click Component 1 (comp1)>Geometry 1>Work Plane 1 (wp1)>Plane
Geometry>Polygon 1 (pol1) and choose Build Selected.
Fillet 1 (fil1)
1 On the Geometry toolbar, click Fillet.
2 On the object pol1, select Points 28, 2329, 34, 36, 37, 41, and 42 only.
10 |
HEATING CIRCUIT
Solved with COMSOL Multiphysics 5.1
3 In the Settings window for Fillet, locate the Radius section.
4 In the Radius text field, type 10.
5 Right-click Component 1 (comp1)>Geometry 1>Work Plane 1 (wp1)>Plane
Geometry>Fillet 1 (fil1) and choose Build Selected.
Fillet 2 (fil2)
1 On the Geometry toolbar, click Fillet.
2 On the object fil1, select Points 612, 2631, 37, 40, 43, 46, 49, and 50 only.
3 In the Settings window for Fillet, locate the Radius section.
4 In the Radius text field, type 5.
5 On the Geometry toolbar, click Build All.
Form Union (fin)
1 On the Home toolbar, click Build All.
The geometry should look like the figure below.
DEFINITIONS
Add a selection that you can use later when applying boundary conditions and shell
physics settings.
11 |
HEATING CIRCUIT
Solved with COMSOL Multiphysics 5.1
Explicit 1
1 On the Definitions toolbar, click Explicit.
2 In the Settings window for Explicit, type Circuit in the Label text field.
3 Locate the Input Entities section. From the Geometric entity level list, choose
Boundary.
4 Select Boundaries 68 only.
Before creating the materials for use in this model, it is a good idea to specify which
boundaries are to be modeled as conducting shells. Using this information, COMSOL
Multiphysics can detect which material properties are needed.
H E A T TR A N S F E R I N S O L I D S ( H T )
Thin Layer 1
1 On the Physics toolbar, click Boundaries and choose Thin Layer.
2 In the Settings window for Thin Layer, locate the Boundary Selection section.
3 From the Selection list, choose Circuit.
4 Locate the Thin Layer section. From the Layer type list, choose Conductive.
5 In the ds text field, type d_layer.
ELECTRIC CURRENTS, SHELL (ECS)
1 In the Model Builder window, under Component 1 (comp1) click Electric Currents, Shell
(ecs).
2 In the Settings window for Electric Currents, Shell, locate the Boundary Selection
section.
3 From the Selection list, choose Circuit.
4 Locate the Shell Thickness section. In the ds text field, type d_layer.
SHELL (SHELL)
On the Physics toolbar, click Electric Currents, Shell (ecs) and choose Shell (shell).
1 In the Model Builder window, under Component 1 (comp1) click Shell (shell).
2 In the Settings window for Shell, locate the Boundary Selection section.
3 From the Selection list, choose Circuit.
4 Locate the Thickness section. In the d text field, type d_layer.
5 Click to expand the Dependent variables section. Locate the Dependent Variables
section. In the Displacement field text field, type u.
12 |
HEATING CIRCUIT
Solved with COMSOL Multiphysics 5.1
Thermal Expansion 1
1 On the Physics toolbar, click Attributes and choose Thermal Expansion.
2 In the Settings window for Thermal Expansion, locate the Model Inputs section.
3 From the T list, choose Temperature (ht).
ADD MATERIAL
1 On the Home toolbar, click Add Material to open the Add Material window.
2 Go to the Add Material window.
3 In the tree, select Built-In>Silica glass.
4 Click Add to Component in the window toolbar.
5 On the Home toolbar, click Add Material to close the Add Material window.
MATERIALS
Now set up the materials.
Material 2 (mat2)
1 In the Model Builder window, right-click Materials and choose Blank Material.
2 In the Settings window for Material, type Silver in the Label text field.
3 Locate the Geometric Entity Selection section. From the Geometric entity level list,
choose Boundary.
4 From the Selection list, choose Circuit.
5 Locate the Material Contents section. In the table, enter the following settings:
Property
Name
Value
Unit
Property group
Thermal conductivity
420
W/
(mK)
Basic
Density
rho
10500
kg/m
Basic
Heat capacity at constant
pressure
Cp
230
J/
(kgK)
Basic
Electrical conductivity
sigma
sigma_
silver
S/m
Basic
Relative permittivity
epsilo
nr
Basic
Young's modulus
83e9
Pa
Basic
Poisson's ratio
nu
0.37
Basic
Coefficient of thermal
expansion
alpha
18.9e6
1/K
Basic
13 |
HEATING CIRCUIT
Solved with COMSOL Multiphysics 5.1
Material 3 (mat3)
1 Right-click Materials and choose Blank Material.
2 In the Settings window for Material, type Nichrome in the Label text field.
3 Locate the Geometric Entity Selection section. From the Geometric entity level list,
choose Boundary.
4 Select Boundary 7 only.
5 Locate the Material Contents section. In the table, enter the following settings:
Property
Name
Value
Unit
Property group
Thermal conductivity
15
W/
(mK)
Basic
Density
rho
9000
kg/m
Basic
Heat capacity at constant
pressure
Cp
20
J/
(kgK)
Basic
Electrical conductivity
sigma
sigma_
nichro
me
S/m
Basic
Relative permittivity
epsilo
nr
Basic
Young's modulus
213e9
Pa
Basic
Poisson's ratio
nu
0.33
Basic
Coefficient of thermal
expansion
alpha
10e-6
1/K
Basic
With the materials defined, set up the remaining physics of the model. In the next
section, the resistive loss within the circuit is defined as a heat source for the thermal
stress physics. The resistive loss is calculated automatically within the Electric
Currents, Shell physics interface. Add the coupling feature Boundary Electromagnetic
Heat Source to take the resistive loss into account.
MULTIPHYSICS
1 In the Model Builder window, under Component 1 (comp1) right-click Multiphysics
and choose Boundary Electromagnetic Heat Source.
2 In the Settings window for Boundary Electromagnetic Heat Source, locate the
Boundary Selection section.
3 From the Selection list, choose Circuit.
14 |
HEATING CIRCUIT
Solved with COMSOL Multiphysics 5.1
H E A T TR A N S F E R I N S O L I D S ( H T )
Heat Flux 1
1 On the Physics toolbar, click Boundaries and choose Heat Flux.
2 Select Boundaries 4 and 68 only.
3 In the Settings window for Heat Flux, locate the Heat Flux section.
4 Click the Convective heat flux button.
5 In the h text field, type h_air.
6 In the Text text field, type T_air.
Heat Flux 2
1 On the Physics toolbar, click Boundaries and choose Heat Flux.
2 Select Boundary 3 only.
3 In the Settings window for Heat Flux, locate the Heat Flux section.
4 Click the Convective heat flux button.
5 In the h text field, type h_fluid.
6 In the Text text field, type T_fluid.
Next, add constraints to restrain the glass plate movements.
SOLID MECHANICS (SOLID)
Fixed Constraint 1
1 On the Physics toolbar, click Points and choose Fixed Constraint.
2 Select Point 1 only.
Prescribed Displacement 1
1 On the Physics toolbar, click Points and choose Prescribed Displacement.
2 Select Point 63 only.
3 In the Settings window for Prescribed Displacement, locate the Prescribed
Displacement section.
4 Select the Prescribed in y direction check box.
5 Select the Prescribed in z direction check box.
Prescribed Displacement 2
1 On the Physics toolbar, click Points and choose Prescribed Displacement.
2 Select Point 3 only.
15 |
HEATING CIRCUIT
Solved with COMSOL Multiphysics 5.1
3 In the Settings window for Prescribed Displacement, locate the Prescribed
Displacement section.
4 Select the Prescribed in z direction check box.
Finally, add a voltage and ground.
ELECTRIC CURRENTS, SHELL (ECS)
Electric Potential 1
1 On the Physics toolbar, click Edges and choose Electric Potential.
2 Select Edge 10 only.
3 In the Settings window for Electric Potential, locate the Electric Potential section.
4 In the V0 text field, type V_in.
Ground 1
1 On the Physics toolbar, click Edges and choose Ground.
2 Select Edge 43 only.
MESH 1
Use a relatively coarse mesh to reduce the model size.
Free Triangular 1
1 In the Model Builder window, under Component 1 (comp1) right-click Mesh 1 and
choose More Operations>Free Triangular.
2 Select Boundaries 4 and 68 only.
Size 1
1 Right-click Component 1 (comp1)>Mesh 1>Free Triangular 1 and choose Size.
2 In the Settings window for Size, locate the Geometric Entity Selection section.
3 From the Selection list, choose Circuit.
4 Locate the Element Size section. Click the Custom button.
5 Locate the Element Size Parameters section. Select the Maximum element size check
box.
6 In the associated text field, type 4.
Swept 1
In the Model Builder window, right-click Mesh 1 and choose Swept.
16 |
HEATING CIRCUIT
Solved with COMSOL Multiphysics 5.1
Distribution 1
1 In the Model Builder window, under Component 1 (comp1)>Mesh 1 right-click Swept
1 and choose Distribution.
2 In the Settings window for Distribution, locate the Distribution section.
3 In the Number of elements text field, type 2.
4 Click the Build All button.
STUDY 1
On the Home toolbar, click Compute.
RESULTS
Stress (solid)
The default plots show the von Mises stress including the deformation (Figure 5) and
the temperature (Figure 4) on the surface of the full 3D geometry, the electric
potential on the circuit layer, and the von Mises stress on the top and bottom of the
circuit layer.
To generate Figure 3 follow the steps below.
3D Plot Group 7
1 On the Home toolbar, click Add Plot Group and choose 3D Plot Group.
2 In the Settings window for 3D Plot Group, type Surface Losses in the Label text
field.
Surface Losses
1 Right-click Results>Surface Losses and choose Surface.
2 In the Settings window for Surface, click Replace Expression in the upper-right corner
of the Expression section. From the menu, choose Component 1>Electric Currents,
Shell>Heating and losses>ecs.Qsh - Surface losses.
3 On the Surface Losses toolbar, click Plot.
4 Click the Scene Light button on the Graphics toolbar.
5 Click the Zoom Extents button on the Graphics toolbar.
The following steps generate a plot of the norm of the surface traction vector in the
surface plane (see Figure 6):
Data Sets
1 In the Model Builder window, expand the Results>Data Sets node.
17 |
HEATING CIRCUIT
Solved with COMSOL Multiphysics 5.1
2 Right-click Study 1/Solution 1 and choose Duplicate.
3 On the Results toolbar, click Selection.
4 In the Settings window for Selection, locate the Geometric Entity Selection section.
5 From the Geometric entity level list, choose Boundary.
6 From the Selection list, choose Circuit.
3D Plot Group 8
1 On the Results toolbar, click 3D Plot Group.
2 In the Settings window for 3D Plot Group, type Interface Stress in the Label
text field.
3 Locate the Data section. From the Data set list, choose Study 1/Solution 1 (2).
Interface Stress
1 Right-click Results>Interface Stress and choose Surface.
2 In the Settings window for Surface, locate the Expression section.
3 In the Expression text field, type sqrt(solid.Tax^2+solid.Tay^2).
4 From the Unit list, choose MPa.
5 On the Interface Stress toolbar, click Plot.
Finally, to obtain Figure 7, proceed as follows:
Data Sets
1 On the Results toolbar, click More Data Sets and choose Surface.
2 Select Boundary 3 only.
2D Plot Group 9
1 On the Results toolbar, click 2D Plot Group.
2 In the Settings window for 2D Plot Group, type Displacement, Bottom
Boundary in the Label text field.
Displacement, Bottom Boundary
1 Right-click Results>Displacement, Bottom Boundary and choose Surface.
2 In the Settings window for Surface, click Replace Expression in the upper-right corner
of the Expression section. From the menu, choose Component 1>Solid
Mechanics>Displacement>solid.disp - Total displacement.
3 Locate the Expression section. In the Unit field, type um.
4 On the Displacement, Bottom Boundary toolbar, click Plot.
18 |
HEATING CIRCUIT
Solved with COMSOL Multiphysics 5.1
Derived Values
To calculate the values for the total generated heat and the integrated heat flux on the
fluid side, perform a boundary integration:
1 On the Results toolbar, click More Derived Values and choose Integration>Surface
Integration.
2 Select Boundary 3 only.
3 In the Settings window for Surface Integration, click Replace Expression in the
upper-right corner of the Expression section. From the menu, choose Component
1>Heat Transfer in Solids>Boundary fluxes>ht.q0 - Inward heat flux.
4 Click the Evaluate button.
TA BL E
Go to the Table window.
The result should be close to 8.5 W.
RESULTS
Derived Values
1 On the Results toolbar, click More Derived Values and choose Integration>Surface
Integration.
2 In the Settings window for Surface Integration, locate the Selection section.
3 From the Selection list, choose Circuit.
4 Click Replace Expression in the upper-right corner of the Expression section. From
the menu, choose Component 1>Electric Currents, Shell>Heating and losses>ecs.Qsh Surface losses.
5 Click the Evaluate button.
TA BL E
Go to the Table window.
The result should be close to 13.8 W.
19 |
HEATING CIRCUIT
Solved with COMSOL Multiphysics 5.1
20 |
HEATING CIRCUIT
Das könnte Ihnen auch gefallen
- Shoe Dog: A Memoir by the Creator of NikeVon EverandShoe Dog: A Memoir by the Creator of NikeBewertung: 4.5 von 5 Sternen4.5/5 (537)
- Vol2no10 10Dokument7 SeitenVol2no10 10safasabaNoch keine Bewertungen
- Grit: The Power of Passion and PerseveranceVon EverandGrit: The Power of Passion and PerseveranceBewertung: 4 von 5 Sternen4/5 (587)
- St7 Microcontroller TrainingDokument19 SeitenSt7 Microcontroller TrainingsafasabaNoch keine Bewertungen
- Hidden Figures: The American Dream and the Untold Story of the Black Women Mathematicians Who Helped Win the Space RaceVon EverandHidden Figures: The American Dream and the Untold Story of the Black Women Mathematicians Who Helped Win the Space RaceBewertung: 4 von 5 Sternen4/5 (890)
- 10.1109-TRANSDUCERS.2011.5969586-Microfluidic Flow Meter and Viscometer Utilizing Flow-Induced Vibration On An Optic Fiber CantileverDokument4 Seiten10.1109-TRANSDUCERS.2011.5969586-Microfluidic Flow Meter and Viscometer Utilizing Flow-Induced Vibration On An Optic Fiber CantileversafasabaNoch keine Bewertungen
- The Yellow House: A Memoir (2019 National Book Award Winner)Von EverandThe Yellow House: A Memoir (2019 National Book Award Winner)Bewertung: 4 von 5 Sternen4/5 (98)
- 44026236Dokument4 Seiten44026236safasabaNoch keine Bewertungen
- The Little Book of Hygge: Danish Secrets to Happy LivingVon EverandThe Little Book of Hygge: Danish Secrets to Happy LivingBewertung: 3.5 von 5 Sternen3.5/5 (399)
- Perceived Environment Uncertainty, Business Strategy, Performance Measurement Systems and Organizational PerformanceDokument6 SeitenPerceived Environment Uncertainty, Business Strategy, Performance Measurement Systems and Organizational PerformancesafasabaNoch keine Bewertungen
- On Fire: The (Burning) Case for a Green New DealVon EverandOn Fire: The (Burning) Case for a Green New DealBewertung: 4 von 5 Sternen4/5 (73)
- Adam at Hilltop Cottage Using Atmel Studio 6 IDE With Arduino (Uno and Leonardo)Dokument8 SeitenAdam at Hilltop Cottage Using Atmel Studio 6 IDE With Arduino (Uno and Leonardo)safasabaNoch keine Bewertungen
- The Subtle Art of Not Giving a F*ck: A Counterintuitive Approach to Living a Good LifeVon EverandThe Subtle Art of Not Giving a F*ck: A Counterintuitive Approach to Living a Good LifeBewertung: 4 von 5 Sternen4/5 (5794)
- Datasheet L298Dokument13 SeitenDatasheet L298Anugera DewanggaNoch keine Bewertungen
- Never Split the Difference: Negotiating As If Your Life Depended On ItVon EverandNever Split the Difference: Negotiating As If Your Life Depended On ItBewertung: 4.5 von 5 Sternen4.5/5 (838)
- Pdip 28 PNMDokument1 SeitePdip 28 PNMsafasabaNoch keine Bewertungen
- Elon Musk: Tesla, SpaceX, and the Quest for a Fantastic FutureVon EverandElon Musk: Tesla, SpaceX, and the Quest for a Fantastic FutureBewertung: 4.5 von 5 Sternen4.5/5 (474)
- Datasheet l9110Dokument2 SeitenDatasheet l9110Noe Minga CalderonNoch keine Bewertungen
- Xiong - Wei سه مثال ساده کامسولDokument64 SeitenXiong - Wei سه مثال ساده کامسولsafasabaNoch keine Bewertungen
- A Heartbreaking Work Of Staggering Genius: A Memoir Based on a True StoryVon EverandA Heartbreaking Work Of Staggering Genius: A Memoir Based on a True StoryBewertung: 3.5 von 5 Sternen3.5/5 (231)
- Tutorial - Using Atmel Studio 6 With Arduino Projects - EngBlazeDokument10 SeitenTutorial - Using Atmel Studio 6 With Arduino Projects - EngBlazesafasabaNoch keine Bewertungen
- 10.1109-TRANSDUCERS.2011.5969586-Microfluidic Flow Meter and Viscometer Utilizing Flow-Induced Vibration On An Optic Fiber CantileverDokument4 Seiten10.1109-TRANSDUCERS.2011.5969586-Microfluidic Flow Meter and Viscometer Utilizing Flow-Induced Vibration On An Optic Fiber CantileversafasabaNoch keine Bewertungen
- The Emperor of All Maladies: A Biography of CancerVon EverandThe Emperor of All Maladies: A Biography of CancerBewertung: 4.5 von 5 Sternen4.5/5 (271)
- Datasheet Doc2525Dokument31 SeitenDatasheet Doc2525Charles Neves de OliveiraNoch keine Bewertungen
- The Gifts of Imperfection: Let Go of Who You Think You're Supposed to Be and Embrace Who You AreVon EverandThe Gifts of Imperfection: Let Go of Who You Think You're Supposed to Be and Embrace Who You AreBewertung: 4 von 5 Sternen4/5 (1090)
- Datasheet Doc2525Dokument31 SeitenDatasheet Doc2525Charles Neves de OliveiraNoch keine Bewertungen
- The World Is Flat 3.0: A Brief History of the Twenty-first CenturyVon EverandThe World Is Flat 3.0: A Brief History of the Twenty-first CenturyBewertung: 3.5 von 5 Sternen3.5/5 (2219)
- Mass TransferDokument10 SeitenMass TransferpalNoch keine Bewertungen
- Team of Rivals: The Political Genius of Abraham LincolnVon EverandTeam of Rivals: The Political Genius of Abraham LincolnBewertung: 4.5 von 5 Sternen4.5/5 (234)
- COMSOL 4.2 TutorialDokument26 SeitenCOMSOL 4.2 TutorialBilal Tayyab100% (1)
- The Hard Thing About Hard Things: Building a Business When There Are No Easy AnswersVon EverandThe Hard Thing About Hard Things: Building a Business When There Are No Easy AnswersBewertung: 4.5 von 5 Sternen4.5/5 (344)
- 1 Pre-Lab: Lab 07: Sampling, Convolution, and FIR FilteringDokument12 Seiten1 Pre-Lab: Lab 07: Sampling, Convolution, and FIR Filteringdemetrickn0% (1)
- Devil in the Grove: Thurgood Marshall, the Groveland Boys, and the Dawn of a New AmericaVon EverandDevil in the Grove: Thurgood Marshall, the Groveland Boys, and the Dawn of a New AmericaBewertung: 4.5 von 5 Sternen4.5/5 (265)
- 3Dokument9 Seiten3safasabaNoch keine Bewertungen
- Lab 04: Synthesis of Sinusoidal Signals-Music Synthesis: Signal Processing FirstDokument12 SeitenLab 04: Synthesis of Sinusoidal Signals-Music Synthesis: Signal Processing FirstdemetricknNoch keine Bewertungen
- LPC2300/LPC2400 TCP/IP OverviewDokument26 SeitenLPC2300/LPC2400 TCP/IP OverviewsafasabaNoch keine Bewertungen
- CD 00161709Dokument162 SeitenCD 00161709safasabaNoch keine Bewertungen
- Lab 03Dokument8 SeitenLab 03Stefan ToubiaNoch keine Bewertungen
- C LanguageDokument2 SeitenC Languageankit boxerNoch keine Bewertungen
- The Unwinding: An Inner History of the New AmericaVon EverandThe Unwinding: An Inner History of the New AmericaBewertung: 4 von 5 Sternen4/5 (45)
- Introduction to Robot Mechanics, Kinematics, and ControlDokument8 SeitenIntroduction to Robot Mechanics, Kinematics, and ControlsafasabaNoch keine Bewertungen
- Handout 4Dokument24 SeitenHandout 4safasabaNoch keine Bewertungen
- The ARM Architecture1Dokument14 SeitenThe ARM Architecture1api-19417993Noch keine Bewertungen
- Intro To ARM Cortex M3Dokument17 SeitenIntro To ARM Cortex M3JakaNoch keine Bewertungen
- Interruptus ArtDokument9 SeitenInterruptus ArtsafasabaNoch keine Bewertungen
- ARM Processor Instruction Set: Open Access - PreliminaryDokument50 SeitenARM Processor Instruction Set: Open Access - PreliminarypavankrishnatNoch keine Bewertungen
- 470 - Mce 204 Lecture Note 2Dokument61 Seiten470 - Mce 204 Lecture Note 2Wahyu WijanarkoNoch keine Bewertungen
- 3M Polyolefin Fiber Product DataDokument3 Seiten3M Polyolefin Fiber Product DatamujahaddadNoch keine Bewertungen
- The Sympathizer: A Novel (Pulitzer Prize for Fiction)Von EverandThe Sympathizer: A Novel (Pulitzer Prize for Fiction)Bewertung: 4.5 von 5 Sternen4.5/5 (119)
- Ultra-Narrow Gap Fiber Laser Conduction Welding Technology For 304 Stainless Steel Thick Plates and The Mechanical Properties of Welding JointsDokument12 SeitenUltra-Narrow Gap Fiber Laser Conduction Welding Technology For 304 Stainless Steel Thick Plates and The Mechanical Properties of Welding JointsMaxNoch keine Bewertungen
- Roger 3000Dokument4 SeitenRoger 3000PratikNoch keine Bewertungen
- Unit 5 Vibration and Strain MeasurementDokument12 SeitenUnit 5 Vibration and Strain Measurement08 Dadarkar Mujtaba MEANoch keine Bewertungen
- Fiberglass TerminologyDokument13 SeitenFiberglass Terminologystang2001gurlNoch keine Bewertungen
- DIN 7060 Curcular Sight Glass PDFDokument14 SeitenDIN 7060 Curcular Sight Glass PDFalathekoala100% (2)
- C 2 - Singly Reinforced BeamsDokument32 SeitenC 2 - Singly Reinforced BeamsRekanNoch keine Bewertungen
- Lecture04 - Casting ProcessesDokument33 SeitenLecture04 - Casting ProcessesberhaneNoch keine Bewertungen
- Fiber Composites6Dokument61 SeitenFiber Composites6NounaNoch keine Bewertungen
- SOH The Power of Communication Through Art JewelleryDokument17 SeitenSOH The Power of Communication Through Art JewelleryAsh BillinghayNoch keine Bewertungen
- Her Body and Other Parties: StoriesVon EverandHer Body and Other Parties: StoriesBewertung: 4 von 5 Sternen4/5 (821)
- Asme Section II A Sa-204 Sa-204mDokument4 SeitenAsme Section II A Sa-204 Sa-204mAnonymous GhPzn1xNoch keine Bewertungen
- Op AmpApplicationsDokument10 SeitenOp AmpApplicationssrinureddy2014Noch keine Bewertungen
- Struc Analysis AssignmentDokument6 SeitenStruc Analysis Assignmentrameshbabu_1979Noch keine Bewertungen
- S-20478-1 RevA Design CalculationsDokument15 SeitenS-20478-1 RevA Design CalculationsRAMIL100% (2)
- Electro - Optic - Magneto Optic and Acousto - Optic EffectsDokument18 SeitenElectro - Optic - Magneto Optic and Acousto - Optic EffectsEdward Raja Kumar50% (2)
- Literature ReviewDokument15 SeitenLiterature Reviewpoluactov.serhiiNoch keine Bewertungen
- Study of MEMS Pressure Sensor For TPMS UDokument3 SeitenStudy of MEMS Pressure Sensor For TPMS UBasescu Matei-AlexandruNoch keine Bewertungen
- Aircraft MaterialsDokument44 SeitenAircraft MaterialsIan100% (2)
- Chris DeArmitt PHD ThesisDokument160 SeitenChris DeArmitt PHD Thesisalinbu2007Noch keine Bewertungen
- Bab 6 Magnetic Fields in MatterDokument19 SeitenBab 6 Magnetic Fields in MatterAfdal Wiranu PutraNoch keine Bewertungen
- EN 1057 Pipe Standards Guide for Steel Tube Types Y, X & ZDokument2 SeitenEN 1057 Pipe Standards Guide for Steel Tube Types Y, X & ZstarykltNoch keine Bewertungen
- Twi Impact TestingDokument17 SeitenTwi Impact TestingchungndtNoch keine Bewertungen
- Optim Raex FenatranDokument56 SeitenOptim Raex Fenatrancostelino72Noch keine Bewertungen
- Entropy and the Second LawDokument25 SeitenEntropy and the Second LawMoisesNoch keine Bewertungen
- Bogoliubov InequalityDokument6 SeitenBogoliubov InequalityAndesson NascimentoNoch keine Bewertungen
- Nuts and Bolts 2Dokument3 SeitenNuts and Bolts 2Ana BendanioNoch keine Bewertungen
- Eaton Industrial Special Process List (SPL)Dokument5 SeitenEaton Industrial Special Process List (SPL)amirkhakzad498Noch keine Bewertungen
- Modelización de La Anisotropía de Los Macizos Rocosos: Dr. Alejo O. SfrisoDokument5 SeitenModelización de La Anisotropía de Los Macizos Rocosos: Dr. Alejo O. SfrisoFelipe BertolottoNoch keine Bewertungen
- Eudragit Polymers PDFDokument2 SeitenEudragit Polymers PDFMonicaNoch keine Bewertungen
- The Big, Bad Book of Botany: The World's Most Fascinating FloraVon EverandThe Big, Bad Book of Botany: The World's Most Fascinating FloraBewertung: 3 von 5 Sternen3/5 (10)
- Roxane Gay & Everand Originals: My Year of Psychedelics: Lessons on Better LivingVon EverandRoxane Gay & Everand Originals: My Year of Psychedelics: Lessons on Better LivingBewertung: 5 von 5 Sternen5/5 (4)
- Roxane Gay & Everand Originals: My Year of Psychedelics: Lessons on Better LivingVon EverandRoxane Gay & Everand Originals: My Year of Psychedelics: Lessons on Better LivingBewertung: 3.5 von 5 Sternen3.5/5 (31)
- Last Child in the Woods: Saving Our Children From Nature-Deficit DisorderVon EverandLast Child in the Woods: Saving Our Children From Nature-Deficit DisorderBewertung: 4 von 5 Sternen4/5 (283)
- The Revolutionary Genius of Plants: A New Understanding of Plant Intelligence and BehaviorVon EverandThe Revolutionary Genius of Plants: A New Understanding of Plant Intelligence and BehaviorBewertung: 4.5 von 5 Sternen4.5/5 (137)