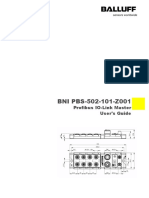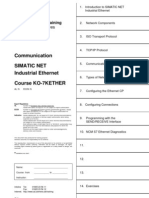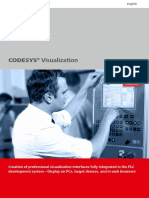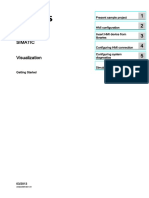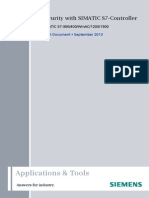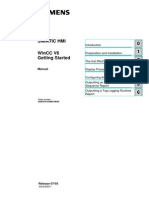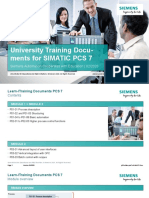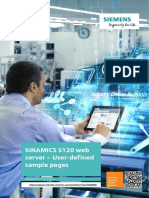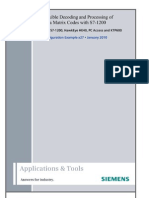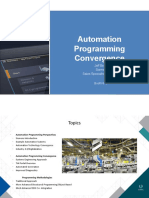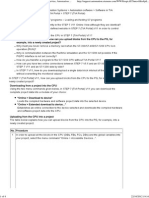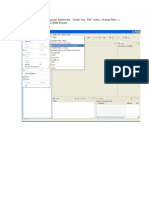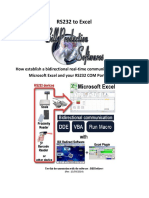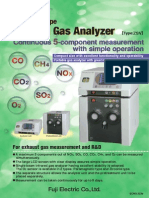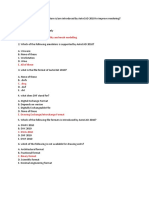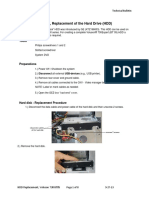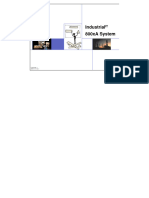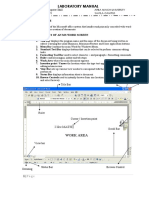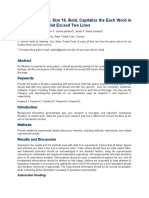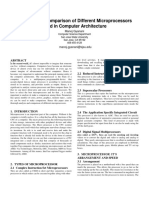Beruflich Dokumente
Kultur Dokumente
Getting Started CoDeSys Program - EN PDF
Hochgeladen von
Sayak BoseOriginalbeschreibung:
Originaltitel
Copyright
Verfügbare Formate
Dieses Dokument teilen
Dokument teilen oder einbetten
Stufen Sie dieses Dokument als nützlich ein?
Sind diese Inhalte unangemessen?
Dieses Dokument meldenCopyright:
Verfügbare Formate
Getting Started CoDeSys Program - EN PDF
Hochgeladen von
Sayak BoseCopyright:
Verfügbare Formate
Getting started
CoDeSys program
IEC-line series
update: 09-01-2014
IEC-line by OVERDIGIT
overdigit.com
Getting started CoDeSys program
1.
Start CoDeSys programming
The CoDeSys development tool includes a detailed documentation by online Help menu, or by PDF
files. Refer to this documentation for details on programming and using of this IEC development
tool.
In the following paragraphs you will learn, step by step, creating a simple program designed to
provide the user, who is approaching for the first time to the system, the basics for using CoDeSys.
2.
Creating a new project
To start a new project, click on "New" in "File" menu. In this way will be activated the dialog box for
selecting the target on which to develop the program:
Selecting, for example, the WP240 target, the options window will be displayed:
IEC-line by OVERDIGIT
Page 2
Getting started CoDeSys program
The target options are grouped into several pages (tabs). Of particular interest are some options on
the "General" page:
The "Online Change" allows you to update the program on the PLC (with download function)
without stopping the execution of the previous version. Enabling of this option is recommended
only if this feature is requested.
The "Load bootproject automatically" creates and automatically transfers, after each download of
the program, an executable version required each time the PLC restarts (working version). This
function can also be done manually once, using the "Online>Create boot project" menu at the end
of the program development. However, in this case, the transfer of the boot program in the PLC
occurs only if the online connection is already active otherwise it is only created the boot program
in the PC folder of the project.
Another option page of the target of particular interest is "Visualization":
IEC-line by OVERDIGIT
Page 3
Getting started CoDeSys program
In particular the "Web visualization" option allows the creation of graphic pages and transfer this to
the PLC memory. These pages can then be viewed through the Web server capabilities, even
remotely, via a Web browser.
We recommend that you enable this option only if you intend to use the Web server because, with
this option enabled, all the files for the visualization are generated. In addition, these files are
transferred to the PLC memory during the download, along with the IEC program. However, it is
possible to inhibit their automatic transfer, while downloading, activating the "Inhibit download of
visualization files".
Confirming the options of the target by pressing the "OK" a window appears for the creation of a
new POU (Program Organization Unit):
We choose to create a program in LD (ladder) graphic language. The default proposed name for
this unit is PLC_PRG. The choice of this name by default allows you to avoid the creation of a task,
as required by IEC61131-3, for the execution of the program.
A POU named PLC_PRG is automatically associated by the system with a 10ms cyclic task, and so
for single POU and single task programs, no other definition is needed.
IEC-line by OVERDIGIT
Page 4
Getting started CoDeSys program
The new program units PLC_PRG appears, after confirming with OK, on the list of POUs project and
its graphical designer is open:
The editing window of the POU is divided into two areas. The upper area shows all the declarations
of local variables of the POU. These statements are represented in table mode or text mode. Use
the context menu (right mouse button) after you place the cursor in the area and change the status
of the "Declaration in table form."
The lower part contains the instructions or graphic objects that define the program.
In the case of graphical programming the main design elements are available in the top toolbar
below the main menu.
It is recommended to save the new project (File>Save as) in a specific folder of PC to archive also
other files generated by CoDeSys. To save the program the name TEST.pro is used.
Continuing the example, insert a "normally open contact" at the beginning of the branch of the
ladder. The name of the BOOL variable associated with the contact is momentarily displayed with
"???" waiting for a definition:
IEC-line by OVERDIGIT
Page 5
Getting started CoDeSys program
To define the variable name, click on the "???" field. In addition to the direct typing of the symbol is
possible with the F2 key (input assistant) call up the window for selecting a specific name among
those already defined and available.
In this sample program are not yet available special symbols to include in the application. The
specific target has not I/O bits until its expansion structure is defined via the "PLC Configuration"
menu. For the purpose of this simple example, then two variables have been manually declared
(Input and Output) of BYTE type.
We choose to create a simple program that connects digital input (Input.0) with digital output
(Output.0), so that the output will be activated all the time the input is ON:
IEC-line by OVERDIGIT
Page 6
Getting started CoDeSys program
Insert a relay coil associated to the output bit Output.0, after contact of the input:
IEC-line by OVERDIGIT
Page 7
Getting started CoDeSys program
Then save the program with the "File>Save" menu and compile it with the "Project>Rebuil all"
menu.
The Output window, below, shows the result of the compilation:
3.
Transfer and testing the program
Before transferring the PLC program must be configured the communication parameters for the
online functions. For this activate the "Online>Communication Parameters" menu:
IEC-line by OVERDIGIT
Page 8
Getting started CoDeSys program
The PLC can have three ports for programming: RS232, USB and Ethernet. Refer to the
documentation of specific PLC for how to electrical connect communication ports.
Select the command "New" to add a new setup of communication with the target:
For the Ethernet connection we choose the "Tcp/Ip" device and we can optionally define the name
of the communication. Once the new connection is created the parameters must be set. In
particular, for an Ethernet connection, you must set the network address of the target:
NOTE: To confirm the network address, use the Enter key on your keyboard after typing the
address and leaving the cursor inside the text box.
For remote connections via the Internet the address must be the domain name chosen by the
Dynamic DNS service (such as "myplc.dyndns.org").
In the case of serial RS232 port should be instead created a new connection by clicking the Device
"Serial":
IEC-line by OVERDIGIT
Page 9
Getting started CoDeSys program
The Port parameter value must match the serial port on the Personal Computer connected the
target, while the value of baud rate must remain set to 38400.
NOTE: To connect the programming environment by RS232 port, must be defined in CHIP.INI
configuration file the COMx=PROG parameter because a different setting make COMx available for
the user IEC application program by the appropriate libraries.
Finally we may add a third connection using the USB port.
The USB connection is realized by a virtual serial COM for which the settings are identical to the
RS232 port. In this case you must install on both PC and PLC the appropriate software drivers. In
this case must be installed on PC the usbserd.inf driver for the handling of a virtual COM.
Once you have set the communication parameters, select one of the connections and confirm with
OK.
IEC-line by OVERDIGIT
Page 10
Getting started CoDeSys program
CoDeSys is now ready to enter into communication with the target. Using the button on the
toolbar or the "Online>Login" menu, activate the program download to the CPU memory:
After verifying the correct connection of the communication cable between the PC and the target,
confirming the transfer of the program.
When the transfer ends, trigger execution (Run) of the program by using the toolbar button or the
"Online>Run" menu. This starts the PLC program and the monitor function of the variables. In
particular, the following figure shows the ON state of the input bit with the consequent activation
of the output bit:
IEC-line by OVERDIGIT
Page 11
Getting started CoDeSys program
At the end of the program development must be run the boot program transferring on the CPU
using the "Online>Create boot project" menu unless you have activated the option of target "Load
bootproject automatically".
NOTE: Once the programming is finished, before unplug the communication cable, exit online using
the appropriate key on the toolbar or the "Online>Log Out" menu.
IEC-line by OVERDIGIT
Page 12
Das könnte Ihnen auch gefallen
- Release Information CODESYS - V3.5 SP6 Patch 4Dokument15 SeitenRelease Information CODESYS - V3.5 SP6 Patch 4Ana Maria CNoch keine Bewertungen
- STEP 7 Professional 2021 ReadMeDokument18 SeitenSTEP 7 Professional 2021 ReadMeAndrea GarciaNoch keine Bewertungen
- S7 SCL ReadmeDokument23 SeitenS7 SCL Readmem_shakshokiNoch keine Bewertungen
- Principles of SCADA-system Development - 2018Dokument4 SeitenPrinciples of SCADA-system Development - 2018Juan CamiloNoch keine Bewertungen
- Ba Bni PBS-502-101-Z001 e - 893355Dokument43 SeitenBa Bni PBS-502-101-Z001 e - 893355Mein Herz BrenntNoch keine Bewertungen
- CoverDokument1 SeiteCoversokol_poleceNoch keine Bewertungen
- CODESYS Visualization enDokument15 SeitenCODESYS Visualization enAbdelali KhalilNoch keine Bewertungen
- PCS 7 V8.2 PC Configuration and Authorization - 03 - 2016Dokument156 SeitenPCS 7 V8.2 PC Configuration and Authorization - 03 - 2016Ecaterina IrimiaNoch keine Bewertungen
- Hmi enDokument40 SeitenHmi endescargascrib pppNoch keine Bewertungen
- Simatic HMI WinCC BasicsDokument120 SeitenSimatic HMI WinCC BasicsArvind Kumar100% (1)
- SIMIT Drives BehLib EPOS Tlg111 DOC v10 en PDFDokument64 SeitenSIMIT Drives BehLib EPOS Tlg111 DOC v10 en PDFAlex GăuruşNoch keine Bewertungen
- Applications & Tools: Security With SIMATIC S7-ControllerDokument24 SeitenApplications & Tools: Security With SIMATIC S7-ControlleradelswedenNoch keine Bewertungen
- 0 1 2 3 4 5 6 Simatic Hmi: ManualDokument120 Seiten0 1 2 3 4 5 6 Simatic Hmi: Manualyukaokto2Noch keine Bewertungen
- RFID Functions en-USDokument72 SeitenRFID Functions en-USemersonNoch keine Bewertungen
- Sicar@Tia + DiagaddonDokument33 SeitenSicar@Tia + Diagaddondavid_gdsbsNoch keine Bewertungen
- WinCC Communication en-US en-USDokument760 SeitenWinCC Communication en-US en-USŁukasz KrzesińskiNoch keine Bewertungen
- Hmi Basic Panels Getting Started en-US en-US PDFDokument72 SeitenHmi Basic Panels Getting Started en-US en-US PDFLazar RaresNoch keine Bewertungen
- Training CatalogDokument16 SeitenTraining Catalogsmartdev29Noch keine Bewertungen
- PLCopen Functions en en-USDokument178 SeitenPLCopen Functions en en-USNigo VillanNoch keine Bewertungen
- University Training Docu-Ments For SIMATIC PCS 7: Siemens Automation Cooperates With Education - 02/2020Dokument32 SeitenUniversity Training Docu-Ments For SIMATIC PCS 7: Siemens Automation Cooperates With Education - 02/2020vijikeshNoch keine Bewertungen
- WINCC Runtime Professional S7-Graph Overview and PLC Code ViewerDokument35 SeitenWINCC Runtime Professional S7-Graph Overview and PLC Code ViewerCarlos Octavio Gamarra LimaNoch keine Bewertungen
- ShortPaper TutorialDokument67 SeitenShortPaper Tutorialrodolfo muñoz magañaNoch keine Bewertungen
- Guide About Tcpip Connections Between Pcs and Siemens PlcsDokument11 SeitenGuide About Tcpip Connections Between Pcs and Siemens Plcsnathan_allgrenNoch keine Bewertungen
- CODESYS Installation and StartDokument6 SeitenCODESYS Installation and StartccarneroNoch keine Bewertungen
- Features and Changes - Addressed Defects CODESYS V3.5 SP7 Patch 1Dokument284 SeitenFeatures and Changes - Addressed Defects CODESYS V3.5 SP7 Patch 1Jorge Hernan LopezNoch keine Bewertungen
- SINAMICS S120 Web Server - User-Defined Sample PagesDokument33 SeitenSINAMICS S120 Web Server - User-Defined Sample PagesHoang Tran DinhNoch keine Bewertungen
- TIA Openness GettingStartedAndDemo V14SP1 enDokument35 SeitenTIA Openness GettingStartedAndDemo V14SP1 enjoneschnNoch keine Bewertungen
- Wincc ScriptDokument1 SeiteWincc ScriptPMA PUNENoch keine Bewertungen
- Codesys eDokument1 SeiteCodesys eMrSarvanNoch keine Bewertungen
- Dynamic WizardDokument348 SeitenDynamic WizardEshita SangodkarNoch keine Bewertungen
- Modbus TCP PN CPU EnglishDokument64 SeitenModbus TCP PN CPU Englishgeorgel1605Noch keine Bewertungen
- S7 1200 Data RecordingDokument32 SeitenS7 1200 Data RecordingBJ_techengNoch keine Bewertungen
- p03 01 Advanced Layout of Uis v9 Tud 0719 enDokument67 Seitenp03 01 Advanced Layout of Uis v9 Tud 0719 enMetin ErimNoch keine Bewertungen
- Simaticpcs7 Stpcs7 Complete English 2010 02Dokument404 SeitenSimaticpcs7 Stpcs7 Complete English 2010 02Eliud RodriguezNoch keine Bewertungen
- Et200al Manual Collection en-US PDFDokument1.585 SeitenEt200al Manual Collection en-US PDFrimou000Noch keine Bewertungen
- Dffa b10333 00 7600Dokument8 SeitenDffa b10333 00 7600BlAdE 12Noch keine Bewertungen
- Microsoft Power Point - 03 WinCC V7 GraphicDokument60 SeitenMicrosoft Power Point - 03 WinCC V7 Graphicdragonknight1512100% (1)
- Siemens Step7 TCP and Proface HMIDokument46 SeitenSiemens Step7 TCP and Proface HMIbadenkey100% (1)
- PLC - Siemens S7 With SCLDokument1 SeitePLC - Siemens S7 With SCLpfalencarNoch keine Bewertungen
- Learn How To Program!Dokument7 SeitenLearn How To Program!softbabyNoch keine Bewertungen
- SIMATIC WinCC Unified V17 TechSlides 2021 06 09 ENDokument193 SeitenSIMATIC WinCC Unified V17 TechSlides 2021 06 09 ENThien Mai100% (1)
- SIMATIC PROFINET System Description PDFDokument182 SeitenSIMATIC PROFINET System Description PDFChen CYNoch keine Bewertungen
- Ecodrive FinalDokument24 SeitenEcodrive FinalChris WrightNoch keine Bewertungen
- SCE Training Curriculum TIADokument57 SeitenSCE Training Curriculum TIAZoran100% (1)
- D2!9!20 Ali Akcay Daimler AG Mercedes Benz Trucks.1480425472Dokument8 SeitenD2!9!20 Ali Akcay Daimler AG Mercedes Benz Trucks.1480425472Kent WaiNoch keine Bewertungen
- s71500 Pid Control Function Manual en-US en-US PDFDokument618 Seitens71500 Pid Control Function Manual en-US en-US PDFThiago WerneckNoch keine Bewertungen
- Ps7Migrate v6 To v8Dokument84 SeitenPs7Migrate v6 To v8alanNoch keine Bewertungen
- Drive ES Short Start-Up InstructionsDokument248 SeitenDrive ES Short Start-Up Instructionsnasir_khan_24100% (1)
- CoDesys Installation and StartDokument19 SeitenCoDesys Installation and StartRoger PerdomoNoch keine Bewertungen
- CODESYS Installation and StartDokument19 SeitenCODESYS Installation and StartmcbalvesNoch keine Bewertungen
- GE Proficy Programming Software RX3i PDFDokument19 SeitenGE Proficy Programming Software RX3i PDFThanh BaronNoch keine Bewertungen
- In STEP 7 (TIA Portal) V11, How Can You Upload Blocks From The CPU To The PGDokument4 SeitenIn STEP 7 (TIA Portal) V11, How Can You Upload Blocks From The CPU To The PGAndrew Dela CruzNoch keine Bewertungen
- Huong Dan Su Dung Code Composer EssentialsDokument11 SeitenHuong Dan Su Dung Code Composer EssentialskieuluatNoch keine Bewertungen
- Step 7 Connecting Downloadind and UploadingDokument8 SeitenStep 7 Connecting Downloadind and UploadingFaulhaber AdrianNoch keine Bewertungen
- Software Installation and Configuration - ENDokument22 SeitenSoftware Installation and Configuration - ENalinupNoch keine Bewertungen
- RS232 To Excel Via DDE Macro VBADokument9 SeitenRS232 To Excel Via DDE Macro VBAEka NugrahaNoch keine Bewertungen
- PIC WEB Tutorial Rev1Dokument22 SeitenPIC WEB Tutorial Rev1Phương Chiêu Nguyễn100% (2)
- CCS5 C6713-Project enDokument5 SeitenCCS5 C6713-Project enAvdesh Pratap Singh GautamNoch keine Bewertungen
- Temperature Controller: Slim! Easy Operation! CompactDokument2 SeitenTemperature Controller: Slim! Easy Operation! CompactSayak BoseNoch keine Bewertungen
- Infrared Gas AnalyzerDokument2 SeitenInfrared Gas AnalyzerSayak BoseNoch keine Bewertungen
- For Gas Measurement in A Heat Treat Furnace: Type:ZFGDokument6 SeitenFor Gas Measurement in A Heat Treat Furnace: Type:ZFGSayak BoseNoch keine Bewertungen
- Telemecanique PDFDokument60 SeitenTelemecanique PDFMario PerezNoch keine Bewertungen
- 4 DFGF 654Dokument12 Seiten4 DFGF 654Sayak BoseNoch keine Bewertungen
- Polyester IP65 Enclosures: M20 M12 M16 M16Dokument1 SeitePolyester IP65 Enclosures: M20 M12 M16 M16Sayak BoseNoch keine Bewertungen
- FALDIC-W Series Servo Systems: Akihiro Itou Kayo Tsuzaki Atsushi NaritaDokument4 SeitenFALDIC-W Series Servo Systems: Akihiro Itou Kayo Tsuzaki Atsushi NaritaSayak BoseNoch keine Bewertungen
- DE1-SoC User Manual RefDokument117 SeitenDE1-SoC User Manual RefabcNoch keine Bewertungen
- Excel Quick Tips: 1. Add The Current Date To A CellDokument6 SeitenExcel Quick Tips: 1. Add The Current Date To A CellSadettin SarıNoch keine Bewertungen
- Evaluate The Quality Assurance (QA) Process and Review How It Was Implemented During Your Design and Development StagesDokument7 SeitenEvaluate The Quality Assurance (QA) Process and Review How It Was Implemented During Your Design and Development StagesKaveesha PereraNoch keine Bewertungen
- VDEDokument33 SeitenVDEdmitry esaulkovNoch keine Bewertungen
- Schlumberger Public Petrel 2Dokument37 SeitenSchlumberger Public Petrel 2Dugons DugongNoch keine Bewertungen
- AutoCAD Quiz 3Dokument7 SeitenAutoCAD Quiz 3Bart KwanNoch keine Bewertungen
- Hard Drive Replacement, V730 Expert BT05Dokument8 SeitenHard Drive Replacement, V730 Expert BT05mehdi smailNoch keine Bewertungen
- The Complete Guide To Linux - 1st Edition 2023Dokument132 SeitenThe Complete Guide To Linux - 1st Edition 2023sunil bohraNoch keine Bewertungen
- CP AssignmentDokument31 SeitenCP AssignmentAshraf AliNoch keine Bewertungen
- Hs Heilbronn Bachelor Thesis AnmeldungDokument4 SeitenHs Heilbronn Bachelor Thesis Anmeldungaflnxhshxlddxg100% (2)
- Python Content ManualDokument95 SeitenPython Content Manualakashsinha_2004Noch keine Bewertungen
- Computers and IT: Common Computer ComponentsDokument8 SeitenComputers and IT: Common Computer ComponentsFoxy RockzzzNoch keine Bewertungen
- Axe Status Durma Ad-S en 2018Dokument24 SeitenAxe Status Durma Ad-S en 2018zivkovic branko100% (1)
- Chapter 02 - 800xa SystemDokument35 SeitenChapter 02 - 800xa Systemธรรมรักษ์ โทนาอรรถNoch keine Bewertungen
- Fonts - Get Unlimited Free Download - GFX GOALDokument1 SeiteFonts - Get Unlimited Free Download - GFX GOALOuiza designNoch keine Bewertungen
- CCS352 MaDokument18 SeitenCCS352 MaRevathiNoch keine Bewertungen
- Python Unit - 4 NotesDokument32 SeitenPython Unit - 4 NotesAnandhi VijayNoch keine Bewertungen
- Manual Coletor de Dados Zebra TC 20Dokument145 SeitenManual Coletor de Dados Zebra TC 20Luan PereiraNoch keine Bewertungen
- CS325 Operating Systems Spring 2021: Computer-System StructuresDokument25 SeitenCS325 Operating Systems Spring 2021: Computer-System StructuresAftab JahangirNoch keine Bewertungen
- Basic Computer SkillDokument27 SeitenBasic Computer SkillElias PetrosNoch keine Bewertungen
- UIASpy - UI Automation Spy Tool - Page 4 - AutoIt Example Scripts - AutoIt ForumsDokument8 SeitenUIASpy - UI Automation Spy Tool - Page 4 - AutoIt Example Scripts - AutoIt ForumsAngel SaezNoch keine Bewertungen
- HindiDokument5 SeitenHindiAshwiniNoch keine Bewertungen
- AOC Lab LTSpice GuideDokument7 SeitenAOC Lab LTSpice GuideBader Al-SabriNoch keine Bewertungen
- IJHSR TemplateDokument5 SeitenIJHSR TemplateFittafaNoch keine Bewertungen
- COA Lab ManualDokument41 SeitenCOA Lab ManualRakoon Dog100% (3)
- Fandamental 1Dokument65 SeitenFandamental 1Roopak Anand Srivastava100% (1)
- Manual GenLink PDFDokument24 SeitenManual GenLink PDFroberto sanchezNoch keine Bewertungen
- 2016 Book CyberSecurityDokument146 Seiten2016 Book CyberSecurityMarwan CompNoch keine Bewertungen
- Analysis and Comparison of Different MicroprocessorsDokument6 SeitenAnalysis and Comparison of Different MicroprocessorsJuan Carlos Álvarez SalazarNoch keine Bewertungen