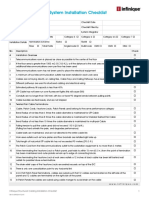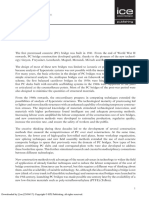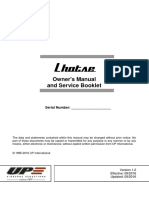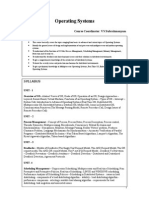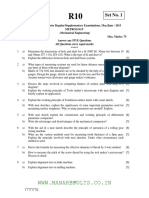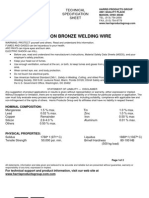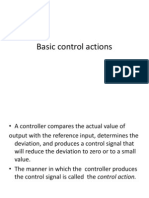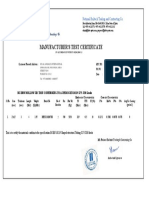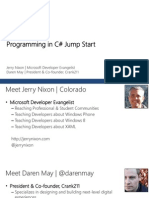Beruflich Dokumente
Kultur Dokumente
PNMT (Pasolink V4)
Hochgeladen von
AlexEyOriginaltitel
Copyright
Verfügbare Formate
Dieses Dokument teilen
Dokument teilen oder einbetten
Stufen Sie dieses Dokument als nützlich ein?
Sind diese Inhalte unangemessen?
Dieses Dokument meldenCopyright:
Verfügbare Formate
PNMT (Pasolink V4)
Hochgeladen von
AlexEyCopyright:
Verfügbare Formate
ROI-S04697-054E
031203
P
N
M
T
ASOLINK
ETWORK
Operation Manual
(PASOLINK Version)
ANAGEMENT
ERMINAL
NEC Corporation
Copyright 2003
ROI-S04697
Table of Contents
1.
GETTING STARTED................................................................................................................... 1
1.1
INTRODUCTION .......................................................................................................................... 1
1.2
CONVENTIONS USED IN THIS MANUAL ..................................................................................... 1
1.3
PNMT COMMUNICATION INTERFACES ..................................................................................... 2
1.3.1
Communications ...................................................................................................................... 2
2.
SYSTEM OPERATION & MAINTENANCE .............................................................................. 3
2.1
THE PNMT SCREEN ................................................................................................................. 3
2.2
LAUNCHING THE PNMT APPLICATION ..................................................................................... 5
2.3
LOGIN ........................................................................................................................................ 6
2.3.1
User Level Privilege ................................................................................................................ 7
2.4
LOGOUT ..................................................................................................................................... 8
2.5
SHUTTING DOWN THE PNMT ................................................................................................... 8
2.6
SEARCHING FOR NETWORK ELEMENTS AND CONNECTING TO SELECTED PASOLINK ............... 9
2.7
CHANGE PASSWORD ................................................................................................................ 10
2.8
ALARM BUZZER SETTING ........................................................................................................ 11
2.9
REFRESH ................................................................................................................................. 12
2.10 REMOTE VIEWING LINK SUMMARY WINDOW .......................................................................... 12
2.11 OVERALL TAB .......................................................................................................................... 13
2.12 ODU TAB ................................................................................................................................ 14
2.13 IDU TAB ................................................................................................................................. 16
2.13.1 IDU Tab................................................................................................................................. 16
2.13.2 Loop Back.............................................................................................................................. 18
2.13.3 Channel Usage ...................................................................................................................... 18
2.13.4 AIS RCVD Report .................................................................................................................. 19
2.14 AUXILIARY I/O TAB ................................................................................................................. 20
2.14.1 Optocoupler Input Setting ..................................................................................................... 20
2.14.2 Relay Output Setting.............................................................................................................. 21
2.15 PM CARD MONITOR .............................................................................................................. 22
2.15.1 PM CARD Monitor................................................................................................................ 22
2.15.2 Setting the Date/Time ............................................................................................................ 22
2.15.3 PM Card Reset ...................................................................................................................... 23
2.15.4 LAN Reset .............................................................................................................................. 23
2.15.5 Downloading the Configuration Files to the PMC................................................................ 24
2.15.6 Downloading a New Program File for the PMC................................................................... 25
2.15.7 Uploading PMC Configuration File to PNMT PC................................................................ 26
2.16 MAINTENANCE ........................................................................................................................ 27
2.16.1 Maintenance Menu ................................................................................................................ 27
2.16.2 Selecting Maintenance Mode................................................................................................. 28
2.16.3 Selecting TX Mute Status....................................................................................................... 29
2.16.4 Selecting Carrier Wave Status............................................................................................... 29
2.16.5 Selecting BER ALM >> AIS .................................................................................................. 30
2.16.6 Selecting and Setting ATPC Manual Status........................................................................... 30
2.16.7 TX Switch (For 1+1 Hot Standby system only). .................................................................... 31
2.16.8 RX Switch (For 1+1 system only).......................................................................................... 31
2.17 EQUIPMENT SETUP ................................................................................................................. 32
2.17.1 Equipment Configuration Monitor ........................................................................................ 32
2.17.2 Setting the Frequency Plan.................................................................................................... 34
2.17.3 Setting the MTPC TX Power ................................................................................................. 34
2.17.4 Setting the Bit Rate ................................................................................................................ 35
2.17.5 Setting the Frame ID ............................................................................................................. 35
2.17.6 Setting the BER Threshold..................................................................................................... 36
2.17.7 Setting the AIS SEND ............................................................................................................ 36
2.17.8 Setting the AIS RCVD............................................................................................................ 36
ROI-S04697
2.17.9 Setting the TX Power Control................................................................................................ 37
2.17.10 Setting the ATPC RX Threshold ............................................................................................ 37
2.17.11 Setting the ATPC MAX Power............................................................................................... 37
2.17.12 Setting the ATPC MIN Power................................................................................................ 37
2.17.13 Setting the ODU ALM Mode ................................................................................................. 38
2.17.14 Setting the Redundancy Status............................................................................................... 38
2.17.15 Setting the Channel Usage Error Status................................................................................ 38
2.17.16 Setting the MAINT on AIS Activation Status ......................................................................... 39
2.17.17 Setting the TX Switch Priority Status .................................................................................... 39
2.17.18 Setting the MAIN LAN INTFC............................................................................................... 39
2.17.19 Setting the FE Link Down Status........................................................................................... 40
2.17.20 Setting the Service Channels (SC4/SC5) ............................................................................... 41
2.17.21 Editing the NE Name ............................................................................................................. 41
2.17.22 Editing the Note for PM CARD ............................................................................................. 41
2.18 LINK PERFORMANCE MONITOR ............................................................................................... 42
2.18.1 Viewing Summary Link Performance Monitor ...................................................................... 42
2.18.2 Threshold Setting................................................................................................................... 43
2.18.3 Link Performance Monitor (Daily Data) Window................................................................. 43
2.18.4 Link Performance Monitor (15 min Data) Window............................................................... 44
2.18.5 All Data Reset........................................................................................................................ 44
2.19 EVENT LOG .............................................................................................................................. 45
2.19.1 Event log Monitor.................................................................................................................. 45
2.20 VERSION TAB .......................................................................................................................... 46
2.20.1 Version Monitor..................................................................................................................... 46
ii
ROI-S04697
1.
Getting Started
1.1
Introduction
The PNMT is a Pasolink Network Management Terminal developed by NEC for management
of NECs Pasolink radio transmission network. The PNMT is a scaled down version of
Pasolink Network Management System (PNMS) that is designed as a maintenance tool for
field engineers to locally and remotely monitor alarms, control points, generate repots, and
archive data, all within a familiar graphical user interface, and all in real time. The PNMT is a
Mobile laptop computer fitted with NEC PNMT software package that interfaces and controls
NEC series short haul radio equipment.
This Windows-NT/2000/XP based software package remote monitors and controls the
status and configuration of an entire network with associated equipment as well as the
performance of the actual microwave links.
1.2
Conventions Used in this Manual
Font
Italic
Hostname
Bold
What the Font Represents
For manual titles or related document
names.
Items on the user interface.
Items on the computer display.
Example
Please refer to Pasolink Operation
Manual for details.
The Overall window
File and directory names.
[Button]
Buttons on the user interface.
Menu Items
A menu name followed by a colon (:) means
that you must select the menu and then item.
When the item is followed by an arrow
( ), a cascading menu follows.
A command variable where the user must
enter the appropriate value.
This is also commonly used when asking for
a password.
<username>
Keycap
Click on [OK] button to continue
Click on [Execute] button to send
command.
Keyboard keys.
Select System -> Login/Logout
<password>
Press Enter key.
ROI-S04697
1.3
1.3.1
PNMT Communication Interfaces
Communications
Communications between the PNMT and the radio network equipment can be
via the LA Port of the Pasolink equipment,
via the DSC to a remote PM node in the network.
a) LA Port Interface
On the Pasolink equipment, the LA Port is mounted on the front of the equipment.
The LA Port consists of a DB15 connector and connects to PM installed in the IDU via a
serial cable to the relevant communications port of the PNMT Computer.
The LA Port has the following properties:
Port Configuration:
Connector type:
Bit per second rate:
Stop bits:
Data bit length:
Parity:
RS-232
Subminiature DB15 (female)
1200/2400/4800/9600/19200 (default 19200)
1
8
no parity.
The following table is given cabling pin assignment of the connection between LA Port
and PNMT PC.
1
2
3
4
5
6
7
8
9
10
11
12
13
14
15
RS-232C
LCT-TXD
GND
LCT-RXD
LCT-RTS
LCT-CTS
GND
PNMT-CTS
PNMT-RTS
PNMT-RXD
GND
PNMT-TXD
15pin(M)
9 pin(F)
LA
Connector
PC(PNMT)
1
2
3
4
5
6
7
8
9
10
11
12
13
14
15
1
2
3
4
5
6
7
8
9
1
2
3
4
5
6
7
8
9
CD
RD
TD
DTR
GND
DSR
RTS
CTS
RI
Cabling Diagram between PNMT and LA Port
PC(PNMT)
ROI-S04697
2.
System Operation & Maintenance
This chapter explains the menu structure and procedures for operating of the PNMT. The
explanation uses typical PNMT screens to illustrate the hierarchy of menu.
2.1
The PNMT Screen
The PNMT window is comprised of the following main parts (Refer to figure 1). For
detailed descriptions, refer to the Users Manual for the Windows NT operating system.
o
Title bar
The title bar of the window is used to indicate the title of the window.
Common Menu bar
The common menu bar of the window presents the System, Refresh and Help
options, illustrates the commands that can be executed from the various options.
The Help function also can display the PDF version of this operation manual.
NE-specific Menu bar
This menu is a list of tasks that can be performed to the specific network element
(NE) displayed in the PNMT. Configuration, Event Log, and Link Performance
Monitor functions can be executed in the NE-specific Menu bar.
Block Diagram
The block diagram illustrates the equipments of the Pasolink radio system. Its main
purpose in the window is to display the current summary alarm state of the
equipment. You can click on a specific block to display the status of equipment in
the data window.
Data window
This window displays in detail the status and alarm items of a specific equipment of
the NE. You can select the tab or the block of the specific equipment you want to
monitor in the data window.
Tabs
To view the status and alarms in the Pasolink radio, click on the tab at the bottom of
the Data window.
Command Button
The command button is used to enter the data selected on the pop-up window into
the computer.
Selectable Field
The selectable field is a standard Windows input field where the user can scroll
down on a list of values available for that option.
Login User
This indicates the current user that logged-in in the PNMT.
ROI-S04697
Title Bar
Block Diagram
NE-Specific Menu Bar
Common
Menu Bar
Common
Tool Bar
Data
Window
Tabs
Login User
Fig. 1: Common Parts of a Window
Selectable Field
Command Button
ROI-S04697
2.2
Launching the PNMT Application
To start PNMT:
1. Power ON the system.
NOTE
Make sure that the RS-232C cable is connected
between Com 1 of the PNMT PC and the LA Port of
the IDU.
2. Login to Windows.
3. Click on Start -> Programs -> Pnmt -> Pnmt then PNMT system logo
appears followed by the Link summary window in the PNMT main window (See
figure below)
4. Initially the PNMT screen is split evenly to display the data from the two NEs in the
hop. You can click on the arrow keys on the middle of the screen, to either expand
the Selected Network Element data field (left arrow) or the Opposite Network
Element (right arrow). Clicking on the block will return the division in to the original
setting.
ROI-S04697
2.3
Login
Users are registered by means of login name and password.
To protect the network and network management system from unauthorized access or
unauthorized modifications, five levels of users are defined with different privileges. The
functions are available in the window depending on the users access level. Therefore,
some of the functions may or may not be carried out.
The highest level or administrator level has full access to the network and network
management system and has the ability to create and assign privileges to other users.
To login:
1. Click on System -> Login/Logout in the Menu bar on main window.
2. Enter the User name.
3. Enter the valid Password for the specific User.
4. Click on the [OK] button.
ROI-S04697
2.3.1
User Level Privilege
ROI-S04697
2.4
Logout
To logout from PNMT:
1. Click System -> Login/Logout on the Menu bar on the main window.
2. Select Logout from the Login /Logout window.
3. Click on [OK] button to continue the Logout process.
2.5
Shutting Down the PNMT
To close the PNMT application:
1. Click System -> Exit on the Menu bar on the main window.
2. Click [Yes] to confirm closing the application.
ROI-S04697
2.6
Searching for Network Elements and Connecting to Selected Pasolink
The summary description of the current station (Pasolink name, Equipment type,
Opposite Pasolink, etc.) where PNMT is connected is displayed using this function.
Summary description of the opposite station belonging to that link is also displayed.
To search for or connect to Pasolink in the network:
1. Click on System -> Connect on Menu bar on main window.
NOTE
Initially only the current NE physically connected to
the PNMT and its opposite station will be shown on
the Network Element List.
2.
Click on [Search for Network Element] button to display all connected NEs
in the network.
3.
Select and highlight the NE to be viewed.
4.
Click [Connect] button. The Link Summary of the Pasolink selected and its
opposite station will be displayed.
ROI-S04697
2.7
Change Password
To change the password:
1.
Click on System -> Change Password on the Menu bar on main window.
2.
Enter the Old password.
3.
Enter New Password
4.
Enter new password on the Confirm New Password to confirm.
5.
Click on [OK] button.
NOTE
For details on initial user name and password,
please refer to PNMT Install manual.
10
ROI-S04697
2.8
Alarm Buzzer Setting
This function is used to activate and set the Alarm Buzzer. The desired sound scheme
can also be set using this function.
To set the Alarm Buzzer:
1. Click System |Alarm Buzzer in the main window.
2.
Select the Wave file box to activate the buzzer. No sound is the factory setting
of the PNMT.
3.
Enter the location of the sound file (*.wav) Otherwise; click on [] to locate the
desired file. You can also preview the *.wav file by click on the arrow next to the
browse button.
4.
Click on [OK] button to activate the new setting.
NOTE
Beep function is not available on Windows98.
11
ROI-S04697
2.9
Refresh
This function is supported only by PNMT. This function enables PNMT to acquire all
status manually and to update equipment information
To Refresh:
1. Click on Refresh
tool bar.
Refresh in the main window or click on the refresh icon in the
NOTE
Metering items such as TX power, RX level, power
supply and BER are automatically refreshed every
15 seconds. This function is used when the
immediate refreshing of these metering items is
necessary or confirmation of all current status is
immediately required.
2.10
Remote Viewing Link Summary Window
You can view a target link within the one Root cluster of the Pasolink network by
searching the connected NEs and then connecting to a target NE. Please refer to
Section 2.6 Searching for Network Elements and Connecting to Selected Pasolink.
This function allows you to connect to any NE in the network remotely.
NOTE: For multi-CPMC network, you can only connect to NEs that are being polled by the
same CMPC as the local NE where you are directly connected via the PNMT cable.
Link Summary Window (1+0 configuration)
12
ROI-S04697
2.11
Overall Tab
This tab is displayed on startup. The overall tab provides a snapshot at the most
significant monitored items in the NE.
1+0 Overall Window
1+0(Expandable) Overall Window
1+1(Hot Standby) Overall Window
1+1(Twin Path) Overall Window
The following items are displayed in this tab:
o
MTPC TX Power the current value (in dB) of the internal attenuation set in the
ODU.
TX Frequency the current transmit frequency used.
RX Frequency the current receive frequency used.
Redundancy this function is available for 1+1 system only or 1+0 (expandable)
system.
TX Power Control method used by the ODU for power control functions can be
set here.
Bit Rate the current bit rate setting of the IDU.
MAINT the current state of the Maintenance status.
Frame ID the set frame ID of the NE.
Selected TX (for 1+1 HS system only) shows the current system used for signal
transmission
Selected RX (for 1+1 system only) shows the current system used for signal
reception.
ODU Type the type of ODU connecting with the equipment.
13
ROI-S04697
2.12
ODU Tab
This function is to display the values and status of the monitored items of the ODU.
To view the alarm and status display of the ODU:
1. Click the ODU tab in Link Summary window of the target NE.
ODU Window (1+0 configuration)
ODU Window (1+1 configuration)
14
ROI-S04697
Monitored Item
Following items are monitored.
TX PORTION
Alarm
IF INPUT - Monitor IF signal Input
TX POWER - Monitor TX Power
TX APC - Monitors the Automatic Power
Control unit
Status/Monitoring
MTPC TX Power - the current value (in
dB) of the internal attenuation set in the
ODU.
TX Power the transmitted power of the
ODU in volt and dBm.
15
RX PORTION
Alarm
RX LEVEL - Monitor RX level
RX APC - Monitors the Automatic Power
Control unit
Monitoring
RX level - Display RX level value in volt and
dBm.
COMMON PORTION
Alarm
IDU-ODU Link the fail of connection
between IDU and ODU.
ODU Type - the type of ODU connecting
with the equipment.
ROI-S04697
2.13
2.13.1
IDU Tab
IDU Tab
To view the alarm and status of the IDU:
1. Select the IDU tab in PNMT window of the target NE.
IDU Window (1+0 configuration)
16
ROI-S04697
IDU Window (1+1 configuration)
Monitored Items
Following items are monitored.
WS Interface
Alarm
INPUT
BP OUTPUT
Usage Error
Status
AIS SEND
AIS RCVD
Usage: Alarm inhibit state of the WS.
TX PORTION
Alarm
MOD: Monitor Modulator portion
TX CLK LOSS
RX PORTION
Alarm
DEM : Monitor Demodulator
LOW BER
HIGH BER
BER ALARM
FRAME ASYNC
RX CLK LOSS
Channels (CH)
Alarm
INPUT
BP OUTPUT
Usage Error
Status
AIS SEND:
AIS RCVD:
LB1: Near-end Loop back status
LB2: Custom Loop back status
Usage: Alarm inhibit state of the
channel.
COMMON PORTION
Alarm
IDU-ODU Link:
CPU
No.1 No.2 COMMON
Alarm
LAN INTFC
Link (Port1/Port2)
Collision (Port1/Port2)
17
ROI-S04697
2.13.2
Loop Back
To set the loop back:
1. Click on the button of the target channel in IDU window
2. Select LB1 or LB2 Tab in the ensuing window.
3. Select ON to activate the loop back. Or click the OFF button to remove the loop-back.
NOTE
Switch ON maintenance mode first before applying
the loop back.
4. Click on [Execute] button to activate the operation.
5. Click on [Close] button when finished.
2.13.3
Channel Usage
(a)
Traffic channel
1. Click CH button of the selected channel in IDU
window
2. Select the Usage Tab window.
3. Select Not Used to activate the Channel
Usage error alarm if that channel detects and
input signal. Set it to Used to inhibit or ignore
the alarm - this also means that the current
channel will be used to carry traffic.
4. Click on [Execute] button to activate the
operation.
5. Click on [Close] button when finished.
18
ROI-S04697
(b)
Wayside channel (option)
1. Click [WS] button of in IDU window.
Select Not Used to activate the WS Usage
error alarm if the WS detects and input signal. Set
it to Used to inhibit or ignore the alarm - this also
means that the current WS will be used to carry
traffic.
2. Click on [Execute] button to activate the
operation.
3. Click on [Close] button when finished.
2.13.4
AIS RCVD Report
(a) For Traffic channel
1. Click CH button of the selected channel in IDU
window
2. Select the AIS RCVD Tab window.
3. Select Report to generate the alarm for AIS
RCVD of the channel. Or set it Not Report to
inhibit the AIS RCVD alarm.
4. Click on [Execute] button to activate the
operation.
5. Click on [Close] button when finished.
(b) Wayside channel (option)
1. Click [WS] button of in IDU window.
2. Select Report to generate the alarm for AIS
RCVD of the WS. Or set it Not Report to
inhibit the WS AIS RCVD alarm
3. Click on [Execute] button to activate the
operation.
4. Click on [Close] button when finished.
19
ROI-S04697
2.14
Auxiliary I/O Tab
4-relay outputs and 6 optocoupler inputs are provided in the PNMT for external control
and alarms. The setting for each relay output/optocoupler is available by clicking on the
selected device in the Auxiliary I/O Monitor window.
To monitor and set the Auxiliary I/O:
1. Select the Aux. I/O tab in the PNMT window
Monitored Item
Following items are monitored.
Six (6) inputs (Input1 - Input6)
Four (4) relay outputs (Relay1 - Relay4)
2.14.1
Optocoupler Input Setting
To set the Optocoupler input:
1. Click on the selected [Input-n] button in Aux. I/O tab.
2. Enter the name of the Input in the Name field. A maximum of 32 characters can be
used
3. Select the Alarm condition of the Input. You can select the event when the target
Input will send the alarm signal to the PNMS/PNMT. Also you can preset the input
to just send the Status of the input instead of an alarm signal.
4. Click on [Execute] button to activate the selected state of the device.
5. Click on [Close] button when finished.
20
ROI-S04697
2.14.2
Relay Output Setting
To set the relay output:
1. Click [Output-n] button in Aux. I/O window.
2. Enter the desired name on the Name field. A maximum of 32 characters can be
used.
3. To open or close the relays click on the Event ON or Event OFF button
respectively.
4. Enter the desired strings for the open and close states of the Relay in the
appropriate Even ON and Event OFF fields. A maximum of 32 characters can be
used
5. Click on Execute button to carry out the command.
21
ROI-S04697
2.15
2.15.1
PM CARD Monitor
PM CARD Monitor
1. Select the PMC tab in Link Summary window of the target NE.
The following items can be monitored and controlled in the
PMC tab:
2.15.2
PMC-ALM CONT LINK
Date/Time
PMC Reset
LAN Reset
Download Configuration File
Download Program File
Upload Configuration File
Setting the Date/Time
The Date and Time stored in PM card can be displayed and adjusted using this function.
To set the Date/Time:
1. Click on the [Date/Time] button in the PMC tab.
NOTE
To set the value of the Date and
Time field to the same value as that
of the PNMT computer, check on
the Display PC Time box.
1-1) To check the Date and Time on the PM Card:
1) Select Get Date/Time in the Date/Time window.
2) Click on [Execute] button.
3) The current date and time in the PMC will be displayed in the Date and Time
field.
1-2) To set the Date and Time on the PM Card:
1) Select Set Date/Time in the Date/Time window.
2) Click on [Execute] button.
3) Click on [Close] button when finished.
22
ROI-S04697
2.15.3
PM Card Reset
The PM card can be reset using this function
NOTE
Resetting the PMC will not affect the traffic. The
connection to the selected NE will be lost a few
minutes and will be automatically re-connected.
To reset the PM Card:
1. Click on the [PMC Reset] button in PMC tab.
2. You can select the with ROM(PMC Program)
Switching option if you want to switch to a
newly downloaded PMC Program file.
3. Click on [Execute] button to continue the
PMC reset operation.
2.15.4
LAN Reset
The PM card can be reset using this function
NOTE
Resetting the LAN will affect the traffic. The
connection to the selected NE will be lost a few
minutes and will be automatically re-connected.
To reset the Main Interface LAN:
1.
Click on the [LAN Reset] button in PMC tab.
2.
Select the port (Port1 or Port2), which needs
to be reset.
3.
Click on [Execute] button to continue the
LAN reset operation.
23
ROI-S04697
2.15.5
Downloading the Configuration Files to the PMC
This function is used to download configuration files from the PNMT to the PM card. The
configuration file - system.cfg, contains the IP address of the PM card as well as the IP
address of the opposite station. The network.cfg file contains the information about the
Pasolink network where the PM card is located.
To download new configuration file to the PM card:
1. Click on [Configuration File] in the button in the PMC tabs Download
(PC>>PMC) section.
2. Select the type of file to be downloaded in the Type list.
3. Enter the location of the configuration file in the File field, or click on [Browse] to
locate the file on the local hard disk or diskette.
WARNING!!!
Make sure that the correct configuration file is
downloaded to the correct PM card. Incorrect
configuration file will lead to PM card or network
failure.
4. Click on [Execute] button to start the operation.
5. A message window indicating the status of the operation will appear. It will close
automatically once the operation is finished.
WARNING:
Make sure that you have successfully downloaded
the configuration file before doing Update.
Otherwise the PM Card will switch to an empty ROM
that may cause PM Card failure.
6. Click on [Update] button to activate the new configuration file(s).
7. Select the appropriate box for the type of configuration file that will be updated. One
or more configuration file can be updated by checking the box opposite to the
configuration file name. Click on [OK] button to start the operation. The "with
ROM (PMC Program) Switching" box is for switching to the ROM with the new
PMC Program and has the same function that will be discussed in the next section.\
24
ROI-S04697
NOTE
When updating system.cfg file, PMC to PMC
communication will be lost when the PMC reinitialises to the new system configuration.
This WILL NOT affect the radio link. During
this time PNMT connection to the Pasolink
will be lost but will automatically be
reconnected after the PMC resets.
8. Click on [Close] button when done
2.15.6
Downloading a New Program File for the PMC
This function is used to update the application program on the PM card. This operation
affects only the PMC to PMC communication but not the radio link, and will not disrupt
communication.
To download the program file to PM Card:
1. Click on [Program File] in the button in the PMC tabs Download (PC>>PMC)
section.
2. Enter the appropriate location of the program file (*.pof) in the File field. Otherwise,
click [Browse] to locate the file.
WARNING!!!
Make sure that the correct program file is
downloaded to the PM card. Incorrect program file
will lead to PM card failure.
3. Click on [Execute] button to start the operation.
4. A message window will appear displaying the status of the operation. The message
window will close automatically once the download is completed.
NOTE
This operation may take several minutes depending
on the program file size.
25
ROI-S04697
5. Click on [PMC Reset] button to switch to the new program file.
6. Check the with ROM(Program File) Switching box.
7. Click on the [OK] button to complete the switch to the new program file.
NOTE
The connection to the selected Pasolink will be lost
a few minutes and will automatically re-connect.
2.15.7
Uploading PMC Configuration File to PNMT PC
This function is used to upload the configuration file from the PM card of the selected
Pasolink to the PNMT PC.
To upload configuration file from the PM card to PNMT:
1.
Click on [Configuration File] in the button in the PMC tabs Upload
(PMC>>PC) section.
2.
Select the type of file to be uploaded on the Type field.
3.
Click on the [Execute] button to start the operation.
4.
Enter the desired file name for the uploaded file. And select and the directory where
the uploaded file will be saved.
5.
A message window indicating the status of the operation will appear. It will close
automatically once the operation is completed.
6.
After the upload is finished click on [Close] button.
7.
Verify that the file was uploaded on the specified directory.
26
ROI-S04697
2.16
Maintenance
There are ten maintenance control items that can be executed in the maintenance menu.
The function of each control is as follows.
MAINT :
To switch Maintenance mode to ON
TX Mute :
To turn off TX power
CW (MOD Carrier):
To turn on the Continuous Wave for measurements
BER ALM >> AIS:
Bit Error Rate Alarm Indication Signal
ATPC Manual:
To enable the optional setting of the manual transmitting
power when the ATPC is in operation.
TX Switch: To switch the current system you want to use for signal transmission
manually.
RX Switch: To switch the current system you want to use for signal reception.
*These windows are not available when MAINT is OFF. (Switch to Maintenance mode
first is displayed.)
2.16.1
Maintenance Menu
To go to maintenance window:
1. Click Maintenance button in PNMT window. The contents of the Maintenance
window will depend on the type of IDU used. The proceeding pictures show the
possible contents of the Maintenance window according to the IDU type.
Maintenance Window (1+0/1+0Expandable configuration)
27
ROI-S04697
1+1(Hot Standby) Maintenance Window
1+1(Twin Path) Maintenance Window
2.16.2
Selecting Maintenance Mode
To switch the Pasolink to maintenance mode:
1. Click [MAINT] button in Maintenance window.
2. Select on ON/OFF depending on desired state.
3. Click on [Execute] to carry out the
command.
4. Click on [Close] button when finished.
28
ROI-S04697
2.16.3
Selecting TX Mute Status
TX power of the ODU is switched off when TX Mute is ON. This should be OFF in normal
operation.
To change the TX Mute status:
1. Click [TX Mute] button in Maintenance window
NOTE
Switch ON maintenance mode first
before performing TX MUTE.
2. Select ON/OFF depending on the desired state.
3. Click on [Execute] button to carry out the command.
4. Click on [Close] button when finished.
2.16.4
Selecting Carrier Wave Status
When doing frequency measurements, the CW should be turned ON to have an
unmodulated signal. During normal operations this status should be OFF.
To change the CW (MOD Carrier) status:
1. Click [CW (MOD Carrier)] button in Maintenance window
NOTE
Switch ON maintenance mode first
before performing CW.
2. Click on ON/OFF button depending on desired state.
3. Click on [Execute] button to carry out command.
4. Click on [Close] button when finished.
29
ROI-S04697
2.16.5
Selecting BER ALM >> AIS
To change the BER ALM >> AIS status:
1. Click [BER AIS] button in Maintenance window
NOTE
Switch ON maintenance mode first
before performing BER ALM >>AIS.
2. Click on ON/OFF button depending on desired state.
3. Click on [Execute] button to carry out command.
4. Click on [Close] button when finished.
2.16.6
Selecting and Setting ATPC Manual Status
Used when an optional transmitting power is required when the ATPC is in operation.
To set the ATPC Manual:
1.
Click [ATPC Manual] button in Maintenance window
NOTE
Switch ON maintenance mode first
before performing ATPC Manual.
2.
Select the whether to manually turn ON or OFF the ATPC manual and the ATPC
manual power that will be transmitted in dB.
3.
Click on [Execute] button to activate the new setting.
4.
Click on [Close] button when finished.
30
ROI-S04697
2.16.7
TX Switch (For 1+1 Hot Standby system only).
To switchover to the other system in 1+1 configuration:
1.
Click [Switchover] button in Maintenance window
NOTE
Switch ON maintenance mode
first before performing TX
Switch.
2.16.8
2.
Select the whether to manually TX to No. 1 or No.2 or allow the Pasolink to Auto TX
switch. The TX switch is normally set on Auto.
3.
Click on [Execute] button to apply the new setting.
4.
Click on [Close] button when finished.
RX Switch (For 1+1 system only).
To switchover to the other system in 1+1 configuration:
1. Click [Switchover] button in Maintenance window
NOTE
Switch ON maintenance
mode first before performing
RX Switch.
2. Select the whether to manually RX to No. 1 or No.2 or allow the Pasolink to Auto RX
switch. The RX switch is normally set on Auto.
3. Click on [Execute] button to apply the new setting.
Click on [Close] button when finished.
31
ROI-S04697
2.17
Equipment Setup
Main signal, Wayside signal, Service signal, ODU and PM card portion can be monitored
and controlled in this window.
2.17.1
Equipment Configuration Monitor
To open the Equipment Configuration Monitor:
1. Select Configuration -> Equipment Setup in the NE-specific menu bar.
2. This window contains the setup information and control for the IDU and the ODU.
The Equipment Setup window is shown below.
Equipment Setup (1+0) Window
32
ROI-S04697
Equipment Configuration (1+1) Window
33
ROI-S04697
2.17.2
Setting the Frequency Plan
To setup the frequency plan:
1. Click on the [Frequency Plan] button in the Equipment Setup window.
2. On the Frequency Plan window, only the TX/RX CH is configurable. The rest of the
items are grayed-out in the screen and are automatically set according to the
allocated channel in TX/RX CH.
3. Click on [Execute] button to apply the new set of values.
CAUTION:
Changing the TX/RX CH will interrupt the traffic.
2.17.3
Setting the MTPC TX Power
To set the TX attenuation:
1. Click on the [MTPC TX Power] button in the
Equipment Setup window.
2. Select the value of the MTPC TX Power by
pulling down on the menu. The MTPC TX
Power is set in dB. The MTPC TX Power of
ODU is 30 dB.
3. Click on [Execute] button to apply the new
MTPC TX Power on the ODU.
4. Click on [Close] button when finished.
34
ROI-S04697
2.17.4
Setting the Bit Rate
NOTE:
Bit Rate can be selected only for Bit Rate Free-type Pasolink.
The Bit-Rate set in this window is the operating bit-rate of the System. The
inventory operating mode, or the ODU Capacity is shown in the ODU block in the
Equipment setup window. The total operating bit-rate is always within the ODU
transmission capacity.
Changing the Bit Rate of opposite radio may have an effect on the Custom Loop
back (LB2) status of local radio. In case this occurs, cancel (turn off) the state of
LB2 manually. The procedure for LB2 is shown in section 2.13.2.
To set the Bit Rate value:
1. Click Bit Rate button in Equipment Setup window.
2. Select the bit rate value by clicking on the appropriate bit rate button displayed in
the Bit Rate window.
NOTE:
Some of the bit rate button may not be selectable depending on to the type of IDU used.
3. Click on Execute button to set the bit rate to the new value set.
4. Click on Close button when finished.
2.17.5
Setting the Frame ID
To set the Frame ID:
1. Click on the [Frame ID] button in the
Equipment Setup window.
2. Select the desired value of the Frame ID from
the pull-down menu. The Frame ID can be set
from 0 to 7. Make sure that both NEs in the
hop are using the same Frame ID.
3. Click on [Execute] button to apply the new
Frame ID.
4. Click on [Close] button when finished.
35
ROI-S04697
2.17.6
Setting the BER Threshold
To set the BER Threshold:
1. Click on [BER Threshold] button in the Equipment Setup window.
2. Select the desired value of the BER Threshold.
3. Click on [Execute] button to apply the new setting.
4. Click on [Close] button when finished.
2.17.7
Setting the AIS SEND
To set the AIS SEND:
1. Click on the [AIS SEND] button in the
Equipment Setup window.
2. Select whether you want the AIS SEND to
send an Alarm to the upper system when
activated or just Status just as an entry in
the Event Log.
3. Click on [Execute] button to apply the new
setting.
4. Click on [Close] button when finished.
2.17.8
Setting the AIS RCVD
To set the AIS RCVD:
1. Click on the [AIS RCVD] button in the
Equipment Setup window.
2. Select whether you want the AIS RCVD to
send an Alarm to the upper system when
activated or just Status just as an entry in
the Event Log.
3. Click on [Execute] button to apply the new
setting.
4. Click on [Close] button when finished.
36
ROI-S04697
2.17.9
Setting the TX Power Control
To set the TX Power Control:
1. Click on the [TX Power Control]
button in the Equipment Setup
window.
2. Select whether ATPC or MTPC you set
to the equipment.
3. Click on [Execute] button to apply the
new setting.
4. Click on [Close] button when finished.
2.17.10
Setting the ATPC RX Threshold
To set ATPC RX Threshold:
1. Click on the [ATPC RX Threshold] button
in the Equipment Setup window.
2. Set the RX Threshold value when using the
ATPC system.
3. Click on [Execute] button to apply the new
setting.
4. Click on [Close] button when finished.
2.17.11
Setting the ATPC MAX Power
To set ATPC MAX Power:
1. Click on the [ATPC MAX Power] button in
the Equipment Setup window.
2. Set the ATPC MAX Power value when using
the ATPC system.
3. Click on [Execute] button to apply the new
setting.
4. Click on [Close] button when finished.
2.17.12
Setting the ATPC MIN Power
To set ATPC MIN Power:
1. Click on the [ATPC MIN Power] button in
the Equipment Setup window.
2. Set the ATPC MIN Power value when using
the ATPC system.
3. Click on [Execute] button to apply the new
setting.
4. Click on [Close] button when finished.
37
ROI-S04697
2.17.13
Setting the ODU ALM Mode
In cases wherein the ODU losses communication with the IDU due to failure of some sort,
the response of the ODU can be preset using this function. Since the control function of
the TX power is in the IDU, the ODU will be cut-off to this control when a failure in the
communication between the ODU and the IDU occurs. In this case, the ODU either mutes
the TX or Hold the current TX power, depending on the preset ODU ALM Mode.
To set the ODU ALM Mode:
1. Click on the [ODU ALM Mode] button in the Equipment Setup window.
2. Set the ODU ALM Mode Status when using the ATPC system.
3. Click on [Execute] button to apply the new setting.
4. Click on [Close] button when finished.
2.17.14
Setting the Redundancy Status
To set the Redundancy Status:
1. Click on the [Redundancy] button in the Equipment Setup window.
2. Select the desired status of the Redundancy system.
3. Click on [Execute] button to apply the new setting.
4. Click on [Close] button when finished.
2.17.15
Setting the Channel Usage Error Status
To set the Channel Usage Error Status:
1. Click on the [Channel Usage
Error] button in the Equipment
Setup window.
2. Select the desired setting for the
Channel Usage Error. Report
means an alarm will be generated
when a signal is detected on the
channel set as Not Used. Not Report on the other hand, inhibits this alarm.
38
ROI-S04697
3. Click on [Execute] button to apply the new setting.
4. Click on [Close] button when finished.
2.17.16
Setting the MAINT on AIS Activation Status
To set the MAINT on AIS Activation Status:
1. Click on the [MAINT on AIS
Activation] button in the
Equipment Setup window.
2. Select the desired status of the MAINT
on AIS Activation.
3. Click on [Execute] button to apply the
new setting.
4. Click on [Close] button when finished.
2.17.17
Setting the TX Switch Priority Status
The TX Switch Priority defines the channel that will be selected by the TX switch when
both channels are normal.
To set the TX Switch Priority Status:
1. Click on the [TX SW Priority] button in
the Equipment Setup window.
2. Select the desired status of the TX Switch
Priority.
3. Click on [Execute] button to apply the new
setting.
4. Click on [Close] button when finished.
2.17.18
Setting the MAIN LAN INTFC
This function enables you to set the 10BASE-T or 2M and its properties. When the
10BASE-T is available, you can select bandwidth for Port1 and Port2 wherein the sum of
bandwidth of Port1 and Port2 is equal to or less than the bit rate (Port1+Port2< Bit Rate).
To enable the Port Setting:
There are seven items that can be executed for each port in the Port Setting menu. The
function of each control is as follows.
39
ROI-S04697
Throughput:
This function selects bandwidth for Port1 and Port2. Sum
of the bandwidth of Port1 and Port2 should be less than or
equal to the bit rate (Port1+Port2<=Bit Rate).
Mode:
This function corresponds to the LAN interface signal
speed and mode. Those choices are applicable only when
Auto Negotiation is in the OFF condition.
Flow CTRL:
This function is used to restrict the quantity of the packet
sent to Switching Hub so as not to cause buffer overflow
that will lead to dropped packets.
Framing: This function is used to frame the signal in G.704
E1 format. This means that signal will be framed in
64Kbps timeslots.
CAS:
Channel Associated Signaling. If set to ON (1), the LAN
signal is multiplexed to the data channel excluding CAS
channel area. This means that there will be a dedicated inband signalling channel. If set to OFF(0), the LAN signal
will be multiplexed to the data signal, including the CAS
channel area. In otherwords, there will be no dedicated
channel for in-band signalling.
CRC:
Cyclic Redundancy Check: The method used to detect the
error of received by adding a CRC-bit to the packet frame.
The CRC-bit is then checked at the receiving side.
Collision:
If the LAN is set in half-duplex mode, collision is normally
reported (as event) to the NMS. Collision is not considered
an alarm so it is just a status report. In case, that the
collision report is not to be forwarded to the NMS, this can
be masked by setting it to Not Report.
NOTE: CAS and CRC are only available if framing is set to ON.
2.17.19
Setting the FE Link Down Status
When Link fault information is received from opposite site, release the LAN connection
from interface. When it is detected Link fault, sends Link fault information to the opposite
site and also releases the LAN connection. Disable means that Far End Link Down
control is not used.
To set the FE Link Down Status:
1. Click on the [FE Link Down] button
in the Equipment Setup window.
2. Select the desired status of the FE
Link Down window.
3. Click on [Execute] button to apply the
new setting.
4. Click on [Close] button when finished.
40
ROI-S04697
2.17.20
Setting the Service Channels (SC4/SC5)
To set the Service Channels SC4 and SC5:
1. Click on either [SC4] or [SC5] button.
2. Select desired speed and interface to be associated with the service channel.
3. Click on [Execute] button to apply the new setting
4. Click on [Close] button when finished.
2.17.21
Editing the NE Name
To edit the NE name:
1. Click [NE Name] button in
Equipment Configuration
window.
2. Enter new Pasolink name in the
NE Name dialog box. A maximum
of 32 characters can be used.
3. Click on [Execute] button to change to new name.
4. Click on [Close] button when finished.
2.17.22
Editing the Note for PM CARD
To put an optional description on the
current Pasolink:
1. Click [Note] button in
Equipment Configuration
window.
2. Enter the optional description for
the specific Pasolink in the Note
dialog box. A maximum of 100
characters can be used in this
field
3. Click on [Execute] button when finished.
4. Click on [Close] button when finished.
41
ROI-S04697
2.18
Link Performance Monitor
The following performance items can be monitored according to G.826 recommendation:
ES :
Errored seconds
SES :
Severely errored second
UAS :
Unavailable Seconds
BBE :
Background Block Error
Red color in Performance monitor window indicates the occurrence of performance items
exceeding the threshold value. The threshold values can be set in Threshold window.
Moreover, all data can be reset by using the [All Data Reset] button. The detailed
daily performance data can be seen by clicking the [Detail] button.
2.18.1
Viewing Summary Link Performance Monitor
To view Summary Link Performance Monitor:
1. Click on Link Performance Monitor in the NE-specific menu bar of the target
Pasolink the Pasolink that you intend to monitor.
Summary Link Performance Monitor Window
42
ROI-S04697
2.18.2
Threshold Setting
To set the threshold values:
1. Click on [Threshold (%)] button in the Summary Link Performance Monitor
window
2. Select the performance item that is to be configured on the table shown above. The
G.826 measure becomes available for setting when selected. The arrow buttons on
the left-hand side of the field indicates this.
3. Set the value when the alarm Occur and when the alarm Recover in the
appropriate field. The measure will issue an alarm status when it reaches the alarm
occur value or issue an alarm clear status when it reaches the recover value set in
the threshold table.
4. Click on [Execute] button to activate the new settings.
5. Click on [Close] button when finished.
2.18.3
Link Performance Monitor (Daily Data) Window
This window contains the Link Performance data of the current 8 days.
To view the Link Performance Monitor (Daily Data) window:
1. Click [Detail] button in Link Performance Monitor window.
Link Performance Monitor Window
2. On this window a table presents the available data in the PMC. The table is
presented as G.826 measure versus the Date. The date buttons on the right-hand
side of the table is selectable. Moreover, the buttons reflect the summary alarm for
that specific date.
3. Click on the date buttons to display the detailed 15-min data for that date.
43
ROI-S04697
2.18.4
Link Performance Monitor (15 min Data) Window
To view the 15-min Data:
1. Click button of the target date in Link Performance Monitor (Daily Date) window to
display the detailed 15-min performance data.
Link Performance Monitor (15-min Data) Window
2. The data can be saved in text format by clicking on the save icon. Or can be
refreshed by clicking on the refresh button.
2.18.5
All Data Reset
1. Click on [All Data Reset] button in Summary Link Performance Monitor
window.
WARNING!!!
Make sure that the current data has been
saved. This operation will delete all the
performance data in the current week.
2. Click on [Execute] button to reset all the data.
3. Click on [Close] button when finished.
44
ROI-S04697
2.19
Event log
The Event Log Windows displays the date when the event or command was received, the
equipment, item, and status.
2.19.1
Event log Monitor
1. Click on Event Log in the NE-specific menu bar of the target Pasolink the
Pasolink that you intend to monitor.
2. A message window showing the progress of the uploading of the Event Log data
will appear on the screen. Wait until the PNMT finishes the uploading of the data.
The progress window will automatically close once the uploading is completed.
3. The Event Log View will be displayed. The event log is presented in a table form
showing the date of the event, the item that triggered the event and the status
change.
45
ROI-S04697
2.20
Version Tab
The inventory information of the PM card, ODU and IDU can be viewed using this function.
2.20.1
Version Monitor
To display version of ODU, IDU and PMC
1. Select the Version tab in Link Summary window.
2. The version tab shows the Date of Manufacture, Software Version, Serial No. and
Code No. of the ODU, IDU and PMC.
Version Window for (1+0)
Version Window for (1+1)
46
Das könnte Ihnen auch gefallen
- The Sympathizer: A Novel (Pulitzer Prize for Fiction)Von EverandThe Sympathizer: A Novel (Pulitzer Prize for Fiction)Bewertung: 4.5 von 5 Sternen4.5/5 (121)
- A Heartbreaking Work Of Staggering Genius: A Memoir Based on a True StoryVon EverandA Heartbreaking Work Of Staggering Genius: A Memoir Based on a True StoryBewertung: 3.5 von 5 Sternen3.5/5 (231)
- Grit: The Power of Passion and PerseveranceVon EverandGrit: The Power of Passion and PerseveranceBewertung: 4 von 5 Sternen4/5 (588)
- Devil in the Grove: Thurgood Marshall, the Groveland Boys, and the Dawn of a New AmericaVon EverandDevil in the Grove: Thurgood Marshall, the Groveland Boys, and the Dawn of a New AmericaBewertung: 4.5 von 5 Sternen4.5/5 (266)
- Never Split the Difference: Negotiating As If Your Life Depended On ItVon EverandNever Split the Difference: Negotiating As If Your Life Depended On ItBewertung: 4.5 von 5 Sternen4.5/5 (838)
- The Emperor of All Maladies: A Biography of CancerVon EverandThe Emperor of All Maladies: A Biography of CancerBewertung: 4.5 von 5 Sternen4.5/5 (271)
- The Little Book of Hygge: Danish Secrets to Happy LivingVon EverandThe Little Book of Hygge: Danish Secrets to Happy LivingBewertung: 3.5 von 5 Sternen3.5/5 (400)
- The Subtle Art of Not Giving a F*ck: A Counterintuitive Approach to Living a Good LifeVon EverandThe Subtle Art of Not Giving a F*ck: A Counterintuitive Approach to Living a Good LifeBewertung: 4 von 5 Sternen4/5 (5794)
- The World Is Flat 3.0: A Brief History of the Twenty-first CenturyVon EverandThe World Is Flat 3.0: A Brief History of the Twenty-first CenturyBewertung: 3.5 von 5 Sternen3.5/5 (2259)
- Shoe Dog: A Memoir by the Creator of NikeVon EverandShoe Dog: A Memoir by the Creator of NikeBewertung: 4.5 von 5 Sternen4.5/5 (537)
- The Gifts of Imperfection: Let Go of Who You Think You're Supposed to Be and Embrace Who You AreVon EverandThe Gifts of Imperfection: Let Go of Who You Think You're Supposed to Be and Embrace Who You AreBewertung: 4 von 5 Sternen4/5 (1090)
- The Hard Thing About Hard Things: Building a Business When There Are No Easy AnswersVon EverandThe Hard Thing About Hard Things: Building a Business When There Are No Easy AnswersBewertung: 4.5 von 5 Sternen4.5/5 (345)
- Team of Rivals: The Political Genius of Abraham LincolnVon EverandTeam of Rivals: The Political Genius of Abraham LincolnBewertung: 4.5 von 5 Sternen4.5/5 (234)
- Her Body and Other Parties: StoriesVon EverandHer Body and Other Parties: StoriesBewertung: 4 von 5 Sternen4/5 (821)
- Hidden Figures: The American Dream and the Untold Story of the Black Women Mathematicians Who Helped Win the Space RaceVon EverandHidden Figures: The American Dream and the Untold Story of the Black Women Mathematicians Who Helped Win the Space RaceBewertung: 4 von 5 Sternen4/5 (895)
- The Unwinding: An Inner History of the New AmericaVon EverandThe Unwinding: An Inner History of the New AmericaBewertung: 4 von 5 Sternen4/5 (45)
- Infinique Structured Cabling Installation ChecklistDokument2 SeitenInfinique Structured Cabling Installation Checklistroot75% (4)
- Elon Musk: Tesla, SpaceX, and the Quest for a Fantastic FutureVon EverandElon Musk: Tesla, SpaceX, and the Quest for a Fantastic FutureBewertung: 4.5 von 5 Sternen4.5/5 (474)
- On Fire: The (Burning) Case for a Green New DealVon EverandOn Fire: The (Burning) Case for a Green New DealBewertung: 4 von 5 Sternen4/5 (74)
- The Yellow House: A Memoir (2019 National Book Award Winner)Von EverandThe Yellow House: A Memoir (2019 National Book Award Winner)Bewertung: 4 von 5 Sternen4/5 (98)
- AASHTO GeoTechnical Design of PileDokument5 SeitenAASHTO GeoTechnical Design of PiletrannguyenvietNoch keine Bewertungen
- B767 Freighter Mechanical DifferencesDokument176 SeitenB767 Freighter Mechanical DifferencesHéber Luiz Zunarelli MartinsNoch keine Bewertungen
- Catalogo Escavadeira CAT 336Dokument833 SeitenCatalogo Escavadeira CAT 336Gledison MartinsNoch keine Bewertungen
- Catalogue For AutoDokument22 SeitenCatalogue For Autosentimiento azulNoch keine Bewertungen
- Psychrometrics FormulaeDokument5 SeitenPsychrometrics Formulaetmy3dataNoch keine Bewertungen
- Brige Lauching Cap 1 PDFDokument16 SeitenBrige Lauching Cap 1 PDFAnonymous VkzquW39Noch keine Bewertungen
- Wrights Offshore Hydrate Remediation Skid ArticleDokument4 SeitenWrights Offshore Hydrate Remediation Skid ArticleAnonymous ItzBhUGoiNoch keine Bewertungen
- Assimilable Organic Carbon Formation During Ultraviolet - Hydrogen Peroxide Advanced Oxidation Treatment of Surface WaterDokument207 SeitenAssimilable Organic Carbon Formation During Ultraviolet - Hydrogen Peroxide Advanced Oxidation Treatment of Surface WaterMonicaRossetimNoch keine Bewertungen
- Av36d303 SchematicDokument30 SeitenAv36d303 SchematicLuis MorenoNoch keine Bewertungen
- K.analysis of The Articulated Robotic Arm (TITLE DEFENCE)Dokument22 SeitenK.analysis of The Articulated Robotic Arm (TITLE DEFENCE)sky4sterNoch keine Bewertungen
- Sika PDS - E - Sikagard - 705 LDokument3 SeitenSika PDS - E - Sikagard - 705 Llwin_oo2435Noch keine Bewertungen
- Lhotse Manual E V1.2Dokument46 SeitenLhotse Manual E V1.2vpNoch keine Bewertungen
- Chapter 5Dokument64 SeitenChapter 5pintu13Noch keine Bewertungen
- Leaflet No.2Dokument7 SeitenLeaflet No.2Sabra A.S.Noch keine Bewertungen
- Operating Systems: Credits: 4 Credits Course Coordinator: V.V.SubrahmanyamDokument4 SeitenOperating Systems: Credits: 4 Credits Course Coordinator: V.V.SubrahmanyamHarendra KumarNoch keine Bewertungen
- SuperOrca ManualDokument22 SeitenSuperOrca Manualarm usaNoch keine Bewertungen
- WWW - Manaresults.Co - In: Set No. 1Dokument4 SeitenWWW - Manaresults.Co - In: Set No. 1Chanumolu DushyanthNoch keine Bewertungen
- Mazda rx7Dokument3 SeitenMazda rx7Jon WestNoch keine Bewertungen
- Silicon Bronze SpecDokument2 SeitenSilicon Bronze Spectuna61Noch keine Bewertungen
- Language Translation Software Market Industry Size, Share, Growth, Trends, Statistics and Forecast 2014 - 2020Dokument9 SeitenLanguage Translation Software Market Industry Size, Share, Growth, Trends, Statistics and Forecast 2014 - 2020api-289551327Noch keine Bewertungen
- The Flow Chart of Tires Pyrolysis EquipmentDokument4 SeitenThe Flow Chart of Tires Pyrolysis EquipmentpyrolysisoilNoch keine Bewertungen
- 7 Basic Control ActionsDokument27 Seiten7 Basic Control ActionsAhmad ElsheemyNoch keine Bewertungen
- TS2015 Quick Start Guide PDFDokument7 SeitenTS2015 Quick Start Guide PDFAbel Otero RamírezNoch keine Bewertungen
- Astm A182 f22 Class 3Dokument3 SeitenAstm A182 f22 Class 3VõTạNoch keine Bewertungen
- Manufacturer'S Test Certificate: National Builtech Trading and Contracting CoDokument1 SeiteManufacturer'S Test Certificate: National Builtech Trading and Contracting CoQc QatarNoch keine Bewertungen
- C# Jumpstart Module 1 IntroDokument31 SeitenC# Jumpstart Module 1 IntroAnjana JayasekaraNoch keine Bewertungen
- CH 4Dokument34 SeitenCH 4saadkhalisNoch keine Bewertungen
- Iei Pe MC PDFDokument3 SeitenIei Pe MC PDFKulbir ThakurNoch keine Bewertungen
- Excel ExercisesDokument37 SeitenExcel ExercisesBERNIELLE DAVE FALDASNoch keine Bewertungen