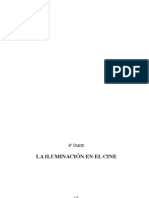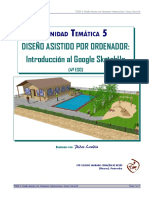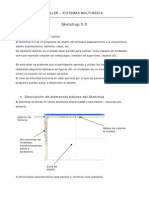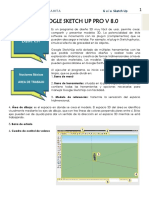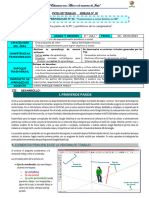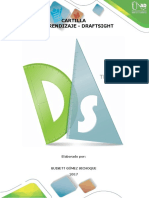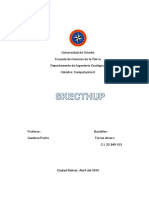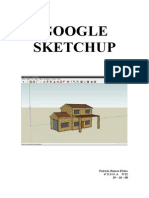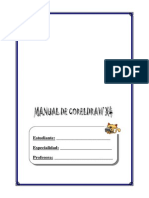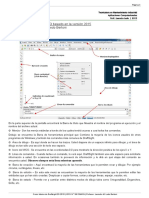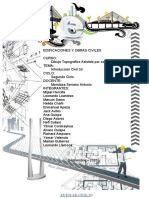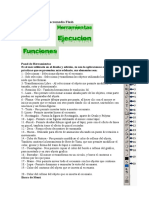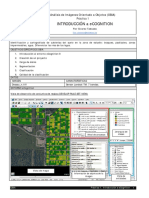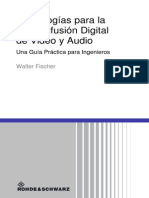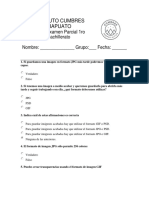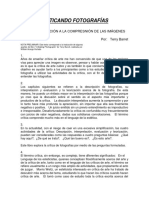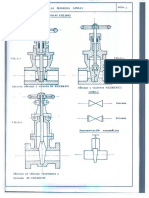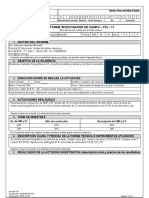Beruflich Dokumente
Kultur Dokumente
Sketchup 1
Hochgeladen von
jaumesenseOriginaltitel
Copyright
Verfügbare Formate
Dieses Dokument teilen
Dokument teilen oder einbetten
Stufen Sie dieses Dokument als nützlich ein?
Sind diese Inhalte unangemessen?
Dieses Dokument meldenCopyright:
Verfügbare Formate
Sketchup 1
Hochgeladen von
jaumesenseCopyright:
Verfügbare Formate
DISEO ASISTIDO
POR ORDENADOR
GOOGLE SketchUP 8
1 parte
1
MJGM 1
INTRODUCCION
Google SketchUp es una herramienta de software de 3D fcil de
utilizar y extremadamente potente que combina un slido conjunto de
herramientas con un sistema de dibujo inteligente que simplifican el
diseo 3D.
Google SketchUp permite crear y modificar modelos 3D de forma rpida
y fcil, ya sean sencillos o complejos, conceptuales o realistas.
Adems, Google SketchUp te permite situar los modelos en el Google Earth, usando
coordenadas reales y compartirlos en todo el mundo a travs de la Galera 3D de Google.
Vamos a trabajar las herramientas bsicas para hacer nuestros trabajos.
Pulsa sobre el icono del escritorio
se abrir la siguiente ventana:
Pulsa sobre el botn empezar a
utilizar Sketchup.
MJGM 2
LA VENTANA DE TRABAJO
Aparecer la siguiente ventana llamada ventana de trabajo,
Barra de herramientas
CCV
Las principales partes de la ventana son:
Ejes de coordenadas nos servirn para situarnos en el espacio:
Eje azul (altura)
Eje rojo (ancho)
Eje verde (profundidad)
Cuando queramos dibujar una lnea paralela a alguno de los ejes, la marca del dibujo se
volver del mismo color que la del eje paralelo.
Figura humana nos ayuda a hacernos una idea de las dimensiones del dibujo.
Cuadro de control de valores (CCV): casilla que proporciona la informacin de
las dimensiones durante el dibujo. En el CCV se pueden introducir los valores de
las dimensiones de los elementos a dibujar.
Barras de herramientas: son las utilidades para dibujar. Para hacer visible una
barra de herramientas deberemos seleccionar en la barra de men la opcin
Ver -> Barra de herramientas y elegir la barra deseada.
MJGM 3
Para poder ver todas en pantalla haz lo siguiente:
VER -> Barra de herramientas -> Conjunto grande de herramientas
MJGM 4
BARRA DE HERRAMIENTAS Y FUNCIONES PRINCIPALES
A continuacin veremos las principales barras de herramientas:
MJGM 5
EL INSTRUCTOR: lo puedes activar desde el
men Ventana. Es un tutorial que te ayudar
con el uso de cualquier herramienta.
Movimiento espacial:
Las herramientas orbitar, desplazar, zoom, ver modelo
centrado, te permitirn moverte en el espacio de
trabajo de modo que puedas ver tus creaciones desde
cualquier ngulo o distancia. Al principio ten un poco de
paciencia, pues cuesta cogerle el truquillo.
MJGM 6
Aristas y caras
Todos los diseos de SketchUp estn formados nicamente por estos dos elementos:
aristas y caras. Las aristas son lneas rectas y las caras son superficies que se crean cuando
varias aristas forman un bucle plano. Por ejemplo, una cara rectangular est limitada por
cuatro aristas unidas entre s por ngulos rectos. Para construir modelos en SketchUp,
simplemente tienes que crear aristas y caras con unas cuantas herramientas (lnea, crculo,
arco, rectngulo, polgono o mano alzada)
Empujar/tirar:
Con la herramienta Empujar/tirar podrs extruir cualquier superficie plana hasta
convertirla en una forma tridimensional. Para iniciar la extrusin, solo tendrs que
hacer clic, mover el ratn y volver a hacer clic para detenerla. Podrs empujar y tirar de un
rectngulo para convertirlo en una caja; o bien dibujar el contorno de una escalera y despus
utilizar esta herramienta para hacerla tridimensional...
Medidas exactas:
La herramienta medir permite medir distancias, crear lneas gua, o cambiar la
escala de un modelo para que se ajuste a tus necesidades. Recuerda que todas tus
creaciones de SketchUp tienen unas dimensiones precisas.
Sgueme:
La herramienta sgueme sirve para crear formas 3D extruyendo superficies 2D a
lo largo de una trayectoria predeterminada.
Si quieres disear una tubera curvada, puedes extruir un crculo siguiendo una lnea en forma
de L. Si lo que buscas es crear una botella, dibuja la mitad del contorno y utiliza la funcin
sgueme para trazar un crculo. Esta herramienta sirve tambin para redondear bordes en
objetos como barandillas, muebles y aparatos electrnicos.
Pintar:
La herramienta pintar sirve para colorear o dar texturas a las superficies del modelo
con los materiales de la galera (o modificaciones de stos) tales como recubrimiento
de suelos, metales, agua, vegetacin, translcidos, colores.... o fotografas.
MJGM 7
Herramienta equidistancia:
Crea copias de lneas a una distancia uniforme de las originales facilitando, por
ejemplo, la creacin de marcos de ventanas, puertas...
Sombras:
(Barra de herramientas Sombras)
SketchUp cuenta con un poderoso motor de sombras en tiempo real que te permite
aadir sombras al modelo, as como elegir la sombra en funcin de la fecha y la
hora..
Galera 3D:
La Galera 3D es un almacn online inmenso de modelos tridimensionales en el
que podrs buscar siempre que necesites algo. Para ello puedes acceder desde aqu a la
pgina http://sketchup.google.com/3dwarehouse/ .
Grupos y componentes:
Si juntas distintas partes de la geometra del modelo para crear grupos, podrs
crear subobjetos fciles de mover, copiar y ocultar.
Los componentes se parecen mucho a los grupos, aunque con una diferencia muy prctica: las
copias de los componentes estn vinculadas entre s, lo que significa que si haces
cambios en una de ellas, se reflejarn en todas las dems. Ventanas, puertas, rboles,
sillas y millones de otros elementos se benefician de este comportamiento.
Secciones:
Puedes utilizar la funcin Plano de seccin para cortar temporalmente partes
del diseo y poder observar su interior. Te ser til, por ejemplo, para crear vistas
ortogrficas (como planos de planta), o simplemente para apreciar mejor el modelo mientras
trabajas en l. Los planos de seccin pueden moverse, girarse e incluso animarse con la
funcin "Escenas" de SketchUp
MJGM 8
Mira alrededor y camina:
SketchUp te permite adentrarte en los modelos con una serie de herramientas de
navegacin sencillas. Haz clic con la herramienta Situar cmara para colocarte de pie en
cualquier parte del modelo. Si deseas girar la cabeza, utiliza la herramienta Girar. Por ltimo,
activa la herramienta Caminar para comenzar a explorar tu creacin a pie: podrs incluso subir
y bajar escaleras y rampas, como en los videojuegos.
Escenas:
Creamos Escenas con el propsito de permitirte guardar las vistas precisas de tu
modelo para que puedas volver a ellas despus.
Necesitas crear una animacin? Slo tendrs que crear unas cuantas escenas y
hacer clic en un botn. A partir de dicha animacin podrs crear un vdeo.
Exporta a formato TIFF, JPEG y PNG
SketchUp te permite exportar imgenes para que puedas generar una imagen para
enviar por e-mail, publicar en un documento o proyectar en una pared; solo tendrs
que elegir unas cuantas opciones y pulsar en Exportar.
Importar imgenes:
SketchUp te permite importar imgenes de formato JPG, TIFF, PNG y PDF.
Puedes utilizarlas de forma independiente (como si fueran carteles) o pegarlas en
superficies para crear modelos de calidad fotogrfica de edificios, diseos de paquetes
y mucho ms.
MJGM 9
PRCTICA NUMERO 1: Construimos un bloque
Movemos la figura humana, para que no moleste. Toma la herramienta
seleccionar
, y pulsa la figura. Despus toma la herramienta mover
mueve la figura fuera de los ejes.
Traza un rectngulo de 5000 mm x 2500 mm desde el origen del eje de
coordenadas. Para ello selecciona la herramienta rectngulo
cursor sobre el eje de coordenadas
. Situar el
(el cursor mostrar un punto amarillo
cuando se sita sobre el eje de coordenadas), pulsar botn izquierdo del ratn
para situar una de las esquinas del rectngulo, desplazar el ratn haciendo la
diagonal del rectngulo y volver a hacer clic, para situar la esquina opuesta del
rectngulo. As habremos trazado un rectngulo cualquiera.
Introducir las medidas del rectngulo separadas por punto y coma (sin
unidades) en el CCV y pulsar Enter.
Creamos volumen a partir de una superficie:
Seleccionar la herramienta empujar/tirar,
y situar el cursor sobre la superficie
del rectngulo seleccionado (la superficie del rectngulo aparecer punteada).
Pulsar el botn izquierdo del ratn y empujar hacia arriba, introducir la altura
hasta la que queremos llegar (3000 mm) y pulsar Enter.
MJGM 10
Acotamos el bloque:
Seleccionar la herramienta acotacin:
Seleccionar las aristas a acotar y desplazar
ligeramente hacia el exterior de la figura.
Para poder moverte por todo el espacio de dibujo debers utilizar dos
herramientas muy importantes
que te permitirn rotar y desplazar la
ventana del dibujo y poder acceder a zonas que al principio estn ocultas.
Escribimos texto en 2D
Utiliza la herramienta texto
para etiqueta, es
decir poner texto que flotar libremente y no
seguir el movimiento del dibujo.
Pulsa y escribe tu nombre en una caja. Pulsa
fuera de la caja para que quede fijo el texto.
Utiliza la herramienta
para mover y comprobar que el texto no sigue al
cubo.
Cmo conseguiremos que el texto est conectado con el dibujo que
etiquetamos? Selecciona la herramienta texto y pulsa sobre la persona (arista o
cara del cubo), arrastra el ratn y
aparecer una lnea y la caja de texto,
escribe tu nombre.
Comprueba ahora que el texto sigue al
dibujo al rotar.
Cambiamos las propiedades del
texto
MJGM 11
Selecciona el texto con
cambiar a color azul, pulsa con el botn derecho
del ratn y selecciona Informacin de la entidad. Aparecer una ventana donde
podrs cambiar el tipo de fuente y color. As cambiars el texto seleccionado.
Para modificar todo el texto del proyecto
selecciona:
Men Ventana ..> Informacin del modelo y aparecer
una ventana, donde seleccionars texto.
Escribimos texto en 3D
Selecciona la herramienta de texto en 3D,
. El texto en 3D forma parte del dibujo.
Dibuja tu nombre en 3d en todas las caras del cubo.
MJGM 12
Pulsa sobre el nombre con el botn derecho del ratn
y selecciona Informacin de la entidad, aparece la
siguiente ventana:
Aqu podrs cambiar distintas caractersticas del texto
en 3D.
Guarda el resultado en tu pen drive como Practica1
MJGM 13
PRCTICA NUMERO 2: FORMAS Y TEXTURAS EN 3D
Abre un nuevo archivo. Eliminar la figura humana, seleccionndola y pulsando
tecla suprimir.
Vamos a dibujar figuras poligonales:
Seleccionar la herramienta polgono
, y teclear el nmero de lados que
queremos que tenga el polgono a dibujar. (Dicho nmero se introducir directamente
en el CCV).
Situar el cursor sobre el rea de dibujo, marcar con el ratn la posicin del centro de
la figura y desplazar el ratn hasta ajustar las dimensiones del polgono, as como su
orientacin. Finalmente, pulsar botn izquierdo del
ratn.
Debers crear polgonos de 3, 4, 5, 6, 8, 12 lados.
Las dimensiones de cada uno de ellos son libres. Para
dibujar un crculo: se hace del mismo modo que el
resto
de
los
polgonos
pero
seleccionando
la
herramienta crculo.
Con la herramienta empujar/tirar
levantar la superficie de cada figura por
igual (en el dibujo se ha empleado
distintas alturas en mm)
Seleccionar
la
herramienta
pintar
para
colorear
las
superficies ya dibujadas (elegir el material a vuestro gusto en la
ventana emergente).
Guardar el resultado en
tu pendrive como Prctica2.
MJGM 14
PRCTICA NUMERO 3: JUGANDO CON LINEAS
Abre un nuevo archivo, vamos a utilizar el lpiz
Para habituarte al empleo de esta herramienta debes saber:
para trazar lneas.
Cuando se traza una lnea paralela a la direccin de los ejes, sta se ilumina del
color del eje correspondiente.
Al situarse en el punto medio de una arista aparecer el mensaje punto medio, y el
cursor se vuelve azul.
Al situarse sobre una arista, aparecer el mensaje en la arista, y el cursor se vuelve
un cuadrado rojo.
Al situarse sobre el extremo de otra lnea o arista, aparece el mensaje punto
final, y el cursor se vuelve un crculo verde.
Para trazar una lnea en la direccin de los ejes, mantn pulsado las teclas
de direccin del teclado.
Seleccionando la herramienta lpiz y rectngulo, realiza las siguientes figuras
(no importan las medidas), y guardar el archivo con el nombre de Prctica3
MJGM 15
PRCTICA NUMERO 4: DISEAMOS UNA COLUMNA
Abre un nuevo documento.
Con la herramienta rectngulo trazar un cuadrado de 650 mm x650 mm.
Con la herramienta empujar/tirar, levantar el cuadrado 2500 mm.
Dibujar unas guas hacia abajo de la arista superior a unos 300 mm para ello
haz lo siguiente:
Selecciona la arista a la cual vas a hacer la paralela.
(flecha negra) .Selecciona despus la herramienta
medir y colcala sobre la arista. Pulsa el botn
izquierdo del ratn y dirgelo hacia abajo (aparecer
una lnea azul mientras desplazamos el cursor).
Teclear el valor 300 y pulsar Enter. (Aparecer una lnea
gua a 300 mm de la arista superior)
Repetir en las otras caras laterales de prisma
dibujado.
Deberis ayudaros de la herramienta
la
y de
para ver toda la figura
Dibujar lneas a 300 mm del borde superior en las cuatro caras laterales del prisma
(aprovechado las guas), con la herramienta lpiz.
MJGM 16
Con la herramienta empujar/tirar desplazar hacia fuera las superficies superiores de
dos caras opuestas 300 mm.
Con la herramienta empujar/tirar desplazar hacia fuera las superficies superiores de la
cara opuesta tambin
300 mm. Con el borrador, borra las lneas que aparecen y
trocean las otras caras. Y despus estira tambin 300 mm.
Borra las guas y las lneas que sobran. Con la herramienta pintar, decorar la superficie.
Guardar el resultado en tu pendrive como Prctica4
MJGM 17
PRCTICA NUMERO 5: CONSTRUIMOS UNA SILLA
Abre un nuevo documento
Con la herramienta rectngulo crear un cuadrado de 500 mm x 500 mm.
Con la herramienta empujar/tirar, levantarlo 1000 mm, formando as un
prisma de 500 mm x 500 mm x 1000 mm.
Sobre una de las caras, con ayuda de la
herramienta lnea, dibujar las lneas mostradas en la figura
(medidas aproximadas).
Seleccionar la herramienta empujar/tirar, y sobre la superficie marcada como 1,
mantener el botn izquierdo del ratn pulsado y empujar la superficie hasta la cara
opuesta del prisma. Soltar el botn del ratn. Repetir la operacin con la superficie
marcada como 2.
Para hacer completar las patas, dibujamos
en las superficies interiores un rectngulo, y
eliminamos
las
superficies
con
la
herramienta empujar/tirar (como en el paso
anterior).
MJGM 18
Con la herramienta empujar/tirar, estiramos el respaldo.
Seleccionamos la herramienta arco. Pinchando sobre una de
las aristas del respaldo nos desplazamos hacia la arista
contraria y volvemos a hacer clic. Si movemos el ratn vemos
que se forma un arco. Cuando tengamos el arco que
queramos (es importante que se encuentre sobre la cara del
respaldo) hacemos nuevamente clic.
Trazado el arco, con la herramienta empujar/tirar,
eliminamos el volumen sobrante del respaldo.
Pinta la silla a tu gusto y guardar el resultado en tu
pendrive como Prctica5
MJGM 19
Das könnte Ihnen auch gefallen
- Manual SketchupDokument33 SeitenManual SketchupFENIXSMP100% (2)
- Manual Herramientas Basicas Corel DrawDokument29 SeitenManual Herramientas Basicas Corel DrawDavid Cuentas BarriosNoch keine Bewertungen
- Aprender Illustrator CS6 con 100 ejercicios prácticosVon EverandAprender Illustrator CS6 con 100 ejercicios prácticosBewertung: 4 von 5 Sternen4/5 (1)
- La Iluminacion en El CineDokument328 SeitenLa Iluminacion en El Cineflor_gchu75% (4)
- Ejercicios Basicos InventorDokument19 SeitenEjercicios Basicos InventorAlejandro Ramirez G100% (1)
- Ejercicios SketchupDokument17 SeitenEjercicios SketchupFabrizioLupo100% (1)
- Guia Sketchup 1Dokument17 SeitenGuia Sketchup 1Andres Gomez V100% (1)
- Sketchup taller diseño 3DDokument12 SeitenSketchup taller diseño 3DClaudio Andres Rojas MontenegroNoch keine Bewertungen
- CURSO SketchUpDokument24 SeitenCURSO SketchUpMiguel Fernandez100% (1)
- SketchUp Pro 2015Dokument39 SeitenSketchUp Pro 2015DIEGO CALDERÓN50% (2)
- Aprender 3ds MAX: bases, modelado, texturizado y renderVon EverandAprender 3ds MAX: bases, modelado, texturizado y renderNoch keine Bewertungen
- Proyectos CAD con Tinkercad | Modelos 3D Parte 1: Aprende a crear objetos 3D avanzados con Tinkercad de forma divertidaVon EverandProyectos CAD con Tinkercad | Modelos 3D Parte 1: Aprende a crear objetos 3D avanzados con Tinkercad de forma divertidaNoch keine Bewertungen
- Aprender Maya 2012 con 100 ejercicios prácticosVon EverandAprender Maya 2012 con 100 ejercicios prácticosBewertung: 4 von 5 Sternen4/5 (1)
- Flirting+in+Italian DesbloqueadoDokument244 SeitenFlirting+in+Italian DesbloqueadoAida Araceli Toledo GarciaNoch keine Bewertungen
- Creando una ventana en SketchUp con comandos básicosDokument12 SeitenCreando una ventana en SketchUp con comandos básicosRicardo AguilarNoch keine Bewertungen
- InkscapeDokument90 SeitenInkscapeJeanMendozaNoch keine Bewertungen
- Man RayDokument58 SeitenMan RaySheena4672Noch keine Bewertungen
- Sketchup 1Dokument19 SeitenSketchup 1davidtecnoNoch keine Bewertungen
- Clase 1 - Sketchup2018Dokument42 SeitenClase 1 - Sketchup2018S Ricardo EspañaNoch keine Bewertungen
- Ejercicios SketchupDokument25 SeitenEjercicios SketchupdlospinaNoch keine Bewertungen
- Manual Básico de InkscapeDokument17 SeitenManual Básico de InkscapeManuel Gil Mediavilla100% (2)
- Diseña en TinkercadDokument12 SeitenDiseña en Tinkercadlaa70100% (1)
- Emily The Strange Rob Reger Jessica Gruner-Emily .En - EsDokument457 SeitenEmily The Strange Rob Reger Jessica Gruner-Emily .En - EsHansen Rodriguez80% (5)
- Recursos Narrativa VisualDokument12 SeitenRecursos Narrativa VisualJM RománNoch keine Bewertungen
- Disseny Assistit Per Ordinador-Pràctiques Sketchup (1-16)Dokument16 SeitenDisseny Assistit Per Ordinador-Pràctiques Sketchup (1-16)Keily Checkers apazaNoch keine Bewertungen
- Ejemplo SketchupDokument39 SeitenEjemplo SketchupJonathan NLNoch keine Bewertungen
- Sketchup - Introducción y EjerciciosDokument17 SeitenSketchup - Introducción y EjerciciostecnoensenyamentNoch keine Bewertungen
- Un Programa de Modelado 3D Fácil de AprenderDokument6 SeitenUn Programa de Modelado 3D Fácil de AprenderdavarherNoch keine Bewertungen
- Google SketchUpDokument4 SeitenGoogle SketchUpjlcoletaNoch keine Bewertungen
- Illustrator Panel de HerramientasDokument11 SeitenIllustrator Panel de HerramientasDerat Nunoi PhotographyNoch keine Bewertungen
- CorelDRAW Graphic SuiteDokument20 SeitenCorelDRAW Graphic SuiteNacio F Ameghino TerciarioNoch keine Bewertungen
- Apunte Skechup 2017Dokument17 SeitenApunte Skechup 2017bustoamerlucianaNoch keine Bewertungen
- Adobe IllustratorDokument7 SeitenAdobe IllustratorAlem Ruiz HuallpaNoch keine Bewertungen
- FICHA DE TRABAJO_4ABC_EPT_SEMANA_02Dokument5 SeitenFICHA DE TRABAJO_4ABC_EPT_SEMANA_02miabielyoloxxNoch keine Bewertungen
- Guía introductoria de Google SketchUpDokument8 SeitenGuía introductoria de Google SketchUpSara AlvaradoNoch keine Bewertungen
- Didáctica Tecnología Módulo 4 ForoDokument34 SeitenDidáctica Tecnología Módulo 4 ForoAlfonso Prieto GonzálezNoch keine Bewertungen
- Cartilla de Aprendizaje DraftSight 2017Dokument33 SeitenCartilla de Aprendizaje DraftSight 2017Daniel Francisco Chica MedranoNoch keine Bewertungen
- Sketch UpDokument26 SeitenSketch UpAlvaro TorresNoch keine Bewertungen
- Sketch Up 2014Dokument12 SeitenSketch Up 2014David NUÑEZNoch keine Bewertungen
- Sketch UpDokument8 SeitenSketch UpcolegiosjoseNoch keine Bewertungen
- 03 - SketchUp Diseño 3D - Tema3 - SketchUp2Dokument9 Seiten03 - SketchUp Diseño 3D - Tema3 - SketchUp2Nadya Gil RubialesNoch keine Bewertungen
- SketchupDokument17 SeitenSketchupGuille JiménezNoch keine Bewertungen
- Manual de Coreldraw 2010Dokument19 SeitenManual de Coreldraw 2010LuisAlvaroNoch keine Bewertungen
- Curso básico de Draftsight 2D 2015 interfaz usuarioDokument15 SeitenCurso básico de Draftsight 2D 2015 interfaz usuariodamian gouveiaNoch keine Bewertungen
- Comandos de AutoCADDokument4 SeitenComandos de AutoCADEmmanuel Cedeño RodriguezNoch keine Bewertungen
- Diseño GráficoDokument25 SeitenDiseño Gráficoapi-582708102Noch keine Bewertungen
- Investigacion CADDokument13 SeitenInvestigacion CADArguelles Perez Andrés EduardoNoch keine Bewertungen
- 01.sesión Autocad PDFDokument23 Seiten01.sesión Autocad PDFKira VilcaNoch keine Bewertungen
- Actividad 1Dokument13 SeitenActividad 1maicol canizaresNoch keine Bewertungen
- TikencardDokument12 SeitenTikencardJose Manuel Tejera GonzalvezNoch keine Bewertungen
- Herramientas de SketchupDokument4 SeitenHerramientas de Sketchupjoaquin mantilla0% (2)
- Aprende las herramientas básicas de SketchUpDokument6 SeitenAprende las herramientas básicas de SketchUpRichard Hidalgo GenaoNoch keine Bewertungen
- Civil 3D IntroducciónDokument44 SeitenCivil 3D IntroducciónMijael HercillaNoch keine Bewertungen
- Sketchup FigurasDokument14 SeitenSketchup Figurasalfredo SwiftNoch keine Bewertungen
- Separata Corel DrawDokument20 SeitenSeparata Corel DrawKelly SPNoch keine Bewertungen
- Clase 1 - Sketchup2018Dokument42 SeitenClase 1 - Sketchup2018S Ricardo EspañaNoch keine Bewertungen
- 10-Prácticas - Sketchup - Tfy - 1ºbach - Trimestre 3º - OkDokument23 Seiten10-Prácticas - Sketchup - Tfy - 1ºbach - Trimestre 3º - OkMarta ZeppeliNoch keine Bewertungen
- Manual Ejercicios SketchupDokument17 SeitenManual Ejercicios SketchupMauricio SierraNoch keine Bewertungen
- CorelDRAW AvanzadoDokument6 SeitenCorelDRAW AvanzadoItalo TorresNoch keine Bewertungen
- Herramientas de Macromedia FlashDokument20 SeitenHerramientas de Macromedia FlashGénesis Yánez MejiaNoch keine Bewertungen
- Introducción a SketchUpDokument17 SeitenIntroducción a SketchUpDavid FloresNoch keine Bewertungen
- Unidad 1Dokument14 SeitenUnidad 1Laura BordonaroNoch keine Bewertungen
- Google SketchupDokument6 SeitenGoogle SketchupEddy Barzallo UrgilesNoch keine Bewertungen
- Crea tus propios dibujos animados en casaDokument5 SeitenCrea tus propios dibujos animados en casaAhyel MihaelNoch keine Bewertungen
- Cómo Caer Bien A Los Demas en Menos de 90 Segundos - Nicholas Boothman PDFDokument326 SeitenCómo Caer Bien A Los Demas en Menos de 90 Segundos - Nicholas Boothman PDFFernando MenesesNoch keine Bewertungen
- La Conquista de La RealidadDokument7 SeitenLa Conquista de La RealidadSolange Elizabeth Lagla ParedesNoch keine Bewertungen
- Memorias Olvidadeas Joel Peter WitkinDokument166 SeitenMemorias Olvidadeas Joel Peter WitkinItzlAlxsNoch keine Bewertungen
- EOS 77D Instruction Manual ESDokument502 SeitenEOS 77D Instruction Manual ESparabellum777100% (1)
- "Hebra, Ni Tú Ni Yo" de Zuhar IruretagoienaDokument45 Seiten"Hebra, Ni Tú Ni Yo" de Zuhar IruretagoienaFundación BilbaoArte FundazioaNoch keine Bewertungen
- OBIA Practica Introductoria Entorno EcognitionDokument17 SeitenOBIA Practica Introductoria Entorno EcognitionluislazoNoch keine Bewertungen
- Borrador 3 Grupal FotovozDokument8 SeitenBorrador 3 Grupal FotovozAndrea OrtizNoch keine Bewertungen
- Protocolo de Muestreo, Extracción y Envío de MuestrasDokument9 SeitenProtocolo de Muestreo, Extracción y Envío de MuestrasFrank JR GVNoch keine Bewertungen
- Tecnologias para La Radiodifusión Digital de Video y Audio PDFDokument600 SeitenTecnologias para La Radiodifusión Digital de Video y Audio PDFMarcos Muñoz100% (4)
- Examen PhotoshopDokument4 SeitenExamen PhotoshopChristian Ram�rez Gonz�lezNoch keine Bewertungen
- Criticando Fotografías - Interpretación de Arte y La Literatura PDFDokument7 SeitenCriticando Fotografías - Interpretación de Arte y La Literatura PDFLINA MARCELA ORTIZ GIRALDONoch keine Bewertungen
- Diario Expreso Lima 26 de Marzo1989Dokument13 SeitenDiario Expreso Lima 26 de Marzo1989Joshue Cornejo100% (2)
- La mano solitaria y viva como una arañaDokument4 SeitenLa mano solitaria y viva como una arañaTam CampNoch keine Bewertungen
- Válvulas PDFDokument11 SeitenVálvulas PDFLucas93Noch keine Bewertungen
- Fotografia Forense: Julio Cesar Méndez Bernal Técnico en Investigación y CriminalísticaDokument42 SeitenFotografia Forense: Julio Cesar Méndez Bernal Técnico en Investigación y CriminalísticaCarlos PulidoNoch keine Bewertungen
- Formato Autorización y AsistenciaDokument2 SeitenFormato Autorización y AsistenciajuandiegocspNoch keine Bewertungen
- Ignacio Merino. 200 AñosDokument2 SeitenIgnacio Merino. 200 AñosRobert E. Laime MolinaNoch keine Bewertungen
- 13 Reglas de Composición Fotográfica Que Debes ConocerDokument47 Seiten13 Reglas de Composición Fotográfica Que Debes ConocerCeci QuispeNoch keine Bewertungen
- A2 IpghDokument5 SeitenA2 IpghIlse Patricia GarciaNoch keine Bewertungen
- Montando Tu Propia Exposición (III) - Preparando Las FotosDokument10 SeitenMontando Tu Propia Exposición (III) - Preparando Las FotosAnonymous 0gvgLsNoch keine Bewertungen
- 2do Grado - Bloque I - Proyecto 3Dokument10 Seiten2do Grado - Bloque I - Proyecto 3Christian DelgadoNoch keine Bewertungen
- Manual de Instrucciones OlympusDokument59 SeitenManual de Instrucciones OlympusEva MpfNoch keine Bewertungen
- Entrevista Al Cineasta Venezolano Ángel HurtadoDokument5 SeitenEntrevista Al Cineasta Venezolano Ángel HurtadoPablo GambaNoch keine Bewertungen
- FPJ 11 Informe Investigador de Campo V 0Dokument4 SeitenFPJ 11 Informe Investigador de Campo V 0泉IzumiNoch keine Bewertungen