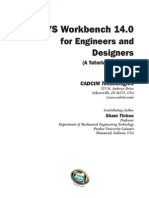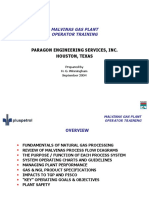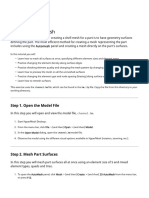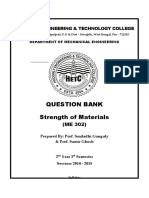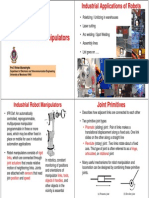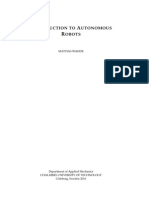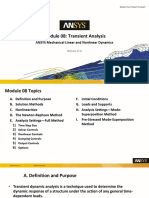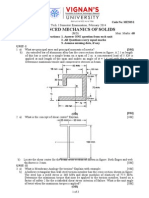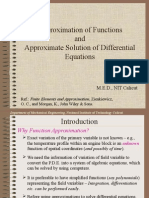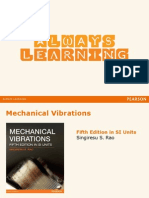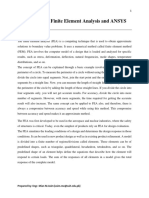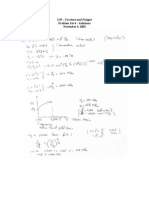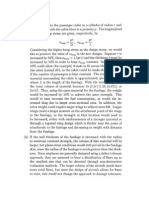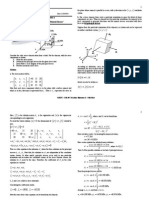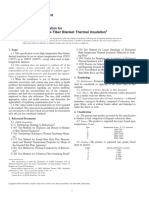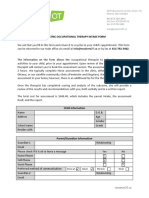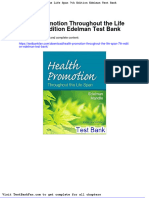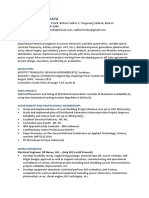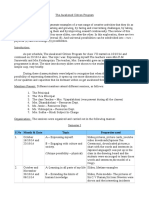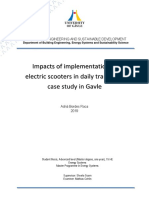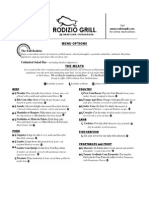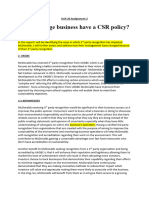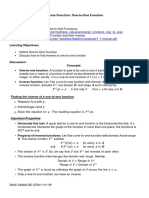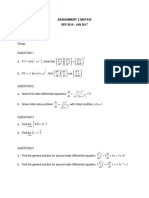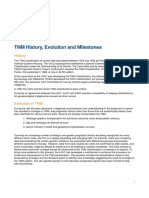Beruflich Dokumente
Kultur Dokumente
c02 Ansys WB 14 Eval
Hochgeladen von
Nusret MeydanlikOriginalbeschreibung:
Originaltitel
Copyright
Verfügbare Formate
Dieses Dokument teilen
Dokument teilen oder einbetten
Stufen Sie dieses Dokument als nützlich ein?
Sind diese Inhalte unangemessen?
Dieses Dokument meldenCopyright:
Verfügbare Formate
c02 Ansys WB 14 Eval
Hochgeladen von
Nusret MeydanlikCopyright:
Verfügbare Formate
Chapter
Introduction to ANSYS
Workbench
Learning Objectives
After completing this chapter, you will be able to:
Understand the types of systems.
Understand different types of cells.
Understand the Graphic User Interface of the Workbench window.
Start a new project in ANSYS Workbench window.
Add the first and subsequent analysis systems to a project.
Set units for project.
Use ANSYS Workbench Help.
2-2
ANSYS Workbench: A Tutorial Approach
Introduction to ANSYS Workbench
Evaluation Copy. Do not reproduce. For information visit www.cadcim.com
Welcome to the world of Computer Aided Engineering (CAE) with ANSYS Workbench. If you
are a new user, you will be joining hands with thousands of users of this Finite Element Analysis
software package. If you are familiar with the previous releases of this software, you will be able
to upgrade your designing skills with tremendous improvement in this latest release.
ANSYS Workbench, developed by ANSYS Inc., USA, is a Computer Aided Finite Element
Modeling and Finite Element Analysis tool. In the Graphical User Interface (GUI) of ANSYS
Workbench, the user can generate 3-dimensional (3D) and FEA models, perform analysis,
and generate results of analysis. You can perform a variety of tasks ranging from Design
Assessment to Finite Element Analysis to complete Product Optimization Analysis by using
ANSYS Workbench. ANSYS also enables you to combine the stand-alone analysis system into
a project and to manage the project workflow.
The following is the list of analyses that can be performed by using ANSYS Workbench:
1. Design Assessment
2. Electric
3. Explicit Dynamics
4. Fluid Flow (CFX)
5. Fluid Flow (FLUENT)
6. Harmonic Response
7. I.C. Engine
8. Linear Buckling
9. Magnetostatic
10. Modal
11. Random Vibration
12. Response Spectrum
13. Rigid Dynamics
14. Static Structural
15. Steady-State Thermal
16. Thermal-Electric
17. Transient Structural
18. Transient Thermal
System Requirements
The following are minimum system requirements to ensure smooth functioning of ANSYS
Workbench on your system:
Operating System: Windows 64-bit (Windows XP 64 SP2, Windows Vista 64 SP1, Windows
7, Windows HPC Server 2008 R2), Windows 32-bit (Windows XP SP2, Windows Vista SP1,
Windows 7)
Platform: Intel Pentium class, Intel 64 or AMD 64
Memory: 1 GB of RAM for all applications, 2GB for running CFX and FLUENT.
DVD drive: For installing the software.
Graphics adapter: Should be capable of supporting 1024x768 High Color (16-bit).
Microsoft Internet Explorer 6.0 or higher
Introduction to ANSYS Workbench
2-3
To start ANSYS Workbench 14.0, choose Start > Programs/All Programs > ANSYS 14.0 >
Workbench 14.0 from the Taskbar, refer to Figure 2-1. Alternatively, you can start ANSYS
Workbench by double-clicking on the Workbench shortcut icon displayed on the desktop of
your computer. After the necessary files are loaded and licenses are verified, the Workbench
window along with the Getting Started window will be displayed on the screen, as shown in
Figure 2-2.
Figure 2-1 Starting ANSYS Workbench using the Taskbar
The Getting Started window guides you to use the interface of ANSYS Workbench effectively.
To close this window, choose the OK button.
Note
If you do not want the Getting Started window to be displayed the next time you start ANSYS
Workbench, clear the Show Getting Started Message at Startup check box displayed at the
bottom of the Getting Started window. In case, you need to display the Getting Started window
while starting a new ANSYS Workbench session, choose Tools > Options from the Menu bar;
the Options dialog box will be displayed. Choose Project Management from the left pane of
the dialog box, if it is not chosen by default. Next, scroll down in the right pane and select the
Show Getting Started Dialog check box and choose the OK button to save the changes and
exit the dialog box.
Evaluation Copy. Do not reproduce. For information visit www.cadcim.com
Starting ANSYS Workbench 14.0
Evaluation Copy. Do not reproduce. For information visit www.cadcim.com
2-4
ANSYS Workbench: A Tutorial Approach
Figure 2-2 The Workbench window along with the Getting Started window
The Workbench window helps streamline an entire project to be carried out in ANSYS
Workbench 14.0. In this window, one can create, manage, and view the workflow of the entire
project created by using standard analysis systems. The Workbench window mainly consists of
Menu bar, Standard toolbar, the Toolbox window, Project Schematic window, and the Status
bar, refer to Figure 2-3. Various components of the Workbench window are discussed next.
Figure 2-3 The components of the Workbench window
Introduction to ANSYS Workbench
2-5
The Toolbox window is located on the left in the Workbench window. The Toolbox window lists
the standard and customized templates or the individual analysis components that are used to
create projects. To create a project, drag a particular analysis or component system from the
Toolbox window and drop it into the Project Schematic window. Alternatively, double-click
on a particular analysis or component system in the Toolbox window to add it to the Project
Schematic window and to create the project.
Note
The double-click action always adds new system to the project, whereas dragging and dropping
the system from the Toolbox window enables you to specify location of the new system in the
Project Schematic window. Based on the specified location, you can create data sharing with
the existing systems. You will learn more about sharing data between different systems in the
Project Schematic window in later chapters.
The Toolbox window comprises four toolboxes: Analysis Systems, Component Systems,
Custom Systems, and Design Exploration. The components of these toolboxes are discussed
next.
Analysis Systems Toolbox
The Analysis Systems toolbox is displayed expanded in the Toolbox
window, by default. It contains predefined templates for different
types of analyses that can be carried out in ANSYS Workbench 14.0.
Each predefined template consists of all the components that are
used to perform a particular type of analysis. For example, the
Static Structural analysis system of the Analysis Systems toolbox
is used to carry out the Static Structural analysis. When you add
this system in the Project Schematic window, it contain all the
components that are necessary to carry out the Static Structural
analysis. Figure 2-4 shows the Analysis Systems toolbox with
different types of analysis systems available in ANSYS Workbench.
These analysis systems are discussed next.
Design Assessment
This analysis system is used to perform a combined solution
for static and transient structural analyses. It also performs
post-processing through a script using additional data
Figure 2-4 The Analysis
associated with the geometry.
Systems toolbox displaying
various analysis systems
Electric
in it
This analysis system is used to analyze steady-state electric
conduction.
Explicit Dynamics
This analysis system is used to identify the dynamic response of a component under
stress wave propagation, or time-dependent loads or impacts. It is also used for modal
mechanical phenomena that are highly non-linear.
Evaluation Copy. Do not reproduce. For information visit www.cadcim.com
Toolbox Window
2-6
ANSYS Workbench: A Tutorial Approach
Evaluation Copy. Do not reproduce. For information visit www.cadcim.com
Fluid Flow (CFX)
This system allows users to carry out flow analysis of compressible and incompressible
fluids. It is also used to analyze heat transfer in fluids.
Fluid Flow (FLUENT)
Like Fluid Flow (CFX), Fluid Flow (Fluent) system is also used to carry out fluid flow
analysis of compressible and incompressible fluids and their heat transfer analysis.
Harmonic Response
Harmonic response is the response of a system under a sustained cyclic load. Harmonic
Response analysis system is used to analyze a system working under periodic or sinusoidal
loads. This analysis helps in determining whether a particular structure will be able to
withstand resonance, fatigue, and other effects of forced vibration.
IC Engine
This analysis system helps determine the performance of the whole system of an IC engine.
It takes into consideration the various fluid properties, moving components, and electric
and electronic components inside an engine.
Linear Buckling
This analysis system is used to evaluate the buckling strength of a system under external
loads.
Magnetostatic
This analysis system is used to analyze the magnetic field developed due to the presence
of a temporary or permanent magnet.
Modal
Modal analysis is the study of dynamic properties of a model, subjected to vibrations.
Modal analysis system in ANSYS Workbench helps in determining the frequencies and
mode shapes of a model.
Random Vibration
This analysis is carried out to determine the reaction of a structure or a component to
changing frequencies of vibrations. Many components experience vibrations which are
random in nature. This analysis system is used to determine the responses of structures
that are exposed to such varying or random vibrations.
Response Spectrum
Response Spectrum analysis system is similar to Random Vibration analysis system and
is used after a transient analysis is done.
Rigid Dynamics
Rigid Dynamics analysis system is used to determine the response of a rigid body or a
mechanism consisting of rigid bodies. Response of a robot mechanism is an example of
rigid body analysis.
Introduction to ANSYS Workbench
2-7
Steady-State Thermal
Steady-state thermal analysis system is used to determine the temperature, thermal
gradient, heat flow rates and heat fluxes under the influence of thermal loading which
remains constant with time and are static in nature.
Thermal-Electric
Thermal-Electric analysis system is used to simulate thermal and electric fields.
Transient Structural
Transient Structural analysis system is used to determine responses of structures under
the action of time dependent variables. Using this analysis, time-varying displacement,
stresses and strains can be determined.
Transient Thermal
Transient Thermal analysis system is used to determine the temperature and other thermal
variables of a structure that vary over time.
Component Systems Toolbox
By default, the Component Systems toolbox is displayed in collapsed state in the Toolbox
window. To expand the Component Systems toolbox, click on the plus sign (+) located on
the left of the Component Systems title bar. The components displayed in the Component
Systems toolbox are the basic blocks of a project and form only a part of the analysis system,
such as Geometry (used to create a model for analysis), Mesh (used to generate FEA model),
Results (used to visualize the results of analysis in the desired form), and so on. Figure 2-5
shows the Components Systems toolbox with various components displayed in it.
Figure 2-5 The Component
Systems toolbox
Evaluation Copy. Do not reproduce. For information visit www.cadcim.com
Static Structural
The Static Structural analysis system is used to determine the response of a structure
subjected to static loading conditions. The loads in this case are assumed to produce
no or negligible time based loading characteristics. Using this type of analysis,
displacement, stresses, and deformations of structures under static loading conditions
can be determined.
2-8
ANSYS Workbench: A Tutorial Approach
Evaluation Copy. Do not reproduce. For information visit www.cadcim.com
Custom Systems Toolbox
By default, the Custom Systems toolbox is also displayed in collapsed state in the Toolbox.
To expand this node, click on the plus sign (+) displayed on the left of the Custom Systems
title bar, refer to Figure 2-6. The systems in the Custom Systems toolbox are used to carry
out standard coupled analysis, in which the input and output data of one analysis are used
as input for the next analysis. For example, the Pre-Stress Modal system is used carry out
Static Structural analysis followed by a Modal analysis. Similarly, the FSI: Fluid Flow (CFX)
-> Static Structural custom system is used to carry out a Fluid Flow analysis in CFX followed
by a Static Structural analysis.
To add a custom system to the Project Schematic window, double-click on it in the Custom
Systems toolbox in the Toolbox window. Figure 2-7 shows FSI: Fluid Flow (CFX) -> Static
Structural custom system added to the Project Schematic window. This figure illustrates two
different systems sharing the same geometry. This type of sharing is done if a single project
requires various analysis types for the same geometry. You will learn about adding systems to
the Project Schematic window later in this chapter.
Figure 2-6 The Custom
Systems toolbox
Figure 2-7 The FSI: Fluid Flow (CFX) -> Static Structural
custom system added to the Project Schematic window
Design Exploration Toolbox
By default, the Design Exploration toolbox is displayed in collapsed state in the Toolbox
window. Expand this toolbox by following the procedure discussed earlier. The options in
the Design Exploration toolbox are used to explore a component, so that the design of
the component can be further optimized by changing the design variables based on the
performance of the product, refer to Figure 2-8.
You can control the display of elements in the Toolbox.
To do so, choose the View All / Customize... button
displayed at the bottom of the Toolbox window; the
Toolbox Customization window will be displayed, as
shown in Figure 2-9. In this window, some of the check
boxes are selected, indicating that the corresponding
element will be displayed in the Toolbox window. Clear
the check box corresponding to those elements that
you do not want to be displayed in the Toolbox
window.
Figure 2-8 The Design Exploration
toolbox
2-9
Figure 2-9 The Toolbox Customization window
Project Schematic Window
The Project Schematic window helps manage an entire project. It displays the workflow of
entire analysis project. To add an analysis system to the Project Schematic window, drag the
analysis system from the Toolbox window and drop it into the green-colored box displayed in
the Project Schematic window, as shown in Figure 2-10 and 2-11. Alternatively, double-click
on an analysis system in the Toolbox window to include it in the Project Schematic window.
You can also add an analysis system to the Project Schematic window by using the shortcut
menu displayed on right-clicking in the Project Schematic window. The procedure of adding
an analysis system by using the shortcut menu is discussed later in this chapter.
Figure 2-10 Dragging the Static Structural
analysis system into the Project Schematic
window
Figure 2-11 The Static Structural analysis
system open in the Project Schematic window
Evaluation Copy. Do not reproduce. For information visit www.cadcim.com
Introduction to ANSYS Workbench
2-10
ANSYS Workbench: A Tutorial Approach
Evaluation Copy. Do not reproduce. For information visit www.cadcim.com
In the Project Schematic window, when you click on the down arrow available at the top
right corner, a flyout is displayed with various options to close, float, restore, minimize, and
maximize the Project Schematic window, refer to Figure 2-12.
Figure 2-12 Partial view of the Project Schematic window with the flyout displayed
Each time you drag and drop an analysis system or an item into the Project Schematic window,
a system is formed. Each system, consists of cells which are used to carry out various tasks within
a system. You can add more than one systems in the Project Schematic window by dragging
and dropping them from the Toolbox window, as per the requirement. After adding systems
to the Project Schematic window, you can share the data available in the cells of one system
with the corresponding cells of another system. A common example of systems sharing same
kind of data among various cells of different systems is shown in Figure 2-13.
Figure 2-13 Partial view of the Project Schematic window showing sharing of
cells among two different analysis systems
Note
You will learn about the Project Schematic window, systems, and cells in detail later in this
chapter.
Menu Bar
Menu bar is located on the top of the Workbench
window and contains various options such as File, View,
Tools, and so on. These options enable you to control
and manage the files of the current project. Figure 2-14
Figure 2-14 The Menu bar
shows the Menu bar in the Workbench window. The
options available in various menus will be discussed in detail later in this chapter.
Standard Toolbar
The Standard toolbar is a collection of the frequently used tools in ANSYS Workbench 14.0
Introduction to ANSYS Workbench
2-11
and is shown in Figure 2-15. The tools available in the Standard toolbar are also available in
the Menu bar.
The various tools available in the Standard toolbar are New, Open, Save, Save As, Import,
Reconnect, Refresh Project, Update Project, and so on. You can use these tools to create
new projects, open existing ones, save a project, save a project to a different location with a
different name, import a project from another source, refresh project status after changes are
made to it, update a project to its latest status and so on.
Shortcut Menu
In ANSYS Workbench, you can invoke most of the
tools by using a shortcut menu displayed on
right-clicking. The shortcut menus displayed are
context sensitive, that is, the context in the shortcut
menus will change depending upon the place
where you right-click to invoke it. You can
right-click anywhere in the Workbench window to
display a shortcut menu. Some of the options in a
shortcut menu display an arrow on their right. This
arrow indicates that one more menu will be
displayed on choosing this option. Figure 2-16
shows the shortcut menu that is displayed by
right-clicking on the Geometry cell of the Static
Figure 2-16 The shortcut menu displayed
Structural system in the Project Schematic
by right-clicking on the Geometry cell in the
window.
Project Schematic window
WORKING ON a New Project
To start working on a new project, you need to add an appropriate analysis or component
system to the Project Schematic window.
Adding a System to a Project
After starting a new project, it is necessary to define the tasks to be carried out in ANSYS
Workbench 14.0. To start a new analysis, you need to add an analysis system to the Project
Schematic window, as shown in Figure 2-17. There are many ways to add a system to a project.
They are discussed next.
Adding a System by Drag and Drop
To add a system to a project by dragging and dropping, pick the required system template
from the Toolbox window and then drag the cursor to the Project Schematic window; the
green rectangular area of dash lines will be displayed, representing the location where the
picked analysis system can be dropped. Move the cursor over the green rectangular area; the
green rectangle will convert into a red rectangle of solid lines, refer to Figure 2-17. Drop the
system in the red box; the system will be added to the project and will be displayed in the
Project Schematic window.
Evaluation Copy. Do not reproduce. For information visit www.cadcim.com
Figure 2-15 The Standard toolbar
Evaluation Copy. Do not reproduce. For information visit www.cadcim.com
2-12
ANSYS Workbench: A Tutorial Approach
Figure 2-17 Adding an analysis system by drag and drop
Note
After adding the first analysis system into the Project Schematic window, when you drag the
next analysis system from the Toolbox window to add to the Project Schematic window, more
then one green rectangular areas of dash lines will be displayed, representing the possible locations
where you can drop analysis.
Adding a System by Double-clicking
You can also add an analysis system by double-clicking the left mouse button. To do so,
double-click on the system that has to be added to the project; the system will be automatically
added to the Project Schematic window.
Note
If an analysis system already exists in a project and then you double-click to add a new system,
it will be added below the existing one.
Adding a System Using the Shortcut Menu
You can also add an analysis system by using the shortcut menu. To do so, right-click on the
Project Schematic window; a shortcut menu will be displayed. Using this shortcut menu, you
can add analysis, component, and custom systems to the Project Schematic window. To add an
analysis system, choose the New Analysis Systems option from the shortcut menu; a flyout will
be displayed. Choose the desired analysis system from the flyout to add it to the project.
To add a new component system in the project, choose the New Component Systems option
from the shortcut menu; a flyout will be displayed. Next, choose the desired component system
from the flyout to add to the Project Schematic window, refer to Figure 2-18.
Introduction to ANSYS Workbench
2-13
Figure 2-18 Choosing the Static Structural
Analysis System from the shortcut menu
Tip. After a system is added to the project, it is now important to define the cells
that are displayed in respective systems. The most common types of cells that exist
in a system are discussed later in this chapter.
Renaming a System
After a system is added to the Project Schematic window,
its name will be highlighted at the bottom of the system.
Specify a name for the system and press ENTER. You can
also rename an existing project by double-clicking on the
name of the current project. Alternatively, click on the black
down-arrow displayed at the upper left corner of the
analysis system; a flyout will be displayed. Choose the
Rename option from this flyout, refer to Figure 2-19; the
name of the system will be highlighted. Specify a name to
Figure 2-19 Choosing the Rename
the system.
option from the shortcut menu
Evaluation Copy. Do not reproduce. For information visit www.cadcim.com
Similarly, to add a new custom system or a new design exploration system into the Project
Schematic window, choose the New Custom Systems or New Design Exploration option,
respectively from their respective shortcut menu. Next, choose the desired option from the
flyout to add to the Project Schematic window.
2-14
ANSYS Workbench: A Tutorial Approach
Evaluation Copy. Do not reproduce. For information visit www.cadcim.com
Deleting a System from a Project
To delete a system from the Project Schematic window, right-click on its name displayed in
the title bar; a shortcut menu will be displayed, refer to Figure 2-20. Choose Delete option
from the shortcut menu; the ANSYS Workbench message box will be displayed, as shown in
Figure 2-21. Choose the OK button from this message box; the selected system will be deleted
from the project. Alternatively, click on the down-arrow displayed at the upper left corner of
the system; a flyout will be displayed. Choose the Delete option from this flyout to delete the
system from the project.
Figure 2-20 Choosing the Delete option
from the shortcut menu
Figure 2-21 The ANSYS Workbench message box
Duplicating a System in a Project
To duplicate a system, select the down arrow available at the top left corner of the
selected system; a flyout is displayed, refer to Figure 2-20. Choose the Duplicate option
from the flyout to duplicate it.
Note
While duplicating a system, all the cells will be duplicated except the Result cell.
Saving the Current Project
Whenever you start a new analysis project, the title bar of the Workbench window
displays Unsaved Project - Workbench. This indicates that the current project is
not saved yet. To save the current project, choose the Save button from the Standard toolbar.
Alternatively, choose the Save option from the File menu; the Save As dialog box will be
displayed, as shown in Figure 2-22. You can also invoke the Save As dialog box by pressing
the CTRL and S keys together. In this dialog box, browse to the location where you want to
save the current project and then specify its name in the File name edit box. Next, choose the
Save button; the project will be saved at the specified location. After saving the project, the
title bar of the Workbench window will display the name that you have specified while saving
the project.
2-15
Figure 2-22 The Save As dialog box
Note
If you have already saved the project, the Save As dialog box will not be displayed on choosing
the Save button.
If you want to save an opened project with a different name or at a different location, choose
the Save As button from the Standard toolbar; the Save As dialog box will be displayed, refer
to Figure 2-23. Specify a new name and then choose the Save button from this dialog box; the
same project will be saved with the new name and will become the current project.
Opening A Project
To open an existing project, choose the Open button from the Standard toolbar;
the Open dialog box will be displayed, as shown in Figure 2-23. Browse to the
location where the project file is saved, select the *.wbpj file, and then choose the Open button
from this dialog box. The selected project file will be opened and its name will be displayed
on the title bar of the Workbench window. Alternatively, choose the Open option from the
File menu.
Archiving the Project Data
If you want to move the project data from one system to another, you can archive all project
related data in a single zip file. This zip file contains all files and folders necessary to run the
project on another computer, such as project file (*.wbpj) and project folder (name_files). To
archive a project, choose File > Archive from the Menu bar; the Save Archive dialog box
will be displayed, refer to Figure 2-24. By default, name is displayed as the name of the file in
the File name edit box, where, name is the project name of the current project. If you want to
assign a different name to the archive file, specify it in the File name edit box.
Evaluation Copy. Do not reproduce. For information visit www.cadcim.com
Introduction to ANSYS Workbench
Evaluation Copy. Do not reproduce. For information visit www.cadcim.com
2-16
ANSYS Workbench: A Tutorial Approach
Figure 2-23 The Open dialog box
Figure 2-24 The Save Archive dialog box
Next, specify the location where you want to save the archive file and choose the Save button
from the Save Archive dialog box; the Archive Options dialog box will be displayed, as
shown in Figure 2-25. If you do not want to include the result and the solution file or some
imported file that has not been created in the project, clear the respective check box from
the Archive Options dialog box. Next, choose the Archive button from this dialog box; the
zipped archive file will be created at the specified location. Transfer this zip file to any system
and restore the project files.
Introduction to ANSYS Workbench
2-17
To extract project files from the archived zip file,
choose File > Restore Archive option from the
Menu bar; the Select Archive to Restore dialog
box will be displayed. Select the archive file to
be restored and then choose the Open button
from this dialog box; Save As dialog box will
be displayed. Specify the name of the project
and the location where you want to save the
archive file and then choose the Save button
from the Save As dialog box. On doing so, the Figure 2-25 The Archive Options dialog box
archived files will get extracted with the
specified name of the project to the specified location. Also, you will notice that the extracted
project file (*.wdpj) is open in the Workbench window.
Units in ANSYS Workbench
In ANSYS Workbench, you can use any of the following predefined unit systems:
1. Metric (kg,m,s,C,A,N,V) Unit System
Mass = Kilogram (kg)
Temperature = Degree Celsius (C)
Length = Meter (m)
Current = Ampere (A)
Time = Second (s)
Force = Newton (N)
Voltage = Volts (V)
2. Metric (tonne,mm,s,C,mA,N,mV) Unit System
Mass = Tonne
Temperature = Degree Celsius (C)
Length = Millimeter (mm)
Current = Milliampere (mA)
Time = Second (s)
Force = Newton (N)
Voltage = Millivolt (mV)
3. U.S. Customary (lb,in,s,F,A,lbf,V) Unit System
Mass = Pound (lb)
Temperature = degree Celsius (C)
Length = Inch (in)
Current = Ampere (A)
Time = Second (s)
Force = Pound (lbf)
Voltage = Volts (V)
4. SI (kg,m,s,K,A,N,V) Unit System
Mass = Kilogram (kg)
Length = Meter (m)
Time = Second (s)
Voltage = Volts (V)
Temperature = Kelvin (K)
Current = Ampere (A)
Force = Newton (N)
5. U.S. Engineering (lb,in,s,R,A,lbf,V) Unit System
Mass = Pound (lb)
Temperature = Renkine (R)
Length = Inch (in)
Current = Ampere (A)
Time = Second (s)
Force = Pound (lbf)
Voltage = Volts (V)
Evaluation Copy. Do not reproduce. For information visit www.cadcim.com
Extracting the Archive File
2-18
ANSYS Workbench: A Tutorial Approach
Metric (kg,m,s,C,A,N,V) unit system is the default unit system that is assigned to a project.
However, you can change the unit system for the current project or set the default unit system,
to be assigned to any new project.
Evaluation Copy. Do not reproduce. For information visit www.cadcim.com
ANSYS Workbench Database and File Formats
When you save a project, a project file is created with a name name.wbpj, where name can be
any user specified name. In addition to the project file, a folder is also created with a name
name_files. All other files relevant to the project are automatically saved in this folder under
various sub folders such as, dp0, user_files, and so on.
In ANSYS Workbench, various files are created with different file extensions. To view all files
associated with the current project, choose View > Files from the Menu bar; the Files window
will be displayed, as shown in Figure 2-26.
Figure 2-26 The Files window
The Files window lists all files of the current project. The information displayed in the File
window includes the following:
1. Name and extension of the files.
2. The reference of the analysis component cell with
which the file is associated.
3. The file size and its location.
To open a folder containing the selected files,
right-click on the corresponding cell and then
choose the Open Containing Folder option from the
shortcut menu displayed. To filter in any particular
type of file extension, right-click on any cell to display
a shortcut menu. Next, choose the File Type Filter
option from the shortcut menu; the Type Filter
dialog box will be displayed, as shown in Figure 2-27.
Select the check boxes displayed on the left of the
desired file type from the Type Filter dialog box; the
Figure 2-27 The Type Filter dialog box
Introduction to ANSYS Workbench
2-19
list displayed in the File window will change dynamically based on the selection made in the
Type Filter dialog box. After selecting the desired file types, choose the Ok button from the
Type Filter dialog box to exit.
*.wbpj = ANSYS Workbench project database file
*.engd = Engineering Data
*.agdb = DesignModeler file
*.fedb = FE Modeler files
*.cmdb = Meshing file
*.mechdb= Mechanical file
*.rsx = Mesh Morpher
*.ad = ANSYS AUTODYN
*.dxdb = Design Exploration
*.bgd = BladeGen
*.db = Mechanical APDL database file
*.cas, *.dat, *.msh = FLUENT files
*.cfx, *.def, *.res, *.mdef, and *.mres = CFX files
*.cmdb = CFX-Mesh files
Changing the Unit Systems
You can change the unit system being used in the current project. To do so, choose the Units
menu from the Menu bar; a menu with various options will be displayed. Select the desired
unit system from the menu; a tick mark will be displayed on the left of the selected unit system,
refer to Figure 2-28.
Figure 2-28 The Units menu
In addition to the unit systems displayed in the Units menu, you can customize to add some
more unit systems by using the Unit Systems dialog box. To invoke this dialog box, choose
Units > Unit Systems from the menu bar; the Unit Systems dialog box will be displayed,
as shown in Figure 2-29. All unit systems supported by ANSYS Workbench will be displayed
under the Unit System column in the Unit Systems dialog box. If you select a unit system
in this column, the units used for measuring various quantities will be displayed on the right
pane in this dialog box.
Evaluation Copy. Do not reproduce. For information visit www.cadcim.com
The following are some of the main file extensions used in ANSYS:
Evaluation Copy. Do not reproduce. For information visit www.cadcim.com
2-20
ANSYS Workbench: A Tutorial Approach
Figure 2-29 The Unit Systems dialog box
ANSYS Workbench supports fifteen standard unit systems. However, by default only five
standard unit systems are displayed under the Units menu. This is because the rest of the unit
systems are suppressed in the Unit Systems dialog box, by default. To unsuppress a unit system,
clear the corresponding check box under the Suppress column in the Unit Systems dialog
box. Now onward, the unsuppressed unit system will be displayed in the Units menu.
You can change the default unit system that is assigned to a new project. To do so, select the
radio button corresponding to the desired unit system, in the Default column in the Unit
Systems dialog box. Now onward, the specified unit system will become the default unit system
for new projects. Select the radio button corresponding to the desired unit system under the
Active Project column to make it the unit system for the current project.
If the standard unit systems given in ANSYS Workbench do not suit your requirement, you
can customize a unit system according to your requirement by using the Unit Systems dialog
box. To do so, select the unit system that closely fits your requirement under the Unit System
column and then choose the Duplicate button from the Unit Systems dialog box; a new unit
system will be added under the Unit System column with the default name Custom UnitSystem.
Rename this system. Select the newly defined unit system; the corresponding measuring units
will be displayed on the right pane. Click on the down-arrow displayed on the right of the
units under the Unit column; a drop-down list will be displayed with all feasible units for the
quantity to be measured. Select the desired units from this drop-down list. You can also export
Introduction to ANSYS Workbench
2-21
COMPONENTS OF A SYSTEM
An item that is added from the Toolbox window to the Project Schematic window is known
as system and the constituent elements of the system are known as cells. Each cell of a system
plays an important role in carrying out a project and are discussed next.
Engineering Data
Setup
Geometry
Solution
Model/Mesh
Results
Engineering Data Cell
The Engineering Data cell is used to define the material to be used in the analysis. To define
the material, double-click on the Engineering Data cell; the workspace corresponding to
this the Engineering Data cell will be displayed, as shown in Figure 2-30. Alternatively, you
can also invoke the Engineering Data workspace to specify the material by right-clicking
on the Engineering Data cell and then choosing the Edit option from the shortcut menu
displayed.
Figure 2-30 The Engineering Data workspace
Note
When you right-click on Engineering Data cell, the Edit option will be highlighted in the
shortcut menu. This indicates that this is the most suitable action that can be taken. You can
select an option from the shortcut menu as per the requirement. However, when you double-click
on the Engineering Data cell, the most suitable action will be initiated directly.
Evaluation Copy. Do not reproduce. For information visit www.cadcim.com
custom units for the use of other users or import an already saved unit system by using the
Export or Import button, from the Unit Systems dialog box. The imported or exported unit
system files are saved in .xml format. To delete the selected customized unit system, choose
the Delete button from the Unit Systems dialog box.
2-22
ANSYS Workbench: A Tutorial Approach
Evaluation Copy. Do not reproduce. For information visit www.cadcim.com
Geometry Cell
The Geometry cell is used to create, edit, or import the geometry that is used for analysis. To
create a geometry for analysis, double-click on the Geometry cell; the DesignModeler window
will be displayed. Alternatively, right-click on the Geometry cell and then choose the New
Geometry option from the shortcut menu displayed, refer to Figure 2-31. Some important
options in the shortcut menu that are specific to the Geometry cell are discussed next.
Figure 2-31 The shortcut menu displayed
on right-clicking on the Geometry cell
The New Geometry option in the shortcut menu is used to start the DesignModeler window,
where you can create geometry. This option will only be available if you have not defined a
geometry. The Import Geometry option is used to import any existing geometry to the current
analysis system. You can also import the geometry created in other CAD packages. The Edit
Geometry option will only be displayed if a geometry is already associated with the current
analysis system. When you choose this option, the geometry opens in the DesignModeler
window for modification. The Replace Geometry option is used to replace the existing
geometry that is associated with the analysis system with another geometry.
Note
To exit the DesignModeler window, choose File > Close DesignModeler from the Menu bar;
the Workbench window will be displayed.
Model Cell
The Model cell will be displayed for mechanical analysis systems and is used to discretize
geometry into small elements, apply boundary and load conditions, solve the analysis, and so
on. On double-clicking on this cell, the Mechanical window will be displayed. In other words,
this cell is associated with the Mechanical window.
Introduction to ANSYS Workbench
2-23
Mesh Cell
Setup Cell
The Setup cell is used to define the boundary conditions of an analysis system, such as loads
and constraints. This cell is also associated with the Mechanical workspace.
Solution Cell
The Solution cell is used to solve the analysis problem based on the conditions defined in the
cells above the Solution cell. This cell is also associated with the Mechanical workspace.
Results Cell
The Results cell is used to display the results of the analysis in the user specified formats. This
cell is also associated with the Mechanical workspace.
States of a cell in an Analysis System
All cells display some visual symbols on their right to indicate their current status. This
helps the user understand the next step in the analysis process as well as understanding the
overall status of an analysis, refer to Figure 2-32. The explanation of these symbols is given
in Table 2-1.
Figure 2-32 Symbols for cell status
Table 2-1 Symbols and their meaning
Symbol
Meaning
Function
Attention required
symbol
indicates an immediate requirement of
action for a cell and a user cannot proceed
further without fixing the cell
Unfulfilled
indicates that the previous cells do not
have sufficient or appropriate data
Evaluation Copy. Do not reproduce. For information visit www.cadcim.com
The Mesh cell will be displayed for fluid flow analysis systems and is used to mesh the geometry.
On double-clicking on this cell, the Meshing window will be displayed. In other words, this
cell is associated with the Meshing window.
Evaluation Copy. Do not reproduce. For information visit www.cadcim.com
2-24
ANSYS Workbench: A Tutorial Approach
Up to date
indicates that the cell is up-to-date and
the data in the cell is ready to be shared
with other cells
Refresh required
indicates that the data of the previous
cells has been changed since last update
and you need to refresh the cell with this
symbol, refer to Figure 2-35
Input changes pending
indicates that the data of the current cell
will change on updation, if changes are
done in the previous cells
Update required
indicates that the input data of the cell has
been changed and the output data needs
to be updated
Refresh failed
indicates that the last refresh process for
the cell has failed
Update failed, update indicates that the last update process for
needed
the cell has failed and you need to update
it again
Update failed, attention indicates that the last update process
needed
has failed and the cell needs immediate
attention.
Figure 2-33 shows an analysis system in which the geometry of the analysis model has been
changed after performing the complete analysis. Therefore, the refresh required symbol is
displayed against the Model cell.
Figure 2-33 The Static Structural analysis
system with the refresh required symbol annotated
Refreshing and Updating a Project
Refresh is a process in which ANSYS Workbench reads the entire modified
data. To refresh the entire project, choose the Refresh Project button
from the Standard toolbar. Alternatively, choose Tools > Refresh Project from the Menu
bar.
Introduction to ANSYS Workbench
2-25
Update is a process in which ANSYS Workbench refreshes the input data
and recalculates the output data. To update the entire project, choose the
Update Project button from the Standard toolbar. Alternatively, choose Tools > Update
Project from the Menu bar.
You can also refresh or update a particular cell by choosing the respective option from the
shortcut menu that is displayed on right-clicking on that particular cell. These options will
only be available in the shortcut menu if that particular cell needs refreshing or updating.
If you refresh a particular cell, you can get information about its effect on the cells below the
specified cell, and if needed, you can make the required changes before updating the cell.
Refreshing a cell before updating is useful in complex analysis systems, where updating can
take more time compared to refreshing.
Adding Second system to a Project
The second or the subsequent system can be added in the Project Schematic window in two
ways, either as a stand-alone system or as a connected system that shares data with the existing
analysis system. In a project, multiple stand-alone systems are preferred in case of performing
analysis for various components of an assembly. In this way, analysis of all components of an
assembly can be kept and managed in a single analysis project. The connected analysis systems
are preferred more for conducting coupled analysis, where data from the first analysis system
can be used or shared with the next analysis system.
As discussed earlier, to add a stand-alone system, double-click on the analysis system template
in the Toolbox window; the new analysis system will get added in the Project Schematic window
below the existing analysis system, as shown in Figure 2-34. Alternatively, use the shortcut
menu or the drag and drop method to add a stand-alone system to the Project Schematic
window.
Adding Connectors
There are two ways in which you can add connectors between cells of different systems in the
Project Schematic window. In the first method, drag the cell from one system and drop it in
the corresponding cell of another system; connectors will be added between the systems, which
indicates that the data is shared. In the second method, drag the system from the Toolbox
window to the Project Schematic window and move the cursor over the cell of the existing
system with which you want to share the data; a red rectangle will be displayed on the right of
the existing system with text written inside the rectangle. The text will give you information
about the cells with which the data will be shared by the new system, as shown in Figure 2-35.
Drop the selected analysis system over the desired cell of the existing analysis system; the new
system will be added to the right of the existing analysis system and will share data from the
specified cells. Figure 2-36 shows a new analysis system, the Linear Buckling analysis system,
dropped over the Solution cell of the Static Structural analysis system. Note that the new
Evaluation Copy. Do not reproduce. For information visit www.cadcim.com
Note
When you refresh the entire project, the output data will not be recalculated based on the
modifications made in the project.
2-26
ANSYS Workbench: A Tutorial Approach
Evaluation Copy. Do not reproduce. For information visit www.cadcim.com
system will automatically share the necessary data from the cells that are above the cell over
which you dropped the new analysis system.
Figure 2-34 Two stand-alone
systems added in the Project
Schematic window
Figure 2-35 Text reference of the cells to be shared
Figure 2-36 The Linear Buckling analysis system added as a connected system
to the Static Structural analysis system
Specifying a Geometry for Analysis
In ANSYS Workbench, geometry can be specified in two different ways. In the first method,
you can import a geometry created by using any other solid modeling software. In the
second method, you can create a new geometry in the DesignModeler application of ANSYS
Workbench. The procedure to create a new geometry is described next.
Introduction to ANSYS Workbench
2-27
When a new system is added in the Project Schematic window, the next step is to create the
geometry. To create a new geometry, right-click on the Geometry cell of the system; a shortcut
menu will be displayed, refer to Figure 2-37. Choose New Geometry from the shortcut menu;
the status bar will display the message Starting DesignModeler. After sometime,
the DesignModeler window along with
the ANSYS Workbench dialog box
will be displayed. Specify the unit of
length in the ANSYS Workbench
dialog box and then choose the OK
button to close it. After the ANSYS
Workbench dialog box is closed, the
DesignModeler window will be
activated, refer to Figure 2-38.
Next, in the DesignModeler window,
create a model according to your
design requirements by using the
tools available in this window. These
tools will be discussed in detail in later
chapters. After creating the model,
close this window. On doing so, the
Figure 2-37 The shorcut menu displayed on right-clicking
model will be automatically saved in
on the Geometry cell
the ANSYS Workbench database. Also,
a green color check mark will be displayed on the right of the Geometry cell of the analysis
system in the Project Schematic window, indicating that the geometry requirement is satisfied
for the current system.
Figure 2-38 A typical DesignModeler window
Evaluation Copy. Do not reproduce. For information visit www.cadcim.com
Creating a Geometry
2-28
ANSYS Workbench: A Tutorial Approach
Evaluation Copy. Do not reproduce. For information visit www.cadcim.com
After the geometry is specified for the analysis, you need to fulfil the requirement of other
cells in the system. The cell types in the system are context specific and are solely dependent
on the type of system selected.
In a system tree, you need to update the cells from top to bottom. For example, in a Static
Structural analysis system, you need to satisfy the requirement of the Geometry cell before
you move to the Model cell.
Note
The detailed procedure of working through analysis component cells in an analysis system is
given in later chapters.
Using Help in ansys workbench
In ANSYS Workbench, there are different ways in which you can access help. These methods
are discussed next.
ANSYS Workbench Help
You can get online help and documentation while working on ANSYS Workbench. To access
the help, choose ANSYS Workbench Help from the Help menu of the Menu bar; the
ANSYS 14.0 Help window will be displayed, as shown in Figure 2-39.
Figure 2-39 The ANSYS Help window
The ANSYS 14.0 Help window is divided into two parts: Navigation pane (left pane) and
Document pane (right pane). The Navigation pane consists of the Contents, Index, and
Search tabs and the Document pane contains the information related to the topic selected in
the Navigation pane. When the Contents tab is selected, the list of topics covered in ANSYS
Help is listed in the Navigation pane of the ANSYS 14.0 Help window. When a particular
Introduction to ANSYS Workbench
2-29
Apart from the ANSYS 14.0 Help window, ANSYS Workbench offers two more ways to access
help and they are discussed next.
Quick Help
Quick Help is available for all the cells of an analysis or component system in the Project
Schematic window. Click on the blue inclined arrow at the bottom right corner of any cell; a
flyout will be displayed with a short description on the current status of the cell. This flyout
contains some relevant links that when clicked, will directly open the related document in the
ANSYS Help window, refer to Figure 2-40.
Context Sensitive Help
Context sensitive help lists the help topics of the ANSYS Help window, related to the currently
active option. To open the ANSYS Help window, choose Help > Show Context Help from the
Menu bar; the Sidebar Help window will be displayed on the right of the Project Schematic
window, as shown in Figure 2-41. Alternatively, press the F1 key to open the Sidebar Help
window.
Figure 2-40 The Quick Help
Figure 2-41 The Sidebar Help window
Evaluation Copy. Do not reproduce. For information visit www.cadcim.com
topic is selected in the left pane, the corresponding information or help is displayed in the
Document pane. You can open multiple help documents in the Document pane. To do so,
choose the plus sign (+) displayed on the last tab in the Document pane; a new tab will be
added in the Document pane, refer to Figure 2-39. Now, open a new document related to
your topic of interest in this tab.
2-30
ANSYS Workbench: A Tutorial Approach
Evaluation Copy. Do not reproduce. For information visit www.cadcim.com
Exiting ANSYS Workbench
To exit the Workbench window, choose File > Exit from the Menu bar. If the current
project is not saved or if you have made any changes after the project was last saved, then on
choosing the Exit option, the ANSYS Workbench message box will be displayed, as shown in
Figure 2-42. Choose the Yes button from this message box to save the changes made in the
current project and exit the Workbench window. Choose the No button to discard changes
and close the ANSYS Workbench window. Choose the Cancel button from this message box
to cancel the exit process.
Figure 2-42 The ANSYS Workbench message box
Tutorial
Tutorial 1
In this tutorial, you will start ANSYS Workbench and add a new Static Structural analysis system
to the Project Schematic window. After adding the analysis system, save the project with the
name c02_ansWB_tut01 at the location C:\ANSYS_WB\c02\Tut01. (Expected time: 15 min)
The following steps are required to complete this tutorial:
a.
b.
c.
d.
Create the project folder.
Start ANSYS Workbench 14.0.
Add the Static Structural analysis system to the Project Schematic window.
Save the project and exit the ANSYS Workbench session.
Creating the Project Folder
Before you start ANSYS Workbench, you need to create a project folder in which you will
save all your projects.
1. Create a folder with the name ANSYS_WB at the location C:\.
You will save all your projects in the folder ANSYS_WB.
Introduction to ANSYS Workbench
2-31
Starting ANSYS Workbench 14.0
First, you need to start ANSYS Workbench and then add the analysis system to the project.
The Getting Started window is displayed when ANSYS Workbench is started. The Getting
Started window gives information about the procedure to be used for carrying out an analysis.
When the ANSYS Workbench session is started, the Getting Started window is displayed by
default. To stop this window from display the next time you start a new session of ANSYS
Workbench, clear the Show Getting Started Message at Startup check box from the Getting
Started window.
2. Choose OK in the Getting Started window to close the window.
3. Choose the Save button from the Standard toolbar; the Save As dialog box is
displayed.
4. Browse to the location C:\ANSYS_WB and then create a folder with the name c02.
5. Now, create another folder with the name Tut01 under the c02 folder and then open the
newly created folder by double-clicking on it.
6. Enter c02_ansWB_tut01 in the File name edit box and then choose the Save button from
the Save As dialog box; the project is saved with the specified name.
Adding Static Structural Analysis System to the Project
Next, you need to add the Static Structural analysis system to the project.
1. Double-click on the Static Structural option displayed in the Analysis Systems toolbox in
the Toolbox window; the Static Structural system is added to the project and is displayed
in the Project Schematic window.
Note
The Static Structural analysis system can also be added by dragging it from the Toolbox window
and then dropping it on the Project Schematic window. You can also add it by using the options
in the shortcut menu that is displayed on right-clicking in the Project Schematic window.
2. Once the project is added to the Project Schematic window, its name is highlighted at the
bottom of the analysis system in blue. If it is not highlighted, double-click on the name
and enter c02_ansWB_tut01, as shown in Figure 2-43. The analysis system is renamed.
Evaluation Copy. Do not reproduce. For information visit www.cadcim.com
1. Choose All Programs > ANSYS 14.0 > Workbench 14.0 from the Start menu; the
Workbench window along with the Getting Started window is displayed.
Evaluation Copy. Do not reproduce. For information visit www.cadcim.com
2-32
ANSYS Workbench: A Tutorial Approach
Figure 2-43 The Static Structural analysis system added to the project
Saving the Project and Exiting ANSYS Workbench
Now, you need to save the project and exit ANSYS Workbench.
1. Choose the Save button to save the project with the name c02_ansWB_tut01.
2. Choose Exit from the File menu; the current ANSYS Workbench session is closed.
Self-Evaluation Test
Answer the following questions and then compare them to those given at the end of this
chapter:
1. You can add an analysis system to the Project Schematic window by double clicking on
the desired component in the Analysis Systems toolbox. (T/F)
2. The geometry for an analysis can not be imported from an external software package. (T/F)
3. The Results cell is used to display the contents of an analysis system. (T/F)
4. If you choose an option that has 3 dots (...) on its right then a dialog box corresponding
to that option is displayed. (T/F)
5. The archived project files are saved in __________ format.
6. To view all files related to the current project, choose __________ from the Menu bar.
7. Press the __________ key to open the Sidebar Help window.
8. In the Workbench window, you can change the units by using the options available in the
__________ menu.
Introduction to ANSYS Workbench
2-33
Review Questions
Answer the following questions:
2. The *.wbpj file is the default extension for the project files in ANSYS Workbench 14.0.
(T/F)
3. A project consists of systems and a system consists of cells. (T/F)
4. You can specify a unit system from the Menu Bar. (T/F)
5. The Engineering Data cell is used to define the geometry to be used in an analysis project.
(T/F)
6.
Which one of the following unit systems is assigned to a project by default?
(a) Metric (kg,m,s,C,A,N,V)
(b) SI (kg,m,s,K,A,N,V)
(c) U.S. Engineering (lbm,in,s,R,A,lbf,V)
(d) U.S. Customary (lbm,in,s,F,A,lbf,V)
7. An ANSYS project file is saved with __________ extension.
8. The __________ environment is used to create the geometry to be used in an analysis.
9. The customized analysis systems are added under the ___________ toolbox in the Toolbox
window.
Evaluation Copy. Do not reproduce. For information visit www.cadcim.com
1. To create a connected system for coupled analysis, double-click on an analysis system in
the Toolbox. (T/F)
2-34
ANSYS Workbench: A Tutorial Approach
Exercise
Evaluation Copy. Do not reproduce. For information visit www.cadcim.com
Exercise 1
Start ANSYS Workbench and add a new thermal analysis system to the project,
as shown in Figure 2-44. Save the project with the name c02_exr01 at the location
C:\ANSYS_WB\c02\Exr.
(Expected time: 10 min)
Hint: Use the Thermal-Stress analysis system displayed under the Custom Systems toolbox
in the Toolbox.
Figure 2-44 The Thermal-Stress analysis system added to the Project
Schematic window
Answers to Self-Evaluation Test
1. T, 2. F, 3. F, 4. T, 5. *.zip, 6. View > Files, 7. F1, 8. Units
Das könnte Ihnen auch gefallen
- Irina Maleeva - Ariel Snowflake x6 - ENG - FreeDokument4 SeitenIrina Maleeva - Ariel Snowflake x6 - ENG - FreeMarinaKorzinaNoch keine Bewertungen
- ZF-FreedomLine TransmissionDokument21 SeitenZF-FreedomLine TransmissionHerbert M. Zayco100% (1)
- D-H Problems PDFDokument9 SeitenD-H Problems PDFkrupachariNoch keine Bewertungen
- Code For Segmentation Into 277x277 MatrixDokument9 SeitenCode For Segmentation Into 277x277 MatrixAvinash BaldiNoch keine Bewertungen
- Solutions GoldsteinDokument10 SeitenSolutions GoldsteinAnyiNoch keine Bewertungen
- Ansys Workbench 14 CadcimDokument8 SeitenAnsys Workbench 14 CadcimyuvrajNoch keine Bewertungen
- Frequency Response of 10 Degrees of Freedom Full-Car Model For Ride ComfortDokument7 SeitenFrequency Response of 10 Degrees of Freedom Full-Car Model For Ride ComfortijsretNoch keine Bewertungen
- c08 Simulation Mech 2014 EvalDokument72 Seitenc08 Simulation Mech 2014 Evalru4angelNoch keine Bewertungen
- Engineering Statics: Quaid-e-Azam College of Engineering & TechnologyDokument19 SeitenEngineering Statics: Quaid-e-Azam College of Engineering & TechnologywaseemjuttNoch keine Bewertungen
- Catalogo Aesculap PDFDokument16 SeitenCatalogo Aesculap PDFHansNoch keine Bewertungen
- Napoleonic WargamingDokument13 SeitenNapoleonic WargamingandyNoch keine Bewertungen
- The FOA Reference For Fiber Optics - Fiber Optic TestingDokument19 SeitenThe FOA Reference For Fiber Optics - Fiber Optic TestingvsalaiselvamNoch keine Bewertungen
- ANSYS Mechanical User's Guide PDFDokument1.858 SeitenANSYS Mechanical User's Guide PDFSatadal Dash100% (15)
- Arbor APS STT Unit 01 Design Basics 25 Jan2018Dokument31 SeitenArbor APS STT Unit 01 Design Basics 25 Jan2018masterlinh2008Noch keine Bewertungen
- Malvinas Gas Plant Operator Training: Paragon Engineering Services, Inc. Houston, TexasDokument71 SeitenMalvinas Gas Plant Operator Training: Paragon Engineering Services, Inc. Houston, TexasMary Cruz Meza CahuanaNoch keine Bewertungen
- Training Manual: I D I Ansys Introduction To ANSYSDokument6 SeitenTraining Manual: I D I Ansys Introduction To ANSYSLUISALBERTO06011985Noch keine Bewertungen
- HM-3100 - AutoMesh PDFDokument18 SeitenHM-3100 - AutoMesh PDFCae FreelanceNoch keine Bewertungen
- Lecture 2-HypermeshDokument37 SeitenLecture 2-Hypermeshkashish4u100% (1)
- Vibration Midterm 2012Dokument2 SeitenVibration Midterm 2012Aravind KumarNoch keine Bewertungen
- Assignment 3 (Kinematics)Dokument5 SeitenAssignment 3 (Kinematics)ankit gandhi33% (3)
- Test SEM2 18-19 Questions PDFDokument2 SeitenTest SEM2 18-19 Questions PDFAbdullah AlshihriNoch keine Bewertungen
- III. Modeling and Simulation of Multi-DOFDokument12 SeitenIII. Modeling and Simulation of Multi-DOFakıle neseNoch keine Bewertungen
- Mechanical Vibrations QuestionDokument1 SeiteMechanical Vibrations QuestionFadi W MoussaNoch keine Bewertungen
- BMMV3043 TutorialDokument4 SeitenBMMV3043 TutorialKartik KrisnianNoch keine Bewertungen
- Form 25Dokument3 SeitenForm 25goaltechNoch keine Bewertungen
- Actuators & Sensors For Robot: DNT352 Industrial Robotics & AutomationDokument77 SeitenActuators & Sensors For Robot: DNT352 Industrial Robotics & AutomationAzim UcinNoch keine Bewertungen
- Strength of Materials University Question PaperDokument2 SeitenStrength of Materials University Question PaperSaravanan KumarNoch keine Bewertungen
- 06 Question Bank MV 2018 Unit V Vibration Measurement PDFDokument1 Seite06 Question Bank MV 2018 Unit V Vibration Measurement PDFNABIL HUSSAINNoch keine Bewertungen
- Jacobians-Differential KinematicsDokument62 SeitenJacobians-Differential KinematicsChay Tick FeiNoch keine Bewertungen
- Unit #1 NotesDokument192 SeitenUnit #1 Notescopegob600Noch keine Bewertungen
- Sustainable DevlopmentDokument38 SeitenSustainable DevlopmentKAMAL PATINoch keine Bewertungen
- Chapter 3: Shell Meshing: Checking and Editing MeshDokument12 SeitenChapter 3: Shell Meshing: Checking and Editing Meshmadhan24aeroNoch keine Bewertungen
- Unit Ii PDFDokument17 SeitenUnit Ii PDFManojKumar MNoch keine Bewertungen
- Question Bank Strength of Materials: Hooghly Engineering & Technology CollegeDokument25 SeitenQuestion Bank Strength of Materials: Hooghly Engineering & Technology CollegeUttam patilNoch keine Bewertungen
- Lecture PDFDokument27 SeitenLecture PDFtoshugoNoch keine Bewertungen
- 08 Robotics F16MTE Path and Trajectory PlanningDokument21 Seiten08 Robotics F16MTE Path and Trajectory PlanningasadNoch keine Bewertungen
- G.O.ms - No.227 Land Conversion Go98 AmmendmentDokument3 SeitenG.O.ms - No.227 Land Conversion Go98 Ammendmentpavanonly4uNoch keine Bewertungen
- 9A03502 Dynamics of MachineryDokument4 Seiten9A03502 Dynamics of MachinerysivabharathamurthyNoch keine Bewertungen
- Ma2111 ImpartantDokument13 SeitenMa2111 ImpartantPrem KumarNoch keine Bewertungen
- Tutorial Manual 2021-22 - Sem-III - MOS - MITSOEDokument97 SeitenTutorial Manual 2021-22 - Sem-III - MOS - MITSOEJeetender MishraNoch keine Bewertungen
- Lec02 ManipulatorsDokument7 SeitenLec02 ManipulatorsMohamad YazidNoch keine Bewertungen
- ME 6603 Question Bank: Unit I - Introduction Part-A (2-Marks)Dokument6 SeitenME 6603 Question Bank: Unit I - Introduction Part-A (2-Marks)Bharathi KannaNoch keine Bewertungen
- MVib Week-1Dokument20 SeitenMVib Week-1Vikram MNoch keine Bewertungen
- Unit 1 - Mechanical Vibration - WWW - Rgpvnotes.inDokument11 SeitenUnit 1 - Mechanical Vibration - WWW - Rgpvnotes.inKamlesh PatelNoch keine Bewertungen
- ANSYS For Designers - ExtractDokument74 SeitenANSYS For Designers - ExtractNono_geotecNoch keine Bewertungen
- Jacobian RedDokument42 SeitenJacobian RedTan Nguyen VanNoch keine Bewertungen
- Sudharsan Engineering College: UNIT I Fundamentals of RobotsDokument7 SeitenSudharsan Engineering College: UNIT I Fundamentals of RobotsmetkarthikNoch keine Bewertungen
- Vibration Sheet-3 SolutionDokument13 SeitenVibration Sheet-3 SolutionMoises Emiliano Lozano UriarteNoch keine Bewertungen
- FFR125 LectureNotesDokument122 SeitenFFR125 LectureNotesshivaprasadmvit100% (1)
- ANSYS - Mech LND 17.0 M08 Transient AnalysisDokument55 SeitenANSYS - Mech LND 17.0 M08 Transient AnalysisalmenferrerNoch keine Bewertungen
- Advanced Strength of Materials Paper ModelDokument3 SeitenAdvanced Strength of Materials Paper ModeldurgaraokamireddyNoch keine Bewertungen
- Vibrations 2dofDokument29 SeitenVibrations 2dofbhukthaNoch keine Bewertungen
- CH01 IntroductionDokument17 SeitenCH01 IntroductionRanjit Koshy AlexanderNoch keine Bewertungen
- MA6151 - Mathematics - I NotesDokument191 SeitenMA6151 - Mathematics - I NotesAman SinghNoch keine Bewertungen
- Transforms and Partial Differential EquationsDokument62 SeitenTransforms and Partial Differential EquationsVignesh VelmuruganNoch keine Bewertungen
- CH04 Function ApproximationDokument30 SeitenCH04 Function ApproximationRanjit Koshy AlexanderNoch keine Bewertungen
- 080 Manipulator Trajectory PlanningDokument23 Seiten080 Manipulator Trajectory PlanningJohan RojasNoch keine Bewertungen
- ELEC342 NotesDokument13 SeitenELEC342 NotesMr. L.B. LeeNoch keine Bewertungen
- Composite Materials and MechanicsDokument2 SeitenComposite Materials and MechanicsroscillaNoch keine Bewertungen
- Mechanical Vibration Lecture 5Dokument50 SeitenMechanical Vibration Lecture 5Mohanad Al-tahrawiNoch keine Bewertungen
- Topology OptimizationDokument40 SeitenTopology OptimizationjeorgeNoch keine Bewertungen
- Chapter 2Dokument149 SeitenChapter 2A LamperougeNoch keine Bewertungen
- Fourier Transform and SeriesDokument2 SeitenFourier Transform and SeriesAbhidudeNoch keine Bewertungen
- Getting Started With LabVIEW RoboticsDokument18 SeitenGetting Started With LabVIEW RoboticsSteven Mejia NiñoNoch keine Bewertungen
- MechExpo 2012 Project GuideDokument67 SeitenMechExpo 2012 Project GuideKarthi At AnbuNoch keine Bewertungen
- GE6253 Engineering Mechanics 2 Mark With Answers R2013Dokument16 SeitenGE6253 Engineering Mechanics 2 Mark With Answers R2013sivakumarNoch keine Bewertungen
- WK 14 - Intro To FEA and ANSYS WorkbenchDokument7 SeitenWK 14 - Intro To FEA and ANSYS WorkbenchMian AsimNoch keine Bewertungen
- Manual, System Coupling Users GuideDokument32 SeitenManual, System Coupling Users GuideBuay BuayNoch keine Bewertungen
- Introduction To Using ANSYS FLUENT in ANSYS Workbench Fluid FlowDokument75 SeitenIntroduction To Using ANSYS FLUENT in ANSYS Workbench Fluid FlowkrodyNoch keine Bewertungen
- 3.35 Problem Set #5: K A A Is The Crack Length, and (2) The Growth ofDokument1 Seite3.35 Problem Set #5: K A A Is The Crack Length, and (2) The Growth ofNusret MeydanlikNoch keine Bewertungen
- ANSYS Workbench 10Dokument1.192 SeitenANSYS Workbench 10Nusret MeydanlikNoch keine Bewertungen
- 3.35 - Fracture and Fatigue Problem Set 4 - Solutions November 4, 2003Dokument9 Seiten3.35 - Fracture and Fatigue Problem Set 4 - Solutions November 4, 2003Nusret MeydanlikNoch keine Bewertungen
- Fracture Soln PDFDokument14 SeitenFracture Soln PDFNusret MeydanlikNoch keine Bewertungen
- Advanced Materials Course Tutorial Questions 1:: Experimental TechniquesDokument2 SeitenAdvanced Materials Course Tutorial Questions 1:: Experimental TechniquesNusret MeydanlikNoch keine Bewertungen
- 307 Tutorial2 2014 PDFDokument9 Seiten307 Tutorial2 2014 PDFNusret MeydanlikNoch keine Bewertungen
- Astm C892 - 00Dokument5 SeitenAstm C892 - 00reneeNoch keine Bewertungen
- Paediatric Intake Form Modern OT 2018Dokument6 SeitenPaediatric Intake Form Modern OT 2018SefNoch keine Bewertungen
- Health Promotion Throughout The Life Span 7th Edition Edelman Test BankDokument35 SeitenHealth Promotion Throughout The Life Span 7th Edition Edelman Test Bankcourtneyharrisbpfyrkateq100% (17)
- Lec 4 - 4th WeekDokument40 SeitenLec 4 - 4th Weekrajpoot aliNoch keine Bewertungen
- SSDsDokument3 SeitenSSDsDiki Tri IndartaNoch keine Bewertungen
- EPCC Hydrocarbon Downstream L&T 09.01.2014Dokument49 SeitenEPCC Hydrocarbon Downstream L&T 09.01.2014shyaminannnaNoch keine Bewertungen
- American BreakfastDokument4 SeitenAmerican BreakfastHamilton Valenzuela ChipongianNoch keine Bewertungen
- Scanner and Xcal Comperative Analysis v2Dokument22 SeitenScanner and Xcal Comperative Analysis v2Ziya2009Noch keine Bewertungen
- Anxiety Disorders - Causes, Types, Symptoms, & TreatmentsDokument5 SeitenAnxiety Disorders - Causes, Types, Symptoms, & Treatmentsrehaan662Noch keine Bewertungen
- Curriculum Vitae - RadikaDokument3 SeitenCurriculum Vitae - RadikaradikahendryNoch keine Bewertungen
- Awakened Citizen Programme-Report-class VII-2014Dokument4 SeitenAwakened Citizen Programme-Report-class VII-2014bhsgeneral r m saraswathi50% (4)
- Electric ScootorDokument40 SeitenElectric Scootor01fe19bme079Noch keine Bewertungen
- Learning Activity Sheets Introduction To World Religions and Belief SystemDokument56 SeitenLearning Activity Sheets Introduction To World Religions and Belief SystemAngelica Caranzo LatosaNoch keine Bewertungen
- IV. Network Modeling, Simple SystemDokument16 SeitenIV. Network Modeling, Simple SystemJaya BayuNoch keine Bewertungen
- 123 09-Printable Menu VORDokument2 Seiten123 09-Printable Menu VORArmstrong TowerNoch keine Bewertungen
- CBSE DetailsDokument6 SeitenCBSE DetailsNARESH KUMARNoch keine Bewertungen
- Lesson 1 Chapter 9 ErosiondepositionDokument1 SeiteLesson 1 Chapter 9 Erosiondepositionapi-249320969Noch keine Bewertungen
- Assignment 2 Unit 20 Fully Completed - ReviewedDokument5 SeitenAssignment 2 Unit 20 Fully Completed - Reviewedchris.orisawayiNoch keine Bewertungen
- Rekomendasi AnimeDokument11 SeitenRekomendasi Animeosvaldo manurungNoch keine Bewertungen
- Inverse of One-To-One FunctionDokument4 SeitenInverse of One-To-One FunctionKathFaye EdaNoch keine Bewertungen
- Assignment 2 Mat435Dokument2 SeitenAssignment 2 Mat435Arsene LupinNoch keine Bewertungen
- TNM History Updated June2017Dokument2 SeitenTNM History Updated June2017Lucas AndreoNoch keine Bewertungen