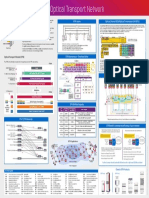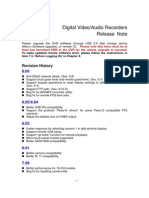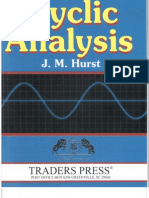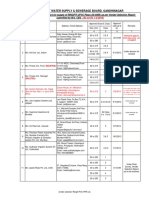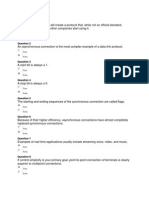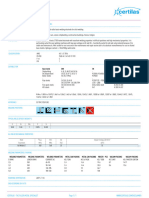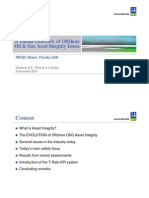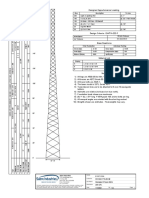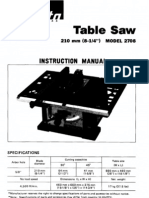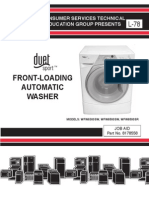Beruflich Dokumente
Kultur Dokumente
Quick Reference T DVR
Hochgeladen von
Otmane Ben AhmedCopyright
Verfügbare Formate
Dieses Dokument teilen
Dokument teilen oder einbetten
Stufen Sie dieses Dokument als nützlich ein?
Sind diese Inhalte unangemessen?
Dieses Dokument meldenCopyright:
Verfügbare Formate
Quick Reference T DVR
Hochgeladen von
Otmane Ben AhmedCopyright:
Verfügbare Formate
Turbo Digital Video/Audio Recorders
Quick Reference
SOC3-DVR-Q79300E
-1-
Before Turning On The System
Please install SATA HDD(s) in the Hard Disk Tray. (Sec. 3.1)
Please set the NTSC/PAL Selector Switch (on the mainboard) according to
the local TV system. (Sec. 2.2)
Please refer to Chapter 3 for all connections.
After Turning On The System
Please wait for a while for the system to start up.
Please login the system (Sec. 4.2), and then physically format the HDDs
(Sec. 6.6.1). (Please note that 1. the HDD cannot be used for recording
if it is not formatted yet, and 2. The HDD format is not compatible with
the other models.)
Please refer to Sec. 6.8 and Appendix B to set the time zone of the system.
Please refer to Section 4.1 to enter text.
Please refer to Section 4.3 for all basic operations.
Please refer to Chapter 6 to setup the system correctly, esp. Section 6.8 for
Time Zone, DST & Language.
Please refer to Chapter 8 to search, playback, and archive the recorded
video/audio.
Please refer to Sec. 2.2, 6.10, and Chapter 9 for remote access via internet or
intranet.
Please refer to Sec. 2.2, 6.1, 6.9, and Chapter 7 to control the PTZ cameras
correctly.
Please refer to Sec. 2.2, 3.2, 6.9, and Appendix C to use the keyboard
controller or terminal correctly.
Please refer to Appendix D for the bundled MS-Windows utilities.
For 960H cameras, please set the horizontal record resolution to 960 or
480 in Pre-Camera Setup.
-2-
Login The System
Login / Logout : MENU->Login/Logout
Setup The System
Format HDD : MENU->Setup->HDD->Format HDD (MODE)->Physical
Format (CALL)
Change Time Zone, Language : MENU->Setup->System->Time Zone,
Language
Setup PTZ, Keyboard : MENU->Setup->RS-232/422/485->Device Type, ..
Setup Network : MENU->Setup->Network->Net Type, Static IP or PPPoE, ..
Change Network Port : MENU->Setup->Network->Adv.
Basic Operations
Change Split Window :
+/Change Live / Playback mode : MODE
Move Focus : , , ,
Connect / Disconnect Backup Device : MENU->Backup Device->Connect /
Disconnect
Search/Playback/Archive : Search->Search By Time, Smart Search, ..
Search By Time : Select the start time & video type, and
Play :
, MODE, Search
Backup :
Search By Event : Select and move to the event, and
Play :
Backup :
Smart Search : Select the camera, area covered by the motion occurred, and
start/end time, and press SEARCH or MODE to search the matched files.
Select and move to the file, and
Play :
Backup :
Search Archived File : Connect Backup Device (by pressing ENTER in
Device), and select and move to the file, and
Play :
Backup : Connect Backup Device (by pressing ENTER in Device), and select
-3-
cameras, end time, etc., and
Backup :
Stop Backup :
Remote Access -> Before Logging On
Set the domain name or IP address of the DVR as trusted web site in your
I.E., and the (https:) server verification for trusted web site as unchecked
(Tools->Options->Security in I.E.). For I.E. 7/8, please set the Security level
for this zone to Low.
If the PC has used I.E. to access earlier software version of DVR, please go
to Tools->Options->General in your I.E. to delete Temporary Internet files
and all offline contents.
Remote Access -> Operations
Please note that the PC user must have system administrator password
for the PC; otherwise, the process will fail, and an error dialog will be
shown.
Add More DVRs : Click on
in the DVR list.
to call up Setup dialog.
Add more DVRs
Select DVR : Click on
.
Context Menu : Right-click in the video window to call up Context Menu.
-4-
Das könnte Ihnen auch gefallen
- Hidden Figures: The American Dream and the Untold Story of the Black Women Mathematicians Who Helped Win the Space RaceVon EverandHidden Figures: The American Dream and the Untold Story of the Black Women Mathematicians Who Helped Win the Space RaceBewertung: 4 von 5 Sternen4/5 (895)
- The Subtle Art of Not Giving a F*ck: A Counterintuitive Approach to Living a Good LifeVon EverandThe Subtle Art of Not Giving a F*ck: A Counterintuitive Approach to Living a Good LifeBewertung: 4 von 5 Sternen4/5 (5794)
- 4 OTN PosterDokument1 Seite4 OTN PosterOtmane Ben AhmedNoch keine Bewertungen
- FTTH Definition of TermsDokument9 SeitenFTTH Definition of TermsOtmane Ben AhmedNoch keine Bewertungen
- OTC000003 WDM Principle ISSUE1.1Dokument67 SeitenOTC000003 WDM Principle ISSUE1.1Otmane Ben AhmedNoch keine Bewertungen
- OptiX WDM System Index Test ISSUE1.1Dokument26 SeitenOptiX WDM System Index Test ISSUE1.1Otmane Ben AhmedNoch keine Bewertungen
- Experts Guide To OTN EbookDokument40 SeitenExperts Guide To OTN EbookOtmane Ben Ahmed100% (3)
- Release Note 960H DVRDokument2 SeitenRelease Note 960H DVROtmane Ben AhmedNoch keine Bewertungen
- Building Cisco Service Provider Next-Generation Networks (SPNGN2), Part 2 (640-878)Dokument2 SeitenBuilding Cisco Service Provider Next-Generation Networks (SPNGN2), Part 2 (640-878)Otmane Ben AhmedNoch keine Bewertungen
- Shoe Dog: A Memoir by the Creator of NikeVon EverandShoe Dog: A Memoir by the Creator of NikeBewertung: 4.5 von 5 Sternen4.5/5 (537)
- Grit: The Power of Passion and PerseveranceVon EverandGrit: The Power of Passion and PerseveranceBewertung: 4 von 5 Sternen4/5 (588)
- The Yellow House: A Memoir (2019 National Book Award Winner)Von EverandThe Yellow House: A Memoir (2019 National Book Award Winner)Bewertung: 4 von 5 Sternen4/5 (98)
- The Little Book of Hygge: Danish Secrets to Happy LivingVon EverandThe Little Book of Hygge: Danish Secrets to Happy LivingBewertung: 3.5 von 5 Sternen3.5/5 (400)
- Never Split the Difference: Negotiating As If Your Life Depended On ItVon EverandNever Split the Difference: Negotiating As If Your Life Depended On ItBewertung: 4.5 von 5 Sternen4.5/5 (838)
- Elon Musk: Tesla, SpaceX, and the Quest for a Fantastic FutureVon EverandElon Musk: Tesla, SpaceX, and the Quest for a Fantastic FutureBewertung: 4.5 von 5 Sternen4.5/5 (474)
- A Heartbreaking Work Of Staggering Genius: A Memoir Based on a True StoryVon EverandA Heartbreaking Work Of Staggering Genius: A Memoir Based on a True StoryBewertung: 3.5 von 5 Sternen3.5/5 (231)
- The Emperor of All Maladies: A Biography of CancerVon EverandThe Emperor of All Maladies: A Biography of CancerBewertung: 4.5 von 5 Sternen4.5/5 (271)
- Devil in the Grove: Thurgood Marshall, the Groveland Boys, and the Dawn of a New AmericaVon EverandDevil in the Grove: Thurgood Marshall, the Groveland Boys, and the Dawn of a New AmericaBewertung: 4.5 von 5 Sternen4.5/5 (266)
- The Hard Thing About Hard Things: Building a Business When There Are No Easy AnswersVon EverandThe Hard Thing About Hard Things: Building a Business When There Are No Easy AnswersBewertung: 4.5 von 5 Sternen4.5/5 (345)
- On Fire: The (Burning) Case for a Green New DealVon EverandOn Fire: The (Burning) Case for a Green New DealBewertung: 4 von 5 Sternen4/5 (74)
- The World Is Flat 3.0: A Brief History of the Twenty-first CenturyVon EverandThe World Is Flat 3.0: A Brief History of the Twenty-first CenturyBewertung: 3.5 von 5 Sternen3.5/5 (2259)
- Team of Rivals: The Political Genius of Abraham LincolnVon EverandTeam of Rivals: The Political Genius of Abraham LincolnBewertung: 4.5 von 5 Sternen4.5/5 (234)
- The Unwinding: An Inner History of the New AmericaVon EverandThe Unwinding: An Inner History of the New AmericaBewertung: 4 von 5 Sternen4/5 (45)
- The Gifts of Imperfection: Let Go of Who You Think You're Supposed to Be and Embrace Who You AreVon EverandThe Gifts of Imperfection: Let Go of Who You Think You're Supposed to Be and Embrace Who You AreBewertung: 4 von 5 Sternen4/5 (1090)
- The Sympathizer: A Novel (Pulitzer Prize for Fiction)Von EverandThe Sympathizer: A Novel (Pulitzer Prize for Fiction)Bewertung: 4.5 von 5 Sternen4.5/5 (121)
- Her Body and Other Parties: StoriesVon EverandHer Body and Other Parties: StoriesBewertung: 4 von 5 Sternen4/5 (821)
- Oracle Jrockit Mission Control Lab GuideDokument17 SeitenOracle Jrockit Mission Control Lab GuideashuhegdeNoch keine Bewertungen
- PNR90 PNR510 PNR91 PNR515 PNR92 PNR520: Manual of - Installation - Operating - Maintenance Heavy Oil Burners TypeDokument28 SeitenPNR90 PNR510 PNR91 PNR515 PNR92 PNR520: Manual of - Installation - Operating - Maintenance Heavy Oil Burners Typec_lucian2004Noch keine Bewertungen
- J.M. Hurst Cyclic AnalysisDokument45 SeitenJ.M. Hurst Cyclic AnalysisChristian Robinson80% (10)
- Pro TrekDokument4 SeitenPro TrekTri WidodoNoch keine Bewertungen
- Ultrasonic Mixer: Project 99.11Dokument11 SeitenUltrasonic Mixer: Project 99.11Febri SandiNoch keine Bewertungen
- GWSSB Vendor List 19.11.2013Dokument18 SeitenGWSSB Vendor List 19.11.2013sivesh_rathiNoch keine Bewertungen
- CH 4 Data CommDokument4 SeitenCH 4 Data CommHenna ShainaNoch keine Bewertungen
- E 7016 Product-SheetDokument1 SeiteE 7016 Product-SheetAlireza TakrimiNoch keine Bewertungen
- Unit-II Some PPT NetDokument2 SeitenUnit-II Some PPT NetbandisaidaiahNoch keine Bewertungen
- Lesson Plan 2 Road FurnitureDokument4 SeitenLesson Plan 2 Road FurnitureShahbaz SharifNoch keine Bewertungen
- Oil & Gas Asset Integrity IssuesDokument15 SeitenOil & Gas Asset Integrity Issuesyogolain100% (2)
- 21-3971-CLA - DisenŞo Preliminar Cimentacion - Normal SoilDokument4 Seiten21-3971-CLA - DisenŞo Preliminar Cimentacion - Normal SoilJose ManzanarezNoch keine Bewertungen
- 1 Xpower Safirus Owners Manual enDokument8 Seiten1 Xpower Safirus Owners Manual enMarianela MasyRubiNoch keine Bewertungen
- G270han01 V0Dokument26 SeitenG270han01 V0NemkoNoch keine Bewertungen
- Makita 2708Dokument29 SeitenMakita 2708Reuel JacintoNoch keine Bewertungen
- Safety Data Sheet 84989 41 3 enDokument4 SeitenSafety Data Sheet 84989 41 3 enAdhiatma Arfian FauziNoch keine Bewertungen
- Whirlpool Duet HTDokument96 SeitenWhirlpool Duet HTdanny85901100% (2)
- ED ProcessDokument9 SeitenED ProcesskhanasifalamNoch keine Bewertungen
- Material Safety Data Sheet: Roduct Ompany DentificationDokument6 SeitenMaterial Safety Data Sheet: Roduct Ompany DentificationArgade GVNoch keine Bewertungen
- 2013 11 DUPLEX EasyDokument21 Seiten2013 11 DUPLEX EasyAnonymous HC0tWeNoch keine Bewertungen
- Woson 23 Litre B Class Touch AutoclaveDokument2 SeitenWoson 23 Litre B Class Touch AutoclaveBashar MohammadNoch keine Bewertungen
- Session 5 PDFDokument26 SeitenSession 5 PDFToufic HageNoch keine Bewertungen
- " " Reach: Ordering InformationDokument8 Seiten" " Reach: Ordering InformationTrong TranNoch keine Bewertungen
- Rational Suite ToolsDokument47 SeitenRational Suite ToolsZatin GuptaNoch keine Bewertungen
- Methods of Tube Expansion in Tube To TubDokument19 SeitenMethods of Tube Expansion in Tube To Tubkurcek100% (1)
- Chapter 7 Notes Computer OrganizationDokument20 SeitenChapter 7 Notes Computer OrganizationsriNoch keine Bewertungen
- ZF CAT EBook Oil-Filters-Construction-Agricultural-Machinery-Transmissions 50114 201806 V02 IN PDFDokument142 SeitenZF CAT EBook Oil-Filters-Construction-Agricultural-Machinery-Transmissions 50114 201806 V02 IN PDFdeisy ortegaNoch keine Bewertungen
- WT Lab ManualDokument44 SeitenWT Lab ManualVenkatanagasudheer Thummapudi100% (1)
- Stock # Carbon Weight Burn Temp Puncture StrengthDokument8 SeitenStock # Carbon Weight Burn Temp Puncture StrengthMintNoch keine Bewertungen