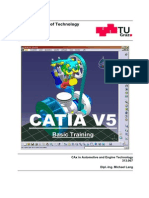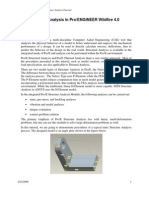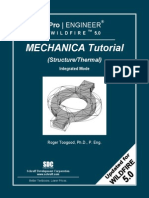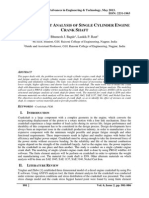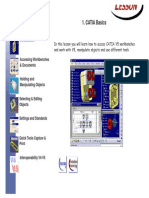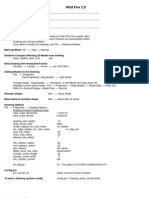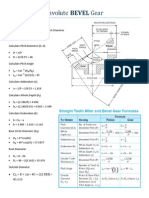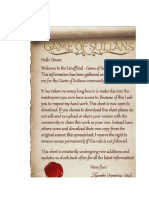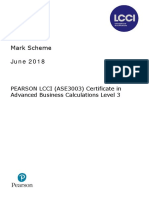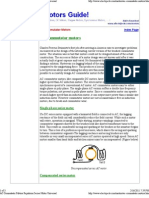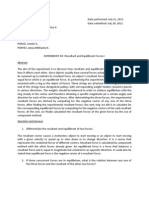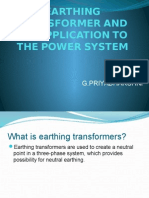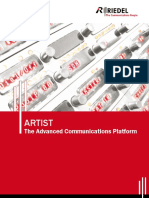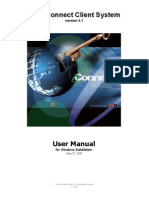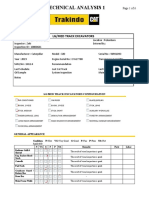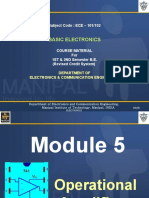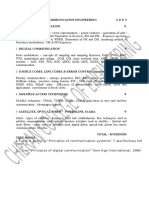Beruflich Dokumente
Kultur Dokumente
COMf Catiabasics ExoSteps
Hochgeladen von
Cristian DogaruCopyright
Verfügbare Formate
Dieses Dokument teilen
Dokument teilen oder einbetten
Stufen Sie dieses Dokument als nützlich ein?
Sind diese Inhalte unangemessen?
Dieses Dokument meldenCopyright:
Verfügbare Formate
COMf Catiabasics ExoSteps
Hochgeladen von
Cristian DogaruCopyright:
Verfügbare Formate
Simple Practice - Step 1
Detailed Step
Accessing Documents and Workbenches(1 of 5)
1 - Open the Course.CATPart document using the File menu
Click on Open in the down menu
A dialogue box appears.
1-13
Simple Practice - Step 1
8
J
Detailed Step
Select the file Course.CATPart, then click Open
It opens the Course.CATPart document.
Open the Course.CATProduct using the appropriate
icon
Click on the Open icon.
2-13
Simple Practice - Step 1
J
8
J
8
Detailed Step
It displays the same Dialogue box.
As you did before, select the Course.CATProduct file,
then click Open.
The file is opened. You are now ready to use the last
method to open the third document.
Open the Course.CATDrawing, using the filter.
1
3
2
3-13
Simple Practice - Step 1
8
8
8
J
2
Detailed Step
Whatever the method you have used to display this
window, you will click on the arrow (1) to drop down the
Files of type list
Slide down the scroling bar (2) until you see
CATDrawing (*CATDrawing) line
Click on this line, (3).
It display only the CATDrawing documents. Then you
can easily choose the one you need. Here, it will be :
Course.CATDrawing.
You can organise your windows by tiling horizontaly or
verticaly.
Click on Window
4-13
Simple Practice - Step 1
8
J
Detailed Step
Select Tile Horizontaly
The three documents are displayed horizontally in the
CATIA V5 window
5-13
Simple Practice - Step 1
Detailed Step
Do the same with the vertically option to see the
difference
You can notice that here, the vertically option is not
approppriate to work, because of the drawing. We will
prefer the horizontal tiling.
6-13
Simple Practice - Step 1
Detailed Step
2 - Mirror the Part
Maximize the Course.CATPart document
Now you want to create the symetrical part of this object.
For that you have to select its bottom face. As you can not
see it, you will rotate the view.
7-13
Simple Practice - Step 1
8
J
Detailed Step
Click as indicated with the MB2. Keeping it, you click with
MB1. Keeping both pressed, you do half a circle with your
mouse, clock wise. When the orientation of the Part
allows you to see its bottom face, you can release the
both mouse buttons.
Then in order to zoom in, you will click and keep the MB2
where indicated, then a simple click with MB1.
A double arrow appears :
8-13
Simple Practice - Step 1
Detailed Step
Keeping the MB2 pressed, you can now go up to zoom in,
or go down to zoom out.
8
8
J
The contour is hilighted and a dialogue box appears.
Leave the name of the plane as default and click OK.
Click on the
mirror icon, in the Part Design toolbar.
Select the Face that will be the plane of symetry.
9-13
Simple Practice - Step 1
J
2
Detailed Step
The mirror is done and the active result is hilighted.
You can zoom out to better see the result.
10-13
Simple Practice - Step 1
Detailed Step
3 - Save and Close the Documents.
Select the File and Save As option in the menu bar.
A dialogue box appears.
Key in Course.CATPart in the File name line, if its is not
already here, then Save.
11-13
Simple Practice - Step 1
J
8
J
8
Detailed Step
The Part is saved. You can close the other documents.
Select File and Close in the menu bar
The file is closed.
Close the next file, by the X button.
Click on the Cross as indicated.
12-13
Simple Practice - Step 1
8
8
J
Detailed Step
Close the last one by the method you prefer.
Finally, you will Exit CATIA by the File and Exit selection
in the Menu bar, or by clicking on the X button in the top
right corner of the CATIA window.
You have finished the first step.
13-13
Simple Practice - Step 2
Detailed Step
Holding an Manipulating a Part (2 of 5)
Open the Course Manip.CATPart document, and
maximize the resulted window by clicking on its
corresponding icon as indicated. below.
1 - Pan the Part in the window
8
8
Press Mouse Button 2
Drag the mouse in the direction your want, keeping
middle mouse button down
14-
Simple Practice - Step 2
$
$
Detailed Step
The cursor changes to a cross:
and a red cross
appears in the middle of the screen. The geometry
follows your hand mouvement while you drag.
You can position your mouse on the geometry or on the
background (here on background)
2 - Quick Centering
$
8
If you do not keep the MB2 down when dragging, you
will center the view.
Click with Mouse Button 2
want in the center
The cursor is a finger:
on the zone you
as for the selection
15-24
Simple Practice - Step 2
Detailed Step
The zone is put in the center of the window keeping
same zoom value and orientation
3 - Rotate the part
2
8
8
$
It is like turning it all around in your hands
Press Mouse Button 2 first
then press Mouse Button 1 while keeping button 2
pressed
The cursor changes to a hand:
16-24
Simple Practice - Step 2
$
8
J
Detailed Step
A red circle in dotten line appears in the center of the
screen; it represents the space ball that your are
virtually holding in your hand
Drag the mouse in the direction your want to rotate the
part: here up and down.
Note that the rotation axis is always in the center of the
screen. You must recenter the part to be able to rotate it
differently.
4 - Zoom in or zoom out
This corresponds to look closer on a part or from further
away
Press Mouse Button 2 then 1
17-24
Simple Practice - Step 2
8
$
8
l
Detailed Step
Release button 1 while keeping 2 pressed
The cursor changes to a double arrow:
cross appears in the middle of the screen
and a red
Then drag the mouse :
Up to zoom in (to get closer),
18-24
Simple Practice - Step 2
$
2
Detailed Step
Down to zoom out ( from further away)
You can position your mouse on the geometry or on the
background (here on background)
Keep your mouse button pressed before dragging
because if you click and release your mouse button 2 on
the geometry, the place where you clicked will be put in
the center of the screen.
5 - "Fit all in" the Part.
2
8
That means to have all geometric elements in the
window
Zoom in enough to not seeing the hole part.
19-24
Simple Practice - Step 2
Click with Mouse Button 1 on the icon
View toolbar at the bottom of the screen
Detailed Step
in the
20-24
Simple Practice - Step 2
Detailed Step
The zoom is automatically calculated so as to center the
part or assembly and display all geometric elements in
the window.
6 - Manipulations for Specification Tree
Activating the Tree
8
8
Minimize the Course.CATPart document and open the
Course.CATProduct one
Select Tree by cliking on any branch line with mouse
button 1
21-24
Simple Practice - Step 2
Detailed Step
Note that the geometry becomes underintensified
Panning / Moving
Tree being activated, press Mouse Button 2 down and
drag
Drag up to see bottom part of tree, and down to see top.
22-24
Simple Practice - Step 2
Detailed Step
Zooming
$
$
Tree being activated, press Mouse Buttons 2 and 1
down, then 1 up and drag upwards (zoom in) or
downwards (zoom out)
You can use the icons located on the View toolbar at the
bottom of the window to zoom step by step
In V4, you used mouse button 3 but in V5 you must use
mouse button 2 because mouse button 3 is reserved for
the contextual menu
23-24
Simple Practice - Step 2
Detailed Step
Specification Tree can be displayed or not with F3 key
Hit Function Key F3 to hide Tree
Hit again F3 to display it again;
it will be displayed with same zoom and position as
before hiding.
24-24
Simple Practice - Step 3
Detailed Step
Selecting and Editing Objects (3 of 5)
Check the Course.CATPart is opened. If not, open it.
1 - Change the color of the Course.CATPart, and apply an iron
texture
8
8
$
8
Click with MB1 on Pad.1 in the Tree.
Keeping the CTRL key pressed, for multiselection,
select the PartBody, always in the Tree.
The cursor changes to the hand one :
When it is done, leave the cursor on PartBody or Pad.1,
and active the contextual menu (MB3).
25-
Simple Practice - Step 3
Detailed Step
A dialogue box appears, that displays the properties of
the selected parts. Here, the PartBody and the Pad.1.
1
2
2
8
You will now change the Color of the Part
(1)Select the Graphic tab.
26-35
Simple Practice - Step 3
8
J
Detailed Step
(2)Then drop down the Fill Color list by clicking on the
arrow.
It displays a color palette
8
8
Slide down the scrolling bar (3) to choose another color
for the Part.
Select More Colors (4).
27-35
Simple Practice - Step 3
8
8
J
2
8
2
Detailed Step
It displays another palette box where you can select the
desired color for the Part. Here you will choose, the light
blue color, and OK.
Click OK, to accept the new color.
The Part has now a blue color.
Then you will apply a texture
Select the Material icon
in the bottom toolbar
A window appears that show you all the different
material you can apply for the Part. But more than a
vizual effect, it associates the physical caracterics of the
28-35
Simple Practice - Step 3
Detailed Step
material. Here, you will apply an Iron composition for
this Part.
Select the Metal tab at the top.
5
7
29-35
Simple Practice - Step 3
8
8
$
8
8
Detailed Step
Select the Iron material (5).
Select PartBody in the tree (6), then OK to accept.
Note that the vizualization remains the same.
(1) Select the arrow just under the Shading with Edges
icon:
.
It displays a toolbar. Keeping the MB1 down, drag until
you are on the Shading with Texture and Edges icon.
8
8
You can rotate the Part to appreciate the quality of the
vizualization.
When it is done, come back to a Shading with Edges
vizualization.
30-35
Simple Practice - Step 3
Detailed Step
2 - Modify the Diameter of Hole.1
Double-Click on Hole.1 in the tree or inside it.
OR
Its corresponding definition dialogue box is displayed,
whereas the Part comes back to an older step of the
design.
31-35
Simple Practice - Step 3
Detailed Step
Key in 25mm in the diameter line, enter to validate this
new value, and OK to modify the Design.
32-35
Simple Practice - Step 3
Detailed Step
The Part is automatically updated. So you can see the
modification.
3 - Display the Relations
2
8
Here, you just have edited a formula, but you do not see it
in the tree. You have the possibility to see it there.
Select the Tools + Options, in the menu bar.
Here you have all the settings of the CATIA Environment.
33-35
Simple Practice - Step 3
Detailed Step
Select Part (1), then Display (2)
2
1
Select Relations, then OK.
34-35
Simple Practice - Step 3
Detailed Step
The Formulas appear in the tree. The last one is the one
you have created.
Some other parameters are customizable.
4 - Quick look at the settings
8
8
8
As you did before, come back in the Tools + Options.
Select General, in the left side of the displayed window.
Click on each tab to see what you could modify.
35-35
Simple Practice - Step 4
Detailed Step
V4 to V5 Interoperability (4 of 5)
1 - Open a V4 model
2
$
With the same way than you have done in the previous
exercises, you will open the SHAFT.model document.
This document is a CATIA V4 model.
On the left side, you can see the Version 4 tree,
whereas the central view displays the 3D Part.
Note that you can move, rotate, or zoom this Model. As
it is recognised by CATIA V5, you have got all the
possibilities to hold and manipulate that you have seen
before.
36-
Simple Practice - Step 4
2
8
But if you want to work on, you will have to covert this
model to a CATIA V5 Part.
Create a new document by selecting File + New in the
menu bar, or by clicking on the new icon :
in the
bottom toolbar.
8
8
$
Detailed Step
Slide down the scrolling bar (1) until you see Part
Then Click on Part, and OK to create a new Part.
Note that the new document is a Part, with the
associated Part Design Workbench you can see on the
right side of the CATIA Window.
37-41
Simple Practice - Step 4
Detailed Step
Tile Horizontally the two documents, by Window + Tile
Horizontally in the menu bar.
38-41
Simple Practice - Step 4
Detailed Step
2 - Generate its corresponding V5 Part
8
8
Keeping the MB1 down and clicking on the V4 model,
Drag and Drop the cursor on the XY plane of the V5
Part.
When you see the corresponding profile in the reference
axis of the V5 Part, click on the Update icon
then
the Fit All In one
You can visualize the SHAFT object, with the Updated
tree. Note you can do all the manipulation you want. It is
a V5 Part !
39-41
Simple Practice - Step 4
Detailed Step
3 - You will now modify the geometry of this new part.
8
8
Close the V4 SHAFT.model, by File + Close in the
menubar.
Maximize the V5 Part, to better work on it. For that, click
on the square icon
Double click on Shaft.1 in the tree.
The Shaft Definition window appears, so you can
modify the End angle value to 270deg.
40-41
Simple Practice - Step 4
8
J
Detailed Step
Enter key to validate, Apply key to preview, then OK to
modify the geometry.
Finally, you can save the Part. File + Save As, and
enter Shaft, for the name of the CATPart document.
This step is ended.
41-41
Simple Practice - Step 5
Detailed Step
Quick Tools (5 of 5)
1 - Capture Images and record them into an Album
8
8
8
$
8
Open the Course.CATProduct document.
Select Tools + Image + Capture... in the menu bar.
Then Tools + Image + Album...
For the first selection a new workbench appears,
whereas for the second selection, a dialogue box is
displayed.
Position them as shown below.
42-
Simple Practice - Step 5
8
8
8
8
8
$
Detailed Step
Then draw a rectangular window around the assembly.
The first point is the upper left one. You keep the MB1
down, you drag the cursor until the lower right one.
(1)Then you release MB1.
(2)Then you click on the capture icon
(3)You visualize the result in the album
(4)You can finally save the image at the format you want
You can do this as many times as you need...
43-48
Simple Practice - Step 5
Detailed Step
3
2
2 - Customize your workbenches
8
8
8
Close the Image tools by clicking on their small black
crosses at the top of their windows.
Select the Customize option in the the menu bar (Tools
+ Customize)
You can customize the Start Menu or the Workbenches.
44-48
Simple Practice - Step 5
8
8
$
2
Detailed Step
Select, for example, Material Library, in the Favorites
window.
Then the left direction arrow in the middle.
If you close this window you will notice that Material
Library is not in the Start menu bar anymore...
To modify the Workbenches you have to select the
Toolbar Folder in the Customize dialogue window. For
example, you can rename Assembly in My
Assembly.
45-48
Simple Practice - Step 5
8
$
Detailed Step
For that, you select Assembly, then the rename button.
You change the name, then OK.
To see the change, you have to close the Customize
dialogue window, and select View + Toolbars in the
menu bar.
3 - You can also create your own workbench
8
8
8
In the Customize dialogue window, select the toolbars
tab.
Click on the new button.
Key in Course Workbench, then click OK.
46-48
Simple Practice - Step 5
8
8
Detailed Step
A new empty workbench is displayed. You just have to
indicate what icons you want to put in.
Select the Commands tab.
Then drag and drop the commands you need. For
example : Undo, Redo.
47-48
Simple Practice - Step 5
8
$
$
J
Detailed Step
Select File in the Categories section, then drag and
drop the Print and the Save As commands in your new
workbench...
Note that each time, there corresponding icons are
created in your toolbar. Moreover, you can drop another
command between the last one and the border :
Add the Magnifier icon (you will find it in the View
category...)
You can check that your workbench is now available in
View + Toolbars in the menu bar.
Congratulations, you have finished all the basic
courses.
48-48
Das könnte Ihnen auch gefallen
- The Yellow House: A Memoir (2019 National Book Award Winner)Von EverandThe Yellow House: A Memoir (2019 National Book Award Winner)Bewertung: 4 von 5 Sternen4/5 (98)
- Designing Gear in Catia v5Dokument17 SeitenDesigning Gear in Catia v5loadsach100% (1)
- Hidden Figures: The American Dream and the Untold Story of the Black Women Mathematicians Who Helped Win the Space RaceVon EverandHidden Figures: The American Dream and the Untold Story of the Black Women Mathematicians Who Helped Win the Space RaceBewertung: 4 von 5 Sternen4/5 (895)
- Designing Gear in Catia v5Dokument17 SeitenDesigning Gear in Catia v5loadsach100% (1)
- The Subtle Art of Not Giving a F*ck: A Counterintuitive Approach to Living a Good LifeVon EverandThe Subtle Art of Not Giving a F*ck: A Counterintuitive Approach to Living a Good LifeBewertung: 4 von 5 Sternen4/5 (5794)
- Surface Modeling Proe WF 2Dokument46 SeitenSurface Modeling Proe WF 2seventhhemanthNoch keine Bewertungen
- The Little Book of Hygge: Danish Secrets to Happy LivingVon EverandThe Little Book of Hygge: Danish Secrets to Happy LivingBewertung: 3.5 von 5 Sternen3.5/5 (400)
- Mechanical Design Animation TutorialDokument16 SeitenMechanical Design Animation TutorialAnonymous pMVR77x1Noch keine Bewertungen
- Devil in the Grove: Thurgood Marshall, the Groveland Boys, and the Dawn of a New AmericaVon EverandDevil in the Grove: Thurgood Marshall, the Groveland Boys, and the Dawn of a New AmericaBewertung: 4.5 von 5 Sternen4.5/5 (266)
- Catia v5 Basic Training English Cax 2012Dokument104 SeitenCatia v5 Basic Training English Cax 2012Cristian DogaruNoch keine Bewertungen
- Shoe Dog: A Memoir by the Creator of NikeVon EverandShoe Dog: A Memoir by the Creator of NikeBewertung: 4.5 von 5 Sternen4.5/5 (537)
- TUTORIAL Structure Analysis in ProE-MechanicaDokument12 SeitenTUTORIAL Structure Analysis in ProE-MechanicatedbrasilNoch keine Bewertungen
- Elon Musk: Tesla, SpaceX, and the Quest for a Fantastic FutureVon EverandElon Musk: Tesla, SpaceX, and the Quest for a Fantastic FutureBewertung: 4.5 von 5 Sternen4.5/5 (474)
- Tutorial 2: Pro/E Wildfire 5.0 Assembly and Motion Analysis: ObjectivesDokument12 SeitenTutorial 2: Pro/E Wildfire 5.0 Assembly and Motion Analysis: ObjectivesC.E. Ishmeet SinghNoch keine Bewertungen
- Never Split the Difference: Negotiating As If Your Life Depended On ItVon EverandNever Split the Difference: Negotiating As If Your Life Depended On ItBewertung: 4.5 von 5 Sternen4.5/5 (838)
- Structure MechanicaDokument13 SeitenStructure MechanicaCristian DogaruNoch keine Bewertungen
- Grit: The Power of Passion and PerseveranceVon EverandGrit: The Power of Passion and PerseveranceBewertung: 4 von 5 Sternen4/5 (588)
- Optimization in ProEDokument8 SeitenOptimization in ProELittle AyaNoch keine Bewertungen
- A Heartbreaking Work Of Staggering Genius: A Memoir Based on a True StoryVon EverandA Heartbreaking Work Of Staggering Genius: A Memoir Based on a True StoryBewertung: 3.5 von 5 Sternen3.5/5 (231)
- Spur Gear CAD DrawingDokument1 SeiteSpur Gear CAD DrawinggoldencometNoch keine Bewertungen
- Structure Analisys ShaftDokument6 SeitenStructure Analisys ShaftCristian DogaruNoch keine Bewertungen
- The Emperor of All Maladies: A Biography of CancerVon EverandThe Emperor of All Maladies: A Biography of CancerBewertung: 4.5 von 5 Sternen4.5/5 (271)
- Tutorial 2: Pro/E Wildfire 5.0 Assembly and Motion Analysis: ObjectivesDokument12 SeitenTutorial 2: Pro/E Wildfire 5.0 Assembly and Motion Analysis: ObjectivesC.E. Ishmeet SinghNoch keine Bewertungen
- COMf CatiaBasicsDokument65 SeitenCOMf CatiaBasicsCristian DogaruNoch keine Bewertungen
- The World Is Flat 3.0: A Brief History of the Twenty-first CenturyVon EverandThe World Is Flat 3.0: A Brief History of the Twenty-first CenturyBewertung: 3.5 von 5 Sternen3.5/5 (2259)
- DesignAnimationTutorial 2010Dokument24 SeitenDesignAnimationTutorial 2010Cristian DogaruNoch keine Bewertungen
- On Fire: The (Burning) Case for a Green New DealVon EverandOn Fire: The (Burning) Case for a Green New DealBewertung: 4 von 5 Sternen4/5 (73)
- Catia v5 Basic Training English Cax 2012Dokument104 SeitenCatia v5 Basic Training English Cax 2012Cristian DogaruNoch keine Bewertungen
- The Hard Thing About Hard Things: Building a Business When There Are No Easy AnswersVon EverandThe Hard Thing About Hard Things: Building a Business When There Are No Easy AnswersBewertung: 4.5 von 5 Sternen4.5/5 (344)
- Tip DrawingsDokument8 SeitenTip Drawingsanon_46914625Noch keine Bewertungen
- How To Draw Involute Bevel Gear 2Dokument2 SeitenHow To Draw Involute Bevel Gear 2Cristian DogaruNoch keine Bewertungen
- Team of Rivals: The Political Genius of Abraham LincolnVon EverandTeam of Rivals: The Political Genius of Abraham LincolnBewertung: 4.5 von 5 Sternen4.5/5 (234)
- DesignAnimationTutorial 2010Dokument24 SeitenDesignAnimationTutorial 2010Cristian DogaruNoch keine Bewertungen
- JT - Installation Manual For PV Modules B1Dokument18 SeitenJT - Installation Manual For PV Modules B1FreeLatinBird100% (1)
- 13 38 Casing Preparation and Running ChecklistDokument3 Seiten13 38 Casing Preparation and Running ChecklistrajkumarfNoch keine Bewertungen
- The Unwinding: An Inner History of the New AmericaVon EverandThe Unwinding: An Inner History of the New AmericaBewertung: 4 von 5 Sternen4/5 (45)
- Tutorial 4 JawapanDokument6 SeitenTutorial 4 JawapanlimNoch keine Bewertungen
- The Gifts of Imperfection: Let Go of Who You Think You're Supposed to Be and Embrace Who You AreVon EverandThe Gifts of Imperfection: Let Go of Who You Think You're Supposed to Be and Embrace Who You AreBewertung: 4 von 5 Sternen4/5 (1090)
- Game of SultansDokument268 SeitenGame of Sultansmnz gmz100% (1)
- Mark Scheme: June 2018Dokument12 SeitenMark Scheme: June 2018BethanyNoch keine Bewertungen
- AC Commutator Motors Repulsion Series Motor UniversalDokument3 SeitenAC Commutator Motors Repulsion Series Motor UniversalwhrferNoch keine Bewertungen
- Physics Lab ReportDokument3 SeitenPhysics Lab ReportReysa Gabrielle PileNoch keine Bewertungen
- Earthing Transformer and Its Application To The Power SystemDokument34 SeitenEarthing Transformer and Its Application To The Power SystemRathinaKumar100% (1)
- Riedel Artist USDokument22 SeitenRiedel Artist UScliffforscribdNoch keine Bewertungen
- The Sympathizer: A Novel (Pulitzer Prize for Fiction)Von EverandThe Sympathizer: A Novel (Pulitzer Prize for Fiction)Bewertung: 4.5 von 5 Sternen4.5/5 (121)
- GusekDokument177 SeitenGusekAitorAlbertoBaezNoch keine Bewertungen
- Video Display DevicesDokument66 SeitenVideo Display DevicesshabanaNoch keine Bewertungen
- An Introduction To Computer ArchitectureDokument59 SeitenAn Introduction To Computer Architecturekhaled mahmudNoch keine Bewertungen
- TacheometryDokument6 SeitenTacheometryregieNoch keine Bewertungen
- Iconnect v3.1 User ManualDokument105 SeitenIconnect v3.1 User Manualcjamiz2006Noch keine Bewertungen
- First Quarter Summative Test in Math 7Dokument2 SeitenFirst Quarter Summative Test in Math 7Lemanuel097 FloresNoch keine Bewertungen
- Holmium Laser - Fibers - Brochure - A4 - PB-006360 - Rev K - WebDokument4 SeitenHolmium Laser - Fibers - Brochure - A4 - PB-006360 - Rev K - WebTigherMahNoch keine Bewertungen
- Technical Analysis 1: Lg/Med Track ExcavatorsDokument6 SeitenTechnical Analysis 1: Lg/Med Track ExcavatorsKang AdingNoch keine Bewertungen
- Penlon-Paragon AV-S-Ventilator - User ManualDokument72 SeitenPenlon-Paragon AV-S-Ventilator - User Manualrkillian44Noch keine Bewertungen
- ISCSI OptimizationDokument28 SeitenISCSI OptimizationrahulhclNoch keine Bewertungen
- Practical Exercise 02Dokument17 SeitenPractical Exercise 02FeRro ReniNoch keine Bewertungen
- Her Body and Other Parties: StoriesVon EverandHer Body and Other Parties: StoriesBewertung: 4 von 5 Sternen4/5 (821)
- Siemens Profiset 3030 enDokument11 SeitenSiemens Profiset 3030 enBoasu FlorinNoch keine Bewertungen
- Shortcuts For Ellipses and HyperBolaDokument3 SeitenShortcuts For Ellipses and HyperBolaChristian Simon D. SOLINAPNoch keine Bewertungen
- Operational AmplifiersDokument35 SeitenOperational AmplifierskunwarNoch keine Bewertungen
- Compiled Blue Print and Syllabus XI HY 2022Dokument6 SeitenCompiled Blue Print and Syllabus XI HY 2022shrutiNoch keine Bewertungen
- Center of Biomedical Engineering Medical Radiation Physics (Phys-2223)Dokument6 SeitenCenter of Biomedical Engineering Medical Radiation Physics (Phys-2223)Sador YonasNoch keine Bewertungen
- Cam Less Engine.1Dokument15 SeitenCam Less Engine.1Pradeep KumarNoch keine Bewertungen
- Computer GraphicsDokument14 SeitenComputer GraphicsNitish SandNoch keine Bewertungen
- Calculating Species Importance ValuesDokument3 SeitenCalculating Species Importance Valuesabraha gebruNoch keine Bewertungen
- Electrical Systems (Engine) - (S - N 512911001 - 512911999) - 331Dokument3 SeitenElectrical Systems (Engine) - (S - N 512911001 - 512911999) - 331Ronaldo Javier Vergara AnayaNoch keine Bewertungen
- Communication Engineering 2 MarksDokument38 SeitenCommunication Engineering 2 MarksNandhini100% (2)