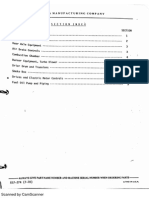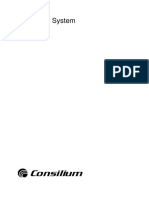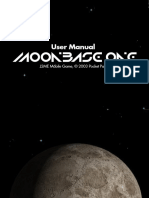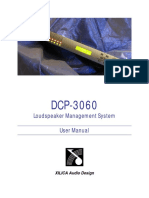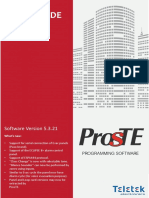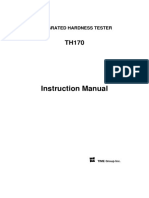Beruflich Dokumente
Kultur Dokumente
Handbat Users Guide PDF
Hochgeladen von
Neal BrattOriginalbeschreibung:
Originaltitel
Copyright
Verfügbare Formate
Dieses Dokument teilen
Dokument teilen oder einbetten
Stufen Sie dieses Dokument als nützlich ein?
Sind diese Inhalte unangemessen?
Dieses Dokument meldenCopyright:
Verfügbare Formate
Handbat Users Guide PDF
Hochgeladen von
Neal BrattCopyright:
Verfügbare Formate
User Reference Guide
Active Handheld Reader
User Reference Guide
Active Handheld Reader
Turning A Unit On . . .................................................................................... 1
Main....................................................................................................... 1
Read Devices. . .......................................................................................... 1
Reading TracBAT Mileage Sensors............................................................................... 2
Reading AirBAT Sensors........................................................................................ 3
Viewing Previous Reads......................................................................................... 5
Configuration........................................................................................................ 6
Battery Indicator................................................................................................... 7
Battery Replacement............................................................................................. 8
RF Exposure Information........................................................................................ 8
Certifications........................................................................................................ 8
WARNING! Always use appropriate personal protective equipment (ppe) during the installation and
maintenance of the sensors and or related systems on a vehicle. If you have questions regarding which
ppe are appropriate, please consult osha 3151-12r 2003 to determine appropriate equipment.
User Reference Guide
Active Handheld Reader
Turning A Unit On
Read Devices
When a HandBAT is first picked up the display will
normally be turned off. To turn the unit on press any
key. If the display contrast appears too dark, or too
light, press the MAIN function key and then the right
( ) or left ( ) arrow keys to change the contrast.
The right arrow key each time it is pressed will darken
the display. The left arrow key each time it is pressed
will lighten the display.
Main
This is the primary screen option used to read your
BAT RF tags installed on your vehicles. To activate this
option press the up ( ) or down ( ) keys to highlight
the appropriate option, then press the Enter Key found
in the middle of the up/down and left/right arrow keys.
After depressing the Enter Key you will be presented
with the Select Device screen as shown below.
Select the type of BAT RF Sensor you wish to read
at this time.
This screen is the Main Menu and is used as a
selection screen for desired functions of the handheld
reader. Select the function you wish to perform using
the up ( ) or down ( ) arrow keys. You have three
functions to choose from.
The primary function of the HandBAT is to Read
Devices.
The second function is for reviewing Previous
Reads stored in the HandBAT.
The third function is for Configuration of the
HandBAT itself.
On Special Edition HandBATs a 4th option will be
available Labeled Update SE TracBAT. This menu item
is used for changing SE TracBAT calibrations. See
help menus in the HandBAT for information on how
to use this special menu.
At any time, and in any screen on the HandBAT,
you can press the help key for assistance. All help
screens are context sensitive.
TracBAT sensors
AirBAT sensors.
Select your choice by using the up/down keys to
highlight your desired Sensor type and pressing the
Enter Key.
NOTE: Make sure you are within range of the sensor
before attempting to read. If several sensors can be
seen at once it may be necessary to change the range
so that only close sensors can be read. Get close to
the desired sensor with the lowest range setting so
that you know which sensor you are reading.
For Advanced Users Only:
The Range setting allows for tweaking of the read
range of the unit. Normally you want this to be set at
1. On rare occasions the user may want to scan the
area for tags that may not be right near them. In this
case the HandBAT allows for range to be increased
up to 3. This is accomplished by pressing the right
arrow. After reading, the range should be reduced
to insure the next user does not accidentally read
an incorrect sensor. The sensitivity can be manually
reduced by pressing the left arrow.
HandBAT User Guide
Reading TracBAT Mileage Sensors
If you have a TracBAT mileage sensor, then use the
up/down keys to highlight this menu item. Point the
handheld at the TracBAT you wish to read, and press
the Enter Key. If the tag is not within range or there is
a problem with the tag, then you will get the following
Read Failed screen.
When you press the up ( ) arrow key, the following
screen will appear on the HandBAT. At this point, all
of the data for the current sensor being read has
been stored in the HandBAT, and displayed.
If you press the up ( ) arrow key, and the HandBAT
does not succeed in resetting the trip, error messages
will be given with the option to try again. When the trip is
reset the reset is logged into memory for later download.
This may be caused by not holding your handheld
reader within range of the TracBAT mileage sensor you
wish to read. Please move to within the reading range
and try again. If the problem persists, and you cannot
read the desired sensor, then increase the range just
a bit. Be careful not to increase range too much as
you may begin to see sensors behind you instead of
the sensor of interest. See screen help for more info.
When a successful read of the TracBAT has taken
place, the following screen will appear on the HandBAT.
This is the main information screen for the TracBAT.
There is a sub-screen available which will read the trip
mileage data from the sensor.
To select the Fluid Entry option press the right ( )
arrow key. The following screen will be shown if this
option is chosen.
The fluid quantities are entered by using the up ( ) or
down ( ) arrow keys on each selected digit. When the
desired entries are completed:
Press Enter
Select Save selection
Press Enter.
A beep will sound confirming the save.
Note: The data will be not be stored if the screen is
exited without saving.
To read the trip mileage information, press the Down ( )
arrow key. Note that the trip mileage has a resolution of
tenths of a mile. When you choose to get the trip mileage
it will reread the mileage sensor and return a screen
similar to the screen shown below. At this point all of the
life and trip information has been stored in the HandBAT.
The trip mileage information that is stored in the
TracBAT sensor may be reset by pressing the up
( ) arrow key. !Caution, this will erase the trip
information stored in the TracBAT.
2
HandBAT User Guide
HandBAT Navigation Tips:
Return to the Main menu by depressing the
MAIN key.
Return to the previous screen press the BACK key.
Access Help screen (additional directions) by
depressing the HELP key.
NOTE: If this instruction manual differs from the
on screen help always refer to the HandBAT onscreen help.
Reading AirBAT Sensors
If you want to change the limits:
Use the arrow keys to navigate to the setting you
If you have an AirBAT sensor, use the up/down keys to
highlight Active AirBAT from the Select Device screen.
Point the HandBAT at the AirBAT sensor you
wish to read.
want to change
Press the Enter Key and you will be allowed to
change the limits in 5 PSI increments by pressing
the up ( ) or down ( ) arrow keys.
Press the Enter Key.
When the limits have been set to the desired
If the sensor is not within range or there is a problem
with the sensor you will get the Read Failed screen as
shown earlier in this manual. Use the HandBAT help
screens to diagnose the difficulty.
Then arrow to the Write Limits line
When a successful read of the AirBAT has taken
place, the following screen will appear on the
HandBAT. This screen is the main information screen
for the AirBAT sensor. The data is now stored in the
hand held reader for later viewing.
To change the pressure warning limits on the sensor
press the right ( ) arrow key. A screen similar to
the one shown below will be displayed.
Select Change Low Limit
Press Enter
values press the Enter Key which changes the
default write settings
Press Enter.
This will write the limits to the desired tag. The writing
screen will appear as follows.
You will be returned to the previous screen with a
notification of whether or not the write was successful.
If the write to the AirBAT sensor works a screen
similar to the one shown below will be displayed. The
new limits should be shown on the screen.
If the write failed, a screen similar to the following will
appear with the failed message.
HandBAT User Guide
If you should get the Write Failed message:
Move the hand held reader closer to the
The following screen will appear when a tire log is
first read.
appropriate sensor.
Press the Enter Key again and the reader will try
and write out the desired pressure limits.
This screen displays how long the current low tire
event has lasted.
A tire which has been low for less than 1 hour
will reflect 0 in the Hrs Low column.
Utilize the navigation tips listed on page 4 to exit this screen
If an AirBAT that supports tire logging is read, the detail
screen will include a time low parameter which will
indicate how long the lights have been blinking. More
Information can then be requested such as Read Tire
Log, Change Low Limit and Read AirBAT Version.
The lowest pressure recorded during the event is
shown under the PSI column.
On a dual tire system two readings will be shown
in the I/O column, one for the outer tire labeled
Out and one for the inner tire labeled In.
If the system has not had any low tire events
the minimum pressure during the event will
display ???.
The calculated date that the tire went low will be
displayed in the Start column.
Note: The Start date is based on the Date and Time in
the HandBAT which is set during a download to a PC.
Press the Right ( ) arrow key to display the (more
info) tire logging option screen.
To read the tire log simply select the tire log line
and press the Enter Key. Only AirBAT sensors with
versions equal or greater than 200, support tire
logging. An error message will be given on versions
of 150 or 100. The version can be manually read by
using the Read AirBAT Version option on this same
screen. The Version will be displayed but not stored
for later downloads.
HandBAT User Guide
When a Tire log is read out of an AirBAT the last
three events are recorded in the previous readings
system as a Tire log for the inner or outer tire. This
means that on a dual tire sensor two readings are
added into the previous readings system after a Tire
log is read. In the previous readings detail screen all
three events are listed instead of just the current
reading as illustrated above. The most current
reading will be at the top of the list and should match
the one displayed immediately after a Tire Log read.
The previous two readings will be shown below the
most current reading.
Viewing Previous Reads
Each time you read any BAT RF tag, the data is
stored in the HandBATs internal memory. The data
is assigned a read sequence number. This allows the
user to easily and quickly retrieve tag data previously
stored in the HandBAT. The memory can hold up to
400 records. When the memory is full, the HandBAT
will replace the oldest of the stored records in the list
upon each new read event. This means that when
the 401 record is stored, record 1 is erased, and
replaced with the data for 401 then renumbered to
400. Record 2 now becomes the oldest record and
will be renumbered to record 1, etc.
To view the records from any screen:
Press the main key. This will return you to the
main screen.
Using the up ( ) or down ( ) arrow keys, highlight
the Previous Reads option in the main menu.
Depress the Enter Key. The following screen will appear.
Highlight the desired record and press the Enter key.
Following is a sample record screen .
This screen shows the information for the sensor
that was read.
The first line describes the sensor that was read,
the read date and time utilizing military time.
The second line reflects the S/N of the device.
The information read from the device follows.
The Delete record option is always allowed if the
Left ( ) arrow key is pressed. If a record is
deleted it remains in the list so that numbers stay
in order, however, the data is removed. When a
downloaded the deleted record serial number is
sent but the data is flagged as erased.
Press the Back key two times to return to the
Previous Reads menu. The second item on this page
is the Erase all Records feature.
Select View Records
Press the Enter Key and the following screen will
appear. The most recent records will be displayed.
To view the detail data of any record:
Move the cursor up or down to highlight the
desired record.
Press the Enter Key to view the details on that record.
The cursor moves up or down one record each time the
up () or down () arrow key is pressed. You can move
down 5 records by pressing the right () arrow key,
or you can move up 5 records by pressing the left ()
arrow key. If you hold the keys down they will auto scroll.
When Erase all records is selected by pressing
the Enter key, the following screen will be shown.
Use the up and down arrow keys to highlight the
desired selection. By selecting the Yes menu item,
and pressing the Enter key, all of the stored records
will be erased. Selecting No will return you to the
previous menu.
HandBAT User Guide
!WARNING: Selecting the Yes option will
permanently erase all records. The erased records
will not be available for retrieval.
Press the Back key to select the Download to PC option.
Configuration
The Configuration option of the main menu will allow
you to configure various user HandBAT parameters.
When this option is selected the following screen will
be shown.
Highlight the Download to PC option
Press Enter. You will be given a prompt to Enter
to Download as shown below.
Configure Version
When Version is selected the following screen will be
shown. This screen will normally only be referenced
for warranty or upgrade purposes.
To begin the download make sure you are in range
of a wireless download pod connected to a PC then
press Enter. The following screen will be shown.
If for some reason the download fails a message will
be given to diagnose the problem. The following is
an example of one of the diagnostic messages. This
message reflects that a pod cannot be found.
The version screen allows the user to tell which
version and build numbers are currently programmed
into the processors inside the unit.
Configure HandBAT settings
The HandBAT settings screen allows you to set
default parameters in the system.
When selected, a screen similar to the one below will
be displayed.
The records will be uploaded to the internet usually
within a few minutes upon a successful completion.
The HandBAT time is updated on each download to
keep records synchronized to local time.
HandBAT User Guide
Selecting the Coolant Units option allows the
user to select the desired measurement type
for coolant entry units that will be used when
entering coolant amounts (i.e. Qt, Lit, or Gal.).
Selecting the Fuel Units option allows the user
to select the desired measurement type for fuel
quantities to be used when entering fuel amounts
(i.e. Lit or Gal).
The Set Low Limit option is the low tire pressure
setting that will be used as a default but can be
overridden when actually writing the low limits in
an AirBAT.
With the Factory Test menu item highlighted, press
the Enter Key, and the following screen will appear.
The Power Down Time sets the amount of time
This menu is password protected and is for factory
use only; it cannot be accessed by end user. Press
the Main key or the Back key to exit.
in minutes that a HandBAT screen will remain on
when it is left inactive.
The Read Range option sets the default read
range of the HandBAT but can be overridden
when reading units for ease of use.
Configure - Set Date And Time
When selected this option allows the user to manually
update the Year, Month, Day, Hour and Minutes
utilizing the up ( ) or down ( ) arrow keys.
If customer service should request that you to go into
this screen for diagnostic purposes you will be given
a password that will last for two hours. The following
parameters will apply to the password.
The password will be a number that is entered
on the keypad.
The Right arrow key corresponds to +4
The Left arrow key corresponds to -4
The Up arrow key corresponds to +1
The Down arrow key corresponds to -1
The password will be a minimum of 5 digits.
Battery Indicator
Note: When the HandBAT device goes to sleep and
turns off, the screen it can be easily awakened for
use with the touch of any key on the handheld.
Configure Factory Test
The battery indicator is in the upper left hand corner
of the main screen (as shown above). It will show the
current status of the battery. When the battery gets
sufficiently depleted the unit will not allow the user to
keep the device turned on. If a HandBAT becomes
severely discharged the HandBAT will display a low
battery message and then turn itself off automatically.
HandBAT User Guide
Battery Replacement
RF exposure information
It the HandBAT batteries are depleted then new ones
should be put into the unit. The batteries can be
replaced by removing the two screws on the battery
cover. It is recommended that 3 lithium 1.5 volt AAA
batteries should be used so that the unit will still
function below freezing.
Safety specifications or Specific Absorption Rate
information:
Note: Standard alkaline 1.5 volt batteries will
work but not below freezing since standard alkaline
batteries will not work in freezing temperatures.
Care and Handling of the HandBAT
The HandBAT is not hermetically sealed and will be
damaged if left in water.
Under United States FCC guidelines, part 15 section
247, this device is categorically excluded from
routine environmental evaluation for demonstrating
RF exposure compliance with respect to MPE and/
or SAR limits.
1. Exposure
falls under
Uncontrolled exposure.
general
population/
2. Device transmits less than 10 mW of power in
the 2.4 to 2.48 GHz band.
3. The device should be considered a spread
spectrum transmitter.
4. Typical exposure times are less than 5 seconds
during any tag reading.
Troubleshooting
The system can be reset holding down the Back and
Down arrow keys simultaneously for approximately
4 seconds; the screen will flash and redraw. No
records or data will be lost.
5. This device is tested and evaluated under US FCC
part 15 section 247.
6. The device is tested as a production unit.
The unit uses a meander line radiator with less than
3 dBi of gain and less than 10 mW of output power.
CERTIFICATIONS
This unit complies with Part 15 of the FCC Rules. Operation is subject to the following two conditions: (1)
this device may not cause harmful interference, and (2) this device must accept any interference received,
including interference that may cause undesired operation.
FCC ID: SRA-8200000
This equipment has been tested and found to comply with the limits for a Class B digital device, pursuant
to Part 15 of the FCC Rules. These limits are designed to provide reasonable protection against harmful
interference in a residential installation. This equipment generates uses and can radiate radio frequency
energy and, if not installed and used in accordance with the instructions, may cause harmful interference
to radio communications. However, there is no guarantee that interference will not occur in a particular
installation. If this equipment does cause harmful interference to radio or television reception,
which can be determined by turning the equipment off and on, the user is encouraged to try to correct the
interference by one or more of the following measures:
Reorient or relocate the receiving antenna.
Increase the separation between the equipment and receiver.
Connect the equipment into an outlet on a circuit different from that to which the receiver is connected.
Consult the dealer or an experienced radio/TV technician for help.
Este equipamento opera em carter
secundrio, isto , no tem direito a
proteo contra interferncia prejudicial,
mesmo de estaes do mesmo tipo, e
no pode causar interferncia a sistemas
operando em carter primrio.
Note: The manufacturer is not responsible for any radio or TV interference caused by unauthorized
modifications to this equipment. Such modifications could void the users authority to operate the equipment.
The antenna(s) used for this transmitter must be installed to provide a separation distance of at least
20 cm from all persons and must not be co-located or operating in conjunction with any other antenna or
transmitter. Users and installers must be provided with antenna installation instructions and transmitter
operating conditions for satisfying Rf exposure compliance.
Should you need any additional assistance with any problems or issues please contact STEMCO Customer
Service at (800) 527-8492.
This product meets the applicable Industry Canada technical specifications/Le prsent materiel est conforme
aux specifications techniques applicables dIndustrie Canada.
IC: 7413A-8200000
an EnPro Industries company
Stemco - USA
Stemco - Canada
P.O. Box 1989
Longview, TX 75606-1989
(903) 758-9981 1800-527-8492
FAX: 1-800-874-4297
5650 Timberlea Blvd. Unit B
Mississauga, ON L4W 4M6
(905) 206-9922 877-232-9111
FAX: 877-244-4555
www.stemco.com
STEMCO, BAT RF, HandBAT,
AirBAT and TracBAT are
trademarks of STEMCO LP
2008 STEMCO LP
Das könnte Ihnen auch gefallen
- Shoe Dog: A Memoir by the Creator of NikeVon EverandShoe Dog: A Memoir by the Creator of NikeBewertung: 4.5 von 5 Sternen4.5/5 (537)
- The Yellow House: A Memoir (2019 National Book Award Winner)Von EverandThe Yellow House: A Memoir (2019 National Book Award Winner)Bewertung: 4 von 5 Sternen4/5 (98)
- Miller Dimension NT 450 Parts ManualDokument9 SeitenMiller Dimension NT 450 Parts ManualNeal BrattNoch keine Bewertungen
- Miller Dimension NT 450 Service ManualDokument40 SeitenMiller Dimension NT 450 Service ManualNeal Bratt100% (1)
- New Doc 1 PDFDokument165 SeitenNew Doc 1 PDFNeal BrattNoch keine Bewertungen
- AirBAT Tractor Interface Module User Guide PDFDokument20 SeitenAirBAT Tractor Interface Module User Guide PDFNeal BrattNoch keine Bewertungen
- The Subtle Art of Not Giving a F*ck: A Counterintuitive Approach to Living a Good LifeVon EverandThe Subtle Art of Not Giving a F*ck: A Counterintuitive Approach to Living a Good LifeBewertung: 4 von 5 Sternen4/5 (5794)
- The Little Book of Hygge: Danish Secrets to Happy LivingVon EverandThe Little Book of Hygge: Danish Secrets to Happy LivingBewertung: 3.5 von 5 Sternen3.5/5 (400)
- Grit: The Power of Passion and PerseveranceVon EverandGrit: The Power of Passion and PerseveranceBewertung: 4 von 5 Sternen4/5 (588)
- Elon Musk: Tesla, SpaceX, and the Quest for a Fantastic FutureVon EverandElon Musk: Tesla, SpaceX, and the Quest for a Fantastic FutureBewertung: 4.5 von 5 Sternen4.5/5 (474)
- A Heartbreaking Work Of Staggering Genius: A Memoir Based on a True StoryVon EverandA Heartbreaking Work Of Staggering Genius: A Memoir Based on a True StoryBewertung: 3.5 von 5 Sternen3.5/5 (231)
- Hidden Figures: The American Dream and the Untold Story of the Black Women Mathematicians Who Helped Win the Space RaceVon EverandHidden Figures: The American Dream and the Untold Story of the Black Women Mathematicians Who Helped Win the Space RaceBewertung: 4 von 5 Sternen4/5 (895)
- Team of Rivals: The Political Genius of Abraham LincolnVon EverandTeam of Rivals: The Political Genius of Abraham LincolnBewertung: 4.5 von 5 Sternen4.5/5 (234)
- Never Split the Difference: Negotiating As If Your Life Depended On ItVon EverandNever Split the Difference: Negotiating As If Your Life Depended On ItBewertung: 4.5 von 5 Sternen4.5/5 (838)
- The Emperor of All Maladies: A Biography of CancerVon EverandThe Emperor of All Maladies: A Biography of CancerBewertung: 4.5 von 5 Sternen4.5/5 (271)
- Devil in the Grove: Thurgood Marshall, the Groveland Boys, and the Dawn of a New AmericaVon EverandDevil in the Grove: Thurgood Marshall, the Groveland Boys, and the Dawn of a New AmericaBewertung: 4.5 von 5 Sternen4.5/5 (266)
- On Fire: The (Burning) Case for a Green New DealVon EverandOn Fire: The (Burning) Case for a Green New DealBewertung: 4 von 5 Sternen4/5 (74)
- The Unwinding: An Inner History of the New AmericaVon EverandThe Unwinding: An Inner History of the New AmericaBewertung: 4 von 5 Sternen4/5 (45)
- The Hard Thing About Hard Things: Building a Business When There Are No Easy AnswersVon EverandThe Hard Thing About Hard Things: Building a Business When There Are No Easy AnswersBewertung: 4.5 von 5 Sternen4.5/5 (345)
- The World Is Flat 3.0: A Brief History of the Twenty-first CenturyVon EverandThe World Is Flat 3.0: A Brief History of the Twenty-first CenturyBewertung: 3.5 von 5 Sternen3.5/5 (2259)
- The Gifts of Imperfection: Let Go of Who You Think You're Supposed to Be and Embrace Who You AreVon EverandThe Gifts of Imperfection: Let Go of Who You Think You're Supposed to Be and Embrace Who You AreBewertung: 4 von 5 Sternen4/5 (1090)
- The Sympathizer: A Novel (Pulitzer Prize for Fiction)Von EverandThe Sympathizer: A Novel (Pulitzer Prize for Fiction)Bewertung: 4.5 von 5 Sternen4.5/5 (121)
- Her Body and Other Parties: StoriesVon EverandHer Body and Other Parties: StoriesBewertung: 4 von 5 Sternen4/5 (821)
- STONES - R25 - User Manual - ENGv1 - 4Dokument124 SeitenSTONES - R25 - User Manual - ENGv1 - 4edmundinNoch keine Bewertungen
- Type, Click and Talk: Unit 3Dokument11 SeitenType, Click and Talk: Unit 3Hoan NguyễnNoch keine Bewertungen
- Serinus Cal Ver 1Dokument175 SeitenSerinus Cal Ver 1miguel diaz mendezNoch keine Bewertungen
- User's Manual-1Dokument57 SeitenUser's Manual-1royNoch keine Bewertungen
- PECT Instrument ManualDokument50 SeitenPECT Instrument ManualZoran TripunovskiNoch keine Bewertungen
- CONSILIUM 91240-001000 CS4000 User Manual E1 04 2 EDokument40 SeitenCONSILIUM 91240-001000 CS4000 User Manual E1 04 2 Ecengiz kutukcu67% (6)
- User Manual Controller MAM 200Dokument16 SeitenUser Manual Controller MAM 200Air Logic100% (1)
- UVS2700-UVS2800 Instruction Manual 7-31-13Dokument98 SeitenUVS2700-UVS2800 Instruction Manual 7-31-13Danyel Pol BargasNoch keine Bewertungen
- MDOT OpenRoads Reference InfoDokument29 SeitenMDOT OpenRoads Reference InforameshNoch keine Bewertungen
- User's Guide: System Version 2.6XxDokument47 SeitenUser's Guide: System Version 2.6XxAdrián BCNoch keine Bewertungen
- Maven Advanced TableauDokument94 SeitenMaven Advanced TableauFuzuli NagisoyluNoch keine Bewertungen
- INTEGRA-7 Service - 2012Dokument48 SeitenINTEGRA-7 Service - 2012EveraldoNoch keine Bewertungen
- Laser ManualDokument97 SeitenLaser ManualglamuraNoch keine Bewertungen
- Transview PDFDokument112 SeitenTransview PDFElenildo Oliveira da SilvaNoch keine Bewertungen
- DVR Fast Operation User Manual V3.1Dokument107 SeitenDVR Fast Operation User Manual V3.1akhilNoch keine Bewertungen
- Us B Info Users ManualDokument77 SeitenUs B Info Users ManualRobert HarkinNoch keine Bewertungen
- Moonbase One User ManualDokument6 SeitenMoonbase One User Manualsg 85Noch keine Bewertungen
- Loudspeaker Management System User Manual: XILICA Audio DesignDokument25 SeitenLoudspeaker Management System User Manual: XILICA Audio DesignSetyaGamingNoch keine Bewertungen
- ComicRack Manual (6th Ed)Dokument100 SeitenComicRack Manual (6th Ed)600WPMPO100% (1)
- Capstone MicroTurbine Model C65 Hybrid UPS User's ManualDokument66 SeitenCapstone MicroTurbine Model C65 Hybrid UPS User's ManualAndrey KazakNoch keine Bewertungen
- ProsTE 5.3.21 User GuideDokument15 SeitenProsTE 5.3.21 User GuideRaafet ErguezNoch keine Bewertungen
- Th170 Integrated Portable Hardness Tester Instruction ManualDokument26 SeitenTh170 Integrated Portable Hardness Tester Instruction ManualM Jawad AliNoch keine Bewertungen
- Autocad Command List and Explanations Act. 6Dokument9 SeitenAutocad Command List and Explanations Act. 6organicspolybondNoch keine Bewertungen
- Oracle® Mobile Supply Chain Applications: User's Guide Release 12.2Dokument226 SeitenOracle® Mobile Supply Chain Applications: User's Guide Release 12.2Larry JonesNoch keine Bewertungen
- ManualOperacio - CX-Programmer 5.0 Function Blocks PDFDokument184 SeitenManualOperacio - CX-Programmer 5.0 Function Blocks PDFSergio Eu CaNoch keine Bewertungen
- g4hg EngineDokument91 Seiteng4hg EngineHermanNoch keine Bewertungen
- CCFDokument12 SeitenCCFMihai MitreaNoch keine Bewertungen
- Installing and Setting The Video RecorderDokument4 SeitenInstalling and Setting The Video RecorderVlady Lopez CastroNoch keine Bewertungen
- Aspen Plus ReformerDokument134 SeitenAspen Plus ReformerIbrahim RagabNoch keine Bewertungen