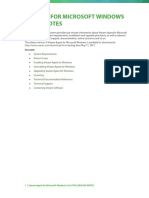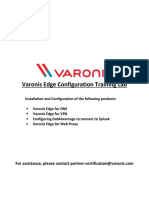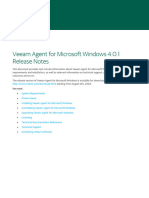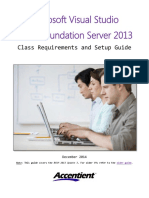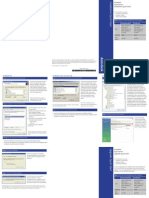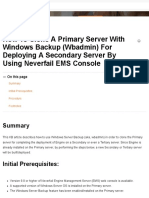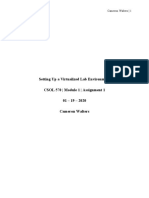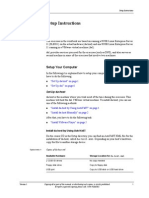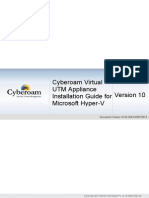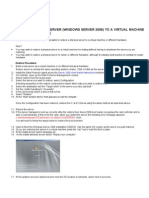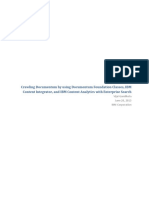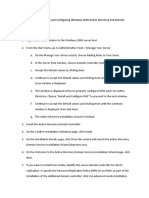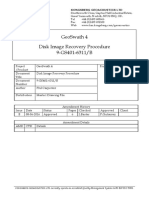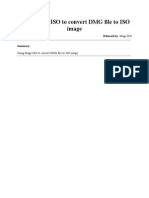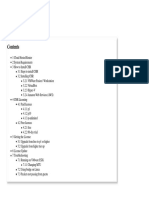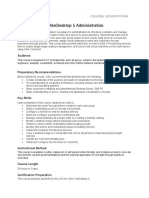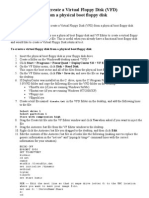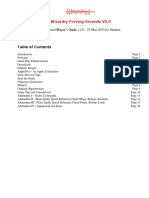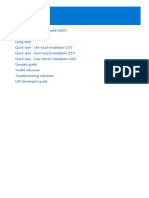Beruflich Dokumente
Kultur Dokumente
Upgrading Avamar Proxy Software
Hochgeladen von
jatin17100 Bewertungen0% fanden dieses Dokument nützlich (0 Abstimmungen)
638 Ansichten4 SeitenUpgrading Avamar Proxy Software
Copyright
© © All Rights Reserved
Verfügbare Formate
PDF, TXT oder online auf Scribd lesen
Dieses Dokument teilen
Dokument teilen oder einbetten
Stufen Sie dieses Dokument als nützlich ein?
Sind diese Inhalte unangemessen?
Dieses Dokument meldenUpgrading Avamar Proxy Software
Copyright:
© All Rights Reserved
Verfügbare Formate
Als PDF, TXT herunterladen oder online auf Scribd lesen
0 Bewertungen0% fanden dieses Dokument nützlich (0 Abstimmungen)
638 Ansichten4 SeitenUpgrading Avamar Proxy Software
Hochgeladen von
jatin1710Upgrading Avamar Proxy Software
Copyright:
© All Rights Reserved
Verfügbare Formate
Als PDF, TXT herunterladen oder online auf Scribd lesen
Sie sind auf Seite 1von 4
Configuration and Setup
Upgrading Avamar proxy software
Perform the following procedure when a newer version of the Avamar 6.1 proxy software is
available for download from the Avamar server.
This procedure cannot be used to upgrade an Avamar 6.0 proxy. Instead, use the upgrade
procedure in the
.
1. From your Windows computer, point your web browser at the Avamar server by typing
the following URL:
where AVAMARSERVER is your actual Avamar server network hostname as defined in
DNS, or IP address.
You are automatically redirected to the Avamar secure web server.
Depending on your browser security settings, a security alert dialog box might appear.
2. If a security alert dialog box appears, click Yes or OK to allow redirection to the Avamar
secure web server.
The Secure Log On page appears.
3. Page down until the Documents and Downloads link is visible.
4. Click Documents and Downloads.
The Documents and Downloads page appears.
5. Page down until the VMware vSphere section is visible.
6. Click the EMC Avamar VMware Image Backup/FLR Appliance link.
The Downloads for EMC Avamar VMware Image Backup Appliance page appears.
7. Click the AvamarCombinedProxy-linux-x86-VERSION.iso link.
where VERSION is the specific version Avamar software you are installing.
The File Download dialog box appears.
8. Click Save to save the ISO file to a convenient location on your computer (for example,
your desktop, or C:\Temp).
9. From your Windows computer, launch the vSphere client application, and log in to the
vCenter server.
The vSphere Client window appears.
10. Switch to Hosts and Clusters view by clicking View > Inventory > Hosts and Clusters.
11. Locate and select the ESX server that hosts the proxy you want to update.
12. Click the Summary tab.
43
Configuration and Setup
13. In the Resources pane, select a datastore in the Datastore list.
This datastore is where you will upload the ISO file.
Note: If you are performing multiple upgrades, you should select a datastore that is
accessible to the greatest number of proxies.
14. Right click the datastore and select Browse Datastore.
The Datastore Browser window appears.
15. In the Folder tree, select a folder.
This folder is where you will upload the ISO file.
16. Click Upload files to this datastore, then select Upload file.
The Upload Items dialog box appears.
17. Browse to the ISO file that you downloaded in step 8.
18. Select the ISO file and click Open.
The Upload Items dialog box closes.
19. If an Upload/Download Operation Warning appears, click Yes to dismiss the warning
and continue with the upload.
20. Wait for the upload to complete.
21. Switch to vSphere Client window VMs and Templates view by clicking View > Inventory
> VMs and Templates.
22. In the left pane, locate and select the proxy you want to upgrade.
23. Right click Edit Settings.
The Virtual Machine Properties dialog box appears.
24. In the Hardware list, select CD/DVD Drive 1.
25. Set the following options:
a. In Device Status, select Connected.
b. In Device Status, select Connect at power on.
44
Configuration and Setup
c. In Device Type, select Datastore ISO File.
26. Click Browse.
The Browse Datastores dialog box appears.
27. Locate and select the ISO file you uploaded in steps 1120.
28. Click Open.
The Browse Datastores dialog box closes.
29. Switch to Virtual Machine Properties dialog box and click OK.
The Virtual Machine Properties dialog box closes.
The ISO file is mounted on the proxy.
The proxy automatically waits until no backups are running, then updates itself.
Because the polling interval is set to 30 minutes, it make take up to 30 minutes after
the last backup completes for the upgrade to begin.
When you reboot the proxy VM, it updates its software. Backups that are running
during the reboot fail. You should only reboot when you are absolutely certain the
proxy is not being used for backups.
30. Switch to vSphere Client window VMs and Templates view by clicking View > Inventory
> VMs and Templates.
31. In the left pane, locate and select the proxy you just upgraded.
32. Right click Edit Settings.
The Virtual Machine Properties dialog box appears.
33. In the Hardware list, select CD/DVD Drive 1.
45
Configuration and Setup
34. In Device Status, clear the Connected option.
35. Click OK.
The Virtual Machine Properties dialog box closes.
36. Repeat steps 2135 to upgrade additional proxies.
Protecting virtual machines with both guest and image backup
You can protect a virtual machine using both guest backup and image backup. For
example, a daily guest backup to frequently protect selective files, and an infrequent or
on-demand full image backup protects the full machine. This scheme accommodates
scenarios with limited backup windows.
However, if you decide to use both methods simultaneously on one or more virtual
machines, complete the following configuration steps:
1. Open a command shell, and log in:
If logging into a single-node server, log in to the server as admin.
If logging into a multi-node server, log in to the utility node as admin.
2. Stop the MCS by typing:
3. Open /usr/local/avamar/var/mc/server_data/prefs/mcserver.xml in a UNIX text
editor.
4. Locate the allow_duplicate_client_names preference.
5. Change the allow_duplicate_client_names preference setting to true.
For example:
6. Save your changes.
7. Restart the MCS by typing:
46
Das könnte Ihnen auch gefallen
- Windows Clients - Installation GuideDokument3 SeitenWindows Clients - Installation GuidegurureddygNoch keine Bewertungen
- Data DomainDokument11 SeitenData DomainAsma RizwanNoch keine Bewertungen
- Nakivo Backup and Replication Virtual Appliance Deployment GuideDokument15 SeitenNakivo Backup and Replication Virtual Appliance Deployment GuideJordan KnightNoch keine Bewertungen
- Veeam Agent For Microsoft Windows 2.0 Release Notes: See NextDokument7 SeitenVeeam Agent For Microsoft Windows 2.0 Release Notes: See NextZoran MNoch keine Bewertungen
- 5-Varonis Edge Configuration Training Lab 8.5Dokument48 Seiten5-Varonis Edge Configuration Training Lab 8.5yaritzaNoch keine Bewertungen
- Configuration Virtual Server Agent For Vmware - SimpanaDokument9 SeitenConfiguration Virtual Server Agent For Vmware - SimpanaSamuel YoungoNoch keine Bewertungen
- Configuring and Managing Backups: This Lab Contains The Following Exercises and ActivitiesDokument11 SeitenConfiguring and Managing Backups: This Lab Contains The Following Exercises and ActivitiesAlexaNoch keine Bewertungen
- Administracion RedHatDokument37 SeitenAdministracion RedHatJosé Manuel Rodríguez PorrasNoch keine Bewertungen
- Veeam Agent Windows 4 0 1 Release NotesDokument11 SeitenVeeam Agent Windows 4 0 1 Release NotesciphardNoch keine Bewertungen
- Opendns Cisco Umbrella Install Guide.Dokument27 SeitenOpendns Cisco Umbrella Install Guide.DavidNoch keine Bewertungen
- Microsoft Visual Studio - Team Foundation Server 2013 PDFDokument16 SeitenMicrosoft Visual Studio - Team Foundation Server 2013 PDFMarcos Paulo da SilvaNoch keine Bewertungen
- LLDokument7 SeitenLLJesse AdelmanNoch keine Bewertungen
- Autodesk Vault Quick StartDokument4 SeitenAutodesk Vault Quick Starthelder.santos1114Noch keine Bewertungen
- Implementing Microsoft Azure Infrastructure Solutions: Getting StartedDokument8 SeitenImplementing Microsoft Azure Infrastructure Solutions: Getting Startedsunil kambleNoch keine Bewertungen
- Lab 1 - Installing Windows Server 2019Dokument9 SeitenLab 1 - Installing Windows Server 2019NM ThânNoch keine Bewertungen
- Oracle 11g 2 Day DBA Hands-OnDokument342 SeitenOracle 11g 2 Day DBA Hands-OnEssien56100% (28)
- Videologic Apocalypse 3Dx For Windows 95: October 24Th 1997Dokument12 SeitenVideologic Apocalypse 3Dx For Windows 95: October 24Th 1997anon-146351Noch keine Bewertungen
- How To Virtualize A Physical Machine With VMwareDokument13 SeitenHow To Virtualize A Physical Machine With VMwareemeo145Noch keine Bewertungen
- VMWare To Azure Enhanced Hands On LabsDokument19 SeitenVMWare To Azure Enhanced Hands On LabsprincechennaiNoch keine Bewertungen
- Exp 7Dokument8 SeitenExp 7zthgbj7vxfNoch keine Bewertungen
- Wa1684 Websphere Portal V6.1 Administration and DeploymentDokument35 SeitenWa1684 Websphere Portal V6.1 Administration and DeploymentdharmareddyrNoch keine Bewertungen
- Install/Configure Windows Deployment ServicesDokument11 SeitenInstall/Configure Windows Deployment ServicesMazaher MohamedaliNoch keine Bewertungen
- VRTX Update With DRM - ApprovedDokument32 SeitenVRTX Update With DRM - ApprovedRamesh MuraliNoch keine Bewertungen
- Lab 13 v5 0 Version 4Dokument10 SeitenLab 13 v5 0 Version 4John JamesNoch keine Bewertungen
- How To Clone A Primary Server With Windows Backup (Wbadmin) For Deploying A Secondary Server by Using Neverfail EMS ConsoleDokument37 SeitenHow To Clone A Primary Server With Windows Backup (Wbadmin) For Deploying A Secondary Server by Using Neverfail EMS ConsoleIndopalsNoch keine Bewertungen
- Virtual Reference Design: Pathwave Ads Workspace For Transphorm Tdttp4000W066CDokument35 SeitenVirtual Reference Design: Pathwave Ads Workspace For Transphorm Tdttp4000W066CVăn CôngNoch keine Bewertungen
- Configuring Security For Mobile Devices: This Lab Contains The Following Exercises and ActivitiesDokument10 SeitenConfiguring Security For Mobile Devices: This Lab Contains The Following Exercises and ActivitiesMD4733566Noch keine Bewertungen
- Setting Up A Virtualized Lab EnvironmentDokument19 SeitenSetting Up A Virtualized Lab Environmentapi-502019278Noch keine Bewertungen
- 3103 SetupDokument8 Seiten3103 Setupchanquete69Noch keine Bewertungen
- MetaQuery Prerequisite and ConfigurationDokument17 SeitenMetaQuery Prerequisite and ConfigurationAlok TiwaryNoch keine Bewertungen
- Win XP PDFDokument15 SeitenWin XP PDFRajkamal KannanNoch keine Bewertungen
- Labwork Cse427Dokument5 SeitenLabwork Cse427AIO -All In OneNoch keine Bewertungen
- Chapter 2 Installing Oracle Software and Building The Database - Basic and AdvanceDokument70 SeitenChapter 2 Installing Oracle Software and Building The Database - Basic and AdvanceahmerjamilNoch keine Bewertungen
- Commvault Release 8 0 0 BookDokument24 SeitenCommvault Release 8 0 0 BookMarco Figueirêdo Jr.Noch keine Bewertungen
- Chapter 2: Installing Oracle Software and Building The DatabaseDokument59 SeitenChapter 2: Installing Oracle Software and Building The DatabaseThummala VinayaNoch keine Bewertungen
- Genymotion 2.6.0 User GuideDokument62 SeitenGenymotion 2.6.0 User GuideRahim KamilNoch keine Bewertungen
- Installing Workstation On A Windows HostDokument4 SeitenInstalling Workstation On A Windows HostZubair ChacharNoch keine Bewertungen
- Oracle Audit Vault Installation and Implementation StepsDokument19 SeitenOracle Audit Vault Installation and Implementation StepsIrfan AslamNoch keine Bewertungen
- Cyberoam Virtual UTM Appliance Installation Guide For Microsoft Hyper-VDokument26 SeitenCyberoam Virtual UTM Appliance Installation Guide For Microsoft Hyper-VNguyen TheNguyenNoch keine Bewertungen
- Server Instal at IonDokument6 SeitenServer Instal at Ionpramod346Noch keine Bewertungen
- CST8101-VMWare and Ubuntu IntstallationDokument14 SeitenCST8101-VMWare and Ubuntu IntstallationJulia PayetteNoch keine Bewertungen
- Upgrading An Existing Sage X3 Solution at L.V. Expertise X3Dokument5 SeitenUpgrading An Existing Sage X3 Solution at L.V. Expertise X3AbdelNoch keine Bewertungen
- Lab Setup InstructionsDokument10 SeitenLab Setup InstructionsCristina MartinezNoch keine Bewertungen
- RestorePhysicalServer To VMDokument2 SeitenRestorePhysicalServer To VMJuan Carlos Perez AminNoch keine Bewertungen
- MD 254 Full ManualDokument53 SeitenMD 254 Full Manualluckyluke66Noch keine Bewertungen
- TSM Spectrum Protect 8.x InstallationDokument26 SeitenTSM Spectrum Protect 8.x InstallationAnton SoNoch keine Bewertungen
- Evaluation of Some Android Emulators and Installation of Android OS on Virtualbox and VMwareVon EverandEvaluation of Some Android Emulators and Installation of Android OS on Virtualbox and VMwareNoch keine Bewertungen
- C8 Install Instructions - With SQL ServerDokument17 SeitenC8 Install Instructions - With SQL ServerchapparapuNoch keine Bewertungen
- CrawlingDokument70 SeitenCrawlingVivek PandeyNoch keine Bewertungen
- SCCM InstallationDokument76 SeitenSCCM InstallationrkanfiNoch keine Bewertungen
- Installation and Configuration WSUSDokument12 SeitenInstallation and Configuration WSUSNavneet KumarNoch keine Bewertungen
- Vpro Labs GuideDokument27 SeitenVpro Labs GuiderodderixNoch keine Bewertungen
- FlexPLM Install GuideDokument45 SeitenFlexPLM Install GuideShubham SharmaNoch keine Bewertungen
- How To Install and Gather Logs On Windows Systems With SupportAssist EnterpriseDokument11 SeitenHow To Install and Gather Logs On Windows Systems With SupportAssist EnterpriseVicente JuniorNoch keine Bewertungen
- Cadence Home Installation Manual (RHEL5)Dokument11 SeitenCadence Home Installation Manual (RHEL5)KeithNoch keine Bewertungen
- Exp 5 - CCDokument5 SeitenExp 5 - CCVasanth AnanthNoch keine Bewertungen
- Q. Write Steps On Installing and Configuring Windows 2000 Active Directory and Domain Controller. AnsDokument4 SeitenQ. Write Steps On Installing and Configuring Windows 2000 Active Directory and Domain Controller. AnsWong Kar WaiNoch keine Bewertungen
- How to Install WordPress on Your Windows Computer Using WampVon EverandHow to Install WordPress on Your Windows Computer Using WampNoch keine Bewertungen
- Assignment 4 - Feb 11, 2024Dokument31 SeitenAssignment 4 - Feb 11, 2024simran.sazanNoch keine Bewertungen
- MCTS 70-680 Exam Questions: Microsoft Windows 7, ConfiguringVon EverandMCTS 70-680 Exam Questions: Microsoft Windows 7, ConfiguringBewertung: 3.5 von 5 Sternen3.5/5 (2)
- BMW DIS Installation ManualDokument12 SeitenBMW DIS Installation ManualinthefleshNoch keine Bewertungen
- Digital Forensic Tool KitDokument351 SeitenDigital Forensic Tool Kitdonkalonk100% (1)
- VM ImageDokument3 SeitenVM ImagemicuNoch keine Bewertungen
- 50 Systemadmin WorkDokument141 Seiten50 Systemadmin Workacharya_s2005Noch keine Bewertungen
- GS401-6311 - B (Disk Image Recovery Procedure)Dokument6 SeitenGS401-6311 - B (Disk Image Recovery Procedure)Rhenryan PanesNoch keine Bewertungen
- Using Oracle Cloud Infrastructure Ravello ServiceDokument55 SeitenUsing Oracle Cloud Infrastructure Ravello ServiceDomenico ConteNoch keine Bewertungen
- Using MagicISO To Convert DMG File To ISO ImageDokument4 SeitenUsing MagicISO To Convert DMG File To ISO ImageMohd Salleh bin AbdullahNoch keine Bewertungen
- ManageEngine OS DeployerDokument150 SeitenManageEngine OS DeployerArthur EkowNoch keine Bewertungen
- Linuxintro LEFE 4.33 PDFDokument307 SeitenLinuxintro LEFE 4.33 PDFR00t D1rNoch keine Bewertungen
- Manual - CHR - MikroTik WikiDokument13 SeitenManual - CHR - MikroTik WikiIwanNoch keine Bewertungen
- 6Rs of Migration AWS ReInventDokument38 Seiten6Rs of Migration AWS ReInventwasim haqueNoch keine Bewertungen
- How To Open UIF FileDokument12 SeitenHow To Open UIF FileMartin McTaggartNoch keine Bewertungen
- Ws65 ManualDokument536 SeitenWs65 Manualhedgy304Noch keine Bewertungen
- Opennebula 4.4 Administration GuideDokument174 SeitenOpennebula 4.4 Administration GuideMilošKovačevićNoch keine Bewertungen
- Acronis True Image DocumentationDokument3 SeitenAcronis True Image DocumentationLiviana BelciugNoch keine Bewertungen
- Installing SNG7 Official Distro - PBX Platforms - DocumentationDokument5 SeitenInstalling SNG7 Official Distro - PBX Platforms - DocumentationNeury Antonio MartinezNoch keine Bewertungen
- TSM ClientConsiderationsDokument50 SeitenTSM ClientConsiderationsReddy MayaNoch keine Bewertungen
- Citrix CXD-202-1 Citrix XenDesktop 5 AdministrationDokument6 SeitenCitrix CXD-202-1 Citrix XenDesktop 5 AdministrationShao KahnNoch keine Bewertungen
- Lista Best Linux Software 2014Dokument5 SeitenLista Best Linux Software 2014vvv5virgilNoch keine Bewertungen
- Open FOAMDokument9 SeitenOpen FOAMongNoch keine Bewertungen
- CSS NCII - COC3 and 4Dokument97 SeitenCSS NCII - COC3 and 4Noelyn Garcia100% (2)
- Chapter 3 - Risk Management and Future Expansion in Linux ServerDokument18 SeitenChapter 3 - Risk Management and Future Expansion in Linux ServermuhammadakramNoch keine Bewertungen
- How To Create A Virtual Floppy DiskDokument6 SeitenHow To Create A Virtual Floppy DiskLupu DorinNoch keine Bewertungen
- Ios File CreationDokument6 SeitenIos File CreationvenkateshNoch keine Bewertungen
- Diploma in Medical Laboratory TechnologyDokument19 SeitenDiploma in Medical Laboratory TechnologyShankaray0% (1)
- Netexpress Ve 10-8-0a IgDokument46 SeitenNetexpress Ve 10-8-0a Ignonename1030Noch keine Bewertungen
- Wizardry Proving Grounds v3.0 Additional Players GuideDokument21 SeitenWizardry Proving Grounds v3.0 Additional Players GuideJean CarabasNoch keine Bewertungen
- 1.1.1.4 Lab - Installing The CyberOps Workstation Virtual MachineDokument4 Seiten1.1.1.4 Lab - Installing The CyberOps Workstation Virtual Machinec583706Noch keine Bewertungen
- Toolkit Reference For The Microsoft Deployment Toolkit PDFDokument1.191 SeitenToolkit Reference For The Microsoft Deployment Toolkit PDFAaron SemoNoch keine Bewertungen
- Openarchive: The Final Destination of Your DataDokument26 SeitenOpenarchive: The Final Destination of Your DataJoshi MpNoch keine Bewertungen