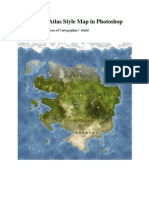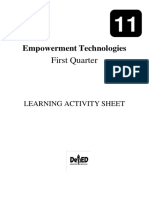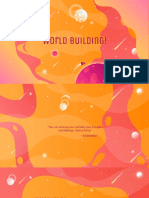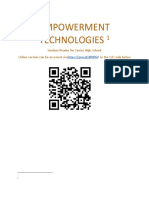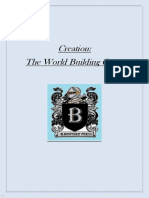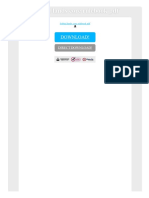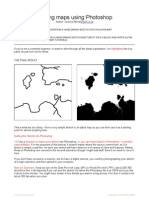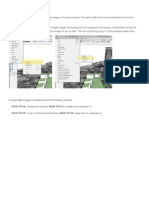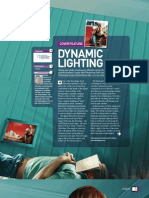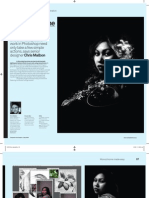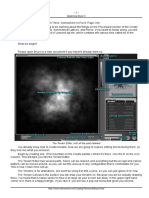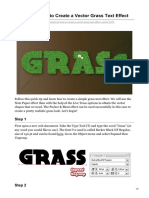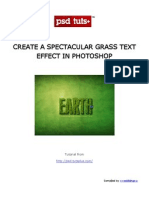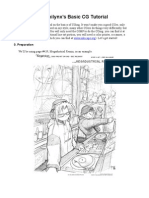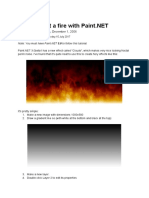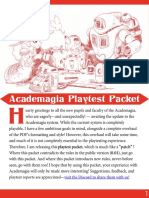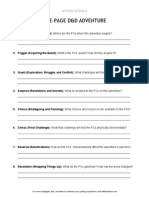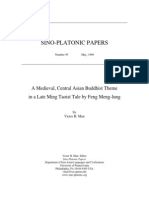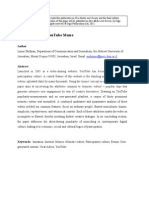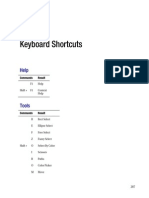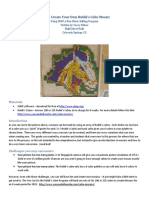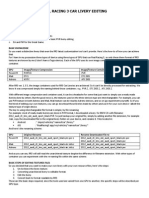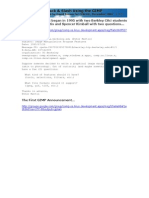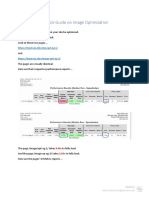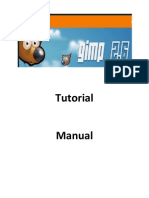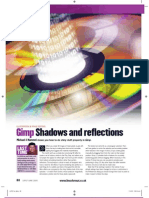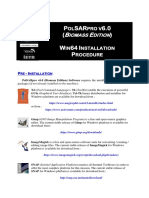Beruflich Dokumente
Kultur Dokumente
Basic Map-Making in GIMP
Hochgeladen von
letshavealookCopyright
Verfügbare Formate
Dieses Dokument teilen
Dokument teilen oder einbetten
Stufen Sie dieses Dokument als nützlich ein?
Sind diese Inhalte unangemessen?
Dieses Dokument meldenCopyright:
Verfügbare Formate
Basic Map-Making in GIMP
Hochgeladen von
letshavealookCopyright:
Verfügbare Formate
Basic Map Making in GIMP
Jackson Eflin
Basic Map
Making
in
GIMP
Jackson Eflin
Basic Map Making in GIMP
Jackson Eflin
So Saderans tutorial is excellent, if you have Photoshop and a bit of knowledge of how to use it. If
you dont, its a tad intimidating, and several of its features are only available to Photoshop users. If
you have Photoshop Id advise seeking that out instead, but this tutorial is meant to serve as a
substitute for those who are using GIMP.
Step 1:
Use Excel, or similar (Google Docs has a Spreadsheet option). Make a perfect grid. This will be
the basis of your map. I make each cell 50x50, but if you want to go simpler you can. Make all the
squares a dark navy blue, maybe black.
Step 2:
Set it up using conditional formatting for different biomes. You can be as simple or as varied as you
like.
The above example only has four biomes, (Desert, Plains, Forest, Mountains) but you could also
include snow, tundra, vary up your mountains between low hills and high steppes. You could throw
in some teal for swamps or have a lot of different types of desert. This is a simple tutorial so Im
being lazy, but Id advise at least 7 or 8
biomes for a better landmass. Dont
worry about water, just leave any water
squares blank.
Step 3:
Once youve got it to where youre happy
with it, use PRINT SCREEN (or whatever
arcane methods you use to Screencap on
Mac or Linux) and open up GIMP. Drop
it in. Honestly Id advise taking out the
water entirely. Use the Select by Color
tool to grab all that Navy and hit
delete to get rid of it.
2
Basic Map Making in GIMP
Jackson Eflin
Step 4:
Double your layers. Youll want a backup just in case something goes
sideways. Also, now would probably be a good time to save. I like to
save at various steps, so that if I want to undo something I can. Make a
black layer and slide it in between the two layers.
Step 5:
Go to Filters Blur Gaussian Blur
and crank it up. I put it at around 50 but
you might want more or less, depending
on how you set up your original grid.
Duplicate this layer and merge
the bottom blurred layer with the black
layer beneath it. Youll see why in a bit.
Save.
Step 6:
Use Threshold on the
bottom layer, the one with the
black background and land.
Threshold identifies light and
dark sections and makes
them just Black or White.
See how theres a slight glow
around the edge? Make the
top layer, the one that you
didnt threshold, into a
Darken Only.
Now itll
darken the white portion of
the land while leaving the
black portion black.
Depending on how much you blurred it, it might have a bit of a whitish edge. Unless that fits your
aesthetic, select the black area (using color select so that it gets any internal lakes/rivers) and increase
the selection size by going to Select Grow. Fill in all that area (still in the Black and White layer)
with black. Voila, the white edge is gone.
Step 7 (Optional):
Now, you might be happy with the way the land looks now, but you might also want a rougher border.
Apply a Distort Noise HSV Noise to your Black and White layer, with settings as shown on
the next page. (Holdness as low as it goes, all other settings as far to the right as they go). Apply a
Gaussian Blur. The more dynamic you want your coastlines to be, the more youll want to blur. Im
going to go big, to really mess up the coastlines so that its less obviously America, so Ill set it to 60
pixels but if you just want to make the coast a bit rougher you can stop at 3 or 4 pixels. Lastly,
Threshold, so that youve got a nice crisp coastline.
3
Basic Map Making in GIMP
Jackson Eflin
If you want to go big, start with a massive blur to make your coastlines much more jagged and then
repeat the process with a small blur to make them nice and sharp. That works a lot better if you
have a larger image, I dont so I wont.
Step 8:
Merge your top blurry layer with the layer youve been thresholding.
Step 9:
Select only the landmass. Apply a
nice fog map to it by going to Filter
Render Clouds Fog.
Mess with the layer mode.
Difference is usually the best way
to do it. This makes your land
lessflat.
Step 10:
Your landmasses will probably still look rather flat, even with the cloud layer. Select the landmass
and do a border select (Select Border) and then feather (Select Feather). De-select where the
water will be. Use the paintbrush (opacity set to 35% or so) to darken the borders. This makes the
land look a little more sloped. You can do it again, tighter, if you want it to look a little nicer.
Basic Map Making in GIMP
Jackson Eflin
Step 11: Water
Create a tealish blue base layer and
place it at the bottom of your layers.
Create two cloud layers on top of that.
(Again, Filter Render Clouds
Fog.) Make the fog color blue.
You may want to monkey around with the layer settings for the fog layers. I
like the top to Burn at half opacity and the second to multiply, but you might
want a different aesthetic for your map. You can also use various tools
(Colors Hue-Saturation), (Colors Curves), to get the desired effect.
Once youre happy, merge them down, starting from the middle layer
downwards so that the layer modes dont do wonky things.
Lastly, youre going to do the same thing you did to darken the edges of the
land in reverse. Get a nice wide selection of the border and feather it widely.
Give it a nice white coat with the paintbrush set to opacity 15% or so, in
Overlay mode. You might want to give it a few passes, especially in the areas
between islands.
The next two sections are for mountains. If you dont have any of those on
your map, jump down to the section on borders. If you dont have borders
eitheryoure probably done. Congrats?
Step R: Rivers
Rivers are pretty easy. Draw a path starting from where the high
point would be and leading down into the water. You can have
several paths or just the one.
Make a new layer.
Using the trace feature in the Paths
tab, trace the path twice. Make one a
darker layer, a brownish green, and blur the layer
a bit, maybe smudge or erase a bit too. The
second line will be a thinner layer of blue. You
shouldnt need to go more than 5 or 6 pixels wide.
Erase at the beginning
and end of the river.
You may have to mess
with the opacity a bit to
get it just right, but in
the end youll have a
nice crisp river that
leads out into the sea.
5
Basic Map Making in GIMP
Jackson Eflin
Step M: Mountains
While Rivers are easy, Mountains are a bit rough.
Remember how youve got a copy of that original map from
way back when it was in Excel? Yeah. Go all the way back to
that and select your mountain cells. Make those white and the
rest black. Blur them and threshold it. Duplicate that layer.
In the top layer, make a gradient
with Shape set to Shaped (Dimple).
This will make the ridge of the
mountain follow the center of the
mountains mass.
Make a middle layer of Noise.
(Filter Render Clouds
Solid Noise). Blur the snout out of the last
layer, the one thats just two blobs. To the right
are the three layers, in order. Use the curves
tool (Color Curves) to bring out the black in
the Noise. Something like the curve map to the
right should do the trick.
Now, youll want the top layer to be a dodge,
the one beneath to be a Multiply, and the last
to be a normal map. This should create the
right sort of effect not unlike the one shown in
the image below. Youll want very fine points
of white (the peaks), so you may have to use
Curves on the top layer to minimize the white
enough.
Once thats done, merge the three and move on to embossing.
Basic Map Making in GIMP
Jackson Eflin
Emboss essentially makes a textured version of your layers. The lighter the color, the higher up it
will be. Youll want to mess
with the settings a bit to get
mountains that look the way
you want them too. Azimuth
will change the direction of
the light, Elevation will
change
how
tall
the
mountains look, and depth
will change how sharp the
contrasts are between the
different regions.
Once youre happy with it, hit
OK. Erase all the boring grey
parts and set the layer to
Multiply.
Youll see that its a little grey. Make a copy of the layer beneath, the
one with the landscape. Hide it for a while, you wont need it for a
bit. Use the paintbrush to lighten up the areas under the mountain.
The lighter you go, the rockier and snowier theyll look.
Now youll notice that the roughness of the mountains makes the rest of the land look flat. Use
emboss (with minimal settings) on that copy of the landscape. Youll want to vary up what layer
mode you use to get the right aesthetic for this part. If you leave it as is, youll have a reasonably
cool (if greyscale) map. Multiply gives a reasonably realistic feel, where Burn makes it more
fantastical and colorful. Hard Light makes it much lighter, which might be useful if youre going to
populate your word map with lots of towns and cities, roads, or the like, which tend to look a bit
cluttered if theyre in there with rough mountains as well.
Basic Map Making in GIMP
Jackson Eflin
Once youve decided, youll notice thats still a bit much. Use a large eraser, set to 40% or
thereabouts, to smooth out areas. Deserts and plains are a good place for this, forests can stay.
Basic Map Making in GIMP
Jackson Eflin
When I first posted this I got a request for how to forests. So,
Step F:
If you want to show forests on your map,
youll start out basically the same way that
you did the mountains. To make it easier
I just copied my original Excel Document
again, but I changed the settings so forests
are now this ghastly shade of orange. My
gods. Charlotte Perkins Gilman would
take one look at that and instantly loser
her mind. Gaussian Blur and Threshold
it, then blur the result. Youll want it to
be very, very blurry.
Now, this is the fun part. GIMP has a lot of
fun brushes and youll probably use them like,
once in a hundred projects.
Make a forest. Cover the whole map. Start
with a nice green wash, then add in browns
and green varieties. A green top should finish
things off nicely. Vary up the brushes in size
and shape and mode, and keep the opacity
around 30%. Eventually itll be a nice noise of
green. Blur it a bit and use Color HueSaturation to finish off.
Now, right click on the green layer and select
Add Layer Mask. A mask tells the layer how translucent to be based on the lightness. With the
mask selected (It will have a white border), copy and paste the layer you made from the forest cells.
This will make the green layer transparent everywhere you dont want forest. You will probably have
to select the landscape (from
one of the older layers) and
delete all the non-landscape
parts, as it will probably blur off
of the map a bit.
Multiply
Grain Merge
9
Set the green layer to about
50% opacity and then to either
Multiply (darker) or Grain
Merge (brighter), depending
on the general aesthetic youre
going for.
Basic Map Making in GIMP
Jackson Eflin
I also got a request to do cities and roads, soheres
Step CaR:
Cities are quite easy, at least the way I do them. In a new layer, make a black circle,
and then put a white circle on top of it. I drop the size of the brush by 2 pixels, but
you might want to vary by more or less depending on your aesthetic. Then again,
there are a lot of ways to do cities, from detailed drawings to a coat of arms
representing the ruling house/family of the region/city/nation. I like this version for
a map of a larger area, as it keeps things from getting too complicated.
Set the layer opacity to about 60%, thatll make it a little smoother.
Next, roads. Roads can be achieved with a
simple path tool. Connect the cities. Not
all cities need to be connected. There may
be only one major road going along the
coast, and only one real road to the city up
in the mountains. If a city gets lots of traffic,
it will be located near a major waterway, or
both. Roads will rarely be straight, they will
probably have squiggles and arcs, to follow
the curve of the land.
Once youve got the roads lined up, trace them into a
new Layer. I use a brush at 2 pixels wide, white.
Make that layer semitransparent and set to Overlay.
Now youve got a smooth roadway. Be careful that
you roads are visually distinct from your national
borders and from your rivers. Getting them confused
can be annoying for cartographers but a nightmare for
whoever has to actually read your map. Thats why
transparency helps out quite a bit, it makes it clear that
this is something more ephemeral than the national
borders.
(Which is odd, as borders are an imagined idea with
likely no actual physical marker beyond a signpost or
milestone, whereas the road is something tangible that
would outlive border shifting. However, as we spend
time on roads traveling we think of them as more
fleeting than they are. /Filler.)
10
Basic Map Making in GIMP
Jackson Eflin
Step 11:
Country Borders are fun. Start
defini them by selecting an area.
Make that selection a path. Repeat
the process until you have the
whole area filled with countries.
(or not, if you want to leave some
areas country-less). It helps to
select an area then use CTRL+I to
invert, so that you dont select an
area twice.
Remember that in general, territory borders end at rivers and mountains, and that civilizations form
along the water. Larger empires usually have either water or a mountain range on at least one side.
Plains are good places to fight over, and passes between mountains are often border areas because
of how defensible they are, and thus easy to hold. There are a lot more things to consider but thats
a topic for elsewhere.
Step 12:
Make a new layer (or two
or three. Stroke all the
country lines. GIMP has a
lot of fun options for the
line stile. Im partial to the
series of black dots, but a
single line can work. If
you do use a pattern of
some kind, it helps to use
multiple layers, so that if
two borders clash you can
erase one layer along the
borderline. Merge the
layers later and no one will
ever know.
11
Basic Map Making in GIMP
Jackson Eflin
You might want to run a trace around the land where it meets the water, if only to make it look a
little nicer. But after that, theres nothing left but to throw on some place names and youre all done!
This is the finished version of the map. I decided I didnt want to leave the river in, it felt a bit off.
I hope youve enjoyed this tutorial. Share it around, and happy map making.
Because I hate an unfilled page, heres
the skinny on how to make your map
look cool and old-timey. Just make an
entirely tan layer, place it on top of any
relevant layers, and set it to Saturation
Mode. It looks weathered and drained
of color, but not quite colorless.
Old-timey looking maps are a good
idea if you want to imply age and
power, but colored maps are better to
imply a living, breathing fantasy world.
12
Das könnte Ihnen auch gefallen
- 1808 CreaturesDokument57 Seiten1808 CreaturesArzakon75% (4)
- Fantasy Nations CompactDokument91 SeitenFantasy Nations CompactKadaeux100% (4)
- Making An Atlas Style Map in PhotoshopDokument39 SeitenMaking An Atlas Style Map in Photoshopalves_hugoaugustoNoch keine Bewertungen
- RPG Creature Name Generators by Jerry LDokument1 SeiteRPG Creature Name Generators by Jerry LJerry LNoch keine Bewertungen
- CtA Name of The Wind RulebookDokument8 SeitenCtA Name of The Wind RulebookAlmabo75Noch keine Bewertungen
- Antique Style Maps in PhotoShopDokument31 SeitenAntique Style Maps in PhotoShopdangerdog15Noch keine Bewertungen
- Corel Photopaint TipsDokument22 SeitenCorel Photopaint TipsrenovpNoch keine Bewertungen
- World Building Guide. Part 1Dokument5 SeitenWorld Building Guide. Part 1Anonymous BpsaZxuGByNoch keine Bewertungen
- Saderan - A Tutorial: File New... 1024 Pixels X 1024 Pixels, 72dpi, RGB ColorDokument11 SeitenSaderan - A Tutorial: File New... 1024 Pixels X 1024 Pixels, 72dpi, RGB ColorLuke D'AnciccoNoch keine Bewertungen
- World Building (Part 7) - Daily Life PDFDokument5 SeitenWorld Building (Part 7) - Daily Life PDFEmilee TerestaNoch keine Bewertungen
- SHS E-Technologies PDFDokument54 SeitenSHS E-Technologies PDFshanaiah AbellaNoch keine Bewertungen
- World BuildingDokument12 SeitenWorld Buildingapi-5335791120% (1)
- Simple Mountains in GIMPDokument16 SeitenSimple Mountains in GIMPFrank Turfler Jr.100% (1)
- Ict ModulesDokument64 SeitenIct ModulesJonardTan80% (5)
- Realm Fantasy WarfareDokument61 SeitenRealm Fantasy WarfareKaori Matsunobu100% (4)
- Artistic Maps in GIMPDokument22 SeitenArtistic Maps in GIMPCarl HewettNoch keine Bewertungen
- R TrooperDokument40 SeitenR TrooperJulie DaviesNoch keine Bewertungen
- Creation - The World Building GameDokument17 SeitenCreation - The World Building Gamecameronhyndman100% (1)
- Norse OdisseyDokument8 SeitenNorse Odisseyzumm0l0Noch keine Bewertungen
- (Kenji Miyazawa) Miyazawa Kenji SelectionsDokument274 Seiten(Kenji Miyazawa) Miyazawa Kenji Selectionsletshavealook100% (2)
- World Builder PDFDokument4 SeitenWorld Builder PDFJuan Manuel FrieiroNoch keine Bewertungen
- Wrapping Objects With Displacement MapsDokument19 SeitenWrapping Objects With Displacement MapsKaLang CatNoch keine Bewertungen
- Dei-Core Rulebook Eng v1.4Dokument28 SeitenDei-Core Rulebook Eng v1.4rodrigoNoch keine Bewertungen
- ART159 Tut Pshop2Dokument3 SeitenART159 Tut Pshop2beradcNoch keine Bewertungen
- Mountain Techniques Using Wilbur and GIMPDokument40 SeitenMountain Techniques Using Wilbur and GIMPalves_hugoaugustoNoch keine Bewertungen
- GeoControl Desert River Tutorial - JykkeDokument12 SeitenGeoControl Desert River Tutorial - JykkeThomas HenryNoch keine Bewertungen
- Fabled Lands Core Rulebook PDFDokument2 SeitenFabled Lands Core Rulebook PDFTracy0% (2)
- Origami EagleDokument1 SeiteOrigami EagleIsaac KotaroNoch keine Bewertungen
- PC TOZ E-Manual PDFDokument10 SeitenPC TOZ E-Manual PDFfrancisco contrerasNoch keine Bewertungen
- Darksiders IGN Insiders GuideDokument244 SeitenDarksiders IGN Insiders GuideWa Sing WongNoch keine Bewertungen
- Antique Maps in GimpDokument11 SeitenAntique Maps in GimpAiden TurnerNoch keine Bewertungen
- Kjdavies Mountain TutorialDokument26 SeitenKjdavies Mountain Tutorialopenid_Mtc4LtrUNoch keine Bewertungen
- How To Make Non-Destructive Textured Maps in Photoshop: Let'S Get StartedDokument12 SeitenHow To Make Non-Destructive Textured Maps in Photoshop: Let'S Get StartedAmitNoch keine Bewertungen
- Jeremy Elford Mapping TutorialDokument63 SeitenJeremy Elford Mapping Tutorialsinapsa11Noch keine Bewertungen
- Step 1 - Extracting The Image in PhotoshopDokument6 SeitenStep 1 - Extracting The Image in PhotoshopRonald Saputra Bin SyamsurizalNoch keine Bewertungen
- Ascension Atlas StyleDokument28 SeitenAscension Atlas StyleXue_DobaNoch keine Bewertungen
- Tutoriales PhotoshopDokument22 SeitenTutoriales PhotoshopAndres Martinez MezaNoch keine Bewertungen
- How To Make Non-Destructive Textured Maps in Photoshop: Let'S Get StartedDokument12 SeitenHow To Make Non-Destructive Textured Maps in Photoshop: Let'S Get StartedKevin W. ScherrerNoch keine Bewertungen
- I Lumi Nacion Dina MicaDokument6 SeitenI Lumi Nacion Dina MicaDavid GarcíaNoch keine Bewertungen
- How To Create ISO Mountains in GIMP-PS Using The Smudge ToolDokument7 SeitenHow To Create ISO Mountains in GIMP-PS Using The Smudge Toolopenid_Mtc4LtrUNoch keine Bewertungen
- Photo-Realistic Forests in GIMP PDFDokument6 SeitenPhoto-Realistic Forests in GIMP PDFЖиваяЯвляетсяСтрадаютNoch keine Bewertungen
- How To Create A Slice of Nature Photo Manipulation - PDFDokument71 SeitenHow To Create A Slice of Nature Photo Manipulation - PDFhabnamNoch keine Bewertungen
- STEP 1: Creating A MapDokument6 SeitenSTEP 1: Creating A MapRichard Andrianjaka LuckyNoch keine Bewertungen
- Blending Tutorial 01 ADokument9 SeitenBlending Tutorial 01 ADanijel DjordjevicNoch keine Bewertungen
- Grass Effect PhotoshopDokument23 SeitenGrass Effect PhotoshopMuhammad FerdianNoch keine Bewertungen
- Converting 2d Images To 3dDokument18 SeitenConverting 2d Images To 3dFlávio SuguenoNoch keine Bewertungen
- Saderan TutorialDokument11 SeitenSaderan TutorialPatrick D. QuinnNoch keine Bewertungen
- Seeing in Black and WhiteDokument10 SeitenSeeing in Black and WhiteindigoltNoch keine Bewertungen
- CAP123 Tut Black WhiteDokument6 SeitenCAP123 Tut Black WhiteKeith NcubeNoch keine Bewertungen
- Beginning Bryce 5 - Parte 1Dokument96 SeitenBeginning Bryce 5 - Parte 1Marcos Germano DegenhardtNoch keine Bewertungen
- Nota2 (Dynamic Lighting)Dokument3 SeitenNota2 (Dynamic Lighting)Syamsul AchoiNoch keine Bewertungen
- Quick Tip How To Create A Vector Grass Text EffectDokument9 SeitenQuick Tip How To Create A Vector Grass Text Effecthasan tareqNoch keine Bewertungen
- Photoshop TutorialPhotoshop TutorialDokument1 SeitePhotoshop TutorialPhotoshop TutorialArchieAshishRaoNoch keine Bewertungen
- Retoque FotograficoDokument27 SeitenRetoque FotograficoRodrigo OlivaNoch keine Bewertungen
- The Secret of KJDokument2 SeitenThe Secret of KJGanesh BachkarNoch keine Bewertungen
- Mountains: Making The MeshDokument25 SeitenMountains: Making The MeshKshitij Kumar SinghNoch keine Bewertungen
- Create A Fallen, Rain-Soaked, Angel Composition in PhotoshopDokument40 SeitenCreate A Fallen, Rain-Soaked, Angel Composition in PhotoshopRizal BintangNoch keine Bewertungen
- Create A Spectacular Grass Text Effect in PhotoshopDokument21 SeitenCreate A Spectacular Grass Text Effect in PhotoshopIrshad KhanNoch keine Bewertungen
- Omnilynx's Basic CG Tutorial: 0. PreparationDokument17 SeitenOmnilynx's Basic CG Tutorial: 0. Preparationapi-3830700Noch keine Bewertungen
- GIMP 3d TextDokument7 SeitenGIMP 3d TextArmando AtanacioNoch keine Bewertungen
- How To Start A Fire With PaintDokument4 SeitenHow To Start A Fire With PaintPresident David MattheinouNoch keine Bewertungen
- Streams of Dusty Light Photoshop Tutorial: Battle FarmDokument18 SeitenStreams of Dusty Light Photoshop Tutorial: Battle Farmcalling2128Noch keine Bewertungen
- Lancer: Name Callsign Level Background PlayerDokument2 SeitenLancer: Name Callsign Level Background PlayerletshavealookNoch keine Bewertungen
- Academagia PDFDokument72 SeitenAcademagia PDFletshavealookNoch keine Bewertungen
- GhostEcho PDFDokument2 SeitenGhostEcho PDFmechaphile100% (1)
- Academagia Playtest PacketDokument9 SeitenAcademagia Playtest PacketletshavealookNoch keine Bewertungen
- One Page D&D AdventureDokument1 SeiteOne Page D&D AdventureletshavealookNoch keine Bewertungen
- One Page D&D AdventureDokument1 SeiteOne Page D&D AdventureletshavealookNoch keine Bewertungen
- Vicotr H. Mair - A Medieval, Central Asian Buddhist Theme in A Late Ming Taoist Tale by Feng Meng-LungDokument36 SeitenVicotr H. Mair - A Medieval, Central Asian Buddhist Theme in A Late Ming Taoist Tale by Feng Meng-LungletshavealookNoch keine Bewertungen
- Major Achievements in Theatrical Scholarship, Research, and Development in The People's Republic of ChinaDokument6 SeitenMajor Achievements in Theatrical Scholarship, Research, and Development in The People's Republic of ChinaletshavealookNoch keine Bewertungen
- Japan Ken MapDokument1 SeiteJapan Ken MapmykittyNoch keine Bewertungen
- TestDokument5 SeitenTestletshavealookNoch keine Bewertungen
- An Anatomy of A YouTube MemeDokument30 SeitenAn Anatomy of A YouTube MemeletshavealookNoch keine Bewertungen
- spp211 Confucius LaoziDokument21 Seitenspp211 Confucius LaoziletshavealookNoch keine Bewertungen
- Gimp Quick Reference Card v.1.0Dokument1 SeiteGimp Quick Reference Card v.1.0Sneetsher CrispyNoch keine Bewertungen
- GIMP Keyboard ShortcutsDokument8 SeitenGIMP Keyboard ShortcutsAnnisa NurulNoch keine Bewertungen
- Gut en Print Users ManualDokument103 SeitenGut en Print Users ManualMatthew PerkinsNoch keine Bewertungen
- MODULE3 Imaging and Design For Online EnvironmentDokument35 SeitenMODULE3 Imaging and Design For Online EnvironmentJay Em Kristel MengulloNoch keine Bewertungen
- Gimp GumDokument924 SeitenGimp GumGeorge CambanisNoch keine Bewertungen
- Sha Etech11 Empowerment Technology ICT For Professional TrackDokument9 SeitenSha Etech11 Empowerment Technology ICT For Professional TrackPatrick SerranoNoch keine Bewertungen
- How To Create Your Own Rubik's Cube MosaicDokument8 SeitenHow To Create Your Own Rubik's Cube MosaicAlexandre Rocha Lima e MarcondesNoch keine Bewertungen
- Antique Maps in GimpDokument11 SeitenAntique Maps in GimpAiden TurnerNoch keine Bewertungen
- Histogram ToolDokument3 SeitenHistogram ToolAhmed El SayedNoch keine Bewertungen
- Real Racing 3 Car Livery EditingDokument11 SeitenReal Racing 3 Car Livery Editinglh3b100% (5)
- Hack & Slash Using The GIMPDokument5 SeitenHack & Slash Using The GIMPo_dimitrovNoch keine Bewertungen
- Creating Visual Communication: Fig 3.1: Village MelaDokument18 SeitenCreating Visual Communication: Fig 3.1: Village MelaPiyush Kumar PatiNoch keine Bewertungen
- Image Optimization TipsDokument12 SeitenImage Optimization Tipscurt dubNoch keine Bewertungen
- UntitledDokument107 SeitenUntitledniko_seppanenNoch keine Bewertungen
- Gimp Original TutorialDokument406 SeitenGimp Original Tutorialmaleskun100% (2)
- Gimp Shadows and ReflectionsDokument4 SeitenGimp Shadows and ReflectionsneverFreeze100% (4)
- Case Study On GimpDokument13 SeitenCase Study On GimpArchie BharatriNoch keine Bewertungen
- Lesson 1 Gimp and Its InterfaceDokument29 SeitenLesson 1 Gimp and Its InterfaceDarwin TorresNoch keine Bewertungen
- Converting 2d Images To 3dDokument18 SeitenConverting 2d Images To 3dFlávio SuguenoNoch keine Bewertungen
- How To Overlay PicturesDokument44 SeitenHow To Overlay PicturesArman Ul NasarNoch keine Bewertungen
- Beyond Blender RenderDokument18 SeitenBeyond Blender RenderJair Carlos de OliveiraNoch keine Bewertungen
- TutorialsDokument105 SeitenTutorialsapi-3727274Noch keine Bewertungen
- UGRD IT6209 Introduction To Multimedia FinalDokument28 SeitenUGRD IT6209 Introduction To Multimedia Finalaj yanson100% (1)
- README PolSARpro v6.0 Biomass Edition Win64 Installation Procedure PDFDokument3 SeitenREADME PolSARpro v6.0 Biomass Edition Win64 Installation Procedure PDFANGY MARCELLA ZULUAGA POTESNoch keine Bewertungen
- 25 Useful Mac Hacks and Tips: List25Dokument15 Seiten25 Useful Mac Hacks and Tips: List25ttom4080Noch keine Bewertungen
- How To Setup A Linux and Open Source Based Workflow For Professional PhotographersDokument19 SeitenHow To Setup A Linux and Open Source Based Workflow For Professional PhotographersAndrew ParsonsNoch keine Bewertungen
- Using GIMP's Mosaic Filter To Create TownsDokument34 SeitenUsing GIMP's Mosaic Filter To Create Townsopenid_Mtc4LtrUNoch keine Bewertungen
- Mod. 3Dokument34 SeitenMod. 3Kharen PadlanNoch keine Bewertungen