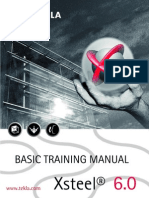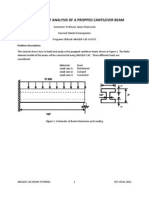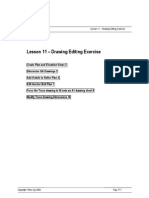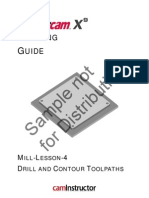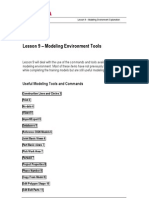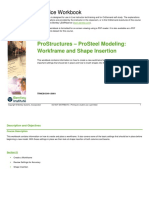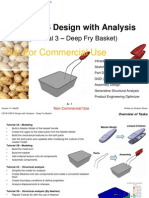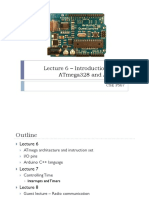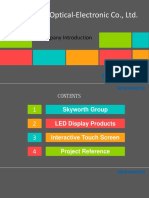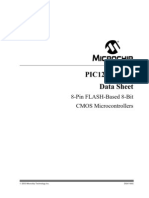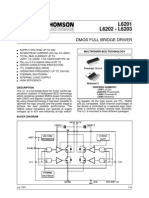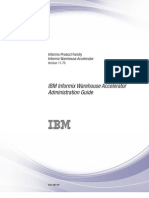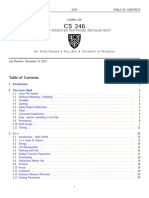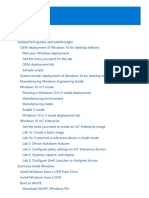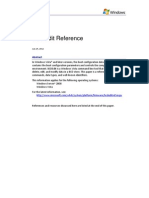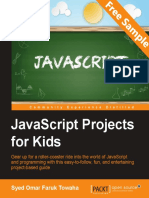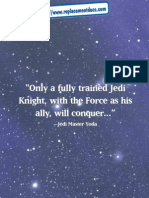Beruflich Dokumente
Kultur Dokumente
Basic Training Xsteel 6
Hochgeladen von
ENAENA187Originalbeschreibung:
Copyright
Verfügbare Formate
Dieses Dokument teilen
Dokument teilen oder einbetten
Stufen Sie dieses Dokument als nützlich ein?
Sind diese Inhalte unangemessen?
Dieses Dokument meldenCopyright:
Verfügbare Formate
Basic Training Xsteel 6
Hochgeladen von
ENAENA187Copyright:
Verfügbare Formate
Xsteel Training Course
Contents
Xsteel 6 Basic Training Course Contents
Lesson 1 Train 1 Simple Structure
Start New Model
Create 3d View
Create Grids
Create Views
Input Members
Point Creation
Adding Connections - Baseplate, Fin Plate, End Plate
Copying Members & Connections
Lesson 2 Train 2 Crane Beam
Create Plates
Create bolts
Create Interactive connections.
Create User Detail
Adding Interactive Penetrations using Polygoncut and Partcut commands
Lesson 3 Train 3 Portal Frame Building
Setting Sloping Workplane
Creating True Plan views
Adding Members in an Inclined plane - Roof Bracing and Purlins
Adding Connections - Haunch, Tube Bracing, Purlin
Lesson 4 Train 4 Hopper
Using Contour Plate to create Hopper
Lesson 5 Train 1 Update
Copyright Tekla Oyj 2000
Creating a Stair interactively using the Folded Plate Macro for the Treads.
Page i
Xsteel Training Course
Contents
Lesson 6 Train 5 Interactive Moment Joint
More interactive joint creation practice
Radiussed and Chamfered Vertexes
Lesson 7 Train 6 CHS Truss - Wrap Around Templates
Spliced members
More Connections - Joining Plates, Round Tubes
Creating Wrap Around Templates
Lesson 8 Train 7 Plate Girder
Interactive Plate Creation using Beam Properties and Contour Plate Macros.
Welding order
Lesson 9 Modeling Environment Explanation
Useful commands and tools available in the modeling environment of which
most have not previously been covered
Lesson 10 Train 8 Hip Roof Model - Major Project
A complete model to practice every element of Xsteel.
Copyright Tekla Oyj 2000
Start New Model
Create 3d View
Create Grids
Create Views ( Plans & Elevations)
Input members
Add Connections
Numbering & Complete Self Checking Checklist
Create Assembly Drawings
Create Single Part Drawings (Fitting Sheets)
Create GA Drawings (Marking Plans)
Page ii
Xsteel Training Course
Contents
Lesson 11 Drawing Editing Exercise
Add necessary dimensions to the GAs in Train 8 Model
Force the Truss drawing to fit onto A1 drawing sheet
Fully dimension the Truss drawing
Lesson 12 Revision Control Exercise
Delete endplate from Truss and re-number model
Drawing Flags
Numbering.history file
Updating revised drawings
Add revision marks to the drawings revised
Check for any members not detailed
Lesson 13 Drawing Editor Environment Explanation
The Instructor will give an explanation of each icon and command in the drawing editor environment
Lesson 14 Drawing Layouts
Creating your drawing sheets
Lesson 15 System Customization
Password File
Plotter Database
Standard files Save Defaults
Batch File & Icon setup
Profile, Material & Bolt Databases
Autosave Setting interval & Recovering etc..
Customized files Storage and system placement
Copyright Tekla Oyj 2000
Page iii
Xsteel Training Course
Lesson 1 Train 1 Model
Lesson 1 - Train 1
Start New Model 3
Create 3d view 4
Create Grids 5
Create views (Plans & Elevations) 6
Input Members 9
Columns 9
Beams 11
Point Creation 13
Adding Connections 15
Base Plates 17
End Plate 18
Fin Plates 19
Copy Members & Connections 20
Add wall bracings along grids 1 and 4 21
Copyright Tekla Oyj 2000
Page 1-1
Xsteel Training Course
Copyright Tekla Oyj 2000
Lesson 1 Train 1 Model
Page 1-2
Xsteel Training Course
Lesson 1 Train 1 Model
Start New Model
From the File pull-down menu select New or pick the New Model icon.
In the Selection field in the New Model dialogue box, pick after Xsteel_Models and type: \TRAIN1
(See example below).
Note: Special marks (/ \ . ; : | ) cannot be used in a model name
Press the OK button and the model will now be created.
Copyright Tekla Oyj 2000
Page 1-3
Xsteel Training Course
Lesson 1 Train 1 Model
Create 3d view
Create the 3d view by double clicking on the Create Basic View icon.
Complete the View Properties dialogue box as shown below and press the Apply button.
In the Create Basic View dialogue box ensure the coordinate is 0.0 and press Create to create the view.
Note: The Up and Down depth
specifies the depth of the view
above and below the nominated
view plane. The view plane level is
the coordinate typed in the Create
Basic View dialogue box
Copyright Tekla Oyj 2000
Page 1-4
Xsteel Training Course
Lesson 1 Train 1 Model
Create Grids
From the Points pull-down menu select Grid.
Complete the Grid dialogue box as shown below by completing the X, Y & Z coordinates for the grid
lines and then the text for the grid lines.
Note: A zero is used at the start to represent a grid on the 0,0 coordinate and spaces are used as grid
separators.
Press the Create button once and the grid will be created.
Press OK to close the Grid dialogue box.
You will notice that the grid will appear small in the bottom left corner of the view. Single pick in the view,
right click on the mouse and select Fit work area.
Copyright Tekla Oyj 2000
Page 1-5
Xsteel Training Course
Lesson 1 Train 1 Model
Create views (Plans & Elevations)
Create the Plan views by double clicking on the Create Basic View icon again.
Complete the View Properties dialogue box as shown below and press the Apply button.
Note: It is very important to press apply or OK after typing information into any dialogue box otherwise
Xsteel does not use this input.
Note: The Up and Down view depth has been changed to 500. This will limit the view depth by only
showing objects that are within 500mm above and below the Nominated view plane coordinate.
In the Create Basic View dialogue box ensure the coordinate is 0.0 and press Create to create the view.
Now create the plan view at RL 3200, by typing in the Name of the view in the View Properties dialogue
box, Applying this, typing the View Plane coordinate of 3200 in the Create Basic View dialogue box and
pressing Create. Repeat this for the Plan view at RL 6500.
Copyright Tekla Oyj 2000
Page 1-6
Xsteel Training Course
Lesson 1 Train 1 Model
Now create the Elevation views on each grid line by first double clicking on the Create View by two
points icon.
Complete the View Properties dialogue box as shown below and Apply this. There is no need to press
OK, Apply is sufficient.
Now pick two points along Grid 1 picking from left to right.
A pair of arrows will appear. These represent the direction in which the view will be taken.
Modify the View Properties dialogue box for Grid 2, Apply this and pick two points on Grid 2.
Repeat this for the remaining grids.
Copyright Tekla Oyj 2000
Page 1-7
Xsteel Training Course
Lesson 1 Train 1 Model
Tip: It is a good idea not to have too many views open at the same time. Nine is the maximum number
of open views. You can open or close named views by clicking abc icon.
Copyright Tekla Oyj 2000
Page 1-8
Xsteel Training Course
Lesson 1 Train 1 Model
Input Members
Columns
To input the columns, double click on the Create Column icon.
Complete the Column Properties dialogue box as shown below, and Apply this.
COLUMN
HEA300
S235JR
Copyright Tekla Oyj 2000
Page 1-9
Xsteel Training Course
Lesson 1 Train 1 Model
In the 3d view, pick the intersection of Grids A-1 to input the column.
Now input the other HEA300 column on B-1.
Adjust the Column Properties dialogue box for a HEA240, Apply and input these columns.
Repeat this for the remaining columns.
You will notice that the column on grid B-3 needs to be rotated. This can be done by double clicking on
the Column to retrieve the properties of this column, adjusting the rotation from Front to Top, and
then pressing Modify.
The column on grid B-4 needs offsetting from the Grid Line. This can be done by adjusting the Vertical
Position value in the Column Properties dialogue box.
Copyright Tekla Oyj 2000
Page 1-10
Xsteel Training Course
Lesson 1 Train 1 Model
Beams
To input a beam, double click on the Create Beam icon.
Note: Beams, Braces, Rafters, Purlins etc.. can be inputted using this command.
Complete the Beam Properties dialogue box as shown below, and Apply this.
BEAM
IPE300
S235JR
Copyright Tekla Oyj 2000
Page 1-11
Xsteel Training Course
Lesson 1 Train 1 Model
In the Plan view at RL 3200, pick the intersection of Grids A-1 then the intersection of Grid A-2
Note: When inputting horizontal members always pick from Left to Right or from Bottom to Top for
consistency purposes.
Now input the other IPE300 grid beam.
Adjust the Beam Properties dialogue box for a IPE240, Apply and input these grid beams.
Repeat this for the remaining grid beams.
The beam between B-3 and B-4 needs offsetting from the Grid Line. This can be done by adjusting the
Position in Plane value in the Beam Properties dialogue box.
Copyright Tekla Oyj 2000
Page 1-12
Xsteel Training Course
Lesson 1 Train 1 Model
Point Creation
The Point Tools allow you to accurately position the objects that you model.
Now construct points for the infill beams by double clicking on the Create Parallel Points icon, typing
3500 2000 in the dialogue box and Applying this.
Now pick the intersection of Grids A-1 then A-2.
This will then project points up grids 1 and 2 at spacings of 3500 then 2000.
While still in the command pick the intersection of Grids A-3 then A-4.
Input the horizontal IPE300 infill beams.
To create the points for the vertical infill beams double click on the Create Extension Point icon and
type -3000 -1500.
Pick from point 1 to point 2 shown below,
Copyright Tekla Oyj 2000
Page 1-13
Xsteel Training Course
Lesson 1 Train 1 Model
Repeat this along the beam above.
Now using the Create Divided Line Points icon and using a value of 1, pick from the intersection of
Grid A-1 to Grid A-2. This will divide these two points equally and place a point at the midpoint.
Click the Create Projection Point icon. Pick the intersection at Gridlines B1 and then the Column near
Gridlines B2.
The Command line then asks you to Pick a point to project. Pick two of the points created with the
Create extension point tool, to project the points to Gridline B.
Double click the Beam icon to open the Beam Properties dialog box so that you can change the profile.
Model the remainder of the beams. Remember to always model from left to right and from bottom to top.
Copyright Tekla Oyj 2000
Page 1-14
Xsteel Training Course
Lesson 1 Train 1 Model
Adding Connections
Connections can be modelled very quickly with macros. The greatest benefits when you work with
macros are:
1) The macro settings can be saved under a certain name at any time. These settings can then be
used for all projects.
2) When you modify sections in the model, all macros are automatically modified at the same time.
3) If you select options such as edit, copy, or mirror, all connections are automatically included. The
connections that are copied or mirrored are then exactly the same as the originals. The same
applies to plates and bolts.
Macros reside on the right-hand edge of the Xsteel screen. By clicking on
the user can switch between the various sides. Xsteel has a macro for most connections.
The macros are divided into 2 large groups: joints that connect two or more beams and details that
includes only one beam. With the first group the macro asks the user for selection of 2 sections sequence of clicking of sections (first the main part and then the secondary part). In the case of macros
that work with more than two beams, you can conclude the selection of a beam with the middle mouse
key.
In the case of the second group of macros (= details) Xsteel asks the user for a section (e.g. a column)
and for a point for the detail (e.g. a sole plate). This point is the point that lies on the under side of the
column.
When a connection has been made successfully the symbol will be green. When a connection has failed
the symbol is red. If the symbol appears yellow there may be some problem associated with the
connection. You should examine a connection with a yellow symbol closely to determine the problem.
Most of the time a yellow symbol will be associated with either bolts or holes that have an edge distance
less than that of the connection default value. The most common reason for getting a red symbol or a
failed connection is because of the up direction is inappropriate for connection that has been made. In
most cases the auto choice can take care of the up direction but in unclear cases it has to be defined
manually. Up direction is indicated by the direction of the arrow in the joint symbol. The user can find the
correct up direction for the connection by opening the Help file for the macro that was used. The normal
up direction is shown on the Picture tab of the macro. The direction can be changed by selecting the
symbol in the model and then on the General tab of the macro change the x y or z direction and click
Modify.
The up direction of the macro is of critical importance!
Copyright Tekla Oyj 2000
Page 1-15
Xsteel Training Course
Lesson 1 Train 1 Model
With the settings of bolt groups and elongated holes, Xsteel asks for the bolt distances in the horizontal
and vertical directions. For macros the convention is that the direction of the arrow is the vertical
direction.
vertical
horizontal
The setting for position numbers, the material and the bolt fittings can all be made in the settings for the
macros. These specifications must all be entered in the macro. These settings can be stored as default
for this project.
Copyright Tekla Oyj 2000
Page 1-16
Xsteel Training Course
Lesson 1 Train 1 Model
Base Plates
The first connection that we will add are the column Base Plates. From the third page
of the macro side menu, double click on the Base plate (1004) macro icon. Following dialog appears:
Apply the default settings with Apply or OK button, pick the column and then the point at the bottom
of the column.
Note: The command line will prompt you to pick the part, then pick the point. Always follow the
command line information carefully.
In case of wrong up direction message Illegal Z-direction appears and macro will not be created.
Experiment with the Base Plate macro by double clicking on the green macro symbol and adjusting any
Copyright Tekla Oyj 2000
Page 1-17
Xsteel Training Course
Lesson 1 Train 1 Model
parameters you wish. E.g. the thickness of base plate can be set in Parts tab page.
If you want to use this same base plate on the other columns, you can apply the macro settings and now
add the Base plate (1004) to the other columns.
End Plate
From the 1. page of macros double click on the End plate (29) macro icon.
Apply the default settings and pick the main part (the column at intersection of Gridlines A1) then the
secondary part (beam on gridline 1 at level 3200).
Note: The macro icon shows a Beam to Column connection but this macro can be used for either Beam
to Beam or Beam to Column connections.
Copyright Tekla Oyj 2000
Page 1-18
Xsteel Training Course
Lesson 1 Train 1 Model
Bolts can be defined in bolt dialog which appears by clicking Bolts tab page:
You can change joint attributes by double clicking to joint symbol, filling values and pressing Modify
button.
Continue to add End Plate connections to all of the main grid beams.
Note: For the double sided End Plate connections you must use the Two Sided End plate (142) macro
instead.
Fin Plates
From the sixth page of macros double click on the Shear plate simple (146) macro icon.
Apply the default settings and pick the main part (supporting beam) and then the secondary part
(supported beam).
Continue to add Fin Plate connections to all of the infill beams.
Ensure that the Fin Plates are put onto the North or West side of the connection ie. Left or Top.
Copyright Tekla Oyj 2000
Page 1-19
Xsteel Training Course
Lesson 1 Train 1 Model
Copy Members & Connections
We will now use Xsteels view filters to filter out the columns so that it easier to select all of the beams.
Double click anywhere in the black region of the 3d view and the View Properties dialogue box for that
view should be displayed.
Pick the Filter button and complete the filter dialogue box as shown below:
Now press Modify and the columns should be filtered out to leave only the beams showing.
Drag across all of the beams to highlight them and then pick the Copy-Translate icon at the top of the
screen.
Type in 3300 in the Dz value of the Copy dialogue box and then press Copy. Now all of the beams and
the connections have been copied to the 6500 Floor level.
Copyright Tekla Oyj 2000
Page 1-20
Xsteel Training Course
Lesson 1 Train 1 Model
Add wall bracings along grids 1 and 4
Working in the Elevation on grid 1 view input the vertical bracing members using the Beam Properties
dialogue box. Remember to put middle value to position fields.
Using Tube Gusset (20) macro connect the braces to the column. You need to pick the main member
(column) then the secondary member(s) then pick the middle button of the mouse to confirm you have
completed selecting all the secondary members (braces).
Note: You may need to adjust the Up Direction in the General tab of the macro if you get an Illegal Zdirection error message when applying the macro. Basically try the positive directions first ie. +X, +Y &
+Z
Copyright Tekla Oyj 2000
Page 1-21
Xsteel Training Course
Lesson 2 - Train 2 Model
Lesson 2 - Train 2
Study first the drawing(s) and
Start New Model
Create 3d View
Create Grids
Create Views (3d, Plans & Elevations)
Input Members 2
Creating Baseplate Detail Interactively 4
Plate 4
Stiffeners 4
Adding holes 5
Creating User Detail of Baseplate 7
Create Cap Plate Connection Interactively 8
Adding penetrations to the beam 9
Polygoncut 9
Partcut 10
Copyright Tekla Oyj 2000
Page 2-1
Xsteel Training Course
Copyright Tekla Oyj 2000
Lesson 2 - Train 2 Model
Page 2-2
Xsteel Training Course
Lesson 2 - Train 2 Model
Input Members
Input the columns as shown on the Train 2 drawing (set the Bottom level to 200 and Top level to 5100).
Create beam to grid line B by picking first top point of the column at gridline B-1 and then top point of the
column at gridline B-3. To create the beam to grid line 2, pick intersections A-5500 and then B-5500 in
the elevation view of grid 2.
Another possibility is to place both beams at a T.O.S. level of +5.500 and then put a value of 400 in the
Position in Depth field of the beam on grid B to drop it down.
The overhang in the beam on grid 2 is controlled by adjusting the Move End 1" and Move End 2"
values in the Beam Properties dialogue box of the member.
Copyright Tekla Oyj 2000
Page 2-3
Xsteel Training Course
Lesson 2 - Train 2 Model
Creating Baseplate Detail Interactively
Plate
Using a plan view created at RL -0.200, create a point +300mm in the Y direction from grid A-2 and then
a point -300mm in the Y direction from grid A-2. This is the start and end point for the baseplate.
Using the Beam Properties dialogue box input the profile of the baseplate - PLT25*300" (or
PL25*300), change the Name to PLATE. Use e.g. S235JR as a material. Press Apply and pick the
start then end point of the baseplate.
You will now need to rotate the plate 90 degrees by changing its Rotation from Top to Front. Then
change its Position in Depth from Behind to Front to make the underside of the baseplate be at RL 0.200.
The column now needs to be trimmed to the top of the baseplate. Cut the bottom of column short using
the fitting command on the left side menu.
After starting the command, pick the column, then two points along the top edge of the baseplate.
Stiffeners
Construct one stiffener by first setting out the points required for this stiffener in the elevation on grid 2.
Using the Contour Plate macro, create the stiffener by tracing each of these points in order.
PLATE
PL10
S235JR
Copyright Tekla Oyj 2000
Page 2-4
Xsteel Training Course
Lesson 2 - Train 2 Model
Weld the stiffener to the column using the Weld macro.
Then weld the baseplate to the column.
Note: In order to obtain a correct drawing it is important to enter the welding order correctly: Pick first
main part, then secondary part.
To avoid creating the stiffener a second time we will now mirror the stiffener to the other side of the
column.
Working in the elevation of grid 2, move the workplane to this viewplane by picking the Set Workplane
to View Plane icon at the top of the screen and then picking the elevation on grid 2 view.
Highlight the stiffener and pick the Copy - Mirror icon at the top of the screen.
Now pick two points vertically on the centreline of the column and pick the Copy button on the
Copy/Mirror dialogue box.
Note: Mirror command mirrors parts through a plane perpendicular to the work plane and passing
through the defined line. Another way to mirror the stiffener would have been picking E.g. points A-1 and
A-3 in 3D view without having to set the work plane to plan view plane.
Note: The weld is copied automatically with the stiffener.
Adding holes
Finally we need to put holes into the baseplate.
Move the workplane back to the 3d view using the Set Workplane to View Plane icon at the top of the
screen and then picking the 3d view.
Create two points in the plan view at RL -0.200 along grid 2 where the first and last bolt are to go. I.e. 50
mm in from the edge of the baseplate.
Copyright Tekla Oyj 2000
Page 2-5
Xsteel Training Course
Lesson 2 - Train 2 Model
Using the Bolt macro complete the dialogue box as shown.
Apply these settings, pick the baseplate, then the middle button of the mouse.
Now pick one of these points just created then the other.
Copyright Tekla Oyj 2000
Page 2-6
Xsteel Training Course
Lesson 2 - Train 2 Model
Creating User Detail of Baseplate
So that we can use this baseplate detail that we have just created interactively on other columns we can
make this connection into a user detail.
Xsteel can create both User Joints and User Details. Basically a User Joint consists of an interactively
created connection between two members whereas a User Detail is a detail attached to a member. E.g.
Baseplates, Shear Studs etc..
To create a User Detail of the baseplate you firstly need to highlight all components of the detail. I.e.
Baseplate, welds, stiffeners, bolts and cuts.
From the Detailing pull-down menu choose Create detail..
Type in Baseplate in the Name field of the Userjoint Properties dialogue box.
Change the Direction of the joint to +X as the baseplate is in the X-Y plane.
Note: If the baseplate was vertical (similar to an endplate) you would use +Z as the baseplate would
then be in the Z plane.
Leave the Position Type as Collision Plane and press Apply, then OK.
Pick the main item (the column) then the point where the baseplate is to be based around (the point on
the centreline of the column at RL -0.200).
You can now add this Detail to the other two columns by picking on the User Joint icon, selecting the
Baseplate user joint, picking the column and then picking the point at the underside of the baseplate.
To rotate the baseplate detail 90 degrees (For the columns on Gridline B), double click on the Userjoint
symbol and modify the joint direction to be +Y.
Copyright Tekla Oyj 2000
Page 2-7
Xsteel Training Course
Lesson 2 - Train 2 Model
Create Cap Plate Connection Interactively
Create the cap plate connection interactively similar to the process used to create the baseplate.
Tip: You can create a plan view at RL 5088 to setout the points for the two cap plates and the bolt
group. Create the other cap plate with Position at depth: Front and the other with Position at depth:
Behind
Tip: After applying the bolt settings you are prompted to Pick part to bolt to. In the 3d view pick the lower
plate and then you are prompted to Pick part to be bolted pick the upper plate. At the command Pick
other parts click the middle mouse button to enter the selections.
Copyright Tekla Oyj 2000
Page 2-8
Xsteel Training Course
Lesson 2 - Train 2 Model
Adding penetrations to the beam
Polygoncut
To notch out the bottom left corner of the beam we will use the Polygoncut command. Zoom in on the
cantilevered end of the beam (Near Gridline A2).
First, construct points as shown.
Note: The points have been moved outside of the steelwork. If the points were constructed on the edge
of the steel a small amount of steel may be left behind along the two edges as Xsteel may think we wish
to cut a hole in the beam instead of notching the corner out completely.
Click the Polygoncut icon, pick the beam and then select the points created above.
Next, move to the approximate middle of the beam to construct a rectangular polygoncut. Repeat the
procedure above to create the cut in the web of the beam. (See the Grid 2 elevation view.)
Note: You will need to change the view properties display to Exact for parts in the 3d and elevation
view so that it is possible to see the effects of the polygon cut.
Copyright Tekla Oyj 2000
Page 2-9
Xsteel Training Course
Lesson 2 - Train 2 Model
Partcut
To create the round penetration in the beam we will use the Partcut command.
Firstly create a point representing the center of the D200 profile in the elevation on grid 2.
Copy this point 200mm in the negative X direction then 200mm in the positive X direction.
Using the Beam Properties dialogue box input the profile as a D200 and ensure that the Position in
Plane and Position in Depth are both set to Middle.
Input this member picking the two points just created either side of grid 2. This will put the member
through the beam web.
To cut around this member pick the Create partcut icon, pick the beam then pick the D200 profile.
Now delete the D200 profile leaving behind the blue part cut.
Repeat this procedure for the other square part cut but use a PLT200*200 profile that is rotated through
45 degrees. This rotation can be achieved by typing 45 in the rotation field of the member in the Beam
Properties dialogue box.
Copyright Tekla Oyj 2000
Page 2-10
Xsteel Training Course
Lesson 3 - Train 3 Model
Lesson 3 - Train 3
Study first the drawing(s) and
Start New Model
Create 3d View
Create Grids
Create Views (3d, Plans & Elevations)
Input Members for portal grid 1 only (two columns and a rafter)
Construct all necessary construction points for bracing and purlins 3
Horizontal Bracing 3
Purlins 3
Adding Connections for portal frame 4
Copy portal frame and points 4
Add wall bracing along grid A 5
Set sloping workplane for Bracing 6
Work plane 6
True plan view 6
Add horizontal Bracing 8
Set sloping workplane for purlins 9
True plan view 9
Work plane 10
Purlins 11
Parametric Profiles 11
Add purlins 13
Connect the end purlin to the rafter 13
Connect the rest of the purlins 14
Clash check 15
Copyright Tekla Oyj 2000
Page 3-1
Xsteel Training Course
Copyright Tekla Oyj 2000
Lesson 3 - Train 3 Model
Page 3-2
Xsteel Training Course
Lesson 3 - Train 3 Model
Construct all necessary construction points for bracing and purlins
After inputting the two columns and the rafter, you will need to layout points to model the purlins, vertical
and horizontal braces.
Horizontal Bracing
From the Points pull-down menu choose Axis Intersection, then pick the column on grid A1 then the
rafter. This command will create a point at the intersection of the centerline of the column and the rafter.
Repeat this at the other end of the rafter.
Now using the Create extension point command type in -500 and pick from one of these axis
intersection points then the other. Repeat this picking the points in the reverse order. This will construct
the first and last bracing workpoints.
Using the Create divided line points command type in 3 (3 points) and pick the new first and last
bracing workpoints. This will divide these two points in four equal segments (3 points).
Purlins
Using the Create extension point command type in -350 and pick the end point of the rafter at Gridline
A and pick the other end of the rafter at Gridline B.
Using the Create divided line points command type in 4 (4 points) and pick each of the points that you
created with the Create extension point tool. This will divide these two points in five equal segments.
Copyright Tekla Oyj 2000
Page 3-3
Xsteel Training Course
Lesson 3 - Train 3 Model
Adding Connections for portal frame
Now add the haunch connections using the Haunch (40) macro on the fourth page of macros. Pick the
main member (column) first, then the secondary member (rafter).
To get the end plate to top of column input 10 to thickness (t) field to parts tab Cap plate and modify.
Finish the portal frame by adding the baseplate (1004) connections on page 3 to the columns.
Copy portal frame and points
To copy the completed portal frame, bracing and purlin workpoints, select all the items by windowing the
portal frame.
Pick the Copy-Translate icon at the top of the screen and pick the intersection of grids A-1 then the
intersection of grids A-2. This will complete the distance and direction in the Copy dialogue box.
Type in the number of copies you wish (4) and press the Copy button.
Copyright Tekla Oyj 2000
Page 3-4
Xsteel Training Course
Lesson 3 - Train 3 Model
Add wall bracing along grid A
Working in the Elevation on grid A view input the vertical bracing members using the Beam Properties
dialogue box.
Using Tube Gusset (20) macro on page 2 connect the braces to the column. You need to pick the main
member (column) then the secondary member(s) then pick the middle button of the mouse to confirm
you have completed selecting all the secondary members (braces).
Note: You may sometimes get an unwanted up direction for the macro when using auto Up direction on
General tab. Basically try then the positive directions first i.e. +X, +Y & +Z.
Copyright Tekla Oyj 2000
Page 3-5
Xsteel Training Course
Lesson 3 - Train 3 Model
Set sloping workplane for Bracing
Work plane
To set the workplane to the roof slope pick the Set Workplane by 3 Points icon at the top of the
screen.
Then follow the prompts on the command line, picking the points as shown below.
True plan view
To make it easier to add the roof bracing make a true plan view on the roof bracing by creating a view
perpendicular to the workplane.
Copyright Tekla Oyj 2000
Page 3-6
Xsteel Training Course
Lesson 3 - Train 3 Model
From the Properties pull-down menu pick View. Complete the View Properties dialogue box naming it
"TRUE PLAN - ROOF BRACING", setting the up and down depth to 500 each and switching the Angle
to Plane.
Now go to the View pull-down menu and pick Create View - To Workplane. This will create the true
plan on the roof bracing.
Copyright Tekla Oyj 2000
Page 3-7
Xsteel Training Course
Lesson 3 - Train 3 Model
Add horizontal Bracing
Using the True Plan View on the Roof Bracing add the bracing members
Look at these bracings in the 3d view and Elevation View on Grid 1 to ensure they are positioned
correctly.
Make the connections to bracings by using Tube Gusset (20) macro on page 2.
Once you have modeled and connected the braces, use the Copy, Mirror command and two points on
Gridline 3 to create the horizontal braces between Gridlines 4 and 5.
Note: It is always more accurate to work in a true plane for modeling objects. When all of the points that
you are to snap to are in the same plane as what you are modeling it enhances the accuracy. The points
in the work plane are shown as yellow crosses and they have priority over those which appear red.
Copyright Tekla Oyj 2000
Page 3-8
Xsteel Training Course
Lesson 3 - Train 3 Model
Set sloping workplane for purlins
True plan view
Before moving the workplane create a true plan view on the purlins.
Create a True plan view for the purlins by using the Create view by three points command. Double
click the icon at the top left side of the screen, complete the View Properties dialogue box naming it to
"TRUE PLAN - PURLINS, setting the up and down depth to 500 each and switching the Angle to Plane.
Click OK and pick the points shown below.
Work plane
Copyright Tekla Oyj 2000
Page 3-9
Xsteel Training Course
Lesson 3 - Train 3 Model
Work plane
Now move the workplane to the top of the rafter by picking the Set workplane to viewplane icon at the
top of the screen and picking anywhere in the new true plan view on the purlins.
Copyright Tekla Oyj 2000
Page 3-10
Xsteel Training Course
Lesson 3 - Train 3 Model
Purlins
Parametric Profiles
Before modeling the purlins you need to select a profile to use. For this exercise use a rolled formed
shape. Even though the rolled formed shapes are not in the profile database you can still use them by
describing a parametric profile directly in to the Profile text field of the Beam properties dialog.
On the screen menu pick Help-> Contents-> Modeling-> Appendixes-> Parametric profiles. You can
now see a help screen showing the available parametric profiles. Scroll down to the one marked ZZh-st1*b1-t2*b2
The format for inputting the parametric profile is to type in the capitalized letters and substitute the
necessary data for the lower case letters and numbers.
Adding a profile to profile database:
It is also possible to add the required shape to the profile database.
Select File -> Database-> Profiles-> Modify
In the Type drop-down menu select the Z style shown in the fig below and fill in the sectional properties as shown.
Copyright Tekla Oyj 2000
Page 3-11
Xsteel Training Course
Lesson 3 - Train 3 Model
Note: Be sure that the input in the csnr box equals 1 (csnr = Cross Section Number)
and that the cstype is set to Default.
Click the Add button under the profile name.
Click OK, and then select the Save Database, To Working Directory option and click OK.
Copyright Tekla Oyj 2000
Page 3-12
Xsteel Training Course
Lesson 3 - Train 3 Model
Add purlins
Double click the Beam icon.
Fill in the Profile field on the beam properties dialog as ZZ200-2-26*74-26*66. (In case you added the
required shape to the profile database, use Select button to get the Z profile from the database to the
beam properties dialog) Click OK and start modeling the purlins.
Input one purlin at the top of the building (closest to Grid B) between Grids 1 & 2. Look at this purlin in
the Elevation View on Grid 1 to ensure it is orientated and positioned correctly.
Now complete the top row of purlins only (Grids 2 to 3, 3 to 4 & 4 to 5).
Connect the end purlin to the rafter
Using the Colled Rolled Sleeved macro (2) on 8. page of macros connect the end purlin to the rafter
on Grid 1 by picking the rafter first then the purlin.
Edit the macro and add a value of 200 to the "Cut distance of purlin" field on the picture tab.
Use UNP160 as a cleat profile on the Cleat tab.
Copyright Tekla Oyj 2000
Page 3-13
Xsteel Training Course
Lesson 3 - Train 3 Model
You can define the desired Bolt distances on the Bolts tab.
Connect the rest of the purlins
Now connect the rafter on Grid 2 to the purlins by picking the rafter first, then the two purlins then the
middle button of the mouse.
On Picture tab you can choose whether the connection has a sleeve (default), only sleeve holes or
neither.
If you want to create an overlap connection (Cold Rolled Overlap (1)) you need to change the rotation of
every second purlin to "below". To do this pick the second purlin (Grid 2 to 3) and modify its rotation to
"below". And the same for the last purlin (Grid 4 to 5).
Add the remaining connections then copy this row of purlins down the building 5 times.
Copyright Tekla Oyj 2000
Page 3-14
Xsteel Training Course
Lesson 3 - Train 3 Model
Clash check
Finally, by using Clash check command ensure that there are no colliding parts or bolts in the model.
The Clash check command checks the collision between parts and/or bolts and shows the collisions by
highlighting the colliding parts in yellow. Clash check is also available on the pop-up menu when more
than one object is selected.
1.
2.
Select the objects you want to check.
Select the command Clash check from the Tools menu (or from pop-up).
Copyright Tekla Oyj 2000
Page 3-15
Xsteel Training Course
Lesson 4 - Train 4 Model
Lesson 4 - Train 4
Study first the drawing(s) and
Start New Model
Create 3d View
Create Grids
Create Views (3d, Plans & Elevations)
Input Hopper Walls 3
Hopper flange 4
Construct workpoints for Hopper flange 4
Input flange 5
Add holes to Hopper flange 5
Copyright Tekla Oyj 2000
Page 4-1
Xsteel Training Course
Copyright Tekla Oyj 2000
Lesson 4 - Train 4 Model
Page 4-2
Xsteel Training Course
Lesson 4 - Train 4 Model
Input Hopper Walls
Place both the Plan View at RL +2.400 and the Plan View at RL 0.000 on the screen either side by side
or one above the other and put the 3d view into the top left corner of the screen.
Using the Contour Plate macro pick the intersection of Grids A-1 then A-4 in the Plan view at RL
+2.400. Then pick the intersection of Grids B-3 then B-2 in the plan view at RL 0.000. Now complete the
hopper wall by picking the intersection of Grids A-1 again in the Plan View at RL +2.400.
Repeat this procedure for the other three walls.
Zoom into the intersection of Grids D-1 in the plan view at RL +2.400 and note that the walls are based
about their "middle" and therefore overlap. Double click on one of the walls (you may need to double
click on them in the 3d view if you keep getting the Chamfer Properties dialogue box) and modify their
Position in Depth value from "middle" to behind.
Repeat this for the other three walls.
Note: Some of the hopper walls may be missing from some of the views. This is because of the size of
the plates. You will need to increase the depth of each of your plan and elevation views from 500 up &
down to about 3000 up and down.
Note: If you want to use prefix FLT instead of PL or PLT in plate profiles you can add an extra FLT line
(similar to PLT line) to file ..\countries\???\profil\profitab.inp where ??? is the country environment (e.g.
euro, uk, usimp, aus):
FLT
! B
Copyright Tekla Oyj 2000
! +2 !
1 !
2 !
Page 4-3
Xsteel Training Course
Lesson 4 - Train 4 Model
Hopper flange
Construct workpoints for Hopper flange
Using the elevation view on Grid B, place points on the outside edge of the hopper wall where it
intersects with the +0.400 level. See below.
Place point
here
Do this for both left and right edges.
Repeat this in the Elevation views on Grids C, 2 & 3.
Bring up the plan view at RL +0.400 and you will see the points that have just been created as yellow
crosses.
Copyright Tekla Oyj 2000
Page 4-4
Xsteel Training Course
Lesson 4 - Train 4 Model
Construct the corner points using the Create line line intersection point command.
Pick two of the points on a side and then two points on an adjacent side.
Construc t these
c orner points
Input flange
Now input the flanges using the Beam Properties dialogue box.
Add holes to Hopper flange
Using the Interactive Bolt macro add the holes shown.
Copyright Tekla Oyj 2000
Page 4-5
Xsteel Training Course
Update
Lesson 5 Train1
Lesson 5 - Train 1 Update
Open first Train 1 Model
Create points and views as necessary for stair 2
Input stringers 5
Construct points for treads 7
Input treads, weld and copy up tread 8
Copyright Tekla Oyj 2000
Page 5-1
Xsteel Training Course
Update
Copyright Tekla Oyj 2000
Lesson 5 Train1
Page 5-2
Xsteel Training Course
Update
Lesson 5 Train1
Create points and views as necessary for stair
In a plan view at the 3200 elevation zoom in to the intersection of Gridlines A2. Double click the
Create Extension Point icon. Input -2000 -900. Click Apply and pick the intersections of Gridlines
A3 and then Gridlines A2.
Double click the Create Parallel Points icon and set the value to 1200. Pick the right point and
then the left point that you just created.
By using the points just created create an elevation view for each stringer looking in the direction
shown below by the arrows
Construct now the points for the stair landing.
Working in the other elevation view of the stringer project a point out to the left of the point at the
top of the stringer (the distance is not important), and then create a point in an anti-clockwise
direction at an angle of 40 degrees.
Copyright Tekla Oyj 2000
Page 5-3
Xsteel Training Course
Update
Lesson 5 Train1
Now using the Create line line intersection point command, find the intersection between the two
points at 40 degrees, at the top of the stringer, and two points along the horizontal grid at RL 0.0.
This will construct a point out to the left representing the point at the bottom of the stringer.
Repeat the above point creation procedures for the second stair stringer, or if you wish, you can
copy the point just constructed, to the other stringer view.
Copyright Tekla Oyj 2000
Page 5-4
Xsteel Training Course
Update
Lesson 5 Train1
Input stringers
Now input the stringers and the landing members (select appropriate U-profiles) ensuring that they
are toeing in the correct direction and are positioned correctly. You will need to check these
members in a plan view to confirm their location.
Note: When inputting channel profiles and they are toeing in the wrong direction, DO NOT modify
their rotation to below. All horizontal members should have their rotation set to top otherwise
they will be detailed upside down on the drawings.
To make a channel toe in the correct direction, input the member from right to left instead of left to
right etc..
Once the members have been inserted, cut the bottom of the stringer as shown in Detail 1 on
drawing Train 1 Update using the Line Cut command.
Then fit the stringer to the landing member using the Fitting command. First pick the Fitting
command icon, then drag across both the stringer and landing member, then pick the two points
shown below.
Now weld the stringer to the landing member.
Copyright Tekla Oyj 2000
Page 5-5
Xsteel Training Course
Update
Lesson 5 Train1
Connect the landing members to the main structure using the Shear Plate Simple (146) macro on
the sixth page of macros.
Copyright Tekla Oyj 2000
Page 5-6
Xsteel Training Course
Update
Lesson 5 Train1
Construct points for treads
Construct three points for the tread shown below and then construct one extra point up the stringer
where the start of the next tread will be.
2
1
Copyright Tekla Oyj 2000
Page 5-7
Xsteel Training Course
Update
Lesson 5 Train1
Input treads, weld and copy up tread
Using the Create Folded Plate command complete the Folded Plate Dialogue box using
FPL10*900 as the profile.
Now insert the Folded plate by tracing the three points previously constructed for the folded plate,
then close the shape off by picking the start point as the last point.
You will need to adjust the Position in Plane and Position in Depth values for the tread to be
positioned in the correct location.
Again check a plan view to ensure the tread is in the correct location.
Once the tread is in the correct location, weld it to both stringers (when welding pick stringer then
tread, other stringer then tread etc..) and then using the Copy-Translate command copy the tread
up the stringer needed times.
Copyright Tekla Oyj 2000
Page 5-8
Xsteel Training Course
Lesson 6 Train 5 Model
Lesson 6 - Train 5
Study first the drawing(s) and
Start New Model
Create 3d View
Create Grids
Create Views (Plans & Elevations)
Input Members
Create Detail 1 Connection interactively 3
Stiffeners 3
Fin plate 3
Bolts 5
Create Detail 2 Connection interactively 6
End preparation shape 6
Stiffeners, fin plate, bolts 7
Copyright Tekla Oyj 2000
Page 6-1
Xsteel Training Course
Copyright Tekla Oyj 2000
Lesson 6 Train 5 Model
Page 6-2
Xsteel Training Course
Lesson 6 Train 5 Model
Create Detail 1 Connection interactively
Stiffeners
In the Plan view at level 6000 use the Fitting command to trim the beam 20 mm short of the column
flanges.
In the plan view created at the T.O.S. level of the beam input the top stiffener using the Beam Properties
dialogue box picking the corner points shown below. Modify the rotation and position in depth value to
position the stiffener correctly.
Weld the stiffener to the column.
Now copy this stiffener down the depth of the beam.
Fin plate
In the Plan view at level 6000 use Create view by two points command to Create an elevation view
along the face of the Beam web.
Copyright Tekla Oyj 2000
Page 6-3
Xsteel Training Course
Lesson 6 Train 5 Model
Then construct the points for the Fin Plate using the various Point Creation commands. Create the Fin
Plate with square corners ignoring the radiuses at the internal corners.
Input the Fin Plate using the Contour plate macro ensuring that it is offset sufficiently.
Copyright Tekla Oyj 2000
Page 6-4
Xsteel Training Course
Lesson 6 Train 5 Model
To add the internal radius in the Fin plate double click on the vertex in the corner where the radius is to
be added. The Chamfer Properties dialogue box should come up.
Change the picture in the Drop down to be an internal radius, put 11 in the X value and press modify.
Repeat this for the other corner.
Now weld the Fin Plate to the column.
Bolts
Construct the points for the bolts.
Using the Interactive Bolt macro complete the dialogue box and Apply this, pick the Fin Plate then the
Beam, middle button of the mouse, the top bolt point then the bottom bolt point.
Note: Ensure that you pick the Fin Plate first then the Beam. This will color the beam yellow which
indicates that this member has the bolts associated with it in reports and bolt lists.
Copyright Tekla Oyj 2000
Page 6-5
Xsteel Training Course
Lesson 6 Train 5 Model
Create Detail 2 Connection interactively
End preparation shape
To create the end preparation shape on the right end of the beam first construct the points as shown
below and then use the Polygon Cut command to remove the end of the beam.
To radius the internal corners, double click on the vertex and modify it to a radius of 11.
Copyright Tekla Oyj 2000
Page 6-6
Xsteel Training Course
Lesson 6 Train 5 Model
Stiffeners, fin plate, bolts
Add the top stiffener using the Contour Plate macro picking the 4 points shown below.
Point 1
Point 4
Point 2
Point 3
Modify the corners in the column web to be 15x15 chamfers.
Weld the stiffener and copy it down
Construct the points for the Fin Plate and create it using the Contour Plate macro.
Weld the Fin Plate to the column.
Construct the points for the bolts and add the bolts.
Copyright Tekla Oyj 2000
Page 6-7
Xsteel Training Course
Lesson 7 - Train 6 Model
Lesson 7 - Train 6
Study first the drawing(s) and
Start New Model
Create 3d View
Create Grids
Create Views (3d, Plans & Elevations)
Input Members 3
Adding Macros 6
Connecting tubes to columns 6
Splice joints 9
Fitting the tubes to each other 11
Creating Wrap Around Templates 12
Copyright Tekla Oyj 2000
Page 7-1
Xsteel Training Course
Copyright Tekla Oyj 2000
Lesson 7 - Train 6 Model
Page 7-2
Xsteel Training Course
Copyright Tekla Oyj 2000
Lesson 7 - Train 6 Model
Page 7-3
Xsteel Training Course
Copyright Tekla Oyj 2000
Lesson 7 - Train 6 Model
Page 7-4
Xsteel Training Course
Lesson 7 - Train 6 Model
Input Members
Input all the columns and the round tubes. When inputting the spliced tube members ensure that they
are inputted as two separate members. Xsteel cannot break one member into two separate members.
Copyright Tekla Oyj 2000
Page 7-5
Xsteel Training Course
Lesson 7 - Train 6 Model
Adding Macros
Connecting tubes to columns
First add the connections from the columns to the upper 160 round tubes by using the Endplate (29)
macro on page 1. Change the joint up direction on General page to Z and Match the other input on the
following tabs.
Copyright Tekla Oyj 2000
Page 7-6
Xsteel Training Course
Lesson 7 - Train 6 Model
Note: If bolt edge distances are less than the bolt diameter*factor (Setup->Preferences->Factor of
bolt edge distance.), an error message (and beep') will be generated in the main menu message area.
In this Model 1.2 was used as factor of bolt edge distance. If you want to use bigger value (e.g.1.5) you
may need to change the values shown in the bolt page to pass the bolt check.
Now in the Save as box enter the name train_6 and click the Save as button. Having saved the settings
you can reload them for use later.
Click Apply, OK.
Now connect each of the columns to each of the upper 160 standard pipes.
Double click the End plate (29) macro and change the input on each of the following tabs.
Copyright Tekla Oyj 2000
Page 7-7
Xsteel Training Course
Copyright Tekla Oyj 2000
Lesson 7 - Train 6 Model
Page 7-8
Xsteel Training Course
Lesson 7 - Train 6 Model
Input train_6_lower in the Save as box and save these settings. Click OK. Now connect each of the
columns to each of the lower 160 standard pipes.
Splice joints
Connect each of the splices at the members modeled earlier. The splice joint is created using the
Joining Plates (14) macro from the fourth page of macros. fill in each tab to match the example below,
click OK and pick the members.
Copyright Tekla Oyj 2000
Page 7-9
Xsteel Training Course
Copyright Tekla Oyj 2000
Lesson 7 - Train 6 Model
Page 7-10
Xsteel Training Course
Lesson 7 - Train 6 Model
Fitting the tubes to each other
Use the Roundtube (23) macro from the first page of the macros to wrap the Tube members around
each other.
Note: To avoid solid errors ensure that the gap in the picture page is set to a positive value (e.g. 0.5 or
1.0mm)
Copyright Tekla Oyj 2000
Page 7-11
Xsteel Training Course
Lesson 7 - Train 6 Model
Creating Wrap Around Templates
Prior to creating any drawing we must number the model.
From the Tools pull-down menu select Numbering - Full.
Now highlight the member(s) that you want to create a Wrap Around template of, then go to the
Properties pull-down menu and select Single Part Drawing.
Load the "wrap_tp" setting and click OK.
Right click the mouse and pick Drawing -> Single Part Drawing to create the Wrap Around templates.
Pick the Drawing List icon from the side menu to bring up the drawing list and double click on one of
the drawings to open it.
Copyright Tekla Oyj 2000
Page 7-12
Xsteel Training Course
Lesson 8 Train 7 Model
Lesson 8 Train 7
Study first the drawing(s) and
Start New Model
Create 3d View
Create Grids
Create Views (3d, Plans & Elevations)
Input Members 3
Flanges 4
Web 4
Web Stiffeners 7
Input Holes 10
Copyright Tekla Oyj 2000
Page 8-1
Xsteel Training Course
Copyright Tekla Oyj 2000
Lesson 8 Train 7 Model
Page 8-2
Xsteel Training Course
Copyright Tekla Oyj 2000
Lesson 8 Train 7 Model
Page 8-3
Xsteel Training Course
Lesson 8 Train 7 Model
Input Members
Flanges
Create first the work points to locate the plates.
In the Grid1 view use the point creation tools to locate the work points shown in the next picture.
Use the Beam command and the points just created to model the flanges. Look at the 3D view to ensure
the flanges are positioned correctly.
Web
Use Contour Plate command for the web and the stiffeners.
Zoom out to view the top and bottom flanges.
Now zoom in to the intersection of the higher of the bottom flanges and the sloping flange. Use the
Create line line intersection point tool to create a point where the top face of the bottom flanges would
intersect.
Copyright Tekla Oyj 2000
Page 8-4
Xsteel Training Course
Lesson 8 Train 7 Model
Create points 2000 to the right of GridlineA where the flanges will meet the web plates.
Now create the two web plates with the contour plate command by using the corner points and the
points just created. Note the different web plate thicknesses.
Copyright Tekla Oyj 2000
Page 8-5
Xsteel Training Course
Lesson 8 Train 7 Model
Zoom in on the area of the sloping bottom flange where the web meets the corner of the flange and
double click the webs chamfer. In the Chamfer properties dialog box change the chamfer type and input
the value as shown below and modify.
Repeat the process for the other chamfer.
Now use the Create line cut tool to bevel some of the flange plates.
In the Grid1 view, zoom in on the area where the sloping flange meets the higher of the flat flanges. Use
the Create extension point tool to create points 20 mm in each direction from the top corners of the
flange plates.
Click the Create line cut icon pick one of the flanges follow the command line and pick two of the points
to bevel the plate. (See picture.)
Copyright Tekla Oyj 2000
Page 8-6
Xsteel Training Course
Lesson 8 Train 7 Model
Web Stiffeners
Open the Plan @ 1500 view. Use the Create parallel points tool to create points 500 mm from the
corners of the beam flange located along Gridline A. (See picture.)
With the Create view by two points tool pick the two points that you just created (the left point and then
the right point) to create a sectional view.
Double click the Create parallel points icon and input 250 in the dialog box. In the section view pick the
two endpoints were the web plate meets the right half of the top and bottom flanges. (The top point first
and then the bottom.)
Copyright Tekla Oyj 2000
Page 8-7
Xsteel Training Course
Lesson 8 Train 7 Model
Now create the stiffeners by using the contour plate command and the points just created.
Zoom in on one of the corners of the plate. (Where the web meets the flange.) Modify the chamfer
according to the dialog below.
Repeat at the other chamfer.
Use the above procedure and copy commands to create the rest of the stiffeners
Note: Remember when laying out the other stiffeners there is a change in the web plate thickness. Use
the Plan @ 970 to create the horizontal stiffeners. Make the horizontal stiffeners 20 mm thick.
So far all of the parts have been created as unrelated pieces. Now you need to get these pieces
associated with each other as an assembly. If they were not connected in some way you could only
produce drawings of the individual parts. Connect the parts with the Create weld tool.
In the 3d view, zoom to a point where you can see all of the parts. Click the Create weld icon. In
response to Pick part to weld to pick the top flange. (The top flange will become the main part of the
assembly.) In response to Pick part to be welded pick one of the web plates. Continue with the
command and pick again first the top flange and then the other web plate. Right click and select
Interrupt.
Pick the top flange, right click and select Inquire->Assembly. The red top flange is the main part. The
yellow web plates are now secondary parts of an assembly.
Click the Create weld icon again Continue to weld the bottom flanges to the web plates and then to
each other.
Weld all the vertical stiffeners to the top flange then to the web plates and to the bottom flanges. Weld
the horizontal stiffeners to the web plates.
Note: Never weld anything the wrong way around to a main part.
Copyright Tekla Oyj 2000
Page 8-8
Xsteel Training Course
Lesson 8 Train 7 Model
After all of the parts have been added, pick any one of them, right click and select Inquire->Assembly.
You should see the top flange as red and all of the other parts as yellow.
Copyright Tekla Oyj 2000
Page 8-9
Xsteel Training Course
Lesson 8 Train 7 Model
Input Holes
Open the view Plan @ 970. And create the points for the holes.
Double click the Create bolt icon and match the following dialog box.
Copyright Tekla Oyj 2000
Page 8-10
Xsteel Training Course
Lesson 8 Train 7 Model
Click OK. When prompted to Pick part pick the stiffener plate and then click the middle mouse button to
enter the selection. When prompted to Pick first / second position pick each of the points.
Copyright Tekla Oyj 2000
Page 8-11
Training Course
Lesson 9 Modeling Environment Explanation
Lesson 9 Modeling Environment Tools
Lesson 9 will deal with the use of the commands and tools available in the
modeling environment. Most of these items have not previously been covered
while completing the training models but are still useful modeling tools.
Useful Modeling Tools and Commands
Construction Lines and Circles 3
Print 3
Nc-dstv 4
Wizard 4
Import/Export 5
Databases 5
Reference DGN Models 6
Joint Basic Views 6
Part Basic views 7
Pick Work Area 7
Partadd 7
Project Properties 8
Phase Number 8
Copy From Model 9
Edit Polygon Shape 10
Edit Bolt Parts 11
Copyright Tekla Oyj 2000
Page 9-1
Xsteel Training Course
Lesson 9 Modeling Environment Explanation
Select Filter 11
Select Switches 12
Autosave 13
Numbering Setup 14
Preferences 14
Color by Class 15
Load/Save Defaults 15
Save defaults 15
Load defaults 15
Measure 16
Unnumber Selected 17
Preliminary Marks 18
Compare Parts/Assemblies 18
Check/Correct Database 19
Check Database (xs_lib) 19
Correct Database (xs_lib) 19
Display Log File 19
Drawing History Log 20
Inquire Assembly 20
Inquire Welded Parts 20
Help 21
Copyright Tekla Oyj 2000
Page 9-2
Xsteel Training Course
Lesson 9 Modeling Environment Explanation
Construction Lines and Circles
Construction lines and circles can be used in laying out the geometry of a model. They are
created by picking points in the model and they have the same priority as other lines when
using the point selection tools.
You can find the icons at the left screen menu.
1. Construction lines are created between any picked 3d points.
2. Construction circles are created by picking a center point and then picking a point on
the circumference.
3. Picking three points on the circumference of the required circle creates Construction
circles by 3 points.
Twin Profile
Twin profile creates double beams. The type and orientation of the profiles is defined in the
Twin Profiles dialog box.
The Twin profile icon is on the left screen menu.
Picking a start point and an end point in the model creates the twin profile.
Orthogonal Beam
The Orthogonal Beam tool creates a beam perpendicular to the work plane. Double click on the
icon to open its properties dialog box to set the properties.
Start the command by picking the icon on the left screen menu.
Pick a point in the model to create the orthogonal beam.
Print
The print command is accessed from the menu File->Print and can be used to print text files
such as reports from Xsteel.
Select the print command to open the Print dialog box and use the Browse button to navigate
to the file you wish to print.
Copyright Tekla Oyj 2000
Page 9-3
Xsteel Training Course
Lesson 9 Modeling Environment Explanation
Nc Files
This command can be found in the menu at File->CNC->NC files. The command is used to
create NC (Numeric Control) files and MIS (Manufacturing Information System) list files of all or
selected parts. These files are used in the running of automated equipment. For further
information see the on-line help files.
Wizard
The wizard is used for the automated production of assembly and part drawings.
Click the Wizard icon (On the left screen menu.) to open the dialog box.
To create drawings using a wizard:
1. In the model, select the parts that you want drawings of.
Note: Selection filters are set in the wizard so the selection can include parts
that will be excluded from the created drawings.
2. From the wizard dialog box, select the wizard name for the type of drawings
you want to create.
3. Click the Execute button to create the drawings.
Copyright Tekla Oyj 2000
Page 9-4
Xsteel Training Course
Lesson 9 Modeling Environment Explanation
Import/Export
The import/export functions are used to bring into or output data from the model. The import
feature can import models from other sources. It can also import drawing files created in other
software. (These commands are available from the File drop down menu.)
The export function sends data from the model to be used in other models or other software
applications.
For additional information on import and export refer to the Xsteel user manual and the on-line
help files.
Databases
The database commands are used to edit or view the profile, bolt, material, and plotter
databases. (The databases are available from the File drop down menu.)
In the database dialog box you can modify values and add customized objects to the database.
Copyright Tekla Oyj 2000
Page 9-5
Xsteel Training Course
Lesson 9 Modeling Environment Explanation
Reference DGN Models
Reference models can be used in Xsteel as background pictures. Connected reference models
are visible in all Xsteel views in which the reference has not been switched off. The origin
coordinates can also be defined separately for each model. Xsteel can read Microstation DGN
files as reference models. Several DGN files can be opened at the same time. Reference
models are not saved with Xsteel models and should be read separately each time the Xsteel
model is loaded. Picking of objects in reference models is not possible; however, approximate
values can be obtained by picking free points. To start the command select File->Reference
from the top screen menu.
Joint Basic Views
This command creates four views of a picked joint. The work area is set at 1 meter in all
directions. The joint basic views always show all objects. It is not dependent on the current
view property settings. Parts, bolts, and holes are represented in the exact mode.
To start the command either select View->Create view->Joint basic views from the screen
menu and then pick joint symbol, or pick first the joint symbol and right click and select the
command from the quick menu.
It is also possible to create a perspective joint basic view of several joints by selecting the joint
symbols required right clicking and selecting the command Create view->Basic view from the
quick menu.
Copyright Tekla Oyj 2000
Page 9-6
Xsteel Training Course
Lesson 9 Modeling Environment Explanation
Part Basic views
This command creates four basic views of a picked part. (Front, top, end, and perspective
views.) The currently view properties are used. The work area is created around the picked
part. To start the command either select
View->Create view->Part basic views from the screen menu, or right click and select the
command from the quick menu.
It is also possible to create a perspective part basic view of several selected parts by right
clicking and selecting the command Create view->Basic view from the quick menu.
Pick Work Area
The work area defines the part of the model that is visible.
Note: The view properties also affect visibility (See the online help section View properties).
The work area is represented on the screen by a green dashed box.
The command Pick work area sizes the work area by picking two points in the model.
Restricting the size of the work area speeds up the management of the model and views
regenerate faster. This is especially true when working with large models. Using the Fit work
area command can enlarge a work area. Either of these commands are started by selecting
View and then the command from the screen menu.
Partadd
The Partadd command causes a secondary part to become part of a main part. The
identification for the added part will be removed at the same time that the part add is created.
Copyright Tekla Oyj 2000
Page 9-7
Xsteel Training Course
Lesson 9 Modeling Environment Explanation
The combination of parts created with command Partadd gets only one mark. The added part
is magenta in color.
Partadd can be used in cases where prefabricated parts may already be connected to the
main part when it arrives at the shop. The Partadd command can be found under Detailing on
the screen menu.
Project Properties
Project properties dialog box consists of fields as Project number, name, Builder etc. These
fields can be read into reports and drawing templates. The default values for these fields can
be changed in ...\system\standard.prf You can find Project properties under Properties on
the screen menu.
Phase Number
This dialog box is used for modifying the phases of existing objects.
Open the Phase number dialog box by selecting Properties->Phase number.
The phase number for an object is displayed in the Inquire object dialog box.
Copyright Tekla Oyj 2000
Page 9-8
Xsteel Training Course
Lesson 9 Modeling Environment Explanation
The parts included in the same assembly will always have the same assembly phase number.
If a joint connects parts in different phases, the parts of the joint will be divided into the different
assembly phases. The phase number of the parts of the joint will have the same phase number
as the main part to which they are attached. The assembly phase number is the same as the
main part of the assembly.
Copy From Model
The Edit->Copy->From model command copies objects from specific phases from another
model. This command can be used when there is more than one person working with the same
model.
Copyright Tekla Oyj 2000
Page 9-9
Xsteel Training Course
Lesson 9 Modeling Environment Explanation
The Copy from model dialog box defines the model and the phases to be copied into the
current model. The dialog box is very similar the Open model dialog box.
Edit Polygon Shape
The command modifies the shape of a contour plate or polybeam. To modify the shape of an
existing contour plate:
Pick existing polygon corner (1)
Pick new polygon corner positions (2,3)
Pick another existing polygon corner (4)
Pick corner to remove (5)
It is also possible to use drag and drop to modify the polygon shape:
Select Drag and drop from the Setup menu (Or use short cut key D)
Click the polygon corner (1) to active the chamfer
Click the activated chamfer, hold down the mouse button, and drag the
chamfer to the new position (2).
Release the mouse button
Copyright Tekla Oyj 2000
Page 9-10
Xsteel Training Course
Lesson 9 Modeling Environment Explanation
Edit Bolt Parts
The command adds or removes parts connected by a bolt or bolt group. The bolt length will be
automatically adjusted.
1. On the screen menu select Edit->Bolt parts.
2. Pick a bolt group. The connected parts will be highlighted.
3. Pick the parts to be connected. Enter the selection by clicking the middle
mouse button.
Select Filter
The command defines which objects can be selected in the model. Select ability is also
controlled with the Select switches. (See the next section on Select switches.) To open the
dialog box double click the icon or pick Setup->Select filter.
Note: An object must also be visible to be selectable. It cannot be filtered with the view filters
and be selectable.
Copyright Tekla Oyj 2000
Page 9-11
Xsteel Training Course
Lesson 9 Modeling Environment Explanation
You can load predefined filters by selecting them straight from the drop-down menu in the
toolbar. Another way is to select the predefined filter from Select filter dialog click the Load
button and OK.
Filtering keys can also be entered into the text fields. Filtering keys are the exact description
used in the model to identify the part. As an example, for a Profile IPE300 is correct ipe300 is
not. Filtering is on when the check box in front of the filtering label is checked. Complementary
filtering is in effect when the Not box is checked. Several filters can be applied at the same
time and several keys can be entered into one filter field. Filtering keys can be complete
strings, such as the profile name IPE300.They can also be incomplete strings for instance
when IPE* is entered into the Profile field all of the parts beginning with IPE* are selectable. If
a multi-key is used the strings should be separated with blank spaces. (IPE* HE*)
Select Switches
There are two sets of switches always visible: select switches and snap settings. (Select filter
is described in the preceding section)
Select is the default function in Xsteel. When the Cursor arrow icon, in the top left corner is
pressed, the program is in select mode.
Copyright Tekla Oyj 2000
Page 9-12
Xsteel Training Course
Lesson 9 Modeling Environment Explanation
The Select switches are used for defining which object types can be selected. Objects can be
selected if the corresponding button is pressed. Select model objects and Select joint
objects buttons are on a higher level in the hierarchy. They define which types of objects can
be selected.
All Xsteel commands such as modify, remove, and copy manipulate selected items such as
parts, points, and windows. When selected an object is highlighted and a selected window has
a red border.
Note: Commands can be canceled by right clicking with the mouse to open the quick menu
and selecting Interrupt. They can also be cancelled with ESC key or with the Cursor icon.
Autosave
The command defines the Autosave interval. Separate intervals can be defined for the
functions of modeling and interactive drawing creation and separately for automatic drawing
creation. For modeling and interactive drawing creation the interval is number of menu
commands invoked between saves. For automatic drawing creation, it is the number of
drawings created between saves. A check in the check box in front of Model and Drawing
controls whether Autosave is active for the selected function. Open the dialog box by selecting
Setup->Autosave
Copyright Tekla Oyj 2000
Page 9-13
Xsteel Training Course
Lesson 9 Modeling Environment Explanation
Numbering Setup
The Numbering setup dialog box controls how the parts in the model get numbered. Open the
Numbering setup dialog box by selecting
Setup->Numbering
Included are the options for numbering and how parts are compared for the numbering of like
parts. For a more extensive description of the functions in the Numbering setup dialog box
refer the Xsteel help file.
Preferences
The Preferences dialog box is used to set some basic defaults to be used in the model. Open
the Preferences dialog box by selecting
Setup->Preferences
Copyright Tekla Oyj 2000
Page 9-14
Xsteel Training Course
Lesson 9 Modeling Environment Explanation
Color by Class
Selecting Color by class from the Setup drop down menu turns on the color of the objects in
the model. The class is a number set in the objects properties dialog box and represented by a
color in the model. A class designation is used to further define the objects in the model so that
they may be more precisely manipulated. Objects may be filtered or selected by class.
The following table is a suggestion as to what to use for classes.
The suggestion not to use RED or YELLOW is because some functions when performed in
Xsteel use those colors to identify associated parts. Of course, you can assign classes any
way that you want.
Load/Save Defaults
Save defaults
The command saves the current settings in the properties dialog box to be used as default
settings next time the dialog box is invoked or even in another session. You would normally
save the defaults with the name standard.
Load defaults
The command loads the earlier saved default settings into the properties dialog boxes. At the
start of the program, this command is invoked automatically.
Copyright Tekla Oyj 2000
Page 9-15
Xsteel Training Course
Lesson 9 Modeling Environment Explanation
UC310*97
300PLUS
Measure
The measure command creates temporary dimensions in the model by picking points. Once
the view is zoomed, panned, redrawn or updated the dimensions disappear.
The measure commands can be started by picking one of the measure icons or selecting
Tools->Measure-> from the menu.
From the tools drop-down menu two additional selections are available. The Angle measure is
used to measure the degree of angle. In addition, a Bolt measure tool will dimension a bolt
layout in a selected part.
Copyright Tekla Oyj 2000
Page 9-16
Xsteel Training Course
Lesson 9 Modeling Environment Explanation
Unnumber Selected
This command can be found in the tools menu Tools->Numbering->Unnumber selected. You
select parts or assemblies and invoke the command to remove the numbering. The parts can
then be numbered as though they have never had a number.
Copyright Tekla Oyj 2000
Page 9-17
Xsteel Training Course
Lesson 9 Modeling Environment Explanation
Preliminary Marks
The Preliminary mark command can be used to obtain preliminary marks for beams or
columns for use in reports. You can use preliminary marks for grouping parts that have the
same position or part number. You can check the preliminary mark of the object with the inquire
object command. Start the command by selecting Tools->Numbering->Preliminary marks.
Compare Parts/Assemblies
This command can be used to compare any two assemblies or any two parts to see if they are
the same or different. To use this command you should only select two objects to be compared.
If more or less than two are selected Xsteel gives you an error message. When comparing
assemblies any part of an assembly can be selected to identify it. The result of the comparison
will be written at the command line at the top of the screen.
Pick Tools->Compare-> Assemblies to start the command.
Copyright Tekla Oyj 2000
Page 9-18
Xsteel Training Course
Lesson 9 Modeling Environment Explanation
Check/Correct Database
Both of the next commands can be found in the Tools drop down menu.
Check Database
Check database does an integrity check on the database. If any inconsistencies are found a
message appears at the command line.
Correct Database
Correct database checks the database; in addition, it corrects any inconsistencies that it finds.
You may need to run Correct database several times to make all of the corrections. You
should then run Check Database to check the results.
Note: It is a good modeling practice to run Check database on a daily basis. This practice is
especially valuable when modeling in Multi user mode. Check-database/Correct database
helps prevent a build up of potentially fatal database errors.
Display Log File
This command displays the log of the entire modeling session.
Copyright Tekla Oyj 2000
Page 9-19
Xsteel Training Course
Lesson 9 Modeling Environment Explanation
Drawing History Log
This command displays the complete drawing history.
Pick Tools->Drawing history log to display.
Inquire Assembly
Pick any part of an assembly in the model. Select Inquire assembly from the Inquire drop
down menu (OR right click for the quick menu.) and the entire assembly will become
highlighted. The main part is shown in RED and all of the secondary parts are shown in
YELLOW.
Inquire Welded Parts
Pick a secondary part and select Inquire->welded parts->to and the part that it is welded to
will become highlighted.
Pick any part and select Inquire->welded parts->all and all the parts that are welded will be
highlighted.
Copyright Tekla Oyj 2000
Page 9-20
Xsteel Training Course
Lesson 9 Modeling Environment Explanation
Help
Any time you run into a problem in either the modeling environment or the drawing environment
a good source of information are the help files. The macro help files are especially useful for
learning their features and how they work.
Copyright Tekla Oyj 2000
Page 9-21
Xsteel Training Course
Lesson 10 - Train 8 Model
Lesson 10 - Train 8
Study first the drawing(s) and
Start New Model
Create 3d View
Create Grids
Create Views (Plans & Elevations)
Input Members 3
Numbering & Complete Self Checking Checklist 15
Numbering 15
Self Checking Reports 15
Starting numbering from the scratch 16
Self Checking Checklist 17
Create Assembly Drawings 18
Creating Assembly Drawings Manually 18
Creating Assembly Drawings using the Wizard 19
Create Single Part Drawings (Fitting Sheets) 19
Create GA Drawings (Marking Plans) 20
Copyright Tekla Oyj 2000
Page 10-1
Xsteel Training Course
Copyright Tekla Oyj 2000
Lesson 10 - Train 8 Model
Page 10-2
Xsteel Training Course
Copyright Tekla Oyj 2000
Lesson 10 - Train 8 Model
Page 10-3
Xsteel Training Course
Copyright Tekla Oyj 2000
Lesson 10 - Train 8 Model
Page 10-4
Xsteel Training Course
Copyright Tekla Oyj 2000
Lesson 10 - Train 8 Model
Page 10-5
Xsteel Training Course
Copyright Tekla Oyj 2000
Lesson 10 - Train 8 Model
Page 10-6
Xsteel Training Course
Copyright Tekla Oyj 2000
Lesson 10 - Train 8 Model
Page 10-7
Xsteel Training Course
Copyright Tekla Oyj 2000
Lesson 10 - Train 8 Model
Page 10-8
Xsteel Training Course
Copyright Tekla Oyj 2000
Lesson 10 - Train 8 Model
Page 10-9
Xsteel Training Course
Copyright Tekla Oyj 2000
Lesson 10 - Train 8 Model
Page 10-10
Xsteel Training Course
Copyright Tekla Oyj 2000
Lesson 10 - Train 8 Model
Page 10-11
Xsteel Training Course
Lesson 10 - Train 8 Model
Input Members
Prior to adding any members we need to setup the model with the necessary job particular information.
Please refer over the page for Model setup information.
Typical bolt grade:
6914
Assembly Mark Prefixes:
B
C
BR
R
T
P
Assembly Mark Start numbers:
100
Part Mark prefixes for main shafts:
Part Mark prefixes for fittings:
Part Mark Start numbers:
Beams
Columns
Braces
Rafters
Trusses
Purlins
100
Part Names and classes to be used:
Part Name
BEAM
COLUMN
HOR_BRACE
VER_BRACE
RAFTER
TRUSS
PURLIN
Class
2
1
3
4
5
6
7
HE400A
S235JR
Go through each of the member input dialogue
boxes (Beam Properties, Column Properties,
Contour Plate, Folded Plate etc..) and set them
up with the above information and Apply each
of them:
Copyright Tekla Oyj 2000
Page 10-12
Xsteel Training Course
Lesson 10 - Train 8 Model
From the Setup pull-down menu select Preferences.
Modify the Joint Bolt Standard to 6914, Joint Part Material to S235JR and the last 4 options to p\100
and Apply this. See below.
From the Setup pull-down menu select Save Defaults to store these settings away for this model.
Note: When inputting members double-check that each dialog box is completed correctly for that
member. For example see that the Part num., Assembly numb., start nos. Name, Material and Class
match what you selected for defaults.
Copyright Tekla Oyj 2000
Page 10-13
Xsteel Training Course
Lesson 10 - Train 8 Model
Project Properties
The project properties are common to all of the drawings and can be used to fill in typical information in
the title blocks. You can open the project properties dialog box by selecting Properties-> Project from
the pull-down menu at the top of the screen.
Copyright Tekla Oyj 2000
Page 10-14
Xsteel Training Course
Lesson 10 - Train 8 Model
Numbering & Complete Self Checking Checklist
Numbering
Once the model has been finalized (i.e. All connections added and fully clash checked) we need to run
some Xsteel reports to Self-Check the model for any obvious errors.
Prior to running any reports or creating any drawings we must number the model so that Xsteel can
assign a mark to each item.
From the Setup pull-down menu choose Numbering. Check the Numbering setup dialog. For
description of the functions in the Numbering setup dialog box refer the Xsteel help file:
Modeling->Setup->Numbering.
Accept now the default settings with OK.
Now to number the model from the Tools pull-down menu select Numbering - Full. This will number all
items in the model.
Self Checking Reports
To run the Self-checking reports select the Report icon at the top of the screen, select the Report type
from the available list, and then press the All Parts button. To view the report, press the Show button.
(See the list of reports on the next page.)
Follow the steps in the Self-Checking Checklist on the next page and make any required changes to the
model. If the model has to be revised, then you will need to number the model again. Choose
Numbering->Full from the Tools pull-down menu. Now run the reports again to check for other errors.
Copyright Tekla Oyj 2000
Page 10-15
Xsteel Training Course
Lesson 10 - Train 8 Model
Use the visual checks, shown in the Self-checking Checklist, in addition to the reports to uncover any
problems before you begin generating drawings.
Note: Remember after any changes to the model you need to renumber.
Starting numbering from the scratch
As long as you have not clinched the numbering (E.g. edited drawings or sent them to a workshop) you
can start the numbering from the scratch.
Select the whole model (Both objects and joint objects) Pick Tools->Numbering->Unnumber selected.
The Unnumber selected command unnumbers selected parts and assemblies. The unnumbered parts
and assemblies will then be numbered as if they had never been numbered before.
Then number the model by using the Renumber all setting.
Remember to bring back the original numbering settings and Apply before running the numbering again.
Warning: By using the Unnumber selected command or Renumber all setting you will loose all
information about previous numbers. These settings can thus be safely used only at the beginning of the
project.
Copyright Tekla Oyj 2000
Page 10-16
Xsteel Training Course
Lesson 10 - Train 8 Model
Self Checking Checklist
o
o
o
o
o
o
o
o
Assembly_list - Check the numbering range.
Check that fin plates are to the correct side e.g. North and West etc.
Check erect ability of steelwork.
o
o
o
o
Use the view filter to ensure that beams are called beams, columns are called columns etc..
Assembly_list - Check the main item profile (plates or flats may indicate incorrect welding).
Part_list - Check the steel grades.
Part_list - Check the plate thicknesses for abnormalities.
Part_list - Check the numbering range....
Part_list - Check zero lengths of material..
Bolt_list - Check the number and types of washers etc.
Clash Check the entire model. (Do not filter out stanchion base plates).
View assembly drawings & fitting sheets for obvious anomalies..
Check the existence of marks on a marking plan & check update marks is done.
Check the Title block information on each drawing is correct.
Copyright Tekla Oyj 2000
Page 10-17
Xsteel Training Course
Lesson 10 - Train 8 Model
Create Assembly Drawings
Creating Assembly Drawings Manually
First we will create Assembly Drawings of Beams.
Using your view filters only show the beams (Note lower / upper case letters)
Highlight these beams by dragging across them.
Go to the Properties pull-down menu and select Assembly drawing.
Load the beam defaults and Apply this.
From the Drawing pull-down menu select Assembly Drawing to create the drawings.
Now use your view filters again to only show the columns, highlight these, load the column Assembly
drawing defaults, Apply this and select Assembly Drawing from the Drawing pull-down menu to
create the column drawings.
Repeat this for all member types.
Once you have completed all the assembly drawings we need to check that none have been missed.
Use your view filters and turn everything back on again.
Copyright Tekla Oyj 2000
Page 10-18
Xsteel Training Course
Lesson 10 - Train 8 Model
Go to the Assembly Drawing Properties dialogue box under the Properties pull down menu and type
NOT DRAWN in the "Name" field.
Apply this, select the entire model highlighting every member and select Assembly Drawing from the
Drawing pull-down menu.
This will only detail assemblies that haven't been detailed yet. If drawings are created at this step they
will appear as NOT DRAWN in the drawing list. You will then need to delete these drawings a re-create
the drawings for these members loading the correct Assembly drawing presentation first.
Creating Assembly Drawings using the Wizard
The wizard has been developed to speed up the creation of drawings.
Open the drawing list and delete all of the drawings we have just created. Now window the entire model
highlighting every member.
From the File pull-down menu select Wizard.
Pick auto_drawings and then Create.
The Wizard automatically creates the drawings using the correct assembly drawing presentation for
each member type based on the Part Name of the member. I.e. If the member is called BEAM the
member will be detailed using the Beam presentation, if it is called COLUMN it will be detailed using the
Column presentation etc..
Create Single Part Drawings (Fitting Sheets)
Normally Single Part drawings (Fitting Sheets) are only created for endplates, baseplates, cleats,
clipangles etc.. and not the main shafts.
For this model we therefore only create Single Part drawings for items that have a Part Mark prefix of p.
Using your view filters only show these items by putting p* in the Part Position field of the View Filter
dialogue box.
Now window the entire model highlighting every fitting member and run the single_draw Wizard.
Copyright Tekla Oyj 2000
Page 10-19
Xsteel Training Course
Lesson 10 - Train 8 Model
Create GA Drawings (Marking Plans)
GA drawings are not created automatically by Xsteel. We need to first create the view in the model that
we wish to take a SnapShot of, then create a blank drawing sheet with only a title block on it, then
open this blank drawing and add the model view onto it.
The first view we will create is the Perspective view so bring the 3d view onto the screen.
From the Properties pull-down menu select General Arrangement Drawing.
Load in the A3-Blank General Arrangement Drawing sheet and Apply, then OK.
Now from the Drawing pull-down menu select General Arrangement. This will create a blank A3
General Arrangement drawing sheet.
Open this drawing by choosing the Drawing List icon from the left side menu then double clicking on
the drawing. Note: It has been named G [1] by Xsteel.
To add the Perspective view onto this blank drawing sheet double click on the Create view from model
icon on the left side menu.
Load in the PERSP setting and then Apply and OK.
Now point to the 3d perspective model view and pick with the left mouse button to add the 3d view to the
drawing.
Once the view has been added you can centralize the view by right clicking on the mouse then using the
Place Views command.
Copyright Tekla Oyj 2000
Page 10-20
Xsteel Training Course
Lesson 11 Drawing Editing Exercise
Lesson 11 Drawing Editing Exercise
Create Plan and Elevation Views 2
Dimension GA Drawings 3
Add Details to Rafter Plan 4
Edit Anchor Bolt Plan 7
Force the Truss drawing to fit onto an A1 drawing sheet 8
Modify Truss Drawing Dimensions 10
Copyright Tekla Oyj 2000
Page 11-1
Xsteel Training Course
Lesson 11 Drawing Editing Exercise
Create Plan and Elevation Views
Open the Train 8 model.
Follow the instructions outlined in Lesson 10 to create the following GA drawings:
Roof Plan (From the Plan @ 6500)
Floor Plan (From the Plan @ 3000)
Anchor Bolt Plan (From the Plan @FFL)
Rafter Plan (Filter RAFTER in the Plan @ 6500)
Elevation views:
Grid A
Grid B
Grid C
Grid 1
Grid 4
Copyright Tekla Oyj Espoo
Page 11-2
Xsteel Training Course
Lesson 11 Drawing Editing Exercise
Dimension GA Drawings
Open the GA drawing Roof Plan; the first item to dimension is the grid. This can be dimensioned
manually by picking the Create x dimension or Create y dimension icons, but a more efficient way to
dimension the grid is to go to the Create pull-down menu (Top of the screen.) and choose Dimension
> Grid at the Pick view command pick the drawing view. This will dimension the gridlines automatically.
Use the dimension tools to create the rest of the necessary dimensions manually.
Go through the rest of the GA drawings and dimension them as shown on the drawings in the Training
Models Booklet.
Copyright Tekla Oyj Espoo
Page 11-3
Xsteel Training Course
Lesson 11 Drawing Editing Exercise
Add Details to Rafter Plan
Now we will clean up and add a few details to the Rafter Plan.
Open the Rafter Plan drawing.
Double click the blue border to open the View properties dialog box.
Click the Filter button.
Fill in the dialog box like the example below and click Modify.
This action filters out the parts listed by Part name and cleans up the view of the Rafters.
Zoom in on the area near the intersection of Gridlines A/1.
Click the Create view from view icon.
Pick a point in the upper left quadrant formed by Gridlines A and 1. Now pick a point in the lower right
quadrant.
A detail now appears at the lower left corner of the Rafter Plan.
Double click the dark blue border of the detail. Change the scale to 1/25.0000 and click Modify. This
enlarges the scale of the detail.
Pick the blue border of the detail while holding the shift key down, drag the detail to reposition in it in the
drawing. (Refer to the Rafter Plan in the beginning of the lesson.)
Back in the View Properties dialog box click the Grid button, select Not visible and Modify. This turns
off the gridlines in the detail view.
Note: Remember to effect a change in the detail the blue border must be highlighted by picking it.
Copyright Tekla Oyj Espoo
Page 11-4
Xsteel Training Course
Lesson 11 Drawing Editing Exercise
Experiment with the settings available by clicking the other buttons to change and improve the view.
(Part, Bolt etc.)
The size and depth of the detail can be adjusted by changing the values in the Extrema boxes. Note that
for this particular detail the x min: and the y min: distances need the (-) minus sign and in depth-: it is
included automatically.
Now zoom in to where the hip beams meet the truss. Use the Create view from view tool to make a
detail of the connection. After the detail is created use the procedures outlined previously to modify the
detail.
Click the Create cut view icon.
In response to Pick first point on cut plane pick the left side of the center line of the IPE200 in the
detail. In response to Pick second point on cut plane pick the right hand side of the centerline. Drag a
box in each direction around the detail.
Copyright Tekla Oyj Espoo
Page 11-5
Xsteel Training Course
Lesson 11 Drawing Editing Exercise
The new section will appear at the lower left corner of the drawing. Pick the sections border while
holding the shift key to move the section to a clear area of the drawing. A little editing will be required to
get the detail to look like the example in the beginning of the lesson. Modify the section in the same
manner used for the details.
After making modifications to the rafter plan click on the Open drawing list icon, pick the Rafter Plan in
the drawing list and click the Freeze On button.
Note: With a freeze placed on the drawing the modifications and details that you have made will not be
affected if the drawing needs to be updated due to changes in the model.
Copyright Tekla Oyj Espoo
Page 11-6
Xsteel Training Course
Lesson 11 Drawing Editing Exercise
Edit Anchor Bolt Plan
Next we will use the Anchor Bolt Plan to set the cut distances in the View Properties dialog box.
From the Drawing List open the Anchor Bolt Plan, AB1.
Double click the blue view border. (Not the drawing frame that surrounds the entire drawing.)
In the View Properties dialog box there are controls to shorten empty spaces between objects in a
drawing.
The value in the min dist: box controls the distance between objects Xsteel uses to consider whether
or not to make a cut.
The value in the length: box controls the gap that is shown in the drawing to show that a cut has been
made.
The drop down box next to Cut skew parts gives you the option to shorten skewed parts. (Skew parts
with a cut usually appear offset.)
Adjust the cut settings and click the Modify button.
Copyright Tekla Oyj Espoo
Page 11-7
Xsteel Training Course
Lesson 11 Drawing Editing Exercise
Force the Truss drawing to fit onto an A1 drawing sheet
Create first an assembly drawing of the truss.
Before adding dimensions to the truss drawing, change the scale so that it fits to a A1 drawing sheet.
Xsteel will probably put the truss onto a A0 (1152*828) drawing sheet by default.
Open the Truss drawing and right click in the drawing window, select Properties. Click the Get button at
the bottom of the dialog box to retrieve the properties of THIS drawing.
Change the Size definition mode from Autosize to Specified size
Click the Layout button and then uncheck the Autoscale on/off check box. Select assembly_A1 for
the Table layout. In the Main View Scales field and Cut Scales field add 20 25 30 35 to the end of the
list of scales and click Modify.
These are the different scales that Xsteel will now try when placing an assembly onto a A1 drawing
sheet.
Copyright Tekla Oyj Espoo
Page 11-8
Xsteel Training Course
Lesson 11 Drawing Editing Exercise
The truss should now fit onto a A1 drawing.
Copyright Tekla Oyj Espoo
Page 11-9
Xsteel Training Course
Lesson 11 Drawing Editing Exercise
Modify Truss Drawing Dimensions
Open the truss drawing from the drawing list.
Delete the unnecessary dimensions and then add the dimensions required to fabricate the truss. Using
the techniques learned editing the GA drawings, add the necessary sectional views and enlarged
details.
Be sure once you have finished editing this drawing Freeze it so that the manually added dimensions
and details are retained if the drawing is updated in the future. Remember simply highlight the drawing
in the drawing list and select the Freeze button on the right side of the drawing list.
This can be done within the drawing or within the model environment.
Note: To reposition a dimension line, part mark or weld symbol, click and drag to the desired location.
Copyright Tekla Oyj Espoo
Page 11-10
Xsteel Training Course
Lesson 12 Revision Control Exercise
Lesson 12 Revision Control Exercise
Delete endplate from Truss and re-number train 8 model 2
Numbering History File 3
Updating revised drawings 5
Check for any members not detailed 6
Add revision marks to the drawings revised 7
Copyright Tekla Oyj 2000
Page 12-1
Xsteel Training Course
Lesson 12 Revision Control Exercise
Delete endplate from Truss and re-number train 8 model
As a sample revision exercise we are simply going to delete the endplate connection at the left end of
the Truss and see what sort of effect this has on the drawings in the model.
Open the 3d view of Train 8 model and zoom in on the left end of the Truss.
Highlight the joint symbol for the endplate at the left end of the truss at the top chord and delete it.
Now before we can run any reports or open any affected drawings we must re-number the model.
From the Setup pull-down menu check the settings in the Numbering Setup dialogue box. (Keep
number if possible for revised members is the likely setting.
Then go to the Tools pull-down menu and select Numbering Full.
After you have numbered the model you should check the drawing list for any flags beside the affected
drawings.
A P flag indicates that Parts have changed on the drawing. eg. New items have been added or deleted
and/or the shape or size of items have been revised etc..
An N flag indicates that the quantity of members has changed. E.g. There may have been three of
these items prior to the revision but now there are only 2 etc..
We now need to check what items in the model have been affected by the revision. In the drawing list,
select each drawing that has a P or an N flag beside it and press the Select Parts button on the
drawing list. This will highlight all the parts in the model affected by the revision. This is a visual check of
what has been revised.
Copyright Tekla Oyj 2000
Page 12-2
Xsteel Training Course
Lesson 12 Revision Control Exercise
Numbering History File
Now we need to check the numbering.history file to see if any parts or assemblies have been renumbered. Pick Tools->Display log file->Numbering history log from the menu at the top of the
screen. The numbering.history file is located in the model directory and can also be opened though
Windows Explorer.
A Sample numbering.history report would be as follows:
*** Numbering: ******************************
Wed Aug 19 15:46:39 1998
Full numbering
Compare new to old parts
Orientation
Tolerance: 1.000000
XXXP-/1 Max Part
0 Max Assembly
0
XXXA-/1 Max Part
0 Max Assembly
0
XXXE-/1 Max Part
0 Max Assembly
0
Xp/1 Max Part
76 Max Assembly
0
Xm/1 Max Part
2 Max Assembly
0
XXXB-/1 Max Part
0 Max Assembly
0
XXXC-/1 Max Part
0 Max Assembly
0
m/1 Max Part
85 Max Assembly
0
B/1 Max Part
0 Max Assembly
27
BR/1 Max Part
0 Max Assembly
8
C/1 Max Part
0 Max Assembly
12
P/1 Max Part
0 Max Assembly
24
R/1 Max Part
0 Max Assembly
6
T/1 Max Part
0 Max Assembly
1
XXXP-/1 Max Part
0 Max Assembly
0
XXXA-/1 Max Part
0 Max Assembly
0
XXXE-/1 Max Part
0 Max Assembly
0
Xp/1 Max Part
76 Max Assembly
0
Xm/1 Max Part
2 Max Assembly
0
XXXB-/1 Max Part
0 Max Assembly
0
XXXC-/1 Max Part
0 Max Assembly
0
m/1 Max Part
85 Max Assembly
0
B/1 Max Part
0 Max Assembly
27
BR/1 Max Part
0 Max Assembly
8
C/1 Max Part
0 Max Assembly
12
P/1 Max Part
0 Max Assembly
24
R/1 Max Part
0 Max Assembly
6
T/1 Max Part
0 Max Assembly
1
*** Numbering finished ******************************
FreeNo
FreeNo
FreeNo
FreeNo
FreeNo
FreeNo
FreeNo
FreeNo
FreeNo
FreeNo
FreeNo
FreeNo
FreeNo
FreeNo
FreeNo
FreeNo
FreeNo
FreeNo
FreeNo
FreeNo
FreeNo
FreeNo
FreeNo
FreeNo
FreeNo
FreeNo
FreeNo
FreeNo
0
0
0
0
0
0
0
0
0
0
0
0
0
0
0
0
0
0
0
0
0
0
0
0
0
0
0
0
This numbering history report indicates that no parts or assemblies were re-marked as the words Part or
Assembly were not listed down the left side of the report where the arrows are shown.
Copyright Tekla Oyj 2000
Page 12-3
Xsteel Training Course
Lesson 12 Revision Control Exercise
If Parts or Assemblies have been renumbered for some reason, the numbering.history file may look like
this:
*** Numbering: ******************************
Wed Aug 19 15:46:39 1998
Full numbering
Compare new to old parts
Orientation
Tolerance: 1.000000
XXXP-/1 Max Part
0 Max Assembly
0
XXXA-/1 Max Part
0 Max Assembly
0
XXXE-/1 Max Part
0 Max Assembly
0
Xp/1 Max Part
76 Max Assembly
0
Xm/1 Max Part
2 Max Assembly
0
XXXB-/1 Max Part
0 Max Assembly
0
XXXC-/1 Max Part
0 Max Assembly
0
m/1 Max Part
85 Max Assembly
0
B/1 Max Part
0 Max Assembly
27
BR/1 Max Part
0 Max Assembly
8
C/1 Max Part
0 Max Assembly
12
P/1 Max Part
0 Max Assembly
24
R/1 Max Part
0 Max Assembly
6
T/1 Max Part
0 Max Assembly
1
Part
68033 series:p/1 p/62 -> p/64
Part
71712 series:p/1 p/62 -> p/64
Part
71716 series:p/1 p/62 -> p/64
XXXP-/1 Max Part
0 Max Assembly
0
XXXA-/1 Max Part
0 Max Assembly
0
XXXE-/1 Max Part
0 Max Assembly
0
Xp/1 Max Part
76 Max Assembly
0
Xm/1 Max Part
2 Max Assembly
0
XXXB-/1 Max Part
0 Max Assembly
0
XXXC-/1 Max Part
0 Max Assembly
0
m/1 Max Part
85 Max Assembly
0
B/1 Max Part
0 Max Assembly
27
BR/1 Max Part
0 Max Assembly
8
C/1 Max Part
0 Max Assembly
12
P/1 Max Part
0 Max Assembly
24
R/1 Max Part
0 Max Assembly
6
T/1 Max Part
0 Max Assembly
1
Assembly
36860 series:R/1 R/3 -> R/5
Assembly
41321 series:R/1 R/5 -> R/6
*** Numbering finished ******************************
FreeNo
FreeNo
FreeNo
FreeNo
FreeNo
FreeNo
FreeNo
FreeNo
FreeNo
FreeNo
FreeNo
FreeNo
FreeNo
FreeNo
0
0
0
0
0
0
0
0
0
0
0
0
0
0
FreeNo
FreeNo
FreeNo
FreeNo
FreeNo
FreeNo
FreeNo
FreeNo
FreeNo
FreeNo
FreeNo
FreeNo
FreeNo
FreeNo
0
0
0
0
0
0
0
0
0
0
0
0
0
0
The lines that have changed are shown bold. The above report is saying that three item p/62s have
been re-marked to now become p/64. In addition, Assembly R/3 is now R/5 and R/5 is now R/6.
If you do not get the result that you expected, or wanted, you can Undo the last numbering and try
different numbering options or check why this has been numbered this way.
Copyright Tekla Oyj 2000
Page 12-4
Xsteel Training Course
Lesson 12 Revision Control Exercise
Updating revised drawings
Once you are happy with what has been revised, you now need to update the affected drawings.
Highlight the affected drawings in the drawing list and from the bottom of the drawing list select Update.
Tip: Make a note of which drawings are being updated. This will be useful to know when the drawings
need to be issued
This will then fully redraw any drawings with a P flag that are unfrozen, update the quantities on a
drawing with an N flag and just switch the P flag on a Frozen drawing to a *. This indicates that the
picture of the member has been updated, but because the drawing was frozen, the dimensions and part
marks have not.
Warning: Updating freezed drawings can lead to a situation of incomplete or erroneous dimensioning,
marking etc. if the user does not manually complete the dimensioning.
We therefore need to open the frozen drawings, update the marks by going to the Edit pull-down menu
choosing Update Marks All Parts.
We then need to fix up any dimensions that need updating.
Once we exit and save the frozen drawing, the * flag is removed.
Copyright Tekla Oyj 2000
Page 12-5
Xsteel Training Course
Lesson 12 Revision Control Exercise
Check for any members not detailed
Finally we need to check for any new members that need drawings created for them due to the revision.
This may happen because a member that previously was two off, now becomes two one off members.
One of these members subsequently needs to be drawn.
From the Properties pull-down menu select Assembly drawing.
In the Name field type NOT DRAWN and Apply the dialogue box.
Now window the entire model and from the Drawing pull-down menu select Assembly drawings.
Xsteel will now detail any assemblies that are not detailed.
Note: Xsteel will not detail anything twice.
Now repeat this procedure for the Single Part drawings.
Copyright Tekla Oyj 2000
Page 12-6
Xsteel Training Course
Lesson 12 Revision Control Exercise
Add revision marks to the drawings revised
You should have previously made a note of which drawings were revised prior to updating them.
Highlight these drawings in the drawing list and select the Revision button on the right side of the
drawing list.
Complete the dialogue box as shown below and press Create once.
This will add a revision to the drawings highlighted.
Now they can be printed out for issue.
Tip: You can choose whether to get revision number or revision mark displayed in the drawing list. By
default is shown the revision number. If you want to change it to revision mark, set the environment
variable XS_SHOW_REVISION_MARK_ON_DRAWING_LIST=TRUE in your batch file.
Copyright Tekla Oyj 2000
Page 12-7
Xsteel Training Course
Lesson 13 Drawing Environment Explanation
Lesson 13 Useful Drawing Tools
In Lesson 13 we will cover the use of some of the drawing tools not previously discussed.
Combine Dimension String 3
Add/Remove Dimension Point 3
Level Mark 4
Weld Symbol 5
Dimension Options 6
Save, Save as, Load 6
Straight 7
Angle type: 8
Precision: 8
Format: 8
Text color: 9
Ortho Line 10
Multi Line Text 11
Inserting Symbols 12
Creating Part Marks 13
Copy/Linking Drawing Views 14
Copy Drawing Views: 14
Link Drawing Views: 14
Copy Drawing Views with Layout: 14
Link Drawing Views with Layout: 14
Copyright Tekla Oyj 2000
Page 13-1
Xsteel Training Course
Lesson 13 Drawing Environment Explanation
Rotate View 15
Update Marks 16
Select Filter 17
Select Switches 18
Drawing List Commands 19
Open 19
Update 19
Update marks 19
Delete 19
Display 19
Filter 20
Lock 20
Issue 21
Revision 21
Copyright Tekla Oyj 2000
Page 13-2
Xsteel Training Course
Lesson 13 Drawing Environment Explanation
Combine Dimension String
For use when you want to combine a group of two or more parallel dimension lines into one dimension
line.
Hold down the Ctrl key while picking the dimensions you want to combine. Click the icon (or right click
with the mouse) and select Combine dim lines.
Add/Remove Dimension Point
Use when you want to change the point at which an existing dimension originates.
Pick the dimension you wish to modify; only one dimension can be modified at a time. Click the
appropriate icon (or right click with the mouse and select either Add dimension point, or Remove
dimension point.) Add or remove the point you wish to modify.
Copyright Tekla Oyj 2000
Page 13-3
Xsteel Training Course
Lesson 13 Drawing Environment Explanation
Level Mark
The command produces an Elevation mark at a point you pick in a drawing.
Double click the Level mark icon on the drawing menu bar at the left side of the screen. This opens the
Level mark attributes dialog box. Here you can select how the level mark is to appear in the drawing.
Set the desired variables and click OK.
In the drawing, pick the point at which you want the Level mark to identify, and then pick a point at which
you want the mark to appear.
Copyright Tekla Oyj 2000
Page 13-4
Xsteel Training Course
Lesson 13 Drawing Environment Explanation
Weld Symbol
The weld symbol tool allows you to add a selected welding symbol to your drawing.
Double click on the Create weld symbol icon to open the dialog box.
Pick the type drop down menu to select the
desired weld. Fill in any other information you
would need in the symbol. The Reference text
box is used to insert a note in the tail of the weld.
When your finished click OK.
In the drawing, pick the point that you want the
weld applied and then pick the point that you
want the symbol located. The Create weld
symbol can also be used to modify an existing
weld symbol (but not welds that appear in the
model).
Copyright Tekla Oyj 2000
Page 13-5
Xsteel Training Course
Lesson 13 Drawing Environment Explanation
Dimension Options
The dimension command creates a dimension between picked points. The snap switches control which
points can be picked.
Dimension properties can be set in the Dimension Properties dialog box. Double click on one of the
dimension icons to open the dialog box.
Save, Save as, Load
When the values for the different options have been set to your requirements Save the settings as
standard.
You might find that you need a variation to the standard settings for a particular project. Make the
changes and use Save as, with a unique name, to change the defaults.
Select a name of a saved default from the drop down menu and use Load to set the defaults.
Copyright Tekla Oyj 2000
Page 13-6
Xsteel Training Course
Lesson 13 Drawing Environment Explanation
Straight
Select a dimension style from the drop down menu.
Note: Internal dimensions are always absolute.
Copyright Tekla Oyj 2000
Page 13-7
Xsteel Training Course
Lesson 13 Drawing Environment Explanation
Angle type:
Angle type defines the type of angle measurement displayed.
Precision:
Precision controls the round off factor in the displayed dimension.
Format:
The format is how the dimension number is displayed. The number shown in the bracket is optional and
only shown when required. For example 100.0 will be plotted as 100 if the format selected is ###.[#] and
100.0 if ###.# is selected.
Copyright Tekla Oyj 2000
Page 13-8
Xsteel Training Course
Lesson 13 Drawing Environment Explanation
Text color:
The color controls the line weight in drawings.
For more information on line thicknesses read help file items Color table and Pen number under
Contents->Modeling->File->Database->Plotters->Modify (On NT)
Copyright Tekla Oyj 2000
Page 13-9
Xsteel Training Course
Lesson 13 Drawing Environment Explanation
Ortho Line
Ortho in combination with the line command allows you to draw a straight line in steps of 45 degrees
from a picked starting point.
To activate ortho start the line command pick a starting point and either pick the check box on the snap
settings toolbar or press the letter O key on the keyboard.
Note: For more information on using the snap settings toolbar read and do the exercises in the help file
under Drawings->Setup-> Entering/locking coordinates.
Copyright Tekla Oyj 2000
Page 13-10
Xsteel Training Course
Lesson 13 Drawing Environment Explanation
Multi Line Text
Pick Create->Text->Text [multi] from the menu pick a point to start the text. Type the text line and click
create or hit the enter key to start the next line of text. Each line is left justified, and in line with the
previous line.
Copyright Tekla Oyj 2000
Page 13-11
Xsteel Training Course
Lesson 13 Drawing Environment Explanation
Inserting Symbols
Double click the Symbol icon.
Click the Select button and select a predefined symbol.
Click Apply, OK.
Click the Symbol icon one time and pick a point in the drawing to locate the symbol.
Copyright Tekla Oyj 2000
Page 13-12
Xsteel Training Course
Lesson 13 Drawing Environment Explanation
Creating Part Marks
Part marks are controlled with the Part mark properties dialog box.
Open any assembly drawing.
Right click in the drawing background.
In the Assembly drawing properties dialog box click the Part mark button.
In the Part mark properties dialog box you can control which parts get marked and how the marks look.
An existing mark can also be modified in the part mark dialog box.
Double click the mark
Make your changes and click the Modify button.
Note: To create a mark for a part that is not marked pick the part, right click, and select Part mark.
Copyright Tekla Oyj 2000
Page 13-13
Xsteel Training Course
Lesson 13 Drawing Environment Explanation
Copy/Linking Drawing Views
These and the related commands (Copy drawing views with layout and Link drawing views with layout.)
allow you to add views from any drawing to any other drawing.
Open the Drawing list. (Click the Drawing list icon.)
Open any drawing in the list.
Highlight any other drawing in the drawing list.
On the drawing menu (Top of the screen.) Pick Create->Copy drawing views.
The views from the copied drawing appear in the open drawing.
There are a few differences between the copy and linking commands.
Copy Drawing Views:
Copies only the views without any layout. (Title block, Bill of Material, etc.)
The copied views are not updated with changes that occur in the model.
Link Drawing Views:
Like the copy command Link drawing views adds the views without the layout.
The views are updated with any change in the model.
Copy Drawing Views with Layout:
As the name suggests the layout comes with the views.
Is not updated with changes in the model.
Link Drawing Views with Layout:
This also adds the view with the layout.
Is updated with changes to the model.
Note: The drawings that have had the drawing views with layout added, must be closed and then
reopened before the layout will be visible.
Copyright Tekla Oyj 2000
Page 13-14
Xsteel Training Course
Lesson 13 Drawing Environment Explanation
Rotate View
To rotate a view, open any drawing.
Click on the blue view border to highlight it.
Right click and select Rotate. (Or from the menu pick Edit->Rotate View)
This opens the Rotate view dialog box.
Input a value for the Angle: and click the Rotate button.
Copyright Tekla Oyj 2000
Page 13-15
Xsteel Training Course
Lesson 13 Drawing Environment Explanation
Update Marks
When changes have been made in the model the drawings need to be updated before they can be
opened. If the drawings have not had a Freeze placed on them when they are updated the marks and
dimensions are automatically updated. If they are frozen you have to update the drawing and then open
it to update marks and manually created dimensions.
Open a drawing.
Select Edit->Update marks you then have an option to select which marks you want to update or all of
them.
You can also update all of the marks by right clicking and selecting Update marks.
Copyright Tekla Oyj 2000
Page 13-16
Xsteel Training Course
Lesson 13 Drawing Environment Explanation
Select Filter
The Setup->Select filter defines those objects that can be selected on the screen. (Either in the
Modeling environment or the Drawing environment.)
Notes:
1. The information for the Filter string must appear exactly like it is in the model. (Capitalization,
lower case, exact names, etc.)
2. An object must also be visible in the model in order to be selectable.
Copyright Tekla Oyj 2000
Page 13-17
Xsteel Training Course
Lesson 13 Drawing Environment Explanation
Select Switches
The select switches can be found in the upper left corner of the screen.
If for any reason you might want to pick only a particular type of object in a drawing, you can press the
corresponding selection switch. Then only objects of that type are selectable. The normal setting would
have the Any object button pressed.
Copyright Tekla Oyj 2000
Page 13-18
Xsteel Training Course
Lesson 13 Drawing Environment Explanation
Drawing List Commands
The following is a brief description of each of the commands in the drawing list.
Open
Highlight a drawing by picking it in the drawing list and click the Open button.
Double clicking the drawing in the list will also open it.
Update
Select any drawing, which has a P or an N in the flag column, and click the Update button to invoke
the updating required due to any changes in the model.
Update marks
Marks in drawings selected from the list can be updated with this button.
Delete
Deletes all of the selected drawings from the list including Frozen or Locked drawings.
Display
All
Displays all of the listed drawings.
Invert
Displays the inverse of a filtered group of drawings.
Copyright Tekla Oyj 2000
Page 13-19
Xsteel Training Course
Lesson 13 Drawing Environment Explanation
Filter
Selected
Filters a selected drawing or group of drawings so that they are the only ones visible in the drawing list.
Up to Date
Filters only those drawings that are up to date so that they are visible in the drawing list.
Select Parts
Highlight drawings from the drawing list and when you click Select Parts the corresponding parts in the
model become highlighted.
By Parts
Pick objects in the model and click the By Parts button and the drawing list is filtered so that only those
drawings are listed.
Lock
On
Locks selected drawings so that they cannot be modified. Updating flags can still be present.
Off
Turns off the lock so that the drawings can be modified.
Copyright Tekla Oyj 2000
Page 13-20
Xsteel Training Course
Lesson 13 Drawing Environment Explanation
Issue
On
This command places the letter I in the flag column for any drawings selected for issuing.
Off
This turns off the issue mark on any drawing selected that has the issue mark in the flag column.
Revision
Opens the revision handling dialog box so that revision information can be added modified or deleted.
Mark
Used to enter the revision number for marking the drawings.
Copyright Tekla Oyj 2000
Page 13-21
Xsteel Training Course
Lesson 13 Drawing Environment Explanation
Revision Drop Down
The box next to the revision mark contains the number of revisions that have been made, and it is
updated automatically. Each drawing has its own unique revision numbers.
Date
The revision date is not automatic it is a text field which can be edited.
Text
The three lines of text can be used to denote the revisions that have been made.
Delete.
The Delete button deletes the selected revision listed in the Revision drop down box. After a revision
number has been deleted, the remaining revision numbers in the drop down box are renumbered. (The
revision marks are not changed.)
Copyright Tekla Oyj 2000
Page 13-22
Xsteel Training Course
Lesson 14 Drawing Layouts
Lesson 14 Drawing Layouts
What are drawing layouts 2
Creating a layout without material list for assembly drawings 3
Copyright Tekla Oyj 2000
Page 14-1
Xsteel Training Course
Lesson 14 Drawing Layouts
What are drawing layouts
Each drawing type such as an Assembly, Single Part, General Arrangement and Multi Part has a layout
file which contains the information about that particular drawing type in regards to sheet sizes available
and the location of templates shown on those sheets.
This is where you would set an Assembly drawing for instance, to use A1 & A3 size drawing sheets and
Single Part drawings to use A3 & A4 size drawing sheets.
As another example, it is also where you would set the Assembly drawings to contain a material list
whereas the General Arrangement drawing would not etc..
Copyright Tekla Oyj 2000
Page 14-2
Xsteel Training Course
Lesson 14 Drawing Layouts
Creating a layout without material list for assembly drawings
From the Properties pull-down menu select Layout.
From the list of available layout files on the left choose assembly. Now type a name for a new test
layout: Train_A3 (see the dialog below) and click Add button. You have now defined an identical layout
with assembly layout.
Copyright Tekla Oyj 2000
Page 14-3
Xsteel Training Course
Lesson 14 Drawing Layouts
From the options on the right side of the dialogue box choose Table Layout
Choose the assembly_a3 option from the available table layouts on the left side and then choose the
Tables button at the bottom of the dialogue box.
You should now have the Tables dialogue box on the screen, which shows the list of available drawing
tables (templates) on the left side and the list of chosen drawing tables (templates) on the right side of
the screen.
We now want to remove the grid template that is shown in the Chosen Tables window
Copyright Tekla Oyj 2000
Page 14-4
Xsteel Training Course
Lesson 14 Drawing Layouts
To remove the grid table first highlight it in the Chosen Tables window.
The properties (position, scale etc..) of this template should be displayed below.
If you take notice of the positions of the templates in the Chosen Tables window, some will be attached
to the drawing frame and some will be attached to other templates. As we are intending to delete the
existing grid template from the Chosen Tables window, we must first ensure that no other template is
attached to this, before we delete it. Otherwise this error will cause the drawing sheets to contain NO
templates at all. (Common mistake)
In this case no other tables is connected to Grid table.
Pick the lower arrow button between the tables lists and the grid table will be removed from the Chosen
Tables window.
Now On Tables dialog press Update button under Chosen tables fields and then OK button. Then press
Update and OK button on Table layouts dialog. And finally press OK on Layout dialog.
Copyright Tekla Oyj 2000
Page 14-5
Xsteel Training Course
Lesson 14 Drawing Layouts
Now select an existing A3 drawing on the drawing list and from Properties pull-down menu choose
Assembly drawing. Click Layout button to make the Assembly Layout dialog appear. Change the
Layout from assembly to Train_A3 and click modify. Now open the selected A3 drawing to check the
result.
If you change the layout while in the drawing you need to save and close the drawing and reopen it to
be able to see the change.
Copyright Tekla Oyj 2000
Page 14-6
Xsteel Training Course
Lesson 15 System Customization
Lesson 15 System Customization
Password File 2
Plotter Database 3
Standard files Save Defaults 5
Save Defaults Command 5
Other Standard Files 6
Batch File & Icon setup 7
Icon Setup 7
Batch File 7
Profile, Material & Bolt Databases 8
Autosave Setting interval & Recovering etc.. 10
Setting Interval 10
Recovering the Autosave file 10
Customised files Storage and system placement 11
Xsteel Storage Directory File Structure 13
Copyright Tekla Oyj 2000
Page 15-1
Xsteel Training Course
Lesson 15 System Customization
Password File
Your Xsteel hardware lock is linked directly to the Xsteel password file (xswrk.dat) located in your bin
directory (C:\Xsteel\6.0\nt\bin).
The password file can be edited using any text editor such as Notepad or Wordpad.
Also ensure that you install the Sentinel driver supplied on the Xsteel installation CD for the hardware
lock to function.
Copyright Tekla Oyj 2000
Page 15-2
Xsteel Training Course
Lesson 15 System Customization
Plotter Database
The standard installation of Xsteel contains examples of plotter configurations in the Xsteel Plotter
database. The plotter database can be accessed by going to the File pull-down menu in the modeling
environment and selecting Database Plotters. The following example show a typical network
accessed plotter configuration.
Printer aliases
A free alias for a plotter
Printer
This field points to the plotter either locally or on the network e.g. \\Server
ID\Share Name. If the plotter is connected locally, just type the Plotters
Name as given in Windows Printers Control Panel
Paper Size
For a Large Format plotter (A1, A0 etc..) this is set to By Plot Area, but for
an A3, A4 plotter choose the correct size.
File extension
You can define the file extension for each plotter or leave it blank. This field is
used when creating DXF files. See the example DXF file plotter.
Plot Area h*b
Maximum Plotting area
Color
Choose either Black/White or Color
Copyright Tekla Oyj 2000
Page 15-3
Xsteel Training Course
Pen Map
Lesson 15 System Customization
This configures which pen number is used for each color. The thickness of
each pen number depends on the plotter driver, but the range is 1 being the
thinnest, to 5 being the thickest.
Note: also environment variable XS_BASE_LINE_WIDTH=0.1 controls the
pen thickness. Pen Map value is multiplied with constant given in this variable.
Copyright Tekla Oyj 2000
Page 15-4
Xsteel Training Course
Lesson 15 System Customization
Standard files Save Defaults
When starting a new project or just simply setting up Xsteel to suit your particular style of work, you may
wish to create a set of standard files that can be placed into your Xsteel system directory so that all
models worked on will use the same standard files.
You may have noticed by now that most dialogue boxes with a Save option in them (Beam Properties,
Macros etc..) have a standard setting in the Load Window.
This standard file is the default file that Xsteel will read and use when applying the command
Save Defaults Command
The Save Defaults command from the Setup pull-down menu in the modeling environment, saves a set
of approximately 16 modeling environment user interface standard files such as Beam Properties,
Column Properties, Setup Preferences, Project Properties etc..
The user should check each of these dialogue boxes and once satisfied with their content, choose Save
Defaults from the Setup pull-down menu. This will place the standard files listed below into the current
model directory. If these files are required for all Models, they can be copied into Xsteels System
directory. E.g. C:\Xsteel\6.0\countries\euro\system
The list of the standard file names and dialogue boxes are as follows:
standard.asv
Autosave
standard.bcc
Bolt Clash Check
standard.clm
Column Properties
standard.cpl
Contour Plate
standard.crs
Beam/Orthogonal Beam Properties
standard.dia
Twin Profile Properties
standard.fms
Plotting Frames
standard.fpl
Folded Plate
standard.ler
Layer Properties
standard.mvi
Model View Properties
standard.num Setup - Numbering
standard.prf
Project - Properties
standard.prt
Beam Properties
Copyright Tekla Oyj 2000
Page 15-5
Xsteel Training Course
standard.scr
standard.stp
standard.wld
Lesson 15 System Customization
Bolt Properties
Setup Preferences
Weld Properties
Other Standard Files
Other standard files may include saved macros in the modeling environment and drawing editor
standard files such as standard text size, dimension colors, weld symbol colors etc..
To change the standard files for any of the above, simply set up the properties of the file as required
and then save this file as standard (Ensure that it is Lower Case).
These standard files will be placed in the current model directory. If they are required for all models,
they can be copied into Xsteels System directory. E.g. C:\Xsteel\6.0\countries\euro\system.
Copyright Tekla Oyj 2000
Page 15-6
Xsteel Training Course
Lesson 15 System Customization
Batch File & Icon setup
Icon Setup
When installing Xsteel, a Xsteel start up icon will be created and can be placed onto your Windows
desktop. It is advisable to check that the Start in directory of the icon is pointing to the directory,
directly above where you will be placing your Xsteel models. For example, if you were going to place
your models under the C:\Xsteel_Models directory, ensure that the Start in directory of the icon is
pointing to this directory also. This will be the directory where Xsteel places the Xsteel log file
(xsteel.log) and any other temporary files.
Note: To check the Start in directory of the icon, first highlight the icon, then right click on the mouse
and select Properties and go to the Shortcut Page where you will see the Start in field.
Batch File
The Xsteel start up batch file contains many environment variables that can be configured to suit your
standards. The batch file (xsteel_eng_euro.bat) is located e.g. to directory C:\Xsteel\6.0\bat\. Refer to
the online help for more up to date information.
One line in the batch file that may need altering from time to time is the Runpath line. This is the line
that nominates the default directory for Xsteel to look for existing, or to create new models. For instance,
you may set up different Xsteel batch files for different projects and have the Runpath line pointing to
different directories etc.. to keep the models separate.
The Runpath line in the Xsteel start up batch file is as follows:
set XS_RUNPATH=c:\xsteel_models
The portion highlighted in bold is what can be modified.
Note: The easiest way to edit the batch file is to highlight the Xsteel icon on the desktop, right click on
the mouse and select Edit.
It could also be opened using any text editor such as Notepad or Wordpad
Copyright Tekla Oyj 2000
Page 15-7
Xsteel Training Course
Lesson 15 System Customization
Profile, Material & Bolt Databases
Xsteel comes standard with a range of available Profile, Material and Bolt Databases for different world
markets. The default databases will depend on which version you have installed European, US
Imperial etc..
Normally you will find that these standard databases will contain enough information for normal day to
day work in Xsteel, but there may be cases where new profiles/materials/bolts need to be added.
These databases can be accessed from the File pull-down menu.
E.g. File Database Profiles Modify
In most cases it is simply a case of completing the required section properties and then picking Add/OK
to add the new profile. You will then be asked to either save the database in the Working or Global
Directory. The Working Directory is the current model directory and the Global directory is the system
directory for the databases (e.g. C:\Xsteel\6.0\countries\euro\profil\system).
Copyright Tekla Oyj 2000
Page 15-8
Xsteel Training Course
Lesson 15 System Customization
Note: You would copy the revised database to the Global directory if this new profile etc.. was required
in other models.
Copyright Tekla Oyj 2000
Page 15-9
Xsteel Training Course
Lesson 15 System Customization
Autosave Setting interval & Recovering etc..
Setting Interval
The interval for the Autosave can be set by picking Autosave from the Setup pull-down menu. The
numbers represent the number of times commands are picked from the menus. e.g. A setting of 30 in
the model means that after 30 menu picked commands, an Autosave will be performed
Recovering the Autosave file
Every Xsteel model will have the following database files:
Model.db1
Model.db1.bak
Model.db1_user
Model.db1_user.bak
Model.db2
Model.db2.bak
Model.db2_user
Model.db2_user.bak
Current database
Database at last save
Database at last autosave
Database at previous autosave
Db2 files contain some numbering information (maximum used numbers in each group) relative to the
equivalent db1 files. This information used to be kept in the db1 files but has been moved since the
introduction of the multi user database.
When opening a model Xsteel automatically recognizes if the previous session crashed, and asks
whether to continue with the autosaved model or the original one.
Copyright Tekla Oyj 2000
Page 15-10
Xsteel Training Course
Lesson 15 System Customization
Customized files Storage and system placement
Xsteel File Structure
Xsteel startup batch files e.g. xsteel_eng_euro.bat
objects.inp file - This file controls the list of variables in the More
dialogue box of any member properties dialogue box.
Xsteel Symbol files e.g. xsteel.sym
Default system database files:
profdb.bin (Profile Database)
profcs.bin (Profile Cross Section database)
matdb.bin (Material database)
screwdb.db (Bolt database)
assdb.db (Assembly Bolt database)
FLTPROPS file - This file lists the available Flat bar sizes that the
macros will automatically use
This is the system directory for the version specified. The
system directory typically contains:
- drawing template files
- report template files
- drawing presentation files
- plotter database (plotdev.bin)
- saved joint macro files
- wizard files
- standard.* files
- various other saved files that you wish to use as
your defaults.
bin directory - xswrk.dat - Dongle password file
Copyright Tekla Oyj 2000
Page 15-11
Xsteel Training Course
Lesson 15 System Customization
Note: With the default batch file settings Xsteel looks for files that it requires firstly in the model directory
that you are currently working in. If the files that it requires are not there it then looks for these files in the
system directory (6.0\countries\euro\profil or 6.0\countries\euro\system).
Therefore we recommend that you place all files that are required as the default for all projects into the
system directory and then files that are unique to a project are placed in the model directory.
It is possible to place template files (report templates and drawing templates) in the model directory but
this is not recommended. It only takes one template to be missing from the model directory and the
result will be that all drawing templates will be missing from the drawings. It will also make updating your
system difficult if changes are needed to the title block etc.. as all models will need to have these files
updated, whereas if the templates were stored in the system directory, only this directory would need
updating.
Copyright Tekla Oyj 2000
Page 15-12
Xsteel Training Course
Lesson 15 System Customization
Xsteel Storage Directory File Structure
You can also use environment variables XS_PROJECT and XS_FIRM to define directories where
attributes (the settings on the dialog boxes, i.e. standard files and user-saved properties of joints, parts,
drawings etc.) are sought.
The advantage of using these variables is to retain your customized attributes when updating to a new
Xsteel version.
When you Save new attributes they are always saved in the model directory, but after that they can be
copied or moved, for example, to the project directory, where they are also available to other projects.
To use e.g. XS_PROJECT variable you need first manually to create the project folder to somewhere
and then set the XS_PROJECT variable pointing to that folder in question. See the example below.
set XS_PROJECT=%XS_DIR%\countries\euro\project\
Attributes are now first searched for in the current model directory, and then in the directories defined by
the environment variables. See the search order below:
1. Current model directory
2. XS_PROJECT
3. XS_FIRM
4. XS_SYSTEM
Copyright Tekla Oyj 2000
Page 15-13
Xsteel Training Course
Lesson 15 System Customization
If the file is found, the search will not continue to the next level, so if there are files with the same name
in separate directories, the file in the highest directory according to this search order is used. This is not
the case, if the files have different names.
For an extensive description of the files that can be read in the directories defined with XS_PROJECT
and XS_FIRM refer the Xsteel help file.
Templates and reports are searched for in the directory defined by the environment variable
XS_TEMPLATE_DIRECTORY. They are also sought in the directories according to the search order
mentioned above, but the search stops at the directory, where the first template/report file is found and
the search of other templates does not go any further.
Copyright Tekla Oyj 2000
Page 15-14
Xsteel Training Course
Disclaimer
Copyright 2000 by Tekla Corporation
All rights reserved. No part of the contents of these Training Notes may be reproduced or transmitted in any form or by any
means without the written permission of Tekla Corporation.
Limitation of warranty and liability
NOTICE: THE FOLLOWING LIMITED WARRANTIES APPLY ONLY TO THE CIRCUMSTANCES SET FORTH HEREIN.
THERE ARE NO OTHER WARRANTIES,WHETHER ORAL OR WRITTEN, EXPRESS OR IMPLIED, INCLUDING BUT
NOT LIMITED TO ANY WARRANTY OF MERCHANTABILITY OR OF FITNESS FOR A PARTICULAR PURPOSE AND
ANY WARRANTY AGAINST INFRINGEMENT OF ANY PATENT TRADEMARK OR COPYRIGHT EXCEPT AS
OTHERWISE HEREIN PROVIDED.
Tekla Corporation (Tekla) warrants that its software products will perform on computer configurations approved by Tekla as
described in this manual and other Tekla's documentation accompanying the relevant software so long as they are installed,
implemented and operated in accordance therewith.
Furthermore Tekla warrants that the instructions and information contained in this manual will, when applied by adequately
qualified operators (or developers as the case may be), or where appropriate, qualified civil/structural engineers, result in the
software performing substantially as described in the documentation accompanying the software.
This warranty sets out Teklas entire liability to the customer, its employees, servants, agents and sub-contractors, including
but not limited to, its liability in contract or tort and including any liability for the actions and omissions of Teklas employees,
servants, agents and sub-contractors. Tekla does not exclude or limit the application of any warranty or condition implied by
the relevant legislation which may not be excluded, restricted or modified by agreement.
Tekla does not give any warranty in respect of third party software except that Teklas software is, to the extent referred to in
this manual and other documentation accompanying the software product, compatible with third party software products.
Neither does this warranty extend to any modifications or enhancements of Teklas software products made by other than
Tekla. The results and performance of the software products due to modifications or enhancements including direct
interfacing with Teklas software shall be the sole responsibility of the person making such modifications or enhancements.
The Customer is not entitled to make any modification or alteration in or to the software without the prior written consent of
Tekla.
Teklas sole responsibility under this warranty shall be limited to correcting errors in or replacing Teklas software so that it
performs substantially as specified in the documentation for such software products or correcting such errors in this manual
that prevent the use of software.
Tekla do not warrant that the software products will:
1.
Be suitable for use as intended by the customer
2.
Operate uninterrupted or error-free
3.
Interact with application packages other than those specified in the accompanying documentation and/this
manual
4. Operate with hardware or hardware configurations other than those approved by Tekla.
Copyright Tekla Oyj 2000
Xsteel Training Course
Disclaimer
Except as expressly set out in this manual Tekla shall not be liable for:
1.
Misuse or negligent use and/or use by unqualified persons of the software products including failure to use the
software products in accordance with accompanying manuals.
2. Loss or damage arising from any errors that may be contained in the text of this manual or other documentation
accompanying the relevant software product, or of the operation of the software.
3. Indirect special or consequential damages (including loss of profits revenue or contracts) whether based on
contract tort or any other legal theory. The foregoing limitation of liability shall not apply in the event that the
software product is determined by a court of competent jurisdiction to be defective and to have directly caused
bodily injury, death, or property damage provided that, to the extent permitted by law, Teklas liability shall in no
event and for any damage exceed the license fee for the specific software that caused such damage.
This warranty shall be null and void and of no effect unless and until the customer shall advise Tekla in writing of any and all
claims based in whole or in part on warranty within ten days of the customer becoming aware of such claims. This warranty
shall be interpreted pursuant to the laws of Finland.
Trademarks
Windows Nt is a trademark of Microsoft Corporation.
Xsteel is a trademark of Tekla Corporation
Copyright Tekla Oyj 2000
Das könnte Ihnen auch gefallen
- AutoCAD 2016 and AutoCAD LT 2016 No Experience Required: Autodesk Official PressVon EverandAutoCAD 2016 and AutoCAD LT 2016 No Experience Required: Autodesk Official PressBewertung: 4 von 5 Sternen4/5 (1)
- AutoCAD 2015 and AutoCAD LT 2015: No Experience Required: Autodesk Official PressVon EverandAutoCAD 2015 and AutoCAD LT 2015: No Experience Required: Autodesk Official PressNoch keine Bewertungen
- Basic Training Manual Xsteel 6.0Dokument195 SeitenBasic Training Manual Xsteel 6.0Hibozo100% (1)
- Lesson 3 - Train 3: Study First The Drawing(s) andDokument15 SeitenLesson 3 - Train 3: Study First The Drawing(s) andmihaitimofteNoch keine Bewertungen
- Lesson 2 - Train 2: Input Members 2 Creating Baseplate Detail Interactively 4Dokument10 SeitenLesson 2 - Train 2: Input Members 2 Creating Baseplate Detail Interactively 4mihaitimofte0% (1)
- Lesson 4 - Train 4: Input Hopper Walls 3 Hopper Flange 4Dokument5 SeitenLesson 4 - Train 4: Input Hopper Walls 3 Hopper Flange 4mihaitimofteNoch keine Bewertungen
- Orion 18 TutorialsDokument77 SeitenOrion 18 TutorialsSamuel Antobam78% (9)
- Propped Cantilever Beam Tutorial Abaqus FinalDokument36 SeitenPropped Cantilever Beam Tutorial Abaqus FinalINME0% (1)
- Xsteel Training Course Lesson 11 - Drawing Editing ExerciseDokument10 SeitenXsteel Training Course Lesson 11 - Drawing Editing ExercisemihaitimofteNoch keine Bewertungen
- Lesson 6 - Train 5: Create Detail 1 Connection Interactively 3Dokument7 SeitenLesson 6 - Train 5: Create Detail 1 Connection Interactively 3mihaitimofteNoch keine Bewertungen
- Pro/Desktop R/C Model Plane Engine: Created By: Tim Kaltenbach Clarion County Career CenterDokument42 SeitenPro/Desktop R/C Model Plane Engine: Created By: Tim Kaltenbach Clarion County Career CenterKarthik SrinivasNoch keine Bewertungen
- Curso Basico MastercamDokument38 SeitenCurso Basico MastercamAbraham GrimNoch keine Bewertungen
- MasterCAM - X5 - Mill Lesson #5Dokument52 SeitenMasterCAM - X5 - Mill Lesson #5Rafael DonadioNoch keine Bewertungen
- CATIA ThreadDokument25 SeitenCATIA ThreadWolelaw EndalewNoch keine Bewertungen
- Multi Axis Lesson 1Dokument41 SeitenMulti Axis Lesson 1Packo PerezNoch keine Bewertungen
- Mill Lesson 8Dokument71 SeitenMill Lesson 8Putra PuguhNoch keine Bewertungen
- Mill Lesson 4 Sample PDFDokument40 SeitenMill Lesson 4 Sample PDFGuillermo RamirezNoch keine Bewertungen
- Lesson05 Train1 UpdateDokument8 SeitenLesson05 Train1 UpdatemihaitimofteNoch keine Bewertungen
- AUTOCAD Tips For BeginnerDokument4 SeitenAUTOCAD Tips For BeginnerWilfredoEnghoyNoch keine Bewertungen
- Road Rehabilitation Design Using Autocad® Civil 3D® SubassembliesDokument17 SeitenRoad Rehabilitation Design Using Autocad® Civil 3D® SubassembliesmcikreNoch keine Bewertungen
- Autocad Exercises MechanicalDokument27 SeitenAutocad Exercises MechanicalSuthaNoch keine Bewertungen
- Corridors TutorialsDokument26 SeitenCorridors TutorialsEfraim sugiantoNoch keine Bewertungen
- Wincc Faceplate - CreationDokument22 SeitenWincc Faceplate - Creationchezhiyan143100% (1)
- 03 SculptingDokument25 Seiten03 SculptingKesava PrasadNoch keine Bewertungen
- Excel With Tekla Structures Custom ComponentsDokument20 SeitenExcel With Tekla Structures Custom ComponentsRahul Ranaut100% (2)
- CATIA Lab ManualDokument79 SeitenCATIA Lab ManualPavaniNoch keine Bewertungen
- Generative Shape DesignDokument173 SeitenGenerative Shape Designjaskaran singhNoch keine Bewertungen
- Advanced Modeling: Tower LegsDokument16 SeitenAdvanced Modeling: Tower Legsamiripour.mortezaNoch keine Bewertungen
- Truong Mill11Dokument32 SeitenTruong Mill11TruonglanaNoch keine Bewertungen
- Civil 3D 2016Dokument65 SeitenCivil 3D 2016Manoj BaralNoch keine Bewertungen
- Bolt Analysis Using ABAQUSDokument23 SeitenBolt Analysis Using ABAQUSsivabharath4488% (8)
- I Generalised BeamDokument36 SeitenI Generalised BeamErnest NsabimanaNoch keine Bewertungen
- c02 Catia v5r17 EvalDokument48 Seitenc02 Catia v5r17 EvalCostache AntonNoch keine Bewertungen
- Microstran Fundamentals TRNC01483 1 0001Dokument69 SeitenMicrostran Fundamentals TRNC01483 1 0001Cris BandaNoch keine Bewertungen
- c01 Inv5Dokument35 Seitenc01 Inv5prasenjitsayantanNoch keine Bewertungen
- Lesson 9 - Modeling Environment ToolsDokument21 SeitenLesson 9 - Modeling Environment ToolsmihaitimofteNoch keine Bewertungen
- Surface RehabDokument21 SeitenSurface RehabYair Galindo VegaNoch keine Bewertungen
- MODULE1 Widlfire CADCAM PDFDokument40 SeitenMODULE1 Widlfire CADCAM PDFakshayupadhyayNoch keine Bewertungen
- Catia V5 Generative Shape Design (152 Pages)Dokument152 SeitenCatia V5 Generative Shape Design (152 Pages)Tahseen JamalNoch keine Bewertungen
- ETABS 2013 - Introductory TutorialDokument116 SeitenETABS 2013 - Introductory TutorialakankwasaNoch keine Bewertungen
- Assignment #6Dokument5 SeitenAssignment #6Gilnad WilsonNoch keine Bewertungen
- ENR226183-L Class Handout ENR226183L Create Parametric Parts For AutoCAD Plant 3D With AutoCAD MEP Hung NguyenDokument43 SeitenENR226183-L Class Handout ENR226183L Create Parametric Parts For AutoCAD Plant 3D With AutoCAD MEP Hung NguyenbipradasdharNoch keine Bewertungen
- CATIA V5 Design With Analysis: (Tutorial 3 - Deep Fry Basket)Dokument136 SeitenCATIA V5 Design With Analysis: (Tutorial 3 - Deep Fry Basket)Oscar Al KantNoch keine Bewertungen
- Tut03 FryBasketDokument136 SeitenTut03 FryBasketmacitusNoch keine Bewertungen
- Practice Workbook: Prostructures - Prosteel Modeling: Workframe and Shape InsertionDokument25 SeitenPractice Workbook: Prostructures - Prosteel Modeling: Workframe and Shape InsertionSasi Mary AntonyNoch keine Bewertungen
- AUTOCAD Tips For BeginnerDokument5 SeitenAUTOCAD Tips For BeginnerWilfredoEnghoyNoch keine Bewertungen
- ME 210 Mechanical Engineering Drawing & Graphics: College of Engineering SciencesDokument8 SeitenME 210 Mechanical Engineering Drawing & Graphics: College of Engineering SciencesEbrahim HanashNoch keine Bewertungen
- Computer Application in Civil EngineeringDokument21 SeitenComputer Application in Civil EngineeringSangeetha AnguchamyNoch keine Bewertungen
- Tut03 e FryBasketDokument136 SeitenTut03 e FryBasketelfyfaizNoch keine Bewertungen
- ACAD Residential DesignDokument46 SeitenACAD Residential DesignSaad UllahNoch keine Bewertungen
- Truongmill Lesson 13Dokument34 SeitenTruongmill Lesson 13TruonglanaNoch keine Bewertungen
- Autodesk 3ds Max 2015 Essentials: Autodesk Official PressVon EverandAutodesk 3ds Max 2015 Essentials: Autodesk Official PressBewertung: 1 von 5 Sternen1/5 (1)
- Certified Solidworks Professional Advanced Weldments Exam PreparationVon EverandCertified Solidworks Professional Advanced Weldments Exam PreparationBewertung: 5 von 5 Sternen5/5 (1)
- Advanced AutoCAD® 2022 Exercise Workbook: For Windows®Von EverandAdvanced AutoCAD® 2022 Exercise Workbook: For Windows®Noch keine Bewertungen
- Autodesk Inventor 2019 For Beginners - Part 1 (Part Modeling)Von EverandAutodesk Inventor 2019 For Beginners - Part 1 (Part Modeling)Noch keine Bewertungen
- Stresses in SiloDokument12 SeitenStresses in SiloENAENA187Noch keine Bewertungen
- Lecture6 PDFDokument64 SeitenLecture6 PDFKoik KoikNoch keine Bewertungen
- Optical Eletronic IntroductionDokument68 SeitenOptical Eletronic IntroductionENAENA187Noch keine Bewertungen
- Capacitive Sensing Technology: 2.1 OverviewDokument28 SeitenCapacitive Sensing Technology: 2.1 Overviewsdgpass2585Noch keine Bewertungen
- Assemblage SDokument16 SeitenAssemblage SChristopher SingletonNoch keine Bewertungen
- SR en 10025-04Dokument8 SeitenSR en 10025-04pukla100% (2)
- PIC12F629/675 Data Sheet: 8-Pin FLASH-Based 8-Bit CMOS MicrocontrollersDokument132 SeitenPIC12F629/675 Data Sheet: 8-Pin FLASH-Based 8-Bit CMOS MicrocontrollersDavid MartinezNoch keine Bewertungen
- As Installer 7.0.1188 Readme PDFDokument84 SeitenAs Installer 7.0.1188 Readme PDFPabloAlbertoPuenteAlfaroNoch keine Bewertungen
- TANK Design DetailingDokument17 SeitenTANK Design DetailingTiffany Vabiola100% (8)
- Pic16f627 628 648Dokument168 SeitenPic16f627 628 648api-19831863Noch keine Bewertungen
- L6203Dokument21 SeitenL6203ENAENA187Noch keine Bewertungen
- Soalr Dryer in MangoesDokument7 SeitenSoalr Dryer in MangoesamargalaxyNoch keine Bewertungen
- C 2738510Dokument104 SeitenC 2738510Sergio PeresNoch keine Bewertungen
- Activity 1 The Linux Command LineDokument9 SeitenActivity 1 The Linux Command LineErwinMacaraigNoch keine Bewertungen
- Lab Report - Dynamical SystemsDokument14 SeitenLab Report - Dynamical SystemsAnonymous rGiBhi0% (1)
- Swap Magic Code R ManualDokument3 SeitenSwap Magic Code R ManualkorrakorraNoch keine Bewertungen
- cs246 PDFDokument82 Seitencs246 PDFNew Top Music VideosNoch keine Bewertungen
- Yii Guide 2.0 enDokument596 SeitenYii Guide 2.0 ensandi hermawanNoch keine Bewertungen
- Best Win 10 Deployment Guide PDFDokument1.387 SeitenBest Win 10 Deployment Guide PDFp8lite huawei0% (1)
- Bcdedit Reference: July 24, 2012Dokument32 SeitenBcdedit Reference: July 24, 2012Manoj SethiNoch keine Bewertungen
- TotGuard Install Released DraftDokument36 SeitenTotGuard Install Released DraftAmrRassemNoch keine Bewertungen
- Learning OpenCV 3 Computer Vision With Python - Second Edition - Sample ChapterDokument25 SeitenLearning OpenCV 3 Computer Vision With Python - Second Edition - Sample ChapterPackt Publishing100% (4)
- Vyatta - Quick StartDokument53 SeitenVyatta - Quick StartLee WiscovitchNoch keine Bewertungen
- FortiOS v400 Release NotesDokument30 SeitenFortiOS v400 Release NotesJohnGranadosNoch keine Bewertungen
- Fesetup InstallationDokument14 SeitenFesetup Installationhamid592004mNoch keine Bewertungen
- Dokumen - Tips - Eltek Valere Ethernet Controller Install Manual Telnet Feature v10 PDFDokument22 SeitenDokumen - Tips - Eltek Valere Ethernet Controller Install Manual Telnet Feature v10 PDFРуслан МайбородаNoch keine Bewertungen
- SW 7 0 X To 7 1 1 Stealthwatch Update Guide DV 2 0Dokument62 SeitenSW 7 0 X To 7 1 1 Stealthwatch Update Guide DV 2 0Andrei MateiNoch keine Bewertungen
- Service CRM PDFDokument54 SeitenService CRM PDFRajib BoseNoch keine Bewertungen
- FastReport Studio Command-Line Manual (En)Dokument6 SeitenFastReport Studio Command-Line Manual (En)Breth1979Noch keine Bewertungen
- Upgrading X23/X25/X35 Firmware & SoftwareDokument7 SeitenUpgrading X23/X25/X35 Firmware & SoftwareRonald Choque CopagiraNoch keine Bewertungen
- MITRE ATT&CK Wheel of FortuneDokument122 SeitenMITRE ATT&CK Wheel of FortuneMilin ShahNoch keine Bewertungen
- DocuSign For NetSuite InstallDokument31 SeitenDocuSign For NetSuite InstallMaia EliozashviliNoch keine Bewertungen
- Cisco 1100 Series HigDokument80 SeitenCisco 1100 Series HigWalter MazibukoNoch keine Bewertungen
- JavaScript Projects For Kids - Sample ChapterDokument27 SeitenJavaScript Projects For Kids - Sample ChapterPackt Publishing100% (2)
- Bonita BPM 7.4.3 Release NotesDokument3 SeitenBonita BPM 7.4.3 Release NotesFrancisco Javier Ramírez AdasmeNoch keine Bewertungen
- Huawei RNC Practice Guide 6810Dokument42 SeitenHuawei RNC Practice Guide 6810Rami Omeira0% (1)
- Epicor Service Connect Installation and Implementation GuideDokument32 SeitenEpicor Service Connect Installation and Implementation GuideTachi BertoNoch keine Bewertungen
- Integra SPPT Univerge sv8500 Configuration PDFDokument98 SeitenIntegra SPPT Univerge sv8500 Configuration PDFWilliam BlackNoch keine Bewertungen
- Unit 2.4 MS-DOS Concepts and CommandsDokument11 SeitenUnit 2.4 MS-DOS Concepts and Commandssarthak pasrichaNoch keine Bewertungen
- Star Wars - Jedi Knight - Manual - PCDokument33 SeitenStar Wars - Jedi Knight - Manual - PCAdrian IlinNoch keine Bewertungen
- InstructorGuides RH134 RHEL8.0Dokument66 SeitenInstructorGuides RH134 RHEL8.0deddy.prayama8054100% (1)
- Content Manager: Installation and Upgrade GuideDokument62 SeitenContent Manager: Installation and Upgrade Guidedaniel emuzeNoch keine Bewertungen