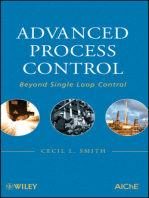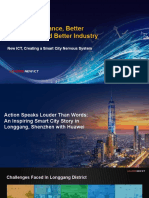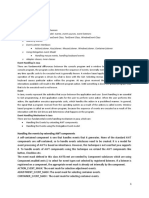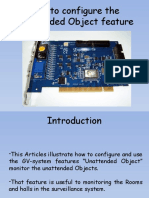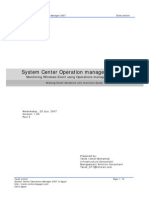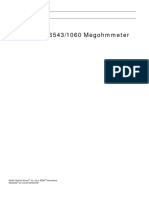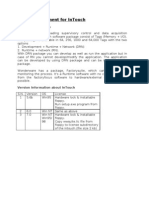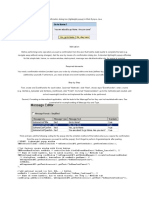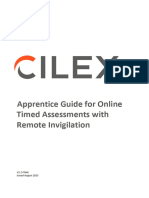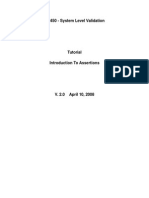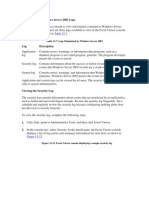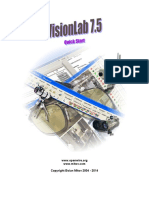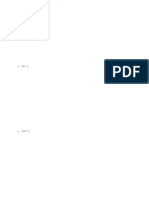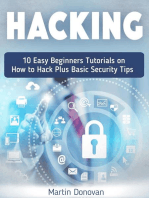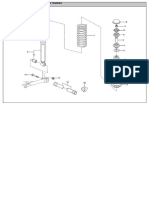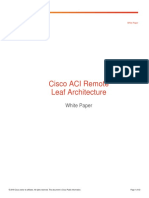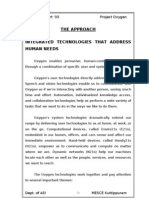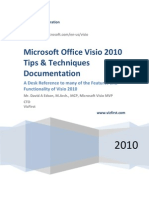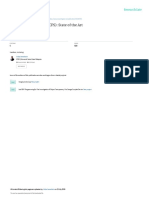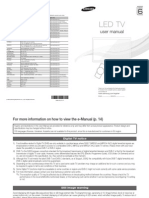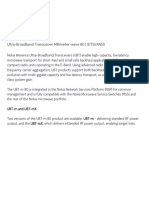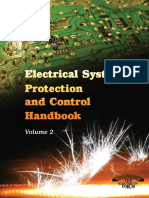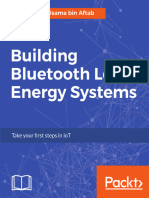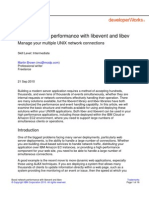Beruflich Dokumente
Kultur Dokumente
How To Create A PW Event Procedure and Attach It To An Icon On The Alarm Monitor Screen
Hochgeladen von
fereszaOriginaltitel
Copyright
Verfügbare Formate
Dieses Dokument teilen
Dokument teilen oder einbetten
Stufen Sie dieses Dokument als nützlich ein?
Sind diese Inhalte unangemessen?
Dieses Dokument meldenCopyright:
Verfügbare Formate
How To Create A PW Event Procedure and Attach It To An Icon On The Alarm Monitor Screen
Hochgeladen von
fereszaCopyright:
Verfügbare Formate
How to create a Pro-Watch event procedure and
attach it to an icon on the Alarm Monitor screen
Event Procedures
Use this function to create an execution sequence of one or more commands. For example,
an event procedure might open a door or gate when an operator pushes a button. The
execution of an event procedure, however, requires an event trigger as the event procedure
does not execute by itself. Or the event procedure can be manually invoked.
Adding an Event Procedure
1. To add a new event procedure, right-click the Event Procedures icon in the ProWatch Database Configuration tree list (or right-click anywhere in the right pane),
and select New Event procedures to display the Add Event Procedures dialog box.
Note: After you create the event procedure, you must assign it to either a class or to
a user to make it operative.
2. At the Add Event Procedures dialog box, select Require Confirmation if you want
the user to be prompted before the procedure is run. If you have added a new event
procedure, enter a description.
3. Then, click Add. The Define Event Procedure dialog box appears.
How to create a Pro-Watch event procedure and
attach it to an icon on the Alarm Monitor screen
Whether you are adding or editing a new event procedure, use the following field
descriptions to complete the Define Event Procedure dialog box:
Sequence No. Specifies the order you want the event procedure to occur. The
number range is 1-99; 1 is the highest priority, 99 is the lowest. Example: Select 1 if
you want this procedure to occur before all other assigned event procedures. Note:
An event procedure can consist of multiple commands that run sequentially each
time the procedure executes.
Command: Lists the commands that are available for the event procedure to
perform. Click the drop-down box to display the available commands.
Origin: Specifies from where the command executes. Possible origins are a logical
device, group, clearance code, or CCTV command.
Logical Device: Specifies the device against which the originating device executes
the command.
List of Devices: Lists the available device types that are capable of executing the
defined event procedure.
Execute Procedure on All Devices: Specifies that all device types in the selected
logical device will be capable of executing the defined event procedure.
How to create a Pro-Watch event procedure and
attach it to an icon on the Alarm Monitor screen
4. Click OK to return to the Add Event Procedures or Edit Event Procedures dialog box
with the new procedure included.
5. Either create additional event procedures using the previous steps or click OK to
close the dialog box.
6. After you create the event procedure, you must assign it to either a class or to a
user to make it operative.
Classes
Use this function to create and maintain classes to which Pro-Watch privileges can be
assigned.
Classes are defined in relation to the workstations as well as individuals. When you assign a
class, any database entity assigned to that class receives the privileges configured for the
class.
Editing a Class
1. To edit an existing class, right-click the class icon in the right pane of the Pro-Watch
window and click Properties. The Edit Classes dialog box appears.
How to create a Pro-Watch event procedure and
attach it to an icon on the Alarm Monitor screen
Event Procedures Tab
The Event Procedures tab displays the event procedures that are already assigned to the
current class. All event procedures must be assigned to at least one class or user before you
can use them.
To assign an event procedure to a class, follow these steps:
1. From the Event Procedures tab, click Add to display the Event Procedures dialog
box.
2. Click to select a currently-configured event procedure, and then click OK.
Event Toolbars Tab
The Event Toolbars tab displays the event toolbars that are already configured for the
current class. An event toolbar customizes the users toolbar access to commands from
inside of the event viewer window. All event toolbars must be assigned to at least one class
or user before you can use them.
To assign a command or event to the toolbar for a class:
1. From the Event Toolbars tab, click Add Command or Add Event to display the
Toolbar Maintenance dialog box.
How to create a Pro-Watch event procedure and
attach it to an icon on the Alarm Monitor screen
2. Click the browse button next to the Command or Event field to select a command or
event.
3. Select a bitmap icon file to represent the command or event on the toolbar. Note
that the icon image appears next to the field after you select the file.
Note: There are tons of free icons out on the internet that you can download and
use if you do not want to use the default icons in ProWatch. Here are two examples:
4. Click OK.
How to create a Pro-Watch event procedure and
attach it to an icon on the Alarm Monitor screen
Alarm Monitor
The Alarm Monitor enables you to view and act upon the real-time status of alarms as they
occur.
To open the Alarm Monitor:
1. Click the Monitor icon under the Viewers menu in the left pane.
2. Double-click the Alarm Monitor icon in the right pane to display the Alarm Monitor
screen in a separate window.
How to create a Pro-Watch event procedure and
attach it to an icon on the Alarm Monitor screen
Note: Pro-Watch ships with the Acknowledge Alarm, Clear Alarm, Event Response,
and Card Holder picture tool bar buttons configured. The Alarm Toolbar functions are
user-definable on the class and user levels.
You will now see the new Lock
and Unlock
icons on the Alarm Toolbar that we
added in the previous steps. You can run the event procedures to lock/unlock (reenable) the main gate by simply clicking the icon. If set to Require Confirmation,
the user to be prompted before the procedure is run.
How to create a Pro-Watch event procedure and
attach it to an icon on the Alarm Monitor screen
Event Procedures Menu Bar
The Event Procedures menu bar allows you to run the event procedure(s) manually.
Open the Event Procedures menu bar
1. In the left pane, click the Event Procedures menu bar on the Viewer Bar. You will
then see the event procedure created in previous steps. You can run the event
procedures from here by simply right-clicking on the procedure and clicking Run.
Das könnte Ihnen auch gefallen
- C-TPAT Security Policies and ProceduresDokument35 SeitenC-TPAT Security Policies and Proceduresferesza81% (16)
- CCURE 9000 - Monitoring Station ManualDokument45 SeitenCCURE 9000 - Monitoring Station ManualWaleed Pervaiz Mughal100% (2)
- Hands-On Introduction To TestStandDokument24 SeitenHands-On Introduction To TestStandsaji8100% (1)
- 2 ProInert2 InstallationDokument109 Seiten2 ProInert2 InstallationfereszaNoch keine Bewertungen
- Huawei Smart City Overview PresentationDokument41 SeitenHuawei Smart City Overview PresentationĐộ Ngô QuýNoch keine Bewertungen
- Lab Exercise 11: Create An Event Monitor Template: PurposeDokument7 SeitenLab Exercise 11: Create An Event Monitor Template: PurposerasoolvaliskNoch keine Bewertungen
- HSView User ManualDokument14 SeitenHSView User ManualLucia RamirezNoch keine Bewertungen
- Unit 2: Event HandlingDokument13 SeitenUnit 2: Event Handlingअभिषेक रेग्मीNoch keine Bewertungen
- Awt Event Handling PDFDokument4 SeitenAwt Event Handling PDFrejan bNoch keine Bewertungen
- 13 - How To Configure The Unattended Object FeatureDokument31 Seiten13 - How To Configure The Unattended Object Feature2mcctv.comNoch keine Bewertungen
- What Is Process ChainDokument12 SeitenWhat Is Process ChainMazharkhan ModiNoch keine Bewertungen
- MonitoringwinEvent Part3Dokument19 SeitenMonitoringwinEvent Part3Ivan YeungNoch keine Bewertungen
- Model 1Dokument13 SeitenModel 1Afonso NobregaNoch keine Bewertungen
- Lab 18 - Create Events 9-27: Wonderware System Platform Course - Part 2Dokument10 SeitenLab 18 - Create Events 9-27: Wonderware System Platform Course - Part 2RAHALNoch keine Bewertungen
- IPCMonitor User ManualDokument13 SeitenIPCMonitor User ManualUdo W. BachmannNoch keine Bewertungen
- Training Document For InTouchDokument27 SeitenTraining Document For InTouchrayedkhanNoch keine Bewertungen
- Training Document For InTouchDokument27 SeitenTraining Document For InTouchthakur941264191950% (2)
- Device Status Monitoring Content Pack User Guide V 0.1 BetaDokument12 SeitenDevice Status Monitoring Content Pack User Guide V 0.1 BetaNaveed Khan AbbuNoch keine Bewertungen
- Safexpert Easy User Quick GuideDokument10 SeitenSafexpert Easy User Quick GuideMariano BruniNoch keine Bewertungen
- Window Builder TutorialDokument7 SeitenWindow Builder TutorialBertty Contreras RojasNoch keine Bewertungen
- MotivationDokument2 SeitenMotivationrajsgorantla2455Noch keine Bewertungen
- Delmia DPM M7 - Tool ValidationDokument59 SeitenDelmia DPM M7 - Tool Validationkakaka22Noch keine Bewertungen
- Whats Up Gold FaqDokument26 SeitenWhats Up Gold FaqHikmah MiladiyahNoch keine Bewertungen
- Curs3 - Lecture Notes 1Dokument8 SeitenCurs3 - Lecture Notes 1user.giuNoch keine Bewertungen
- Apprentice Guide For Online TAs With Remote Invigilation 2023Dokument10 SeitenApprentice Guide For Online TAs With Remote Invigilation 2023C LNoch keine Bewertungen
- Attendance Management System Software ManualDokument85 SeitenAttendance Management System Software ManualHtet AungNoch keine Bewertungen
- System Flow1.2Dokument12 SeitenSystem Flow1.2akhiljohntNoch keine Bewertungen
- Assertions v2.0Dokument14 SeitenAssertions v2.0Mohammad Seemab AslamNoch keine Bewertungen
- Expedition Lab GuideDokument40 SeitenExpedition Lab GuidebirNoch keine Bewertungen
- Chapter: 3.8 Application Management Topic: 3.8.1A Installing and Uninstalling An ApplicationDokument13 SeitenChapter: 3.8 Application Management Topic: 3.8.1A Installing and Uninstalling An ApplicationETL LABSNoch keine Bewertungen
- Evolution 200 Series Getting StartedDokument2 SeitenEvolution 200 Series Getting StartedSyed Atif MushtaqNoch keine Bewertungen
- Windows Server 2003 LogsDokument12 SeitenWindows Server 2003 LogsLuca ToniNoch keine Bewertungen
- Swegon Revit Plugin - Users GuideDokument9 SeitenSwegon Revit Plugin - Users GuidejesusjglNoch keine Bewertungen
- CommonErrorMessages SilkTestDokument21 SeitenCommonErrorMessages SilkTestapi-3698888100% (4)
- 714U0301 Rev 22 Blastware Operator Manualuso GeneralDokument13 Seiten714U0301 Rev 22 Blastware Operator Manualuso GeneraljohanNoch keine Bewertungen
- Autoclav Sterivap BMT Operating InstructionsDokument9 SeitenAutoclav Sterivap BMT Operating Instructionsgiulian2009Noch keine Bewertungen
- IPCMonitor User ManualDokument13 SeitenIPCMonitor User Manualdansmith98Noch keine Bewertungen
- 1GovNet SAMS User ManualDokument40 Seiten1GovNet SAMS User ManualnorbipmmNoch keine Bewertungen
- Lab 6: Log/Process/Hashing: DetailsDokument7 SeitenLab 6: Log/Process/Hashing: DetailsLêDương AnhTuấnNoch keine Bewertungen
- Handle Alerts, Prompt and Confirm BoxDokument21 SeitenHandle Alerts, Prompt and Confirm BoxSanaNoch keine Bewertungen
- Xerox AltaLink C80xx SoftwareUpgradeUtility Instructions 27400Dokument14 SeitenXerox AltaLink C80xx SoftwareUpgradeUtility Instructions 27400Pablo Vallejo ZúñigaNoch keine Bewertungen
- Gu A de Inicio R Pido Del ActivtableDokument22 SeitenGu A de Inicio R Pido Del Activtableapi-249012735Noch keine Bewertungen
- Vision LabDokument23 SeitenVision Labjohnny-walkerNoch keine Bewertungen
- Event Handling:: The Delegation Event ModelDokument27 SeitenEvent Handling:: The Delegation Event Modelkrishnanradha_1976Noch keine Bewertungen
- Software Testing ToolsDokument8 SeitenSoftware Testing ToolssulimanNoch keine Bewertungen
- Lab 6 - Performing Real-Time Analytics With Stream AnalyticsDokument17 SeitenLab 6 - Performing Real-Time Analytics With Stream AnalyticsMangesh AbnaveNoch keine Bewertungen
- Event Handling in Java: Components of An Event: Can Be Put Under The Following CategoriesDokument8 SeitenEvent Handling in Java: Components of An Event: Can Be Put Under The Following CategoriesShweta GuptaNoch keine Bewertungen
- Zephyr Enterprise TutorialDokument18 SeitenZephyr Enterprise TutorialRomiSayagoNoch keine Bewertungen
- ABAP Report Wizard - ReadMeDokument14 SeitenABAP Report Wizard - ReadMeАнтон БрыковNoch keine Bewertungen
- manualZBabyware PDFDokument40 SeitenmanualZBabyware PDFandreialex85Noch keine Bewertungen
- TestLink Tutorial - A Complete GuideDokument22 SeitenTestLink Tutorial - A Complete Guidemeseret100% (1)
- Lab Guide For Investigating and Responding To Security IncidentsDokument19 SeitenLab Guide For Investigating and Responding To Security IncidentssreyajerryNoch keine Bewertungen
- Using ES 6.6 Lab GuideDokument25 SeitenUsing ES 6.6 Lab Guideyaya yahuNoch keine Bewertungen
- APM200 45 LabDokument20 SeitenAPM200 45 LabChandan KumarNoch keine Bewertungen
- Blog Windows Article .Dokument40 SeitenBlog Windows Article .RaajmuthuNoch keine Bewertungen
- Your Activexpression Device Explained: Device On or Off. InputDokument5 SeitenYour Activexpression Device Explained: Device On or Off. InputjrtysonNoch keine Bewertungen
- Lab 6 - Performing Real-Time Analytics With Stream AnalyticsDokument17 SeitenLab 6 - Performing Real-Time Analytics With Stream AnalyticsMangesh AbnaveNoch keine Bewertungen
- Hacking: 10 Easy Beginners Tutorials on How to Hack Plus Basic Security TipsVon EverandHacking: 10 Easy Beginners Tutorials on How to Hack Plus Basic Security TipsNoch keine Bewertungen
- E - FM-200 Flow CalcDokument33 SeitenE - FM-200 Flow CalcfereszaNoch keine Bewertungen
- 1 ProInert2 EquipmentDokument89 Seiten1 ProInert2 EquipmentfereszaNoch keine Bewertungen
- Suspension Trasera PDFDokument2 SeitenSuspension Trasera PDFfereszaNoch keine Bewertungen
- Product Comparison Table, February 2017Dokument36 SeitenProduct Comparison Table, February 2017fereszaNoch keine Bewertungen
- C-TPAT Security AwarenessDokument27 SeitenC-TPAT Security Awarenessferesza100% (1)
- Epi DesignerDokument92 SeitenEpi DesignerfereszaNoch keine Bewertungen
- Cisco ACI Remote Leaf ArchitectureDokument43 SeitenCisco ACI Remote Leaf Architectureravi kantNoch keine Bewertungen
- Tips Giving An Oral PresentationDokument4 SeitenTips Giving An Oral PresentationpriyosmileNoch keine Bewertungen
- CCNADokument17 SeitenCCNAOskar PadićNoch keine Bewertungen
- Powercommand 500/550 Quick Setup Guide: Remote MonitoringDokument2 SeitenPowercommand 500/550 Quick Setup Guide: Remote MonitoringFoo BarNoch keine Bewertungen
- Analog Power-Line Carrier System Type Opc-2: Communication Solutions For Power UtilitiesDokument35 SeitenAnalog Power-Line Carrier System Type Opc-2: Communication Solutions For Power UtilitiesАндрюха ЛуценкоNoch keine Bewertungen
- Dahua 32 Canales DH-DVR2404 3204LF-S PDFDokument4 SeitenDahua 32 Canales DH-DVR2404 3204LF-S PDFiraudyNoch keine Bewertungen
- Chapter 5 Standards For Multimedia CommunicationsDokument56 SeitenChapter 5 Standards For Multimedia Communicationsshashank a pNoch keine Bewertungen
- Installing Steps For Koha Library System On Debian: Installation InstructionsDokument6 SeitenInstalling Steps For Koha Library System On Debian: Installation Instructionswalaba06Noch keine Bewertungen
- The Approach Integrated Technologies That Address Human NeedsDokument38 SeitenThe Approach Integrated Technologies That Address Human NeedsSudhanshu ShekharNoch keine Bewertungen
- IP Phone To Brocade ICX ConfigurationDokument6 SeitenIP Phone To Brocade ICX ConfigurationEdouard BrouNoch keine Bewertungen
- When Intrusion Detection Meets Blockchain Technology: A ReviewDokument10 SeitenWhen Intrusion Detection Meets Blockchain Technology: A ReviewpauloNoch keine Bewertungen
- VISIO 2010 Tips and Techniques HandbookDokument82 SeitenVISIO 2010 Tips and Techniques HandbookMike DavidNoch keine Bewertungen
- Ignite UX Admin GuideDokument273 SeitenIgnite UX Admin GuideMohamed KajamoideenNoch keine Bewertungen
- Industrija 4.0Dokument6 SeitenIndustrija 4.0Ibrahim KukićNoch keine Bewertungen
- 02 Reconnaissance TechniquesDokument34 Seiten02 Reconnaissance TechniquesJohnpatrick DejesusNoch keine Bewertungen
- 40ES6900Dokument91 Seiten40ES6900Симеон АйковNoch keine Bewertungen
- Dos Command1Dokument5 SeitenDos Command1Vinoth MechNoch keine Bewertungen
- Nokia Wavence Datasheet Ultra Broadband Transceiver E Band 80GHz UBT M and UBT MX Data Sheet EN PDFDokument3 SeitenNokia Wavence Datasheet Ultra Broadband Transceiver E Band 80GHz UBT M and UBT MX Data Sheet EN PDFkuhanNoch keine Bewertungen
- Chapter 2Dokument37 SeitenChapter 2Antony PandiarajanNoch keine Bewertungen
- Sesi 3 Managing Digital Business InfrastructureDokument14 SeitenSesi 3 Managing Digital Business InfrastructureSavitri Nurul KhikmahNoch keine Bewertungen
- Protection ControlDokument101 SeitenProtection ControlmoosuhaibNoch keine Bewertungen
- Exploring The WCF Programming ModelDokument46 SeitenExploring The WCF Programming Modelapi-3845693Noch keine Bewertungen
- Building Bluetooth Low Energy Systems 1nbsped 9781786461087Dokument232 SeitenBuilding Bluetooth Low Energy Systems 1nbsped 9781786461087Juan ignacio BovoliniNoch keine Bewertungen
- Libevt ProgrammingDokument16 SeitenLibevt Programmingbojke2000Noch keine Bewertungen
- Performance Comparisons Using Routing Protocols With OPNET Simulator in Mobile Ad Hoc NetworksDokument13 SeitenPerformance Comparisons Using Routing Protocols With OPNET Simulator in Mobile Ad Hoc NetworksResearch Cell: An International Journal of Engineering SciencesNoch keine Bewertungen
- Datasheet of DS-2CD1023G0E-I V5.5.70 20180730Dokument4 SeitenDatasheet of DS-2CD1023G0E-I V5.5.70 20180730Ashok AeroNoch keine Bewertungen
- 01-GPNS Technical Specification-2023v1Dokument18 Seiten01-GPNS Technical Specification-2023v1yuzuan9Noch keine Bewertungen
- Internet Question BankDokument5 SeitenInternet Question Bankjjshree79Noch keine Bewertungen
- Dokumen - Tips - Abb Icstt Sds 8151 en Plantguard Communications Interface p8151 PDFDokument2 SeitenDokumen - Tips - Abb Icstt Sds 8151 en Plantguard Communications Interface p8151 PDFالتجاني بن عبد اللهNoch keine Bewertungen