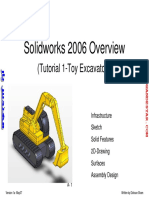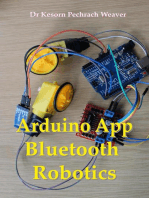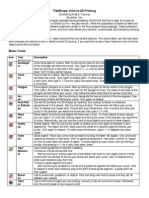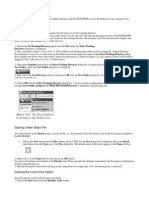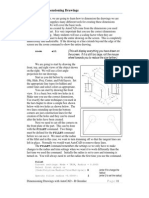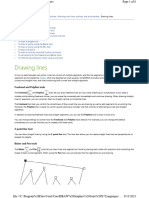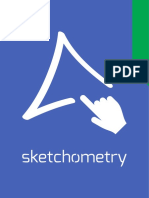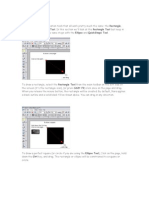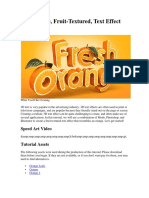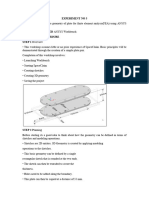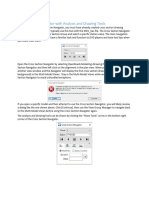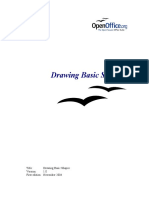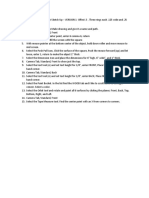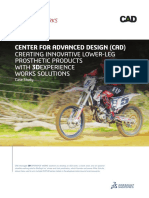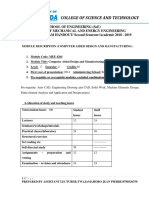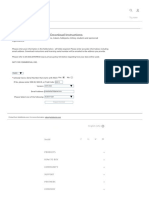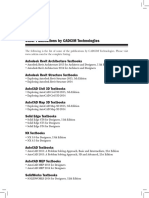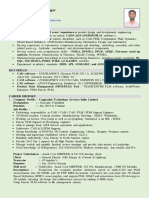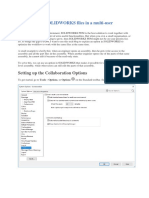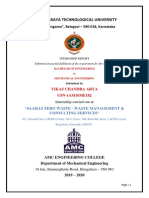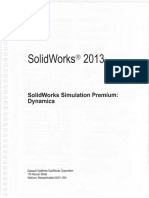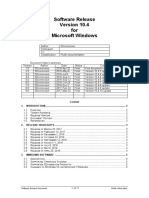Beruflich Dokumente
Kultur Dokumente
Solid Works Tutorial
Hochgeladen von
Adolfo Joseph N. Triumfante Jr.Copyright
Verfügbare Formate
Dieses Dokument teilen
Dokument teilen oder einbetten
Stufen Sie dieses Dokument als nützlich ein?
Sind diese Inhalte unangemessen?
Dieses Dokument meldenCopyright:
Verfügbare Formate
Solid Works Tutorial
Hochgeladen von
Adolfo Joseph N. Triumfante Jr.Copyright:
Verfügbare Formate
Module 2a: Basic Sketching I
In this tutorial, you will draw the sketch of the model shown in Figure 1. The sketch is shown
in Figure 2. You will not dimension the sketch. The solid model and the dimensions are given
only for your reference.
Figure 1 Solid model Figure 2 Sketch for the solid model
The steps that will be followed to complete this tutorial are listed below:
1. Start SolidWorks and then start a new part document.
2. Maximize the part file document and then switch to the sketching environment.
3. Draw the sketch of the model using the Line and the Circle tools, refer to Figures 4
through 7.
4. Save the sketch and then close the document.
Starting SolidWorks and Starting a New Part Document
1. Start SolidWorks by choosing Start> Programs> SolidWorks 2005 > SolidWorks
2005 or by double-clicking the shortcut icon of SolidWorks available on the
desktop of your computer.
2. The SolidWorks 2005 window is displayed. Choose the New Document option from
this window. The New SolidWorks Document dialog box is displayed.
3. The Part button is chosen by default. Choose the OK button from the New
SolidWorks Document dialog box as shown in Figure 3. A new SolidWorks part
document will be opened. But the part document window will not be maximized in
the SolidWorks window.
Prepared by M. Younas & John O’Brien 2a-1
Figure 3 New SolidWorks document dialog box.
4. Choose the Maximize button available on the upper right corner of the part
document window to maximize the document window. When you open a new part
document, the part modeling environment is active by default. As you first need to
draw the sketch of the feature, you need to invoke the sketching environment.
5. Select the Front plane.
6. Choose the Sketch button from the Standard toolbar. The Sketch tools toolbar
becomes highlighted. The sketching environment is invoked and the plane is oriented
normal to the view i.e., parallel to screen. You will notice that a red color origin is
displayed in the center of the screen, indicating the sketching environment. The
default screen appearance of the sketching environment of SolidWorks is shown in
Figure 4.
Prepared by M. Younas & John O’Brien 2a-2
Figure 4 Starting a new sketch.
Setting the Units and Grid
1. Choose Tools> Options from the menu bar to invoke the System Options -General
dialog box.
2. Choose the Document Properties tab. The name of the dialog box is changed to the
Document Properties -Detailing dialog box.
3. Select the Units option from the area on the left to display the options related to linear
and angular units.
4. Select millimeters from the drop-down list available in the Length units area. Also,
select the Degrees option from the drop-down list provided in the Angular units area.
5. Select Grid/Snap from the area on the left. Set the value of the Major grid spacing
spinner to 100 and the value of the Minor-lines per major spinner to 10.
6. Select the Go to System Snaps, check Grid box in the Sketch Snap area, if it is
cleared. Choose OK to exit the dialog box.
Drawing the Outer Loop of the Sketch
It is a good practice to draw the sketch on one side of the origin, preferably in the first
quadrant. This is because while generating the part program for manufacturing the part, you
will have a reference for work origin in advance.
The sketch of the model consists of an outer loop, two circles inside the outer loop, and a
cavity. Therefore, it will be drawn using the Line and the Circle tools. You will first draw the
outer loop and then the inner entities. Note that in the sketcher environment, the lower right
corner of the SolidWorks window displays three areas. The first area displays the X, Y, and Z
Prepared by M. Younas & John O’Brien 2a-3
coordinates of the current location of the cursor. These coordinates will be modified as you
move the cursor around the drawing area. You will use the coordinate display to draw the
sketch of the model.
You will start drawing the sketch from the lower left corner of the sketch and the outer; loop
will be drawn using the continuous lines.
1. Click Line button on the Sketch toolbar to invoke the Line tool. The arrow cursor
will be replaced by the line cursor.
2. Move the cursor in the first quadrant close to the origin. The coordinates of the point
are displayed close to the lower right corner of the screen.
3. Press the left mouse button at the point whose coordinates are 10 mm 10 mm 0 mm
and then move the cursor horizontally toward the right.
You will notice that the symbol of Horizontal relation is displayed below the line
cursor and the length of the line is displayed above the line cursor. As the length of
the first horizontal line at the lower left comer is 10 mm, you will move the mouse
until the length of the line is shown as 10 above the line cursor.
4. Press the left mouse button when the length of the line that is displayed above the line
cursor shows a value of 10.
The first horizontal line is drawn. Because you are drawing continuous lines, the
endpoint of the last line is automatically selected as the start point of the next line.
5. Move the line cursor vertically upward. The symbol of Vertical relation is displayed
below the line cursor and the length of the line is displayed above the line cursor.
6. Press the left mouse button when the length of the line displayed above the line cursor
shows a value of 10.
A vertical line of length 10 mm will be drawn and will be displayed in green color.
Also, as this is the line that is selected now, the previous line will no more be
highlighted and therefore will be displayed in blue color.
7. Move the line cursor horizontally toward the right. Press the left mouse button when
the length of the line above the line cursor shows a value of 10. This draws the next
horizontal line of 10 mm length.
8. Move the line cursor vertically downward and press the left mouse button when the
length of the line on the line cursor shows a value of 10.
9. Move the line cursor horizontally toward the right and press the left mouse button
when the length of the line on the line cursor shows a value of 30.
10. Move the line cursor vertically upward and press the left mouse button when the
length of the line on the line cursor shows a value of 10.
11. Move the line cursor horizontally toward the right and press the left mouse button
when the length of the line on the line cursor shows a value of 10.
12. Move the line cursor vertically downward and press the left mouse button when the
length of the line on the cursor shows a value of 10.
13. Move the line cursor horizontally toward the right and press the left mouse button
when the length of the line on the line cursor shows a value of 10.
Prepared by M. Younas & John O’Brien 2a-4
14. Move the line cursor vertically upward and press the left mouse button when the
length of the line on the line cursor displays a value of 40.
The next line that you will draw is an inclined line that makes an angle of 135°. To
draw this line, you will move the cursor in a direction that makes an angle of 135°.
The aligned length of the line is not given for this line. Instead, the delta X and delta
Y values are given. Therefore, you will draw a line at this point such that the delta X
and delta Y value of this line is 10 mm each. These values can be viewed in the Line
Property Manager. The last spinners in the Line PropertyManager are for the delta
values.
15. Move the line cursor such that the line is drawn at an angle of 135-degree. The current
angle will be displayed in the spinner above the delta spinners in the Line
PropertyManager.
16. Press the left mouse button when the delta X value in the Delta X spinner shows a
value of 10 and the value of delta Y in the Delta Y spinner displays a value of 10 in
the Line Property Manager. At this stage, the length of the line will be displayed as
14.14 above the line cursor and also in the Length spinner in the Line
PropertyManager.
17. Move the line cursor horizontally toward the left and press the left mouse button when
the length of the line on the line cursor displays a value of 50.
You will notice that some blue and brown inferencing lines are displayed when you
move the cursor.
18. Move the line cursor in the direction of 225-degree angle.
You will notice that two blue inferencing lines are displayed. The first one originates
from the start point of the first inclined line and the other one from the start point of
the first line of the sketch.
19. Press the left mouse button at the point where the two inferencing lines intersect.
You will notice that at this point, the length of the line on the line cursor shows a
value of 14.14. Also, the delta X and delta Y values in the Line Property Manager
are displayed as 10 each and the angle is shown as 225-degree.
20. Move the cursor vertically downward to the start point of the first line.
You will notice that when you move the cursor close to the start point of the first line,
a red circle is displayed. Also, the line cursor turns yellow in color and an orange-
colored box is displayed below the line cursor. The length of the line shows a value of
40.
21. Press the left mouse button when the red circle is displayed. Right-click to display the
shortcut menu and choose the Select option to exit the Line tool.
This completes the sketch of the outer loop. Note that the display of the sketch is
small. Therefore, you need to modify the drawing display area such that the sketch fits
the screen. This is done using the Zoom to Fit tool.
22. Choose the Zoom to Fit button from the View toolbar to fit the current sketch on
the screen.
Prepared by M. Younas & John O’Brien 2a-5
The outer loop of the sketch is completed and is shown in Figure 5.
Figure 5 Outer loop of the sketch.
Drawing Circles
The circles will be drawn using the Circle tool. You will use the inferencing line originating
from the start points and endpoints of the inclined lines to specify the center point of the
circles. As mentioned earlier, the cursor in the sketching environment jumps through a
distance of 10 mm by default. Therefore, when you move the cursor to define the radius of
the circle, the minimum value that can be set is 10 mm. But the radius of the circle is 5 mm
and to specify this value, the cursor needs to jump only through a distance of 5 mm. This is
the reason you need to modify the document settings so that the cursor jumps through a
distance of 5 mm.
1. Choose Tools> Options from the menu bar to invoke the System Options -General
dialog box. Choose the Document Properties tab.
2. Select the Grid/Snap option from the area on the left to display the options related to
linear and angular units. Set the value of the Major grid spacing spinner to 50 and
choose OK.
Setting this value to 50 will force the cursor to jump through a distance of 5 mm
instead of 10 mm. Therefore, when you move the cursor now, the values shown on the
cursor and the coordinates of the points shown close to the lower right corner of the
SolidWorks window will be in the increment of 5 mm.
3. Choose the Circle button from the sketch toolbar to invoke the Circle tool.
As the Select tool was active earlier, the cursor earlier was the arrow cursor. But
when you invoke the Circle tool, the arrow cursor will be replaced by the circle
cursor.
4. Move the circle cursor close to the lower endpoint of the right inclined line and then
move it toward the left. Remember that you will not press the left mouse button at this
moment.
An inferencing line is displayed generating from the lower endpoint of the right
inclined line. When you move the cursor toward the left, you will notice that at the
point where the cursor is vertically in line with the upper endpoint of the right inclined
Prepared by M. Younas & John O’Brien 2a-6
line, another inferencing line is generated from the upper endpoint of the right
inclined line. This inferencing line will intersect the inferencing line generated from
the lower endpoint of the inclined line.
5. Press the left mouse button at the point where the inferencing lines from both the
endpoints of the inclined lines intersect. Now, move the circle cursor toward the left
to define a circle.
6. Press the left mouse button when the radius of the circle displayed above the circle
cursor shows a value of 5.
7. Similarly, draw the circle on the left using the inferencing lines generating from the
endpoints of the left inclined line. The sketch after drawing the two circles inside the
outer loop is shown in Figure 6.
8. Right-click in the drawing area and choose Select to exit the Circle tool.
Figure 6 Outer loop of the sketch including circles.
Drawing the Sketch of the Inner Cavity
Next, you will draw the sketch of the inner cavity. To draw the sketch of the inner cavity, you
will start drawing with the lower horizontal line.
1. Choose the Line button from the Sketch toolbar. The arrow cursor is replaced by
the line cursor.
2. Move the line cursor to a location whose coordinates are 30 mm 25 mm 0 mm.
3. Press the left mouse button at this point and move the cursor horizontally toward the
right. Press the left mouse button when the length of the line above the line cursor
shows a value of 30.
4. Move the line cursor vertically upward and press the left mouse button when the
length of the line on the line cursor displays a value of 10.
5. Move the line cursor horizontally toward the left and press the left mouse button when
the length of the line on the line cursor displays a value of 10.
6. Move the line cursor vertically downward and press the left mouse button when the
length of the line on the line cursor displays a value of 5.
7. Move the line cursor horizontally toward the left and press the left mouse button when
the length of the line on the line cursor displays a value of 10.
8. Move the line cursor vertically upward and press the left mouse button when the
length of the line on the line cursor displays a value of 5.
Prepared by M. Younas & John O’Brien 2a-7
9. Move the line horizontally toward the left and press the left mouse button when the
length of the line on the line cursor displays a value of 10.
10. Move the line cursor vertically downward to the start point of the first line. Press the
left mouse button when the red circle is displayed. The length of the line at this point
will show a Value of 10.
11. Right-click and choose Select from the shortcut menu. This completes the sketch for
this Tutorial. The final completed sketch is shown in Figure 7.
Figure 7 Completed sketch for the model.
Saving the Sketch and model
1. Choose the Save button from the Standard toolbar to invoke the Save As dialog
box.
2. Enter the name of the document as tutorial1.sldprt in the File name edit box and
choose the Save button. The document will be saved in the specified folder. It is
recommended that you create a separate folder for SolidWorks files.
Prepared by M. Younas & John O’Brien 2a-8
Figure 8
3. Select Extrude Boss/Base on the Features toolbar. The profile changes its
orientation to pictorial. The Extrude Property Manager appears as shown in Figure 8.
4. In the Depth text box, type 20 mm as shown in Figure 8. Click OK to finish
the extruded base feature.
5. Choose the Save button from the Standard toolbar to save the model.
6. Close the document by choosing File> Close from the menu bar.
Prepared by M. Younas & John O’Brien 2a-9
Das könnte Ihnen auch gefallen
- SW e ExcavatorDokument74 SeitenSW e ExcavatorInam Ul HaqNoch keine Bewertungen
- DimXpert and TolAnalyst Made Easy-021808Dokument105 SeitenDimXpert and TolAnalyst Made Easy-021808Gurpreet Singh100% (2)
- Solidworks Workgroup PDM InstallationDokument7 SeitenSolidworks Workgroup PDM InstallationmecanicajcNoch keine Bewertungen
- Mechatronics Motor Sizing Using LabVIEW and SolidWorksDokument39 SeitenMechatronics Motor Sizing Using LabVIEW and SolidWorksWaleed El-BadryNoch keine Bewertungen
- Origami U.S.A. - The Fold - Issue 28 (May-June, 2015)Dokument42 SeitenOrigami U.S.A. - The Fold - Issue 28 (May-June, 2015)Andre Luis100% (3)
- Presentation 3ds Max 123Dokument201 SeitenPresentation 3ds Max 123sowmyaNoch keine Bewertungen
- Blend Target Bypass RingDokument5 SeitenBlend Target Bypass RingPaulo MarausNoch keine Bewertungen
- Learning Module MethodDokument28 SeitenLearning Module MethodakNoch keine Bewertungen
- Aula 02 - E - Basic Solid Edge V20 Tutorial - Part 01Dokument18 SeitenAula 02 - E - Basic Solid Edge V20 Tutorial - Part 01Ernesto D. Aguirre0% (1)
- Ansys Modeling and Meshing GuideDokument276 SeitenAnsys Modeling and Meshing Guidereinaldolube100% (5)
- AutoCAD 2010 Tutorial Series: Drawing Dimensions, Elevations and SectionsVon EverandAutoCAD 2010 Tutorial Series: Drawing Dimensions, Elevations and SectionsNoch keine Bewertungen
- Google Sketchup Tutorial PacketDokument11 SeitenGoogle Sketchup Tutorial PacketJhon VelaNoch keine Bewertungen
- Module 2b:: ME 210 Mechanical Engineering Drawing & GraphicsDokument8 SeitenModule 2b:: ME 210 Mechanical Engineering Drawing & GraphicsEbrahim HanashNoch keine Bewertungen
- Basic Solid Edge V19 TutorialDokument48 SeitenBasic Solid Edge V19 TutorialGoran Miodragovic100% (6)
- Basic Solid Edge v19 TutorialDokument48 SeitenBasic Solid Edge v19 TutorialDymitr WiśniewskiNoch keine Bewertungen
- Setting The Working Directory: Tutorial 1 Starting Pro/ENGINEERDokument11 SeitenSetting The Working Directory: Tutorial 1 Starting Pro/ENGINEERMaiko LordNoch keine Bewertungen
- Pro E Modelling WrenchDokument24 SeitenPro E Modelling Wrenchbandaru12Noch keine Bewertungen
- Chapter 4 - Dimensioning Drawings: Zoom AllDokument8 SeitenChapter 4 - Dimensioning Drawings: Zoom Allyuganshu_soniNoch keine Bewertungen
- Week 7 - Activity 4 SnapsDokument16 SeitenWeek 7 - Activity 4 SnapsJatin MidhaNoch keine Bewertungen
- Basic Solid Edge ST TutorialDokument48 SeitenBasic Solid Edge ST Tutorialgaurishankar51Noch keine Bewertungen
- Line ShapeDokument8 SeitenLine Shapehafsat saeedNoch keine Bewertungen
- Introduction To Sketching Tutorial Summary: Task 1Dokument33 SeitenIntroduction To Sketching Tutorial Summary: Task 1Sarthak AroraNoch keine Bewertungen
- Ishow 2 8022Dokument53 SeitenIshow 2 8022Jay OcampoNoch keine Bewertungen
- Activity 3 - Trim and ExtendDokument7 SeitenActivity 3 - Trim and ExtendSamma Noor GujjarNoch keine Bewertungen
- Sketchometry Book enDokument20 SeitenSketchometry Book enBolarinwaNoch keine Bewertungen
- Tutorial 2: Particles Convected With The Flow Along A Curved PipeDokument29 SeitenTutorial 2: Particles Convected With The Flow Along A Curved PipeAdriko NormanNoch keine Bewertungen
- GampaDokument21 SeitenGampaALEX MPELLANoch keine Bewertungen
- Cad & Advance 3D Modelling: Name:Nanda Vaishnavi Kamani ROLL NO: 19011BB025 FSP 2 Year 4 SEMDokument51 SeitenCad & Advance 3D Modelling: Name:Nanda Vaishnavi Kamani ROLL NO: 19011BB025 FSP 2 Year 4 SEMKalyan BandiNoch keine Bewertungen
- Inventor Tutorial 3:: Toothrush - Using The Loft FeatureDokument6 SeitenInventor Tutorial 3:: Toothrush - Using The Loft FeatureJason SmithNoch keine Bewertungen
- Mill Lesson 2Dokument27 SeitenMill Lesson 2Putra PuguhNoch keine Bewertungen
- How To Make A Logo: Step 1: Creating The Sun Rays BackgroundDokument18 SeitenHow To Make A Logo: Step 1: Creating The Sun Rays BackgroundAnna FaithNoch keine Bewertungen
- CDTS ParallelPerspective WrittenTutorialDokument13 SeitenCDTS ParallelPerspective WrittenTutorialmaosesjuNoch keine Bewertungen
- Using 2D Profiles For 3DDokument39 SeitenUsing 2D Profiles For 3DEstuardoANoch keine Bewertungen
- 1 SketchingDokument58 Seiten1 SketchingasimiNoch keine Bewertungen
- EuneceDokument19 SeitenEuneceapi-3864948Noch keine Bewertungen
- Fresh Orange PDFDokument286 SeitenFresh Orange PDFkimberlyNoch keine Bewertungen
- Coreldraw Tutorial - Logo of Google ChromeDokument21 SeitenCoreldraw Tutorial - Logo of Google ChromeKri SusNoch keine Bewertungen
- Experiment No 3Dokument10 SeitenExperiment No 3pranja07Noch keine Bewertungen
- Auto CadDokument4 SeitenAuto CadMotatai NustiuNoch keine Bewertungen
- Proe TutorialDokument15 SeitenProe TutorialRajumhaveri HaveriNoch keine Bewertungen
- Pivot Animator Help 4-1Dokument41 SeitenPivot Animator Help 4-1api-279372525Noch keine Bewertungen
- Sweep An Open Ring: Primary LevelDokument9 SeitenSweep An Open Ring: Primary LevelMashhoud RajputNoch keine Bewertungen
- IntroductionToLibreCAD 3Dokument11 SeitenIntroductionToLibreCAD 3keeyanNoch keine Bewertungen
- User Manual For Librecad 2.0Dokument10 SeitenUser Manual For Librecad 2.0keeyanNoch keine Bewertungen
- Cross Section Navigator Drawing ToolsDokument4 SeitenCross Section Navigator Drawing Toolsارسلان علیNoch keine Bewertungen
- Activity - Create Flyer Using Corel Draw1Dokument11 SeitenActivity - Create Flyer Using Corel Draw1D'Knee Keam PeagarNoch keine Bewertungen
- Text, Dimensions, and Measuring Tutorial: Setting Up Your WorkspaceDokument14 SeitenText, Dimensions, and Measuring Tutorial: Setting Up Your WorkspacericardoNoch keine Bewertungen
- T1 ProE Revised AP 9-6-11Dokument10 SeitenT1 ProE Revised AP 9-6-11Rajumhaveri HaveriNoch keine Bewertungen
- Inkscape Tutorial For Beginners: How To Make A Yoga Classes FlyerDokument21 SeitenInkscape Tutorial For Beginners: How To Make A Yoga Classes FlyerRenee LiverpoolNoch keine Bewertungen
- Essay of Engineering Design and Graphics With Solidworks 2016Dokument4 SeitenEssay of Engineering Design and Graphics With Solidworks 2016Manuel SanchezNoch keine Bewertungen
- Drawing Basic ShapesDokument20 SeitenDrawing Basic Shapesmedjac100% (1)
- A Guide To Microsoft Paint (XP)Dokument20 SeitenA Guide To Microsoft Paint (XP)Anwar Sadique100% (1)
- © Project Maths Development Team 2009Dokument22 Seiten© Project Maths Development Team 2009Ismail HashimNoch keine Bewertungen
- 2d1 Creating The Drawing With Sketchup Step by StepDokument10 Seiten2d1 Creating The Drawing With Sketchup Step by Stepapi-440057778Noch keine Bewertungen
- Learning SketchupDokument16 SeitenLearning Sketchupgerardtt2772Noch keine Bewertungen
- 2013 Jamaican Flag HelpDokument6 Seiten2013 Jamaican Flag Helpapi-241720955Noch keine Bewertungen
- Ilustrator - ŠeširDokument19 SeitenIlustrator - ŠeširarhivaprogramaNoch keine Bewertungen
- Supersonic Flow Over A Wedge: SPC 407 Supersonic & Hypersonic Fluid Dynamics Ansys Fluent Tutorial 2Dokument36 SeitenSupersonic Flow Over A Wedge: SPC 407 Supersonic & Hypersonic Fluid Dynamics Ansys Fluent Tutorial 2Dr. G. C. Vishnu Kumar Assistant Professor III - AERONoch keine Bewertungen
- Creating Simple Map Icons and Curved Text With InkscapeDokument21 SeitenCreating Simple Map Icons and Curved Text With Inkscapeopenid_Mtc4LtrUNoch keine Bewertungen
- Best Practice - File Preparation For 3D Printing With FDM and PolyJetDokument71 SeitenBest Practice - File Preparation For 3D Printing With FDM and PolyJetJohnNoch keine Bewertungen
- Drive Works Solo Training V 10 R 3Dokument139 SeitenDrive Works Solo Training V 10 R 3Koen BidlotNoch keine Bewertungen
- Top-Down Triage Method For SimulationDokument3 SeitenTop-Down Triage Method For SimulationrajuhaveriNoch keine Bewertungen
- CO2 Car Project Workbook 2010 ENGDokument178 SeitenCO2 Car Project Workbook 2010 ENGhamidhard100% (2)
- Downloading, Setting Up, and Using The SolidWorks Drawing TemplatesDokument3 SeitenDownloading, Setting Up, and Using The SolidWorks Drawing TemplatesSergiu RotariNoch keine Bewertungen
- Khodiyar Brochure CompressedDokument10 SeitenKhodiyar Brochure CompressedpsNoch keine Bewertungen
- Part and Assembly Modeling: With Solidworks 2014Dokument123 SeitenPart and Assembly Modeling: With Solidworks 2014Tâm NguyễnNoch keine Bewertungen
- CPMaster DatasheetDokument2 SeitenCPMaster DatasheetSKfireNoch keine Bewertungen
- Center For Advanced Design (Cad) : Creating Innovative Lower-Leg Prosthetic Products With 3dexperience Works SolutionsDokument3 SeitenCenter For Advanced Design (Cad) : Creating Innovative Lower-Leg Prosthetic Products With 3dexperience Works SolutionsSérgio AmorimNoch keine Bewertungen
- Students Handout For Cad and CamDokument128 SeitenStudents Handout For Cad and CamEliane NirereNoch keine Bewertungen
- SOLIDWORKS Community Download Instructions - SOLIDWORKSDokument2 SeitenSOLIDWORKS Community Download Instructions - SOLIDWORKSVishal Bhatt0% (3)
- Other Publications by CADCIM Technologies: Autodesk Revit Architecture TextbooksDokument2 SeitenOther Publications by CADCIM Technologies: Autodesk Revit Architecture Textbooksankit suriNoch keine Bewertungen
- COMSOL Multiphysics Pricelist inDokument2 SeitenCOMSOL Multiphysics Pricelist inmukulNoch keine Bewertungen
- Abhay Pratap Singh Sengar: Phone: - +91-9329883200Dokument4 SeitenAbhay Pratap Singh Sengar: Phone: - +91-9329883200fiemsabyasachiNoch keine Bewertungen
- Solidworks Product Matrix 2018Dokument6 SeitenSolidworks Product Matrix 2018Shishir DwivediNoch keine Bewertungen
- SOLIDWORKS 2019 DataSheet InspectionDokument2 SeitenSOLIDWORKS 2019 DataSheet InspectionKumar குமார்Noch keine Bewertungen
- Mastercam2020 MultiaxisAdvanced TrainingTutorial SAMPLEDokument43 SeitenMastercam2020 MultiaxisAdvanced TrainingTutorial SAMPLENguyen Van LyNoch keine Bewertungen
- Top Mechatronics Engineer SkillsDokument3 SeitenTop Mechatronics Engineer SkillsAdil KhanNoch keine Bewertungen
- SWX Installation GuideDokument141 SeitenSWX Installation GuidemakoyNoch keine Bewertungen
- CNC and MastercamDokument18 SeitenCNC and MastercambellaNoch keine Bewertungen
- Working With SOLIDWORKS Files in A MultiDokument3 SeitenWorking With SOLIDWORKS Files in A MultirajuhaveriNoch keine Bewertungen
- 1am20mmd07 Internship ReportDokument13 Seiten1am20mmd07 Internship ReportU4 CreationZNoch keine Bewertungen
- Sankalp SawantDokument4 SeitenSankalp SawantdhirajNoch keine Bewertungen
- Solidworks Simulation Premiun DYNAMICSDokument142 SeitenSolidworks Simulation Premiun DYNAMICSTarcio TomNoch keine Bewertungen
- Release Notes Windows 20170323Dokument11 SeitenRelease Notes Windows 20170323Edson RodriguesNoch keine Bewertungen