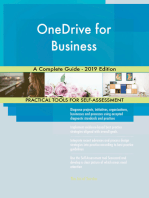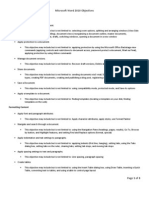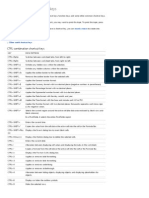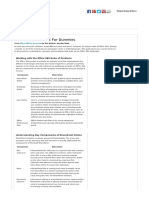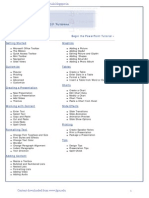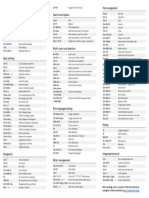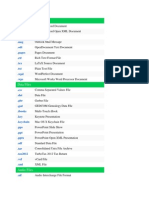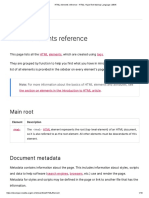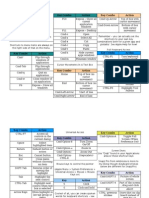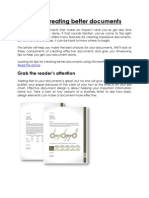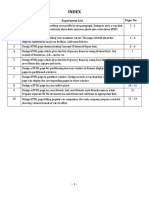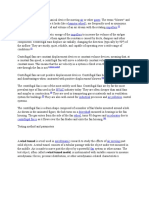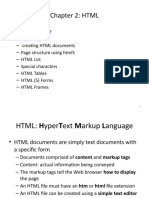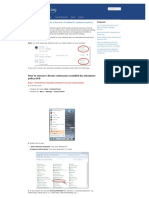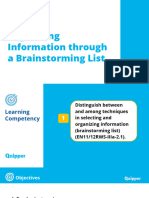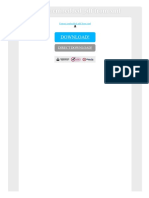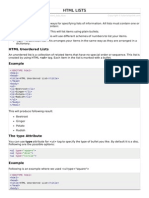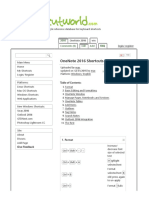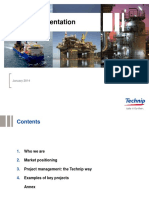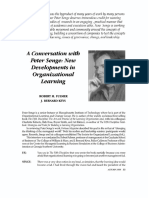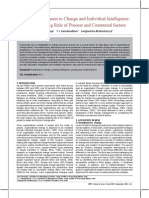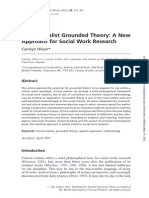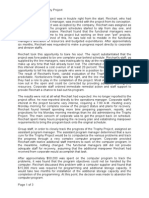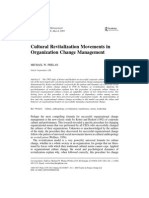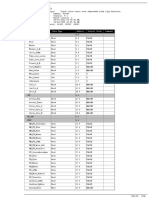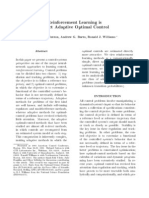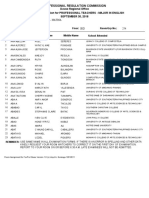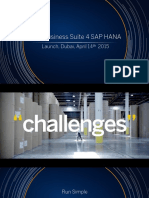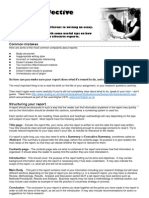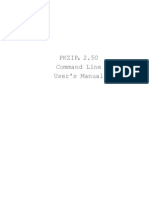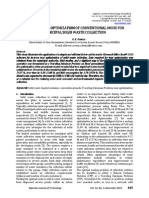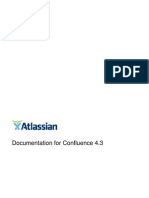Beruflich Dokumente
Kultur Dokumente
Acrobat Quick Reference 8
Hochgeladen von
Wessam HashemCopyright
Verfügbare Formate
Dieses Dokument teilen
Dokument teilen oder einbetten
Stufen Sie dieses Dokument als nützlich ein?
Sind diese Inhalte unangemessen?
Dieses Dokument meldenCopyright:
Verfügbare Formate
Acrobat Quick Reference 8
Hochgeladen von
Wessam HashemCopyright:
Verfügbare Formate
Adobe
Acrobat 8
Download More FREE Quick References!
Visit: qr.customguide.com
Quick Reference Card
Acrobat 8 Screen
Title bar
Keystroke Shortcuts
Menu bar
Close button
General
Organizer
Acrobat
Toolbar
Document
pane
<Shift> + <Ctrl> + <1>
Open a PDF
<Ctrl> + <O>
Create PDF (from file)
<Ctrl> + <N>
Save a PDF
<Ctrl> + <S>
Print a PDF
<Ctrl> + <P>
Close a PDF
<Ctrl> + <W>
Preferences
<Ctrl> + <K>
Add Bookmark
<Ctrl> + <B>
Find
<Ctrl> + <F>
Help
<F1>
Exit
<Ctrl> + <Q>
Editing
Navigation pane (with the Pages panel displayed)
The Organizer
Cut
<Ctrl> + <X>
Copy
<Ctrl> + <C>
Paste
<Ctrl> + <V>
Undo
<Ctrl> + <Z>
Redo
<Shift> + <Ctrl> + <Z>
Select All
Organizer toolbar
<Ctrl> + <A>
Deselect All
<Ctrl> + <Shift> + <A>
Insert Page
<Shift> + <Ctrl> + <I>
Delete Page
<Shift> + <Ctrl> + <D>
Crop Pages
<Shift> + <Ctrl> + <T>
Rotate Pages <Shift> + <Ctrl> + <R>
Add Sticky Note
Categories
pane
<Ctrl> + <6>
View
Actual Size
Files pane
Pages Pane
The Organizer lets you group your PDF files
To Add a File to a Collection: Right-click the
into collections and favorites. You can also use
it to easily print, combine and share PDFs.
To Open the Organizer: Select File
Organizer Open Organizer from the menu.
The Categories pane lists the files you have
opened recently (History) and gives you easy
access to the files stored on your computer
and collections of files that you create.
collection you want to add a file to and select
Add Files from the contextual menu.
The Files pane lists all files contained in the
category you select in the Categories pane.
Click a file to preview it in the Pages pane.
The Pages pane lets you browse through your
documents page-by-page without having to
open the document.
CustomizableComputerTraining
9Courseware
9OnlineLearning 9SkillsAssessments
<Ctrl> + <1>
Fit Page
<Ctrl> + <0> (zero)
Fit Width
<Ctrl> + <2>
Fit Visible
<Ctrl> + <3>
Full Screen Mode
<Ctrl> + <L>
Zoom In
<Ctrl> + <=>
Zoom Out
<Ctrl> + <->
Menu Bar
<F9>
Navigation
Go To Page
Next Page
Previous Page
First Page
Last Page
Search
<Shift> + <Ctrl> + <N>
<Right Arrow>
<Left Arrow>
<Home>
<End>
<Shift> + <Ctrl> + <F>
2008CustomGuide
www.customguide.com|Phone888.903.2432
The Acrobat Toolbar and Basic Commands
Tasks Toolbar
File Toolbar
Print
Open
Select & Zoom Toolbar
Navigation Toolbar
Email
Save
Next
Previous
Select
Tool
Hand
Tool
Marquee Zoom Zoom In Zoom
Zoom Tool Out
Percentage
To Convert an Existing File to PDF: Click Create PDF on the Tasks
Page Display Toolbar
Toolbar and select From File from the menu. Find and select the file
you want to convert and click Open.
To Create a New, Blank PDF: Select File Create PDF From
Blank Page from the menu.
To Create a PDF from Multiple Files: Click Combine Files on the
Tasks Toolbar and select Add Files from the menu. Select the files
you want to combine and click Add Files.
To Open a PDF: Click the Open button on the File Toolbar.
To Navigate a PDF: Click the Previous Page or Next Page button on
the Page Navigation Toolbar, or enter the desired page number in the
Current Page box.
To Zoom In or Out of a PDF: Click the Zoom In or Zoom Out button
on the Select & Zoom Toolbar or enter the desired zoom level in the
Zoom Percentage box.
To Save a PDF: Click the Save button on the File Toolbar.
Partial
Page
Full Page
Find Toolbar
Find box
To Save a PDF with a Different Name: Select File Save As from
the menu, specify a new name/location for the file and click Save.
To Print a PDF: Click the Print button on the File Toolbar.
To Close a PDF: Select File Close from the menu.
To Get Help: Select Help Complete Adobe Acrobat 8 Help from
the menu.
To View/Hide Toolbars: Right-click anywhere on the Acrobat Toolbar
and select the toolbar you want to view or hide.
To Select Text: Click the Select Tool on the Select & Zoom Toolbar
and click and drag over the text you want to select.
To Insert a Page from an Existing File: Select Document Insert
Pages from the menu. Find and select the file containing the pages
you want to insert and click Select.
To Delete a Page: Select Document Delete Pages from the
menu, click From and specify the range of pages you want to delete.
The Navigation Pane
Exporting Files
The Navigation Pane allows you to display your document in different
views for easy navigation.
Pages: Displays thumbnails of every page in the document.
Click a thumbnail to jump to that page.
Bookmarks: Here you can specify specific points of interest
in a document and easily jump to them.
Layers: Use this panel to view, navigate and print layers
created in other applications.
Signatures: Insert, verify and manage digital signatures
added to the document.
How To: Use this panel to easily access step-by-step
instructions for common features.
Attachments: Here you can add, delete and work with
attachments.
Comments: Use this panel to view, organize and reply to
comments and markup in a document.
Export to Microsoft Word: Click the Export button on the Tasks
Toolbar and select Word Document from the menu. Click Settings
and specify the desired conversion options.
Export to HTML or XML: Click the Export button on the Tasks
Toolbar and select HTML Web Page or XML 1.0 from the menu. Click
Settings and specify the desired conversion options.
Export as Text: Click the Export button on the Tasks Toolbar, select
More Formats from the menu and select Rich Text Format or Plain
Text. Click Settings and specify the desired conversion options.
Take a Snapshot of a Page: Select Tools Select & Zoom
Snapshot Tool from the menu. Drag on the page to select content or
click the page to copy the entire page. The selected content is copied
to the Clipboard.
Extract Pages: Select Document Extract Pages from the menu
and specify the range of pages you want to extract and save.
Comments and Markup
Show the Comments and Markup Toolbar: Click the Review & Comment button on the Tasks Toolbar and select Show Comment & Markup
Toolbar from the menu.
Insert a Sticky Note: Click the Add Sticky Note button on the Comment & Markup Toolbar.
To Mark Up Text: Click the Text Edits button on the Comment & Markup Toolbar and select the text you want to edit or place the insertion point
where you want to insert text. Move the pointer over the icon that appears and choose an option from the menu, or simply begin typing.
To Highlight Text: Click the Highlight Text button on the Comment & Markup Toolbar and select the text you want to highlight.
To Use the Stamp Tool: Click the Stamp button list arrow on the Comment & Markup Toolbar, select a category from the menu and select the
stamp you want to use. Enter your identity information if prompted.
CustomizableComputerTraining
9Courseware
9OnlineLearning 9SkillsAssessments
2008CustomGuide
www.customguide.com|Phone888.903.2432
Das könnte Ihnen auch gefallen
- OneDrive for Business A Complete Guide - 2019 EditionVon EverandOneDrive for Business A Complete Guide - 2019 EditionNoch keine Bewertungen
- The Following Table Contains General Keyboard Shortcuts For Windows 7Dokument15 SeitenThe Following Table Contains General Keyboard Shortcuts For Windows 7John EstipularNoch keine Bewertungen
- Word 2010 ObjectivesDokument3 SeitenWord 2010 Objectiveshlampo2Noch keine Bewertungen
- Microsoft Powerpoint 2010 Basic Skills ChecklistDokument2 SeitenMicrosoft Powerpoint 2010 Basic Skills Checklistapi-295656098Noch keine Bewertungen
- Microsoft Excel 2010 Basic Skills ChecklistDokument1 SeiteMicrosoft Excel 2010 Basic Skills Checklistapi-295656098Noch keine Bewertungen
- PowerPoint 2013 Objective DomainDokument2 SeitenPowerPoint 2013 Objective DomainSyed Fawad MarwatNoch keine Bewertungen
- Excel Shortcut and Function Keys - Excel - Office PDFDokument5 SeitenExcel Shortcut and Function Keys - Excel - Office PDFimrancenakkNoch keine Bewertungen
- Outlook Keyboard ShortcutsDokument10 SeitenOutlook Keyboard ShortcutsAdeel RazzaqNoch keine Bewertungen
- Ms Excel Shortcuts: Key DescriptionDokument5 SeitenMs Excel Shortcuts: Key Descriptionsruthy chandran100% (1)
- Cool Tool List 2023Dokument2 SeitenCool Tool List 2023api-651337707Noch keine Bewertungen
- Windows 10: Quick Reference GuideDokument3 SeitenWindows 10: Quick Reference GuideWolfKuxNoch keine Bewertungen
- (E) Foundation of Information TechnologyDokument7 Seiten(E) Foundation of Information Technologyvikrampratapsingh100% (1)
- Microsoft Office 365 For Dummies Cheat Sheet - Navid 323076.htmlDokument4 SeitenMicrosoft Office 365 For Dummies Cheat Sheet - Navid 323076.htmlChristine VelascoNoch keine Bewertungen
- Outlook Training ManualDokument24 SeitenOutlook Training ManualAndré Castro0% (1)
- Google Chrome Portable HelpDokument7 SeitenGoogle Chrome Portable HelpPRABHUTIRUPURNoch keine Bewertungen
- Web Lab ProgramsDokument56 SeitenWeb Lab ProgramsJagadish NarayanNoch keine Bewertungen
- PowerPoint 2007 TutorialDokument43 SeitenPowerPoint 2007 TutorialEvIlTurnNoch keine Bewertungen
- Library Management System VB Project DocumentationDokument81 SeitenLibrary Management System VB Project DocumentationTrevor ChadNoch keine Bewertungen
- Keyboard Shortcuts WindowsDokument1 SeiteKeyboard Shortcuts WindowsAbhishek GosaviNoch keine Bewertungen
- SQL Quick Reference (10g)Dokument142 SeitenSQL Quick Reference (10g)api-27242535100% (1)
- Filename ExtensionsDokument7 SeitenFilename ExtensionszoedapdapNoch keine Bewertungen
- IP Addressing ChartDokument22 SeitenIP Addressing ChartkavishukuttiNoch keine Bewertungen
- MS Word Chapter 21Dokument9 SeitenMS Word Chapter 21Shahwaiz Bin Imran Bajwa100% (1)
- WEB TECH Lab ManualDokument64 SeitenWEB TECH Lab Manualஜெயபிரகாஷ் பிரபுNoch keine Bewertungen
- HTML TagsDokument18 SeitenHTML TagsGanesh PawarNoch keine Bewertungen
- Unit 1-Lesson 1Dokument23 SeitenUnit 1-Lesson 1Dale Jose GarchitorenaNoch keine Bewertungen
- Mac OSX Keyboard Cheat SheetDokument3 SeitenMac OSX Keyboard Cheat Sheetrygetz100% (1)
- HTML Tutorials - I-Tech Software EducationDokument50 SeitenHTML Tutorials - I-Tech Software Educationvadevel100% (1)
- 12 Tips For Creating Better DocumentsDokument13 Seiten12 Tips For Creating Better Documentshelmee kamarudinNoch keine Bewertungen
- Mba Lab FileDokument14 SeitenMba Lab FilesediqNoch keine Bewertungen
- Windows 10 Quick Reference CardDokument3 SeitenWindows 10 Quick Reference CardNebojsa GrozdanicNoch keine Bewertungen
- Chuungatech Microsoft Word 2007Dokument72 SeitenChuungatech Microsoft Word 2007Kabutu ChuungaNoch keine Bewertungen
- Basic CSSDokument9 SeitenBasic CSSSharon Nicole SapiaNoch keine Bewertungen
- Part Two: Application of Toolbox To StudentDokument4 SeitenPart Two: Application of Toolbox To StudentNinaNoch keine Bewertungen
- Web Programming Chapter II (HTML&CSS)Dokument100 SeitenWeb Programming Chapter II (HTML&CSS)Lukas100% (1)
- PhotoshopCC KBSCDokument4 SeitenPhotoshopCC KBSCHusk EisbornNoch keine Bewertungen
- Windows 7 Quick ReferenceDokument3 SeitenWindows 7 Quick ReferenceErick Orellana PalaciosNoch keine Bewertungen
- A Centrifugal Fan Is A Mechanical Device For Moving Air or Other GasesDokument5 SeitenA Centrifugal Fan Is A Mechanical Device For Moving Air or Other GasesRaffy SahejolNoch keine Bewertungen
- Windows System Key Combinations: Back To The TopDokument9 SeitenWindows System Key Combinations: Back To The Topprudhvi_35Noch keine Bewertungen
- Chapter 2: HTML: OutlineDokument66 SeitenChapter 2: HTML: OutlineElijah Ibsa100% (1)
- Hardware Function - CpuDokument42 SeitenHardware Function - CpumyzalNoch keine Bewertungen
- Cascade Software ManualDokument17 SeitenCascade Software ManualDanielT.RichardsNoch keine Bewertungen
- Illustrator cs6 Shortcuts Mac PDFDokument1 SeiteIllustrator cs6 Shortcuts Mac PDFDott AstNoch keine Bewertungen
- How To Remove Chrome Extension Installed by Enterprise Policy GPO - Wintips PDFDokument25 SeitenHow To Remove Chrome Extension Installed by Enterprise Policy GPO - Wintips PDFtommy99Noch keine Bewertungen
- Microsoft WORDDokument14 SeitenMicrosoft WORDZain MughalNoch keine Bewertungen
- Windows Keyboard ShortcutsDokument3 SeitenWindows Keyboard ShortcutsVedran KosanovicNoch keine Bewertungen
- RW 11-12 - Unit 2 - Lesson 1 - Organizing Information Through A Brainstorming ListDokument25 SeitenRW 11-12 - Unit 2 - Lesson 1 - Organizing Information Through A Brainstorming List4gsartsandcrafts23Noch keine Bewertungen
- 101 Most Popular Excel FormulasDokument53 Seiten101 Most Popular Excel Formulascjust0318Noch keine Bewertungen
- Microsoft Official Academic CourseDokument39 SeitenMicrosoft Official Academic CourseAHMED MOHAMED YUSUFNoch keine Bewertungen
- Extract Embedded PDF From XMLDokument2 SeitenExtract Embedded PDF From XMLMarquitaNoch keine Bewertungen
- HTML and Css GlossaryDokument11 SeitenHTML and Css Glossarynekke_psNoch keine Bewertungen
- HTML ListsDokument7 SeitenHTML Listsmamcapiral25Noch keine Bewertungen
- CET MS Advanced Word 2007 Training Manual v1.0Dokument17 SeitenCET MS Advanced Word 2007 Training Manual v1.0ctn123Noch keine Bewertungen
- Word 2007Dokument67 SeitenWord 2007Dedi Susanto100% (1)
- 115 Keyboard Shortcuts For OneNote 2016Dokument8 Seiten115 Keyboard Shortcuts For OneNote 2016VisakhKrishnaNoch keine Bewertungen
- HTML Elements Reference PDFDokument25 SeitenHTML Elements Reference PDFen.mohamedalfaiselNoch keine Bewertungen
- Excel BeginersDokument12 SeitenExcel BeginersSusanta Dey /Assistant Manager /Capacity Building /KolkataNoch keine Bewertungen
- Onenote Quick Reference 2010Dokument2 SeitenOnenote Quick Reference 2010Oryon Foo100% (1)
- Dreamweaver Quick Reference Cs3Dokument2 SeitenDreamweaver Quick Reference Cs3Anonymous ZQFu7xWNoch keine Bewertungen
- Word 2010Dokument2 SeitenWord 2010ryangiamNoch keine Bewertungen
- Technip Presentation V PDFDokument50 SeitenTechnip Presentation V PDFWessam Hashem100% (1)
- From Learning Organisation To Knowledge EntrepreneurDokument9 SeitenFrom Learning Organisation To Knowledge EntrepreneurWessam HashemNoch keine Bewertungen
- A Conversation With Peter Senge, New Developments in Organizational Learning PDFDokument10 SeitenA Conversation With Peter Senge, New Developments in Organizational Learning PDFWessam HashemNoch keine Bewertungen
- Employee Readiness To Change and Individual IntelligenceDokument9 SeitenEmployee Readiness To Change and Individual IntelligenceWessam HashemNoch keine Bewertungen
- Irrigation Water Quality Criteria - Colorado State Univ, May 2011Dokument4 SeitenIrrigation Water Quality Criteria - Colorado State Univ, May 2011Wessam HashemNoch keine Bewertungen
- OilFieldArtificialLiftISP Report FinalDokument32 SeitenOilFieldArtificialLiftISP Report FinalWessam HashemNoch keine Bewertungen
- Critical Realist Grounded Theory. A New Approach For Social Work ResearchDokument17 SeitenCritical Realist Grounded Theory. A New Approach For Social Work ResearchWessam Hashem0% (1)
- Change Though Painful Yet All Embrace - A Case StudyDokument8 SeitenChange Though Painful Yet All Embrace - A Case StudyWessam HashemNoch keine Bewertungen
- First: General Information: Project Questionnaire FormDokument2 SeitenFirst: General Information: Project Questionnaire FormWessam HashemNoch keine Bewertungen
- Case - 1 Williams Machine Tool CompanyDokument2 SeitenCase - 1 Williams Machine Tool CompanyWessam Hashem60% (5)
- Business Process Redesign, Tactics For Managing Radical ChangeDokument28 SeitenBusiness Process Redesign, Tactics For Managing Radical ChangeWessam HashemNoch keine Bewertungen
- The Trophy Project CaseDokument3 SeitenThe Trophy Project CaseWessam Hashem67% (3)
- Basic Well Log InterpretationDokument19 SeitenBasic Well Log InterpretationWessam HashemNoch keine Bewertungen
- Cultura Revitalizacion-Cambio 4Dokument11 SeitenCultura Revitalizacion-Cambio 4Jc HeNoch keine Bewertungen
- Change Though Painful Yet All Embrace - A Case StudyDokument8 SeitenChange Though Painful Yet All Embrace - A Case StudyWessam HashemNoch keine Bewertungen
- FB33 Teach Value Store Sort Dependent With Copy FunctionDokument6 SeitenFB33 Teach Value Store Sort Dependent With Copy Functionpk cfctkNoch keine Bewertungen
- Chapter 6 Global Marketing Information Systems and ResearchDokument3 SeitenChapter 6 Global Marketing Information Systems and ResearchAvinash JosephNoch keine Bewertungen
- Top Ten Problems in Siebel Projects and How To Avoid ThemDokument4 SeitenTop Ten Problems in Siebel Projects and How To Avoid Themapi-19477595Noch keine Bewertungen
- List of Direct Broadcast Satellite ProvidersDokument10 SeitenList of Direct Broadcast Satellite ProvidersMehedi HasanNoch keine Bewertungen
- Reinforcement Learning Is Direct Adaptive Optimal Control: Richard S. Sutton, Andrew G. Barto, Ronald J. WilliamsDokument7 SeitenReinforcement Learning Is Direct Adaptive Optimal Control: Richard S. Sutton, Andrew G. Barto, Ronald J. Williamshewitt0724Noch keine Bewertungen
- Major Project Report FormatDokument4 SeitenMajor Project Report FormatarunkaranNoch keine Bewertungen
- Cim ErpDokument48 SeitenCim ErpmanjupadmaNoch keine Bewertungen
- Brother PT-1650 PDFDokument152 SeitenBrother PT-1650 PDFbongio2007Noch keine Bewertungen
- Davao Let - Eng False PDFDokument97 SeitenDavao Let - Eng False PDFPhilBoardResultsNoch keine Bewertungen
- S4hana-Launch Mena Aborchert - FinalDokument48 SeitenS4hana-Launch Mena Aborchert - FinalpilloleonNoch keine Bewertungen
- Report WritingDokument2 SeitenReport Writingbecandy100% (1)
- OpenBIM Focus Issue1Dokument9 SeitenOpenBIM Focus Issue1moderntalking87Noch keine Bewertungen
- Project Report On Tic Tac Toe Game Using JavaDokument15 SeitenProject Report On Tic Tac Toe Game Using JavaAbuNoch keine Bewertungen
- PKZIP 2.5 - UsersguideDokument184 SeitenPKZIP 2.5 - Usersguideparani_scribdNoch keine Bewertungen
- Scilab Unit 1Dokument76 SeitenScilab Unit 1prakashjayavelNoch keine Bewertungen
- Database Lecture NoteDokument106 SeitenDatabase Lecture NoteMiliyon Tilahun100% (2)
- In-Town Tour Optimization of Conventional Mode For Municipal Solid Waste CollectionDokument7 SeitenIn-Town Tour Optimization of Conventional Mode For Municipal Solid Waste CollectionAremu AdeniyiNoch keine Bewertungen
- Performance Optimization Cheat SheetDokument3 SeitenPerformance Optimization Cheat SheetBittu KumarNoch keine Bewertungen
- Db2 Olap Server v8.1Dokument544 SeitenDb2 Olap Server v8.1jc_lallabanNoch keine Bewertungen
- MEMO - Tech Info - 0000001Dokument4 SeitenMEMO - Tech Info - 0000001Prudz100% (2)
- AQTR2014 Technical ProgramDokument22 SeitenAQTR2014 Technical Programktrust2k6Noch keine Bewertungen
- Project Proposal DOCUKITDokument3 SeitenProject Proposal DOCUKITMae Angelie Vagay Salvador-GarciaNoch keine Bewertungen
- Confluence 4.3 User GuideDokument727 SeitenConfluence 4.3 User GuideArpith NayakNoch keine Bewertungen
- A Beginner's Guide To SYNDWIREDokument118 SeitenA Beginner's Guide To SYNDWIREChristine Joy Cainday100% (1)
- SAP ABAP Question and AnswerDokument49 SeitenSAP ABAP Question and Answerkalicharan13Noch keine Bewertungen
- Print AI Complete Note KCC BySagarMallaDokument89 SeitenPrint AI Complete Note KCC BySagarMallajackson lamaNoch keine Bewertungen
- Ijicic 10 01002Dokument14 SeitenIjicic 10 01002Hanan MouchtakiriNoch keine Bewertungen
- Brkip6 2301Dokument69 SeitenBrkip6 2301haddyNoch keine Bewertungen
- Paul LaughlinDokument5 SeitenPaul LaughlinSiddharth TiwariNoch keine Bewertungen