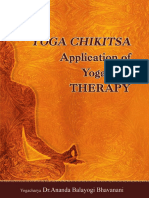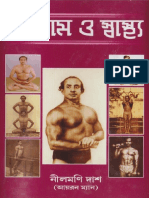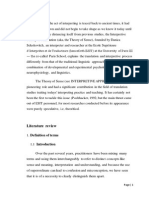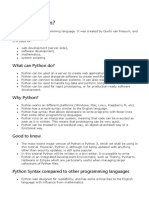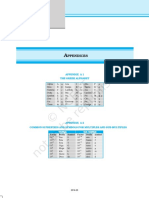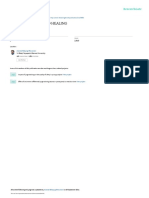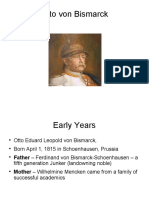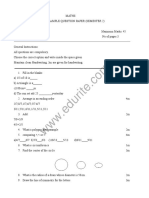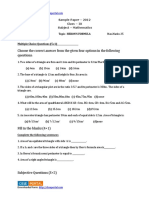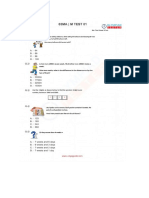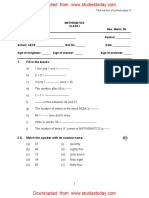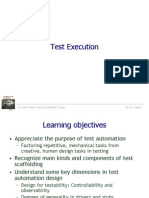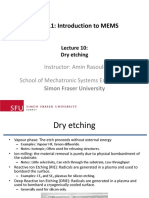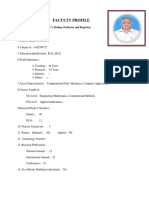Beruflich Dokumente
Kultur Dokumente
72300-Cisco WebEx Telepresence User Guide PDF
Hochgeladen von
ds0909@gmailOriginalbeschreibung:
Originaltitel
Copyright
Verfügbare Formate
Dieses Dokument teilen
Dokument teilen oder einbetten
Stufen Sie dieses Dokument als nützlich ein?
Sind diese Inhalte unangemessen?
Dieses Dokument meldenCopyright:
Verfügbare Formate
72300-Cisco WebEx Telepresence User Guide PDF
Hochgeladen von
ds0909@gmailCopyright:
Verfügbare Formate
Cisco WebEx Telepresence
User Guide
THE SPECIFICATIONS AND INFORMATION REGARDING THE PRODUCTS IN THIS
MANUAL ARE SUBJECT TO CHANGE WITHOUT NOTICE. ALL STATEMENTS,
INFORMATION, AND RECOMMENDATIONS IN THIS MANUAL ARE BELIEVED TO BE
ACCURATE BUT ARE PRESENTED WITHOUT WARRANTY OF ANY KIND, EXPRESS OR
IMPLIED. USERS MUST TAKE FULL RESPONSIBILITY FOR THEIR APPLICATION OF ANY
PRODUCTS. THE SOFTWARE LICENSE AND LIMITED WARRANTY FOR THE
ACCOMPANYING PRODUCT ARE SET FORTH IN THE INFORMATION PACKET THAT
SHIPPED WITH THE PRODUCT AND ARE INCORPORATED HEREIN BY THIS
REFERENCE. IF YOU ARE UNABLE TO LOCATE THE SOFTWARE LICENSE OR LIMITED
WARRANTY, CONTACT YOUR CISCO REPRESENTATIVE FOR A COPY.
The Cisco implementation of TCP header compression is an adaptation of a program
developed by the University of California, Berkeley (UCB) as part of UCBs public domain
version of the UNIX operating system. All rights reserved. Copyright 1981, Regents of
the University of California.
NOTWITHSTANDING ANY OTHER WARRANTY HEREIN, ALL DOCUMENT FILES AND
SOFTWARE OF THESE SUPPLIERS ARE PROVIDED AS IS WITH ALL FAULTS. CISCO
AND THE ABOVE-NAMED SUPPLIERS DISCLAIM ALL WARRANTIES, EXPRESSED OR
IMPLIED, INCLUDING, WITHOUT LIMITATION, THOSE OF MERCHANTABILITY, FITNESS
FOR A PARTICULAR PURPOSE AND NONINFRINGEMENT OR ARISING FROM A
COURSE OF DEALING, USAGE, OR TRADE PRACTICE.
IN NO EVENT SHALL CISCO OR ITS SUPPLIERS BE LIABLE FOR ANY INDIRECT,
SPECIAL, CONSEQUENTIAL, OR INCIDENTAL DAMAGES, INCLUDING, WITHOUT
LIMITATION, LOST PROFITS OR LOSS OR DAMAGE TO DATA ARISING OUT OF THE
USE OR INABILITY TO USE THIS MANUAL, EVEN IF CISCO OR ITS SUPPLIERS HAVE
BEEN ADVISED OF THE POSSIBILITY OF SUCH DAMAGES.
Cisco and the Cisco Logo are trademarks of Cisco Systems, Inc. and/or its affiliates in
the U.S. and other countries. A listing of Cisco's trademarks can be found at
www.cisco.com/go/trademarks. Third party trademarks mentioned are the property of
their respective owners. The use of the word partner does not imply a partnership
relationship between Cisco and any other company. (1005R)
Any Internet Protocol (IP) addresses and phone numbers used in this document are not
intended to be actual addresses and phone numbers. Any examples, command display
output, network topology diagrams, and other figures included in the document are
shown for illustrative purposes only. Any use of actual IP addresses or phone numbers in
illustrative content is unintentional and coincidental.
2011 Cisco Systems, Inc. All rights reserved.
Contents
Codec C Series touchscreen11
Cisco TelePresence Quick Set SX20, Quick Set C20, Codec
C40, Codec C60, Codec C90, VX Clinical Assistant,
and Profile Series using Codec C Series TRC5 remote
11
Cisco TelePresence System EX60, EX90, MX200, and
MX30011
Make a video or audio call to a video address or number . . . 12
Cisco IP Video Phone E20. . . . . . . . . . . . . . . . . . . . . . . . 12
Cisco TelePresence Quick Set SX20, Quick Set C20, Codec
C40, Codec C60, Codec C90, and Profile Series using
the Codec C Series touchscreen13
Cisco TelePresence Quick Set SX20, Quick Set C20, Codec
C40, Codec C60, Codec C90, VX Clinical Assistant,
and Profile Series using Codec C Series TRC5 remote
13
Cisco TelePresence System EX60, EX90, MX200, and
MX30014
Answer a video or audio call . . . . . . . . . . . . . . . . . . . . . . . . . 14
Use your personal bridge . . . . . . . . . . . . . . . . . . . . . . . . . . . 14
Use the IP Dialing IVR . . . . . . . . . . . . . . . . . . . . . . . . . . . . . . 15
1 Overview . . . . . . . . . . . . . . . . . . . . . . . . . . . . . . . . . . . . . . . . 5
Supported devices . . . . . . . . . . . . . . . . . . . . . . . . . . . . . . . . . 5
Key terms . . . . . . . . . . . . . . . . . . . . . . . . . . . . . . . . . . . . . . . . 6
Video number/video address (assigned and custom) . . . . 6
Cisco WebEx Telepresence bridge/personal bridge . . . . . 6
2 Setup . . . . . . . . . . . . . . . . . . . . . . . . . . . . . . . . . . . . . . . . . . . 8
Activate your device . . . . . . . . . . . . . . . . . . . . . . . . . . . . . . . . 8
Before you begin. . . . . . . . . . . . . . . . . . . . . . . . . . . . . . . . 8
Cisco IP Video Phone E20. . . . . . . . . . . . . . . . . . . . . . . . . 9
C series and SX series devices with Cisco TelePresence
Touch9
C series, SX series, and VX series device with the TRC5 remote9
Cisco TelePresence System EX60, EX90, MX200, and
MX30010
Make a test video call . . . . . . . . . . . . . . . . . . . . . . . . . . . . . . 10
3 Video and audio calls . . . . . . . . . . . . . . . . . . . . . . . . . . . . . . 11
Make a video call to a contact . . . . . . . . . . . . . . . . . . . . . . . . 11
Cisco IP Video Phone E20. . . . . . . . . . . . . . . . . . . . . . . . 11
Cisco TelePresence Quick Set SX20, Quick Set C20, Codec
C40, Codec 60, Codec C90, and Profile Series using
Contents
Cisco WebEx Telepresence video and audio calling scenarios .
16
7 Additional Resources/Support . . . . . . . . . . . . . . . . . . . . . . . . 29
Additional resources about devices . . . . . . . . . . . . . . . . . . . . 29
Contacting Cisco WebEx Telepresence Support . . . . . . . . . . 29
For all support requests. . . . . . . . . . . . . . . . . . . . . . . . . . 30
For billing and account management requests. . . . . . . . . 30
For issues with placing or receiving video or audio calls . 30
4 Contacts . . . . . . . . . . . . . . . . . . . . . . . . . . . . . . . . . . . . . . . . 20
Find a contact . . . . . . . . . . . . . . . . . . . . . . . . . . . . . . . . . . . . 20
Add a contact . . . . . . . . . . . . . . . . . . . . . . . . . . . . . . . . . . . . 20
Cisco IP Video Phone E20. . . . . . . . . . . . . . . . . . . . . . . . 20
Cisco TelePresence Quick Set SX20, Quick Set C20, Codec
C40, Codec C60, Codec C90, and Profile Series using
Codec C Series touchscreen21
Cisco TelePresence Quick Set SX20, Quick Set C20, Codec
C40, Codec C60, Codec C90, VX Clinical Assistant,
and Profile Series using Codec C Series TRC5 remote
21
Cisco TelePresence System EX60, EX90, MX200, and
MX30021
5 Other tasks available for your device . . . . . . . . . . . . . . . . . . . 22
Keyboard and navigation tasks on the Cisco IP Video Phone E20
22
Remote tasks on Cisco TelePresence System C series, SX
series, and VX series devices with the TRC5 remote23
Touchscreen tasks on Cisco TelePresence System C series, EX
series, MX series, and SX series devices23
6 Advanced Setup/Troubleshooting . . . . . . . . . . . . . . . . . . . . . 25
Upgrade your device software . . . . . . . . . . . . . . . . . . . . . . . 25
Before you begin. . . . . . . . . . . . . . . . . . . . . . . . . . . . . . . 25
Download and install the software . . . . . . . . . . . . . . . . . . 25
Perform a factory reset . . . . . . . . . . . . . . . . . . . . . . . . . . . . . 26
Perform a factory reset: Cisco IP Video Phone E20 . . . . . 26
Perform a factory reset: Cisco TelePresence System Codec
C series, SX series, and VX series devices27
Perform a factory reset: Cisco TelePresence System EX60,
EX90, MX200, and MX30027
Use the Cisco WebEx Telepresence Line Quality Test Tool . . 27
Before you begin. . . . . . . . . . . . . . . . . . . . . . . . . . . . . . . 27
Run the tool . . . . . . . . . . . . . . . . . . . . . . . . . . . . . . . . . . 27
Contents
Overview
Supported devices
Cisco WebEx Telepresence is a cost-effective, easy-to-use,
subscription-based service that provides high-definition video and
voice communications across the Internet, making video
collaboration both affordable and accessible. WebEx Telepresence
enhances communications within your organization and across
company boundaries by enabling connection to other WebEx
Telepresence users, compatible H.323/SIP-based video devices,
and Public Switched Telephone Network (PSTN) landline and
mobile phone users.
You can use the following Cisco devices with a WebEx Telepresence
subscription:
Cisco IP Video Phone E20
Cisco TelePresence Quick Set SX20
Cisco TelePresence System Quick Set C20
With its low monthly subscription cost, usability features, and
expert technical support, WebEx Telepresence is the ideal solution
to help enable businesses to take advantage of the benefits of
visual collaboration.
Cisco TelePresence System Codec C40, C60, and C90
Cisco TelePresence System Profile 42-inch, 52inch, 55inch, and
65inch
Cisco TelePresence System EX60 and EX90
Cisco TelePresence System MX200 and MX300
Cisco TelePresence VX Clinical Assistant
Overview
The Profile series 52inch is no longer being offered for sale.
If your subscription includes the VoIP out feature, you can also make
audio calls to VoIP landline and mobile phones by dialing a 10-digit
phone number from your device.
You can also use the Cisco Jabber Video service to make and receive
WebEx Telepresence video and audio calls directly from your Windows
or Mac computer.
For WebEx Telepresence Premium subscriptions, each device also
receives an assigned video address. You dial a video address to make
a video call to another device or to join a bridge. The assigned video
address format for a device is the 10-digit video number followed by
@webex.com: [video number]@webex.com. For example, if the
devices video number is 1234567890, the assigned video address is
1234567890@webex.com.
For information on using Jabber Video, see the Jabber Video User
Guide for Windows or Mac. This guide contains information on using
the other devices listed here.
Key terms
You cannot change a devices assigned video address. However, for
any device, you can create a custom video address in the format
[display name]@webex.com, where [display name] is any name you
choose that is not already in use. A custom video address lets you
create a way to make a video call that is easier to dial and/or
remember than the assigned video address.
Video number/video address (assigned and custom)
Every bridge and device (whether assigned to a room or a user) in
your WebEx Telepresence subscription is automatically assigned a
video number. A video number is a 10-digit number in the format
1234567890. You use the video number in the following
circumstances:
Unlike devices, personal bridges and WebEx Telepresence bridges
use a single video address only. Although this video address is
assigned, it is not based on the video number.
Device activation. When you activate a WebEx Telepresence
Cisco WebEx Telepresence bridge/personal bridge
device, you enter the video number and an activation code.
Inbound audio-only calls. Every WebEx Telepresence subscription
As part of your WebEx Telepresence subscription, each user receives
a unique personal bridge. This feature enables users to set up a bridge
that other WebEx Telepresence devices and Jabber Video users can
join for a conference call. See Use your personal bridge for
information.
includes the ability to receive inbound audio calls from landline or
mobile phones, as well as other video devices that have outbound
audio calling enabled. These phones and devices dial a devices
10-digit video number to call it.
Outbound audio-only calls. If your WebEx Telepresence
Your company can also purchase a separate, optional WebEx
Telepresence bridge subscription that enables conference
participation with both other WebEx Telepresence devices and Jabber
Video users, as well as all standards-based SIP or H.323 video
devices and standard PSTN landline or mobile telephones (for audio
subscription includes the optional VoIP out feature, you can make
outbound audio calls to other devices by dialing that devices
10-digit video number.
Overview
only). See the Cisco WebEx Telepresence bridge Quick Reference
Guide for information.
Overview
Setup
Activate your device
Cisco TelePresence System Codec C series, SX series, and
Before you begin
Cisco TelePresence System EX60, EX90, MX200, and
VX series devices with TRC5 remote: Press Home > Settings
> System Information.
MX300: Tap More > Settings > System Information.
Make sure you have your video number and activation code. These
were included in the Cisco WebEx Telepresence subscription
information you received from orders@telepresence.webex.com.
Currently, the minimum required software version for the E20 is
TE4.1.1. For all other devices, the minimum required software
version is TC5.1.0.
Make sure that the device has an Internet IP connection, and that
Domain Name System (DNS) services are available.
If the software version is current, continue with the following
procedure. If the version is not current, see Upgrade your device
software for instructions.
Check the software version for your device:
Cisco IP Video Phone E20: Press Home > navigate to the
Menu tab > System information.
Cisco TelePresence System Codec C series and SX series
devices with Cisco TelePresence Touch: Tap More > Settings
> System Information.
Setup
Then follow the activation steps for your device:
7.
Cisco IP Video Phone E20
Highlight Finish and press .
C series and SX series devices with Cisco TelePresence
Touch
C series and SX series devices with Cisco TelePresence Touch
C series, SX series, and VX series device with the TRC5 remote
Cisco TelePresence System EX60, EX90, MX200, and MX300
During activation, your device screen displays the term Cisco
TelePresence Callway. This is the former name of the WebEx
Telepresence service.
Cisco IP Video Phone E20
1.
Press Home, and then pressorto highlight the Menu tab.
2.
Press
or to scroll to and highlight Startup wizard. Press .
3.
Press
or to highlight the Video Infrastructure field.
4.
Highlight Cisco TelePresence Callway and press .
5.
Use the keyboard to enter the subscription video number and
activation code in the appropriate fields.
6.
Highlight Continue and press .
1.
Tap More and navigate to Settings > Administrator Settings >
Network Settings > Provisioning.
2.
Tap Start and select Cisco TelePresence Callway.
3.
Enter the subscription video number and activation code in the
appropriate fields.
4.
Tap Register, and then tap OK.
C series, SX series, and VX series device with the TRC5
remote
Setup
1.
Press
, and then press or
Press .
to highlight Settings.
2.
Press or to highlight Administrator settings, and then press
.
3.
Press or
press .
3.
Enter the subscription video number and activation code in the
appropriate fields.
4.
Tap Register, and then tap OK.
to highlight Advanced configuration, and then
4.
Press
or to highlight Provisioning, and then press .
5.
Press
or to highlight Mode, and then press .
6.
Press
or to highlight Callway, and then press .
7.
Enter the subscription video number and activation code in the
appropriate fields.
8.
Select Continue.
9.
Highlight Finish and press .
Make a test video call
To verify two-way audio and video connectivity, dial
test@webex.com. This connects you to a mirroring service that lets
you see video and hear audio of yourself with a three-second delay.
Cisco TelePresence System EX60, EX90, MX200, and
MX300
1.
Tap More and navigate to Settings > Administrator Settings >
Network Settings > Provisioning.
2.
Tap Start and select Cisco TelePresence Callway.
10
Setup
Video and audio calls
Make a video call to a contact
3.
Scroll to the contact and tap the contact name.
4.
Tap Call to dial.
Cisco IP Video Phone E20
1.
Press Home, and then pressorto highlight the Directory
menu.
2.
Press or
press .
3.
Press again to dial.
Cisco TelePresence Quick Set SX20, Quick Set C20,
Codec C40, Codec C60, Codec C90, VX Clinical
Assistant, and Profile Series using Codec C Series TRC5
remote
to scroll to and highlight the contact, and then
Cisco TelePresence Quick Set SX20, Quick Set C20,
Codec C40, Codec 60, Codec C90, and Profile Series
using Codec C Series touchscreen
1.
Press
2.
Scroll to and highlight the contact you want, and then press .
3.
Press again to dial.
1.
Tap Contacts.
Cisco TelePresence System EX60, EX90, MX200, and
MX300
2.
Tap Directory or Favorites.
1.
Tap Contacts.
2.
Tap Directory or Favorites.
11
Video and audio calls
3.
Scroll to the contact and tap the contact name.
4.
Tap Call to dial.
Cisco IP Video Phone E20
Make a video or audio call to a video
address or number
Follow the procedures below to make a video or audio call to a Cisco
WebEx Telepresence device, a standards-based SIP or H.323 video
device, or PSTN landline or mobile phone by dialing a video address,
video number, or 10-digit phone number.
To make an audio call to a landline or mobile phone, your WebEx
Telepresence subscription must include the optional VoIP out
feature.
For instructions on making a call to a contact from your contact list,
see Make a video call to a contact.
1.
Press Home.
2.
In the Search or Dial field, enter one of the following:
To make a video call to another WebEx Telepresence device:
Enter the 10-digit video number or the video address. For the
video address, you do not need to include @webex.com or
@jabber.com.
To make a video call to a SIP or H.323 video device: Enter the
full video address, including @company.com.
To make an audio call to a landline or mobile phone: Enter the
10-digit phone number. You do not need to enter 1.
12
3.
Press to highlight the number or address you just entered.
4.
Press to select the highlighted entry, and press again to dial.
Video and audio calls
Cisco TelePresence Quick Set SX20, Quick Set C20,
Codec C40, Codec C60, Codec C90, and Profile Series
using the Codec C Series touchscreen
1.
Tap Call.
2.
In the Search or Dial field, enter one of the following:
Assistant, and Profile Series using Codec C Series TRC5
remote
To make a video call to another WebEx Telepresence device:
Enter the 10-digit video number or the video address. For the
video address, you do not need to include @webex.com or
@jabber.com.
To make a video call to a SIP or H.323 video device: Enter the
full video address, including @company.com.
To make an audio call to a landline or mobile phone: Enter the
10-digit phone number. You do not need to enter 1.
3.
Tap Call.
1.
Press
, and then select the Turn keyboard on softkey by
pressing the second function button from the left.
2.
Press to highlight the Enter contact field.
3.
In the Enter contact field, enter one of the following. To enter
characters, press , ,, orto move the highlight on the
keyboard, and then press to select the highlighted character.
To make a video call to another WebEx Telepresence device:
Enter the 10-digit video number or the video address. For the
video address, you do not need to include @webex.com or
@jabber.com.
Cisco TelePresence Quick Set SX20, Quick Set C20,
Codec C40, Codec C60, Codec C90, VX Clinical
To make a video call to a SIP or H.323 video device: Enter the
full video address, including @company.com.
To make an audio call to a landline or mobile phone: Enter the
10-digit phone number. You do not need to enter 1.
13
Video and audio calls
4.
Answer a video or audio call
After you have completed entering all the characters, press to
select the entry, and then press or
to dial.
Cisco TelePresence System EX60, EX90, MX200, and
MX300
1.
Tap Call.
2.
In the Search or Dial field, enter one of the following:
Device
How to answer a call
E20
Press
or tap Accept
onscreen.
Quick Set SX20, Quick Set C20,
Codec C40, Codec C60, Codec C90,
VX Clinical Assistant, and Profile
Series using Codec C Series TRC5
remote
Press
Quick Set SX20, Quick Set C20,
Codec C40, Codec C60, Codec C90,
and Profile Series using the Codec C
Series touchscreen
Tap Accept.
EX60, EX90, MX200, and MX300
Tap Accept.
For information on tasks you can complete while on a call, such as
muting the microphone or turning the camera on or off, see Other
tasks available for your device and look for the section about your
device.
To make a video call to another WebEx Telepresence device:
Enter the 10-digit video number or the video address. For the
video address, you do not need to include @webex.com or
@jabber.com.
To make a video call to a SIP or H.323 video device: Enter the
full video address, including @company.com.
Use your personal bridge
To make an audio call to a landline or mobile phone: Enter the
10-digit phone number. You do not need to enter 1.
3.
Your WebEx Telepresence subscription includes the personal bridge
feature, which enables you to set up a bridge that other WebEx
Telepresence users can join for a conference call. Note the following
regarding the personal bridge feature:
Tap Call.
You can use your personal bridge to set up a conference with other
WebEx Telepresence devices and Cisco Jabber Video users only.
Other standards-based SIP or H.323 devices, as well as landline and
mobile phones, cannot join a personal bridge conference.
14
Video and audio calls
Use the IP Dialing IVR
If your company purchases an optional WebEx Telepresence bridge
subscription, you can use a WebEx Telepresence bridge to set up a
conference with standards-based SIP and H.323 devices and
landline and mobile phones, as well as other WebEx Telepresence
devices and Jabber Video users. See the Cisco WebEx
Telepresence bridge Quick Reference Guide for information.
WebEx Telepresence is based on the SIP signaling protocol and uses
Uniform Resource Identifier (URI)-style addressing for video calls.
When a WebEx Telepresence device initiates a video call to another
device, it addresses the second device with a unique identifier in the
form [display name]@domain.com.
For Jabber Video subscriptions, a personal bridge conference can
include up to 6 participants. For WebEx Telepresence Premium
subscriptions, a personal bridge conference can include up to 9
participants. This number includes the host.
Some video devices do not use the SIP signaling protocol, however,
and others do not use URI addressing. One class of such video
devices uses the H.323 signaling protocol and can be identified by a
unique IP address in the form A.B.C.D.
Each device is assigned a unique personal bridge address in the
format [display name].mybridge@webex.com, which appears as
the first entry (My bridge: XXX) in the devices contact list. To start
the conference, the host dials his or her own personal bridge
address.
The IP Dialing Interactive Voice Response (IVR) tool allows you to call
an H.323 video device by IP address.
Each other party must dial the hosts personal bridge address to join
The IVR tool is available to WebEx Telepresence users only.
the conference.
If the host leaves the conference, the call continues, but other users
cannot join the call unless the host rejoins.
1.
If you are the host, create and send an invitation to the devices
you want to join the conference. Be sure to include your personal
bridge address.
2.
To start the conference, the host selects the My bridge: XXX
entry from his or her device contact list.
3.
After the host has started the conference, other WebEx
Telepresence and Jabber Video users can join the conference by
dialing the hosts personal bridge address.
1.
Dial ip to connect to the IP Dialing IVR.
2.
Follow the audio and text prompts.
3.
Select 1 to begin the IP dialing process.
4.
Enter the IP address. Enter the * character in place of a period;
for example, for the IP address 203.174.20.80, enter
203*174*20*80.
If you enter the IP address incorrectly, you need to start the dialing
process over at step 1. You cant fix errors in the IP address.
If other users attempt to join the conference before the host has
started it, these users hear a message that they cannot join the
bridge without the host present, and the call disconnects.
15
Video and audio calls
5.
When you finish entering the IP address, select #.
Calling scenario
Tasks to complete the call
6.
Select # again to dial.
Make a video call to
another WebEx
Telepresence user
E20: Home > Search or Dial > enter the
10-digit WebEx Telepresence video number
or the custom video address (with or without
@webex.com) > to highlight the number or
address > to select the number or address >
to dial.
Cisco WebEx Telepresence video and
audio calling scenarios
Calling scenario
Tasks to complete the call
Make a video call to
another WebEx
Telepresence user
on your contact list
E20: Home > Directory > or to highlight
the contact > to select > to dial.
Touchscreen: Call > Search or Dial > enter
the 10-digit WebEx Telepresence video
number or the video address (with or without
@webex.com) > Call.
Touchscreen: Call > Directory or Favorites >
scroll to the contact > tap the contact > Call.
Remote:
> Turn keyboard on > navigate to
the Enter contact field > enter the 10-digit
WebEx Telepresence video number or the
video address (with or without @webex.com)
> to select the item you entered > to dial.
Remote:
> scroll to the contact > to
select > to dial.
Make a video call to
a standards-based
SIP- or
H.323-compliant
device using a
video address
To call a room in your company, follow
the instructions for calling a contact, but
select a Room: [name] entry in your
directory/phone book.
E20: Home > Search or Dial > enter the full
video address (including "@company.com") >
to highlight the number or address > to
select the address > to dial.
Touchscreen: Call > Search or Dial > enter
the full video address (including
"@company.com") > Call.
Remote:
> Turn keyboard on > navigate to
the Enter contact field > enter the full video
address (including "@company.com") > to
select the address > to dial.
You must be able to reach the device
from the Internet.
16
Video and audio calls
Calling scenario
Tasks to complete the call
Calling scenario
Tasks to complete the call
Make a video call to
a standards-based
H.323-complaint
device using an IP
address
Dial ip.
Call a toll-free
North America-based phone
number
E20: Home > Search or Dial > enter the
10-digit number > to highlight the number
> to select the number > to dial.
Follow the IVR prompts (select option 1 for IP
dialing).
Enter the IP address (using * for periods) and
press #
Touchscreen: Call > Search or Dial > enter
the 10-digit number > Call.
Press # again to dial.
Remote:
> Turn keyboard on > navigate to
the Enter contact field > enter the 10-digit
number > to select the number > to dial.
You must be able to reach the H.323 device
from the Internet.
You do not need to prefix the number
with a 1.
WebEx Telepresence devices cannot be
uniquely identified by an IP address. You
need to use a video address to call a
WebEx Telepresence device.
Call a North America-based landline
or mobile phone
number
E20: Home > Search or Dial > enter the
10-digit number > to highlight the number
> to select the number > to dial.
Touchscreen: Call > Search or Dial > enter
the 10-digit number > Call.
Remote:
> Turn keyboard on > navigate to
the Enter contact field > enter the 10-digit
number > to select the number > to dial.
Call the 911 emergency number
WebEx Telepresence does not support 911
emergency calling.
Call a special
phone number
(premium services,
collect calls, operator service)
WebEx Telepresence does not support special
phone numbers, such as operator service
calls, 411 (directory service) calls, 9xx (premium service) calls, or collect calls.
Call an international number
WebEx Telepresence does not support outbound international calls. Only US and Canada
landline or mobile numbers are supported at
this time.
However, if you purchased an international
calling card service from another service provider, you can dial its toll-free phone number
from your WebEx Telepresence device. Follow
the instructions provided by your international
service provider to make a call once you are
on the IVR.
17
Video and audio calls
Calling scenario
Tasks to complete the call
Calling scenario
Tasks to complete the call
Join a Cisco WebEx
Telepresence
bridge for your
company
Dial the pre-assigned custom WebEx
Telepresence bridge video address (for
example, companyx.bridge@webex.com).
See the Cisco WebEx Telepresence bridge
Quick Reference Guide for information.
Call into a multiparty video call
using multiway
WebEx Telepresence does not currently support the multiway feature for multiparty video.
Instead, the following options are available for
multiparty video calls:
Call in to a Cisco
WebEx conference
There is currently no interworking between
WebEx Telepresence and Cisco WebEx.
Therefore, if a WebEx Telepresence device
calls in to a Cisco WebEx conference, other
users can hear the WebEx Telepresence participant as audio-only; they cannot see video.
Each WebEx Telepresence subscription
includes the personal bridge feature, which
allows up to 6 or 9 participants (including the
host) to join in a conference (see Use your
personal bridge).
If your company purchases an optional
WebEx Telepresence bridge subscription, up
to 6 or 12 participants can join in a
conference. See the Cisco WebEx
Telepresence bridge Quick Reference Guide
for information.
The Cisco TelePresence System Codec
C40, Codec C 60, Codec C90, Profile
Series, and Cisco TelePresence System
EX90 devices have the capability to use the
optional MultiSite feature to host multiparty
video calls on the device itself.
18
Video and audio calls
Calling scenario
Tasks to complete the call
Make a video call
from a standards-based
SIP-compliant
device to your
WebEx Telepresence device
Enter the full video address. This can be either
of the following:
The assigned video address in the format of
[video number]@webex.com, where video
number is the 10-digit video number that
was assigned to you as part of your WebEx
Telepresence subscription (for example,
7035551234).
A custom video address (if the WebEx
Telepresence user created one) in the
format [display name]@webex.com, where
display name is a name the WebEx
Telepresence user made up.
Standards-based SIP compliant users
who call your WebEx Telepresence
device should make sure that they
choose the SIP protocol.
Call from an international number to
your WebEx Telepresence device
Dial the country international access prefix (for
example, 00), the U.S. country code (1), and
the 10-digit video number. For example, to
call from the UK to a WebEx Telepresence
device in the U.S., dial 00 1 555 123 1000.
19
Video and audio calls
Contacts
With its support for placing and receiving video calls to and from
standards-based H.323 and SIP video devices, or incoming audio
calls from PSTN landline or mobile phones, Cisco WebEx
Telepresence allows you to expand your personal network of video
contacts.
The system searches within the current folder and within any
existing subfolders, but not within folders that are higher up than
your current location.
Add a contact
For instructions on making a video call to a contact, see Make a
video call to a contact.
Cisco IP Video Phone E20
Find a contact
1.
Press Home, and then pressorto highlight the Directory
menu.
1.
On your device, open the directory or phone book.
2.
Press to highlight Add new contact, and then press .
2.
In the Enter contact or Search or Dial field, begin entering the
name of the entry.
3.
Enter the name and the video number or video address in the
appropriate fields.
3.
When the entry appears in the search results, select it.
4.
(Optional) To add the new contact to the Favorites list, make sure
Favorite is set to Yes.
5.
Highlight Save and press .
20
Contacts
Cisco TelePresence Quick Set SX20, Quick Set C20,
Codec C40, Codec C60, Codec C90, and Profile Series
using Codec C Series touchscreen
You can also add a contact to My contacts from your call history list or
your phone book.
1.
Press
You cannot add a contact directly to any device using the touchscreen.
You can, however, assign a directory or call history entry as a favorite.
2.
Press to highlight the entry you want, and then press .
3.
Press to highlight Save to my contacts, and then press .
4.
The contact appears with the name and video address already
entered. Edit either or both if needed.
5.
Highlight Save and press .
1.
Tap Contacts.
2.
Tap Directory or History.
3.
Scroll to the contact and tap the contact name.
4.
Tap Add to favorites.
5.
Edit the entry as needed and tap Save.
or Call history.
Cisco TelePresence System EX60, EX90, MX200, and
MX300
Cisco TelePresence Quick Set SX20, Quick Set C20,
Codec C40, Codec C60, Codec C90, VX Clinical
Assistant, and Profile Series using Codec C Series TRC5
remote
You cannot add a contact directly to an EX60, EX90, MX200, or
MX300. You can, however, assign a directory or call history entry as a
favorite.
1.
Tap Contacts.
You can use the remote to add a contact to My contacts.
2.
Tap Directory or History.
3.
Scroll to the contact and tap the contact name.
4.
Tap Add to favorites.
5.
Edit the entry as needed and tap Save.
1.
Press
, and then press to display My contacts.
2.
Press
3.
In the Name field, enter a name for the contact.
4.
In the Number/URI field, enter either of the following:
to highlight Add new contact, and then press .
The assigned video address in the format [video
number]@webex.com.
The custom video address (if the WebEx Telepresence user
created one) in the format [display name]@webex.com.
5.
Highlight Save and press .
21
Contacts
Other tasks available for your device
Keyboard and navigation tasks on the
Cisco IP Video Phone E20
Task
Steps to complete
Display device
submenus
Scroll through options by pressing
,, or . Press to select.
Display or hide the main
menu
Press
Receive a video or
audio call
Press
Display or hide a
self-view image
Press
Switch the microphone
on and off
Press
Switch the camera on
and off
Press
Task
Steps to complete
Switch the
speakerphone on and
off
Press
Adjust volume settings
Press + or on the
Use the headset
Press
Use softkeys
Press the button on the keypad that
corresponds to the softkey choice
displayed on the screen.
Switch between
numeric and
alphanumeric
characters
Press abc/123 #.
Delete numbers and
alphanumeric
characters in the text or
number field.
Press C. Characters to the left of the
current cursor position are deleted.
or tap Accept onscreen.
22
button.
Other tasks available for your device
Remote tasks on Cisco TelePresence
System C series, SX series, and VX series
devices with the TRC5 remote
The Cisco TelePresence System C series, SX series, Profile series
with Codec C series devices can use either the TRC5 remote or the
touchscreen for user input, but they cannot use both devices at the
same time.
Task
Steps to complete
Wake up the system
Press any key on the remote.
Toggle between text
mode (abc) and
number mode (123)
Press abc/123 # for more than one
second.
Display the home menu
Press
Display the phone book
Press
Make a video or audio
call, or accept an
incoming call
Press
Ignore a video or audio
call, end a call, or place
a call in standby mode
Press
to ignore an incoming video
or audio call, end a call, or go into standby
mode (when idle).
Remove incorrect
entries
Press C. Characters to the left of the
current cursor position are deleted.
Switch the microphone
on and off
Press
Show or hide a
presentation
Press
Adjust volume settings
Press + or on the
button.
Zoom the camera in
and out
Press + or on the
button.
Task
Steps to complete
Change the layout
Press
Activate softkeys
Use the function keys that appear in the
upper part of the remote.
Navigate menus and
options
Scroll through options by pressing
,, or . Press to select.
and select a view.
Touchscreen tasks on Cisco TelePresence
System C series, EX series, MX series, and
SX series devices
23
Task
Steps to complete
Wake up the system
Tap the touchscreen.
Make a video or audio
call
Tap Call > Search or Dial. Enter the name,
number, or video address. Tap Call to dial.
Receive or ignore a
video or audio call
Tap Accept. To ignore a call, tap Decline.
End a video or audio
call
Tap End.
Display the keypad
Tap the keypad icon.
Display or hide a
self-view image
Press
Use the directory to
make a video call
Tap Call > Directory. Scroll up and down
to find the entry, or begin typing
characters to narrow the search.
Switch between two
video or audio calls
Tap the softkey of the video or audio call
on hold to switch to that call. The other call
is put on hold.
Other tasks available for your device
Task
Steps to complete
Display a list of recent
video or audio calls
Tap Call > History.
Share a presentation
while in a video call
Tap Presentation. When the green
Present button appears, tap Present. To
stop presentation sharing, tap Stop
Presenting.
Adjust the self-view
display
To open the self-view display, tap
. To
adjust the self-view focus, tap
>
Focus. To close the self-view display, tap
.
Zoom the camera in
and out
Tap
> + or -.
Put a video or audio call Tap Hold. To make a call to a second
on hold or make a video number, tap Add > Favorites, Directory, or
call to a second number History. Tap the entry you want to call.
Change the video call
rate setting
Tap an entry in Directory, History, or
Favorites. A screen appears with a green
Start button. Tap Call Rate Default. Tap
Back to go back to the main screen.
Mute the ringtone
Tap Available > Do not disturb.
24
Other tasks available for your device
Advanced Setup/Troubleshooting
Depending on your IP address type (DHCP or static) implementation
For most customers, the steps described in the Setup chapter
provide all the information you need to activate your Cisco WebEx
Telepresence service. However, in some rare situations you may
need to upgrade your device software before you can activate your
WebEx Telepresence service. This chapter describes that process.
and your service activation method, you may also need a terminal
client that supports Secure Shell (SSH2) connectivity. Windows
users can download a clients such as PuTTY (available from
chiark.greenend.org.uk/~sgtatham/putty) Mac users can use the
default terminal emulator included on their computer.
This chapter also describes troubleshooting steps, including
performing a factory reset and running the Line Quality Test tool,
that you can try if your WebEx Telepresence service does not work
properly after activation.
Download and install the software
Upgrade your device software
1.
Turn on your device and connect it to the network.
2.
Do one of the following:
If your device uses DHCP (that is, if it obtains an IP address
automatically), the device obtains an IP address.
Before you begin
If your device requires a static IP address, navigate to the
settings and enter the appropriate IP address, subnet mask,
default gateway, and DNS server. The settings menu varies
according to the device.
Make sure you have your WebEx Telepresence device video number
and activation code.
Be sure to write down the IP address of the device.
25
Advanced Setup/Troubleshooting
3.
If your device uses DHCP, locate the IP address for your device
by doing one of the following:
12. Click Browse and navigate to the folder where you downloaded
the software.
Cisco IP Video Phone E20: Press Home > navigate to the
13. Highlight the software file and click Install Software or Upgrade.
Menu tab > System information.
Cisco TelePresence System Codec C series and SX series
Please wait while the device restarts. This may take up to 5 minutes.
devices with Cisco TelePresence Touch: Tap More > Settings
> System Information.
Cisco TelePresence System Codec C series, SX series, and
Perform a factory reset
VX series devices with TRC5 remote: Press Home > Settings
> System Information.
If the WebEx Telepresence service does not work as expected after
activation, you can perform a factory reset on your device, as
described in the appropriate section:
Cisco TelePresence System EX60, EX90, MX200, and
MX300: Tap More > Settings > System Information.
4.
From a computer on the same network as your device, open a
web browser and enter http://[device IP address]. This opens a
web page displaying information about your software version.
5.
If you are prompted for a username, enter admin.
6.
By default, the password is blank. If you created a password,
enter it.
7.
Make a note of the currently installed software version.
8.
If your device software does not meet the minimum required
version, or if you need to change the installed software version
for any reason, go to http://www.cisco.com/cisco/software/
navigator.html?mdfid=280789323&flowid=22081.
Performing a factory reset deletes any contacts you entered.
Perform a factory reset: Cisco IP Video Phone E20
Perform a factory reset: Cisco TelePresence System Codec C
series, SX series, and VX series devices
Perform a factory reset: Cisco TelePresence System EX60, EX90,
MX200, and MX300
Perform a factory reset: Cisco IP Video Phone E20
You can perform a factory reset directly from your device:
9.
Click your device at the top of the screen.
For the Cisco TelePresence System EX60, click the EX90 entry.
1.
Navigate to the Home menu.
2.
Press **, press Presentation, and then press ##.
You can also perform a factory reset using your ssh-capable terminal
client:
10. Click Download and follow the onscreen instructions.
11. On your device system information page, click Upgrade
Software.
1.
26
Using ssh, log in to your device as admin.
Advanced Setup/Troubleshooting
2.
By default, the password is blank. If you created a password,
enter it.
2.
By default, the password is blank. If you created a password,
enter it.
3.
Enter xCommand SystemUnit Configuration
ResetToFactoryDefaults Settings: All.
3.
Enter xCommand SystemUnit FactoryReset Confirm: Yes.
Perform a factory reset: Cisco TelePresence System
Codec C series, SX series, and VX series devices
Use the Cisco WebEx Telepresence Line
Quality Test Tool
You can perform a factory reset using your ssh-capable terminal
client:
If the WebEx Telepresence service does not work as expected after
activation, you can run the Line Quality Test Tool: The tool verifies that
your Internet connection supports the WebEx Telepresence service.
1.
Using ssh, log in to your device as admin.
2.
By default, the password is blank. If you created a password,
enter it.
Before you begin
3.
Enter xCommand SystemUnit FactoryReset Confirm: Yes.
Make sure that your web browser is Java-enabled and has Java
Runtime Environment (JRE) 1.5 or above installed. To run the Line
Quality Test tool using Internet Explorer (IE) on a 64-bit Windows
machine, make sure that you select the 32-bit version of IE and 32-bit
Java Runtime Environment. On a typical Windows 7 64-bit machine, IE
displays two entries in the Start menu. Select Internet Explorer, not
Internet Explorer (64-bit).
For the Quick Set C20 device, you can perform the factory reset
directly from the device:
1.
Turn off the device.
2.
Press and hold the power button on the back of the device until
the power indicator turns red.
3.
Release the power button, and then press it twice within five
seconds.
Run the tool
1.
Perform a factory reset: Cisco TelePresence System
EX60, EX90, MX200, and MX300
The first time that you run this tool, you may see a popup message
that prompts you to run the application. Click Run to enable the
Cisco-provided Java applet to run on your PC.
You can perform a factory reset using your ssh-capable terminal
client:
1.
Access the test tool at http://videotest.webex.com.
2.
Using ssh, log in to your device as admin.
27
Click Start. The tool performs a series of tests to determine
available bandwidth, ability to connect to the WebEx
Telepresence data center, and firewall compatibility, and conducts
a test simulation.
Advanced Setup/Troubleshooting
To run more comprehensive tests, click Additional options and
check the Run comprehensive tests box.
3.
The tool displays each step of the test and shows green
checkmarks to indicate successful tests. To see detailed test
progress information, click Show details.
For tests that are not successful, the tool displays the issues that
were discovered and actions to take to resolve these issues. After
you take action to resolve the issues, run the tool again.
4.
After the test has completed, the tool displays the results,
including the expected video quality. If the tool finds issues
related to the network connection, it displays a notification that
you can click to get additional details.
5.
(Optional) Do one of the following:
To run the test using an alternate data center, or to run a
comprehensive test, click Run again.
To provide more information and submit the results for support
review, click Submit additional information. Enter the required
information, including your name, contact phone number,
contact email, and company name, and then click Send.
If you need to contact support, please include the reference
number shown in the lower-left corner of the screen (for example,
Test reference: XHK8QI).
28
Advanced Setup/Troubleshooting
Additional Resources/Support
Additional resources about devices
Contacting Cisco WebEx Telepresence
Support
For additional device resources, including User Guides and
Administrator Guides, do the following:
1.
Go to www.cisco.com and click Support.
Cisco WebEx Telepresence offers both web-based and phone
support to help answer your questions or resolve an issue. You can
access support resources in the following ways:
2.
In the Enter Product Name field, enter your device name and
click Find.
Website: https://supportforums.cisco.com/community/netpro/
3.
In the search results list, click the link for your device.
4.
A list of documents available for your device appears on the
screen. Click the document you want.
small-business/webextelepresence
Phone: 1-877-533-4246 (US toll-free)
You can also engage in interactive, ongoing discussions with the
WebEx Telepresence experts, and obtain additional information about
the WebEx Telepresence service, by visiting the WebEx Telepresence
Support Community website at https://supportforums.cisco.com/
community/netpro/small-business/webextelepresence.
With a Cisco.com user ID, you can post your own questions or respond
to questions that other users have posted. For additional help, see our
29
Additional Resources/Support
library of documents that include answers to your most frequently
asked questions and troubleshooting information. Come back often as
we continue to update our library with the latest information.
Before you contact support, please make sure you have the following
information:
For all support requests
Subscription number
Administrative contact name and email address
Company name as registered with the WebEx Telepresence service
For billing and account management requests
Company support passcode (required)
Never send your passcode in email.
Company address as registered with the WebEx Telepresence
service
For issues with placing or receiving video or audio calls
Date and time of the video or audio call (if you cannot remember the
exact date and time, please make a new call and make a note of this
information)
Calling number (specify whether it is on WebEx Telepresence)
Called number (specify whether it is on WebEx Telepresence)
Cisco WebEx Telepresence bridge number, if the issue is related to
WebEx Telepresence bridge service
30
Additional Resources/Support
Das könnte Ihnen auch gefallen
- A Heartbreaking Work Of Staggering Genius: A Memoir Based on a True StoryVon EverandA Heartbreaking Work Of Staggering Genius: A Memoir Based on a True StoryBewertung: 3.5 von 5 Sternen3.5/5 (231)
- The Sympathizer: A Novel (Pulitzer Prize for Fiction)Von EverandThe Sympathizer: A Novel (Pulitzer Prize for Fiction)Bewertung: 4.5 von 5 Sternen4.5/5 (119)
- Never Split the Difference: Negotiating As If Your Life Depended On ItVon EverandNever Split the Difference: Negotiating As If Your Life Depended On ItBewertung: 4.5 von 5 Sternen4.5/5 (838)
- Devil in the Grove: Thurgood Marshall, the Groveland Boys, and the Dawn of a New AmericaVon EverandDevil in the Grove: Thurgood Marshall, the Groveland Boys, and the Dawn of a New AmericaBewertung: 4.5 von 5 Sternen4.5/5 (265)
- The Little Book of Hygge: Danish Secrets to Happy LivingVon EverandThe Little Book of Hygge: Danish Secrets to Happy LivingBewertung: 3.5 von 5 Sternen3.5/5 (399)
- Grit: The Power of Passion and PerseveranceVon EverandGrit: The Power of Passion and PerseveranceBewertung: 4 von 5 Sternen4/5 (587)
- The World Is Flat 3.0: A Brief History of the Twenty-first CenturyVon EverandThe World Is Flat 3.0: A Brief History of the Twenty-first CenturyBewertung: 3.5 von 5 Sternen3.5/5 (2219)
- The Subtle Art of Not Giving a F*ck: A Counterintuitive Approach to Living a Good LifeVon EverandThe Subtle Art of Not Giving a F*ck: A Counterintuitive Approach to Living a Good LifeBewertung: 4 von 5 Sternen4/5 (5794)
- Team of Rivals: The Political Genius of Abraham LincolnVon EverandTeam of Rivals: The Political Genius of Abraham LincolnBewertung: 4.5 von 5 Sternen4.5/5 (234)
- Shoe Dog: A Memoir by the Creator of NikeVon EverandShoe Dog: A Memoir by the Creator of NikeBewertung: 4.5 von 5 Sternen4.5/5 (537)
- The Emperor of All Maladies: A Biography of CancerVon EverandThe Emperor of All Maladies: A Biography of CancerBewertung: 4.5 von 5 Sternen4.5/5 (271)
- The Gifts of Imperfection: Let Go of Who You Think You're Supposed to Be and Embrace Who You AreVon EverandThe Gifts of Imperfection: Let Go of Who You Think You're Supposed to Be and Embrace Who You AreBewertung: 4 von 5 Sternen4/5 (1090)
- Her Body and Other Parties: StoriesVon EverandHer Body and Other Parties: StoriesBewertung: 4 von 5 Sternen4/5 (821)
- The Hard Thing About Hard Things: Building a Business When There Are No Easy AnswersVon EverandThe Hard Thing About Hard Things: Building a Business When There Are No Easy AnswersBewertung: 4.5 von 5 Sternen4.5/5 (344)
- Hidden Figures: The American Dream and the Untold Story of the Black Women Mathematicians Who Helped Win the Space RaceVon EverandHidden Figures: The American Dream and the Untold Story of the Black Women Mathematicians Who Helped Win the Space RaceBewertung: 4 von 5 Sternen4/5 (890)
- Elon Musk: Tesla, SpaceX, and the Quest for a Fantastic FutureVon EverandElon Musk: Tesla, SpaceX, and the Quest for a Fantastic FutureBewertung: 4.5 von 5 Sternen4.5/5 (474)
- HP LaserJet 5P - 6P Service Manual (Proper)Dokument116 SeitenHP LaserJet 5P - 6P Service Manual (Proper)maroudasp100% (1)
- The Unwinding: An Inner History of the New AmericaVon EverandThe Unwinding: An Inner History of the New AmericaBewertung: 4 von 5 Sternen4/5 (45)
- The Yellow House: A Memoir (2019 National Book Award Winner)Von EverandThe Yellow House: A Memoir (2019 National Book Award Winner)Bewertung: 4 von 5 Sternen4/5 (98)
- Yoga Therapy - ResearchGateDokument128 SeitenYoga Therapy - ResearchGateGauss Ngoc100% (6)
- On Fire: The (Burning) Case for a Green New DealVon EverandOn Fire: The (Burning) Case for a Green New DealBewertung: 4 von 5 Sternen4/5 (73)
- Asanas The Complete Yoga Poses Daniel Lacerda PDFDokument1.132 SeitenAsanas The Complete Yoga Poses Daniel Lacerda PDFSamanthaPerera100% (1)
- UNIC Brochure English PDFDokument40 SeitenUNIC Brochure English PDFOvirelance -Marius PascariuNoch keine Bewertungen
- Python W3 SchoolDokument216 SeitenPython W3 Schoolds0909@gmail83% (6)
- IEC 60332 - IEC 60331 - IEC 60754 - IEC 61034 Test Procedures of The Behaviour of Cables in Case of FireDokument12 SeitenIEC 60332 - IEC 60331 - IEC 60754 - IEC 61034 Test Procedures of The Behaviour of Cables in Case of FireEnzo Ochoa100% (1)
- ব্যায়াম ও স্বাস্থ্য - নীলমণি দাসDokument170 Seitenব্যায়াম ও স্বাস্থ্য - নীলমণি দাসds0909@gmail100% (2)
- ATR 72 - Flight ManualDokument490 SeitenATR 72 - Flight Manualmuya78100% (1)
- The Interpretive TheoryDokument15 SeitenThe Interpretive TheorySomia Zergui100% (14)
- Math Class2 PDFDokument4 SeitenMath Class2 PDFds0909@gmailNoch keine Bewertungen
- Math Class2 PDFDokument4 SeitenMath Class2 PDFds0909@gmailNoch keine Bewertungen
- PythonDokument93 SeitenPythonds0909@gmailNoch keine Bewertungen
- Text Linguistics and Classical Studies - Facebook Com LinguaLIBDokument129 SeitenText Linguistics and Classical Studies - Facebook Com LinguaLIBEnglish Buzz100% (1)
- FirmcusbDokument123 SeitenFirmcusbAndry1975Noch keine Bewertungen
- CmeDokument41 SeitenCmekhalis@hotmail.com100% (1)
- KUKA Sim 30 Installation enDokument49 SeitenKUKA Sim 30 Installation enRégis Naydo0% (1)
- CamScanner Document ScansDokument136 SeitenCamScanner Document Scansds0909@gmailNoch keine Bewertungen
- Book of BotanyDokument435 SeitenBook of Botanyds0909@gmailNoch keine Bewertungen
- যোগবলে রোগ-আরোগ্য – স্বামী শিবানন্দ সরস্বতীDokument522 Seitenযোগবলে রোগ-আরোগ্য – স্বামী শিবানন্দ সরস্বতীds0909@gmailNoch keine Bewertungen
- Greek Alphabet and Physics ConstantsDokument25 SeitenGreek Alphabet and Physics ConstantsBala KrishnaNoch keine Bewertungen
- ব্যায়াম ও স্বাস্থ্য - নীলমণি দাসDokument170 Seitenব্যায়াম ও স্বাস্থ্য - নীলমণি দাসds0909@gmailNoch keine Bewertungen
- Health Benifits To Yoga by MarkDokument11 SeitenHealth Benifits To Yoga by MarkMarkNoch keine Bewertungen
- Yoga For Health and Healing: January 2008Dokument33 SeitenYoga For Health and Healing: January 2008ds0909@gmailNoch keine Bewertungen
- ব্যায়াম ও স্বাস্থ্য - নীলমণি দাসDokument170 Seitenব্যায়াম ও স্বাস্থ্য - নীলমণি দাসds0909@gmailNoch keine Bewertungen
- Trueman Biology Rebostor BookDokument272 SeitenTrueman Biology Rebostor BookSalil ShauNoch keine Bewertungen
- Integration of Princely StatesDokument28 SeitenIntegration of Princely Statesds0909@gmailNoch keine Bewertungen
- Ottovonbismarck 1 150315222301 Conversion Gate01Dokument19 SeitenOttovonbismarck 1 150315222301 Conversion Gate01ds0909@gmailNoch keine Bewertungen
- PHP IntroductionDokument113 SeitenPHP Introductionds0909@gmailNoch keine Bewertungen
- 2018 BNP Paribas Open: Ball Kid Training ManualDokument24 Seiten2018 BNP Paribas Open: Ball Kid Training Manualds0909@gmailNoch keine Bewertungen
- 2018 BNP Paribas Open: Ball Kid Training ManualDokument24 Seiten2018 BNP Paribas Open: Ball Kid Training Manualds0909@gmailNoch keine Bewertungen
- Icse Class 4 Maths SP Term 21Dokument3 SeitenIcse Class 4 Maths SP Term 21ds0909@gmail100% (1)
- PHP IntroductionDokument113 SeitenPHP Introductionds0909@gmailNoch keine Bewertungen
- Cbse Class Ix Mathematics Herons Formula Sample Paper 2012Dokument2 SeitenCbse Class Ix Mathematics Herons Formula Sample Paper 2012ds0909@gmailNoch keine Bewertungen
- Vsphere Update Manager 651 Install Administration GuideDokument173 SeitenVsphere Update Manager 651 Install Administration Guideds0909@gmailNoch keine Bewertungen
- Perf Best Practices VSphere65Dokument106 SeitenPerf Best Practices VSphere65alphaNoch keine Bewertungen
- Class1 MathDokument60 SeitenClass1 Mathds0909@gmailNoch keine Bewertungen
- Deconstructing An Essay Prompt - Paper 2Dokument1 SeiteDeconstructing An Essay Prompt - Paper 2ds0909@gmailNoch keine Bewertungen
- CBSE Class 1 Mathematics Sample Paper Set KDokument10 SeitenCBSE Class 1 Mathematics Sample Paper Set KmkbpgcilNoch keine Bewertungen
- MotorDokument33 SeitenMotorLyka LasilasNoch keine Bewertungen
- S7 314 IFM: Hardware and InstallationDokument87 SeitenS7 314 IFM: Hardware and InstallationNitko NetkoNoch keine Bewertungen
- Steel Castings, Welding, Qualifications of Procedures and PersonnelDokument15 SeitenSteel Castings, Welding, Qualifications of Procedures and PersonnelRafael CossolinoNoch keine Bewertungen
- Test Automation Design PrinciplesDokument15 SeitenTest Automation Design PrinciplesSujay KumarNoch keine Bewertungen
- External DC fuse board for Sunny Island battery invertersDokument2 SeitenExternal DC fuse board for Sunny Island battery invertersrhadammantysNoch keine Bewertungen
- Lesson Plan 18 (Final)Dokument3 SeitenLesson Plan 18 (Final)ryan agustianNoch keine Bewertungen
- Lecture 10 - Dry Etching PDFDokument7 SeitenLecture 10 - Dry Etching PDFSiddhant ModiNoch keine Bewertungen
- Triac BT137-600DDokument6 SeitenTriac BT137-600DEverton AlvesNoch keine Bewertungen
- Midterm Exam Shuffled BasisDokument5 SeitenMidterm Exam Shuffled BasisJohnNoch keine Bewertungen
- Retaining Wall ReporterDokument18 SeitenRetaining Wall ReporterJoefel BessatNoch keine Bewertungen
- St. Michael'S High SchoolDokument5 SeitenSt. Michael'S High SchoolHoniel PagoboNoch keine Bewertungen
- Structural Geology From Barmer Basin (India)Dokument12 SeitenStructural Geology From Barmer Basin (India)Sankhajit SahaNoch keine Bewertungen
- A Tour Through Mathematical Logic: Robert S. WolfDokument4 SeitenA Tour Through Mathematical Logic: Robert S. WolfUrahara JefNoch keine Bewertungen
- Coreldraw 12 Hotkeys - Keyboard ShortcutsDokument6 SeitenCoreldraw 12 Hotkeys - Keyboard ShortcutsRais AhmadNoch keine Bewertungen
- Adiabatic Logic: An Alternative Approach To Low Power Application CircuitsDokument6 SeitenAdiabatic Logic: An Alternative Approach To Low Power Application CircuitsBibartan DasNoch keine Bewertungen
- 925E II 24 PG A4 Broch - 12 - 2020 - DCECDokument13 Seiten925E II 24 PG A4 Broch - 12 - 2020 - DCECekkyagungNoch keine Bewertungen
- Creating A BSP Application - Purchase Order Details Display - v1Dokument13 SeitenCreating A BSP Application - Purchase Order Details Display - v1Amitabha SamajpatiNoch keine Bewertungen
- Maths EnglishDokument26 SeitenMaths EnglishmeenasarathaNoch keine Bewertungen
- 2011 Nov P1 Maths L2Dokument9 Seiten2011 Nov P1 Maths L2nhlanhlamhlambi3Noch keine Bewertungen
- Fluid Mechanics Chapter on Mechanical Energy and EfficiencyDokument43 SeitenFluid Mechanics Chapter on Mechanical Energy and EfficiencyShazrel IzlanNoch keine Bewertungen
- Faculty of Engineering and Computing Sciences: Annexure-IDokument2 SeitenFaculty of Engineering and Computing Sciences: Annexure-IAkshay MehtaNoch keine Bewertungen
- Canon I Sensys LBP5300 5360Dokument192 SeitenCanon I Sensys LBP5300 5360GonzaloNoch keine Bewertungen