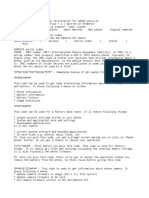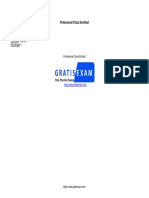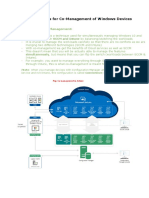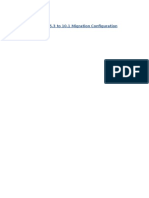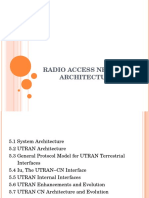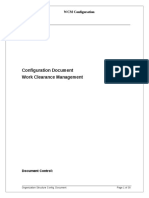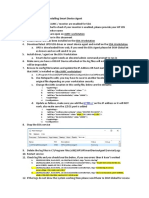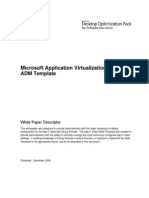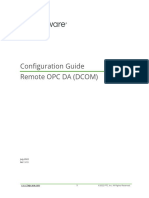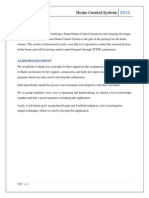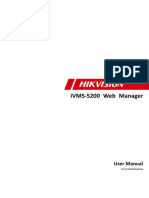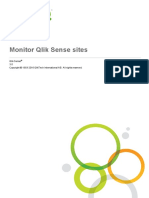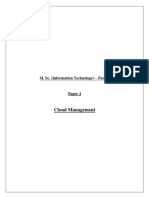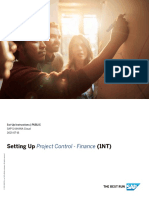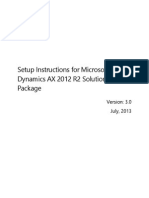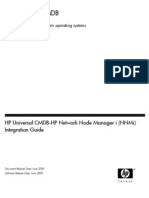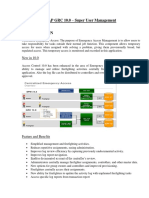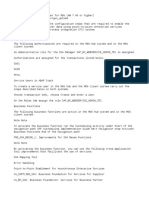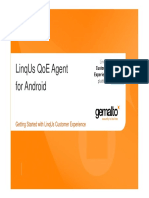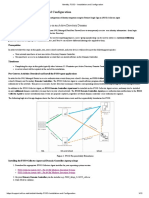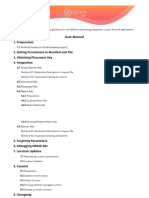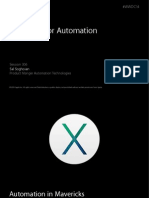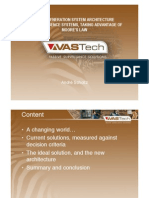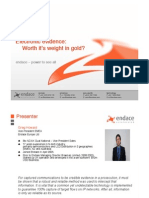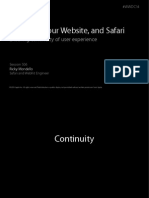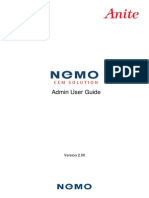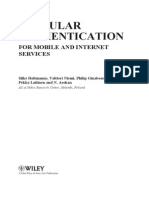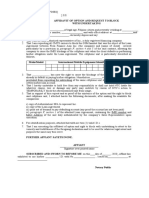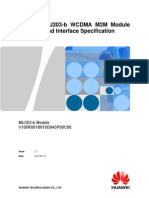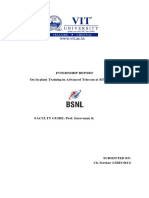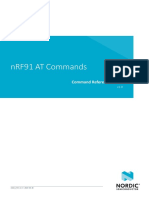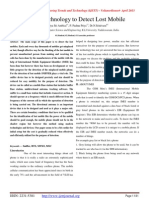Beruflich Dokumente
Kultur Dokumente
Nemo CEM Solution Admin User Guide 2.0
Hochgeladen von
CristianArceCopyright
Verfügbare Formate
Dieses Dokument teilen
Dokument teilen oder einbetten
Stufen Sie dieses Dokument als nützlich ein?
Sind diese Inhalte unangemessen?
Dieses Dokument meldenCopyright:
Verfügbare Formate
Nemo CEM Solution Admin User Guide 2.0
Hochgeladen von
CristianArceCopyright:
Verfügbare Formate
Admin User Guide
Version 2.00
CONTENTS
CONTENTS
INTRODUCTION
AGENT CONFIGURATION
Creating a Scenario
Global Settings Configuration
Location Information Configuration
Global Settings Location Information
Service Location Information
SCRIPT TEST SETTINGS
10
Script Parameters
10
Script Testing Configuration
10
SCENARIO EXPORT
11
Scenario Import
12
SURVEY CREATION
13
COUPONS
13
CUSTOMERS
CUSTOMER SELECTION
15
15
Search Process
15
Result Display
17
Move or Export Customers
18
Access Customer Page
18
MESSAGES
19
Message creation
19
Message Edition
20
TOP 10 CUSTOMER REPORTS
Calculation
AGENTS MANAGEMENT
DEPLOYMENT OVERVIEW
20
20
22
22
Distribution of Active Agents
22
Calculation
23
Calculation
23
Calculation
24
LICENSES REPORTS
24
Daily Installed Agents
24
Calculation
25
Cumulated Installed Agents
25
Calculation
26
Agent Status
26
CONTENTS
Calculation
26
Cumulated Charged Agents
27
Calculation
27
Calculation
28
Agent Upgrade
28
Package Properties
28
Package Upload
29
Testing an Upgrade
30
Publishing a Test Agent
31
Package Archives
31
Redirecting Customers' Agents
31
Package History
31
Configuring Server Download Page
32
SOLUTION SETTINGS
33
QCUSTOMER VIEW
33
Dashboard
33
Report Selection
33
Layout Selection
33
Scenario Categories
33
Ordering Scenario into Categories
33
Threshold Configuration
34
ENRICHMENT
Customer Enrichment
MSISDN & IMSI
35
35
35
Customer Data Import
Error! Bookmark not defined.
Cell Ref Import
Error! Bookmark not defined.
Enrichment Dictionary
36
Measurement Mapping
37
MISC
37
Voice Status computation
37
Configuration
38
End status
39
Change in CSV Files
39
Details and Export Templates
40
North Bound Interface
41
Checking Export Integrity
43
Mail Alert
43
Introduction
43
Granularity
43
Anti-spam Feature
44
CONTENTS
Data Aggregation
44
Mail Alert Configuration
45
Available Services and Criteria
46
Mail Alert Configuration
46
SERVICE CONFIGURATION
RADIO & COVERAGE MONITORING
48
48
Radio Access Technology
48
Silent Live Monitoring mode
48
Data Access Technology
48
Silent Live Monitoring mode
48
Signal Coverage
48
Silent Live Monitoring mode
48
Silent Script Monitoring mode
49
Network Connectivity
49
Silent Live Monitoring mode
49
ISHO
Silent Live Monitoring mode
VOICE MONITORING
49
49
49
Silent Live Monitoring mode
49
Silent Script Monitoring mode
50
DATA MONITORING
50
Data HTTP
50
Silent Live Monitoring mode
50
On-Click Script Monitoring mode & Silent-Script Monitoring
50
Data FTP
51
On-Click Script Monitoring mode & Silent-Script Monitoring
51
Web
51
Silent Live Monitoring mode
51
On-Click Script Monitoring mode & Silent-Script Monitoring
51
Video Streaming
52
On-Click Script Monitoring mode & Silent-Script Monitoring
52
Applications
52
Silent Live Monitoring mode
52
Latency
53
Silent Script Monitoring mode
53
Connection
53
Silent Live Monitoring mode
53
CUSTOMER FEEDBACK
53
Time Based Questionnaire
53
Ticket
53
CONTENTS
DEVICE MONITORING
Battery
53
Silent Live Monitoring mode
53
MESSAGE MONITORING
54
Silent Live Monitoring mode
54
Silent Script Monitoring mode
54
MMS
54
Silent Live Monitoring mode
54
Silent Script Monitoring mode
54
55
Silent Live Monitoring mode
55
Silent Script Monitoring mode
55
TECHNICAL SUPPORT
54
SMS
SERVICE AVAILABILITY
53
56
57
Nem o CEM Solution Adm in User Guide
INTRODUCTION
Qview Admin is Nemo CEM Solution management console, the heart of the solution. It aims to set and
manage scenarios, configuration and communication to and with the customer base. Thanks to a high
flexibility and its One-to-One settings policy, it creates additional value and more accurate analysis for
QTrend View, QNetwork View and QCustomer View modules.
In this document, the following terms will be used as follows:
DQA defines the Nemo CEM Solution Device Quality Agent installed in a customer's device
Portal defines globally the server part of the Nemo CEM solution
OS refers to the Operating System of a customer's device
The Qview Admin module provides the following features:
Configure and manage DQAs behaviour and monitoring
Manage and interact with the customer base
Set Portal analytical and functional parameters
Nem o CEM Solution Adm in User Guide
AGENT CONFIGURATION
This module defines a set of configurations for the agents: what they do and when they do it. The
process is divided between creation and edition of a scenario in which services and agent modes will be
activated and configured.
Scenario: a scenario is the configuration that will be applied to the DQA. It defines what services are
active and contains a wide range of parameters for each service. A default scenario is automatically
downloaded by the DQA when launching it for the first time. When a scenario is modified, a new
configuration file becomes available for the DQA. It will be picked up and applied at the next check
configuration event.
Survey: there are 2 different types of surveys:
1.
Standard surveys that can be used as Time Based Questionnaires or on events such as in the
end of a voice call, when an application shuts down, etc.
2.
Ticket surveys that are fit for the ticket feature
If both types are configured the same way, ticket surveys are not available to be set on an event.
Coupon: coupon is a code that can be entered within the agent, either in a popup when launching the
application for the first time or in the DQA's settings. The coupon changes the scenario the customer is
in to the one it is linked with.
Creating a Scenario
1. Click on the "New" button on the Scenario page.
2. A new window opens.
3. Enter the different settings defining your scenario. Description field is not mandatory but is advised in
case there are several scenarios with similar features to manage.
When a new scenario is created it can be configured.
Global Settings Configuration
1. Access the Scenario page and click on the scenario that needs editing or configuring.
2. Global settings are displayed by default on the right side of the page.
Note: scenario creation parameters can also be edited on the same page.
3. Select the different user roles that have access to the scenario results. If unchecked, these users will
not see results and details from that scenario. The scenario is not available in the scenario filter for these
roles. Roles that are defined in the Portal are displayed and can be selected or unselected with a
checkbox. Roles that have the higher access level cannot be restricted from scenario results.
Note: In any case, permissions do not restrict scenarios configuring and editing to the
targeted roles. It works only for the reports using the scenario filter.
Nem o CEM Solution Adm in User Guide
4. Access the Global Settings block
5. Set the Portal URL:
6. Set the Configuration URL open field: It is the URL where the agents seek and download the
configuration file for the agents. That URL is set when the portal is created. Restricted to the
Administrator rights. You will not have to modify it yourself.
7. Set the Gateway: URL where the agents will send all data. Restricted to the Administrator
rights. You will not have to modify it yourself.
8. Set Log URL: URL where all logs coming from the DQA are sent. Restricted to Administrator
rights.
9. Set Location Information: Enable or disable the location information for the whole scenario. More
information on Location Information Configuration.
10. Set Roaming Mode: set if the data is to be collected while roaming. When the value is set on
off, data collected by the SLM while abroad is sent to the server when the user is back in home
network or when a WiFi connection is available. SSM tests are deactivated during roaming.
Roaming mode works for Android, iOS and RIM.
11. Set Debug Mode (Deprecated!): activating the debug status will give to the panelist extra
access for sending specific logs in iOS. However, log size can increase quickly and have a high
impact on the user data plan. It is advisable to enable this feature if a major issue is happening on
the agents.
12. Set logs information: enables log sending for DQA in the scenario Note: activating log greatly
increases the volume of data sent from the agent.
No Log: no logs are to send
Log error messages: only send logs that are linked to a an error
Log warning message: only send logs that are related to warnings
Log informative message: only send logs that are related to informative messages
Log all messages: send all logs. However, when this feature is enabled, impact on the user
data plan and battery can become relatively high.
13. Set WiFi mode reminder: subcategory aimed to manage the customer reminder popup when
KPIs are spooled due to the WiFi mode option on the agents. The first value to be reached triggers
the notification popup.
Notification time: maximum duration in hours the user can spend without WiFi connection
with spooled measurements.
Notification Size: maximum size of measurement spooled in the agent before triggering a
notification.
Nem o CEM Solution Adm in User Guide
Location Information Configuration
Location information can be defined in 2 different places:
In the global settings where it can be turned on with a pre-set for all services
Per service where it needs to be activated.
Global Settings Location Information
1. Access the Scenario Configuration Page
2. In Global Settings Block, turn on location information
3. Set Location Accuracy in meters: stops location measuring when the accuracy is met.
4. Set a location Timeout in seconds: stops the measurement after a defined amount of time if
the location accuracy parameters are not met.
Note: accurate measurement and high timer have greater impact on the battery
consumption.
Location Accuracy and Location Timeout are set automatically to each service when location
information is turned on.
Service Location Information
1. Access the Scenario Configuration Page.
2. Access a Service by clicking on it in the left panel
3. Turn on location Information.
Note: location parameters inherit the ones set in the Global Settings automatically.
4. To override Global Settings Location parameters, click on "Advanced Settings".
Set Location Accuracy in meters: stops location measurement when the accuracy is
met.
Set a location Timeout in seconds: stops the measurement after a defined amount of
time if the location accuracy parameters are not met.
Please follow the path as it is stated above:
Survey Manager
Nem o CEM Solution Adm in User Guide
10
SCRIPT TEST SETTINGS
All On-Click Monitoring and Silent-Script Monitoring tests work the same way with a need to
Add Script Parameters (content)
Define a test script that will be played
Script Parameters
All parameters fully depend of the service. To get more information on them, refer to the Service
Settings page.
1. Access a service on the Scenario Configuration page
2. If a script is already configured, a set of parameters will appear on the screen. Click on Edit to
access the editing page. Otherwise click on "Add Script Parameters".
Info: all script parameters can be deleted by clicking on the delete icon on the right.
Script Testing Configuration
1. Access a service on the Scenario Configuration page.
2. Access an OCM or SSM block.
3. Define the script that is to be run
Available parameters are listed on the right. Click on the "+"button to add them to the test
script. Each parameter is defined in the script parameter page that has been previously
set.
Nem o CEM Solution Adm in User Guide
Script: the test script is played from top to bottom. Between each item of the script, a timer
(in seconds) appears automatically. Click on the timer to configure it.
Info: time between 2 items must be at least 1 second.
4. Define the number of iteration in the drop-down list with:
Single test: 1 iteration
Infinite loop: test will be played endlessly
User preference: number of iterations and the time between each iteration can be set
manually. Time interval is set in seconds.
SSM test: define the time between 2 SSM tests in seconds.
SCENARIO EXPORT
1. Access Qview Admin module and select the Agent section
2. Select the Scenario page
3. Select which scenario to export by checking boxes on the left side
TIP: it is possible to export several scenarios at the same time.
4. Click on export: exports will be downloaded on your computer in zip format.
11
Nem o CEM Solution Adm in User Guide
Scenario Import
1. Access Qview Admin module and select the Agent section
2. Select the Scenario page
3. Click on Import
4. Click on select file and select an exported scenario
5. Create a new scenario or overwrite an existing one
6. Set prefixes and suffixes for the new scenario name
Set prefixes and suffixes for the new scenario name
Info: name is automatically the same one as the exported scenario.
7. Create or overwrite existing survey
Info: selecting new will not import the survey in the new scenario
8. Click on Import to access the summary page
12
Nem o CEM Solution Adm in User Guide
13
9. Click on Continue to import the scenario
Info: scenario will appear with their name within the XML export plus the prefixes and suffixes chosen.
To change their name, just edit the scenario.
SURVEY CREATION
1. Access the Qview Admin/Survey module
2. On the page listing the survey, click on New Survey.
3. Enter the name of the survey and define whether it is a survey for the Ticket feature.
4. Click on Add question and enter a question.
5. Click on Add choice and enter the answer of your question if the question is a multiple choice
question.
6. Enter if the answer ends the survey or directs to another question.
TIP: to set the flow between answers and questions, it is advisable to enter first all questions before
adding choices.
7.To add an Open text answer, click on Add free text answer and choose under which label the
answer will be displayed. It is used when the answers are a mix of choices and free text. Note: only
one free text answer can be added per question.
WARNING: if the survey is already set in a scenario and simply edited, the scenario will not be
updated. Changing another setting to generate a new configuration file is needed so that the survey
changes are applied to the agents.
COUPONS
Coupons link a customer or a group of customers directly to a scenario. When customers enter a
coupon in their DQA, the server automatically moves them to the scenario linked to the coupon
value. Coupon values and properties are displayed in this menu.
Nem o CEM Solution Adm in User Guide
14
Coupon Creation
1. Access Qview Admin / Customer / Coupons
2. Click on "New"
3. Set the following properties:
Coupon: enter an alphanumeric value up to 12 characters. No spaces or special characters
are allowed.
Maximum number of coupons: enter the maximum number of coupons. When the
maximum number of coupons is reached, new customers cannot enter the scenario. To set
an unlimited number of coupons, either put 0 or nothing in the field.
Scenario: link the coupon to the scenario of your choice. Existing scenario appears in a list.
To link the coupon to another scenario, click on the "Link to new scenario" choice and enter
the scenario name in the open text field.
Search: search scenarios by their name. This is particularly useful when you have a lot of
scenarios.
Note: It is possible to segment customers after the DQA has been installed by sending the
coupon value through the message system. To learn more about messages, see Messages
section.
Nem o CEM Solution Adm in User Guide
15
CUSTOMERS
The Qview Admin customer module manages the customer database from an analytical
perspective to concrete interactions.
Customer: customers are end users who have the DQA in their phones. Customers are
defined by the following properties:
1. Mandatory properties:
1. DQA ID: customers are mainly identified by their unique ID
2. Scenario: customers always have a scenario applied to their DQA
3. Manufacturer: the company that produced the handset
4. Device model: a name or a code identifying a single model produced by the
manufacturer
5. OS: Operating System running on the device
6. OS version
7. DQA status
8. License status
Note: when a user has been recently registered it is possible that some of the fields are not
completed yet.
2. Optional properties:
1. MSISDN
2. IMEI
3. IMSI
4. MCC
5. MNC
6. External data: see Customer Data import section for more information.
Message: a feature that allows sending messages through the DQA using the OS
notification system.
CUSTOMER SELECTION
Search Process
1. Access the Qview Admin / Customer module and click on search.
2. Select criteria common to all your target customers:
Location Information
o
Location: select a square area on the map to define the location of your
customers. All customers are aggregated within a 1 km radius for
performance purposes. To select an area, please click on the square icon
on the left side of the map. To erase the selection, click on the bin icon on
the left side of the map.
Location date: defines the data when your panelists were in the location.
Nem o CEM Solution Adm in User Guide
Device & Agent information
Model Brands: brand of the device (i.e. Samsung)
Models: model of the device (i.e. Galaxy S4)
OS: check the boxes of the OS to be displayed
OS version: version of the OS (i.e. 4.2.1)
DQA version: number of the DQA version (i.e. 3.30 build 1003)
MCC: Mobile Country Code
MNC: Mobile National Code
16
Customer Information
o
Name: In normal mode only. Value entered in the name field of the panelist
details.
MSISDN: in normal mode only. This information is also filled automatically
by Nemo CEM Solution DQA IMEI: in normal mode only. IMEI of the device
DQA ID: unique ID of a single DQA.
Scenarios: name of the scenarios to narrow done your panelist search
with.
Panels: name of the panels you want to search panelists in.
DQA Status: sort out your panelists according to the status of the agent:
Any: display all panelists regardless of the Agent status
Waiting: the agent is waiting for a DQA ID from the server. Normally
this step only requires several seconds
Inactive: The customer has not been active for more than 90 days.
Opted-out (admin): an administrator has decided to block a
customer
Opted-out (license manager): customer is blocked by the system to
avoid being charged without any activity
License status: sort out panelists according to their licenses, status, and
whether they are charged or not.
Displays all panelists regardless of their license status
Trial: only for specific time before buying the solution
Charged: A customer is charged for the following panelist
Not charged: the following panelists are not charged.
Installation and KPI information
Installation date: date the DQA was installed in a panelists device.
Last configuration check: last time the DQA connected to the server to check if
there are new configurations or messages.
Last KPI: indicates the last time the DQA sent KPIs to the server. The closer to the
present, the better.
Note: All information that does not provide a time frame selection is automatically based on the last
information gathered by the DQA.
Multiple selection capabilities: following fields have a multiple selection options:
Nem o CEM Solution Adm in User Guide
Licenses status
DQA status
Panels
scenarios
17
The following multiple selection options are designed with an item choice system. They are set at "any"
by default. To narrow down the search, select criteria in the dropdown list and click on the "+" icon to
add them.
Operators
Device
OS version
DQA Version
Result Display
Depending on the number of customers resulting from the Search Process, check-boxes for manual
selection will appear or not. Customer manual selection is available only if the results size does not
exceed 50 customers.
Result Display
Depending on the number of customers resulting from the Search Process, check-boxes for manual
selection may appear. Customer manual selection is available only if the results size does not exceed
50 customers.
Phone number (normal mode only): the last known phone number of a panelist.
This field is filled with information provided by the SIM card. This feature depends
on both the SIM card and the device model: some devices do not allow access to
this information.
DQA ID: the anonymous ID of the panelist.
IMEI (Normal mode only): the IMEI of the panelist device
Scenario: active scenarios the customer is registered to.
Panels: panels the customer is in.
Phone Brand: name of the device manufacturer.
Phone Model: device model code
OS: OS on the panelist device
DQA version: current version of the DQA on the panelist device
DQA status: explains if the DQA has been sending KPI to the server in the last 7
days.
Nem o CEM Solution Adm in User Guide
Installation: date on which the DQA first checked its status on the server
Last configuration check: the latest heartbeat between the DQA and the server
Last KPI: date when the DQA sent KPIs for the last time.
License status: status of the license linked to the DQA: on trial, charged or not.
18
Note: Columns that appear in black do not have a sorting option.
Move or Export Customers
The customer database management gives permissions to change customers into other scenarios or
put them into specific groups of customers (panels).
1. Access Qview Admin / Customer and click on the search option.
2. Follow the Search Process.
3. On the result page, click on "Next".
4. Select the action to perform on selected customers:
Move to Scenario: apply another scenario to customers
Create panel: create a group of customers that unlocks the panel search in the
Search Process
Add to panel: add a customer to another panel
Note: customers can be in more than one panel at a time
Move to panel: move customers from their current panels to different ones
Export as csv: export selected customers and their properties.
Access Customer Page
1. Access Qview Admin / Customer and click on the search option.
2. Follow the Search Process.
3. On the results page, click on a DQA ID.
4. If QCustomer View module is available, redirection will be set on the QCustomer View Dashboard
page. Otherwise, details will be limited to the Customer support page.
Nem o CEM Solution Adm in User Guide
19
Customer support page
Some filters available on the page:
Period: choose the dates that interest you. To fill the start date and end date filters,
select custom
Start date: earliest date to narrow down search from.
End date: latest date to narrow down search from.
Time zone: change the date and the hours according to the selected time zone.
Type: type of events that can be filtered: Boot messages, customer preference
settings, scenario related tokens, messages tokens and coupon tokens
Display: the customer history page does not have any pagination. The customer
has to select a number of information items to be displayed on the page from 50 to
1000
MESSAGES
The messaging system uses the native OS notification system to transfer information to customers.
Nemo CEM Solution uses that system to provide means to reach the customers while protecting their
anonymity
Message creation
1. Access the One Admin / Customer and select the message menu.
2. Click on "New" in the message page.
3. Select customers who will receive the message. Customer selection follows the same process as
[customer selection}(Search Process).
4. Fill the different options in the message creation page:
Active mode: set if the message is sent right on the availability date and/or allows a
post launch deactivation.
Availability date: the date when the message is available for pick up by the DQA
and the date on which it expires. The user also has to specify an hour from which
Nem o CEM Solution Adm in User Guide
the message will be displayed.
20
A title: the title of the message that appears in the notifications on the DQA side.
The number of characters is limited up to 140. Title and message content share the
same character limit, meaning that if a title has 20 characters, the message can only
have maximum of 120 characters.
Content: the core of the message, maximum of 140 characters, including the title.
By keeping the message short, you maximize the impact and disturb the customer
for only a short period of time.
5. Apply the parameters. The message is sent to selected customers once the DQA's heartbeat system
checks if a new scenario configuration is available.
Message Edition
1. Access the Qview Admin / Customer and select the message menu.
2. Click on the edition icon near the "view report" link.
3. Change the message parameters as explained above.
Note: Only message content and dates can be edited. Target selection cannot be edited.
TOP 10 CUSTOMER REPORTS
This report sorts out the 10 most active customers and displays which services they are using and in
what proportion. You can see if the most active customers are over represented in a service.
Type
Bar chart
Main Information
Service used per customer
Measurement mode
All
Filters
None
The X-axis displays the percentage of activity of a single customer among all users activity. The Y-axis
displays users per DQA ID. On the top, a field called Others displays the activity for other users. Inside
each bar, colors show services shares of the overall user activity. The percentage of a service for a
single user is not linked to the X-axis values and cannot be read as such.
Calculation
The data used to build this report comes from the following data tables; tp_voice, tp_th_http, tp_th_ftp,
tp_data, tp_sms, tp_mms, tp_web, tp_video_streaming, tp_netstat time a service is used a count +1 is
made under the service and the DQA ID of the user. We aggregate all counts for all services and all
users to have global activity.
To get a user positioned among others, his share on the activity is calculated by dividing the users total
number of services used by the total number of services used by all the users. Then, the results are
sorted out from 10 highest to the lowest. For all users left, their results are aggregated together under
Nem o CEM Solution Adm in User Guide
21
Others, displayed above the 1st user of the top 10. For a single user, all used services are counted.
The total activity can be calculated by adding all the services together. The share of all services is
calculated on the overall activity by dividing a service by the total activity. Each service takes a
proportional length of the X-axis on the users DQA ID according to his share.
Example: 3 different users such as:
The 1st counts 10 measurements, 3 being video, 4 being HTTP, 3 being voice
The 2nd counts 8 measurements, 4 being voice, 4 being SMS
The 3rd counts 9 measurements, 3 being video, 3 being data, 3 being voice
The users are sorted out per number of measurements and the future bar length is calculated according
to the share of their measurements on the total activity:
1. The 1st with 10 measurements being 10/27= 37%
2. The 3rd with 9 measurements being 9/27= 33%
3. The 2nd with 8 measurements being 8/27= 29%
Then, the share of each service per user is calculated:
The 1st:
HTTP: 4/10 = 40%
Video =3/10= 30%
Voice = 3/10 = 30% the 1st users HTTP will take 40% of the total bar length and Video and Voice 30%
each.
The 2nd:
Voice = 4/8=50%
SMS = 4/8=50% the 2nd user Voice and SMS takes 50% of the bar length
The 3rd:
Video =3/9= 33%
Voice = 3/9 = 33%
Data = 3/9= 33% the 3rd user, Video, voice and Data takes 33% of the bar length
each.
Nem o CEM Solution Adm in User Guide
22
AGENTS MANAGEMENT
Agent management is divided into 2 main categories:
1. Reporting on Deployment and Licenses
2. Upgrading Management for testing a new agent version and pushing them to the customers' DQAs
DEPLOYMENT OVERVIEW
Distribution of Active Agents
Distribution of active agents gives information on the most used and deployed OS among all active
Device Quality Agents. The Active Agent Distribution is a drill down of an OS that can be accessed by
clicking on a share of the pie chart. The chart displays the repartition of operating systems on all active
agents. Only the systems with at least one active agent are displayed. For being regarded as active the
agent needs to have sent at least one KPI in the last 90 days.
Type
PieChart
MainInformation
OS
Measurementmode
All
Filters
None
Nem o CEM Solution Adm in User Guide
23
Calculation
Data used to build this report comes from the following data table: tp_d_licence_by_os.
The percentage of all OS per active agents is computed. Only the DQAs that have sent KPIs in the past
7 days are used to compute the reports. A simple rate calculation is in this report.
Example: With 7 measurements on iOS and 3 on Android, a pie chart is divided into 2 with: iOS being
70% of all the pie and Android 30% if the agents have at least sent 1 KPI in the past 90 days.
Active Agent Version Distribution
This report displays the different versions of the agents among active agent per OS. It helps you to
understand what part of your panel in a specific OS the Device Quality Agent did not update. This chart
displays the repartition of DQA version per OS. For being regarded as active the agent needs to have
sent at least one KPI in the last 90 days.
Type
Cumulative line Chart
Main Information
OS
Measurement mode
All
Filters
None
Calculation
Data used to build this report comes from the following data table: ta_d_support. The percentage of all
DQA versions per single OS is computed among the active agents. Only the DQAs that have sent KPIs
in the past 7 days are used to compute this report. A simple rate calculation is used in this report.
Example: With 7 measurements on DQA 7.2 and 3 on DQA 7.3, a pie chart is divided in 2 with: DQA 7.2
being 70% of the pie chart and DQA 7.3 30% if the agents have sent at least 1 KPI in the past 90 days.
Nem o CEM Solution Adm in User Guide
24
Active Agent Version Trend
Shows the evolution of trends when installing new versions during days in the previous month. Active
agent version trend works only in active agents. A chart is available per OS and is directly dependent of
the Distribution of Active Agent per OS values. This chart displays the cumulative repartition of DQA
version per OS day by day. For being regarded as active the agent needs to have sent at least one KPI
in the last 90 days.
Type
Line Chart
Main Information
OS
Measurement mode
All
Filters
None
Calculation
Data used to build this report comes from the following data table: ta_d_licence_by_os
The number of all DQA versions per single OS is computed among the active agents for each day in the
previous month. Only the DQAs that have sent KPIs in the past 7 days are used to compute this report.
A simple count per version is used in this report.
Example: We are interested in the number of DQAs per version of Android for the 30th of March. On
that day there are 2 versions 5.2 and 3 versions 5.4. On 30th of March the number of versions reaches
5. The first line being the oldest version, the colors of the 5.2 reach 3 and on the top of it 5.4 in other
colors reaching number 5 (3+2).
LICENSES REPORTS
Daily Installed Agents
Nem o CEM Solution Adm in User Guide
25
Knowing what OS has been installed on each day is a key metric when managing the license and
following trends among users. If the trends do not fit your goals, you can correct them by deploying the
DQA to users with the targeted OS. The report shows the number of DQA installations per OS per each
day. Different colors indicate different operating systems. Each value is shown as a dot in the Y-axis for
each day (X-axis). Dots for the same OS are linked together, displaying if the number of installed DQAs
is increasing or decreasing over time.
Type
Cumulative Line Chart
Main Information
Installed agent
Measurement mode
All
Filters
None
Note: Some systems may be tagged as Unknown. This happens if the ETL that generates the reports
has been running while a DQA has checked with the server for the first time. There is a short period,
about 10-15 minutes, to get back and load the OS information, so in this case the value will be set as
unknown.
Calculation
Data used to build this report comes from the following Drupal data table: ta_d_licence_by_OS compute
the number of all DQAs installed per OS for each day. Only the DQAs that have checked to the server
to get a DQA ID are computed in this report. A simple rate calculation is used in this report.
Example: If 7 DQAs checked to get a DQA ID on March 4th, the value displayed for the X-axis 13-03-04
will be 7.
Cumulated Installed Agents
This report displays the daily cumulative number of installed agents. Values from previous days are
added to the number of DQAs installed during the current day. This report displays the number of
agents that have been installed before the X-axis day value + the number of DQAs installed during the
current day. Therefore, there is a single view for all information on DQA installation per OS such as:
Y-axis: number of installed agents
X-axis: days
Colors: one OS per color
Type
Cumulative Line Chart
Main Information
Installed agent
Measurement mode
All
Filters
None
Nem o CEM Solution Adm in User Guide
26
Calculation
Data used to build this report comes from the following Drupal data table: ta_d_licence_by_OS.
Compute the number of DQAs that have checked at least once to get a DQA ID. Each day, all past
values taken and added to the number of DQAs installed during the current day. The number comes
from adding the number of installed DQAs per OS. Each OS is represented by a color such as the sum
of all OS reach the DQA value. A simple count per OS is used to compute this report.
Example: We are interested in the number of DQAs installed on the 30th of March. On this day there
are 2 DQAs on Android and 3 on iOS. On the 30th of March all installed DQAs together reach 5. The
color of Android OS reaches 2 and iOS in another color reaches 5 (2+3).
Agent Status
Agent status displays the ratio between the number of DQAs installed in a day and the number of
DQAs that are active. The higher the rate the more KPIs and measurements there are.
Type
Cumulative Line Chart
Main Information
Active DQA, Sending KPI and
Installed Agents
Measurement mode
All
Filters
None
Calculation
Data used to build this report comes from the following Drupal data table: ta_d_licence_by_OS.
Compute the number of DQAs that have checked at least once to get a DQA ID. Each day, all past
values are taken and added the number of DQAs installed on the current day. Among all installed
DQAs the number of active DQAs is displayed and the KPIs for that day are sent. This is displayed by
filling the gap between the active DQAs value and the X-axis in red.
Example: We are interested in the number of active DQAs and KPIs sent on the 30th of March. That
day and before the current day, 5 DQAs were installed. Among the 5 DQAs, 3 have sent KPIs on the
30th March. The number of installed Agents is displayed in blue and the number of active ones in red.
The red value reaches 3 and a gap between 3 and 5 is filled in blue.
Nem o CEM Solution Adm in User Guide
27
Cumulated Charged Agents
Displays the agents that are currently charged to you according to the commercial proposition and the
contract that were signed by both parties.
Type
Cumulative Line Chart
Main Information
Active DQA for more than 7
consecutive days
Measurement mode
All
Filters
None
Calculation
Data used to build this report comes from the following Drupal data table: ta_d_licence_by_OS
Computing: The number of agents that send KPIs for more than 7 consecutive days is computed for
each day. A simple count is used to compute this report.
Example: We are interested in the number of charged agents and the difference between March 3rd
and March 4th. On the 3rd, 3 DQAs were charged. On the 4th, 2 new DQAs reached 7 consecutive
days needed in terms to be charged. The value on the 4th is 5.
License Details
This report shows the details of each status according to the end of the period or what happened
during the period. Statuses are shown in the end of a period and on selected end dates.
Installed: the raw number of all installation on the end date
Active: the number of DQAs that were sending KPIs on the end date
Charged: the number of DQAs that are charged (sending KPIs for more than 7 days)
on the end date
Nem o CEM Solution Adm in User Guide
28
Type
Table
MainInformation
ActiveDQAsformorethan7consecutivedays
Measurementmode
All
Filters
TimePeriod,Startdate,Enddate,Timezone
Calculation
Data used to build this report comes from the following Drupal data table: ta_d_licence_by_OS
Compute the number of value fitting the different charging status criteria according to the different OS.
Example: We are interested in the total number of DQAs to be charged. We have currently 100 DQAs
on Android that fit several criteria such as:
50 new
30 renewed
20 removed
There are: 50+30-20 DQAs to be charged = 60
The value in the to be charged column for Android is 60
Agent Upgrade
Upgrade management tool enables smooth management of agent upgrade processes with capability
to limit deployment to a test group. Packages will be delivered by Anite when a fix package or an
upgrade of the version is scheduled. The Upgrade management tool allows deploying and testing
these packages on a limited population. Therefore packages have 5 different statuses:
Test: unreleased package that applies to a limited manually selected population.
Published: package deployed to all agents available for an upgrade.
Redirected: transfers user from a package to another through the folder system.
Removed: a test build that has been uploaded and removed before being published
Archive: old published tests that have been replaced by newer versions. Archive can also be
done manually.
Package Properties
Each Nemo CEM Solution package has the following properties:
OS name
Package version
supported OS version
Profile: customization available for customers
Server: URL of the remote server the agent will check to/ sends information to
Update date: date of the package creation
Folder: folder in the deployment URL for downloading the agent. Example:
Nem o CEM Solution Adm in User Guide
29
"https://xxx.anite.install/example/android.apk". The folder is called here "example". When an
upgrade is available it must be published in the "example" folder for being effective in agents.
Protocol: use the following protocol to reach the server: HTTP / HTTPS
Anonymous: defines if the agent is on anonymous mode or not
License popup: defines if the double license notification is on
Coupon: Enable/Disable the Coupon feature
WiFi mode: Enable/Disable the WiFi mode feature
Notification: displays the service notification all the time in Android notification bar
Status
Package Upload
1.Access the Qview Admin / Agent Management / Agent Upgrade / Package upload page
2. Select a path type to find a package to upload.
Server: select an agent that has already been uploaded to the server. Default path is
root_folder/wum_packages/success. This option gives access to all agents available in that
directory through a radio button.
Local: select manually a local path on the computer / network.
3. Click on "Upload" and access the summary page"
4. The summary page displays the previously selected current package published for the OS. The new
uploaded package appears on the right side with Test status.
5. Click on "Proceed with upload to continue"
Note: If the version selected is inferior to the published one, has been already published or under a
test status, a warning message is displayed in red in the bottom of the screen.
Nem o CEM Solution Adm in User Guide
30
Upload failure: in case the package upload fails, the zip file is moved to a failed history.
Testing an Upgrade
1. Access the Qview Admin / Agent Management / Agent Upgrade / Packages page
2. On the list of available packages, click on "Edit". If a package is not on the list, it could be archived
or not uploaded yet. For archive, refer to Package Archives section and for upload refer to Package
Upload
Note: a newly uploaded package will already have the test status.
3. On the package details page, go down to test summary and enter a DQA ID in the open field "Add
customer to the test pool". The field has an auto search feature that allows selecting DQA ID only by
typing the first characters. Only customers listed in the test package will receive an upgrade for the
test agent.
WARNING: Only customers from the same OS and the same folder should be selected for tests.
Otherwise test do not work.
N e m o C E M S o l u t i o n A d m i n U s e r G u i d e
Publishing a Test Agent
1.
Access the Qview Admin / Agent Management / Agent Upgrade / Packages page
2.
Select the test package to publish and click on "Edit".
3.
On the Details page, click on "Publish Test Package". All DQAs that have the agent
installed in the same folder (DL link) receive an upgrade notification at next DQA's heartbeat.
Package Archives
1.
Access the Qview Admin / Agent Management / Agent Upgrade / Packages page
2.
Select a published package to publish and click on "Edit".
3.
Click on "Archive PUBLISHED package".
WARNING: Archiving packages removes the published package and the customers' DQA
linked to that package no longer receives any upgrade notifications.
Redirecting Customers' Agents
This feature enables to direct agents from a folder to another. Customers linked to that agent
get an update from the folder they were redirected to.
1.
Access the Qview Admin / Agent Management / Agent Upgrade / Packages page
2.
Select a published package to publish and click on "Edit".
3.
Select a folder from the dropdown list.
4.
Click on "Redirect"
Note: Redirection works only with published packages.
Package History
Package history is a read only page that lists what changes have been made and by whom.
1.
Access the Qview Admin / Agent Management / Agent Upgrade / Package History
2.
Use the filter on the top of the page to search a specific package
Available information:
User: login name of the user who modified the package
Action date
Upload date
Publication date
OS
Folder
Status: new status resulting of the user action
Version (of the agent)
31
N e m o C E M S o l u t i o n A d m i n U s e r G u i d e
Profile: customization used on the package
Name
Configuring Server Download Page
1.
Access the Qview Admin / Agent Management / Agent Upgrade / Server Download
page
2.
Select a folder (= URL folder like "https://xxx.anite.install/FOLDER") to apply the
configuration to the dropdown list
3.
Select the logo that should be displayed on the page. No specific dimensions are
required but will highly impact the page design.
4.
Select the EULA that will be displayed when potential customers click on "terms and
conditions" link.
5.
Enter the application name that is displayed within the sentence "By clicking on "I
accept", you attest that you have read and accepted Nemo CEM Solution terms and
conditions of use."
32
Nem o CEM Solution Adm in User Guide
33
SOLUTION SETTINGS
QCUSTOMER VIEW
This section sets different options on the QCustomer View Dashboard page
Dashboard
Dashboard page is used to set the reporting layout as well as the reports that are displayed.
Report Selection
Select different reports ordered per type, displayed on the QCustomer View Dashboard. Unselected
reports will disappear from the right side of the page
Layout Selection
Use drag and drop to place different reports on the page
Scenario Categories
Select the name and colors of the Scenario Category Button that appears on the QCustomer View
Dashboard.
Once the categories have been created, scenarios must be set for each category. To do this, access
the "Manage scenario in active categories" page.
Ordering Scenario into Categories
By default, all QCustomer View Scenarios appear in the first category, set on the previous page. Use
drag and drop to place scenarios into categories.
Nem o CEM Solution Adm in User Guide
34
Threshold Configuration
Threshold menu sorts information under different classes to increase report values. Several templates
can be set in portal.
1. Access Qview Admin / Settings / Analysis / Template and click on "New"
2. Define the number of classes, their names and colors.
3. Set different limit values for each class for all indicators.
NOTE: There are 3 different kinds of indicators: error rates, success rates and performances (like
throughput).
Nem o CEM Solution Adm in User Guide
35
List of thresholds indicators
Indicators
Units
HTTP
Throughput download
kbps
Throughput upload
kbps
Web
Time to load
seconds
Error rate
Video
Start time
seconds
Voice
Drop rate
Failure rate (outgoing)
Success rate
Battery
Depletion rate
Radio Access Technology
% of coverage
ENRICHMENT
Customer Data Import
1. Access Qview Admin / Settings / Analysis / Enrichment / Customer
2. Click on the "Import" button
3. Select the file to import. For importing file format, see documentation customer_data_import_template.xls
WARNING: no field can be left blank in the import file.
Once the file is imported, a name (label) must be defined for all imported columns. See Enrichment
Dictionary for more information.
Customer Enrichment
Customer enrichment section is specific to information that applies to customers. In this section, users can
select the method that brings valuable information about customers.
MSISDN & IMSI
Set how the solution gets the IMSI and MSISDN information to populate customer database.
Nem o CEM Solution Adm in User Guide
36
Boot: get the information directly from the device when it is booting. Warning: it may not be
always possible to retrieve the information, especially if the SIM card is not compatible.
HTTP: get the information by using a mobile proxy with a HTTP header enrichment feature
IMSI field name: corresponding IMSI http header name (case sensitive)
MSISDN field name: corresponding IMSI http header name (case sensitive)
Dictionary
Different labels that were imported in the Customer Data import section must be defined. For the imported
columns, a label that is used in the Measurement Mapping section must be defined. The label defined in
the Dictionary will be used in the QCustomer View module and in the Customer page.
WARNING: the customer import file does not have any label values in it but respects the order of the
import template. Both must be done at the same time in order to remember what the values were in
column_X when importing the file.
Once labels are defined, the database column name must be mapped with the new data.
See Measurement Mapping for more information.
Nem o CEM Solution Adm in User Guide
37
Cell Ref Import
1. Access Qview Admin / Settings / Analysis / Enrichment /Cell Ref Import
2. Select for which MCC and MNC combination you want to import the cell ref.
3. Select the technologies included into the cell ref
4. Select if the Technology information on all the past data should be replaced by checking the Replace
existing technology option.
5. Import the file
WARNING: no field can be left blank in the import file. Once the file is imported, the database column
name needs to be mapped with the new data. See Measurement Mapping for more information.
Measurement Mapping
1.
Access Qview Admin / Settings / Analysis / Enrichment / Mapping
2.
Define whether the values come from Cell ref or Customer Data import for each of the 29
available fields. NOTE: Customer import labels are defined in the Enrichment Dictionary
section.
3.
MISC
Voice Status computation
Voice status computation is a module using a predefined algorithm to estimate if a voice call is successful,
even if the agent does not have access to voice call logs. The main goal of the feature is to provide means
to work around Android limitation with voice call status.
Algorithm: The algorithm can be fully set by any customer. It is composed of a set of rules that are
predefined. Customers can change the order and some parameters of the rules. However, they cannot
add rules that are not available in the original template provided by Nemo CEM Solution.
Global Settings: The rules that apply to estimation do not change from a scenario to another. They need
to be set globally by accessing the Qview Admin (DQA Admin) /Settings / Voice status computation. To
Nem o CEM Solution Adm in User Guide
access the menu, users need to have the "Access to ME" permission.
38
Configuration
1. Set Radio Refresh timeout: maximum period to receive the radio information after a call ends. The agent
tries to get the latest radio information during that time and stops if:
The agent has given new radio information (different than that received in the end of last event)
When the timeout is reached, the value gathered in the end of the call is taken.
2. Setting rules: Different available rules are listed below the title "Rules". The cardinal arrow icon means
that rules can be organized from top to bottom. The algorithm plays the rules one after another in the order
the screen has been defined.
Coverage lost: if the end information gathered by the agent displays a network status with a different value
than "Home Network Registered", "International Roaming" or "National Roaming", the measurement will
be classified as a CAF or a Drop.
Multi-RAB testing: performs a TCP HandShake test to a remote server during the call. This rule
modifies the DQAs behaviour during a voice call. The test aims to detect when data is lost which
likely ends with a call interruption. A subset of settings needs to be configured:
o
TCP-HS delay: time in milliseconds during to TCP HS tests (frequency)
TCP-HS timeout: time in milliseconds to consider the connection has timed out.
Remote server: URL of the remote server, to enter without protocol. Only http protocol is
supported.
Low coverage: estimate of the voice call status when the end RSSI value reaches or is below the
defined range. Must be set technology by technology
2G RSSI: set lowest RSSI limit in dBm for all 2G technologies
3GH RSSI: set lowest RSSI limit in dBm for all 3G technologies
4G RSSI: set lowest RSSI limit in dBm for all 4G technologies
User behaviour: rules that are conditioned by the customers actions. More rules may be added
in future releases.
o
Redial timeout: when a call ends, there is a short wait to see if another outgoing call takes
place. If there is another call, we class the previous call as a failure. Redial timeout must
be set in milliseconds.
Call attempt failure notified by OS: when a user wishes to make a call and the OS does not find
any available connection, a pop-up instructing the user not to make a phone call is displayed. The
solution detects any attempts and classifies them as CAFs.
4G calls without 2G-3G fallback: outgoing calls beginning in 4G, are classified CAFs when they
end during the defined period and no ISHO has taken place.
o
Maximum fallback time: maximum time in seconds during which the call can end without
fallback to be classed as a CAF.
To activate the voice status computation, refer to Voice Monitoring section.
Nem o CEM Solution Adm in User Guide
39
End status
The terminaison_id can take the following values:
Success: when no rules have been broken.
CAF: on outgoing calls and only when the OS notification rule has been broken
Not Connected: all errors except the OS notification rule on outgoing calls that have no speech
time.
Drop: errors on all calls when speech time is superior to 0.
IMPORTANT: the "Not Connected" status will be changed to CAF in a subsequent version
Change in CSV Files
During an export, measurements take normal values for the following fields:
Last RSSI
Last rad bearer
Last CI
Last LAC
The end status takes a value defined by the algorithm (Success, CAF, Drop).
Details of the global rules and details of the rule that has been broken are available in the
terminaison_codemsg field. Values are displayed as stated below:
Nem o CEM Solution Adm in User Guide
40
Organized from left to right:
First radio change : first change after the start of the call (= start time + radio refresh timeout value
- maximum) (TimeStamp, Netstat, DataState, MCC, MNC, CI, LAC, Bearer, RSSI, Band, BIS)
Last radio change : end of the call + radio refresh timeout value (maximum)
,Netstate,DataState,MCC,MNC,CI,LAC,Bearer,RSSI,Band,BIS)
Multi-RAB testing results failed, Nbr timeout, Total, Nbr cancel)
Broken rule: Between 1 to 6
NOTE: rules are run as defined in voice status computation section. However, their code value is
hardcoded and does not change in the export. Codes are:
1 = Coverage lost (potential radio issue)
2 = Multi-RAB testing (potential CORE issue)
3 = Low coverage (potential radio issue)
4 = User behaviour
5 = Call Attempt Failure notified by OS (radio limitation)
6 = 4G calls without 2G-3G fallback
Details and Export Templates
Set templates to be applied to all details pages and to the North bound Interface file format:
1. Access Qview Admin / Settings / Analysis / Details and Export Templates
2. Select a name for the template and a service it is applied to
3. Select whether the template is applied to the detail page or to the exports
4. Select the mode for template creation under the 'Select column from" label. There are 3 possible
choices:
Default: the KPIs that are in the default template are automatically checked (around 10 for the details table
and all for the CSV export)
Scratch: begin with no preset. No KPI are checked
Template: select all available information on another template.
5. Select the information that will organize the measurement on the "Sort on ans sort" fields.
6. Check the boxes of the information available per service. For a complete list of information available,
see file Key_performance_indicators.xls
Nem o CEM Solution Adm in User Guide
41
North Bound Interface
Nemo CEM Solution North Bound Interface enables periodic dump of all the CSV exports of details views
to a distant server using the SFTP protocol.
Introduction
North Bound Interface configuration requires:
1. List of services data to export
2. Local folder of database server
3. Exact URL and folder for SFTP export
Nemo CEM Solution North Bound Interface works on an incremental process as illustrated below. First
time, all data on the server is exported. Next time, only new data since the last export will be exported.
NBI Configuration
1. Access Qview Admin / Settings / North Bound Interface
Nem o CEM Solution Adm in User Guide
2. Select edition of an existing server or add a server by clicking on "New"
42
3. Configure FTP path information:
URL: enter domain or IP address of the distant server without SFTP:// and without subfolder you
want to save the files in. Example: test.anite.com/
Server path: enter the subfolder where the exports will be sent. Example: imports
Local path: address of the local dump folder. It is on the same server as the ETLs one. Grammar
is the same as server path.
Server type: protocol used to make the export is restricted to SFTP only
Server port: port for SFTP protocol (22 as default)
Authentication type: choose between
o
login and password or
Server auth (RSA key)
Server user: login to connect to your server
Server auth: with Server Auth authentication type, enter exact address of authentication key
location. The server needs to have 2 authentication keys, one private and one public. The public
key must have a ".pub" extension and it must be in the same directory as the private key. The
public key also needs to be in the distant server in order to accept the authentication. On a
standard Linux server, the public authentication key is in directory
"/home/<USERNAME>/.ssh/authorized_keys". Example: "/import/authentication/anite.rsa" and :
"/import/authentication/anite.pub"
Password: with Password authentication type, enter exact password
4. Set file format information:
Compression: if enabled, files are transferred in ZIP format
Status: if disabled, automatic export is suspended. When enabled again, transfer starts again from
where it stopped, with a delta from last export.
Services: select services to export with export format
Separator: choose between ";" and "," which punctuation is used to separate data
Survey identification column prefix: add Q and R values into the survey IDs
Column label: choose the label you want for the columns in the CSV export between "classic",
default or "formatted" ones. The label appears in the details pages of the portal.
File Name Format: choose between a generic name or enter a new one. Selecting customer
format opens an open field name File Name Prefix
File Name Prefix: define the name for the file following the model:
file_name_prefix_timestamp.csv. Timestamp format is: YYYYMMDD(H)HMMSS.
5. Set services to be exported and templates to be applied.
NOTE: exported file has a specific name defined as follows: service_exportID_timestamp.csv where:
service is the name of the exported service (voice, http, etc.)
export ID is a numeric value
timestamp is composed of:
if hour is <10: YYYYMMDDHHMMSS
if hour is >10: YYYYMMDDHMMSS
Nem o CEM Solution Adm in User Guide
43
Checking Export Integrity
Before analyzing and post-processing data, it is recommended to check its integrity. Nemo CEM Solution
North Bound Interface file transfer is divided into 2 steps:
1. Export files transfer to the remote server
2. CTR files transfer (MD5)
CTR files are transferred only when the export files are fully loaded. It indicates that the files are ready for
post-processing. However, it is strongly recommend to check the file integrity with a MD5sum command
and compare it to the CTR file value. When an error occurs during a transfer, Nemo CEM Solution spools
the file and reattempts to send it in the next scheduled iteration. On the remote server, the CTR file has not
been transferred or the MD5 value will not match the MD5sum test.
Mail Alert
Introduction
The mail alerting module sends a mail notification when a defined threshold has been reached in a cell.
The goal is to be notified as soon as possible and quickly find out which cells fall under quality
expectations.
Granularity
The mail alert system is set to control if the alert threshold has been reached in a cell of your network.
Prior to that, a measurement has been made in that cell with Nemo CEM Solution. The mail alert works
only on cells that have been identified by Nemo CEM Solution. Importing the Cell Ref does not have any
influence on the mail alert. Measurements are still needed to determine if the threshold has been reached.
Nem o CEM Solution Adm in User Guide
44
Anti-spam Feature
This feature possesses an anti-spam function in order to avoid massive mail sending. If a mistake has
been made on the alert conditions, users could quickly have their inbox spammed with alerts. The antispam is triggered when 10 emails are sent within 24 hours for the same service (Voice, HTTP data). If
the anti-spam is reached no further mails will be sent within the initial 24 hours. However, alerts will still be
logged in the alert history. When the initial 24 hours period is over, the anti-spam is reset and new mails
are sent normally.
Data Aggregation
In order to set relevant alerts, the mail alert module calculates the thresholds on a database defined in
time. While setting the alert, several choices are given regarding the range of data needed to calculate the
threshold. That range is set in hours. For instance if the range is set on 1 hour, it means that the ETL runs
on data from the previous 60 minutes. Data coming from the previous hour is computed in order to check if
the alert threshold is reached. A minimum of 10 measurements are required per cell to trigger an alert.
This threshold is configurable on request.
Nem o CEM Solution Adm in User Guide
45
Mail Alert Configuration
1. Access Qview admin / Settings / Alerting and mail alert
2. Click to edit an existing alert or define the settings and click on "add" to create a new one
3. Edit or define the settings:
Service that will be used for the alert
KPI: main information to compute the alert
Criteria: select the criteria that triggers the mail alert( "=", "<", ">")
Threshold value: enter the value of the alert threshold. Value can change according to the
selected KPI.
KPI calculation window: select a range in hours to calculate if the alert is triggered or not.
Send to: enter the mail alert recipients and separate the mail addresses by a , (comma). In case
no recipients are entered, mails are not sent but the alert is still logged in the history.
Mail subject: enter the subject of the mail. Service, Cell ID, LAC and condition (KPI+ criteria +
threshold) will automatically be added after the text entered in that field.
Mail content: enter the content for the mail alert. Service, Cell ID, LAC and condition (KPI+ criteria
+ threshold) will automatically be added after the text entered in that field.
Once all fields are filled, click on Add alert to set a new alert. The next time the ETL checks alerts and
data, the new alert becomes active. By default, the ETL checks mail alert every hour. Therefore, when a
new alert is set, it could be delayed up to the time set in KPI calculation window + 1 hour.
Nem o CEM Solution Adm in User Guide
46
Available Services and Criteria
Indicators
Units
Voice
CAF rate
Drop rate
SMS
Success rate
Message average latency time
seconds
MMS
Success rate
Message average latency time
seconds
Web
Success rate
Average Page Loading time
seconds
HTTP
Success rate
Average downlink throughput
kbps
Average uplink throughput
kbps
FTP
Success rate
Average downlink throughput
kbps
Average uplink throughput
kbps
Video
Success rate
Average buffering time
seconds
Email
Success rate
Message average latency time
seconds
Mail Alert Configuration
Each time an alert is triggered, a new row is added into the alert history table. Each time the threshold is
reached, an alert is logged, even if the anti-spam has been reached. Alert history can be exported in CSV
format.
The table sums up the following information:
Date on which the alert took place
Service concerned by the alert
KPI used for the alert
Criteria of the alert condition
Threshold value
Computed value that triggered the alert
Nem o CEM Solution Adm in User Guide
MCC/MNC/LAC in which the alert took place.
47
For displaying more information: By clicking on information the user displays a popup with the
following information
History ID: unique ID of the alert
Service
Condition: the whole condition that triggers the alert
Alert raised on: date and time at which the alert has been triggered
Error rate: its the computed rate that triggered the alert
Mail sent to: list of recipients for the alert
Mail content: details of the content that was sent by mail
Nem o CEM Solution Adm in User Guide
48
SERVICE CONFIGURATION
This page explains the details of all configuration parameters available for each service, mode per mode.
RADIO & COVERAGE MONITORING
This section contains all services that focus on the changes of the device radio context. For service
availability per OS, see Service Availability.
Radio Access Technology
Silent Live Monitoring mode
Monitors all changes in technology generation as well as the time users spend connected to each
technology.
Interval between 2 KPIs: a set interval that automatically generates a KPI and computes the time since
the last change of battery status.
Data Access Technology
Silent Live Monitoring mode
Monitors all changes in technology generation for data transfer as well as the time users have spent
connected to each technology.
Interval between 2 KPIs: a set interval set that automatically generates a KPI and computes the time
since the last change of battery status.
Signal Coverage
Silent Live Monitoring mode
In SLM, signal coverage service detects if the Signal level reaches above a certain threshold and gathers
location and radio information when it happens. The service can have a high impact on a phone battery.
Radio Access Network: defines if WiFi or Radio Network is monitored, or both.
Maximum Signal Strength Threshold: maximum threshold in dBm. Signal levels reaching
higher than the threshold will not be considered.
Minimum Signal Strength Threshold: minimum threshold in dBm. Levels going under the
threshold will not be considered.
Minimum Signal strength variation: set the change minimum in dBm of the signal to trigger the
SLM measure.
No coverage detection: defines whether the SLM locates users when there is no signal level.
Time limit for a Signal Strength Variation: defines a time period in seconds during which the
signal strength has to change at least by "Minimum signal strength variation value".
Nem o CEM Solution Adm in User Guide
49
Location Speed information: defines the maximum speed in Km/h. Any faster speeds will not be
monitored. Avoids monitoring signal variation in motion (in car, subway or train).
Silent Script Monitoring mode
In SSM, Coverage services aim to gather the customer Radio Signal Strength, radio context and
customer location at a defined frequency. The service is particularly useful in populating the Signal
Coverage maps quickly.
Time between data collection (seconds): set the time between each SSM test in seconds.
The lower the value, the higher the impact on the battery.
Network Connectivity
Silent Live Monitoring mode
Network Connectivity service follows changes in customers Network registration. It monitors when and
where changes happen as well as the time customers spend connected to each. It is particularly used to
detect places where customers do not have access to their Home Network. Only activation is required.
ISHO
Silent Live Monitoring mode
The ISHO service gathers measurements each time a customer changes the generation of technology
(2G-3G-4G-WiFi).
Aggregate measurement for the same ISHO: aggregates all measurement when the same
ISHO appears at the same location within one hour.
VOICE MONITORING
Silent Live Monitoring mode
The SLM voice service follows the user phone calls and analyzes their quality at the end of each call.
Status computation: activates the rules defined for estimating if calls dropped, failed or ended
in success for all versions above Android 4.1. For more information, check Voice Status
computation.
Survey: The survey is displayed on each SUCCESS.
Survey on CAF: activate the survey of your choice when a CAF occurs.
Survey on Drop: activate the service of your choice when a DROP occurs.
Survey on Connected: activate a survey when the call status is CONNECTED on Android
(incoming calls only).
Survey on Not Connected: activate a survey when the call status is NOT CONNECTED on
Android (incoming calls only).
Survey on Unknown: activate a survey when the call status is UNKNOWN for Android.
Nem o CEM Solution Adm in User Guide
50
Silent Script Monitoring mode
Voice on Silent Script Monitoring makes automatic phone calls to a remote number and ends them
automatically after a defined amount of time. It is used to test the voice connectivity on automated
message server day and night.
Script Parameters:
Phone Number: enter the number beginning with + CC XX XXX (country code and skipping the
"0" in country number). A minimum of 8 characters (CC included) is required.
Timeout: set up the time in seconds after which the SSM will automatically end the call and
continue to the next number.
DATA MONITORING
Data HTTP
Silent Live Monitoring mode
The Data SLM measures exchange of data between the phone and the network as well as applications
and background services (applications auto-explored) that were used to generate data transfers.
Consider data session relevant after (seconds): enter the minimum number of seconds to
consider a data session as relevant (to be monitored)
No traffic limit (seconds): enter the number of seconds without data activity to consider a session as
finished.
Minimum Download Volume: enter the minimum size of a data session in kilobytes for
considering it relevant. Low values monitor majority of actions on the phone and consume
battery faster.
Minimum Upload Size: minimum size in kilobytes for considering a data session relevant. Like
the download size, a low value results in monitoring most of the phone activity and consuming
battery faster.
WiFi Monitoring: Enables or disables WiFi monitoring in SLM measurements, resulting in an
increase of battery consumption.
Collect Application Usage displays the different applications used during a data session and their
throughput.
On-Click Script Monitoring mode & Silent-Script Monitoring
Set HTTP download and upload tests to measure the speed the network can transfer the files at.
Parameters: refer to Script Test Settings section. After having opened the script parameters, all
parameters are defined according to whether they are downlink or uplink.
Script parameters:
URL: specify the exact URL starting by http:// where the file (download or upload) should be.
Bearer: define the technology in which this test is performed.
Nem o CEM Solution Adm in User Guide
Size: specify the exact size in kilo-bytes (ex: 1024 kilo-bytes)
51
Timeout: define the timeout in seconds for this part of the test.
Type: define if the test is a download or an upload test.
Sockets: define the number of sockets used simultaneously to download the file. It will saturate
the throughput in order to reach the highest value from the mobile. However, you have access to
less detailed KPIS. It is advisable to set the number of sockets according to the technologies you
want to test; setting too many socket may lead to a negative impact on the test results.
Content type: change information on the HTTP header for upload tests
Data FTP
On-Click Script Monitoring mode & Silent-Script Monitoring
Set FTP download and upload tests to measure the speed the network can transfer files at. Parameters:
refer to Script Test Settings section. After having opened the script parameters, all parameters are
defined according to whether they are downlink or uplink.
Script parameters:
URL: specify the exact URL starting by http:// where the file (download or upload) should be.
FTP User Login: enter the login used to connect to the FTP
FTP User Password: enter the password related to the User Login.
Bearer: define the technology in which this test will be performed.
Size: specify the exact size in kilo-bytes (ex: 1024 kilo-bytes)
Timeout: define the timeout in seconds for this part of the test.
Type: define if the test is a download or an upload test.
Sockets: define the number of sockets used simultaneously to download the file. It saturates the
throughput in order to reach the highest value from the mobile. However, you will have access to
less detailed KPIS. It is advisable to set the number of sockets according to the technologies you
want to test; setting too many sockets may lead to a negative impact on the results.
Content type: change information on the HTTP header for upload tests
Web
Silent Live Monitoring mode
Web SLM tracks the usage and the time users stay on pages. It works only on the phones native
browser.
No specific parameters to configure
On-Click Script Monitoring mode & Silent-Script Monitoring
Set web page to test the time needed to load the page completely. Parameters: refer to Script Test
Settings section.
Nem o CEM Solution Adm in User Guide
Script parameters:
URL: specify the exact URL starting with http://
Timeout: define the timeout for the page to load.
52
Video Streaming
On-Click Script Monitoring mode & Silent-Script Monitoring
Test the quality of a Youtube video streamed and played in a customers phone. This service uses the
native phone player and aims to measure waiting time and number of cuts during the video.
Parameters: refer to Script Test Settings section.
Script parameters:
Video Portal: only YouTube is available for the time being
Video ID: enter the exact video ID, embedded in the YouTube URL. Example:
o
URL:http://m.youtube.com/watch?v=EtI6GnMFacQ
ID: EtI6GnMFacQ Note: to work, the video must be compatible with mobile device.
Otherwise the test ends with the CAF status.
Timeout: enter the number in seconds after which the test fails.
Applications
Silent Live Monitoring mode
Monitors the usage of the different apps installed in the phone according to 3 main pieces of information:
the time the application was used, the number of times it was used and the time it downloaded data from
the network.
Parameters:
Check Applications every (seconds): define a period in seconds between 2 applications
check. Checking application is the only way to detect if the application you want to follow is
running.
Check currently used Application every (seconds): define the time period during which the
agent checks the application running in the foreground.
Script Parameters: In this case, the data consists of the different monitored applications.
Type of search: define whether the package name of the application is an exact match,
contains a term or enter directly a Regex.
Specified Monitored Application: linked to the type of search, enter the name or the content of
the application that is monitored
Survey: triggers a survey when the user exits the application (5 seconds after exit)
Position: monitors whether the application runs in foreground or background. Background is
available only for Windows Desktop.
Activity: define whether the application is monitored only when applications generate data
traffic.
Nem o CEM Solution Adm in User Guide
53
Latency
Silent Script Monitoring mode
This service triggers a TCP-Handshake to measure the Round Time Trip on a specific URL.
Script Parameters:
URL: specify the exact URL starting with http://
Timeout: define the timeout for the page to load.
Connection
Silent Live Monitoring mode
That service monitors changes in PDP connections. No specific parameters.
CUSTOMER FEEDBACK
Time Based Questionnaire
The Time Based Questionnaire service enables setting and displaying a survey at a specific time and
frequency in customer phones. A notification using the OS native notification system is displayed at the
defined time and date.
Ticket
Ticket is not linked to a specific mode but allows the user to report an issue directly within the agent. The
portal allows defining customer options and setting parameters for a higher flexibility according to
customers importance.
Survey: select a ticket survey, displayed on the agent when a customer accesses the ticket
feature. To configure surveys, refer to the survey chapter.
Enable answer: gives capability to open an asynchronous chat mode on a reported ticket. DQA
can send messages to the server side and operators can send answers from the QCustomer
View module.
Display status: unlocked only when answers are enabled in the DQA. Displays the status of the
ticket on the agent (open, closed).
DEVICE MONITORING
Battery
Silent Live Monitoring mode
Tracks changes of the battery and changes of battery status (discharging, charging) to compute the
average depletion and reload time.
Nem o CEM Solution Adm in User Guide
54
Interval between 2 KPIs: a set interval that generates automatically a KPI and computes the
time since the last change of battery status.
MESSAGE MONITORING
SMS
Silent Live Monitoring mode
Monitors the time needed to transfer an SMS to the network when used on real life basis. No specific
parameter.
Silent Script Monitoring mode
Service used to test the transfer of MMS to the network or end-to-end if part A and B have Nemo CEM
Solution installed and phones are compatible with the Nemo CEM Solution SMS service.
Script Parameters:
Phone number: specify the phone number beginning by + and the country code (ex : +33)
Content: Two choices:
Without E2E time: the content of the message.
With E2E time (remote phone must install Nemo CEM Solution): V3;SMS;E2E
o
Timeout: specify the maximum time for receiving the SMS by the B party before
considering the time is inacceptable
MMS
Silent Live Monitoring mode
Monitors the time needed to transfer an MMS to the network when used on real life basis. No specific
parameter.
Silent Script Monitoring mode
Service used to test the transfer of MMS to the network or end-to-end if part A and B have Nemo CEM
Solution installed and phones are compatible with the Nemo CEM Solution SMS service.
Script Parameters:
Phone number: please specify the phone number beginning by + and the country code (ex :
+33)
Content: Two choices:
o
Without E2E time: the content of the message.
With E2E time (remote phone must install Nemo CEM Solution): V3;SMS;E2E
Timeout: specify the maximum time for receiving the SMS by the B party before considering the
time is inacceptable.
Nem o CEM Solution Adm in User Guide
55
Silent Live Monitoring mode
Mail in SLM monitors the time needed to transfer a BBM to the network. No specific parameter.
Silent Script Monitoring mode
The service monitors the time needed to transfer an email from Gmail to the network according to the
connection and radio context.
Script Parameters:
To: enter the address the email is sent to
Gmail login: enter your Gmail account login in this format: login@gmail.com
Account password: specify the password associated to your login
Subject: define a subject for the email
Content: enter the email content
Timeout: enter a time in seconds after which the test is defined as a failure
Attachment file size: The file embedded in the mail is generated automatically. Enter the size in
kBytes.
Nem o CEM Solution Adm in User Guide
56
SERVICE AVAILABILITY
SERVICE
ON CLICK MONITORING
Radio & Coverage Monitoring
Signal Coverage None
Network
Connectivity
None
ISHO
None
Data FTP
Data Web
Video Streaming
Applications
Android
Blackberry
None
None
Android
None
Android
iOS
Blackberry
Android
Android
iOS
Blackberry
Windows Phone
Windows Desktop
Android
Android
iOS
Windows Desktop
Android
Blackberry
Windows Desktop
None
Android
iOS
Windows Phone
Windows Desktop
Android
iOS
Windows Desktop
None
Android
Android
Blackberry
Windows Desktop
Android
Blackberry
Windows Desktop
Latency
None
Connection
None
Customer Feedback
Time Based
None
Questionnaire
Ticket
Android
iOS
Device Monitoring
Battery
None
Message Monitoring
Mail
None
SMS
None
MMS
Android
SILENT SCRIPT
MONITORING
Android
iOS
Blackberry
Android
iOS
Blackberry
Android
Radio Access
None
Technology
Data Access
None
Technology
Voice Monitoring
Voice
None
Data Monitoring
Data HTTP
SILENT LIVE MONITORING
None
None
None
Android
Windows Desktop
Android
Blackberry
Windows Desktop
None
Android
None
None
Android
None
None
Android
iOS
None
Android
None
Blackberry
Android
Blackberry
Android
Android
Android
Blackberry
Android
Nem o CEM Solution Adm in User Guide
57
TECHNICAL SUPPORT
If you have questions on or beyond this documentation about Nemo tools, please contact our technical
support service through Nemo Support Portal at http://nemosupport.anite.com, call us (local phone
numbers can be found in chapter Phone and Email Support)or send us an email at
nemosupport@anite.com. Note that for full support you need to have the Maintenance Agreement.
USER CLUB
Nemo User Club offers several new ways to benefit from Nemo products. You can find it from
http://nemouserclub.anite.com.
Access to the Nemo User Club is restricted to customers with SW maintenance and Technical
Support agreements or partner agreements. If you are an existing Anite Finland customer with SW
maintenance and Technical Support agreements, but you are without access to the User Club, please
complete an on-line registration form.
After submitting the requested information, you will receive a personal access key and password by
email in a few days time.
Once you are registered with our User Club, you will automatically receive e-mails informing you
each time a new version of software for your Nemo Product is released. It is fast, easy, and it is
available to you seven days a week, 24 hours a day.
NEMO SUPPORT PORTAL
Nemo Support Portal is a web interface for technical support, product-related questions, and RMA
requests. It offers a fast and convenient way to reach our technical support team and submit repair,
warranty repair, and calibration requests. Customers can open a support ticket, follow the status of
existing tickets, and request technical support 24/7/365. Furthermore the Nemo Support Portal
includes a Knowledge Base for the most frequent and latest topics on Nemo Products. Submitting a
ticket via Nemo Support Portal ensures that our technical specialists have all the necessary
information available to solve your support case, resulting in faster response times.
Please go to http://nemosupport.anite.com to access the portal and click Request access to obtain a
password to the system.
PHONE AND EMAIL SUPPORT
During the warranty period, the phone support related to potential software errors is free of additional
charge. Registered users with a valid Maintenance Agreement are entitled to full support. Nemo
Support Portal is the preferred channel for technical support requests, but you can also send us an
email. When emailing, please let us know the number of your Software Maintenance and Support
Agreement.
Nem o CEM Solution Adm in User Guide
Please contact us at the following locations (global email address nemosupport@anite.com):
Global
Tel.
+358 50 395 7800
Americas
Tel.
+1 469 951 9105
+1 469 774 4608 (En espaol e portugus)
APAC
Tel.
P.R. China
Tel.
India
Tel.
+65 9746 2431
+86 10 6567 8528
+91 982 0016372
58
Das könnte Ihnen auch gefallen
- Nokia Universal CodesDokument5 SeitenNokia Universal CodesMohan Perera99% (216)
- Obi Phone CodesDokument6 SeitenObi Phone CodesParikshit Sachdev100% (3)
- Create Your Website and E-Commerce at No Cost. Thanks to WordPress and Google Cloud PlatformVon EverandCreate Your Website and E-Commerce at No Cost. Thanks to WordPress and Google Cloud PlatformBewertung: 5 von 5 Sternen5/5 (1)
- Examcollection - GCP Professional Cloud Architect PDFDokument88 SeitenExamcollection - GCP Professional Cloud Architect PDFmatt stream100% (2)
- Google Examlabs Professional-Cloud-Architect v2020-02-07 by Joshua 100qDokument75 SeitenGoogle Examlabs Professional-Cloud-Architect v2020-02-07 by Joshua 100qQwerty DevNoch keine Bewertungen
- Intune ComanagementDokument20 SeitenIntune ComanagementVIVEKNoch keine Bewertungen
- 9.mobile Phone Software FaultsDokument96 Seiten9.mobile Phone Software FaultsJean Paul Muvara Kabiligi33% (3)
- Prepaway - GCP Professional Cloud ArchitectDokument91 SeitenPrepaway - GCP Professional Cloud Architectmatt stream100% (1)
- IMEI Details - 352996091193857 - IMEI - InfoDokument5 SeitenIMEI Details - 352996091193857 - IMEI - InfowaraceoNoch keine Bewertungen
- SCCM Agent Installation Uninstallation TraningDokument17 SeitenSCCM Agent Installation Uninstallation TraningKapaganty Akshar Vijay SindhurNoch keine Bewertungen
- Complaint - Affidavit SampleDokument3 SeitenComplaint - Affidavit SampleSMSINoch keine Bewertungen
- Sap GRC Migration 53 To 10configuration GuideDokument140 SeitenSap GRC Migration 53 To 10configuration GuideRoberto BarbosaNoch keine Bewertungen
- Radio Access Network ArchitectureDokument170 SeitenRadio Access Network Architecturethutihehe67% (3)
- Managed System ConfigurationDokument5 SeitenManaged System Configurationvenkat_s23Noch keine Bewertungen
- OPC UA Connectivity GuideDokument30 SeitenOPC UA Connectivity GuidereeawsNoch keine Bewertungen
- Config Doc - Work Clearance ManagementDokument30 SeitenConfig Doc - Work Clearance ManagementNaveen Reddy KasarlaNoch keine Bewertungen
- SAP Master Data Governance, Cloud Edition Trial Getting Started GuideDokument19 SeitenSAP Master Data Governance, Cloud Edition Trial Getting Started GuidejeefmNoch keine Bewertungen
- Traffic Case Description - Mobile Originating CallsDokument13 SeitenTraffic Case Description - Mobile Originating Callsosama.haider100% (1)
- Config Doc Work Clearance ManagementDokument30 SeitenConfig Doc Work Clearance ManagementVikas SharmaNoch keine Bewertungen
- Event Notifications in SAP Cloud For CustomerDokument10 SeitenEvent Notifications in SAP Cloud For CustomerDiegoNoch keine Bewertungen
- 1. General InformationDokument23 Seiten1. General InformationnzvhrmxtvqNoch keine Bewertungen
- Deployment Considerations: QAD Desktop 2Dokument21 SeitenDeployment Considerations: QAD Desktop 2Oussama AymenNoch keine Bewertungen
- Manual de Instalacion Del Smart Device AgentDokument16 SeitenManual de Instalacion Del Smart Device AgentFeber ReinosoNoch keine Bewertungen
- KMnet Viewer technical limitationsDokument6 SeitenKMnet Viewer technical limitationsarshidali78Noch keine Bewertungen
- CP E80.50 SecuRemoteClient UserGuideDokument16 SeitenCP E80.50 SecuRemoteClient UserGuideGabino PampiniNoch keine Bewertungen
- Vmanage How Tos 18 4Dokument261 SeitenVmanage How Tos 18 4Genus SumNoch keine Bewertungen
- App-V ADM TemplateDokument19 SeitenApp-V ADM Templatedavid4woodNoch keine Bewertungen
- AC12 To IAG Bridge - IntegrationDokument18 SeitenAC12 To IAG Bridge - IntegrationHasbleidy CelisNoch keine Bewertungen
- DCOM Configuration GuideDokument22 SeitenDCOM Configuration Guidejay25Noch keine Bewertungen
- SPCC DocumentationDokument33 SeitenSPCC DocumentationKumar Dzhunushaliev100% (1)
- iVMS-5200 Web Manager: User ManualDokument31 SeiteniVMS-5200 Web Manager: User ManualMykola KryvshaNoch keine Bewertungen
- 094.straton User Guide OPC-UA-ServerDokument15 Seiten094.straton User Guide OPC-UA-ServerJérémy BouteillerNoch keine Bewertungen
- Check Point Security Administrator Course Agenda and ModulesDokument58 SeitenCheck Point Security Administrator Course Agenda and ModulesMichael ResnickNoch keine Bewertungen
- Monitor Qlik Sense SitesDokument43 SeitenMonitor Qlik Sense SitesLucki Alan Fernandez SalcedoNoch keine Bewertungen
- Evaluating Firewall Policies to Improve Network PerformanceDokument9 SeitenEvaluating Firewall Policies to Improve Network PerformancegheodanNoch keine Bewertungen
- TD Customertool Rev08 07gbDokument54 SeitenTD Customertool Rev08 07gbPanupan ThakongNoch keine Bewertungen
- CM Final BlackBookDokument158 SeitenCM Final BlackBooksujeet guptaNoch keine Bewertungen
- Using Group Policy Objects in The SAP Business One Cloud LandscapeDokument6 SeitenUsing Group Policy Objects in The SAP Business One Cloud LandscapeVu Dinh QuanNoch keine Bewertungen
- M-QIS-Server Reporting ENG CDokument30 SeitenM-QIS-Server Reporting ENG CHiếu TrầnNoch keine Bewertungen
- Kaasenso Telpad App RFPDokument11 SeitenKaasenso Telpad App RFPPaula MitchellNoch keine Bewertungen
- MeghdootUserGuideDokument16 SeitenMeghdootUserGuiderajeevv_6Noch keine Bewertungen
- Endpoint Deployment Via GPODokument10 SeitenEndpoint Deployment Via GPOGio CastroNoch keine Bewertungen
- Project Control - Finance: Setting Up (1NT)Dokument12 SeitenProject Control - Finance: Setting Up (1NT)tataxpNoch keine Bewertungen
- Setup Instructions For Microsoft Dynamics AX 2012 R2 Solution Demo PackageDokument13 SeitenSetup Instructions For Microsoft Dynamics AX 2012 R2 Solution Demo PackageGuga SommaNoch keine Bewertungen
- CP SAML For Remote Access VPN Release NotesDokument23 SeitenCP SAML For Remote Access VPN Release NotesPablo GestidoNoch keine Bewertungen
- CSP Partner Application: Multi-Tenant Application ModelDokument9 SeitenCSP Partner Application: Multi-Tenant Application ModelDeepaNoch keine Bewertungen
- What Is SAP Variant Configuration and PricingDokument30 SeitenWhat Is SAP Variant Configuration and PricingMaxkNoch keine Bewertungen
- 3D2_Set-Up_EN_XXDokument22 Seiten3D2_Set-Up_EN_XXwatanabe.arataNoch keine Bewertungen
- NNMi IntegrationDokument16 SeitenNNMi IntegrationophatsNoch keine Bewertungen
- Documents null-SAP+GRC+10+Emergency+Access+controlDokument31 SeitenDocuments null-SAP+GRC+10+Emergency+Access+controlSai TejaNoch keine Bewertungen
- WebservieceDokument8 SeitenWebservieceShaik FayazuddinNoch keine Bewertungen
- Linqus Qoe Agent For Android: Getting Started With Linqus Customer ExperienceDokument51 SeitenLinqus Qoe Agent For Android: Getting Started With Linqus Customer ExperiencesanosyNoch keine Bewertungen
- Identity - FSSO - Installation and ConfigurationDokument12 SeitenIdentity - FSSO - Installation and ConfigurationAynaNoch keine Bewertungen
- Deltek Costpoint Cloud Configuring MSAzure With SAMLDokument13 SeitenDeltek Costpoint Cloud Configuring MSAzure With SAMLsandeep singhNoch keine Bewertungen
- BCS WS SegManSupervisor Setup Guide LMJA 8xxxDokument10 SeitenBCS WS SegManSupervisor Setup Guide LMJA 8xxxJorge GomezNoch keine Bewertungen
- AdClient SDK For Android 4.3.0 PDFDokument48 SeitenAdClient SDK For Android 4.3.0 PDFOscarGomezNoch keine Bewertungen
- AdClient SDK For Android 4.3.0Dokument48 SeitenAdClient SDK For Android 4.3.0BBNoch keine Bewertungen
- Compact Rio Motor Control BasicsDokument33 SeitenCompact Rio Motor Control BasicsDragan LazicNoch keine Bewertungen
- Sam Tips BocDokument26 SeitenSam Tips Bocabaddon22Noch keine Bewertungen
- Scenario SolutionDokument3 SeitenScenario Solutionobee1234Noch keine Bewertungen
- Perfecto Mobile Performance User Guide - V4 August 2014Dokument24 SeitenPerfecto Mobile Performance User Guide - V4 August 2014austinfru7Noch keine Bewertungen
- Module 1 DirectorDokument38 SeitenModule 1 DirectorHermin KosasihNoch keine Bewertungen
- GCS R6 4 SAT Manual PDFDokument8 SeitenGCS R6 4 SAT Manual PDFJheisson AlvarezNoch keine Bewertungen
- Windows Security GuideDokument23 SeitenWindows Security Guidewilliam_thirteen8266Noch keine Bewertungen
- La Conspiracion Del Angel GabrielDokument78 SeitenLa Conspiracion Del Angel GabrielCristianArceNoch keine Bewertungen
- Cellular Expert WhitepaperDokument69 SeitenCellular Expert WhitepaperHormoz ParsianNoch keine Bewertungen
- ETSI TS 148 049: Technical SpecificationDokument57 SeitenETSI TS 148 049: Technical SpecificationCristianArceNoch keine Bewertungen
- Solving The 4G LTE Roaming PuzzleDokument7 SeitenSolving The 4G LTE Roaming PuzzleCristianArceNoch keine Bewertungen
- ETSI Security Framework for LI/DR InfrastructureDokument28 SeitenETSI Security Framework for LI/DR InfrastructureCristianArceNoch keine Bewertungen
- 306 Javascript For AutomationDokument204 Seiten306 Javascript For AutomationCristianArceNoch keine Bewertungen
- A New Generation System Architecture For Intelligence Systems, Taking Advantage of Moore'S LawDokument21 SeitenA New Generation System Architecture For Intelligence Systems, Taking Advantage of Moore'S LawCristianArceNoch keine Bewertungen
- 10 - 200702 Iss DXB Endace3Dokument10 Seiten10 - 200702 Iss DXB Endace3CristianArceNoch keine Bewertungen
- 213 Introducing Homekit PDFDokument72 Seiten213 Introducing Homekit PDFHilartes Merceria C ANoch keine Bewertungen
- 3GPP - TS 23.041 - Cell Broadcasting Service CBS PDFDokument45 Seiten3GPP - TS 23.041 - Cell Broadcasting Service CBS PDFeduardo_pl8256Noch keine Bewertungen
- 506 Ensuring Continuity Between Your App and Web SiteDokument260 Seiten506 Ensuring Continuity Between Your App and Web SiteCristianArceNoch keine Bewertungen
- Bu Lraic MRP 2008 10 06Dokument95 SeitenBu Lraic MRP 2008 10 06CristianArceNoch keine Bewertungen
- PESQ and 3SQM Measurement of Voice Quality Over Live 3G NetworksDokument10 SeitenPESQ and 3SQM Measurement of Voice Quality Over Live 3G NetworksCristianArceNoch keine Bewertungen
- WiMAX Presentation PDFDokument22 SeitenWiMAX Presentation PDFjcy1978Noch keine Bewertungen
- Module 6 ES, Final-ICT Regulation ToolkitDokument58 SeitenModule 6 ES, Final-ICT Regulation Toolkitisrael_zamora6389Noch keine Bewertungen
- Mi Mo Through Put Drive Test Web in ArDokument35 SeitenMi Mo Through Put Drive Test Web in Arbakirousca100% (1)
- X - Interference Management in UMTS Femtocells-Feb10Dokument119 SeitenX - Interference Management in UMTS Femtocells-Feb10vincenzotruNoch keine Bewertungen
- P3 Report Mobile Benchmark UK 2014 VFDokument16 SeitenP3 Report Mobile Benchmark UK 2014 VFstarii2005Noch keine Bewertungen
- 4G TechnologyDokument23 Seiten4G TechnologyJoel SimbulanNoch keine Bewertungen
- Nemo CEM Solution Admin User Guide 2.0Dokument58 SeitenNemo CEM Solution Admin User Guide 2.0CristianArceNoch keine Bewertungen
- Cellular Authentication For Mobile and Internet Services (Silke Holtmanns) 2008Dokument2 SeitenCellular Authentication For Mobile and Internet Services (Silke Holtmanns) 2008CristianArceNoch keine Bewertungen
- 3gscft 120914090928 Phpapp02 LibreDokument9 Seiten3gscft 120914090928 Phpapp02 LibreCristianArceNoch keine Bewertungen
- Umts Vs Lte-LibreDokument21 SeitenUmts Vs Lte-LibreCristianArce100% (1)
- Block GSM handset IMEI number for loan defaultDokument1 SeiteBlock GSM handset IMEI number for loan defaultJesstony RepayoNoch keine Bewertungen
- Optus X Smart User Manual July 2017 - Final - 19072017Dokument96 SeitenOptus X Smart User Manual July 2017 - Final - 19072017Nathan StoneNoch keine Bewertungen
- Samsung Care+: Accidental Damage and Liquid Damage Protection (ADLD)Dokument59 SeitenSamsung Care+: Accidental Damage and Liquid Damage Protection (ADLD)Abhishek kumarNoch keine Bewertungen
- TAT Is 24 Hrs To Close All TicketsDokument2 SeitenTAT Is 24 Hrs To Close All TicketsUpender BhatiNoch keine Bewertungen
- UJDDokument1 SeiteUJDSanmati JainNoch keine Bewertungen
- ICX35 HWC User ManualDokument122 SeitenICX35 HWC User ManualIsraelNoch keine Bewertungen
- AirPrime - HL78xx - AT Commands Interface Guide - Rev12 PDFDokument257 SeitenAirPrime - HL78xx - AT Commands Interface Guide - Rev12 PDFHuzzNoch keine Bewertungen
- Enhanced Fast Dormancy Feature in WCDMADokument5 SeitenEnhanced Fast Dormancy Feature in WCDMAIyesusgetanewNoch keine Bewertungen
- HUAWEI MU203 WCDMA M2M Module at Command Interface SpecificDokument154 SeitenHUAWEI MU203 WCDMA M2M Module at Command Interface SpecificRFtoliteNoch keine Bewertungen
- 3GPP TS 23.003Dokument71 Seiten3GPP TS 23.003Gregory CapellaNoch keine Bewertungen
- Seattle - T790 (HYB) L1& L2 Service Manual V2.0Dokument33 SeitenSeattle - T790 (HYB) L1& L2 Service Manual V2.0cristiano.depalmaNoch keine Bewertungen
- CEIR ComplaintDokument1 SeiteCEIR ComplaintPriya PawarNoch keine Bewertungen
- Obile Communication: Dileep.P.M Sub Divisional Engineer BSS BSNL Mobile Services, PATTAMBIDokument101 SeitenObile Communication: Dileep.P.M Sub Divisional Engineer BSS BSNL Mobile Services, PATTAMBIDileep MadhavanNoch keine Bewertungen
- User Manual: RUT230 3G RouterDokument149 SeitenUser Manual: RUT230 3G RouteryusufasariNoch keine Bewertungen
- IPT ReportDokument46 SeitenIPT ReportSandeep Kumar YadlapalliNoch keine Bewertungen
- Sniffer For Detecting Lost MobilesDokument18 SeitenSniffer For Detecting Lost MobilesVenkatesh Balla50% (2)
- JUE-251 - 501 Instruction ManualDokument412 SeitenJUE-251 - 501 Instruction ManualFiles TransferNoch keine Bewertungen
- Abstract of Sniffer For Lost Mobiles123Dokument2 SeitenAbstract of Sniffer For Lost Mobiles123Rnv Durga BhavaniNoch keine Bewertungen
- nrf91 at Commands v1.0Dokument133 Seitennrf91 at Commands v1.0منصور الجماعيNoch keine Bewertungen
- Vehicle Tracker User ManualDokument14 SeitenVehicle Tracker User ManualEdson SilvaNoch keine Bewertungen
- Sniffer Technology To Detect Lost MobileDokument5 SeitenSniffer Technology To Detect Lost Mobileseventhsensegroup100% (1)
- GSM Fixed Wireless Terminal FCT-400 User ManualDokument13 SeitenGSM Fixed Wireless Terminal FCT-400 User ManualAnibal Aparicio אניבאל אפאריסיעNoch keine Bewertungen
- GPS Tracker Motor Waterproof Manual - AllDokument4 SeitenGPS Tracker Motor Waterproof Manual - AllFordiNoch keine Bewertungen
- Drink Water on Empty Stomach for Health BenefitsDokument4 SeitenDrink Water on Empty Stomach for Health BenefitsbabuNoch keine Bewertungen