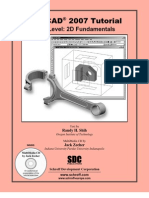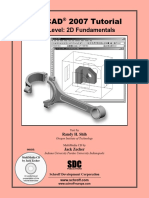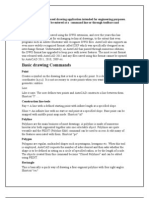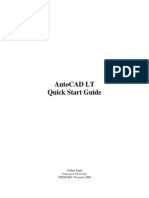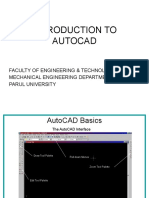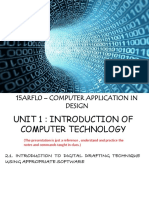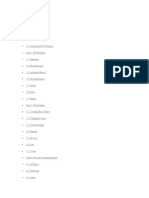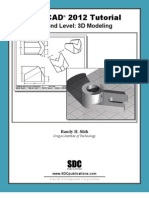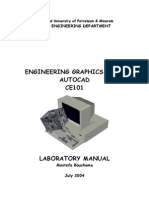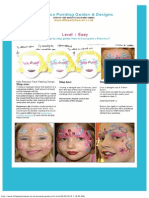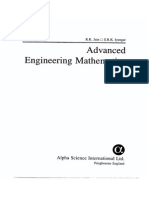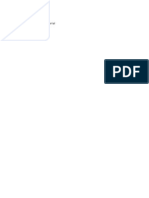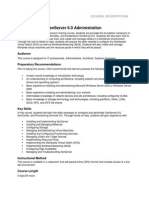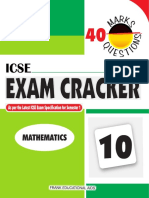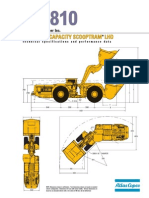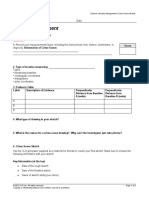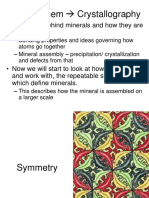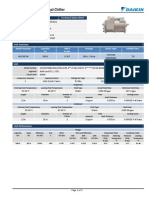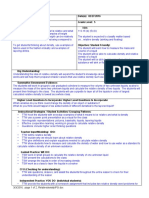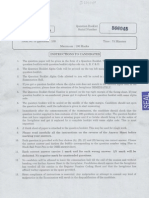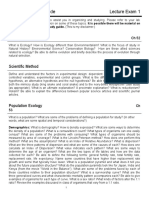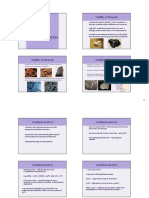Beruflich Dokumente
Kultur Dokumente
Creating A Mesh in Autocad and Importing It Into Plate 'N' Sheet
Hochgeladen von
nehal vaghelaOriginaltitel
Copyright
Verfügbare Formate
Dieses Dokument teilen
Dokument teilen oder einbetten
Stufen Sie dieses Dokument als nützlich ein?
Sind diese Inhalte unangemessen?
Dieses Dokument meldenCopyright:
Verfügbare Formate
Creating A Mesh in Autocad and Importing It Into Plate 'N' Sheet
Hochgeladen von
nehal vaghelaCopyright:
Verfügbare Formate
Plate 'n' Sheet Development Version 4
Professional Edition
Module 7
Creating a Mesh in AutoCAD
and Importing it into Plate n Sheet
Page 1
Plate 'n' Sheet Development Version 4
Professional Edition
Imported Surface Mesh
A surface mesh can be imported from AutoCAD.
It may be selected directly from the AutoCAD
screen (full AutoCAD only) or imported as a DXF
from a compatible CAD program. The surface
mesh may be created in AutoCAD or may have
been created in Plate n Sheet and exported to
AutoCAD as a 3D wire-frame model and
modified.
Notes: This category is used to import a mesh
from AutoCAD or compatible CAD program. The
mesh must be a Ruled Surface.
A ruled surface is a mesh consisting of straight lines in one direction and may be
curved in the other direction.
While other types of mesh may be created in AutoCAD (Edgesurf, Revsurf, etc), the Ruled
Surface is the only one we know can be produced by pressing or rolling to shape with
standard metal working machinery.
The mesh must have a start and an end edge. If the mesh is created by meshing between
two closed shapes (such as circles) this is NOT the case. A small break may have to be
made in each closed shape before meshing it to define the start and end edges.
You may import the mesh by using one of the following methods:
Import directly from the AutoCAD screen:
You may select the mesh object directly from the AutoCAD screen. It must be already
created and visible on the AutoCAD screen. The AutoCAD version must be 2000 or later
and must be the full AutoCAD program (that is, not AutoCAD LT).
1 After clicking the button labeled Import Mesh from AutoCAD in Plate n Sheet you
will be prompted to select a mesh object from the AutoCAD screen. You will receive
an alert if a suitable AutoCAD is not running.
2 Otherwise, make AutoCAD the active window by clicking its icon on the Windows
taskbar, leaving Plate n Sheet running in the background.
3 The AutoCAD command line will now be prompting you to select a mesh. Select it
by clicking on one of the mesh lines with the left mouse button.
4 Next, click the Plate n Sheet icon on the taskbar and the mesh will be imported
into the Plate n Sheet session. It may not be visible until you select a view and
zoom extents.
Page 2
Plate 'n' Sheet Development Version 4
Professional Edition
B
Import the mesh from an existing DXF file.
Use this method if you dont have an AutoCAD version as described above. The mesh
may be created in any CAD program with this capability and saved or exported as a DXF
file.
1 Click the Import Mesh from DXF file button and select a DXF file.
2 The import program will scan through the DXF and find the first suitable mesh,
ignoring all other entities and additional mesh objects.
3 Select a view and zoom extents to see the mesh.
4 The most reliable results will therefore be achieved by selecting a single mesh
object for DXF translation in the CAD program used to create it. In AutoCAD this
means using the Entities or objects option of the DXFOut command.
Once the mesh has been imported it can be unfolded. Plate n Sheet Professional will
triangulate the shape, adding press lines where required (if a face is twisted).
The following is a tutorial that follows the process of creating a surface mesh in
AutoCAD and unfolding it in Plate n Sheet.
Page 3
Plate 'n' Sheet Development Version 4
Professional Edition
Creating and unfolding odd shapes using AutoCAD and
Plate n Sheet Professional
The first stage is to make a shape in AutoCAD. This done using the AutoCAD RULESURF
command, which constructs a mesh consisting of straight lines between two profiles. In
this example we will create a chute where the shapes at each end are ellipses of different
sizes.
In AutoCAD, draw two lines as shown.
Construct an ellipse that fits the lines.
Draw a second ellipse as shown and trim
both ellipses to the center lines
Move the second ellipse 1200 in the Z
direction by selecting it as you would for
a normal 2D move operation. Select any
basepoint. Specify the second basepoint
by typing @0,0,1200.
Turn on the View toolbar to assist in
viewing the drawing. This is most easily
done by right clicking over any button
and selecting View from the drop-down
list of toolbars.
Page 4
Plate 'n' Sheet Development Version 4
Professional Edition
Select
the
South
West
Isometric view from the toolbar.
Set the number of press lines
required, say 48 to produce a
smooth
curve.
Type
SURFTAB1 at the AutoCAD
command line. This determines
the
number
vertices
and
therefore the accuracy of the
shape.
From the AutoCAD Draw menu,
select Surfaces, then Ruled
Surface. Pick each ellipse
towards the same end on each.
For clarity, select the mesh and
set it to another colour. You
should now be able to see our
chute. Type HIDE for a better
view. Click each button on the
view toolbar to see it from
different positions.
Save the drawing and leave
AutoCAD running..
Now start Plate n Sheet. Select
the Import Mesh option from the
category menu.
Page 5
Plate 'n' Sheet Development Version 4
Professional Edition
Click the Import Mesh From the
AutoCAD Screen button and in
AutoCAD you will be prompted to select
the mesh.
You will get a message saying Suitable
mesh found when you return to the
Plate n Sheet screen.
Now view it in Plate n Sheet
using the view buttons. When
you are ready click the Create
or update pattern button.
The pattern may now be dimensioned or exported back to AutoCAD if required.
Page 6
Das könnte Ihnen auch gefallen
- Certified Solidworks Professional Advanced Weldments Exam PreparationVon EverandCertified Solidworks Professional Advanced Weldments Exam PreparationBewertung: 5 von 5 Sternen5/5 (1)
- AutoCAD Civil 3D - Roads Design: 2Von EverandAutoCAD Civil 3D - Roads Design: 2Bewertung: 3.5 von 5 Sternen3.5/5 (2)
- AutoCAD BeginnersDokument26 SeitenAutoCAD Beginnerssquirticus100% (2)
- Contrast+quote+exercise (White Tiger)Dokument14 SeitenContrast+quote+exercise (White Tiger)nehal vaghela100% (1)
- Data Structures and AlgorithmsDokument45 SeitenData Structures and AlgorithmsKeith Tanaka MagakaNoch keine Bewertungen
- Introduction To AutoCADDokument11 SeitenIntroduction To AutoCADJiji MacasoNoch keine Bewertungen
- Geometric Design of Highway TutorialDokument100 SeitenGeometric Design of Highway TutorialAhsan Khan50% (2)
- (Ebook PDF) AutoCAD 2002 2D TutorialDokument25 Seiten(Ebook PDF) AutoCAD 2002 2D TutorialKayemba Ismael0% (1)
- Staad Pro-Importing Autocad To Staad ProDokument19 SeitenStaad Pro-Importing Autocad To Staad ProV.m. RajanNoch keine Bewertungen
- Short Notes of Autocad... Deepak BoseDokument15 SeitenShort Notes of Autocad... Deepak BosePrithviRaj ChauhanNoch keine Bewertungen
- A Cad 2 D Fundamentals Tutor I A FFLDokument25 SeitenA Cad 2 D Fundamentals Tutor I A FFLvrrobyNoch keine Bewertungen
- Chapter - 1: AutocadDokument30 SeitenChapter - 1: AutocadRaghava VNoch keine Bewertungen
- Tutorial Autocad 2007Dokument26 SeitenTutorial Autocad 2007hbfmecNoch keine Bewertungen
- Esurveycad - User ManualDokument65 SeitenEsurveycad - User ManualVijayKumar100% (2)
- Autocad Tutorial PDFDokument30 SeitenAutocad Tutorial PDFHari Gunawan NugrahaNoch keine Bewertungen
- AutoCAD Is A Vector Based Drawing Application Intended For Engineering PurposesDokument6 SeitenAutoCAD Is A Vector Based Drawing Application Intended For Engineering PurposesGautam ThakurNoch keine Bewertungen
- Presentation on Summer Training in AutoCADDokument74 SeitenPresentation on Summer Training in AutoCADAatish kumar0% (1)
- Autocad LT Quick Start Guide: Nathan Kupp Princeton University PRISM REU Program 2006Dokument9 SeitenAutocad LT Quick Start Guide: Nathan Kupp Princeton University PRISM REU Program 2006MitRomneyNoch keine Bewertungen
- 3D Surface Modeling TechniquesDokument31 Seiten3D Surface Modeling TechniquesBayu EkosaputroNoch keine Bewertungen
- Q.1. Name Various Softwares Used in The Field of Civil Engineering?Dokument6 SeitenQ.1. Name Various Softwares Used in The Field of Civil Engineering?Jaya ShuklaNoch keine Bewertungen
- Eagle Point Autocad ManualDokument9 SeitenEagle Point Autocad ManualJoseph Rugah100% (2)
- AutoCAD Tutorial - Draw Front View of Mechanical PartDokument10 SeitenAutoCAD Tutorial - Draw Front View of Mechanical PartvintiloiusNoch keine Bewertungen
- Eagle Point Tutorial PDFDokument100 SeitenEagle Point Tutorial PDFhelen haileselassie100% (17)
- DXF Import Into Staad ProDokument7 SeitenDXF Import Into Staad ProDennis Clifford NunezNoch keine Bewertungen
- I.chap 9 AutoCADDokument8 SeitenI.chap 9 AutoCADMS GATE OnlineNoch keine Bewertungen
- Rohit - My ReportDokument22 SeitenRohit - My ReportNavneet SinghNoch keine Bewertungen
- Computer Aided Engineering Drawing (CAD)Dokument81 SeitenComputer Aided Engineering Drawing (CAD)Yousaf KhanNoch keine Bewertungen
- Tools For 2d Digital ModellingDokument45 SeitenTools For 2d Digital ModellingNaGamani KanDanNoch keine Bewertungen
- 3D AutoCADDokument264 Seiten3D AutoCADMario Rodriguez LujanNoch keine Bewertungen
- Brilliant Computer Education 2D Manual: AutocadDokument38 SeitenBrilliant Computer Education 2D Manual: AutocadGudapati PrasadNoch keine Bewertungen
- Vxmodel Tutorial - Scan-To-Cad 3: July 2019Dokument25 SeitenVxmodel Tutorial - Scan-To-Cad 3: July 2019jasmin selimićNoch keine Bewertungen
- Sakshi Ahire (Inplant Traning)Dokument26 SeitenSakshi Ahire (Inplant Traning)Tejas DeoreNoch keine Bewertungen
- AutoCAD 2000 Class NotesDokument32 SeitenAutoCAD 2000 Class Notestelecom_numl8233Noch keine Bewertungen
- Introduction To AUTOCAD (Compatibility Mode)Dokument71 SeitenIntroduction To AUTOCAD (Compatibility Mode)Prajapati KrishiNoch keine Bewertungen
- CADDDokument66 SeitenCADDusiaf007Noch keine Bewertungen
- CadDokument76 SeitenCadHassan XoghayeNoch keine Bewertungen
- ProtaStructure QSG enDokument48 SeitenProtaStructure QSG enhahaer50% (2)
- Converting An Autocad Drawing To 3D: A Closer Look at ConstraintsDokument5 SeitenConverting An Autocad Drawing To 3D: A Closer Look at ConstraintsSonia CostaNoch keine Bewertungen
- Learning Module MethodDokument28 SeitenLearning Module MethodakNoch keine Bewertungen
- AutoCAD Tutorials Level 2Dokument26 SeitenAutoCAD Tutorials Level 2Hadeel FayezNoch keine Bewertungen
- Assignment #6Dokument5 SeitenAssignment #6Gilnad WilsonNoch keine Bewertungen
- Auto CadDokument4 SeitenAuto CadVikesh VemulapalliNoch keine Bewertungen
- Acad and Solid WorksDokument18 SeitenAcad and Solid Worksapi-3748063100% (3)
- AutoCAD 2010 Tariq Alkhalidi 1ملزمة PDFDokument51 SeitenAutoCAD 2010 Tariq Alkhalidi 1ملزمة PDFsaoud ganoNoch keine Bewertungen
- Autocad 2D: Lesson 1 - Getting StartedDokument11 SeitenAutocad 2D: Lesson 1 - Getting StartedJaydipPatelNoch keine Bewertungen
- Introduction to AutoCAD 2021 - System RequirementsDokument26 SeitenIntroduction to AutoCAD 2021 - System RequirementsCHARLES YUBAL BAYLONNoch keine Bewertungen
- Auto CadDokument50 SeitenAuto CadGanesh DongreNoch keine Bewertungen
- NX 9 for Beginners - Part 2 (Extrude and Revolve Features, Placed Features, and Patterned Geometry)Von EverandNX 9 for Beginners - Part 2 (Extrude and Revolve Features, Placed Features, and Patterned Geometry)Noch keine Bewertungen
- TimesrvrDokument1 SeiteTimesrvrhebasignalNoch keine Bewertungen
- Example 8: M C S: Problem DescriptionDokument12 SeitenExample 8: M C S: Problem DescriptionZoebairNoch keine Bewertungen
- 3 Pressure Vessels Design Manufacturers MersenDokument12 Seiten3 Pressure Vessels Design Manufacturers MersenekinathNoch keine Bewertungen
- Design Safe Chemical Processes (Hsg143)Dokument64 SeitenDesign Safe Chemical Processes (Hsg143)naveed11092Noch keine Bewertungen
- Facepainting GuideDokument24 SeitenFacepainting Guidenehal vaghela100% (1)
- North Korea Prayer GuideDokument7 SeitenNorth Korea Prayer Guidenehal vaghelaNoch keine Bewertungen
- Total 331 158 334 218: S.No. Vishnu Saini Amanv AkshayDokument4 SeitenTotal 331 158 334 218: S.No. Vishnu Saini Amanv Akshaynehal vaghelaNoch keine Bewertungen
- UPSC - Registration SlipDokument2 SeitenUPSC - Registration Slipnehal vaghelaNoch keine Bewertungen
- Guy Kawasaki - The Art of Innovation, Speech (ENG)Dokument30 SeitenGuy Kawasaki - The Art of Innovation, Speech (ENG)lishugo100% (3)
- PurDokument1 SeitePurnehal vaghelaNoch keine Bewertungen
- Advanced Engineering Mathematics Jain IyengarDokument14 SeitenAdvanced Engineering Mathematics Jain Iyengara1j10a1y2515% (27)
- FeedbackDokument3 SeitenFeedbacknehal vaghelaNoch keine Bewertungen
- Data CenterDokument1 SeiteData Centernehal vaghelaNoch keine Bewertungen
- Eme IiDokument3 SeitenEme Iinehal vaghelaNoch keine Bewertungen
- Specifikacija TTL Sklopova: Digitalna Elektronika DE02ADokument18 SeitenSpecifikacija TTL Sklopova: Digitalna Elektronika DE02Anehal vaghelaNoch keine Bewertungen
- Eme IiDokument3 SeitenEme Iinehal vaghelaNoch keine Bewertungen
- Shabbir - Ahmed.md True History enDokument231 SeitenShabbir - Ahmed.md True History ennehal vaghelaNoch keine Bewertungen
- 6 Anul 2Dokument7 Seiten6 Anul 2nehal vaghelaNoch keine Bewertungen
- Pixma mp280Dokument707 SeitenPixma mp280nehal vaghelaNoch keine Bewertungen
- April 2015 Calendar - IndiaDokument1 SeiteApril 2015 Calendar - Indianehal vaghelaNoch keine Bewertungen
- Vygotsky - 2007 - Journal of Russian and East European Psychology - in Memory of L.S. Vygotsky (1896-1934) - L. S. Vygotsky Letters To STDokument50 SeitenVygotsky - 2007 - Journal of Russian and East European Psychology - in Memory of L.S. Vygotsky (1896-1934) - L. S. Vygotsky Letters To STnehal vaghelaNoch keine Bewertungen
- Mikrotik Aradial Configuration GuideDokument30 SeitenMikrotik Aradial Configuration GuidebasitkhanNoch keine Bewertungen
- Creative Writing MaterialDokument1 SeiteCreative Writing Materialnehal vaghelaNoch keine Bewertungen
- Citrix XenServer 6.0 AdministrationDokument8 SeitenCitrix XenServer 6.0 AdministrationYogesh2323Noch keine Bewertungen
- Greek Grammar For CollegesDokument799 SeitenGreek Grammar For Collegesnehal vaghelaNoch keine Bewertungen
- Charlie Case StudyDokument2 SeitenCharlie Case Studynehal vaghelaNoch keine Bewertungen
- EY-RAI Pulse of Indian Retail Market FinalDokument16 SeitenEY-RAI Pulse of Indian Retail Market Finalnehal vaghelaNoch keine Bewertungen
- AdjectivesDokument2 SeitenAdjectivesnehal vaghelaNoch keine Bewertungen
- Ex - No: 4 Integrator and Differentiator Using Fpaa DateDokument4 SeitenEx - No: 4 Integrator and Differentiator Using Fpaa DatechandraprabhaNoch keine Bewertungen
- Tunnel DamperDokument8 SeitenTunnel DamperIvanNoch keine Bewertungen
- M6 2020 Binomial Distribution Lecture NotesDokument27 SeitenM6 2020 Binomial Distribution Lecture Notescoyite8695Noch keine Bewertungen
- Pumps - IntroductionDokument31 SeitenPumps - IntroductionSuresh Thangarajan100% (1)
- ANSYS ACT Developers GuideDokument506 SeitenANSYS ACT Developers GuideEDIZONNoch keine Bewertungen
- Vtol Design PDFDokument25 SeitenVtol Design PDFElner CrystianNoch keine Bewertungen
- ICSE Mathematics X PapersDokument22 SeitenICSE Mathematics X PapersImmortal TechNoch keine Bewertungen
- Scoop Atlas Wagner ST1810Dokument4 SeitenScoop Atlas Wagner ST1810Juan Manuel PerezNoch keine Bewertungen
- MongoDB Replication Guide PDFDokument106 SeitenMongoDB Replication Guide PDFDante LlimpeNoch keine Bewertungen
- Sec 2 French ImmersionDokument1 SeiteSec 2 French Immersionapi-506328259Noch keine Bewertungen
- Recomended Volume of Chain Locker PDFDokument1 SeiteRecomended Volume of Chain Locker PDFMayank DixitNoch keine Bewertungen
- 1 05 Lab Crime Scene Sketch GADokument2 Seiten1 05 Lab Crime Scene Sketch GAthis is hardly gonna be usedNoch keine Bewertungen
- F 2786538d6cdc0bb1Dokument245 SeitenF 2786538d6cdc0bb1Daniel HarutyunyanNoch keine Bewertungen
- Visualizing Interstellar WormholesDokument14 SeitenVisualizing Interstellar WormholesFranciscoNoch keine Bewertungen
- FOT - CG Limitation A320neo - Web ConferenceDokument7 SeitenFOT - CG Limitation A320neo - Web Conferencerohan sinha100% (2)
- Spesifikasi Produk SL-500Dokument2 SeitenSpesifikasi Produk SL-500tekmed koesnadiNoch keine Bewertungen
- Crystal Chem Crystallography: - Chemistry Behind Minerals and How They Are AssembledDokument33 SeitenCrystal Chem Crystallography: - Chemistry Behind Minerals and How They Are AssembledArkodip MandalNoch keine Bewertungen
- Submittal Chiller COP 6.02Dokument3 SeitenSubmittal Chiller COP 6.02juan yenqueNoch keine Bewertungen
- Bottazzini RiemannDokument36 SeitenBottazzini RiemanncedillaNoch keine Bewertungen
- Training Matrix For TM IDokument14 SeitenTraining Matrix For TM IApril NavaretteNoch keine Bewertungen
- Database Classification TypesDokument10 SeitenDatabase Classification TypesBhiea Mische MatilacNoch keine Bewertungen
- Power Cable Installation ManualDokument50 SeitenPower Cable Installation ManualAnn DodsonNoch keine Bewertungen
- RelativedensityipgDokument2 SeitenRelativedensityipgapi-310625232Noch keine Bewertungen
- 3RP15 05-1aDokument3 Seiten3RP15 05-1atycristinaNoch keine Bewertungen
- Introduction To Curve FittingDokument10 SeitenIntroduction To Curve FittingscjofyWFawlroa2r06YFVabfbajNoch keine Bewertungen
- Tradesman Electronics PDFDokument13 SeitenTradesman Electronics PDFsandeepxrNoch keine Bewertungen
- Exam 1 Study Guide Bio 6C Ecology and EvolutionDokument2 SeitenExam 1 Study Guide Bio 6C Ecology and EvolutionVyNguyễn0% (1)
- Handout 06 - Geothermometry PDFDokument7 SeitenHandout 06 - Geothermometry PDFOg LocabaNoch keine Bewertungen
- The Order of Historical Time: The Longue Durée and Micro-HistoryDokument17 SeitenThe Order of Historical Time: The Longue Durée and Micro-HistoryGeorgia KoutaNoch keine Bewertungen