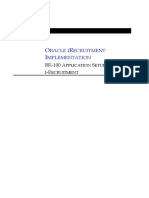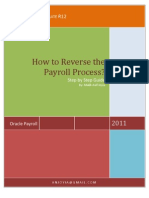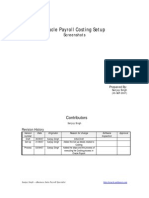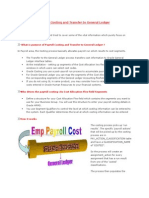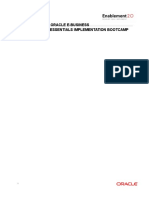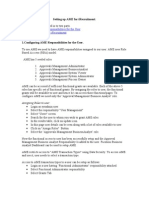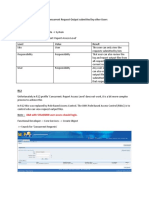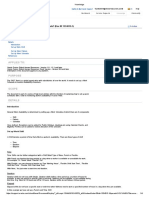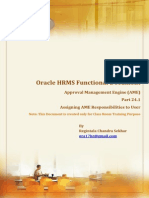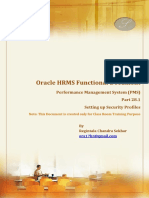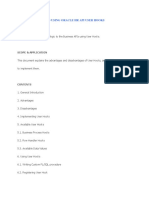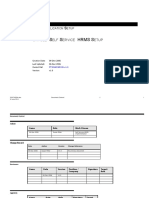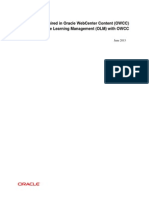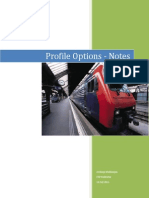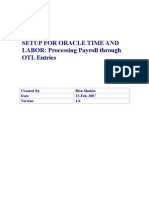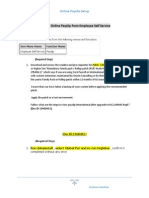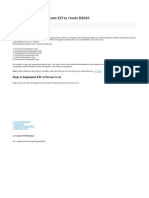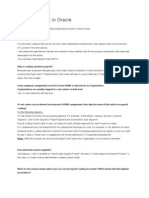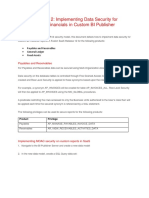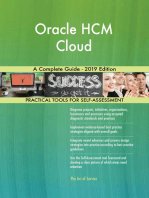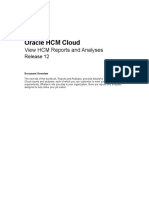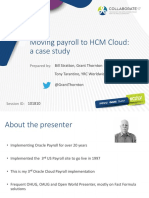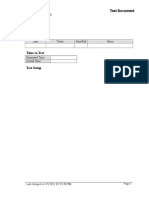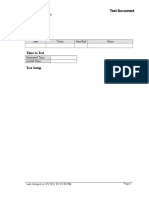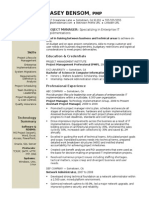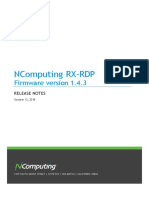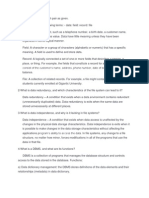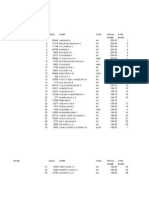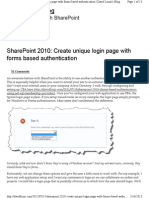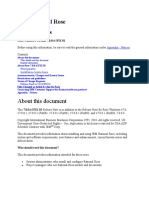Beruflich Dokumente
Kultur Dokumente
Common Oracle IRecruitement TE 40
Hochgeladen von
hamdy2001Originalbeschreibung:
Originaltitel
Copyright
Verfügbare Formate
Dieses Dokument teilen
Dokument teilen oder einbetten
Stufen Sie dieses Dokument als nützlich ein?
Sind diese Inhalte unangemessen?
Dieses Dokument meldenCopyright:
Verfügbare Formate
Common Oracle IRecruitement TE 40
Hochgeladen von
hamdy2001Copyright:
Verfügbare Formate
AIM
TE.040 SYSTEM TEST SCRIPT
WATAN INVESTMENT ERP
Project
iRecruitment
Author:
Hamdy Mohamed Mahmoud
Creation Date:
May 28, 2015
Last Updated:
May 28, 2015
Document Number:
iRec/WATAN/TE.040/1.0
Version:
1.0
Approvals:
WATAN Project Manager
WATAN Sponsor
TE.040 System Test Script
Doc Ref: 271759272.doc
Document Control
Change Record
Date
Author
Version
May 28, 2015
Hamdy
Mohamed
Ver1.0
Change Reference
Reviewers
Name
Position
Emad Nabulci
Khaled Ghanem
Abdu Allah Al Sabagh
Mohamed Mohy
Ayman Mallouk
Alaa El Attar
HR Manager
Watans Project Manager
HR Team Member
SBM Project Manager
SBMs Project Manager
SBMs Oracle Apps Manager
Distribution
Copy
No.
Name
Location
1
2
Watan Investment
SBM
Watan Investment Office Library
SBM Office Library
Note to Holders:
If you receive an electronic copy of this document and print it out, please
write your name on the equivalent of the cover page, for document control
purposes.
If you receive a hard copy of this document, please write your name on the
front cover, for document control purposes.
File Ref: 271759272.doc
(v. Version: 1.0)
Document Control
iii
TE.040 System Test Script
Doc Ref: 271759272.doc
Contents
Document Control.......................................................................................ii
Defining Default Posting Values............................................................1
Creating a Vacancy................................................................................1
Approving a Vacancy.............................................................................1
Checking the Vacancy Approval Notification.........................................1
Registering in iRecruitment...................................................................1
Creating My Account.............................................................................2
Using Job Search Options......................................................................1
Applying for a Job..................................................................................1
Using Manager Searches.......................................................................2
Processing a Candidate.........................................................................3
Progressing an Application to Offer.......................................................4
Generating a Letter...............................................................................5
Updating Application Status to Accepted..............................................9
Hiring an Applicant Using SSHR..........................................................10
15. Hiring an Applicant Using People Management Template....................12
Hiring an Applicant Using People Management Template...................12
16. Generating Performance Management Reports....................................13
Generating Performance Management Reports..................................13
Open and Closed Issues for this Deliverable.............................................15
Open Issues......................................................................................... 15
Closed Issues.......................................................................................15
File Ref: 271759272.doc
(v. Version: 1.0)
Document Control
iii
TE.040 System Test Script
Doc Ref: 271759272.doc.0
Business Process:
Business Flow:
Summary Process:
Defining Default Posting
Values
Workflow Process
Staffing
Event:
Description:
Defining Default Posting Values
Defining Default Posting Values
Step#
#
Process Step
Description
Path and Action
Input Data
Expected Results
Defining Default
Posting Values
Path: iRecruitment Manager > Default Postings
Follow the mentioned path
You can create default
values for Organization,
Business Group, Job, and
Position
Confirmation of the
succession of creating
the job posting.
Select the job to define the posting values. For
example, Administrative Assistant.
Fill in the following fields (Job Title - organization name
- Department Description field - Brief Posting
Description description - Detailed Description )
Leave the Internal Posting Wording box blank
Enter Apply Online in the How to Apply field
To include a graphic in the job posting, such as a
company logo, enter the URL of the location where
you have placed the company logo. When you
post the vacancy details, the company logo will
appear on the Job Posting page.
Click the Apply button
To edit the default posting value query the
position and make the required changes
Business Process:
Business Flow:
Summary Process:
TE.040 System Test Script
Workflow Process
Staffing
Event:
Description:
TE.040 System Test Script
TE.040 System Test Script
Step#
#
Actual Results
Process Step
Description
Path and Action
Input Data
Expected
Results
TE.040 System Test
Script
Path: iRecruitment Manager > iRecruitment Home
Follow the mentioned path
Enter primary details for :-
You can see
the
confirmation
message Your
vacancy has
been
submitted for
approval on
your home
File Ref: 271759272.doc
Click the Create a Vacancy link on your home
page to start the vacancy creation process
Click the Next button to complete the required
skills information
Click the Add Another Row button in the Create
Vacancy: Enter Required Skills page
Click the Add Another Row button.
Repeat the steps to enter the remaining skills
(v. Version: 1.0)
(Vacancy Name - start date End
date - Number of Openings Professional Area Minimum Salary Maximum Salary currency compensation details - Entering
Skills and Qualifications - Minimum
Level - Maximum Level
Actual Results
TE.040 System Test Script
Step#
Process Step
Description
Doc Ref: 271759272.doc.0
Path and Action
File Ref: 271759272.doc
required for this vacancy
Click the Next button to enter team details.
When setting up Team Only security, include the
recruiter or manager in the team, or they will not
be able to see the vacancy. The application does
not include them in the team automatically just
because they are the recruiter or manager
Click the Next button to format job posting details.
If you have set up default job postings, then the
job posting details appear on this page. You can
still edit the job details as required.
Click Add Another Row button in the recruiting
site Section to post the vacancy details to a thirdparty recruiting site.
Select the Display Recruiter Details check box if
you want to display recruiter details on the
external job posting.
Click Next Button to Review the vacancy details.
Click the Submit button.
(v. Version: 1.0)
Input Data
Expected
Results
Actual Results
Desirability - Minimum Qualification
- Maximum Qualification - Recruiter
Name - security method - recruiting
team - security level Details of
the Formatting Job Posting Page or
Accept the default posting .. etc).
page. A
notification is
sent to the
approver to
Approve or
Reject the
vacancy.
---------
TE.040 System Test Script
Doc Ref: 271759272.doc.0
Business Process:
Business Flow:
Summary Process:
Approving a Vacancy
Workflow Process
Staffing
Event:
Description:
Approving a Vacancy
Approving a Vacancy
Step#
#
Process Step
Description
Path and Action
Input Data
Expected Results
Approving a Vacancy
Path: iRecruitment Manager > iRecruitment Home
Follow the mentioned path
Press Approve Button
The application sends the
vacancy approval notification
to the vacancy initiator.
In the Notifications table select the vacancy name
which requires approval.
Scroll down and view the vacancy details.
Click the Approve button.
Business Process:
Business Flow:
Summary Process:
Checking the Vacancy
Approval Notification
Workflow Process
Staffing
Event:
Description:
Checking the Vacancy Approval Notification
Checking the Vacancy Approval Notification
Step#
#
Process Step
Description
Path and Action
Checking the
Vacancy Approval
Notification
Path: iRecruitment Manager > iRecruitment Home
Follow the mentioned path
Input Data
Expected Results
Actual Results
You can view a notification that your vacancy is
approved in the Notifications table.
Business Process:
Business Flow:
Summary Process:
Registering in
iRecruitment
Workflow Process
Staffing
Event:
Description:
Registering in iRecruitment
Registering in iRecruitment
File Ref: 271759272.doc
Actual Results
(v. Version: 1.0)
TE.040 System Test Script
Step#
#
Doc Ref: 271759272.doc.0
Process Step
Description
Path and Action
Registering in
iRecruitment
Path:
http://erpasprd.wataninvest.com:8000/OA_HTML/IrcVisitor.j
sp
You want to register in iRecruitment. Log in to
iRecruitment as the external visitor and complete
the registration details.
Click the Register link in the Login area.
Enter your Email Password and Click Submit
Input Data
Expected Results
Enter your e-mail as the
User Name. enter your
password
You get the Confirmation
page - Oracle HRMS
automatically creates a user
using your e-mail address as
the username and assigns the
iRecruitment External
Candidate responsibility to
this user.
Business Process:
Business Flow:
Summary Process:
Creating My Account
Workflow Process
Staffing
Event:
Description:
Creating My Account
Creating My Account
Step#
#
Process Step
Description
Path and Action
Creating My Account
Path:
http://erpasprd.wataninvest.com:8000/OA_HTML/IrcVisitor.j
sp
Log on to Oracle as your previously created
email/password as the user name and password.
Select the My Account link to provide your details.
Enter your personal details and qualifications.
Select the resume document that you want to
upload.
Click the Go button. The application displays a
confirmation message.
Click the Apply button to save the details.
File Ref: 271759272.doc
(v. Version: 1.0)
Actual Results
Input Data
Expected Results
Actual Results
Enter your Personal details ,
qualifications and upload your
resume. Add your
Employment History, Your
Education Qualifications ,
Skills ,your Work Preferences
and your E-Mail Preferences
The application displays the
confirmation that your
account is updated
TE.040 System Test Script
Doc Ref: 271759272.doc.0
Business Process:
Business Flow:
Summary Process:
Using Job Search Options
Workflow Process
Staffing
Event:
Description:
Using Job Search Options
Using Job Search Options
Step
#
Process Step Description
# Using Job Search
Path and Action
Path:
http://erpasprd.wataninvest.com:8000/OA_HTML/IrcVisitor.
jsp
For employees they can use the SSHR to login to the
iRecruitment Employee Candidate responsibility
Log on to Oracle as your previously created
email/password as the user name and password
or use the unregistered users search.
Click the home link in the iRecruitment External
Candidate menu to display the home page.
Select the Jobs tab to display the Job Search
page.
Enter manager% in the Keywords field and click
Go. You can use the Advanced Search button to
navigate to the Advanced Search page.
Options
Input Data
Expected Results
Enter your search criteria
The search table returns all
the jobs that contain the
key word in the description.
Business Process:
Business Flow:
Summary Process:
Applying for a Job
Workflow Process
Staffing
Event:
Description:
Applying for a Job
Applying for a Job
Step
#
Process Step Description
# Applying for a Job
File Ref: 271759272.doc
Path and Action
Path:
http://erpasprd.wataninvest.com:8000/OA_HTML/IrcVisitor.
jsp
For employees they can use the SSHR to login to the
iRecruitment Employee Candidate responsibility
Log on to Oracle as your previously created
email/password as the user name and password
or use the unregistered users search.
Click the home link in the iRecruitment External
Candidate menu to display the home page.
Select the Jobs tab to display the Job Search
page.
Enter manager% in the Keywords field and click
Go. You can use the Advanced Search button to
navigate to the Advanced Search page.
Select the Apply Now Link or Add to Basket
Button.
(v. Version: 1.0)
Input Data
Expected Results
Enter your search criteria
Actual Results
Actual Results
The search table returns all
the jobs that contain the
key word in the description.
The Review Account page
will come to you to allow
you change your account
details.
16. Generating Performance Management
1
Reports
TE.040 System Test Script
Step
#
Doc Ref: 271759272.doc.0
Process Step Description
Path and Action
Input Data
Expected Results
Actual Results
The Review Account Page will come to you. You
can edit your data.
Click the Next button to display the Application
Other Information page.
Click the Finish button. You can see a
confirmation that your application is submitted
successfully.
In the Jobs Applied For table in the home page,
you can view the status of the job that you have
applied for. The xx Executive Assistant job
posting displays the Active Application status.
Business Process:
Business Flow:
Summary Process:
Using Manager Searches
Workflow Process
Staffing
Event:
Description:
Using Manager Searches
Here you will use the different manager searches of iRecruitment to find candidates suitable for your vacancy and to create
personalized views of your searches.
Step
#
Process Step Description
# Using Manager
Searches
Path and Action
Input Data
Expected Results
Actual Results
Path: iRecruitment Manager > Home link
Click the Candidates tab.
Searching Prospect Pool
Click the Prospect Pool tab to display the Candidates:
Prospect Pool page .
Select the Employee check box.
Select Human Resources as the Professional area.
Click the Go button. The search displays a list of
candidates for this search criterion.
To view the details of the candidate click the
candidates name.
Searching Individuals
Select the Individuals tab to display the Candidates:
Individuals page.
Enter the person email in the Email field.
Click the Go button. The search return displays the
candidates details.
To view the details of a candidate click the candidates
name. You can also view the resume of the candidate.
Searching Resumes
Select the Resumes tab to display the Candidates:
Resumes page.
Enter the keyword manager%.
File Ref: 271759272.doc
(v. Version: 1.0)
16. Generating Performance Management
2
Reports
TE.040 System Test Script
Step
#
Doc Ref: 271759272.doc.0
Process Step Description
Path and Action
Input Data
Expected Results
Actual Results
Click the Go button. The search return displays a list of
candidates whose resumes contain the keyword
content.
Saving Searches: Creating a View
Click the Save Search button when you perform any
one of the above searches. The Create View page is
displayed.
Enter Assistant Candidates as the view name.
Select 25 as the number of rows displayed.
Select the Set as Default check box as required.
Enter Assistants Candidates as the description.
Click Apply. The next time you want to conduct a
search of candidates for the your vacancy, you can use
the View Personalizations button and select the
Assistant Candidates.
Business Process:
Business Flow:
Summary Process:
Processing a Candidate
Workflow Process
Staffing
Event:
Description:
Processing a Candidate
Here you will search candidates in iRecruitment and process them. You search for candidates whose skills match those
defined in your vacancy requirements. If you find a suitable candidate during your search, then you invite them to apply to
the vacancy if they have not yet applied.
Step
#
Process Step Description
# Processing a Candidate
Path and Action
Input Data
Path: iRecruitment Manager > Home link
Click the Search for Vacancies link to display the
vacancies page.
Select the Job Title of your vacancy.
Click the Go button. The search return displays
the vacancies.
From the Vacancy table your vacancy.
Click the Find Candidates button.
Select any of the candidates.
Click the Pursue button.
Click the Apply button to save your changes.
Log in as the invited candidate to view the job
invitation notification.
Expected Results
Search Criteria Job Title in
here.
Actual Results
In the search results table you
can see candidates whose
skills match the vacancy
requirements.
When you press the Pursue
Button , the application
updates the Consideration
column with the Pursued
option and sends a job invite to
the candidate.
Note: You can also select the other options:
File Ref: 271759272.doc
(v. Version: 1.0)
Consider: The information is only for your
reference and the application updates the
consideration status column.
16. Generating Performance Management
3
Reports
TE.040 System Test Script
Step
#
Doc Ref: 271759272.doc.0
Process Step Description
Path and Action
Input Data
Expected Results
Actual Results
Reject: If you reject the candidate, then
the candidate is excluded from future
searches for this specific vacancy.
Refer: Select this option to draw other
managers attention to this candidate.
Provide the recipient name and click the
Send button.
Business Process:
Business Flow:
Summary Process:
Progressing an
Application to Offer
Workflow Process
Staffing
Event:
Description:
Progressing an Application to Offer
In this practice, you will progress the application of a candidate to the different stages (First Interview, Second Interview ...
Offer).
Step
#
Process Step Description
# Progressing an
Application to Offer
File Ref: 271759272.doc
Path and Action
Path: iRecruitment Manager > Home link
Click the Search for Vacancies link to display the
vacancies page.
Select the Job Title of your vacancy.
Click the Go button. The search return displays
the vacancies.
From the Vacancy table your vacancy.
Click the Find Candidates button.
Select any of the candidates.
To perform a mass update on multiple
applications or choose just one application select
the applicant(s) and click the Update Status
button.
Select First Interview as the new status.
Select a reason for updating the status.
Click the Apply button.
Click the View Attachment List link. The
Attachment page is displayed. If there are any
attachments, you can add them.
Select the Text option to enter your comments.
Click the Finish button.
Click the Return button to return to the
Application Details page.
Repeat the steps to update the status of the
application to Offer. You may do this after a series
of interviews.
Click the Apply button when you perform the
series of updates.
(v. Version: 1.0)
Input Data
Expected Results
Search Criteria Job
Title in here.
Enter any value of
the Update Status
(First Interview ,
Offer .. etc)
Enter a reason for
updating the status
In the Ranking field
of the Applicant
Rank region, enter 1.
Enter Job Offer
details
Actual Results
You will see that the
Assign Status field is
updated to First
Interview status in
the Application
Assignment History
table.
A notification will be
sent to the applicant .
16. Generating Performance Management
4
Reports
TE.040 System Test Script
Step
#
Doc Ref: 271759272.doc.0
Process Step Description
Path and Action
Input Data
Expected Results
Actual Results
Repeat the steps to complete the job offer to the
candidate.
Log in as applicant to view the job offer
notification.
Business Process:
Business Flow:
Summary Process:
Generating a Letter
Workflow Process
Staffing
Event:
Description:
Generating a Letter
In this practice, you will generate a rejection letter to a candidate.
Note: Before you start this demonstration, please check the HR:Enable Web ADI Integration profile option is set to
Yes at site level. When this profile option is set to Yes, users see the Web ADI pages when they click the Export Data
icon on the toolbar of HRMS window. Navigate to the Letter window using US Super HRMS Manager responsibility:(N)
Work Structures > Recruitment Letter Type
Step
#
Process Step
Description
# Generating a
Letter
Path and Action
Input Data
Expected Results
Path: Watan HRMS Manager > Work Structures > Recruitment
Letter Type
Enter xxRejection as the name. You use this name as
the Layout Name in HRMS Web ADI.
Select PERWPIUS US MS-Word Interview Mailmerge as
the Concurrent Program.
Save your work.
In the Letter Generate When region, select Rejected as
the Assignment Status.
Save your work.
Requesting a Letter:
Navigate to the Request Letter window:
Path: Recruitment > Request Recruitment Letter
Select xxRejection as the Letter Name.
Select Automatic as the Method.
Search Criteria.
Rejection Reason.
The application updates the
Status column in the
Application Assignment History
table with the Rejected details.
Actual Results
Note: If you select Automatic as the method of letter
generation, then you need not select the people in the
Requested For region. The application automatically
generates a list of people for whom you want to generate
File Ref: 271759272.doc
(v. Version: 1.0)
16. Generating Performance Management
5
Reports
TE.040 System Test Script
Step
#
Process Step
Description
Doc Ref: 271759272.doc.0
Path and Action
Input Data
Expected Results
Actual Results
a letter.
Select the name of your vacancy.
Save your work.
Path: iRecruitment Manager
Log in to iRecruitment using the iRecruiting Manager.
Click the Home link.
Click the Search for Vacancies link.
Select the job Title of your Vacancy.
Click the Go button. The search returns a list of
vacancies.
Select your vacancy.
Click the View Applicants button.
Select any applicant.
Navigate to the Status Details and Change Reason
region.
Select Rejected as the Status.
Click the Apply button.
Path: HRMS Web ADI Responsbility
Log in using an HR Team Member user.
Select the Create Document from the HRMS Web ADI
responsibility menu.
In the Select Setting page, select a version of Excel as
the viewer. You use this spreadsheet as a user
interface to create your own integrator.
Leave the Reporting check box cleared to create data.
Click the Next button.
In the Select Integrator page, select HR Integrator
Setup. HR Integrator Setup is the predefined integrator
for HRMS.
Click the Next button.
In the Select Content page, select None to create an
empty document.
Click the Next button. An empty Excel spreadsheet
opens displaying the predefined columns.
Enter DOWNLOAD as the METADATA_TYPE.
Enter PER as the Application Short name.
Enter xxRejection as the INTEGRATOR_USER_NAME.
In the VIEW_NAME column, enter
ADS_EMEAHR_ADI_OFFER_V. This is the View in Vision
that is linked to the PER_LETTER_REQUEST_LINES
table.
Note: Web ADI uses a view to determine the tables
and columns to download data. You can create
customized views as per your business requirements.
Any views that you use for letter requests must join to
the PER_LETTER_REQUEST_LINES table and must
include the column LETTER_REQUEST_ID.
Enter LETTER as the FORM_NAME. This is the
integrator for use with the Request Letter window.
Leave the rest of the columns blank.
File Ref: 271759272.doc
(v. Version: 1.0)
16. Generating Performance Management
6
Reports
TE.040 System Test Script
Step
#
Process Step
Description
Doc Ref: 271759272.doc.0
Path and Action
Input Data
Expected Results
Actual Results
Select Upload from the Oracle menu to upload the data
and create the integrator. The Upload Messages page
appears.
Select the All Rows option and click Upload. You can
see an Upload successful message if the application
uploads the data and creates an integrator.
Click the Close button to return to the main menu.
Associating Integrator with a Secure Form Function:
You must associate at least one form function with the
integrator for granting user access to define a layout
and generate mail merge letter.
Select Create Document from the HRMS Web ADI
menu.
Select a spreadsheet viewer. Leave the Reporting
check box deselected to download data for updating.
Select HR Maintain Integrator Form Functions
Integrator to associate your integrator with a form
function and click Next.
Enter PER as the Application Short Name.
Enter ADS% as the Integrator Name.
Click the Next button. An empty Excel spreadsheet
opens displaying your selected custom integrators,
and has a column for associating form functions.
Enter PER in the Integrator Application Short Name
column.
Enter xx Rejection in the Integrator column.
Enter ADS_HR_ADI_CUSTOM_INTEGRATORS in the
Form Functions List column.
Select Upload from the Oracle menu to upload the
data. The Upload Messages page appears.
Select the All Rows option and click Upload. If the
application uploads the data, then you can see the
Upload successful message.
Click the Close button and return to the main menu.
Creating a Layout
File Ref: 271759272.doc
Select Define Layout in the Oracle Web ADI
responsibility.
Select xxRejection Letter as the Integrator.
Click the Go button.
Click the Define Layout button to define a new layout.
In the Define Layout page:
o
Enter the Layout Name as xx Rejection. When
you create a layout for use in running mail
merges, the layout name must exactly match
the Letter Name in the Letter window of the
Oracle HRMS.
o
Enter Rejection Letter as the Layout Key.
Click the Continue button.
In the Define Layout page, select the columns from the
view that you want to appear in your document:
o
FIRST NAME
(v. Version: 1.0)
16. Generating Performance Management
7
Reports
TE.040 System Test Script
Step
#
Process Step
Description
Doc Ref: 271759272.doc.0
Path and Action
Input Data
Expected Results
Actual Results
o
LAST NAME
o
JOB NAME
o
ADDRESS LINE 1
o
ADDRESS LINE 2
o
ADDRESS LINE 3
o
TOWN
o
POSTCODE
Note: The columns in the View depend on the view that you
selected as part of creating an integrator in the earlier task.
Click the Apply button. The application displays the
message Layout saved successfully.
Click the Cancel button to return to the menu.
Responsibility: Local Super HRMS Manager
Exporting Data to Web ADI:
Navigate to the Request Letter window.
Query the xxRejection request that you saved earlier.
Navigate to the Requested for region.
Click in the Name field. Because you have previously
updated the status of an applicant to Rejected, the
applicants name appears in the field.
Click the Export Data icon to export the data to Web
ADI. Web ADI is opened.
Note: Do not close Request Letter window, as you need to
activate this window for the mail merge process.
Creating a Data Source: Microsoft Word Table
In the Select Setting page, select a version of Word as
the Viewer.
Select the Reporting check box.
Click the Next button. A Microsoft Word document
containing a table with all the columns in the Layout is
generated.
Save the document as data_source.doc in your local
directory. This is the data source file that you are going
to use to create your template letter.
Creating a Template Letter: Microsoft Word
File Ref: 271759272.doc
Select Mail Merge from the Tools menu in Microsoft
Word.
In the Mail Merge Helper window, select Form Letters
from the Create list.
Select New Main Document in the window that
appears.
Select Open Data Source from the Get Data list.
Select the Microsoft Word file: data_source.doc that
contains the table. You can now create your template
letter
Check the Insert Merge field. These are the columns
that are downloaded from the Oracle application
(v. Version: 1.0)
16. Generating Performance Management
8
Reports
TE.040 System Test Script
Step
#
Process Step
Description
Doc Ref: 271759272.doc.0
Path and Action
Input Data
Expected Results
Actual Results
database to create the Word table. Type your standard
text in the new Word document. For example:
o
Enter Watan HQ as the first line.
o
Enter Riyadh in the second line.
o
Enter todays date as the date.
o
Enter To.
o
Select FIRST NAME, LAST NAME, ADDRESS
LINE 1, ADDRESS LINE 2, ADDRESS LINE 3,
TOWN, and POSTCODE from the Insert Merge
Field list.
o
Enter Dear and select FIRST NAME and FULL
NAME from the Insert Merge Field list.
o
Enter the sentence, Thank you for your
application for the vacancy with
o
Select JOB NAME from the Insert Merge Field
list.
o
Enter the following information
Unfortunately you have been unsuccessful.
o
Enter Regards.
Save the template letter as xxRejection Letter.
Responsibility: HRMS Web ADI
Uploading Template Letter to the Database
Click the Manage Document Templates link in the
Oracle Web ADI responsibility.
Note: By using the Document Management page, you can
manage documents centrally in the Oracle applications
database.
Click the Upload New Document button to upload your
letter to the database.
Select the template letter xxRejection that you saved.
Select the Rejection as the letter category.
Click the Apply button to upload the template letter
from your local machine to the Oracle application
database. The application displays the Confirmation
message.
Click Cancel to return to the main menu.
Linking the Layout with the Document
Select the Manage Document Links option.
Select the Integrator xxRejection that you created
earlier.
Click the Go button.
Click the Link icon to link the layout with the template
letter.
Select the document xxRejection that you uploaded
earlier. The application displays a confirmation
message.
Click the Cancel button to return to the main menu.
Responsibility: US Super HRMS Manager
Generating Mail Merge Document
Activate the Request Letter window of Oracle HRMS.
Click the Export Data icon to run the mail merge. Web
ADI opens.
File Ref: 271759272.doc
(v. Version: 1.0)
16. Generating Performance Management
9
Reports
TE.040 System Test Script
Step
#
Doc Ref: 271759272.doc.0
Process Step
Description
Path and Action
Input Data
Expected Results
In the Select Settings page, select a version of Word as
the Viewer.
Click the Next button. You can see that the mail merge
has run, and that the data from the application is
merged with the template letter.
Save the letter in your local directory.
Business Process:
Business Flow:
Summary Process:
Updating Application
Status to Accepted
Workflow Process
Staffing
Event:
Description:
Updating Application Status to Accepted
Step
#
Actual Results
Process Step
Description
Path and Action
# Updating Application
Status to Accepted
When a candidate accepts the job offer and you need to access the applicant records to update
the application status. Log in to iRecruitment as the HR recruiter member and update the status
from Offer to Accepted.
Input Data
Path: iRecruitment Manager > Home link
Click the Search for Vacancies link to display the
vacancies page.
Select the Job Title of your vacancy.
Click the Go button. The search return displays the
vacancies.
From the Vacancy table your vacancy.
Click the View Applicants button to display the View
Applicants.
Select any of the Applicants whose status is Offer,
The Application Details page of the applicant
appears.
Navigate to the Status Details and Change Reason
region.
Select Accepted as the New Status and select the
reason for updating the status.
Click Apply to save your changes.
Expected Results
Search Criteria Job
Title in here.
Enter any value of
the Update Status
(Accepted)
Enter a reason for
updating the status
Business Process:
Business Flow:
Summary Process:
Hiring an Applicant Using
SSHR
Workflow Process
Staffing
File Ref: 271759272.doc
(v. Version: 1.0)
Actual Results
You will see that the
Assign Status field is
updated to Accepted
status in the
Application
Assignment History
table.
16. Generating Performance Management
10
Reports
TE.040 System Test Script
Doc Ref: 271759272.doc.0
Event:
Description:
Hiring an Applicant Using SSHR
In this practice, You will hire a successful applicant using the Applicant Hire page.
Step
#
Process Step
Description
# Hiring an Applicant
Using SSHR
File Ref: 271759272.doc
Path and Action
Path: Manager Self Service > Applicant Hire
Search the applicant by entering the Last Name ,
First Name, Middle Name, etc fields
Set the Effective Date to a day later than the
Accepted date. (Note: The effective date should be
at least one day after the applicant has accepted the
offer.)
Click Go Button, then the Search Applicant table
displays the name of the successful applicant.
Click Hire to start the hiring process.
Fill in the fields (Title - National Identifier - date of
birth Gender -)
Review the Address information.
Select the Next button to display the Applicant Hire:
Assignment page.
Fill in the assignment details.
Click the Next button to verify the details in the
Applicant Hire: Review page.
Click the Submit button to hire the employee. If
there are any approvers, the application submits the
changes for approval.
(v. Version: 1.0)
Input Data
Expected Results
Fill in the (Title National Identifier date of birth
Gender -etc)
Fill in the
assignment details.
Actual Results
If there are any
approvers, the
application submits
the changes for
approval; else
changes will go
directly to the
database.
16. Generating Performance Management
11
Reports
TE.040 System Test Script
Doc Ref: 271759272.doc.0
15. Hiring an Applicant Using People Management Template
Business Process:
Business Flow:
Summary Process:
Hiring an Applicant Using
People Management
Template
Workflow Process
Staffing
Event:
Description:
Hiring an Applicant Using People Management
Template
Step
#
Process Step
Description
# Hiring an Applicant
Using People
Management
Template
File Ref: 271759272.doc
Here you will hire the applicant through the People Management Template screen after he/she
accepted the offer.
Path and Action
Path: Watan HRMS Manager > People > Maintain Using
Templates > Hire Applicants
Select Name as the View By and double-click People
By Name. The list of People By Name appears.
Click the initial letter of the applicant whom you
want to hire as to expand the list of people
beginning with that letter.
Select the applicant and double-click the name.
Select Hire Applicant to start the hiring process.
Click the Next button.
Enter the Start Date. (Note: The hire date should be
at least one day after the applicant has accepted the
offer.)
Click the Next button.
Accept the assignment that is displayed for the
applicant and click the Next button. You can see a
message: Applicant Name has been hired.
Click the Finish button to complete the hire process.
You can see a message that the applicant is
successfully hired.
Set the Effective Date to the applicants hire date.
Observe the status in the Person Type field. Now the
field displays the status: Employee.Ex- applicant.
The application assigns a employee number to the
new employee.
Click the Show Details button to view the details of
the applicant who is an employee now.
(v. Version: 1.0)
Input Data
Expected Results
Actual Results
You can see a message:
Applicant Name has been
hired.
16. Generating Performance Management
12
Reports
TE.040 System Test Script
Doc Ref: 271759272.doc.0
16. Generating Performance Management Reports
Business Process:
Business Flow:
Summary Process:
Generating Performance
Management Reports
Workflow Process
Staffing
Description:
Here you will generate Oracle iRecruitments Performance Management Viewer (PMV) reports. You generate the PMV
reports to analyze the various measures of the recruitment process.
In this practice, you will generate two reports:
Vacancy Time to Fill (Manager Hierarchy) Status to know the time period between filling a vacancy and the employee
starting, within a hiring manager hierarchy.
Recruitment Source Effectiveness Status report to know which recruitment source types and sources generate the
most applicants and hires.
Event:
Generating Performance Management
Reports
Step
#
Process Step
Description
# Generating
Performance
Management
Reports
Path and Action
File Ref: 271759272.doc
Input Data
Expected Results
Actual Results
Path: Human Resources Intelligence Responsibility.
Click the Vacancy Time to Fill (Manager Hierarchy)
Status report link to display the report page.
Select the Top Manager.
Enter the Reporting Period.
Select Recruiter as the View By parameter.
Click Go to display the report.
The time to fill measure is banded into one of the
four aging bands seeded as 0-30, 31-60, 61-90 and
91+ days. The charts display the recruitment data.
You can view the time taken to fill a vacancy for the
recruiters in the manager hierarchy.
Click the 0-30 days link of a recruiter to view the
details.
You can view details such as the vacancy name,
number of applicants, and the average days taken to
fill the vacancy.
Click the Home link to return to the Home page.
Click the Recruitment Source Effectiveness Status
report link to display the Recruitment Source
Effectiveness Status page is displayed.
Enter the Reporting Period.
Click Go to display the report page.
Select Source Type as the View By (You can either
click to view the report by Source Type, which shows
the recruitment data by source type, for example
Newspaper, or by Source Name, which shows
recruitment data by source name, for example, the
Telegraph. - The chart shows the effectiveness of
each source. You can see the percentage of
applicants and hires. You can view the details of
each source type.)
Select a source type.
The charts display the actual and percentage of
(v. Version: 1.0)
16. Generating Performance Management
13
Reports
TE.040 System Test Script
Step
#
Process Step
Description
Doc Ref: 271759272.doc.0
Path and Action
Input Data
Expected Results
Actual Results
applications and hires of the source type.
File Ref: 271759272.doc
(v. Version: 1.0)
16. Generating Performance Management
14
Reports
TE.040 System Test Script
Doc Ref: 271759272.doc.0
Open and Closed Issues for this Deliverable
Open Issues
ID
Issue
Resolution
Responsibility
Target
Date
Impact
Date
Resolution
Responsibility
Target
Date
Impact
Date
Closed Issues
ID
Issue
File Ref: 271759272.doc
(v. Version: 1.0)
Open and Closed Issues for this Deliverable
15
Das könnte Ihnen auch gefallen
- Oracle E-Business Suite The Ultimate Step-By-Step GuideVon EverandOracle E-Business Suite The Ultimate Step-By-Step GuideNoch keine Bewertungen
- Timekeeper OTL Manager Course ManualDokument55 SeitenTimekeeper OTL Manager Course Manualiam_narayananNoch keine Bewertungen
- BR100 IRecruitment Setup DraftDokument64 SeitenBR100 IRecruitment Setup Drafthamdy20017121Noch keine Bewertungen
- 1Z548Dokument28 Seiten1Z548qaraqeshoNoch keine Bewertungen
- Task FlowsDokument5 SeitenTask FlowsShaju ShanaNoch keine Bewertungen
- Oracle IRecruitment Setup V 1.1Dokument14 SeitenOracle IRecruitment Setup V 1.1Venkat Subramanian50% (2)
- BR100 Application Configurations Multi OrgDokument19 SeitenBR100 Application Configurations Multi OrgSreekanth JinkaNoch keine Bewertungen
- SSHR PDFDokument842 SeitenSSHR PDFfusionNoch keine Bewertungen
- R12.x Oracle HRMS Learning Management FundamentalsDokument4 SeitenR12.x Oracle HRMS Learning Management FundamentalsMohamed ShanabNoch keine Bewertungen
- BR100 - FT - SSHR - Setup - HRMS SETUPDokument70 SeitenBR100 - FT - SSHR - Setup - HRMS SETUPanishokm2992Noch keine Bewertungen
- VRA - BP90 - OracleHRMS - III - v2.1 PDFDokument153 SeitenVRA - BP90 - OracleHRMS - III - v2.1 PDFahosainyNoch keine Bewertungen
- How To Reverse The Payroll Process?: O E-B S R12Dokument6 SeitenHow To Reverse The Payroll Process?: O E-B S R12Malik Asif Joyia100% (2)
- Payroll Costing Screen ShotsDokument17 SeitenPayroll Costing Screen Shotscvlucian100% (1)
- Oracle HRMS Payroll CostingDokument3 SeitenOracle HRMS Payroll CostingYogita SarangNoch keine Bewertungen
- IAvinash OTL Dummy BR.100Dokument19 SeitenIAvinash OTL Dummy BR.100MDNoch keine Bewertungen
- 07.EBS R12.1 HCM 7 Oracle PayrollDokument76 Seiten07.EBS R12.1 HCM 7 Oracle PayrollUzair Arain0% (1)
- BR100Aap Accounts Payable Application SetupDokument58 SeitenBR100Aap Accounts Payable Application Setuptpiazzardi100% (1)
- EBS R12.1 HCM Bootcamp Datasheet ReDokument3 SeitenEBS R12.1 HCM Bootcamp Datasheet ReUzair ArainNoch keine Bewertungen
- How To Set Up Oracle IexpensesDokument6 SeitenHow To Set Up Oracle Iexpensesbiswals100% (1)
- AME SetupDokument7 SeitenAME SetupSivasekar NarayananNoch keine Bewertungen
- Setup and User Manual of Online PayslipDokument8 SeitenSetup and User Manual of Online PayslipMohamed Hosny ElwakilNoch keine Bewertungen
- Oracle Hrms Technical ConceptsDokument5 SeitenOracle Hrms Technical ConceptsYogita SarangNoch keine Bewertungen
- Oracle - R12 View Concurrent Request Output by OthersDokument6 SeitenOracle - R12 View Concurrent Request Output by OthersThatERPGuyNoch keine Bewertungen
- Create Work Schedule in Fusion HCMDokument4 SeitenCreate Work Schedule in Fusion HCMRavish Kumar SinghNoch keine Bewertungen
- Irecruitment TrainingDokument40 SeitenIrecruitment TrainingAdnan AshrafNoch keine Bewertungen
- 24.1 Assigning AME ResponsibilitiesDokument7 Seiten24.1 Assigning AME ResponsibilitiesRegintala Chandra Sekhar0% (1)
- 28.1 PMS Security Profile SetupDokument9 Seiten28.1 PMS Security Profile SetupRegintala Chandra SekharNoch keine Bewertungen
- Flexfields in Oracle HRMSDokument6 SeitenFlexfields in Oracle HRMSredroNoch keine Bewertungen
- AME in Oracle HRMSDokument57 SeitenAME in Oracle HRMSVenkatNoch keine Bewertungen
- 40600-HRMS User HooksDokument25 Seiten40600-HRMS User HookssaravananNoch keine Bewertungen
- 38855-BR100 FT SSHR Setup v1.0Dokument70 Seiten38855-BR100 FT SSHR Setup v1.0shyam123gNoch keine Bewertungen
- Owcc Olm SetupDokument7 SeitenOwcc Olm SetupnikhilburbureNoch keine Bewertungen
- Profile Options in Oracle HRMSDokument9 SeitenProfile Options in Oracle HRMSRajiv ReddyNoch keine Bewertungen
- OTL SetupDokument77 SeitenOTL Setuprahulkatarey100% (16)
- SSHR Setup StepsDokument6 SeitenSSHR Setup StepssilfiNoch keine Bewertungen
- Online Payslip For International LocalizationDokument19 SeitenOnline Payslip For International LocalizationPradeepRaghavaNoch keine Bewertungen
- Oracle HRMS Functional Document: Jobs and Positions SetupsDokument16 SeitenOracle HRMS Functional Document: Jobs and Positions SetupsniaamNoch keine Bewertungen
- RFP 6632 IExpenses ImplementationDokument28 SeitenRFP 6632 IExpenses ImplementationSrinivas GirnalaNoch keine Bewertungen
- Step by Step Guide To Create EIT in Oracle HRMSDokument37 SeitenStep by Step Guide To Create EIT in Oracle HRMSMaged Ali100% (1)
- Understanding and Using API User HooksDokument23 SeitenUnderstanding and Using API User HooksmariocelisNoch keine Bewertungen
- Payroll Costing in OracleDokument4 SeitenPayroll Costing in OraclemodthaherNoch keine Bewertungen
- Implementing Data Security For Financials in Fusion SaaS R12Dokument9 SeitenImplementing Data Security For Financials in Fusion SaaS R12NoExpiryNoch keine Bewertungen
- Fusion Payroll Compensation - Technical Details Payroll and Compensation ModelDokument6 SeitenFusion Payroll Compensation - Technical Details Payroll and Compensation ModelbalasukNoch keine Bewertungen
- Payroll InternationalDokument20 SeitenPayroll InternationalSridhar YerramNoch keine Bewertungen
- IRecruitment Vacancy SegregationDokument21 SeitenIRecruitment Vacancy SegregationRajiv ReddyNoch keine Bewertungen
- TE040 Test Script HRMS (PMS) V2.0Dokument15 SeitenTE040 Test Script HRMS (PMS) V2.0m_ezz_elarabNoch keine Bewertungen
- Oracle E-Business Suite R12.x HRMS – A Functionality GuideVon EverandOracle E-Business Suite R12.x HRMS – A Functionality GuideBewertung: 5 von 5 Sternen5/5 (3)
- Oracle Fusion Complete Self-Assessment GuideVon EverandOracle Fusion Complete Self-Assessment GuideBewertung: 4 von 5 Sternen4/5 (1)
- Oracle Cloud Applications A Complete Guide - 2019 EditionVon EverandOracle Cloud Applications A Complete Guide - 2019 EditionNoch keine Bewertungen
- Oracle E-Business Suite R12 Integration and OA Framework Development and Extension CookbookVon EverandOracle E-Business Suite R12 Integration and OA Framework Development and Extension CookbookNoch keine Bewertungen
- Oracle Fusion Applications The Ultimate Step-By-Step GuideVon EverandOracle Fusion Applications The Ultimate Step-By-Step GuideNoch keine Bewertungen
- List of All HCM Approval TransactionsDokument4 SeitenList of All HCM Approval Transactionshamdy2001Noch keine Bewertungen
- All White Papers For Fusion Applications HCMDokument16 SeitenAll White Papers For Fusion Applications HCMhamdy2001Noch keine Bewertungen
- Oracle IdeasDokument45 SeitenOracle Ideashamdy2001Noch keine Bewertungen
- Oracle Fusion HCM Seeded Reports R12Dokument11 SeitenOracle Fusion HCM Seeded Reports R12hamdy2001Noch keine Bewertungen
- Oracle Fusion HCM Tables and ViewsDokument101 SeitenOracle Fusion HCM Tables and Viewshamdy2001100% (1)
- Succession PlanningDokument44 SeitenSuccession Planningamruthageetha100% (1)
- Oracle Fusion HCM Bootcamp - Student Guide 1Dokument66 SeitenOracle Fusion HCM Bootcamp - Student Guide 1amruthageetha60% (15)
- Moving Payroll HCM Cloud Case StudyDokument33 SeitenMoving Payroll HCM Cloud Case Studyhamdy20010% (1)
- Teqnyat Company Profile 15062016Dokument17 SeitenTeqnyat Company Profile 15062016hamdy2001Noch keine Bewertungen
- Global Human Resources Cloud Implementing Global Human Resources@@@Dokument648 SeitenGlobal Human Resources Cloud Implementing Global Human Resources@@@hamdy2001Noch keine Bewertungen
- Test Document: Date Tester Pass/Fail NotesDokument6 SeitenTest Document: Date Tester Pass/Fail Noteshamdy2001Noch keine Bewertungen
- Test Document: Date Tester Pass/Fail NotesDokument6 SeitenTest Document: Date Tester Pass/Fail Noteshamdy2001Noch keine Bewertungen
- Oracle Fusion HCMDokument18 SeitenOracle Fusion HCMhamdy2001Noch keine Bewertungen
- Fusion Applications HCM Talent Management LVC 7 May 2013Dokument1 SeiteFusion Applications HCM Talent Management LVC 7 May 2013hamdy2001Noch keine Bewertungen
- Test Document: Date Tester Pass/Fail NotesDokument4 SeitenTest Document: Date Tester Pass/Fail Noteshamdy2001Noch keine Bewertungen
- Fusion HCM SetupDokument15 SeitenFusion HCM Setuphamdy2001Noch keine Bewertungen
- UPK Pre-Built Content Getting Started Guide PDFDokument4 SeitenUPK Pre-Built Content Getting Started Guide PDFhamdy2001Noch keine Bewertungen
- Test Document: Date Tester Pass/Fail NotesDokument9 SeitenTest Document: Date Tester Pass/Fail Noteshamdy2001Noch keine Bewertungen
- BR100 IrecruitmentDokument33 SeitenBR100 Irecruitmenthamdy2001Noch keine Bewertungen
- Arabic Irc Ar Bp080Dokument16 SeitenArabic Irc Ar Bp080hamdy2001Noch keine Bewertungen
- Sample Resume IT Project Manager MidlevelDokument1 SeiteSample Resume IT Project Manager MidlevelSeetha ChimakurthiNoch keine Bewertungen
- 3808 - SAP ABAP RMCA DeveloperDokument2 Seiten3808 - SAP ABAP RMCA DeveloperSantosh KumarNoch keine Bewertungen
- User GuideDokument11 SeitenUser GuideMarkoooNoch keine Bewertungen
- Resolve 1418 SQL Server ErrorDokument1 SeiteResolve 1418 SQL Server ErrorsonicefuNoch keine Bewertungen
- Features of Windows Operating SystemDokument2 SeitenFeatures of Windows Operating Systemhalem52403Noch keine Bewertungen
- SidharthaDokument5 SeitenSidharthaAvinash MalladhiNoch keine Bewertungen
- 2018.10.12 RX-RDP 1.4.3 Release NotesDokument17 Seiten2018.10.12 RX-RDP 1.4.3 Release NotesvladimirNoch keine Bewertungen
- Field: A Character or A Group of Characters (Alphabetic or Numeric) That Has A Specific Meaning. A Field Is Used To Define and Store DataDokument6 SeitenField: A Character or A Group of Characters (Alphabetic or Numeric) That Has A Specific Meaning. A Field Is Used To Define and Store Dataaim_nainaNoch keine Bewertungen
- Another Example of SCIgen Paper GeneratorDokument5 SeitenAnother Example of SCIgen Paper GeneratorEleNoch keine Bewertungen
- Practicals 2Dokument3 SeitenPracticals 2Tarik AmezianeNoch keine Bewertungen
- <!DOCTYPE HTML PUBLIC "-//W3C//DTD HTML 4.01 Transitional//EN" "http://www.w3.org/TR/html4/loose.dtd"> <HTML><HEAD><META HTTP-EQUIV="Content-Type" CONTENT="text/html; charset=iso-8859-1"> <TITLE>ERROR: The requested URL could not be retrieved</TITLE> <STYLE type="text/css"><!--BODY{background-color:#ffffff;font-family:verdana,sans-serif}PRE{font-family:sans-serif}--></STYLE> </HEAD><BODY> <H1>ERROR</H1> <H2>The requested URL could not be retrieved</H2> <HR noshade size="1px"> <P> While trying to process the request: <PRE> TEXT http://www.scribd.com/titlecleaner?title=merit_list13-1.xlsx HTTP/1.1 Host: www.scribd.com Proxy-Connection: keep-alive Accept: */* Origin: http://www.scribd.com X-CSRF-Token: 5d1c4e34b6c663eec8fbe2799aad5acc4a94ad58 User-Agent: Mozilla/5.0 (Windows NT 6.1; WOW64) AppleWebKit/537.22 (KHTML, like Gecko) Chrome/25.0.1364.97 Safari/537.22 X-Requested-With: XMLHttpRequest Referer: http://www.scribd.com/upload-document?archive_doc=43940400&metadDokument1.551 Seiten<!DOCTYPE HTML PUBLIC "-//W3C//DTD HTML 4.01 Transitional//EN" "http://www.w3.org/TR/html4/loose.dtd"> <HTML><HEAD><META HTTP-EQUIV="Content-Type" CONTENT="text/html; charset=iso-8859-1"> <TITLE>ERROR: The requested URL could not be retrieved</TITLE> <STYLE type="text/css"><!--BODY{background-color:#ffffff;font-family:verdana,sans-serif}PRE{font-family:sans-serif}--></STYLE> </HEAD><BODY> <H1>ERROR</H1> <H2>The requested URL could not be retrieved</H2> <HR noshade size="1px"> <P> While trying to process the request: <PRE> TEXT http://www.scribd.com/titlecleaner?title=merit_list13-1.xlsx HTTP/1.1 Host: www.scribd.com Proxy-Connection: keep-alive Accept: */* Origin: http://www.scribd.com X-CSRF-Token: 5d1c4e34b6c663eec8fbe2799aad5acc4a94ad58 User-Agent: Mozilla/5.0 (Windows NT 6.1; WOW64) AppleWebKit/537.22 (KHTML, like Gecko) Chrome/25.0.1364.97 Safari/537.22 X-Requested-With: XMLHttpRequest Referer: http://www.scribd.com/upload-document?archive_doc=43940400&metadssatitsmeNoch keine Bewertungen
- Book246 PDFDokument15 SeitenBook246 PDFPhilippe BitonNoch keine Bewertungen
- EPANET in QGIS Framework: The QEPANET PluginDokument5 SeitenEPANET in QGIS Framework: The QEPANET PluginAleksandar PetrovićNoch keine Bewertungen
- (13578) Binary FilesDokument2 Seiten(13578) Binary FilesSooraj RajmohanNoch keine Bewertungen
- Neelam Nehra - ResumeDokument3 SeitenNeelam Nehra - ResumeSumana NanjundaiahNoch keine Bewertungen
- XProtect Expert Product SheetDokument2 SeitenXProtect Expert Product SheetKrishna GhimireNoch keine Bewertungen
- Create Unique Login Page With Forms Based AuthenticationDokument13 SeitenCreate Unique Login Page With Forms Based Authenticationeleazar_lostNoch keine Bewertungen
- PHP UnitDokument36 SeitenPHP UnitORG DEVNoch keine Bewertungen
- General Purpose Electrochemical System Installation InstructiosDokument50 SeitenGeneral Purpose Electrochemical System Installation InstructiosAthanasios MasourasNoch keine Bewertungen
- Aster DBA BookDokument1.160 SeitenAster DBA BookNynaeve AlmeeraNoch keine Bewertungen
- Computer Programming: SECT-M1082Dokument22 SeitenComputer Programming: SECT-M1082ibrahim mohammedNoch keine Bewertungen
- 5 Active-ReconDokument7 Seiten5 Active-Reconpi21Noch keine Bewertungen
- Test Bed For Network Protocols Optimization: Afan Ceco, Member, IEEE, and Sasa Mrdovic, Senior Member, IEEEDokument6 SeitenTest Bed For Network Protocols Optimization: Afan Ceco, Member, IEEE, and Sasa Mrdovic, Senior Member, IEEEgeniot proNoch keine Bewertungen
- RadioDJ - Track Types in RadioDJ - RadioDJ - Free Radio Automation SoftwareDokument2 SeitenRadioDJ - Track Types in RadioDJ - RadioDJ - Free Radio Automation SoftwarePatito FeoNoch keine Bewertungen
- Synopsis Guidelines KCS354Dokument3 SeitenSynopsis Guidelines KCS354Ritika SinghNoch keine Bewertungen
- Cloud ComputingDokument19 SeitenCloud ComputingnvenkiNoch keine Bewertungen
- Web Design Programming Chapter 5Dokument22 SeitenWeb Design Programming Chapter 5Hiziki TareNoch keine Bewertungen
- Rational RoseDokument12 SeitenRational RoseVíctor Pérez VelazquesNoch keine Bewertungen
- I3303 Chapter 4 Exercises PIPEDokument7 SeitenI3303 Chapter 4 Exercises PIPEElias KhouryNoch keine Bewertungen