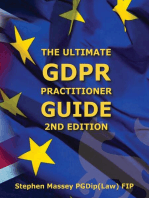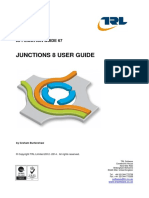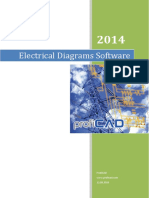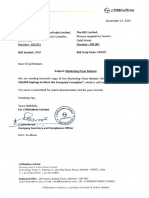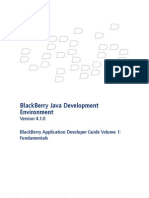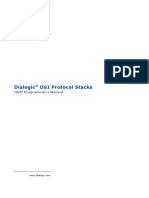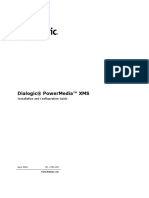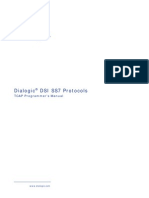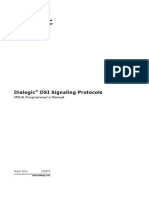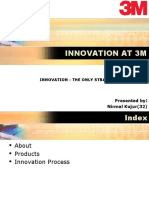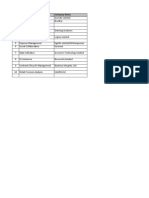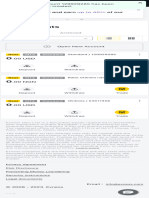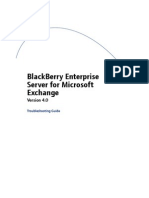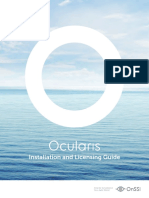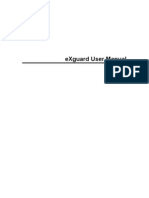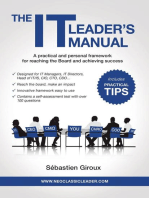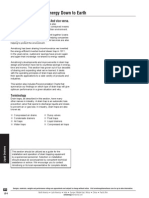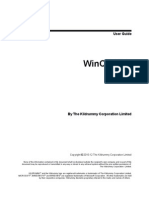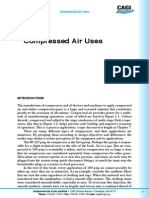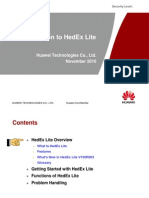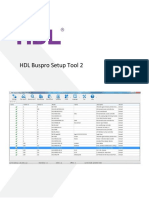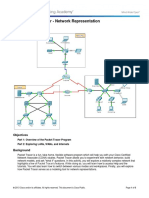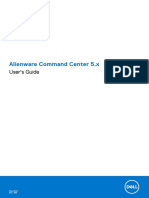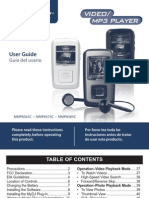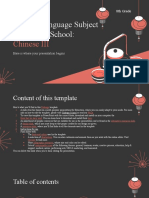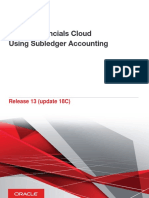Beruflich Dokumente
Kultur Dokumente
Wincerts User Guide
Hochgeladen von
ppluis90Copyright
Verfügbare Formate
Dieses Dokument teilen
Dokument teilen oder einbetten
Stufen Sie dieses Dokument als nützlich ein?
Sind diese Inhalte unangemessen?
Dieses Dokument meldenCopyright:
Verfügbare Formate
Wincerts User Guide
Hochgeladen von
ppluis90Copyright:
Verfügbare Formate
User Guide
WinCERTS
By The Kildrummy Corporation Limited
Copyright 2010-12 The Kildrummy Corporation Limited
None of the information contained in this document shall be disclosed outside the recipients own company and no part of this
document may be reproduced or transmitted in any way or stored in any retrieval system without the prior written permission of
The Kildrummy Corporation Limited.
KILDRUMMY and the Kildrummy logo are registered trademarks or trademarks of The Kildrummy Corporation Limited.
MICROSOFT, WINDOWS NT and WINDOWS are registered trademarks of Microsoft Corporation. All other trademarks are held
by their respective companies. Kildrummy disclaims proprietary interest in the marks and names of others.
Kildrummy WinCERTS User Guide
The Kildrummy Corporation Limited, 26 North Road, Lerwick, Shetland ZE2 0DE, UK. Registered in Scotland No 363995
INTRODUCTION.........................................................................................................................................3
INSTALLING WINCERTS..........................................................................................................................5
2.1 AFTER INSTALLATION..................................................................................................................................5
2.2 SELECTING A SECURITY DATABASE LOCATION...........................................................................................5
2.3 REGISTERING WINCERTS...........................................................................................................................6
AN INTRODUCTION TO WINCERTS.....................................................................................................7
3.1 LOGGING IN.................................................................................................................................................7
3.2 THE PROJECT WINDOW...............................................................................................................................8
3.3 THE WINCERTS MENUS...........................................................................................................................10
3.3.1 The File Menu..................................................................................................................................10
3.3.2 The Register Menus..........................................................................................................................11
3.3.3 The Security Menu...........................................................................................................................11
3.3.4 The View Menu................................................................................................................................12
3.3.5 The Help Menu.................................................................................................................................12
3.4 EDITING DATA...........................................................................................................................................12
3.5 PROPERTIES................................................................................................................................................13
SETTING UP A NEW WINCERTS PROJECT.......................................................................................14
4.1
4.2
4.3
4.4
4.5
4.6
4.7
4.8
4.9
SAVING A NEW PROJECT DATABASE.........................................................................................................15
SETTING UP CERTIFICATE TYPES PROPERTIES...........................................................................................15
ADDING NEW LIBRARIES...........................................................................................................................16
SETTING UP PROJECT PROPERTIES.............................................................................................................16
SETTING UP STRUCTURES..........................................................................................................................18
SETTING UP DISCIPLINES...........................................................................................................................18
SETTING UP QUERIES.................................................................................................................................18
SETTING UP REPORTS................................................................................................................................18
SETTING UP BATCHES................................................................................................................................18
REGISTERS................................................................................................................................................19
5.1 LIBRARIES..................................................................................................................................................19
5.2 DISCIPLINES...............................................................................................................................................20
5.2.1 Discipline Items................................................................................................................................20
5.2.2 Discipline Item Certificates..............................................................................................................21
5.2.3 Discipline Library Fields..................................................................................................................22
5.2.4 Associated Disciplines.....................................................................................................................24
5.2.5 Supra Disciplines..............................................................................................................................25
5.3 STRUCTURES..............................................................................................................................................26
5.4 QUERIES.....................................................................................................................................................28
5.4.1 Sub-Queries......................................................................................................................................29
5.4.2 Defining Parent Queries...................................................................................................................30
Copyright 2010-12 The Kildrummy Corporation Limited
Page 1
Kildrummy WinCERTS User Guide
REPORTS....................................................................................................................................................31
6.1
6.2
6.3
6.4
6.5
6.6
STATUS REPORTS........................................................................................................................................31
LIBRARY REPORTS.....................................................................................................................................33
DISCIPLINE REPORTS.................................................................................................................................33
STRUCTURE REPORTS................................................................................................................................34
QUERY REPORTS........................................................................................................................................35
BATCHES....................................................................................................................................................36
SECURITY..................................................................................................................................................37
7.1
7.2
7.3
7.4
7.5
CHANGE PASSWORD..................................................................................................................................37
GROUP DEFINITION...................................................................................................................................37
USER DEFINITION......................................................................................................................................38
UPDATE REGISTRATION.............................................................................................................................38
USER MONITOR.........................................................................................................................................39
SUPPORT.....................................................................................................................................................40
APPENDIX NOTES ON THE SAMPLE PROJECT DATA...............................................................41
9.1
9.2
9.3
9.4
9.5
9.6
9.7
9.8
10
INTRODUCTION..........................................................................................................................................41
LIBRARIES..................................................................................................................................................41
DISCIPLINES...............................................................................................................................................41
STRUCTURES..............................................................................................................................................42
QUERIES.....................................................................................................................................................42
REPORT......................................................................................................................................................43
BATCHES....................................................................................................................................................43
FURTHER INFORMATION.............................................................................................................................43
GLOSSARY.................................................................................................................................................44
Copyright 2010-12 The Kildrummy Corporation Limited
Page 2
Kildrummy WinCERTS User Guide
1 Introduction
WinCERTS is a simple desk-top computer system designed to record and monitor key engineering
inspection and certification tests and to track their progress during the lifetime of a project and thereafter
through operations.
This guide is designed to introduce you to the main features of WinCERTS and outline how to use the
software. Designed to track the certification status of equipment, processes and construction activities on
a project, WinCERTS gives you, the certification engineer, the power and flexibility to track and report
upon project status the way you require it, all the way to final project completion and handover.
If you have already installed WinCERTS (see Section 3) and want to get up and running quickly with the
software refer to Section 4 which gives an overview of the steps to start up a new project.
Since no two projects have exactly the same requirements for project completion WinCERTS places the
power to define the nature of your project directly in your hands. You tailor the project terminology;
choose your preferred discipline breakdown; and select the information you need to see against each
discipline item. Using a consistent and powerful user interface, you lay out the cross-discipline report
structures required to track overall project completion status.
Using the comprehensive security permissions options, you can define which actions each user can
perform. For example, some users may be restricted to running reports and performing certain data entry
functions.
Fig. 1.1: Whatever the shape of your project, WinCERTS puts you in control.
Copyright 2010-12 The Kildrummy Corporation Limited
Page 3
Kildrummy WinCERTS User Guide
As the project progresses, activate the comprehensive reporting facilities to tailor and refine existing
reports. Create new ones that provide exactly the information you require to monitor trouble spots, all
whilst keeping the overall picture firmly in view. Group your specific reports into batches for periodic
mass reporting to specific internal or external clients. Take an existing report and quickly make one-off
changes to filtering and breakdown/sort options to respond to todays circumstances. Figure 1.1 shows a
typical WinCERTS window with a register list, report settings and an on-screen report preview.
Whatever the shape of your project, WinCERTS puts you in control.
WinCERTS is a KILDRUMMY product.
Copyright 2010-12 The Kildrummy Corporation Limited
Page 4
Kildrummy WinCERTS User Guide
2 Installing WinCERTS
To install WinCERTS from the CD, choose Run from the Windows Start menu and type the following:
D:\certs\install\setup
If your CD-ROM is not mapped to the D: drive please substitute the appropriate drive letter.
When the installation is nearly complete, you may encounter the following error message:
An error occurred while registering the file C:\WINDOWS\SYSTEM\ComCat.dll.
This means that you already have a newer version of the ComCat.dll file. Simply click on Ignore to
complete the installation process.
2.1
After Installation
Included with your WinCERTS CD you should receive instructions on how to install the software.
To run WinCERTS click on the Start menu, select Programs, then choose WinCERTS.
The first time you run WinCERTS you need to provide some additional information about where you
want to store a Security Database, and valid registration information to activate the software.
2.2
Selecting a Security Database Location
When you launch WinCERTS for the first time you
need to specify a location for the Security Database.
The security database holds details of your WinCERTS
registration, any users you define and their security
groups. This allows the system
supervisor/administrator to limit each users access only
to those parts of the system which are relevant to them.
For instance a certification engineer may require full
access to all parts of the system whereas a manager
may only need to run certain reports.
If you wish to use WinCERTS on a network, with
users logged into the system from installations on
different workstations, then you need to specify a
location on a shared network drive that each user has
access to.
A dialog box appears when you start WinCERTS for
Fig. 2.1: Selecting a folder for the security database. the first time allowing you to select where you want to
Copyright 2010-12 The Kildrummy Corporation Limited
Page 5
Kildrummy WinCERTS User Guide
locate the security database. See Figure 2.1. This dialog box will show all available drives and folders,
including any shared network drives.
Once you have chosen a location click the OK button and WinCERTS will create a security database in
the folder you have selected. If a security database already exists in your chosen folder then this one will
be used for the WinCERTS installation.
If you do not wish to select a location at this time click the Cancel button instead and the application
will quit. The next time you start WinCERTS it will ask you once again for a security database location.
2.3
Registering WinCERTS
Each installation of WinCERTS with a new security database must be registered with Kildrummy before
you can use it.
Once you have registered one
security database, other installations
can use the same database across
your network without having to
register WinCERTS again.
If you have not yet registered, a
dialog box asking you to enter
registration information will appear
directly after the start-up splash
screen. See Figure 2.2.
Fig. 2.2: To activate WinCERTS you need to register your installation.
This registration dialog shows a unique Installation ID and asks for three items of information a
User, an Organisation, and a valid Registration Code.
To get this code, contact your Kildrummy representative (see below) and quote the installation ID. Note
that to make this process easier, you can highlight the Installation ID and copy it to the clipboard with
the keyboard (CTRL+C) or use the right mouse-click menu option. You can then paste the installation ID
(CTRL+V) into an email; or a document for faxing.
After entering User, Organisation and Registration Code the Register button will become enabled.
Clicking this button will register WinCERTS and allow you to proceed to login.
The next time you start the program the splash screen will show your registration details including the
number of concurrent users and, if you have an evaluation version, an expiry date. The WinCERTS login
dialog will then appear directly after the start-up screen.
Our contact details for registration and product support are as follows:
The Kildrummy Corporation Limited
26 North Road, Lerwick, Shetland ZE1 0DE, UK
Tel: +44 (0) 1595 697444
Fax: +44 (0) 1595 697449
Copyright 2010-12 The Kildrummy Corporation Limited
E-mail: help@kildrummy.com
Page 6
Kildrummy WinCERTS User Guide
3 An Introduction to WinCERTS
Let us now take a tour of WinCERTS using the sample project file supplied. We assume you have just
installed the software and have not yet customised user and group permissions.
3.1
Logging in
Fig. 2.1: Selecting a folder for the security database
Fig. 3.1: logging into WinCERTS.
Since WinCERTS lets you limit particular users to
specific areas of the system (see Section 7), it needs
to know who you are. Therefore after starting
WinCERTS it will ask you to login with a user name
and password. See Figure 3.1.
WinCERTS creates two users, with passwords, in the
security database the first time you start it. One is
called user1 with a password of user1 and the
other is called user2 with a password of user2.
Both of these users have full permissions to access all
parts of the system.
For security reasons these two users should be removed once you have created some of your own. But
since we assume you have just installed and set up WinCERTS, enter one of these two user names and its
corresponding password then click the Login button.
When a user logs in, WinCERTS will attempt to
open the last project the user worked on. If that
user has not logged on before WinCERTS will try
to open the project database file named
DefaultProject.ctp located in the folder where
you installed the software. This project contains
Fig. 3.2: WinCERTS loads the definition of the project.
example certification data entered into a sample
project definition. We shall use this sample data to explore WinCERTS.
If you want to ensure you are using the correct sample project file, wait until WinCERTS has finished
loading then select Open Project from the File menu. Select the project file named
DefaultProject.ctp, then click the Open button.
As WinCERTS opens the project a progress bar appears whilst it retrieves the project definition
information from the database. See Figure 3.2. If WinCERTS detects that the project definition has an out
of date format it will upgrade it to the latest version and then retrieve the updated definition again.
Copyright 2010-12 The Kildrummy Corporation Limited
Page 7
Kildrummy WinCERTS User Guide
3.2
The Project Window
Once WinCERTS retrieves the project definition the Project Window appears. See Figure 3.3.
The Project Window
shows all the registers that
make up the definition of a
WinCERTS project.
Registers also hold all the
certification and other data
entered for that project.
The buttons at the top of
the window switch
between showing different
types of register, which are
listed in the bottom part of
the window.
Each register listed in the
window has a definition
that describes such things
as terminology, input
masks, filter conditions (in
the case of reports) and
Fig. 3.3: The WinCERTS project window showing library registers.
links to other related
objects. Libraries, Disciplines, Structures and Queries hold project data while Reports and Batches consist
only of a definition holding report selection criteria.
Each of the items (tags, cables, work packs, hydro tests, etc.) which WinCERTS tracks the certification of
during the completion phase of a project can require several test or inspection certificates, each of which
will have a Certificate Type. Normally there will be one or more project structures defined, against which
reports can be generated. Each item in the project will be attached to, at most, one part of each structure.
See Figure 3.4 for an illustration of a typical reporting structure and how the project items are attached
to that structure.
As mentioned above, this is achieved using four different types of register, together with reports based on
the data in these registers. The following is a brief description of the kind of information each register
holds. See Section 5 for a more
detailed explanation of registers.
Library
registers hold codes
that can be selected
from drop-down lists
in other areas of the
system. The most
important, and only
essential, library
holds the list of
Fig. 3.5: The project window showing the discipline types defined in our example project.
Certificate Types.
Copyright 2010-12 The Kildrummy Corporation Limited
Page 8
Kildrummy WinCERTS User Guide
You may want to define additional libraries to hold lists of contractors or lists of
certification engineers for example or you may have a list of category codes that you want
to associate with certain project items. Detailed discipline reports can be run against these
libraries.
Fishdale Major
Revamp Project
Project
No Specific
System
System
Wellheads
& Manifolds
Wellheads
Sub-system
Discipline
Registers
Drains
Gas Lift Manifolds
Kerosene
Test Manifolds
Fireproofing by Work Pack
Electrical Cables by Cable
Instrument
No.
Cables by Cable
Instrument
No. Loops by Loop / Tag No.
Discipline Register
Items
2P05012
Certification Requirements and Status per Item
2P05013
2P05014
2P05015
2P05016
Cert Type: E01
Cable Test
Cert Type: E02
High Volt. Test
Fig. 3.4: A typical project breakdown structure (by system and subsystem) showing where project items are attached to that structure.
Discipline
registers contain lists of items, typically equipment or construction activities, requiring
certificates. Different discipline registers can be used to hold different types of item for
example, Civils and Electrical Cable items. Different terminology can be used in each
register, and there can be differences in the structure of the registers. See Figure 3.5. It is up
to the user which discipline registers are set up for each project. For instance, we may want
a separate register for safety equipment rather than grouping items in a generic electrical
equipment register. Against each discipline item there will be a list of the certificates
required for that item, with a status flag to track whether the certificate has been signed off
(complete) or is still outstanding (incomplete).
Structure
registers hold project breakdown structures. These structures are used to produce reports
across all levels of the project. The user can select which levels of the structure to show
subtotals for and can also filter on any level of the structure. A typical project breakdown
structure would arrange the project into systems and then subsystems within those systems.
You might also want to break the project down by work area for example. Up to four of
these project breakdown structures can be defined per project.
Copyright 2010-12 The Kildrummy Corporation Limited
Page 9
Kildrummy WinCERTS User Guide
Query
registers are used to store information related to the certification process that identify
potential problem areas in terms of engineering or technical queries. Generally, query
registers hold lists of actions that need to be taken, or requests for some kind of action to be
taken, such as non-conformances, site design queries or punch list items.
Reports
can be created at any time by the user and may be saved for future use if desired. Any
reports that have been saved will appear in the project window when you click on the
Reports button. The main type of report is a status report these display the overall
status of the project against the selected report structure showing the number of certificates
raised, complete and incomplete, as well as the percentage complete. The user can select a
reporting structure to run the status report against. Additionally, detailed reports can be
created based on individual library, discipline, structure or query registers. An electrical
cable discipline report could produce a detailed list of certificates by cable number for
example. If a filter were then applied to this report, in order to identify only incomplete
certificates, this would produce an exception report showing all outstanding certificates for
the electrical cable discipline.
Batches
are used to group two or more reports together that need to be printed off regularly. The
commissioning management team, for instance, may require the same half-a-dozen
monthly, weekly or perhaps daily reports. Instead of the WinCERTS user having to preview
and print each of these six reports in turn they can all be included in a batch. When the
batch is printed each of the six reports will be printed in turn.
From the project window you can select the register you wish to work on by clicking its icon, and use the
Register Menu to access both the definition and data for the register. Double clicking a register will
perform a default action bringing up a form to edit either the data or the definition.
3.3
The WinCERTS Menus
Access to the options on any of the menus described below can be controlled using the security features
of WinCERTS. See Section 7 for more information on security.
3.3.1
The File Menu
The file menu contains various options for managing your projects.
See Figure 3.6.
New Project allows you to define a new project. Simply key in a
name for the new project and click the Save button.
Use Open Project to open an existing project.
If you are experiencing unusual behaviour with your current project
database (causing WinCERTS to crash for instance) the Repair and
Compact option can be used to repair and tidy up the database
file.
Fig. 3.6: The file menu.
Copyright 2010-12 The Kildrummy Corporation Limited
Page 10
Kildrummy WinCERTS User Guide
Selecting the Project Properties option allows you to edit project-wide characteristics such as the
project name, a project description or the certificate definition. See Section 4 for more information on
project properties.
The Print Setup option produces a standard Windows print setup dialogue box where a default printer
can be chosen and various printer options selected such as paper size, orientation, etc.
The next four options in the File menu (numbered 1 to 4) allow you to quickly open any of the last most
recently opened projects.
Selecting the final option, Exit, will shut down WinCERTS.
3.3.2
The Register Menus
Each type of register will display a slightly different register menu. Figure 3.7 shows the register menus
for all the different disciplines while the register menu for reports and batches is shown in Figure 3.8. You
can access this menu from the main menu bar, or by right-clicking on a register icon.
Fig. 3.7: The register menu changes depending on which register is selected.
Access to the options on the register menu can be controlled using the security features of WinCERTS.
See Section 7 for more information on security. WinCERTS may also hide some of the options if they are
not relevant to the register you have selected.
Library, Discipline, Structure, and Query
registers all have an option on the register menu
edit the data that they hold. Double clicking the
icon for any of these registers will also bring up
the form for editing and inputting project data
relevant to that register. Other options allow you
add and delete registers of currently selected
type, examine and edit the properties of the
Fig. 3.8: The register menus for reports and batches.
selected registers definition, or run a report
against it (which you can also save).
to
to
The menus for Reports and Batches show somewhat different options. See Figure 3.8. One to prepare the
Report or Batch, allowing you to edit its definition prior to running it, another to preview or print it with
the existing definition and finally the options to add or delete reports or batches.
3.3.3
The Security Menu
See Section 7 for a detailed description of options available on the security menu.
Copyright 2010-12 The Kildrummy Corporation Limited
Page 11
Kildrummy WinCERTS User Guide
3.3.4
The View Menu
The view menu shows a list of all the currently open
windows and will change to reflect which windows
have been opened. This allows quick access to any
open window when other windows may obscure the
you are looking for. See Figure 3.9.
3.3.5
The Help Menu
one
Fig. 3.9: The View menu.
Access to online help and other system information can be obtained from the help menu.
3.4
Editing Data
While editing data in any of the library, discipline, structure or query registers a toolbar will appear below
the menu bar. See Figure 3.10. This Toolbar allows you to perform various actions within the current
window such as refreshing the screen; adding new records; deleting records; confirming changes;
searching through records; and editing certificates associated with Disciplines.
Add New Record
Confirm Record
Refresh
Delete Record
Certification
Search
Fig. 3.10: The WinCERTS toolbar.
An additional icon may appear in the toolbar while editing
discipline registers, depending on the structure of the particular register. In particular if an associated
discipline is defined for a discipline an extra icon will appear in the toolbar allowing you to edit that
associated discipline. Associated disciplines are used to reference other information which is relevant to a
discipline. For instance you may want to record information about drawing or plan numbers. See Section
5.2.4 for more information on Associated Disciplines.
Copyright 2010-12 The Kildrummy Corporation Limited
Page 12
Kildrummy WinCERTS User Guide
3.5
Properties
All the terminology used throughout
WinCERTS in library names, field
names within registers and so on is
user-definable and can be set up and
changed through property screens.
See Figure 3.11. Some of these
properties, once they have been
defined and data has been entered
into the database, cannot be
changed. For instance once a code
has been defined for a register
Fig. 3.11: A typical register properties screen. This one is for an electrical cable discipline.
(CERT for certificate types for
example) that code cannot be changed.
As well as properties screens for the various registers the project itself has a properties screen which can
be accessed from the file menu.
Copyright 2010-12 The Kildrummy Corporation Limited
Page 13
Kildrummy WinCERTS User Guide
4 Setting up a New WinCERTS Project
This section will guide you quickly through the steps required to set up a new WinCERTS project
database. See Figure 4.1 below for an overview roadmap to guide you through this section.
Copyright 2010-12 The Kildrummy Corporation Limited
Page 14
Kildrummy WinCERTS User Guide
Save a new
project database
(Section 4.1).
Set up
security
now?
Yes
Refer
to
Section 7.
No
Set up certificate
types properties
(Section 4.2).
Set up
disciplines
(Section 4.6).
Extra
lookup libraries required for Yes
certificates?
Add new
libraries
(Section 4.3).
Set up
queries
(Section 4.7).
No
Set up
project properties
(Section 4.4).
Additional
libraries
required?
Set up
reports
(Section 4.8).
Yes
Add new
libraries
(Section 4.3).
Set up
batches
(Section 4.9).
No
Set up
structures
(Section 4.5).
Fig. 4.1: An overview of the steps required to define and populate a new WinCERTS project database.
If you have not already done so, please also refer to Section 9 (Appendix) which contains notes on the
sample project data provided with a standard WinCERTS installation. Reading through this section and
looking at the sample database will give you a good overview of the system and will be useful in getting
you up to speed quickly in operating WinCERTS.
4.1
Saving a New Project Database
Copyright 2010-12 The Kildrummy Corporation Limited
Page 15
Kildrummy WinCERTS User Guide
The first step to setting up a new WinCERTS project is to create
and save a new database file. To do this, select New Project
from the file menu. The new project window will appear
displaying a list of your existing project databases. See Figure
4.2. Type a file name for your new database in the File name:
field, then click the Save button. This will create and open a
new, blank, database file. In our example we have called the file
SampleProject. Your new database will contain no data apart
from one library the certificate types library.
4.2
Fig. 4.2: The new project window.
Setting up Certificate Types Properties
Once a new database has been created the next
step is to decide on the terminology used in the
certificate types library, if it is to be different
from the default values. Since this library is
fundamental to the operation of the whole
database these properties must be decided upon
before continuing to set up and populate the rest Fig. 4.3: The default certificate types library properties screen.
of the database. Right-click on the certificate
types icon, or code, and select Properties from the pull-down menu. This will display the library
properties screen. See Figure 4.3.
If you want to change the default values, use this screen to modify the following:
Icon
The icon used for the library within the project window (default is 1).
Library Code
A unique library code (default is CERT).
Library name
The name for the library (default is Certificate Types).
Code Name
A unique name for the code for the library (default is Type).
Code Mask
The input mask to use for the code name (default is >???????). See Glossary for
more information on input masks.
Description Name
The name to used for the description field on certificates (default is Description).
Once you have made all the necessary changes to the library properties screen, click the Confirm button
on the WinCERTS toolbar. See Figure 3.10.
The certificate library can optionally reference up to two other additional lookup libraries (perhaps to
record an engineers name or a location reference) plus an additional text field. These additional lookup
libraries must be created before we can tell WinCERTS that we are going to use them. Adding new
libraries is the subject of the next section.
4.3
Adding New Libraries
To add a new library, make sure you are currently viewing the library list by clicking on the Libraries
button in the project window. From the register menu select Add New Library. A new library will then
Copyright 2010-12 The Kildrummy Corporation Limited
Page 16
Kildrummy WinCERTS User Guide
be added to the list of libraries and the default library
properties screen will appear. See Figure 4.4.
The fields for your new library are exactly the same
described in Section 4.2, for the certificate types
library, with the difference that the default values for
field are not the same.
as
each
Fig. 4.4: The default library properties screen.
Fig. 4.5: Changing the default properties to appropriate terminology for the new library.Change the properties
to whatever is appropriate for the library you are setting up. See Figure 4.5.
In this example we have created a library to contain a list of engineers, changing the library code field to
ENG, library name field to Engineers, code name field to Employee No. and description field to
Name.
4.4
Setting up Project Properties
As well as individual registers and reports having their
own properties screen the project itself has various
properties associated with it and defining these is the
next step in setting up your project.
Fig. 4.6: The project properties screen.
To edit the project-wide properties, select Project
Properties from the file menu. The project properties screen can then be used to modify the following:
Project Name
This field will default to the filename used, but a longer project name can be
input.
Project Code
A code of maximum five characters for the project.
Project Description
Description of the project.
Commissioning Manager The name of the commissioning manager or person in charge of the project.
Certificate Definition
Field used to change what information is recorded about certificates. See
below.
Once you have made all the necessary changes to the project properties screen, click the Confirm
button on the WinCERTS toolbar. See Figure 3.10.
By default there are four pieces of information recorded against each certificate that is attached to a
discipline item. These are the certificate type, a unique code for the certificate, a date and the status
(complete or incomplete) of that certificate. As mentioned above, in Section 4.2, we can optionally
Copyright 2010-12 The Kildrummy Corporation Limited
Page 17
Kildrummy WinCERTS User Guide
reference up to two other additional lookup libraries for certificates plus an additional text field, in
addition to the four default pieces of information.
Fig. 4.7: The certificate properties screen. Notice we have used the extra text field and called it Comment and selected the Engineers library, which w
To access the certificate properties screen click on the button with the three small dots to the right of the
Certificate Definition field. The certificate properties screen allows you to select these additional
lookup libraries and alter other properties associated with certificates. See Figure 4.7.
Use this screen to modify the following:
Register Name
The name of the certificates register (default is Certificates).
Code Name
Name used for the code field (default is Code).
Date Name
Name used for the date field (default is Date).
Remark Name
Name used for the remark field (default is .). Using a period (full-stop) here
ensures that the remark field doesnt appear. In our example we have called this
Comment.
Status Name
Name used for the status field (default is Status). This is the field used to record
either 0 (incomplete) or 1 (complete) to indicate completion status of
certificate.
Certificate Library Drop-down list to choose which library is used as the certificate library.
2nd Library
Drop-down list to choose an additional look-up library to record information
against certificates. In our example we have chosen the Engineer library so we
can record an engineers name against a certificate.
3rd Library
Drop-down list to choose an additional look-up library to record information
against certificates.
In our example we have used the additional text field to record a comment about the certificate. If this
field is not to be used place a period . (full-stop) in this field. We have also utilised the Engineers
library we created earlier which will allow us to record an engineers name along with each certificate
which is allocated to a discipline item.
Once you have made all the necessary changes to the certificate properties screen, click the Confirm
button on the WinCERTS toolbar, then click Confirm again from the project properties screen to save
all your changes. See Figure 3.10.
Copyright 2010-12 The Kildrummy Corporation Limited
Page 18
Kildrummy WinCERTS User Guide
4.5
Setting up Structures
Refer to Section 5.3 for information on setting up project reporting structures.
4.6
Setting up Disciplines
Refer to Section 5.2 for information on setting up discipline registers.
4.7
Setting up Queries
Refer to Section 5.4 for information on setting up query registers.
4.8
Setting up Reports
Refer to Section 6 for information on setting up reports.
4.9
Setting up Batches
Refer to Section 6.6 for information on setting up batches.
Copyright 2010-12 The Kildrummy Corporation Limited
Page 19
Kildrummy WinCERTS User Guide
5 Registers
Data in WinCERTS is held in four types of register: Libraries, Disciplines, Structures and Queries. This
section describes each of these registers in turn and the type of data they contain.
5.1
Libraries
Fig. 5.1: Library list.
Library registers hold data which is referred to in Discipline registers. For example, there may be a library
holding a list of Line Numbers that are referenced from a Piping discipline register.
Clicking on the Libraries button displays the list of libraries in the current project. See Figure 5.1. Each
library has an icon, a unique code and a description. To open a library, double-click on its icon or code.
Opening a library displays a list of the records in the library. See Figure 5.2. Records can be added, edited
and deleted as described in section 3.4. Each item in a library register will have two fields a code, which
is unique to that library, and a description of the item. For instance in Figure 5.2 there is a certificate type
with a code of AC-1 and a description which identifies that certificate as a Sub-System Mechanical
Completion Certificate.
Each project will have a library holding a list of
Certificate Types. This is the most important library
and in fact must exist in every project database you
create. Each item entered in a discipline register will
have one or more certificates associated with it and
each of these will have a certificate type chosen from
the Certificate Types library. See Section 5.2 for
more information on discipline registers.
Additional libraries can be set up to store any other
information you may want to record against
discipline items. For example you may want to
record details of the certification engineer who is
handling inspection of a particular motorised valve in
the electrical equipment discipline. Alternatively you
might want to know which contractor is linked to
that item.
Fig. 5.2: The Certificate Types library.
Copyright 2010-12 The Kildrummy Corporation Limited
Page 20
Kildrummy WinCERTS User Guide
You can define additional libraries in this way to record any useful information that may be used as
library inputs in discipline registers. This information can then be extracted by creating detailed discipline
reports against those libraries.
Copyright 2010-12 The Kildrummy Corporation Limited
Page 21
Kildrummy WinCERTS User Guide
5.2
Disciplines
Discipline registers form the basic breakdown of the
project. They are registers of project data requiring
certification that pertain to a discrete engineering
discipline. Each discipline contains a list of items
that will require certification during progress of the
project. For example, there may be an Electrical
Equipment discipline, organised by tag number, with
list of motorised valves, transformers and other
electrical equipment to be certified.
Clicking on the Disciplines button displays the list
disciplines in the open project. See Figure 5.3. Each
discipline has an icon, a unique code and a
description. To open a discipline, double-click on its
icon or code.
5.2.1
of
Fig. 5.3: Discipline list.
Discipline Items
Opening a discipline displays a list of the records in that discipline. See Figure 5.4. Records can be added,
edited and deleted as described in section Error: Reference source not found.
Fig. 5.4: The Electrical Equipment discipline.
In the simplest case, each item
in a discipline register will
have four fields a unique
code (such as tag number,
cable number, work pack,
etc.), a revision number, a
description and a remark. In
Figure 5.4, for example, there
is a Motorised Valve with
code number 43-MOV-3100
and remark DWG: 9411901. In this instance the
revision field is blank. These
fields can be edited at any
time and the terminology used
can be set up differently for
each discipline. For example
the code field may be titled
Work Pack in the civils
discipline and Cable
Number in the electrical
discipline.
Additionally, in every discipline, there will be a field for each structure set up for the project. Structures
allow certification progress to be monitored against key deliverables (regardless of discipline) and
produce different views and reports on the project (for example system/subsystem, work area or sub-
Copyright 2010-12 The Kildrummy Corporation Limited
Page 22
Kildrummy WinCERTS User Guide
contractor). A discipline item can be assigned to a particular position in one or more structures by
selecting that position from a drop-down list of the codes for the lowest level of the structure. In the
example above (Figure 5.4) there are two structures defined Subsystem and Work Area and our
motorised valve (43-MOV-3100) is assigned to Subsystem 00/00 and Work Area B1. See Section
5.3 for more information on structures.
5.2.2
Discipline Item Certificates
Edit Certs button
Fig. 5.5: The Edit Certs button on the toolbar.
Fig. 5.6: The Electrical Equipment discipline showing a list of certificates associated with a motorised valve tag number 43-MOV
When a discipline is opened a toolbar will appear, below the menu bar, which will include an Edit Certs
button. See Figure 5.5. Click on this button to edit the list of certificates associated with the selected item.
See figure 5.6. In our example there are three certificates (E-20, E-04 and E06) associated with the
motorised valve (tag number 43-MOV-3100).
There are four fields for each certificate Type, Code, Date and Status (these are the default field names
which of course can be changed if desired on the project properties screen). To add a certificate to an item
you can key in a valid certificate type number or the certificate type can be selected from a drop-down list
of records. See Figure 5.7. This list of records is taken
from the Certificate Types library. The Code (or
certificate reference number) is optional but if entered
must be unique within the project. The user can either
type in a code or use the Generate Certificate Number
toolbar button. See Figure 5.8. This will generate a code
made up of the discipline code and a sequential number.
The certificates library may have an additional three
fields two library fields and a text field defined to
record additional information about certificates. See
section 4 for more information on these optional fields.
Copyright 2010-12 The Kildrummy Corporation Limited
Fig. 5.7: Selecting a certificate type from the drop-down list.
Page 23
Kildrummy WinCERTS User Guide
When a certificate is issued, the user will enter a date for that certificate and change the status from 0 to 1.
Generate Certificate Number button
In other words a
status of 0 indicates
that the certificate
is incomplete while
a status of 1
Fig. 5.8: The Generate Certificate Number button on the toolbar visible while editing the certificates list.
indicates that the
certificate is complete.
In the example, one of our certificates (E-20) has been issued and has a date associated with it and all
three certificates have been allocated a code.
5.2.3
Discipline Library Fields
Fig. 5.9: A piping discipline properties screen showing that the Engineers library has been chosen as one of the optional additional libraries (1st Libra
In addition to the standard fields, a discipline may have up to two library fields. Each library field is
associated with a library register. See Figure 5.9. Values in a library field are selected from a drop-down
list of the items in the associated library register.
For example, if we have an Engineers library, a Piping discipline could have an Engineers library field
in order to associate test pack items in the piping discipline with an engineer. An engineer name for each
Piping item would be picked from the Line Numbers library from the drop-down list. See Figure 5.10.
Fig. 5.10: Selecting an engineer name from the drop-down list of engineer library items.
Copyright 2010-12 The Kildrummy Corporation Limited
Page 24
Kildrummy WinCERTS User Guide
These additional discipline library fields could be used to record any other information that you may want
to report on, such as punch number, supplier code or contractor for instance. Any detailed report
generated for that discipline could then be filtered on these library fields.
Copyright 2010-12 The Kildrummy Corporation Limited
Page 25
Kildrummy WinCERTS User Guide
5.2.4
Associated Disciplines
If
Button for editing associated discipline.
Fig. 5.11: The associated discipline button terminology will change depending on the name of the associated discipline.
required, a discipline register may reference information associated with that discipline containing a
further list of codes. For example, a Civils discipline register may need to record information about
drawing numbers. We call these Associated Disciplines. If a discipline register has an associated
discipline defined, upon opening that register an additional toolbar button will appear next to the Edit
Certs button. See Figure 5.11. The labelling of this button depends on the terminology used for the
associated discipline. In our example, if the associated discipline is called Draw Numbers then the
button will be labelled Edit Draw Numbers.
Fig. 5.12: A civils discipline register with the associated drawing numbers discipline window.
To open an associated discipline, click on the appropriate button on the toolbar as described above. The
associated discipline codes for the selected discipline item will be shown in a new window. See Figure
5.12. In our example we can see two drawing numbers, 93831-01 and 93832-01, associated with the Work
Pack FD/001 in the Civils register. There may be a Library defined for the associated discipline, in
which case the codes can be selected from a drop-down list of the items contained within that library. If
there is no library defined for the associated discipline then codes must be typed in manually by the user
for each associated discipline item.
Copyright 2010-12 The Kildrummy Corporation Limited
Page 26
Kildrummy WinCERTS User Guide
5.2.5
Supra Disciplines
A discipline may have a Supra Discipline defined. This is effectively an extra level of breakdown,
allowing the discipline items to be arranged into groups within the discipline. For instance an Instrument
Loops supra discipline could be used to group related instrument loop tagged equipment together.
If a supra discipline is defined for a discipline, two windows appear on the screen when the discipline is
opened. See Figure 5.13. The top window lists the supra discipline groups, while the lower window lists
the discipline items for the selected supra-discipline group. In our example instrument loop items with tag
numbers 043-AE-3340, 043-AT-3340 and 043A3340 are all grouped together under loop number 043A3340 (C-3000A/B/C Compressor Discharge).
Fig. 5.13: An instrument loops supra discipline in the upper window with associated instrument loop discipline items in the lower w
Note: The decision as to which discipline libraries, associated disciplines and supra disciplines to use
with a discipline register should be made when initially creating the discipline register. See section 4 for
more information on setting up discipline registers for the first time.
Copyright 2010-12 The Kildrummy Corporation Limited
Page 27
Kildrummy WinCERTS User Guide
5.3
Structures
It is normal practice to break a project down into manageable and deliverable sections using one or more
project breakdown structures. The structure registers within WinCERTS are used to create the key
reporting structures for the data held in Discipline and Query registers. For instance you may split a
project into systems, such as Electrical Systems, Instrument Systems or Recovered Vapour. These
systems could then be broken down further into subsystems. The Recovered Vapour system, for
example, could be split further into Berth 1 Vapour Arms, Berth 2 Vapour Arms, Vapour Pipeline
and so on. See Figure 5.14.
Fishdale Major
Revamp Project
Project
Project
System
Work Area
Sub-system
No Specific
System (00)
Recovered
Vapour (20)
Fishdale Major
Revamp Project
Drains
(21)
Construction
Construction
Berth
Area 1 (01)
Area 2 (02)
No. 1 (B1)
Berth 1 Vapour
Berth 1 Vapour
Arms (20/01)
Lines (20/02)
Kerosene
(22)
Diesel
House (DH)
Vapour
Pipeline (20/10)
Fig. 5.15: Project broken down by work area. The number in brackets is the structure code used in our example database.
Fig. 5.14: Project broken down by system and sub-system. The number in brackets is the structure code used in our example database.
Alternatively you may also want to view the elements of your project according to which work area they
are assigned to. These might be named Construction Area 1, Berth No. 1 or Diesel House for
example. See Figure 5.15.
Up to four separate reporting structures can be defined per project. In addition to the above you may also
want to report by sub-contractor, module or some other client requirement, for example.
You may of course want to assign elements of your project to more than one project breakdown structure.
Once elements are attached to a breakdown structure you can then use the structures to report across the
project in different ways. For instance we may first want to look at the certification status of the entire
project broken down by system. We could then highlight the Recovered Vapour system and look at this
in a little more detail. If we then notice a number of incomplete certificates on the Vapour Pipeline
subsystem we could use our structure again to drill down further and look only at that subsystem.
Discipline and Query registers will have a field corresponding to the lowest level of each structure that
you create, allowing a position in the reporting structure to be selected for each item. See Figure 5.16.
Copyright 2010-12 The Kildrummy Corporation Limited
Page 28
Kildrummy WinCERTS User Guide
Fig. 5.16: Selecting a sub-system for tag number 43-MOV-3360 in the Electrical Equipment discipline. Notice there is also a field fo
As with any register, a structure can be opened by double-clicking on its icon or code from the main
project window. The top level of the structure will then be shown. See Figure 5.17. A structure can have
up to three levels and for each level there is a unique code, a description and up to three optional dates.
The terminology for these fields is entirely user-definable so it can vary between different structures and
between different levels in the same structure.
The drop-down list at the top right of the structures screen is used to select another level of the structure.
See Figure 5.17. For levels below the top level, the codes for the level immediately above are shown as
well as the information for the selected level. See Figure 5.18.
Fig. 5.18:
of the system/sub-system
level we structure
see the top
level
System
codes
as well
as the
Sub-system
5.17: The sub-system
top level of level
the system/sub-system
structurestructure.
showing At
thethis
drop-down
level
selector
in the
top right.
This
structure
only has codes
one d
To add a new structure element, first select the appropriate level using the drop-down list as described
above, then go to the blank record at the bottom of the list. In the first field, type in a code for the new
structure element or, if you are adding an element to the second or third level of a structure, select a code
from the level above. See Figure 5.19. Note that each code is unique within each level of the structure, so
there is no ambiguity in this. Finally, enter a code (if adding a second or third level element), along with a
description and dates if necessary.
Copyright 2010-12 The Kildrummy Corporation Limited
Page 29
Kildrummy WinCERTS User Guide
Structure elements can be deleted provided they are not referenced from elsewhere within the database,
and can be edited at any time.
Fig. 5.19: Selecting a code from the top level of the system/sub-system structure.
Since the codes for each level are unique within the whole level, rather than just within a branch of the
structure, the user can simply select a code from the lowest level of the structure when assigning a
discipline or query item to a structure. See Figure 5.16.
5.4
Queries
Fig. 5.20: A non-conformance query register.
Query registers are used to store any other information related to the completions/commissioning process.
In general they represent engineering and technical queries. For example, they could contain lists of
actions to be carried out, requests for action to be taken or non-conformance reports.
Copyright 2010-12 The Kildrummy Corporation Limited
Page 30
Kildrummy WinCERTS User Guide
Fig. 5.21: The properties screen for a non-conformance register showing only two dates defined. The third one is hidden by entering a period (.) in the t
Each query register has fields for a unique code, a revision number, a description and up to three dates. As
with other types of register, the terminology can vary depending on what is most appropriate for each
register. As with discipline registers, there will also be a field for each structure set up for the project,
allowing items in the query register to be attached to the structure. See Figure 5.20.
When a new query register is defined it will have three default date fields, named Raised, Answered
and Closed-Out. These date fields are optional and of course the terminology can be changed. To hide a
date field put a period (.) in the Date Name field on the properties screen. See Figure 5.21. Be careful to
choose an appropriate term for the last date field defined whenever a value is entered in the last date
field, the query is considered to be Cleared (or complete). This feature can be used when producing a
query report to show either All the queries, Cleared queries (i.e. queries where a date exists in the last
date field) or queries that are Not Cleared (i.e. queries where a date does not exist in the last date field
and are therefore pending or outstanding).
5.4.1
Sub-Queries
Query registers can be arranged into groups in a similar fashion to the way discipline items can be
grouped together using supra disciplines. See Section 5.2.5 for a description of supra disciplines. This
grouping is done using a Sub-Query register which simply adds an additional level of detail to an
ordinary query register.
If a sub-query is defined for a query register the screen will be divided into two windows when that
register is opened. The top window will display a list of the queries in the register, and the lower window
will display a list of the sub-queries for the selected query. See Figure 5.22. This example shows a query
register that consists of punch list numbers. The sub-query contains the punch list items associated with
each punch list number. In our example, punch list number CI/60/07/01 has five separate punch list items.
Copyright 2010-12 The Kildrummy Corporation Limited
Page 31
Kildrummy WinCERTS User Guide
Fig. 5.22: A query register in the top window with sub query items in the bottom window
Sub-queries have fields for a unique code, a value, a date and two descriptions. Additionally, a library
register may be associated with the sub-query register, in which case there will also be a field that allows
the selection of a value from the library using a drop-down list. This process is similar to using discipline
library fields, which is explained in Section 5.2.3.
It is important to note that if dates are used in the main query register then all sub-query items will be
shown on reports regardless of the date shown on sub-query items. However, if dates are not used in the
main query register, but are defined for items in the sub-query register, then only those sub-query items
which have the appropriate completion status will be shown.
Looking at our example again, in Figure 5.22, weve called the unique code Item, the value Man
Hours, the date Completed Date and the two description fields Description and Memo. We have
also associated a Category Codes library with the sub-query which produces an additional Category
field. The category library allows you, for example, to identify which items are critical and which are
non-critical.
Another example of how a sub-query could be used is with a query register containing a list of jobs. A
sub-query register could be used to break down each job into tasks, with the value field used to store the
number of labour hours required for each task. The sub-query could also reference a library of task types
so we could select a task type for each task item.
5.4.2
Defining Parent Queries
Copyright 2010-12 The Kildrummy Corporation Limited
Page 32
Kildrummy WinCERTS User Guide
One query may be associated with another query by defining a parent-child relationship between the two.
See Figure 5.23. What this allows us to do is reference one query type from another. For example, a
Change Request register could be set up to hold requests for changes to specifications. If a Revisions
register was also created to contain the specification revisions resulting from change requests, these two
registers could be linked by setting the Change Request register as a parent to the Revisions register.
Fig. 5.23: The properties screen for a concession request query register showing the Site Design Query defined as a parent query.
To take advantage of this relationship the user would first enter a change request by keying details into the
Change Request register. Later, a specification revision may be added. The user would then go back to
the change request entry and pick the specification revision from a drop-down list which would take items
from the Revisions register.
It is possible to define up to two of these parent-child relationships and using them is optional.
Copyright 2010-12 The Kildrummy Corporation Limited
Page 33
Kildrummy WinCERTS User Guide
6 Reports
Clicking on the Reports button from the main project window will display a list of the reports created
for the open project. See Figure 6.1. New reports can be added, and existing reports edited or deleted, at
any time.
Fig. 6.1: The project window showing a list of saved reports in the current open project.To view or edit the
selections for an existing report, double-click on the icon or code for the report, or choose Prepare
Report from the Register menu. The sorting and filtering options can then be edited if necessary. There is
a Save Report button on the toolbar, which can be used to save the new report settings. There is also a
Print Report button to allow the report to be previewed and printed. It is possible to change the sorting
and filtering options and run a report with the new settings, without saving the changes.
To run a report using the saved settings, right-click on the report name or its code and choose Preview
Report, or select the same option from the Register menu. To delete a report, select the report by clicking
on its icon or code and choose Delete Report from the Register menu.
6.1
Status reports
Status reports are used to track the progress of certification on a project. They show the total number of
certificates raised, the number of incomplete (outstanding) certificates, the number of complete (issued)
certificates and the percentage complete. Reporting is done against a structure, with subtotals for each
structure area. See Figure 6.2.
To create a new status report, click
on the Reports button and select
Add New Status Report from the
Register menu. This will bring up a
screen with default selections for the
report. See Figure 6.3. A new name
for the status report can be entered in
the Report Name field.
If a certificate type is selected from
the drop-down list in the Include
Fig. 6.2: A top-level status report showing the project broken down by system.
Copyright 2010-12 The Kildrummy Corporation Limited
Page 34
Kildrummy WinCERTS User Guide
Filter for Certificate Types field, only certificates of that type will be included in the report. Similarly, if
a certificate type is selected in the Exclude Filter for Certificate Types field, certificates of that type will
be excluded from the report.
Wildcard characters can be used in the filter fields. For example, entering C* as the Include Filter and
CM-1 as the Exclude Filter would produce a report which included all certificate types starting with
C, except for certificates of type CM-1.
The Show Type and Show Disciplines
options allow the user to specify whether the
breakdown by Certificate Type and Discipline
respectively is shown on the report. If Show
Disciplines is set to Yes then the report will
display summary details of the disciplines (such
civils, electrical cable, piping and so on). If
Show Type is set to Yes then the summary
detail of items within those disciplines will be
shown (such as relocation earthworks,
retaining wall, closed drains, etc.).
as
Clicking on the Against Discipline field in
the properties screen will produce a drop-down Fig. 6.3: The properties screen for a default status report.
list of discipline types. This allows a report to
be
produced which includes only one discipline type. The default selection is *, i.e. all discipline types are
shown.
It is possible to print off any relevant detailed discipline reports, following a status report, by including
them in a batch then selecting that batch from the drop-down list in the Dependent Batch field. If Skip
Unreported Disciplines is set to Yes then any disciplines that are not included in the status report will
not be printed from that batch. See Section 6.3 for more information on discipline reports and Section 6.6
for more information on batches.
There are four options for Certificates report style. The default, All, means that the number of
certificates raised, incomplete and complete will be shown, along with the percentage complete.
Alternatively, the user can choose to only show the number of certificates raised, complete or incomplete.
The default structure selected for the report is the first one on the structure list. A different structure can
Save Report button
be selected from the drop-down list. The user can choose which levels
to show subtotals for on the report, and can also filter on any level of
the structure. Again, wildcard characters can be used in the filter
fields.
Print Report button
To save the report selections, click on the Save Report toolbar
button. To preview or print the report, use the Print Report toolbar
button. See Figure 6.4.
Fig. 6.4: The reports toolbar buttons.
Copyright 2010-12 The Kildrummy Corporation Limited
Page 35
Kildrummy WinCERTS User Guide
6.2
Library Reports
A library report lists the contents of a particular library. Filtering on the Code field is possible. See Figure
6.4.
Fig. 6.4: A certificate types library report filtered to show only those certificate types which have codes beginning with the letter I
To create a new library report, click on the Libraries button, select the library and choose Report from
the Register menu. Alternatively, right-click on the library and select the Report option.
A new name for the report can be typed in, and a filter can be defined for the code field. The toolbar
buttons can be used to save or preview the report. If a report is saved, it will appear along with the other
reports when the user clicks on the Reports button from the main project window. It is possible to
define, print and close a report without saving it.
6.3
Discipline Reports
A discipline report is a detailed report of the individual items and certificates within a particular
discipline. See Figure 6.5.
Fig. 6.5: An electrical equipment discipline report filtered to show only subsystem 23/01 (crude oil). There are three pumps within this subsystem and e
To create a new discipline report, click on the Disciplines button from the main project window, select a
discipline (by clicking on its icon or code) then choose Report from the Register menu. Alternatively,
right-click on the discipline and select the Report option. This will bring up a screen with default
selections for the report. See Figure 6.6.
Copyright 2010-12 The Kildrummy Corporation Limited
Page 36
Kildrummy WinCERTS User Guide
A new name can be entered for the report. It is possible to filter on the item code field a tag number for
instance. If some standard coding convention is used we could then use part of that tag number to filter on
particular types of equipment (drums, valves, transformers, etc.) using wildcards. For instance VAL*
might include all the items that are valves. If the discipline has a library, an associated discipline or supradiscipline, these can also be filtered on. There is also a filter for Certificate Type codes.
Filter for Status can be left as * in which case certificates of any status will be included.
Alternatively, the filter can be set to 0 or 1 to include only incomplete or complete certificates
respectively. A typical exception report would only list the outstanding work.
By default the report will be against the first
structure on the structure list. The user can
select a different structure, or no structure.
As with status reports, the user can filter on
any level of the structure, and select which
levels of the structure to show on the report.
As with other types of report, the toolbar
buttons can be used to save or preview the
report. If a report is saved, it will appear
along with the other reports when the user
clicks on the Reports button in the project
window. It is possible to define, print and
close a report without saving it.
Fig. 6.6: The properties screen for a default discipline report.
The report itself lists the items in the discipline in the order defined by the selected structure. Structure
codes are shown for each level the user chose to show on the report. Below each item, the certificates for
that item are listed. See Figure 6.5.
6.4
Structure Reports
A structure report shows how the
structure itself has been defined,
rather than any data that has been
assigned to the structure. See
Figure 6.7.
To create a new structure report,
click on the Structures button,
select the structure and choose
Report from the Register menu.
Alternatively, right-click on the
structure and select the Report
option.
Copyright 2010-12 The Kildrummy Corporation Limited
Fig. 6.7: Part of a system/sub-system structure report.
Page 37
Kildrummy WinCERTS User Guide
A new name can be entered for the report, and the user can filter on any level of the structure. As usual,
wildcard characters such as * can be used in these filters.
The toolbar buttons can be used to save or preview the report. If a report is saved, it will appear along
with the other reports when the user clicks on the Reports button in the project window. It is possible to
define, print and close a report without saving it.
6.5
Query Reports
A query report is a detailed report of the items within a particular query register. Query reports are similar
to discipline reports. See Figure 6.8.
Fig. 6.8: A non-conformance query report filtered to show only the non-conformance reports which are not cleared none of the item
To create a new query report, click on the Queries button, select the query and choose Report from
the Register menu. Alternatively, right-click on the query and select the Report option.
A new name can be entered for the report, and it is possible to filter on the item code field. If the query
has a child query, this can also be filtered on.
Using the Query Status filter, the report can be restricted to only show cleared (closed out) queries, or
only those queries that are not cleared. A query is cleared when a date is entered in the last date field. See
Figure 6.9.
Copyright 2010-12 The Kildrummy Corporation Limited
Page 38
Kildrummy WinCERTS User Guide
Fig. 6.9: The properties screen for a query report. Notice we have set the filter for query status to Not Cleared and that we are reporting against the sy
As with discipline reports, by default the report will be against the first structure on the structure list. A
different structure can be selected from the drop-down list. The user can then filter on any level of the
structure, and select which levels of the structure to show on the report. Alternatively the option of
None can be selected in the Against Structure field in which case the report will be arranged
alphabetically by the query code (Non-Conformance Number in our example in Figure 6.8).
The toolbar buttons can be used to save or preview the report in the same way as for other types of report.
If a report is saved, it will appear along with the other reports when the user clicks on the Reports
button in the project window. It is possible to define, print and close a report without saving it.
The report itself lists the items in the query register in the order defined by the selected structure.
Structure codes are shown for each level the user chose to show on the report.
Batches
Batches are used to group two or more reports together that need to be printed off regularly. To create a
new batch click the Batches button in the project window, then select Add New Batch from the
register menu. You can now simply give the batch a name and include reports within the batch by
selecting them from pull-down menu fields at the bottom of the Prepare Batch screen. See Figure 6.10.
Fig. 6.11: The properties screen for a batch (accessed by right-clicking on a batch then selecting Prepare Batch from the pull-down menu.
In our example we have grouped six reports together (R01 to R06) into a batch called Month End Status
Reports. The reports in this batch can be printed off by right-clicking on the batch icon or code and
selecting Print Batch from the pull-down menu. Alternatively click on the batch icon or code and
select Print Batch from the register menu.
Copyright 2010-12 The Kildrummy Corporation Limited
Page 39
Kildrummy WinCERTS User Guide
Selecting Prepare Batch from these same menus will open the screen shown in Figure 6.11.
Additional reports can be added to this batch, or reports can be removed, at any time from the Prepare
Batch window. Remember to click the Save button on the toolbar after making any changes.
Copyright 2010-12 The Kildrummy Corporation Limited
Page 40
Kildrummy WinCERTS User Guide
7 Security
The security menu contains options to allow a user to change their
password and to allow the system administrator to edit user
permissions, update registration details and to view who is logged
into WinCERTS and log them out if necessary. See Figure 7.1.
Fig. 7.1: The Security menu.
7.1 Fig. 7.2: The Change Password screen.Change
Password
The Change Password option allows a user to change their password. To do this, the user must type their
current password into the Current Password field, then type the new password into the New Password
field and again into the Confirm New Password field. When the OK button is clicked the password
will be changed. See Figure 7.2.
7.2
Group Definition
The Group Definition screen will normally only be available to the WinCERTS system administrator.
The screen is split into two the groups are listed on the left, and the permissions available are listed on
the right. See Figure 7.3. For instance, in this example the Project Manager group only has access to
Open Project, Print Setup and Most recently used Projects from the file menu (indicated by the key
symbol). This group does not have access to New Project, Repair Project or Project Properties.
The group definition toolbar buttons are used to grant or revoke permission for an action, add a new
group or delete a group. See Figure 7.4. When a group is granted permission to a particular menu item, a
key symbol will appear next to the corresponding menu item underneath the group name (left side of
screen) and will disappear from the available permissions (right side of screen). Similarly, if permission is
revoked from a groups menu item the key will move from right to left.
Copyright 2010-12 The Kildrummy Corporation Limited
Page 41
Kildrummy WinCERTS User Guide
Grant Permission
7.3
Refresh
Use
Add Group
Revoke Permission
Delete Group
Fig. 7.4: The group definition toolbar.
Definition
Fig. 7.3: The Group Definition screen.
Each WinCERTS user belongs to a group, and each group has its own security permissions as explained
above. The User Definition option will normally only be available to the WinCERTS system
administrator. This screen allows the administrator to add a new user, delete a user or edit a user's
password. The user definition screen also displays a summary of the number of users, number of groups
and who is currently logged on to the system. See Figure 7.5. In the example we can see that one user is
currently online and that there are a total of seven users assigned to three groups.
Users can be added, deleted or their passwords changed by clicking the user definition toolbar buttons.
See Figure 7.6.
There is also a toolbar button to open the group definition screen. Clicking this button has the same effect
as selecting Group Definition from the security menu, which is explained in Section 7.2.
Add User
Edit Password
Refresh
Delete User
Group Definition
Fig. 7.6: The user definition toolbar. The group definition button opens the group definition screen.
Fig. 7.5: The User Definition screen.
7.4
Update Registration
The Update Registration option will normally only
available to the WinCERTS system administrator and
used if a new or updated registration code is required.
This may be necessary if you currently have an
evaluation copy of WinCERTS and are upgrading to a
be
is
full
Copyright 2010-12 The Kildrummy Corporation Limited
Page 42
Fig. 7.7: The Update Registration screen.
Kildrummy WinCERTS User Guide
version; or if you have bought more WinCERTS licenses (upgrading from a one-user system to a threeuser system for example).
The update registration screen displays four fields Installation ID, User, Organisation and
Registration Code. The installation ID is your unique installation code that you must quote to
Kildrummy in order to obtain a new, valid registration code. Note that you can copy this ID to the
clipboard and paste into an e-mail or document if desired. Key in the owner user name, organisation and
the registration code you have obtained from Kildrummy, then click the Register button to complete
your new registration.
7.5
User Monitor
The User Monitor option allows the
WinCERTS administrator to view which users
are logged in to the system, and to log a user out
if necessary. This could be used to log off all
users before a backup or upgrade. You may also
need to log off a user who has been left logged
on due to a system or network crash. Selecting
the User Monitor option will display the
user monitor screen. See Figure 7.8. As well as
showing which users are logged in there is a
summary displayed at the bottom of the window
of how many user licenses your system has and Fig. 7.8: The User Monitor screen.
how many of those licenses are currently being
used. In our example there are two users logged in out of a possible total of 10.
View by Group
Logout Users
Refresh
View by Project
To log a user off the system, double-click on the users name (this will
display a red cross through the icon for that user) then click on the
Logout Users toolbar button. See Figure 7.9. A box will appear
allowing a message to be entered. If the user is actually logged on, this
message will be displayed on their screen before they are logged off.
After entering a message click on the OK button. After a few seconds
the user will be logged off.
The user monitor allows the list of logged in users to be arranged either
in order of user groups (the default) or in order of projects. Change
between these two views by using the toolbar buttons. See Figure 7.9.
Fig. 7.9: The user monitor toolbar.
Copyright 2010-12 The Kildrummy Corporation Limited
Page 43
Kildrummy WinCERTS User Guide
8 Support
If you require assistance, please contact our support office. The contact details are as follows:
Tel:
+44 (0) 1595 697444
Fax: +44 (0) 1595 697449
Email: help@kildrummy.com
The Kildrummy Corporation Limited
26 North Road
Lerwick
Shetland
ZE1 0DE
UK
http://www.kildrummy.com/support/
Copyright 2010-12 The Kildrummy Corporation Limited
Page 44
Kildrummy WinCERTS User Guide
9 Appendix Notes on the Sample Project Data
9.1
Introduction
You should by now have successfully installed the Kildrummy WinCERTS program, entered an
authorization code, user name and password. Check the installation instructions or call / email technical
support if you encounter any problems: help@kildrummy.co.uk or +44 (0) 1224 619250.
To confirm that you are using the correct project look at the project window:
Fishdale Major Revamp Project should be displayed.
If it is not select Open Project from the File menu or Ctrl-O and search for the project file called
DefaultProject.ctp. Click Open.
WinCERTS then has six main screens as defined below.
9.2
Libraries
These libraries or registers are user definable and can be associated with the discipline registers (see
Section 9.4) or queries (see Section 9.6).
Examples of libraries include: Certificate Type, ISO Numbers, Line Numbers, Categories,
Engineer, Supplier, etc.
Users can then filter detailed reports (mechanical equipment, instruments, piping hydro tests, punch lists,
engineering queries etc) against the contents of these libraries.
One library is mandatory and holds the certificate types for the selected project. This is a library of all the
different types of certificates, tests, inspection records that will be required to carry out mechanical
completion, commissioning and hand-over of your project.
Have a look at the default data in the Certificate Types library. Select the icon and either double-click or
right-click Edit Data. These certificates are used in the Disciplines screen to track actual certification
requirements per tag number, cable number, test pack, etc.
9.3
Disciplines
The discipline registers shown here are fairly typical for an oil and gas project using WinCERTS. They
are user definable when setting up a new project: you could, for example, select to set-up separate
registers here for pump motors, vessels or drums rather than include them all within the mechanical
register. This may help keep track of the outstanding certification requirements for the project by running
reports for each individual register.
Have a look at the default data in the some of the registers. Select the icon, for example EC, and either
double-click or right-click Edit Data. Try EE, IL and PI too.
Copyright 2010-12 The Kildrummy Corporation Limited
Page 45
Kildrummy WinCERTS User Guide
You will notice that each of these screens have two fields, Subsystem and Work Area that are input
from the Structures menu (see Section 9.5). Have a look at the choices available within these pop-down
entry fields. The user can report certification against the these key control structures in two main ways:
Filter / sort details of each discipline register contents showing actual certification
requirements.
Filter / sort summary certification reports across the entire project showing progress at each
level of the report hierarchy contained within the structure.
To run a report on a particular register right-click on the selected data, for example EE, and select the
Report option. At this stage you can modify the selection criteria for grouping and sorting the report.
For now, accept the defaults and click Print Report icon on the upper tool bar.
From each discipline screen have a look at the certification requirements by clicking the Edit Certs
button on the upper tool bar. This screen displays the certificate type (requirement), certificate number (if
required), date of certification and status (0 = incomplete, 1 =complete).
9.4
Structures
Up to four report structures can be user defined in WinCERTS. Each structure can have up to 3
(hierarchical) levels of detail. They provide the user with the ability to report certification and engineering
query details across the entire project against the selected structure.
Typical examples for oil and gas projects are displayed here: System (hand-over) / Subsystem
(acceptance) and Work Area. Look at the data for both the structures you will notice this is the
register that is used to update the discipline registers data. In the case of System / Subsystem, select the
structure level to move to the lowest level (subsystem).
We could define a further two report structures for the sample project. Examples of further structures
could include sub-contractor / engineer and phase / module.
9.5
Queries
The queries screen allows the user to define different types of engineering query.
Examples of queries include: engineering queries, punch lists, concession requests, construction change
notes, site instructions, non-conformance reports.
Have a look at the default data in for each of the registers on this screen. Whilst certification records are
not recorded for each of these queries you will notice that, like the discipline registers the data is coded
against the report structures: Subsystem and Work Area.
Copyright 2010-12 The Kildrummy Corporation Limited
Page 46
Kildrummy WinCERTS User Guide
These records are completed by a date being entered in the Closed-Out field.
To run a report on a particular query register right-click on the selected data, for example NCR, and select
the Report option. At this stage you can modify the selection criteria for grouping and sorting the
report. For now, accept the defaults and click Print Report icon on the upper tool bar.
9.6
Report
WinCERTS has no hard-coded reports. Instead the user is free to design, run and store (for future use)
reports to suit the project and commissioning teams requirements. Each report allows you to choose the
level of detail, sorts, filters and report name.
From this screen you can run stored reports (saved from running discipline or query reports) or create, run
and save status reports.
Try running each of the reports listed in turn starting with R01 Total Project Status by System. Click
on the icon, R01, right-click and select the Preview Report option.
If you want to modify the report settings (filters, groups etc.) then select Prepare Report.
9.7
Batches
Reports that are stored in the previous screen (see section 6 above) can be grouped together and then run
as a single action.
The month end reports can be gathered together and run in this way. To see an example of this doubleclick the B1 icon.
9.8
Further Information
For further details on how WinCERTS can help control you and your clients project completions
workload or our training and consultancy services please contact:
The Kildrummy Corporation Limited
26 North Road
Lerwick
Shetland
ZE1 0DE
UK
Tel:
+44 (0) 1595 697444
Fax: +44 (0) 1595 697449
Email help@kildrummy.com
Copyright 2010-12 The Kildrummy Corporation Limited
Page 47
Kildrummy WinCERTS User Guide
10 Glossary
Access: Defines the access privileges of an individual user. It essentially determines which
menu/files/fields a user is allowed to read and/or update.
Associated Discipline: Used to reference information associated with a discipline containing a further list
of codes. For example, a Civils discipline register may need to record information about drawing
numbers, where each drawing would have a unique identifier or drawing number.
Batch: Used to create a group of two or more reports that need to be printed off regularly. The
commissioning management team, for instance, may require the same half-a-dozen monthly, weekly
or perhaps daily reports. Instead of having to preview and print each of these six reports in turn they
can all be included in a batch. When the batch is printed each of the six reports will be printed in turn.
Certificates: The physical pieces of paper used to record results of certification tests. Key details from
these certificates such as certificate type, code, completion date and completion status are
recorded In WinCERTS against discipline items.
Certificate No.: The unique identifier or reference number allocated to each certificate.
Certificate Types: The most important, and only essential, library. These define the types of work/tests
for which test certificates will need to be raised.
Dates: Various dates are used within WinCERTS:
1. Certificate dates are used to indicate the completion date of a certificate.
2. The issued date is the date a query, such as a construction change note, was issued to the site.
3. The closed-out date is the date the work required to implement an answer to an engineering
query is completed.
Discipline: A register of project data requiring certification that pertains to a discrete or separate
engineering discipline. Discipline registers can be used to hold different types of item for example,
Civils or Electrical Cable items. Different terminology can be used in each register, and there can be
differences in the structure of the registers. It is up to the user which discipline registers are set up for
each project. For instance, we may want a separate register for safety equipment rather than
grouping items in a generic electrical equipment register. Against each discipline item there will be a
list of the certificates required for that item, with a status flag to track whether the certificate has been
signed off (complete) or is still outstanding (incomplete).
Discipline registers may have a Supra Discipline defined. This effectively adds an extra level of
breakdown to the discipline allowing items to be arranged into groups within the discipline. For
instance an Instrument Loops supra discipline could be used to group related instrument loop
tagged equipment together. In this instance a loop number will be used as a unique identifier for a
related group of instruments which when acting together fulfil a specific function.
Discipline Item: An individual item within a discipline which requires certification such as a tag, cable,
test pack, work pack, loop number, etc. A tag number is typically used as a unique identifier for an
item of equipment. Similarly a work pack number might be used as a unique identification of a
series of linked actions to be performed as a single activity.
Copyright 2010-12 The Kildrummy Corporation Limited
Page 48
Kildrummy WinCERTS User Guide
Input Mask: Used to provide a field template which controls how data is entered into the field. For
example if the input mask consisted of >@@-###-###??? this would force the first two characters
of the field to be letters (@@), followed by dash, then three numbers (###), followed by another
dash, then three numbers (###) and finally three numbers or letters (???). Any letters entered would
be converted to upper-case (>). Therefore the required data in this example may be something like
EL-379-643AN7. The complete list of special characters that can be used in the input mask is as
follows:
#
Number placeholder.
Letter placeholder.
>
All letters following will be in uppercase.
<
All letters following will be in lowercase.
Turns off the previous < or >.
Number or letter.
Next character is treated as a literal.
&
Any character.
Any other character will be treated as a literal, e.g. look at the way dashes are used in the above
example.
Library: Library registers hold codes that can be selected from drop-down lists in other areas of the
system. The most important, and only essential, library holds the list of Certificate Types. You may
want to define additional libraries to hold lists of contractors or lists of certification engineers for
example or you may have a list of category codes that you want to associate with certain project
items. Each library item will have a unique identifier, such as a type code or a line number. Detailed
discipline reports can be run against these libraries.
Menu Bar: A horizontal menu that appears near the top of a window. Each option in the menu bar, is
associated with a pull-down menu. In WinCERTS these options are File, Register, Security,
View and Help. The contents of the menu bar will change depending on which window is currently
selected.
Project Window: The Project Window provides access to all the registers that make up the definition of a
WinCERTS project. Registers also hold all the certification and other data entered for that project.
The buttons at the top of the window switch between showing different types of register, which are
listed in the bottom part of the window. See Figure 3.3.
Properties: All the terminology used throughout WinCERTS in library names, field names within
registers and so on is user-definable and can be set up and changed through property screens.
See Figure 3.11. Some of these properties, once they have been defined and data has been entered
into the database, cannot be changed. For instance once a code has been defined for a register
(CERT for certificate types for example) that code cannot be changed. As well as properties screens
for the various registers the project itself has a properties screen which can be accessed from the file
menu.
Copyright 2010-12 The Kildrummy Corporation Limited
Page 49
Kildrummy WinCERTS User Guide
Query: Information related to the certification process that identifies potential problem areas in terms of
engineering or technical queries. Generally, queries are actions that need to be taken, or requests for
some kind of action to be taken, such as non-conformances, site design queries or punch list items.
Some examples of queries include the following:
1. Concession request a written request for authorisation to use or accept item(s) already
produced which do not conform to the specified requirements.
2. Construction change note (CCN) a document advising construction of an agreed change to be
incorporated prior to issue of modified documents.
3. Non-conformance report a document that is issued to record and request corrective action
when incorrect actions, activities or items are observed by monitoring engineers.
4. Punch list a consolidated listing of agreed outstanding work raised at the completion of a
phase of construction activities.
The document raised to record a query that requires formal technical clarification (which may cause
changes to scope, documents, material, construction etc.) is usually referred to as an engineering
query. A site instruction is a formal instruction given to contractors at construction site to carry out
additional work.
Register: Locations for storing data within the application. Data in WinCERTS is held in four types of
register Libraries, Disciplines, Structures and Queries.
Report: WinCERTS can produce a variety of reports including:
1. Status reports overall summary report produced to record the certification completion status of
particular aspects of work.
2. Query progress reports.
3. Detailed discipline register reports.
Structure: Structures are used to produce reports across all levels of the project. The user can select
which levels of the structure to show subtotals for and can also filter on any level of the structure. A
typical project breakdown structure would arrange the project into systems and then sub-systems
within those systems. A system would be a discrete group of pipelines, equipment, cables,
instrumentation, etc. which, when operating together, fulfil a specific function for the plant installation.
You might also want to break the project down by work area for example, where the work area is an
identification of discrete areas of the plant installation for work activities. Up to four of these project
breakdown structures can be defined per project.
Sub-Query: Query registers can be arranged into groups in a similar fashion to the way discipline items
can be grouped together using supra disciplines. See Section 5.2.5 for a description of supra
disciplines. This grouping is done using a Sub-Query register which simply adds an additional level
of detail to an ordinary query register.
Test Pack: An unique identification given to a group of pipelines which are to be tested as a single
activity.
Toolbar: A group of icons located below the application menu bar that allows the user to process items
within the current window or open further windows. The toolbar will change depending on which
window is currently selected. See Figure 3.10.
User Name and Password: This is always requested when logging on to the WinCERTS system. The
system determines an individuals access authority based on the user name and password.
Wildcard: A special symbol that stands for one or more characters. For example the asterisk (*) is a
wildcard that stands for any number of characters.
Copyright 2010-12 The Kildrummy Corporation Limited
Page 50
Das könnte Ihnen auch gefallen
- Ultimate GDPR Practitioner Guide (2nd Edition): Demystifying Privacy & Data ProtectionVon EverandUltimate GDPR Practitioner Guide (2nd Edition): Demystifying Privacy & Data ProtectionNoch keine Bewertungen
- Service Integration and Management (SIAM™) Professional Body of Knowledge (BoK), Second editionVon EverandService Integration and Management (SIAM™) Professional Body of Knowledge (BoK), Second editionNoch keine Bewertungen
- Junctions 8 User GuideDokument312 SeitenJunctions 8 User GuideAnonymous m7cW5g8B5100% (1)
- BB5212 DescriptionDokument304 SeitenBB5212 DescriptionTamLeThanh100% (1)
- Product Lifecycle Management Introductory GuideDokument52 SeitenProduct Lifecycle Management Introductory GuideAditya Soumava75% (4)
- GDPR & Managing Data Risk - Dummies - GuideDokument68 SeitenGDPR & Managing Data Risk - Dummies - GuideSherif_SalamhNoch keine Bewertungen
- VMware Vsphere Optimize and Scale v6 Lab GuideDokument150 SeitenVMware Vsphere Optimize and Scale v6 Lab Guideemcvilt100% (4)
- Eltek Flatpack 2 How To GuideDokument24 SeitenEltek Flatpack 2 How To GuidePankaj Jaswal67% (3)
- ProfiCAD Manual PDFDokument89 SeitenProfiCAD Manual PDFSilver RoosterNoch keine Bewertungen
- Ltimindtree: AindtregDokument2 SeitenLtimindtree: AindtregDasari PrabodhNoch keine Bewertungen
- Blackberry Application Developer Guide Volume 1Dokument214 SeitenBlackberry Application Developer Guide Volume 1mussdimbNoch keine Bewertungen
- Blackberry-2.1 User ManualDokument38 SeitenBlackberry-2.1 User ManualedgarNoch keine Bewertungen
- Blackberry Connect Software User Guide: Windows Mobile Powered Pocket PcsDokument68 SeitenBlackberry Connect Software User Guide: Windows Mobile Powered Pocket Pcsapi-19810186Noch keine Bewertungen
- Data Protection Law 2006 Update Thorogood ProfessiDokument156 SeitenData Protection Law 2006 Update Thorogood ProfessiZACHARIAH MANKIRNoch keine Bewertungen
- LC SmartGlass HandbookDokument55 SeitenLC SmartGlass Handbookindhu sekar100% (1)
- Tedds Quick Start Guide (AU)Dokument52 SeitenTedds Quick Start Guide (AU)Marvin MessiNoch keine Bewertungen
- PowerMedia XMS Release 3.1Dokument52 SeitenPowerMedia XMS Release 3.1foehn2002Noch keine Bewertungen
- BlackBerry Application Developer Guide Volume 1Dokument234 SeitenBlackBerry Application Developer Guide Volume 1nunoq171Noch keine Bewertungen
- Dialogic® DSI Signaling Servers SS7G41 Operators ManualDokument295 SeitenDialogic® DSI Signaling Servers SS7G41 Operators ManualmirelaqssbhNoch keine Bewertungen
- U04sss Isup PMDokument197 SeitenU04sss Isup PMStacyNoch keine Bewertungen
- 05 ProBlue Flex Adhesive Melter With BBcon ControlsDokument492 Seiten05 ProBlue Flex Adhesive Melter With BBcon Controlsciarancrawford2Noch keine Bewertungen
- XMS InstallConfigDokument72 SeitenXMS InstallConfigRichard YaoNoch keine Bewertungen
- U06sss Tcap PMDokument70 SeitenU06sss Tcap PMhmeyoyanNoch keine Bewertungen
- U02stn M3ua PMDokument99 SeitenU02stn M3ua PMKarthik G SNoch keine Bewertungen
- International Commercial Agreements (Thorogood Professional Insights Series) PDFDokument230 SeitenInternational Commercial Agreements (Thorogood Professional Insights Series) PDFDmitry LJNoch keine Bewertungen
- New Microsoft Office Power Point PresentationDokument14 SeitenNew Microsoft Office Power Point PresentationNirmal KujurNoch keine Bewertungen
- Mobile KitDokument1.381 SeitenMobile KithermanNoch keine Bewertungen
- Amberfin 11 User ManualDokument245 SeitenAmberfin 11 User ManualSerdar SariNoch keine Bewertungen
- Alert Data - 10!05!12Dokument174 SeitenAlert Data - 10!05!12PTMARLOWNoch keine Bewertungen
- Ocularis Administrator User ManualDokument131 SeitenOcularis Administrator User Manualk_vasanNoch keine Bewertungen
- BlackBerry 7290 - User Guide PDFDokument0 SeitenBlackBerry 7290 - User Guide PDFDan ChesaNoch keine Bewertungen
- Blackberry Enterprise Server For Microsoft Exchange: Getting Started GuideDokument20 SeitenBlackberry Enterprise Server For Microsoft Exchange: Getting Started Guidesurfbug63Noch keine Bewertungen
- Jtrader Quick Start GuideDokument86 SeitenJtrader Quick Start GuideAzi NurNoch keine Bewertungen
- TeradataStudioUserGuide 2041Dokument350 SeitenTeradataStudioUserGuide 2041Manikanteswara PatroNoch keine Bewertungen
- XMS Release NoteDokument33 SeitenXMS Release Notefoehn2002Noch keine Bewertungen
- User GuideDokument108 SeitenUser Guideirfan_falahuddinNoch keine Bewertungen
- ST516 Modem UserGuideDokument92 SeitenST516 Modem UserGuideSemir Dado FelicNoch keine Bewertungen
- Market Delta Help ManualDokument682 SeitenMarket Delta Help Manuallewis86100% (3)
- Lindstrand Technologies HiFlyer Site Preparation GuideDokument51 SeitenLindstrand Technologies HiFlyer Site Preparation GuideJon GatesNoch keine Bewertungen
- BDokument190 SeitenBJosé Moisés Nuñez SilvaNoch keine Bewertungen
- ISVs - UK (II) Independent Software VendorsDokument5 SeitenISVs - UK (II) Independent Software VendorsAshish DNoch keine Bewertungen
- Exness Personal AreaDokument1 SeiteExness Personal Aread2zjjtfr9mNoch keine Bewertungen
- 52106ADokument278 Seiten52106ALucho AngelNoch keine Bewertungen
- User Manual - Getting StartedDokument25 SeitenUser Manual - Getting StartedMalstonewpNoch keine Bewertungen
- MF833V USB Modem Quick Guide V1.0-0322Dokument11 SeitenMF833V USB Modem Quick Guide V1.0-0322Beograd2000Noch keine Bewertungen
- Address Profile - Lytchett House, 13 Freeland Park Wareham Road, Lytchett Matravers, Poole, Dorset, England, Bh16 6fa - Finest RentalsDokument3 SeitenAddress Profile - Lytchett House, 13 Freeland Park Wareham Road, Lytchett Matravers, Poole, Dorset, England, Bh16 6fa - Finest RentalsAdrian BirdeaNoch keine Bewertungen
- Blackberry Enterprise Server For Microsoft Exchange: Troubleshooting GuideDokument48 SeitenBlackberry Enterprise Server For Microsoft Exchange: Troubleshooting GuideKhaled AjouzNoch keine Bewertungen
- BritanniaDokument26 SeitenBritanniachowan_sagarNoch keine Bewertungen
- PowerMedia XMS Release 3.0Dokument54 SeitenPowerMedia XMS Release 3.0foehn2002Noch keine Bewertungen
- Rocket UniData ManualDokument200 SeitenRocket UniData ManualNebiyu HailemariamNoch keine Bewertungen
- Ocularis Installation and Licensing Guide PDFDokument90 SeitenOcularis Installation and Licensing Guide PDFshibi chackoNoch keine Bewertungen
- Ip Monitor Administrator GuideDokument234 SeitenIp Monitor Administrator GuideggdfgNoch keine Bewertungen
- Sodastream International LTD.: David Wanetick Managing DirectorDokument56 SeitenSodastream International LTD.: David Wanetick Managing Directorkaila80Noch keine Bewertungen
- User GuideDokument440 SeitenUser GuideraNoch keine Bewertungen
- Exguard User ManualDokument31 SeitenExguard User ManualraaziNoch keine Bewertungen
- Ss7 Dsi ConfigDokument191 SeitenSs7 Dsi ConfigChaitanya Javvaji's100% (1)
- (David Norfolk) IT Governance How To Control The (BookFi)Dokument92 Seiten(David Norfolk) IT Governance How To Control The (BookFi)EngMohamedReyadHelesyNoch keine Bewertungen
- Blackberry Wap-41 Development GuideDokument212 SeitenBlackberry Wap-41 Development GuideAbhinav SaxenaNoch keine Bewertungen
- Assignment On WaltonDokument16 SeitenAssignment On WaltonDifferent entertainmentNoch keine Bewertungen
- CV10 Core Fundamentals Course Student Guide - IndexCache Portion Is Very WrongDokument181 SeitenCV10 Core Fundamentals Course Student Guide - IndexCache Portion Is Very WrongMansoor100% (1)
- The Ultimate GDPR Practitioner Guide: Demystifying Privacy & Data ProtectionVon EverandThe Ultimate GDPR Practitioner Guide: Demystifying Privacy & Data ProtectionNoch keine Bewertungen
- Securing Intellectual Property: Protecting Trade Secrets and Other Information AssetsVon EverandSecuring Intellectual Property: Protecting Trade Secrets and Other Information AssetsBewertung: 3 von 5 Sternen3/5 (3)
- Chapter 3 - Compressed Air Treatment (Dryers and Filters)Dokument34 SeitenChapter 3 - Compressed Air Treatment (Dryers and Filters)ppluis90Noch keine Bewertungen
- Chapter 6 - BlowersDokument36 SeitenChapter 6 - Blowersppluis90Noch keine Bewertungen
- Air Compressor SizingDokument2 SeitenAir Compressor SizingprevrtljivacNoch keine Bewertungen
- Emerson-Valve Sizing Calculations (Traditional Method)Dokument21 SeitenEmerson-Valve Sizing Calculations (Traditional Method)iqtorresNoch keine Bewertungen
- Trampas de Condensado - AmstrongDokument26 SeitenTrampas de Condensado - Amstrongppluis90Noch keine Bewertungen
- Emerson-Valve Sizing Calculations (Traditional Method)Dokument21 SeitenEmerson-Valve Sizing Calculations (Traditional Method)iqtorresNoch keine Bewertungen
- Wincerts User GuideDokument51 SeitenWincerts User Guideppluis90Noch keine Bewertungen
- NG. Compressor StationDokument12 SeitenNG. Compressor StationBrian MayNoch keine Bewertungen
- NG. Compressor StationDokument12 SeitenNG. Compressor StationBrian MayNoch keine Bewertungen
- The Importance of Drying Compressed Air - Paerker BalstonDokument12 SeitenThe Importance of Drying Compressed Air - Paerker Balstonppluis90Noch keine Bewertungen
- Dissertation TemplateDokument17 SeitenDissertation TemplateDeep JoshiNoch keine Bewertungen
- Glycol Dehydration SystemsDokument2 SeitenGlycol Dehydration Systemsppluis90Noch keine Bewertungen
- Chapter 3 - Compressed Air Treatment (Dryers and Filters)Dokument34 SeitenChapter 3 - Compressed Air Treatment (Dryers and Filters)ppluis90Noch keine Bewertungen
- Chapter 3 - Compressed Air Treatment (Dryers and Filters)Dokument34 SeitenChapter 3 - Compressed Air Treatment (Dryers and Filters)ppluis90Noch keine Bewertungen
- Cam 05 Calculation Tcm48-705084Dokument16 SeitenCam 05 Calculation Tcm48-705084Bao Kim100% (1)
- Chapter 6 - BlowersDokument36 SeitenChapter 6 - Blowersppluis90Noch keine Bewertungen
- CAGI HB - ch1Dokument81 SeitenCAGI HB - ch1miniongskyNoch keine Bewertungen
- Chapter 2 - Compressed Air Production (Compressors)Dokument88 SeitenChapter 2 - Compressed Air Production (Compressors)ppluis90Noch keine Bewertungen
- The Relative Merits and Limitations of Thermal Fluid, Electric and Steam Heat Tracing Systems - TheRMONDokument14 SeitenThe Relative Merits and Limitations of Thermal Fluid, Electric and Steam Heat Tracing Systems - TheRMONppluis90Noch keine Bewertungen
- Chapter 2 - Compressed Air Production (Compressors)Dokument88 SeitenChapter 2 - Compressed Air Production (Compressors)ppluis90Noch keine Bewertungen
- CAGI HB - ch1Dokument81 SeitenCAGI HB - ch1miniongskyNoch keine Bewertungen
- Power - May 2014Dokument76 SeitenPower - May 2014ppluis90Noch keine Bewertungen
- NG. Compressor StationDokument12 SeitenNG. Compressor StationBrian MayNoch keine Bewertungen
- NG. Compressor StationDokument12 SeitenNG. Compressor StationBrian MayNoch keine Bewertungen
- Mathcad 14 Users GuideDokument170 SeitenMathcad 14 Users GuideJuicexlx100% (16)
- The Sims Medieval CodesDokument69 SeitenThe Sims Medieval CodesAlexa Abidin OldenborgNoch keine Bewertungen
- HedEx Lite V100R003 Introduction V2.0Dokument30 SeitenHedEx Lite V100R003 Introduction V2.0Nguyen Manh100% (1)
- 01 - Experiment 1Dokument4 Seiten01 - Experiment 1ilet09Noch keine Bewertungen
- tl2350 PDFDokument512 Seitentl2350 PDFOscar MachadoNoch keine Bewertungen
- UM - HDL Buspro Setup Tool 2 (2017-08-04) PDFDokument31 SeitenUM - HDL Buspro Setup Tool 2 (2017-08-04) PDFalex_marcolino100% (2)
- User Guide - Wellbarrier Illustration Tool 20 - Oct - 2016 PDFDokument81 SeitenUser Guide - Wellbarrier Illustration Tool 20 - Oct - 2016 PDFMike RossNoch keine Bewertungen
- Visual Basic2Dokument79 SeitenVisual Basic2Aditya Maulan FurqanNoch keine Bewertungen
- AspenAuditComplMgrV12 InstDokument116 SeitenAspenAuditComplMgrV12 InstLaith HashimNoch keine Bewertungen
- Art Deco: Here Is Where Your Lesson BeginsDokument43 SeitenArt Deco: Here Is Where Your Lesson BeginsMay annNoch keine Bewertungen
- ReportDokument54 SeitenReportDivine Christian VillamangcaNoch keine Bewertungen
- Test Complete Interview QuestionsDokument6 SeitenTest Complete Interview QuestionsSekar100% (1)
- GCMSOperationGuide (Ver4 4) BasicOperation PDFDokument128 SeitenGCMSOperationGuide (Ver4 4) BasicOperation PDFnguyenvietanhbtNoch keine Bewertungen
- 1.2.4.4 Packet Tracer - Network Representation: TopologyDokument140 Seiten1.2.4.4 Packet Tracer - Network Representation: Topologyjoleszaz JenciNoch keine Bewertungen
- Awcc Ug 5 X - 2Dokument28 SeitenAwcc Ug 5 X - 2Eric DondebzangaNoch keine Bewertungen
- Patran 2010 Reference Manual Part 1: Basic FunctionsDokument798 SeitenPatran 2010 Reference Manual Part 1: Basic FunctionsDon100% (1)
- HP 9085mfpDokument64 SeitenHP 9085mfpPatrick ToledoNoch keine Bewertungen
- 1o0 S4CLD2302 BPD en XXDokument9 Seiten1o0 S4CLD2302 BPD en XXlukasDBNoch keine Bewertungen
- DataStage Quality Stage FundamentalsDokument530 SeitenDataStage Quality Stage Fundamentalsbrightfulindia3100% (1)
- Mp3 Player MMP8585CDokument116 SeitenMp3 Player MMP8585CSirPhartalotNoch keine Bewertungen
- QMS Client User Guide - 920 - 2019 - April - LetterDokument177 SeitenQMS Client User Guide - 920 - 2019 - April - Letteredsonpelegrini100% (1)
- HP 840C User Guide PageDokument36 SeitenHP 840C User Guide PageCadacher SinghNoch keine Bewertungen
- Lscsetup x64&X86 34002Dokument15 SeitenLscsetup x64&X86 34002Luis Carlos Serrano CastroNoch keine Bewertungen
- Brochure Design With Corel DrawDokument0 SeitenBrochure Design With Corel DrawwooDefyNoch keine Bewertungen
- All ChaptersDokument369 SeitenAll Chaptersvlp_bkNoch keine Bewertungen
- Foreign Language Subject For Middle School - 8th Grade - Chinese III by SlidesgoDokument55 SeitenForeign Language Subject For Middle School - 8th Grade - Chinese III by SlidesgoWahyu FirmansyahNoch keine Bewertungen
- Faceplate WinCC Analogue enDokument66 SeitenFaceplate WinCC Analogue enAlin Iosif100% (1)
- Using Subledger AccountingDokument60 SeitenUsing Subledger AccountingbishwabengalitolaNoch keine Bewertungen