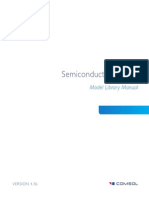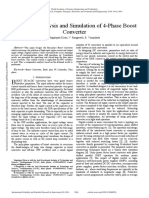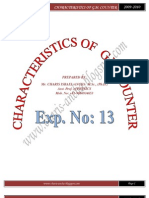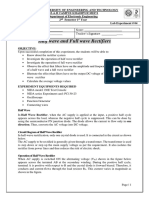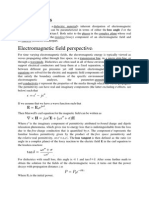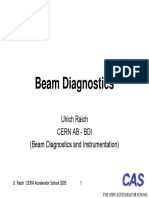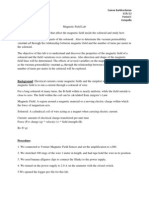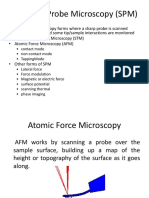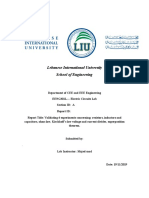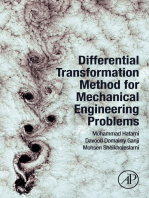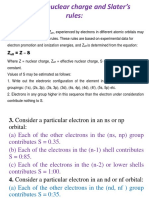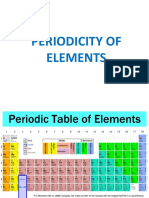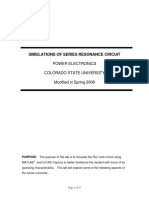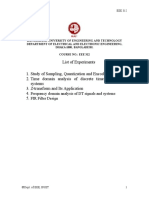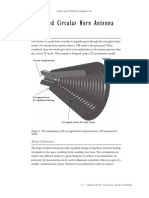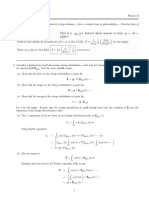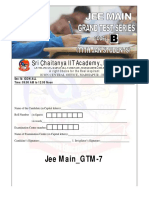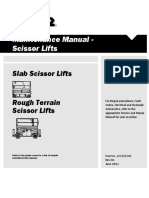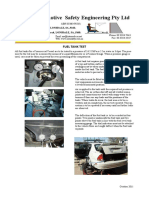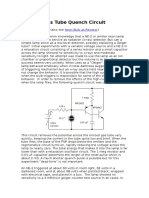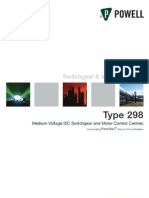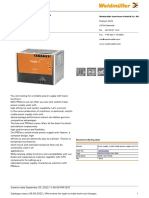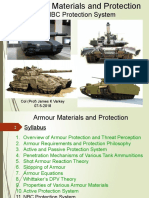Beruflich Dokumente
Kultur Dokumente
Models - Semicond.gaas Pin Photodiode
Hochgeladen von
bkmmizanOriginalbeschreibung:
Originaltitel
Copyright
Verfügbare Formate
Dieses Dokument teilen
Dokument teilen oder einbetten
Stufen Sie dieses Dokument als nützlich ein?
Sind diese Inhalte unangemessen?
Dieses Dokument meldenCopyright:
Verfügbare Formate
Models - Semicond.gaas Pin Photodiode
Hochgeladen von
bkmmizanCopyright:
Verfügbare Formate
Solved with COMSOL Multiphysics 5.
GaAs PIN Photodiode
This model demonstrates how to use the Semiconductor Optoelectronics, Frequency
Domain interface. This interface combines the Semiconductor interface with the
Electromagnetic Waves, Frequency Domain interface, and is suitable for modeling
direct bandgap optoelectronic semiconductor devices. A simple p-i-n photodiode
device is modeled in this example.
Introduction
Photodiodes are semiconductor devices that convert incident light into a current.
Incident photons with energy larger than the bandgap can be absorbed by interacting
with an electron in the valence band and promoting it across the bandgap into the
conduction band. Thus, each absorbed photon creates a hole in the valence band and
an electron in the conduction band. If the device is appropriately designed, these extra
photo-generated carriers can be separated and collected, resulting in a current from the
device terminals.
Model Definition
This model simulates a simple rectangular GaAs p-i-n structure. The geometry and
doping profile are shown in Figure 1, along with the energy level diagram for the
device. The p-i-n structure is effective for photodiode devices due to the sloped nature
of the conduction and valence bands, which have highest energy at the p-contact and
lowest at the n-contact. When a photon is absorbed creating an electron and hole, the
electron is swept towards the n-contact whilst the hole is swept in the opposite
direction towards the p-contact. The p-contact is grounded and the n-contact is set to
2 V, and thus the device operates under reverse bias. This mode of operation is
sometimes referred to as photoconductive mode, as the absorbed light is being used to
generate a current. For a given wavelength of incident light, the current is linearly
proportional to the irradiance. The reverse bias also increases both the slope of the
energy levels and the width of the depletion layer, resulting in a reduced response time.
However, this comes at the expense of an increased dark current, as more current flows
in the absence of light due to the bias.
1 |
GAAS PIN PHOTODIODE
Solved with COMSOL Multiphysics 5.0
p-contact
n-contact
Figure 1: Device geometry, doping, and energy level diagram. Top pane: the device
geometry is a simple rectangle with a p-contact on the top surface and an n-contact on the
bottom surface. Bottom left pane: Signed dopant concentration taken along the red arrow
indicated in the geometry diagram. Negative values correspond to net p-type doping and
positive values correspond to net n-type doping. The p-i-n dopant profile is clearly visible,
with highly doped p and n-type layers adjacent to the top and bottom surface, respectively.
There is a wide intrinsic (undoped) region between approximately 0.15 and 0.85 m from
the surface. Bottom right pane: The resulting energy level diagram, taken along the red
arrow indicated in the geometry diagram, showing the band edges and the quasi-Fermi
levels. In the intrinsic region the quasi-Fermi electron level is below the conduction band
and the quasi-Fermi hole level is above the valence band. This means that the conduction
band is empty whilst the valence band is full, making this region well suited to absorbing
photons.
The Semiconductor interface is used to define the doping and the electrical contacts.
The Electromagnetic Waves, Frequency Domain interface is used to define the
incident electromagnetic radiation. The Optical Transitions node configures the
coupling between the two interfaces. The model is set to compute the absorption using
a direct band-gap model which assumes parabolic bands, this is a reasonable
approximation for the GaAs material used for this device. Both spontaneous and
stimulated emission are computed, using the spontaneous lifetime of electron-hole
pairs within the material to calculate the interaction strength between states in the
conduction and valence bands with the same k-vector value. The frequency domain is
represented using an extra dimension, which allows some properties to be visualized
as a function of the photon energy. This is used to allow the spontaneous emission
2 |
GAAS PIN PHOTODIODE
Solved with COMSOL Multiphysics 5.0
spectra to be plotted. The absorption of photons adds a generation term for electrons
and holes to the carrier continuity equations, as well as inducing a change in the
susceptibility of the material. The two interfaces are coupled automatically via the
Semiconductor-Electromagnetic Waves Coupling feature withing the Multiphysics
node in the model builder tree. This feature sets the electric field from the
Electromagnetic Waves, Frequency Domain interface as the input for the absorption
in the Semiconductor interface; whilst also amending the susceptibility in the
Electromagnetic Waves, Frequency Domain interface to reflect the changes calculated
in the Semiconductor interface. For a detailed guide on the coupling effects please
refer to the semiconductor module users guide.
In this model, a wavelength sweep is performed where the power of the incident light
is held constant whilst the wavelength is varied from 875 nm to 475 nm. The
band-gap of the GaAs material is 1.424 eV, which corresponds to a wavelength of
~872 nm. Therefore the incident photon energy is swept from just below the band-gap
energy up to the middle of the blue range of the visible spectrum.
Results and Discussion
The current through the device is plotted as a function of the incident photon
wavelength in Figure 2. At the long wavelength end of the sweep there is not much
current, which is to be expected as the longest wavelength has energy below the
bandgap and so should not be absorbed. As the wavelength is reduced, and thus the
photon energy is increased, the current rapidly increases to a peak value of ~0.92 A
at a wavelength of 725 nm before gradually reducing as the photon energy is further
increased. This behavior can be explained by considering the parabolic shape of the
conduction and valence bands and the rate of incident photons. The probability of
absorbing a photon increases with increased photon energy, however as the incident
power is constant the rate of photons decreases with increased photon energy. The rate
of photon absorption depends on the product of the absorption probability and the
rate of incident photons, leading to the current curve calculated by the model.
Figure 3 shows the magnitude of the electric field throughout the device when the
wavelength is set to 725 nm. As expected, the magnitude decreases as the wave
traverses the device. The change in magnitude appears to be approximately linear due
to the 1 m thickness of the device; if the absorbing region were thicker the
exponential decay of the electric field magnitude would be more readily observed.
3 |
GAAS PIN PHOTODIODE
Solved with COMSOL Multiphysics 5.0
Figure 2: Current output from the device as a function of the incident wavelength.
Figure 3: Magnitude of the electric field of the incident radiation throughout the device
when the wavelength is set to 725 nm.
4 |
GAAS PIN PHOTODIODE
Solved with COMSOL Multiphysics 5.0
Figure 4 shows the spontaneous emission from the device when the incident
wavelength was set to 725 nm. There is no emission with photon energies below the
bandgap energy, as expected. At the bandgap energy the emission abruptly begins,
peaking with an emitted photon energy of ~1.505 eV which corresponds to a
wavelength of 825 nm.
Figure 4: Spontaneous emission from the device when the incident wavelength is set to
725 nm.
Model Library path: Semiconductor_Module/Device_Models/
gaas_pin_photodiode
Modeling Instructions
From the File menu, choose New.
NEW
1 In the New window, click Model Wizard.
5 |
GAAS PIN PHOTODIODE
Solved with COMSOL Multiphysics 5.0
MODEL WIZARD
1 In the Model Wizard window, click 2D.
2 In the Select physics tree, select Semiconductor>Semiconductor Optoelectronics,
Frequency Domain.
3 Click Add.
4 Click Study.
5 In the Select study tree, select Preset Studies for Selected Physics
Interfaces>Frequency-Stationary.
6 Click Done.
GEOMETRY 1
On the Model toolbar, click Parameters.
DEFINITIONS
Parameters
Input some parameters which will be used in the model.
1 In the Settings window for Parameters, locate the Parameters section.
2 In the table, enter the following settings:
6 |
Name
Expression
Value
Description
w_dom
5[um]
5.0000E-6 m
Width
h_dom
1[um]
1.0000E-6 m
Thickness
V_n
2[V]
2.0000 V
n-contact voltage
V_p
0[V]
0.0000 V
p-contact voltage
hbar0
h_const/(2*pi)
1.0546E-34 Js
hbar without radians
lambda0
870[nm]
8.7000E-7 m
Incident wavelength
f0
c_const/
lambda0
3.4459E14 1/s
Incident frequency
omega0
2*pi*1[rad]*f0
2.1651E15 rad/s
Incident angular
frequency
E_ph
f0*h_const
2.2833E-19 J
Incident photon energy
n0
3.5
3.5000
Refractive index of
GaAs (real component)
tau
2[ns]
2.0000E-9 s
Spontaneous lifetime
Pin
10[W]
10.000 W
Incident power
GAAS PIN PHOTODIODE
Solved with COMSOL Multiphysics 5.0
GEOMETRY 1
Create the model geometry. The length scale of m is appropriate and the geometry
consists of a single rectangle.
1 In the Model Builder window, under Component 1 (comp1) click Geometry 1.
2 In the Settings window for Geometry, locate the Units section.
3 From the Length unit list, choose m.
Rectangle 1 (r1)
1 On the Geometry toolbar, click Primitives and choose Rectangle.
2 In the Settings window for Rectangle, locate the Size section.
3 In the Width text field, type w_dom.
4 In the Height text field, type h_dom.
5 Click the Build All Objects button.
Set up the doping, this is achieved with five doping features. Analytic Doping Model
features are used to define the background doping and the mean p and n sections of
the device. Geometric Doping Models are used to create highly doped layers are the
top and bottom of the device to increase the efficiency of the metal contacts.
SEMICONDUCTOR (SEMI)
Analytic Doping Model 1
1 On the Physics toolbar, click Domains and choose Analytic Doping Model.
2 In the Settings window for Analytic Doping Model, type Constant p doping in
the Label text field.
3 Select Domain 1 only.
4 Locate the Impurity section. In the NA0 text field, type 1e14[1/cm^3].
Analytic Doping Model 2
1 On the Physics toolbar, click Domains and choose Analytic Doping Model.
2 In the Settings window for Analytic Doping Model, type p doping in the Label text
field.
3 Select Domain 1 only.
4 Locate the Distribution section. From the list, choose Box.
5 Locate the Impurity section. In the NA0 text field, type 1e18[1/cm^3].
7 |
GAAS PIN PHOTODIODE
Solved with COMSOL Multiphysics 5.0
6 Locate the Uniform Region section. Specify the r0 vector as
0[um]
h_dom-0.1*h_dom
7 In the W text field, type w_dom.
8 In the D text field, type 0.1*h_dom.
9 Locate the Profile section. In the dj text field, type 0.15*h_dom.
10 From the Nb list, choose Acceptor concentration (semi/adm1).
Geometric Doping Model 1
1 On the Physics toolbar, click Domains and choose Geometric Doping Model.
2 In the Settings window for Geometric Doping Model, type p+ doping in the Label
text field.
3 Select Domain 1 only.
4 Locate the Impurity section. In the NA0 text field, type 1e20[1/cm^3].
5 Locate the Profile section. In the dj text field, type 0.1*h_dom.
6 From the Nb list, choose Acceptor concentration (semi/adm1).
Boundary Selection for Doping Profile 1
1 In the Model Builder window, expand the Component 1 (comp1)>Semiconductor
(semi)>p+ doping node, then click Boundary Selection for Doping Profile 1.
2 Select Boundary 3 only.
Analytic Doping Model 3
1 On the Physics toolbar, click Domains and choose Analytic Doping Model.
2 In the Settings window for Analytic Doping Model, type n doping in the Label text
field.
3 Select Domain 1 only.
4 Locate the Distribution section. From the list, choose Box.
5 Locate the Impurity section. From the Impurity type list, choose Donor doping
(n-type).
6 In the ND0 text field, type 1e18[1/cm^3].
7 Locate the Uniform Region section. In the W text field, type w_dom.
8 In the D text field, type 0.1*h_dom.
9 Locate the Profile section. In the dj text field, type 0.15*h_dom.
8 |
GAAS PIN PHOTODIODE
Solved with COMSOL Multiphysics 5.0
10 From the Nb list, choose Acceptor concentration (semi/adm1).
Geometric Doping Model 2
1 On the Physics toolbar, click Domains and choose Geometric Doping Model.
2 In the Settings window for Geometric Doping Model, type n+ doping in the Label
text field.
3 Select Domain 1 only.
4 Locate the Impurity section. From the Impurity type list, choose Donor doping.
5 In the ND0 text field, type 1e20[1/cm^3].
6 Locate the Profile section. In the dj text field, type 0.1*h_dom.
7 From the Nb list, choose Acceptor concentration (semi/adm1).
Boundary Selection for Doping Profile 1
1 In the Model Builder window, expand the Component 1 (comp1)>Semiconductor
(semi)>n+ doping node, then click Boundary Selection for Doping Profile 1.
2 Select Boundary 2 only.
Apply metal contact boundary conditions to the top and bottom surfaces to form the
p and n contacts.
Metal Contact 1
1 On the Physics toolbar, click Boundaries and choose Metal Contact.
2 In the Settings window for Metal Contact, type p-contact in the Label text field.
3 Select Boundary 3 only.
4 Locate the Terminal section. In the V0 text field, type V_p.
Metal Contact 2
1 On the Physics toolbar, click Boundaries and choose Metal Contact.
2 In the Settings window for Metal Contact, type n-contact in the Label text field.
3 Select Boundary 2 only.
4 Locate the Terminal section. In the V0 text field, type V_n.
Add GaAs material from the Semiconductor Material Library and specify the real
component of the refractive index.
ADD MATERIAL
1 On the Model toolbar, click Add Material to open the Add Material window.
2 Go to the Add Material window.
9 |
GAAS PIN PHOTODIODE
Solved with COMSOL Multiphysics 5.0
3 In the tree, select Semiconductors>GaAs - Gallium Arsenide.
4 Click Add to Component in the window toolbar.
MATERIALS
GaAs - Gallium Arsenide (mat1)
1 On the Model toolbar, click Add Material to close the Add Material window.
2 In the Model Builder window, under Component 1 (comp1)>Materials click GaAs Gallium Arsenide (mat1).
3 In the Settings window for Material, locate the Material Contents section.
4 In the table, enter the following settings:
Property
Name
Value
Unit
Property group
Refractive index
n0
Refractive index
With the doping and electrical contacts defined, the next step is to configure the
Optical Transitions feature. The default settings are appropriate for this model, all that
is required is to set the spontaneous lifetime.
SEMICONDUCTOR (SEMI)
Optical Transitions 1
1 In the Model Builder window, under Component 1 (comp1)>Semiconductor (semi)
click Optical Transitions 1.
2 In the Settings window for Optical Transitions, locate the Transition Matrix Element
section.
3 In the spon text field, type tau.
Next configure the Electromagnetic Waves, Frequency Domain interface. Two Ports
are required, one to excite the top surface of the device with incident radiation and one
on the bottom surface to absorb the radiation. This is equivalent to having the
electromagnetic wave pass through the device without any reflection from the exit
surface.
E LE C TROM A GN E TI C WAVES , FRE QU E NC Y D OM AI N ( EW F D )
On the Physics toolbar, click Semiconductor (semi) and choose Electromagnetic Waves,
Frequency Domain (ewfd).
Port 1
1 On the Physics toolbar, click Boundaries and choose Port.
10 |
GAAS PIN PHOTODIODE
Solved with COMSOL Multiphysics 5.0
2 Select Boundary 3 only.
3 In the Settings window for Port, locate the Port Properties section.
4 From the Wave excitation at this port list, choose On.
5 In the Pin text field, type Pin.
6 Locate the Port Mode Settings section. Specify the E0 vector as
0
7 In the text field, type ewfd.k.
Port 2
1 On the Physics toolbar, click Boundaries and choose Port.
2 Select Boundary 2 only.
3 In the Settings window for Port, locate the Port Mode Settings section.
4 Specify the E0 vector as
0
5 In the text field, type ewfd.k.
6 On the Physics toolbar, click Boundaries and choose Periodic Condition.
Add the Periodic Condition feature to the sides of the device. This is equivalent to
modeling a section of larger device which has greater lateral extent.
Periodic Condition 1
1 Select Boundaries 1 and 4 only.
Initial Values 1
Set a non-zero initial value for the electric field.
1 In the Model Builder window, under Component 1 (comp1)>Electromagnetic Waves
Frequency Domain (ewfd) click Initial Values1.
2 In the Settings window for Initial Values, locate the Initial Values section.
11 |
GAAS PIN PHOTODIODE
Solved with COMSOL Multiphysics 5.0
3 Specify the E vector as
0
MESH 1
Configure the mesh, a mapped mesh is appropriate for this device.
Mapped 1
In the Model Builder window, under Component 1 (comp1) right-click Mesh 1 and choose
Mapped.
Distribution 1
1 In the Model Builder window, under Component 1 (comp1)>Mesh 1 right-click Mapped
1 and choose Distribution.
2 Select Boundary 3 only.
3 In the Settings window for Distribution, locate the Distribution section.
4 In the Number of elements text field, type 1.
Distribution 2
1 Right-click Mapped 1 and choose Distribution.
2 Select Boundary 1 only.
3 In the Settings window for Distribution, locate the Distribution section.
4 In the Number of elements text field, type 500.
5 Click the Build All button.
Create an integration operator to aid in plotting the results.
DEFINITIONS
Integration 1 (intop1)
1 On the Definitions toolbar, click Component Couplings and choose Integration.
2 Select Domain 1 only.
Configure the study to sweep the wavelength and then compute.
STUDY 1
1 In the Model Builder window, click Study 1.
12 |
GAAS PIN PHOTODIODE
Solved with COMSOL Multiphysics 5.0
2 In the Settings window for Study, type Study 1: Wavelength sweep in the Label
text field.
3 Locate the Study Settings section. Clear the Generate default plots check box.
STUDY 1: WAVE LENGT H SWEEP
Step 1: Frequency-Stationary
1 In the Model Builder window, under Study 1: Wavelength sweep click Step 1:
Frequency-Stationary.
2 In the Settings window for Frequency-Stationary, locate the Study Settings section.
3 In the Frequency text field, type f0.
4 Click to expand the Study extensions section. Locate the Study Extensions section.
Select the Auxiliary sweep check box.
5 Click Add.
6 In the table, enter the following settings:
Parameter name
Parameter value list
lambda0
range(875[nm],-10[nm],475[nm
])
Parameter unit
7 On the Model toolbar, click Compute.
Plot doping profile of the device and the energy level diagram.
RESULTS
1D Plot Group 1
1 On the Model toolbar, click Add Plot Group and choose 1D Plot Group.
2 In the Settings window for 1D Plot Group, type Doping profile in the Label text
field.
3 Locate the Data section. From the Parameter selection (lambda0) list, choose First.
Doping profile
1 On the 1D plot group toolbar, click Line Graph.
2 Select Boundary 1 only.
3 In the Settings window for Line Graph, locate the y-Axis Data section.
4 In the Expression text field, type semi.Ndoping.
5 In the Unit field, type 1/cm^3.
6 Locate the x-Axis Data section. From the Parameter list, choose Reversed arc length.
13 |
GAAS PIN PHOTODIODE
Solved with COMSOL Multiphysics 5.0
7 In the Model Builder window, click Doping profile.
8 In the Settings window for 1D Plot Group, locate the Plot Settings section.
9 Select the x-axis label check box.
10 In the associated text field, type Depth (um).
11 On the 1D plot group toolbar, click Plot.
12 Click the Zoom Extents button on the Graphics toolbar.
1D Plot Group 2
1 On the Model toolbar, click Add Plot Group and choose 1D Plot Group.
2 In the Settings window for 1D Plot Group, type Energy level diagram in the
Label text field.
3 Locate the Data section. From the Parameter selection (lambda0) list, choose Last.
Energy level diagram
1 On the 1D plot group toolbar, click Line Graph.
2 Select Boundary 1 only.
3 In the Settings window for Line Graph, locate the y-Axis Data section.
4 In the Expression text field, type semi.Ec_e.
5 From the Unit list, choose eV.
6 Locate the x-Axis Data section. From the Parameter list, choose Reversed arc length.
7 Click to expand the Legends section. From the Legends list, choose Manual.
8 In the table, enter the following settings:
Legends
Conduction band
9 Select the Show legends check box.
10 In the Label text field, type Conduction band.
11 Right-click Results>Energy level diagram>Line Graph 1 and choose Duplicate.
12 In the Settings window for Line Graph, type Electron Quasi-Fermi energy in
the Label text field.
13 Locate the y-Axis Data section. In the Expression text field, type semi.Efn_e.
14 Locate the Legends section. In the table, enter the following settings:
Legends
Electron Fermi level
14 |
GAAS PIN PHOTODIODE
Solved with COMSOL Multiphysics 5.0
15 Click to expand the Coloring and style section. Locate the Coloring and Style section.
Find the Line style subsection. From the Line list, choose Dashed.
16 From the Color list, choose Blue.
17 In the Model Builder window, under Results>Energy level diagram right-click
Conduction band and choose Duplicate.
18 In the Settings window for Line Graph, type Valence band in the Label text field.
19 Locate the y-Axis Data section. In the Expression text field, type semi.Ev_e.
20 Locate the Coloring and Style section. Find the Line style subsection. From the Color
list, choose Black.
21 Locate the Legends section. In the table, enter the following settings:
Legends
Valence band
22 In the Model Builder window, under Results>Energy level diagram right-click Electron
Quasi-Fermi energy and choose Duplicate.
23 In the Settings window for Line Graph, locate the y-Axis Data section.
24 In the Expression text field, type semi.Efp_e.
25 Locate the Coloring and Style section. Find the Line style subsection. From the Color
list, choose Black.
26 Locate the Legends section. In the table, enter the following settings:
Legends
Hole Fermi level
27 In the Model Builder window, click Energy level diagram.
28 In the Settings window for 1D Plot Group, locate the Plot Settings section.
29 Select the x-axis label check box.
30 In the associated text field, type Depth (um).
31 Select the y-axis label check box.
32 In the associated text field, type Energy (eV).
33 Click to expand the Title section. From the Title type list, choose Manual.
34 In the Title text area, type Energy level diagram.
35 On the 1D plot group toolbar, click Plot.
36 Click the Zoom Extents button on the Graphics toolbar.
15 |
GAAS PIN PHOTODIODE
Solved with COMSOL Multiphysics 5.0
Plot the current as a function of the wavelength.
1D Plot Group 3
1 On the Model toolbar, click Add Plot Group and choose 1D Plot Group.
2 In the Settings window for 1D Plot Group, type Current as a function of
wavelength in the Label text field.
Current as a function of wavelength
1 On the 1D plot group toolbar, click Global.
2 In the Settings window for Global, locate the y-Axis Data section.
3 In the table, enter the following settings:
Expression
Unit
Description
abs(semi.I0_1)
uA
Terminal current
4 Locate the x-Axis Data section. From the Unit list, choose nm.
5 On the 1D plot group toolbar, click Plot.
6 Click the Zoom Extents button on the Graphics toolbar.
Plot the electric field for a wavelength of 725 nm. This wavelength corresponds with
the peak in the current.
1D Plot Group 4
1 On the Model toolbar, click Add Plot Group and choose 1D Plot Group.
2 In the Settings window for 1D Plot Group, type Electric field in the Label text
field.
3 Locate the Data section. From the Parameter selection (lambda0) list, choose From
list.
4 In the Parameter values (lambda0 (m)) list, select 7.2500E-7.
5 In the Parameter values (lambda0 (m)) list, select 7.2500E-7.
Electric field
1 On the 1D plot group toolbar, click Line Graph.
2 Select Boundary 1 only.
3 In the Settings window for Line Graph, locate the x-Axis Data section.
4 From the Parameter list, choose Reversed arc length.
5 In the Model Builder window, click Electric field.
6 In the Settings window for 1D Plot Group, locate the Plot Settings section.
16 |
GAAS PIN PHOTODIODE
Solved with COMSOL Multiphysics 5.0
7 Select the x-axis label check box.
8 In the associated text field, type Depth (um).
9 Select the y-axis label check box.
10 In the associated text field, type Electric field magnitude (V/m).
11 On the 1D plot group toolbar, click Plot.
12 Click the Zoom Extents button on the Graphics toolbar.
Plot the spontaneous emission. In order to access this data a new solution is required
in order to hold the data from the extra dimension.
Data Sets
1 On the Results toolbar, click More Data Sets and choose Solution.
2 In the Settings window for Solution, type Study 1: Extra dimension in the Label
text field.
3 Locate the Solution section. From the Component list, choose Extra Dimension
(semi_ot1_xdim).
1D Plot Group 5
1 On the Results toolbar, click 1D Plot Group.
2 In the Settings window for 1D Plot Group, type Spontaneous emission in the
Label text field.
3 Locate the Data section. From the Data set list, choose Study 1: Extra dimension.
4 From the Parameter selection (lambda0) list, choose From list.
5 In the Parameter values (lambda0 (m)) list, select 7.2500E-7.
6 In the Parameter values (lambda0 (m)) list, select 7.2500E-7.
Spontaneous emission
1 On the 1D plot group toolbar, click Line Graph.
2 In the Settings window for Line Graph, locate the Selection section.
3 From the Selection list, choose All domains.
4 Locate the y-Axis Data section. In the Expression text field, type
comp1.atxd2(0,0,semi.ot1.dP).
5 Select the Description check box.
6 In the associated text field, type Total emitted power per unit volume and
unit energy (1/(m^3*s)).
7 Locate the x-Axis Data section. From the Parameter list, choose Expression.
17 |
GAAS PIN PHOTODIODE
Solved with COMSOL Multiphysics 5.0
8 In the Expression text field, type
hbar_const*comp1.atxd2(0,0,semi.ot1.omega)/e_const.
9 Select the Description check box.
10 In the associated text field, type Photon energy (eV).
11 In the Model Builder window, click Spontaneous emission.
12 In the Settings window for 1D Plot Group, locate the Title section.
13 From the Title type list, choose Manual.
14 In the Title text area, type Spontaneous Emission.
15 On the 1D plot group toolbar, click Plot.
16 Click the Zoom Extents button on the Graphics toolbar.
18 |
GAAS PIN PHOTODIODE
Das könnte Ihnen auch gefallen
- DC Characteristics of A MOS Transistor (MOSFET) : Solved With COMSOL Multiphysics 4.4Dokument18 SeitenDC Characteristics of A MOS Transistor (MOSFET) : Solved With COMSOL Multiphysics 4.4shree_rs81Noch keine Bewertungen
- Comsol Command EmwDokument21 SeitenComsol Command EmwcontactsitaNoch keine Bewertungen
- Semiconductor Model Library ManualDokument88 SeitenSemiconductor Model Library ManualSneha S Revankar100% (1)
- In Electrical Electronic MeasurementDokument29 SeitenIn Electrical Electronic Measurementsiddhartha bharadwajNoch keine Bewertungen
- Skin Effect and Dielectric Loss Models of Power Cables 04784562Dokument8 SeitenSkin Effect and Dielectric Loss Models of Power Cables 04784562Gilberto Mejía100% (1)
- Numerical Analysis of AC Losses in SuperconductorsDokument6 SeitenNumerical Analysis of AC Losses in SuperconductorsRaghbendra TiwariNoch keine Bewertungen
- Hysteresis in Ferromagnetic MaterialsDokument8 SeitenHysteresis in Ferromagnetic MaterialsbpmurtaNoch keine Bewertungen
- Cusack PHD ThesisDokument142 SeitenCusack PHD ThesisJitendra KumarNoch keine Bewertungen
- Electromagnetism Problems With Solutions Ashutosh Pramanik 9k64k3ajDokument2 SeitenElectromagnetism Problems With Solutions Ashutosh Pramanik 9k64k3ajShrabaniPaul100% (1)
- Modeling Analysis and Simulation of 4 Phase Boost ConverterDokument11 SeitenModeling Analysis and Simulation of 4 Phase Boost ConverterSathish Kumar YallampalliNoch keine Bewertungen
- Ell100 Lab Report: Single Phase Transformer B-H LoopDokument10 SeitenEll100 Lab Report: Single Phase Transformer B-H LoopDevang MaharNoch keine Bewertungen
- Faraday Cup Tech NoteDokument26 SeitenFaraday Cup Tech NoteParticle Beam Physics LabNoch keine Bewertungen
- Characteristics of G.M.Counter by MR - CharisDokument4 SeitenCharacteristics of G.M.Counter by MR - CharisCharis Israel Ancha100% (4)
- Design and Construction of A 150kV, 300A, 1us Blumlein PulserDokument5 SeitenDesign and Construction of A 150kV, 300A, 1us Blumlein Pulserlake_appliance6693Noch keine Bewertungen
- Optical Amplifier1Dokument8 SeitenOptical Amplifier1Sunil FageriaNoch keine Bewertungen
- Newman FormulaDokument6 SeitenNewman Formulaearla10050% (1)
- Electronics by DubeDokument10 SeitenElectronics by DubeHarsha100% (1)
- Hall EffectDokument10 SeitenHall EffectNidaul Muiz Aufa100% (1)
- Lab 4 Half Wave and Full WaveDokument8 SeitenLab 4 Half Wave and Full WaveRashid Rind Rashid Rind100% (1)
- SILVACODokument14 SeitenSILVACOprakashroutNoch keine Bewertungen
- COMSOL SputteringDokument5 SeitenCOMSOL SputteringEmanuel CapraNoch keine Bewertungen
- DC Link CurrentDokument8 SeitenDC Link CurrentsubbannaNoch keine Bewertungen
- Question No 1: Experiment: To Measure Electrical Conductivity by Using Two Probe or Four Probe MethodDokument17 SeitenQuestion No 1: Experiment: To Measure Electrical Conductivity by Using Two Probe or Four Probe Methodzrish100% (1)
- 25510-A New Calculation For Designing Multi Layer Planar Spiral Inductors PDFDokument4 Seiten25510-A New Calculation For Designing Multi Layer Planar Spiral Inductors PDFkiband1Noch keine Bewertungen
- Lecture 4 - MOS CapacitorsDokument34 SeitenLecture 4 - MOS CapacitorsSadiq AminNoch keine Bewertungen
- Dielectric Loss: Dielectric Loss Quantifies A Dielectric Material's Inherent Dissipation of ElectromagneticDokument3 SeitenDielectric Loss: Dielectric Loss Quantifies A Dielectric Material's Inherent Dissipation of ElectromagneticmshahidshaukatNoch keine Bewertungen
- Gladnet BG Whitby BDokument25 SeitenGladnet BG Whitby BtrynextNoch keine Bewertungen
- Modelling and Calculation of The Current Density Distribution Evolution at Vertical Gas-Evolving ElectrodesDokument17 SeitenModelling and Calculation of The Current Density Distribution Evolution at Vertical Gas-Evolving ElectrodesmetawfikNoch keine Bewertungen
- MHD 4Dokument18 SeitenMHD 4Sandra PranjicNoch keine Bewertungen
- Comparison of Different FE Calculation Methods For The Electromagnetic Torque of PM MachinesDokument8 SeitenComparison of Different FE Calculation Methods For The Electromagnetic Torque of PM Machinesmlkz_01Noch keine Bewertungen
- Properties of Ferromagnetic Materials PDFDokument9 SeitenProperties of Ferromagnetic Materials PDFSäjidëë KisÅnNoch keine Bewertungen
- Novel Switching Sequences For A Space Vector Modulated Three Level Inverter-LibreDokument11 SeitenNovel Switching Sequences For A Space Vector Modulated Three Level Inverter-LibreHollie RosaNoch keine Bewertungen
- Assignment Topic: "Voltammogram"Dokument6 SeitenAssignment Topic: "Voltammogram"Usman Ghani100% (1)
- Generalised Cockcroft-Walton Voltage MultipliersDokument2 SeitenGeneralised Cockcroft-Walton Voltage MultipliersfeelblastNoch keine Bewertungen
- Gummen PoolDokument29 SeitenGummen PoolvanithapremkumarNoch keine Bewertungen
- Field Theory Concepts-Edit Part3Dokument10 SeitenField Theory Concepts-Edit Part3teddyNoch keine Bewertungen
- DCCTDokument84 SeitenDCCTEduardo VeronezNoch keine Bewertungen
- Boukamp 2020 J. Phys. Energy 2 042001Dokument25 SeitenBoukamp 2020 J. Phys. Energy 2 042001Jayveer JoshiNoch keine Bewertungen
- Analysis of Dielectric ResponseDokument221 SeitenAnalysis of Dielectric ResponsearunjothiNoch keine Bewertungen
- Electrical Machine Course OutlineDokument4 SeitenElectrical Machine Course OutlineHammadAliNoch keine Bewertungen
- The Child-Langmuir Law and AnalyticalDokument14 SeitenThe Child-Langmuir Law and AnalyticalVadimJabotinskiNoch keine Bewertungen
- EE8072-MEMS and Nano ScienceDokument10 SeitenEE8072-MEMS and Nano ScienceMs.Ezhilarasi ICE DepartmentNoch keine Bewertungen
- Magnetic Field LabDokument5 SeitenMagnetic Field LabEamon BarkhordarianNoch keine Bewertungen
- MPPT ReportDokument27 SeitenMPPT ReportAvishkar KambleNoch keine Bewertungen
- Equipotential Surfaces and CapacitorsDokument6 SeitenEquipotential Surfaces and CapacitorsMoid Aretaño MesaNoch keine Bewertungen
- General Physics Lab Report: Faculty of Engineering and TechnologyDokument19 SeitenGeneral Physics Lab Report: Faculty of Engineering and TechnologyIzaNoch keine Bewertungen
- The Even - and Odd-Mode Capacitance Parameters For Coupled Lines in Suspended SubstrateDokument8 SeitenThe Even - and Odd-Mode Capacitance Parameters For Coupled Lines in Suspended SubstrateSam SomarithNoch keine Bewertungen
- Electrical Measurement Lab (EEE-352)Dokument23 SeitenElectrical Measurement Lab (EEE-352)DhinakarrajNoch keine Bewertungen
- Dynamic Modeling of PMSMDokument10 SeitenDynamic Modeling of PMSMHisham Magdi El DeebNoch keine Bewertungen
- Bidirectional DC-DC Converter With Full-Bridge / Push-Pull Circuit For Automobile Electric Power SystemsDokument5 SeitenBidirectional DC-DC Converter With Full-Bridge / Push-Pull Circuit For Automobile Electric Power SystemsPaulo UchihaNoch keine Bewertungen
- Scanning Probe Microscopy (SPM)Dokument30 SeitenScanning Probe Microscopy (SPM)Iravati RayNoch keine Bewertungen
- Solar Energy TechnologiesDokument1 SeiteSolar Energy TechnologiesManohar PotnuruNoch keine Bewertungen
- Band Gap: in Semiconductor PhysicsDokument5 SeitenBand Gap: in Semiconductor PhysicstarquitaNoch keine Bewertungen
- SPLM #7 - Non-Sinusoidal WaveformDokument32 SeitenSPLM #7 - Non-Sinusoidal WaveformSherwin PagpaguitanNoch keine Bewertungen
- Lecture 8 Electro-KineticsDokument63 SeitenLecture 8 Electro-KineticsKhaled AbeedNoch keine Bewertungen
- Lebanese International University School of EngineeringDokument12 SeitenLebanese International University School of EngineeringHassan RashedNoch keine Bewertungen
- Dynamic Testing and Diagnostics of A-D Converter 565Dokument11 SeitenDynamic Testing and Diagnostics of A-D Converter 565Marius260Noch keine Bewertungen
- Differential Transformation Method for Mechanical Engineering ProblemsVon EverandDifferential Transformation Method for Mechanical Engineering ProblemsNoch keine Bewertungen
- Effective Nuclear Charge and Slater's RulesDokument4 SeitenEffective Nuclear Charge and Slater's RulesbkmmizanNoch keine Bewertungen
- Thermo ChemistryDokument3 SeitenThermo ChemistrybkmmizanNoch keine Bewertungen
- Periodicity of ElementsDokument29 SeitenPeriodicity of ElementsbkmmizanNoch keine Bewertungen
- Chemical Bond and Molecular StructureDokument1 SeiteChemical Bond and Molecular StructurebkmmizanNoch keine Bewertungen
- Slide - Periodic Properties of ElementsDokument2 SeitenSlide - Periodic Properties of ElementsbkmmizanNoch keine Bewertungen
- Phase RuleDokument3 SeitenPhase RulebkmmizanNoch keine Bewertungen
- 190 Sample ChapterDokument55 Seiten190 Sample ChapterJayit SahaNoch keine Bewertungen
- Degrada' (Ion Fibers: OpticalDokument44 SeitenDegrada' (Ion Fibers: Opticalbkmmizan100% (1)
- Mathematical ProblemsDokument4 SeitenMathematical ProblemsbkmmizanNoch keine Bewertungen
- Optical Fiber Communication Keiser Chapter 1Dokument28 SeitenOptical Fiber Communication Keiser Chapter 1bkmmizanNoch keine Bewertungen
- GK Chapter02Dokument60 SeitenGK Chapter02bkmmizanNoch keine Bewertungen
- Models - Plasma.drift Diffusion TutorialDokument14 SeitenModels - Plasma.drift Diffusion TutorialbkmmizanNoch keine Bewertungen
- Acid BaseDokument6 SeitenAcid BasebkmmizanNoch keine Bewertungen
- Optical Communications: Status and Trends: Prof. Dr. Djafar K. MynbaevDokument140 SeitenOptical Communications: Status and Trends: Prof. Dr. Djafar K. MynbaevMaitsudá MatosNoch keine Bewertungen
- Série de Fourier - UNIP 2015Dokument74 SeitenSérie de Fourier - UNIP 2015Eli BritoNoch keine Bewertungen
- OFC Design ExamplesDokument8 SeitenOFC Design Examplesbkmmizan0% (1)
- Series Resonance Using OrCAD PDFDokument33 SeitenSeries Resonance Using OrCAD PDFbkmmizanNoch keine Bewertungen
- DSP Lab - EEE312 - BUET PDFDokument97 SeitenDSP Lab - EEE312 - BUET PDFbkmmizanNoch keine Bewertungen
- Lab6 Series ResonantDokument33 SeitenLab6 Series ResonantbkmmizanNoch keine Bewertungen
- Models - Acdc.magnetic Brake PDFDokument22 SeitenModels - Acdc.magnetic Brake PDFbkmmizanNoch keine Bewertungen
- Models - Acdc.magnetic Brake PDFDokument22 SeitenModels - Acdc.magnetic Brake PDFbkmmizanNoch keine Bewertungen
- Radio FrequencyCorrugatedantennaDokument22 SeitenRadio FrequencyCorrugatedantennabkmmizanNoch keine Bewertungen
- Tut Coulombs Law PDFDokument7 SeitenTut Coulombs Law PDFbkmmizanNoch keine Bewertungen
- Models - Plasma.drift Diffusion TutorialDokument14 SeitenModels - Plasma.drift Diffusion TutorialbkmmizanNoch keine Bewertungen
- Models - Rf.bowtie Antenna OptimizationDokument14 SeitenModels - Rf.bowtie Antenna OptimizationbkmmizanNoch keine Bewertungen
- Models - Plasma.drift Diffusion TutorialDokument14 SeitenModels - Plasma.drift Diffusion TutorialbkmmizanNoch keine Bewertungen
- Models - Rf.parabolic ReflectorDokument16 SeitenModels - Rf.parabolic ReflectorbkmmizanNoch keine Bewertungen
- Models Acdc Spiral Inductor Using ComsolDokument8 SeitenModels Acdc Spiral Inductor Using Comsolbkmmizan100% (1)
- JPR 54079 DailmerAG EquityResearch Report 1303Dokument35 SeitenJPR 54079 DailmerAG EquityResearch Report 1303André Fonseca100% (1)
- 30-12-18 - Sr. ICON ALL - Jee-Main - GTM-7 - QP - Code-B PDFDokument28 Seiten30-12-18 - Sr. ICON ALL - Jee-Main - GTM-7 - QP - Code-B PDFM jhansiNoch keine Bewertungen
- Maintenance Manual - Scissor LiftsDokument103 SeitenMaintenance Manual - Scissor LiftsStar SealNoch keine Bewertungen
- A. E. Beck (Auth.) - Physical Principles of Exploration Methods - An Introductory Text For Geology and Geophysics Students (1981, Macmillan Education UK)Dokument240 SeitenA. E. Beck (Auth.) - Physical Principles of Exploration Methods - An Introductory Text For Geology and Geophysics Students (1981, Macmillan Education UK)EdilberNoch keine Bewertungen
- Installation Kits For Hygienic Process ValvesDokument21 SeitenInstallation Kits For Hygienic Process ValvesDavid MartinNoch keine Bewertungen
- CE F311 Design of Concrete Structures: BITS PilaniDokument50 SeitenCE F311 Design of Concrete Structures: BITS Pilanijs kalyana ramaNoch keine Bewertungen
- BijoyGuide 2003Dokument17 SeitenBijoyGuide 2003Mb TarekNoch keine Bewertungen
- Register of Licences and Permits For Electric Power Undertakings PDFDokument20 SeitenRegister of Licences and Permits For Electric Power Undertakings PDFNyasclemNoch keine Bewertungen
- Csvtu 8th Sem Syllabus For Mechanical EngineeringDokument34 SeitenCsvtu 8th Sem Syllabus For Mechanical Engineeringveer_s0% (1)
- Design Basis Memorandum - Mechanical Equipment and SystemsDokument26 SeitenDesign Basis Memorandum - Mechanical Equipment and SystemsLuojisi Cil50% (2)
- Development of Web Based Power Quality Monitoring SystemDokument8 SeitenDevelopment of Web Based Power Quality Monitoring SystemsudhakarcjNoch keine Bewertungen
- SB Ibl P CBL Submersible Power CableDokument23 SeitenSB Ibl P CBL Submersible Power CableMuhammad ShahrukhNoch keine Bewertungen
- Pratt & Whitney PW1921G Geared Turbo Fan Engine Possible ResonanceDokument10 SeitenPratt & Whitney PW1921G Geared Turbo Fan Engine Possible ResonancenickNoch keine Bewertungen
- Fuel Tank TestDokument1 SeiteFuel Tank TestIvan RuedaNoch keine Bewertungen
- Universal Gold 3Dokument2 SeitenUniversal Gold 3Torero02Noch keine Bewertungen
- Data Shett Do Atenuador VaristorDokument13 SeitenData Shett Do Atenuador VaristorTiagohowpy RamosNoch keine Bewertungen
- What Is Geothermal Energy?: Mary H. Dickson and Mario FanelliDokument61 SeitenWhat Is Geothermal Energy?: Mary H. Dickson and Mario FanelliVikkiSandyNoch keine Bewertungen
- Geiger Counter Neon LampDokument3 SeitenGeiger Counter Neon LampClaudio Oliveira TavaresNoch keine Bewertungen
- Type 298 PV100 Medium Voltage IEC Switch Gear and Motor Control Centres 0210Dokument36 SeitenType 298 PV100 Medium Voltage IEC Switch Gear and Motor Control Centres 0210Ryan JayNoch keine Bewertungen
- Energizer 522: Product DatasheetDokument1 SeiteEnergizer 522: Product DatasheetAli AbdullahNoch keine Bewertungen
- VP01-VP10 d900Dokument6 SeitenVP01-VP10 d900Constantin294Noch keine Bewertungen
- Bungo Stray Dogs, Vol. 4 55 Minutes by Kafka Asagiri and Sango HarukawaDokument221 SeitenBungo Stray Dogs, Vol. 4 55 Minutes by Kafka Asagiri and Sango HarukawaEla Begüm Çam100% (3)
- Vertical Axis Wind Turbines - Current Technologies and Future Trends - 7 PáginasDokument7 SeitenVertical Axis Wind Turbines - Current Technologies and Future Trends - 7 PáginasDanielHuertasZarateNoch keine Bewertungen
- Acb Terasaki ManualDokument114 SeitenAcb Terasaki ManualTuấn TrầnNoch keine Bewertungen
- Wd11y021s10Dokument28 SeitenWd11y021s10cages48160Noch keine Bewertungen
- Data Sheet: PRO ECO 960W 24V 40ADokument5 SeitenData Sheet: PRO ECO 960W 24V 40AJoelHernandezGonzalezNoch keine Bewertungen
- NBC Protection SystemDokument39 SeitenNBC Protection Systembiruk1Noch keine Bewertungen
- Transfer Station PDFDokument2 SeitenTransfer Station PDFgernNoch keine Bewertungen
- Depletion of Natural ResourcesDokument3 SeitenDepletion of Natural ResourcesViraj SadekarNoch keine Bewertungen