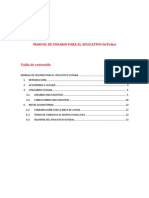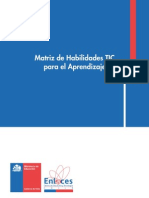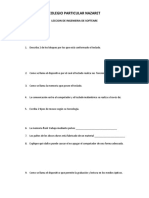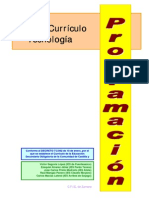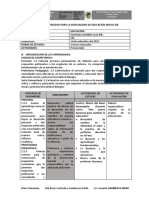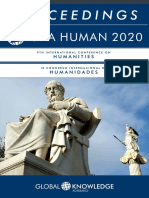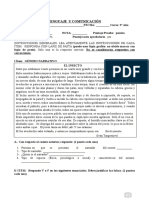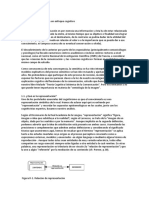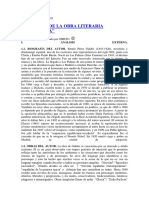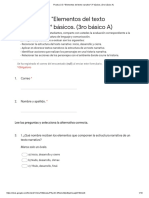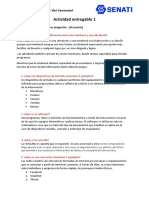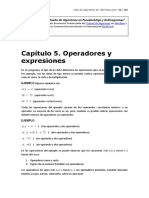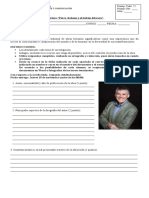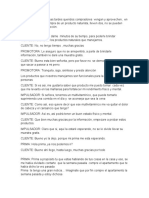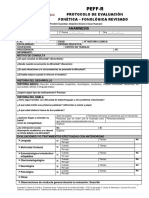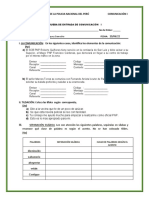Beruflich Dokumente
Kultur Dokumente
Software Libre Manual
Hochgeladen von
cesar_romeroCopyright
Verfügbare Formate
Dieses Dokument teilen
Dokument teilen oder einbetten
Stufen Sie dieses Dokument als nützlich ein?
Sind diese Inhalte unangemessen?
Dieses Dokument meldenCopyright:
Verfügbare Formate
Software Libre Manual
Hochgeladen von
cesar_romeroCopyright:
Verfügbare Formate
Sistema Operativo L I N U X
Primeros pasos
con Ubuntu
Ing. Csar Romero, MSc. (Compilador) [Aventura Digital Ediciones Holgun, manual de Ubuntu, Primeros pasos con
Ubuntu, Ediciones McGraw-Hill]
Sistema Operativo L I N U X
SISTEMA OPERATIVO LINUX
Qu es Software Libre?
El Software Libre son programas que nos permiten, con un costo monetario
bajo o nulo, poder utilizar una computadora y sus programas para una infinidad
de propsitos y adems nos permite estar de acuerdo a las licencias de
software actuales sin violar los derechos de autor.
Las 4 libertades del software libre:
El concepto de software libre se basa en 4 libertadas:
1. La libertad de ejecutar el programa, para cualquier propsito.
2. La libertad de estudiar cmo trabaja el programa, y cambiarlo para que haga
lo que queramos.
3. La libertad de redistribuir copias para que pueda ayudar al prjimo.
4. La libertad de distribuir copias de sus versiones modificadas a terceros. Si lo
hace, puede dar a toda la comunidad una oportunidad de beneficiarse de
sus cambios.
Qu es Linux?
Linux es software libre y en los ltimos aos se ha dado un gran mejoramiento
en su facilidad de uso para usuarios finales. Linux al igual que Windows maneja
distribuciones. Una distribucin es una versin diferente del mismo sistema,
ocurre que como es un software libre, muchas personas pueden hacer su
propia versin de Linux modificando alguna existente o tomando las bases
fundamentales para hacer una versin nueva, a eso llamamos distribucin.
Algunas distribuciones reconocidas son: Fedora, Debian, Suse, Mandriva y
Ubuntu.
Qu es Ubuntu?
En este manual vamos a enfocarnos solamente en Ubuntu.
Ubuntu es una distribucin de Linux. Su eslogan es Linux para seres
humanos. La palabra Ubuntu viene de una palabra africana que significa:
humanidad para otros.
Ing. Csar Romero, MSc. (Compilador) [Aventura Digital Ediciones Holgun, manual de Ubuntu, Primeros pasos con
Ubuntu, Ediciones McGraw-Hill]
Sistema Operativo L I N U X
VENTAJAS DE UBUNTU SOBRE WINDOWS
s: Las distribuciones de Linux te brindan seguridad y privacidad al
navegar por la red y en tu computadora.
s: Cuando se habla de Linux, se habla de la no existencia de virus,
bsicamente no funcionan en Linux, ya que fueron hechos para Windows, y
nunca
se
ejecutaran
en
una
distribucin
de
Linux.
s s: Algo que caracteriza a Linux es su gran variedad de
programas gratuitos, y bsicamente en el ncleo de la existencia de
distribuciones de Linux, ya que Linux es gratuito y sus productos lo tienen que
ser.
s: A diferencia de Windows, en distribuciones Linux su
personalizacin es muy alta, puedes cambiar fcilmente su aspecto, cursor,
carpetas, ventanas, barras, dock, efectos, fuentes, en fin, casi todo se puede
cambiar
segn
al
gusto
del
usuario.
s ss: Tal vez notaste que cada vez que aparece una
nueva versin de Windows, los requisitos mnimos aumentan, una memoria
Ram mnima para Windows xp no es la misma para un Windows 8, ni el
espacio en Disco... Linux trata de solucionar eso, al pedirte pocos recursos, al
momento de arrancar una distribucin notaras que consume muy poco
recursos.
: mayor rapidez en la navegacin por Internet, y tambin velocidad en
sus
ejecuciones.
DESVENTAJAS:
s s: en Linux no es posible instalar
programas .exe (al menos que se use algn emulador de Windows).
Linux (En la mayora de las distribuciones) existen un Centro de Software, y
tan fcil se busca la aplicacin y se instala.
s: todo programa de pago para
Windows no lo encontraras en Linux, por la simple razn que esas empresas
no liberaran sus programas para darle a los usuarios de Linux de manera
gratuita, porque recuerda que la tica de Linux es el software gratuito.
s: No es nada recomendable usarlo para juegos en 3D
y todo esos juegos tan vistosos de Windows, una, porque no existen esos
juegos en Linux, tal vez un Minecraft es lo mximo a poder jugar.
Ing. Csar Romero, MSc. (Compilador) [Aventura Digital Ediciones Holgun, manual de Ubuntu, Primeros pasos con
Ubuntu, Ediciones McGraw-Hill]
Sistema Operativo L I N U X
Parte 1: Iniciando Ubuntu
Paso 1.1: Iniciando la computadora con Ubuntu instalado
Al iniciar la computadora, una vez que la computadora empezar su trabajo, se
mostrarn varias pantallas indicando el estado hasta que finalmente vemos una
as:
El sistema luego de elegir el usuario (cuando hacemos click en el nombre)
solicita la contrasea.
Se escribe en el
campo
de
la
contrasea y se hace
click en Iniciar sesin.
Ing. Csar Romero, MSc. (Compilador) [Aventura Digital Ediciones Holgun, manual de Ubuntu, Primeros pasos con
Ubuntu, Ediciones McGraw-Hill]
Sistema Operativo L I N U X
2. La interfaz grfica de Ubuntu
1
1.1
1. Barra de men.
2. Lanzador
3. Papel tapiz del escritorio (aqu es donde vamos a trabajar con las
aplicaciones)
1. Barra de Men
La barra de mens incluye las funciones ms usuales utilizadas en Ubuntu.
1.1. rea de indicadores
Ing. Csar Romero, MSc. (Compilador) [Aventura Digital Ediciones Holgun, manual de Ubuntu, Primeros pasos con
Ubuntu, Ediciones McGraw-Hill]
Sistema Operativo L I N U X
Aqu se mostrarn, dependiendo de las aplicaciones que estn
abiertas, varios indicadores que muestran el estado del sistema. Si no
se tienen ventanas abiertas, el indicador muestra (de izquierda a
derecha):
Indicador del teclado le permite seleccionar la distribucin del
teclado que desea y cambiar las preferencias del teclado. El
indicador del teclado slo se muestra cuando ha elegido ms de
una distribucin en la configuracin de teclado, durante la
instalacin.
Indicador de mensajes incorpora todas sus aplicaciones sociales.
Desde aqu puede acceder su cliente de mensajera instantnea, al
cliente de correo, a la aplicacin de microblogs, e incluso a
UbuntuOne, su nube personal!
Indicador de red le permite gestionar sus conexiones de red y
conectarse fcil y rpidamente a una red cableada o inalmbrica.
Indicador de sonido le proporciona una forma fcil de ajustar el
volumen de sonido as como de acceder a su reproductor de
msica y configuracin de sonido.
Reloj muestra la hora actual y le permite acceder fcilmente a su
calendario
y a la Configuracin de fecha y hora.
Men de usuario le permite cambiar fcilmente entre distintos
usuarios y acceder a sus cuentas en lnea y de usuario.
Indicador de sesin le permite un acceso fcil a la Configuracin
del sistema, actualizaciones, Impresoras, y opciones de sesin
Ing. Csar Romero, MSc. (Compilador) [Aventura Digital Ediciones Holgun, manual de Ubuntu, Primeros pasos con
Ubuntu, Ediciones McGraw-Hill]
Sistema Operativo L I N U X
para bloquear su equipo, cerrar la sesin, reiniciar e equipo o
apagarlo completamente. As, si se quiere subir o bajar el
volumen, se hace click en el botn de volumen y se desplaza la
barra del men.
O si se quiere apagar el
equipo...
2. Lanzador
Proporciona un fcil acceso a las aplicaciones, dispositivos montados, y
a la papelera. Todas las aplicaciones en ejecucin en su sistema
colocarn un icono en este lanzador mientras se encuentren corriendo.
Por defecto, otras aplicaciones aparecen en el lanzador, incluyendo
aplicaciones como LibreOffice y Firefox, la lente del selector de reas
de trabajo, todos los dispositivos montados, y, por supuesto, la muy
imprescindible lente de la papelera, en la parte inferior del lanzador.
Aadir y eliminar aplicaciones del lanzador
Hay dos maneras de aadir una aplicacin al lanzador:
Abra el tablero, busque la aplicacin a aadir, arrstrela y sultela en el
lanzador.
Ejecute la aplicacin que desea aadir al lanzador, haga clic derecho
sobre el icono de la misma en el lanzador, y seleccione Mantener en el
lanzador.
El primer icono en la parte superior del lanzador es EL
TABLERO, una importante innovacin.
EL TABLERO es una herramienta que le ayuda a acceder y buscar
aplicaciones y archivos en su equipo de forma rpida. Si es un usuario de
Windows, encontrar que el tablero es un MEN DE INICIO ms avanzado.
Ing. Csar Romero, MSc. (Compilador) [Aventura Digital Ediciones Holgun, manual de Ubuntu, Primeros pasos con
Ubuntu, Ediciones McGraw-Hill]
Sistema Operativo L I N U X
Buscar archivos/carpetas
El tablero le puede ayudar a
buscar nombres de archivos o
carpetas. Simplemente teclee
lo que recuerde del nombre de
archivo o carpeta y, a medida
que escribe, los resultados
aparecern en el tablero. La
lente de Archivos puede
tambin ayudarle a buscar
archivos o carpetas. Esta lente
le muestra los archivos usados
ms recientemente, as como
las ltimas descargas.
Buscar aplicaciones
El tablero le puede ayudar a introducir el nombre de la aplicacin, o una parte
de l, y aparecern las aplicaciones cuyos nombres cumplan su criterio de
bsqueda.
Incluso si no recuerda el nombre de la aplicacin en absoluto, escriba una
palabra clave que est relacionada con la aplicacin y el tablero la encontrar
en la mayora de los casos. Por ejemplo, introduzca msica y el tablero le
devolver el reproductor de msica predeterminado y cualquier otro reproductor
de msica que haya usado.
reas de trabajo
Las reas de trabajo tambin se conocen como escritorios virtuales.
Estas vistas separadas de su escritorio le permiten agrupar las aplicaciones y,
al hacerlo, reducir el desorden e mejorar la navegacin en su escritorio.
Por ejemplo, en un rea de trabajo puede abrir todas las aplicaciones
multimedia; en otra las aplicaciones ofimticas, y su navegador de Internet en
Ing. Csar Romero, MSc. (Compilador) [Aventura Digital Ediciones Holgun, manual de Ubuntu, Primeros pasos con
Ubuntu, Ediciones McGraw-Hill]
Sistema Operativo L I N U X
una tercera rea de trabajo. Ubuntu, de forma predeterminada, tiene cuatro
reas de trabajo.
Adems se puede mover entre cada rea de trabajo presionando en conjunto
las teclas CTRL+ALT+FLECHAS (arriba, abajo, derecha, izquierda).
Gestin de ventanas
Cuando se abra un programa en
Ubuntu (como un navegador de
web o un editor de textos)
aparecer una ventana en el
escritorio.
La parte superior de la ventana
(la barra de ttulo) tendr el
nombre de la aplicacin a la
izquierda (la mayora de las
veces, el ttulo ser el nombre de
la aplicacin). Las ventanas tambin tienen tres botones en la esquina superior
izquierda.
De izquierda a derecha, estos botones representan cerrar, minimizar la
ventana, y maximizar la ventana.
Mover y cambiar el tamao de las ventanas
Para mover una ventana por el rea de trabajo, site el cursor del ratn sobre
la barra de ttulo de la ventana, y luego pulse y arrastre la ventana mientras
mantiene pulsado el botn izquierdo de ratn. Para cambiar el tamao de una
ventana, site el cursor en un borde o esquina de la misma, de forma que el
cursor se transforme en una flecha de dos cabezas, ms grande, (conocido
como icono de redimensionado). Puede entonces pulsar y arrastrar para
cambiar el tamao de la ventana.
Cambiar entre las ventanas abiertas
En Ubuntu hay muchas formas de cambiar entre ventanas abiertas.
Si la ventana es visible en la pantalla, puede hacer clic en cualquier
parte de la misma para que se coloque sobre todas las dems ventanas.
Use la combinacin de teclas Alt+Tab para seleccionar la ventana con la
que quiere trabajar. Mantenga apretada la tecla Alt, y pulse
repetidamente la tecla Tab hasta que la ventana que est buscando
aparezca en la ventana emergente.
Pulse sobre el correspondiente icono del lanzador. Mueva el ratn al
lado izquierda de su pantalla para ver el lanzador, y haga clic con el
botn derecho en el icono de la aplicacin. Si la aplicacin tiene varias
Ing. Csar Romero, MSc. (Compilador) [Aventura Digital Ediciones Holgun, manual de Ubuntu, Primeros pasos con
Ubuntu, Ediciones McGraw-Hill]
Sistema Operativo L I N U X
ventanas abiertas, haga doble clic en el icono para seleccionar la
ventana que desee.
Mover una ventana a un espacio de trabajo diferente
Para mover una ventana a un rea de trabajo diferente, asegrese de que no
est maximizada. Si lo est pulse en el botn de la derecha del grupo que est
en la parte izquierda de la barra de ttulo para restaurarla a su tamao original.
Despus haga clic derecho en la barra de ttulo de la ventana y seleccione:
Mover al rea de trabajo de la izquierda, para mover la ventana al rea de
trabajo de la izquierda
Mover al rea de trabajo de la derecha, para mover la ventana al rea de
trabajo de la derecha
Mover a otra rea de trabajo, y luego seleccione el rea de trabajo al que
desea mover la ventana.
Explorar archivos en su equipo
Hay dos maneras de localizar archivos en su equipo, buscndolos o
accediendo directamente desde su carpeta. Puede buscar un archivo mediante
el tablero o mediante Archivos y carpetas en el lanzador. Tambin puede usar
la herramienta Archivos y carpetas para acceder a carpetas usadas
frecuentemente (como Documentos, Msica, Descargas), as como los
archivos accedidos ms recientemente.
Su carpeta personal
La carpeta personal se usa para almacenar los archivos personales.
Su carpeta personal coincide con su nombre de usuario. Cuando abra la
carpeta personal ver que hay varias carpetas ms dentro, incluyendo
Escritorio (que contiene todos ficheros que estn visibles en su escritorio),
Documentos, Descargas, Msica, Imgenes, Pblico, Plantillas y Vdeos.
Estas carpetas se crean automticamente durante el proceso de instalacin.
Puede aadir ms archivos y carpetas en cualquier momento que le haga falta.
Gestor de Archivos Nautilus
As como Windows tiene Windows Explorer para navegar por los archivos y
carpetas, Ubuntu usa Nautilus como administrador de archivos predeterminado.
Cuando seleccione el atajo CARPETA PERSONAL en el lanzador, pulse sobre
una carpeta en el tablero, o haga doble clic sobre una carpeta del escritorio, se
abrir la ventana del gestor de archivos Nautilus. La ventana predeterminada
contiene las funciones:
Ing. Csar Romero, MSc. (Compilador) [Aventura Digital Ediciones Holgun, manual de Ubuntu, Primeros pasos con
Ubuntu, Ediciones McGraw-Hill]
Sistema Operativo L I N U X
1. El men
2. La navegacin
3. Una ruta
4. Contenido
5. Lugares
A continuacin, se explicarn cada una de las secciones:
1. Men
En el men de Nautilus se encuentran varias opciones de configuracin como
de acciones que se pueden hacer sobre los archivos.
2. Navegacin
La barra de navegacin tiene controles sobre el contenido desplegado:
Atrs y Adelante: estos botones nos permiten navegar por los lugares
anteriormente visitados.
Arriba: este botn nos permite subir un carpeta (recordemos que los
carpetas tiene una estructura jerrquica).
Recargar y Dejar de cargar: estos botones nos permiten refrescar el
contenido, si es que ha tenido cambios (y cancelar este refrescamiento).
Carpeta personal: un acceso directo a la carpeta personal del usuario.
Equipo: este botn nos permite ver el sistema de archivos y todos los
discos conectados a la computadora.
3. Ruta
Ing. Csar Romero, MSc. (Compilador) [Aventura Digital Ediciones Holgun, manual de Ubuntu, Primeros pasos con
Ubuntu, Ediciones McGraw-Hill]
Sistema Operativo L I N U X
La ruta nos muestra todas las carpetas por los que ha tenido que pasar
para llegar al que se muestra en el contenido. Son un camino que se
presenta para recordar donde estamos.
4. Contenido
En la seccin de contenido podemos ver los archivos y carpetas (o
carpetas) del lugar donde estamos. Un doble click en cualquiera de estos
nos permite, ya sea abrir un archivo, o acceder a un nuevo lugar.
5. Lugares
Los Lugares bien conocidos del sistema operativo se muestran aqu. Son
accesos directos; lo que facilita encontrar rpidamente lo que busquemos.
Crear carpetas nuevas
Para crear una nueva carpeta en Nautilus, pulse sobre Archivo Crear una
carpeta. Luego d nombre a la carpeta que aparece reemplazando la etiqueta
Carpeta sin ttulo por la que desee (por ejemplo, Finanzas personales).
Tambin puede crear una nueva carpeta pulsando Ctrl+Shift+N, o haciendo
clic derecho en la ventana del navegador de archivos, y seleccionando Crear
una carpeta en el men emergente (esta accin tambin funciona en el
escritorio).
Archivos y carpetas ocultos
Si quiere ocultar ciertas carpetas o archivos, aada un punto al comienzo del
nombre (por ejemplo, .Finanzas personales. En algunos casos es imposible
ocultar los archivos o carpetas sin poner el punto como prefijo. En Nautilus,
estas carpetas se pueden ocultar creando un archivo .hidden. Esto se
consigue abriendo el archivo y escribiendo el nombre del archivo o carpeta a
ocultar. Asegrese de que cada archivo o carpeta va a una lnea separada.
Cuando abra Nautilus, la carpeta ya no ser visible.
NOTA: Puede ver fcilmente los archivos ocultos pulsando Ver Mostrar
archivos ocultos o pulsando Ctrl+H. Ocultar los archivos cuyo nombre comienza
por un punto (.) no es una medida de seguridad, simplemente proporciona una
forma de mantener las carpetas organizadas y limpias.
Ing. Csar Romero, MSc. (Compilador) [Aventura Digital Ediciones Holgun, manual de Ubuntu, Primeros pasos con
Ubuntu, Ediciones McGraw-Hill]
Sistema Operativo L I N U X
Copiar y mover archivos y carpetas
Puede copiar archivos o carpetas en Nautilus haciendo clic en Editar
Copiar, o haciendo clic derecho sobre el elemento y seleccionando Copiar del
men emergente. Cuando use el men Editar en Nautilus asegrese de
haber seleccionado antes el archivo o carpeta que quiere copiar (haciendo clic
sobre l una sola vez).
NOTA: Puede usar los atajos de teclado Ctrl+X, Ctrl+C y Ctrl+V para cortar,
copiar, y pegar, respectivamente, archivos y carpetas.
En el men Editar de Nautilus tambin encontrar los botones Copiar a y
Mover a. Se pueden usar para copiar o mover elementos a ubicaciones
habituales y resultan tiles si usa paneles. Tenga en cuenta que no es
necesario usar Pegar cuando emplee alguna de estas opciones.
Usar mltiples solapas y mltiples ventanas de Nautilus
Abrir varias ventanas de Nautilus puede ser til para arrastrar archivos y
carpetas entre distintas ubicaciones. La opcin de pestaas (as como la de
paneles) tambin est disponible en Nautilus. Para abrir una segunda ventana
mientras explora una carpeta en Nautilus, seleccione Archiivo Ventana nueva
o pulse Ctrl+N.
Buscar archivos y carpetas en su equipo
Puede buscar archivos y carpetas usando el tablero o Nautilus
Bsquedas usando el tablero
En el tablero simplemente escriba los trminos a buscar en la barra de
bsqueda, en la parte superior del tablero.
Buscar usando Nautilus
En Nautilus, haga clic en Ir Buscar archios, o pulse Ctrl+F. Esto abrir el
campo de bsqueda donde puede teclear el nombre del archivo o carpeta que
desea encontrar.
Ing. Csar Romero, MSc. (Compilador) [Aventura Digital Ediciones Holgun, manual de Ubuntu, Primeros pasos con
Ubuntu, Ediciones McGraw-Hill]
Sistema Operativo L I N U X
Personalizar el escritorio
No le gusta el tema predeterminado de Ubuntu? Tiene una foto del sobrino
del to de la ta del primo que le encantara tener como fondo de escritorio?
El tablero, la apariencia del escritorio, los temas, fondos de pantalla,
accesibilidad y otros parmetros de configuracin estn disponibles aqu.
Apariencia
Tambin puede cambiar
el fondo del escritorio,
las fuentes, y el tema de
las
ventanas
para
modificar an ms la
apariencia
de
su
escritorio. Para empezar,
abra
la
aplicacin
Apariencia
ya
sea
haciendo clic derecho en
el fondo del escritorio y
seleccionando la opcin
Cambiar el fondo del escritorio o seleccionando del Indicador de sesin
Configuracin del sistema Apariencia.
Ing. Csar Romero, MSc. (Compilador) [Aventura Digital Ediciones Holgun, manual de Ubuntu, Primeros pasos con
Ubuntu, Ediciones McGraw-Hill]
Sistema Operativo L I N U X
Accesibilidad
Ubuntu
dispone
de
herramientas integradas para
hacer el uso del equipo ms
fcil para las personas con
ciertas limitaciones fsicas.
Puede
encontrar
estas
herramientas
abriendo
el
tablero y buscando acceso
universal.
En la pestaa Visin puede gestionar el tamao del texto, el contraste de las
interfaces, habilitar la herramienta para aumentar la pantalla, e incluso un lector
de la pantalla. Seleccionar temas con alto contraste y fuentes de pantalla con
tamaos mayores puede ayudar a las personas con problemas de visin.
Puede activar Alertas visuales a travs de la pestaa Audicin, si tiene
discapacidad auditiva. Tambin puede ajustar la configuracin del teclado y del
ratn para que se adapte a sus necesidades, mediante las pestaas Escritura y
Apuntar y pulsar, respectivamente.
Ayuda en lnea
Ing. Csar Romero, MSc. (Compilador) [Aventura Digital Ediciones Holgun, manual de Ubuntu, Primeros pasos con
Ubuntu, Ediciones McGraw-Hill]
Sistema Operativo L I N U X
Si no puede encontrar respuesta a su pregunta en este manual o en la Gua de
escritorio de Ubuntu, puede contactar con la comunidad de Ubuntu a travs de
sus foros (http://ubuntuforums.org). Muchos usuarios de Ubuntu abren una
cuenta en los foros para recibir ayuda y, a su vez, proporcionan apoyo a otros
usuarios, segn van ganando experiencia. Otra til fuente de recursos es la
Wiki de Ubuntu (https://wiki.ubuntu. com), un sitio web mantenido por la
comunidad de Ubuntu.
Borrando el archivo y abriendo la papelera
Se selecciona el archivo con un click
y luego se presiona la tecla SUPR (o
DEL si el teclado es ingls), y el
archivo se ir a la papelera de
reciclaje.
El archivo desapareci del escritorio y
ahora la papelera esta llena, el
icono cambi:
Ventana de la papelera de reciclaje
Papelera de reciclaje luego de borrar nuestro archivo
Botn restaurar
Se hace click en el botn para ver la papelera de reciclaje. Una ventana con
todos los archivos que se ha borrado aparece. Aqu se puede decidir si se
quieren restaurar algunos elementos o vaciar la papelera para tener ms
espacio en el disco duro.
Comprimiendo archivos
Muchas veces es importante poder guardar un archivo ms pequeo de lo que
normalmente se guarda en disco duro. Para ello es importante poder comprimir
el archivo. En el siguiente ejemplo tenemos una carpeta y un archivo
Ing. Csar Romero, MSc. (Compilador) [Aventura Digital Ediciones Holgun, manual de Ubuntu, Primeros pasos con
Ubuntu, Ediciones McGraw-Hill]
Sistema Operativo L I N U X
Pantalla con archivos por comprimir
Ahora se seleccionan ambos y se hace click derecho. Una vez ah, se
selecciona la opcin comprimir...
Esto va a hacer aparecer esta ventana en pantalla. Se puede escoger
diferentes formatos de compresin, por ahora se usar uno muy comn que es
el zip.
Ventana para
comprimir archivo
Tambin se puede crear en otro lugar, por el ejemplo se escoger la misma
carpeta donde se encuentran los otros archivos.
Ing. Csar Romero, MSc. (Compilador) [Aventura Digital Ediciones Holgun, manual de Ubuntu, Primeros pasos con
Ubuntu, Ediciones McGraw-Hill]
Sistema Operativo L I N U X
Archivo comprimido
Ahora se puede observar cmo es que hay un archivo nuevo llamado
rebeca.zip, en l estn de manera comprimida y en un solo archivo los
documentos que se tienen al lado.
Al abrirlo se puede ver la siguiente ventana. Para volverlos a obtener en una
carpeta sin comprimir, basta con oprimir el botn Extraer (Flecha).
Trabajar con Ubuntu
Suites ofimticas
Windows: Microsot Office, LibreOffice
En Ubuntu puede elegir entre muchas suites ofimticas. La ms popular es
LibreOffice (anteriormente OpenOffice). En la suite se incluyen:
Writer procesador de texto (.odt)
Calc hoja de clculo (.ods)
Impress administrador de presentaciones (.odp)
Navegadores web
Windows: Microsoft Internet Explorer, Mozilla Firefox, Opera, Chromium,
Google Chrome.
Linux: Mozilla Firefox, Opera*, Chromium, Google Chrome*, Epiphany.
Ing. Csar Romero, MSc. (Compilador) [Aventura Digital Ediciones Holgun, manual de Ubuntu, Primeros pasos con
Ubuntu, Ediciones McGraw-Hill]
Sistema Operativo L I N U X
Lectores de PDF
Windows: Adobe Reader.
Linux: Evince, Adobe Reader, Okular.
Reproductores multimedia
Windows: Windows Media Player, VLC.
Linux: Totem, VLC, MPlayer, Kaffeine.
Reproductores de msica y Podcatchers
Windows: Windows Media Player, iTunes, Winamp.
Linux: Rhythmbox, Banshee, Amarok, Audacity, Miro.
Existen varias opciones para escuchar msica con Ubuntu: Rhythmbox
(instalado por defecto), Audacity, y Amarok, entre muchas otras. Con ellas
puede escuchar msica y sus podcasts favoritos. Audacity es similar a
Winamp. Tambin est Miro para aquellos que ven vdeo podcasts y series de
TV por Internet.
Grabacin de CD/DVD
Windows: Nero Burning ROM, InfraRecorder
Linux: Brasero, K3b, Gnome-baker
Gestin de fotografas
Windows: Microsoft Office Picture Manager, Picasa
Linux: Shotwell, gThumb, Gwenview, F-Spot
Puede ver y administrar sus fotos favoritas con Shotwell, el administrador de
fotografas por defecto de Ubuntu, o con gThumb, Gwenview, y F-Spot.
Editores grficos
Windows: Adobe Photoshop, GIMP
Linux: GIMP, Inkscape
GIMP es un editor de imgenes muy potente. Con l puede crear sus propios
grficos, retocar sus fotografas, o modificar sus imgenes. GIMP, es una
Ing. Csar Romero, MSc. (Compilador) [Aventura Digital Ediciones Holgun, manual de Ubuntu, Primeros pasos con
Ubuntu, Ediciones McGraw-Hill]
Sistema Operativo L I N U X
potente alternativa a Photoshop, que cubre las necesidades de usuarios
novatos, fotgrafos profesionales y diseadores.
GIMP no viene cargado por defecto, pero puede ser instalado mediante el
Centro de software.
Gestin de fotografas
Windows: Microsoft Office Picture Manager, Picasa.
Linux: Shotwell, gThumb, Gwenview, F-Spot.
Puede ver y administrar sus fotos favoritas con Shotwell, el administrador de
fotografas por defecto de Ubuntu, o con g umb, Gwenview, y F-Spot.
Editores grficos
Windows: Adobe Photoshop, GIMP.
Linux: GIMP, Inkscape.
GIMP es un editor de imgenes muy potente. Con l puede crear sus propios
grficos, retocar sus fotografas, o modificar sus imgenes. GIMP, es una
potente alternativa a Photoshop, que cubre las necesidades de usuarios
novatos, fotgrafos profesionales y diseadores.
GIMP no viene cargado por defecto, pero puede ser instalado mediante el
Centro de software.
Mensajera instantnea
Windows: Windows Live Messenger, AIM, Yahoo! Messenger, Google Talk.
Linux: Empathy, Pidgin, Kopete, aMSN.
Aplicaciones VoIP
Windows: Skype, Google Video Chat.
Linux: Ekiga, Skype, Google Video Chat.
Las tecnologas VoIP permiten le hablar con la gente a travs de Internet.
La aplicacin VoIP ms popular es Skype, que est disponible para Linux. La
alternativa de cdigo abierto Ekiga soporta comunicacin por voz usando el
protocolo SIP. Tenga en cuenta, sin embargo, que Ekiga no es compatible con
Skype.
Ing. Csar Romero, MSc. (Compilador) [Aventura Digital Ediciones Holgun, manual de Ubuntu, Primeros pasos con
Ubuntu, Ediciones McGraw-Hill]
Sistema Operativo L I N U X
Ing. Csar Romero, MSc. (Compilador) [Aventura Digital Ediciones Holgun, manual de Ubuntu, Primeros pasos con
Ubuntu, Ediciones McGraw-Hill]
Sistema Operativo L I N U X
Libre Office Calc
Qu es Calc?
Calc es la hoja de clculo de LibreOffice.org (LibreOffice). Una hoja de clculo
simula una hoja de trabajo en el ordenador: puede rellenar la hoja con datos
generalmente numricos y luego manejar los datos para producir
determinados resultados, organizar los datos, o mostrar los datos en grficos.
Hojas de clculo, hojas y celdas
Calc funciona con elementos llamados hojas de clculo. Las hojas de clculo
constan de un nmero de hojas individuales, cada una de las cuales contiene
un bloque de celdas organizado en filas y columnas. Estas celdas contienen
elementos individuales texto, valores, frmulas, etc. que conforman los
datos a mostrar y manejar. Cada hoja de clculo puede tener muchas hojas y
cada hoja puede tener muchas celdas individuales. En la versin 3.0 de
LibreOffice, cada hoja puede tener un mximo de 65.536 filas y 1.024
columnas.
Componentes de la ventana principal de Calc
Cuando se inicia Calc, la ventana principal tiene un aspecto similar al de la
Figura 1.
Ing. Csar Romero, MSc. (Compilador) [Aventura Digital Ediciones Holgun, manual de Ubuntu, Primeros pasos con
Ubuntu, Ediciones McGraw-Hill]
Sistema Operativo L I N U X
Barra de ttulo
La barra de ttulo, ubicada en la parte superior, muestra el nombre de la hoja de
clculo activa.
Cuando se crea una hoja de clculo nueva, su nombre es Sin Titulo X, donde X
es un nmero.
Cuando guarde una hoja de clculo por primera vez, se le pide que introduzca
un nombre.
Barra de mens
Debajo de la Barra de ttulo est la Barra de mens. Al elegir un men, aparece
un submen con otras opciones. Se puede modificar la Barra de mens, como
explica el captulo 14 (Personalizar LibreOffice).
Barras de herramientas
Bajo la Barra de mens, por defecto, se encuentran tres barras de
herramientas: la Barra de herramientas estndar, la Barra de herramientas de
formato, y la Barra de frmulas.
Los iconos que hay en estas barras proporcionan un amplio rango de
comandos y funciones comunes. Las barras de herramientas se pueden
modificar, como indica el captulo 14
(Personalizar LibreOffice).
En la Barra de formato, los tres recuadros de la izquierda son las listas Aplicar
estilo, Nombre de fuente y Tamao de fuente (ver Figura 2). Cuando se
Ing. Csar Romero, MSc. (Compilador) [Aventura Digital Ediciones Holgun, manual de Ubuntu, Primeros pasos con
Ubuntu, Ediciones McGraw-Hill]
Sistema Operativo L I N U X
encuentran activas muestran la configuracin aplicada para la celda o rea
seleccionada (La lista Aplicar estilo puede no estar visible al principio). Pulse la
flecha de la parte derecha de cada recuadro para abrir la lista.
Barra de frmulas
A la izquierda de la Barra de frmulas (ver Figura 3) hay un pequeo cuadro de
texto, llamado Cuadro de nombre, con una combinacin de letra y nmero en
l, como por ejemplo D7. Esta combinacin, que se denomina referencia de
celda, indican la letra de la columna y el nmero de la fila de la celda
seleccionada.
A la izquierda del Cuadro de nombre estn los botones Asistente de
funciones, Suma y Funcin.
Al pulsar el botn Asistente de funciones se abre un dilogo en el que puede
buscar a travs de una lista de funciones disponibles. Esto puede ser muy til
porque tambin muestra el formato de cada funcin.
Ing. Csar Romero, MSc. (Compilador) [Aventura Digital Ediciones Holgun, manual de Ubuntu, Primeros pasos con
Ubuntu, Ediciones McGraw-Hill]
Sistema Operativo L I N U X
En una hoja de clculo, el trmino funcin es mucho ms amplio que el de unas
funciones matemticas. Vea el captulo 7 de la Gua de Calc.
El botn Suma inserta una frmula en la celda activa con el total de la suma de
los nmeros de las celdas superiores. Si no hay nmeros en las celdas
superiores, entonces se usan las celdas de la izquierda para la frmula.
El botn Funcin inserta el signo de igual (=) en la celda seleccionada y en la
Lnea de entrada, dejando a la celda preparada para aceptar una frmula.
Al introducir un dato nuevo en una celda, los botones Suma e Igual cambian
por botones Cancelar y Aceptar .
El contenido de la celda activa (datos, frmula o funcin) se muestra en la
Lnea de entrada, que es la parte que queda de la Barra de frmulas. Puede
editar el contenido de la celda activa aqu o en la propia celda. Para editar
desde el rea de la Linea de entrada, pulse en el interior de la Lnea de entrada
y luego escriba los cambios. Para editar desde la celda activa slo tiene que
hacer doble clic en la celda.
Celdas individuales
La seccin principal de la pantalla muestra las celdas individuales en forma de
cuadrcula, donde cada celda se encuentra en la interseccin de una columna y
fila.
En la parte superior de las columnas y a la izquierda de las filas, hay una serie
de cuadros grises que contienen letras y nmeros. Estas son las cabeceras de
filas y columnas. Las columnas comienzan con A y avanzan hacia la derecha, y
las filas comienzan en 1 y van hacia abajo.
Los encabezados de columna y fila es lo que aparece en el rea del Campo de
nombre en la Barra de frmula. Los encabezados se pueden activar o
desactivar seleccionando Ver Titulo de filas/columnas.
Pestaas de hoja
En la parte inferior de la cuadrcula con las celdas estn las pestaas de hojas,
que permiten acceder individualmente a cada hoja. La hoja activa se distingue
por tener una pestaa blanca.
Si se pulsa otra pestaa, se mostrar esa hoja y esa pestaa se vuelve blanca.
Adems se pueden seleccionar mltiples pestaas de hoja a la vez
manteniendo pulsada la tecla Control mientras pulsa los nombres de las hojas.
Barra de estado
Ing. Csar Romero, MSc. (Compilador) [Aventura Digital Ediciones Holgun, manual de Ubuntu, Primeros pasos con
Ubuntu, Ediciones McGraw-Hill]
Sistema Operativo L I N U X
Al final de la ventana de Calc se encuentra la Barra de estado, que proporciona
informacin sobre la hoja de clculo e indica formas de cambiar rpidamente
algunas opciones. La mayora de los campos son similares entre componentes
de LibreOffice. Vea el captulo 1 (Introduccin a LibreOffice) en este libro y el
captulo (Introduccin a Calc) en la Gua de Calc.
Crear una hoja de clculo nueva
Se puede abrir una hoja de clculo nueva desde cualquier componente de
LibreOffice, por ejemplo desde Writer o Draw.
Desde el Centro de control
Pulse el icono Hoja de clculo.
Desde la barra de mens
Pulse en Archivo y seleccione Nuevo Hoja de clculo.
Desde la barra de herramientas
Si hay un documento abierto en cualquier componente de LibreOffice
(por ejemplo, Writer), puede usar el botn Nuevo
en
la
parte
izquierda de la barra de herramientas Estndar.
Si ya tiene una hoja de clculo abierta, al pulsar este botn se abre una
hoja de clculo nueva en una ventana nueva. Desde cualquier otro
componente de LibreOffice (por ejemplo, Writer), pulse la flecha que
apunta hacia abajo y elija hoja de clculo.
Ing. Csar Romero, MSc. (Compilador) [Aventura Digital Ediciones Holgun, manual de Ubuntu, Primeros pasos con
Ubuntu, Ediciones McGraw-Hill]
Sistema Operativo L I N U X
Desde el teclado
Si ya est en una hoja de clculo, puede pulsar Control + U para abrir
una hoja de clculo nueva.
Desde una plantilla
Los documentos de Calc tambin se pueden crear desde plantillas. Siga
los procedimientos anteriores, pero en vez de elegir Hoja de clculo, elija
Archivo Nuevo Plantillas y documentos. En la ventana Plantillas
y documentos, navegue hasta la carpeta apropiada y haga doble clic en
la plantilla que desee. Se abrir una hoja de clculo nueva, basada en la
plantilla seleccionada.
Abrir hojas de clculo existentes
Tambin se pueden abrir hojas de clculo existes desde cualquier componente
de LibreOffice.
Desde el Centro de control
Pulse el icono Abrir un documento
.
Desde la barra de mens
Pulse Archivo y luego seleccione Abrir....
Desde la Barra de Herramientas
Pulse el botn Abrir
en la barra de herramientas estndar.
Desde el teclado
Use la combinacin de teclas Control + A.
Cada una de estas opciones muestra el dilogo Abrir, desde donde puede
localizar la hoja de clculo que desee abrir.
Guardar hojas de clculo
Las hojas de clculo se pueden guardar de tres maneras.
Desde la barra de men
Pulse Archivo Guardar (o Guardar todo o Guardar como).
Ing. Csar Romero, MSc. (Compilador) [Aventura Digital Ediciones Holgun, manual de Ubuntu, Primeros pasos con
Ubuntu, Ediciones McGraw-Hill]
Sistema Operativo L I N U X
Desde la barra de herramientas
Pulse el botn guardar de la barra de funciones. Si el archivo se ha
guardado y no ha sufrido cambios, este botn estar deshabilitado.
Desde el teclado
Use la combinacin de teclas Control + G.
Si la hoja de clculo no se ha guardado anteriormente, entonces cada una de
estas acciones abrir el dialogo Guardar como. Aqu puede indicar el nombre
de la hoja de clculo y el lugar donde guardarla.
Se debe considerar por otra parte grabar el archivo con compatibilidad para
versiones de Office xp, 2000 y as conservar los respectivos formatos.
Frmulas En Calc
Estructura De Una Frmula
Las frmulas en Calc se escriben de forma algebraica, usando los operadores
+, -, * y / como operadores bsicos, junto al smbolo ^ para las potencias y el
uso de parntesis para indicar prioridad. Estas operaciones se efectan sobre
Nmeros: =34+23^3
Referencias y nombres de celdas: =C5/3+C4/2; =TOTAL*(23+12*C4)
Funciones: =SUMA(E3:E23)+D12
Tambin se admiten operadores de comparacin: <, >, >=, pero su uso
puede ser complicado.
Si no se usan los parntesis, se calculan en primer lugar las funciones,
seguidas de las potencias, en segundo lugar multiplicaciones y divisiones, para
terminar con la suma y la resta.
Toda frmula ha de venir precedida del signo = (o del +) para que Calc
interprete que es algo que hay que calcular. En las celdas que alojan frmulas
Ing. Csar Romero, MSc. (Compilador) [Aventura Digital Ediciones Holgun, manual de Ubuntu, Primeros pasos con
Ubuntu, Ediciones McGraw-Hill]
Sistema Operativo L I N U X
hay que distinguir entre ellas y sus resultados, que son los que aparecen en
pantalla. As si se escribe =20+30, el resultado ser 50, que es lo que veremos
en la hoja. A los resultados les llamaremos tambin valores de la celda.
Funciones Elementales
Las funciones de Calc son palabras clave que producen un clculo
determinado. Las ms populares son SUMA, CONTAR, PROMEDIO, RAIZ,
SI,..
Slo se usan como parte de una frmula, por lo que han de ir siempre
precedidas del signo =.
Todas ellas han de venir seguidas por los datos sobre los que actan, escritos
entre parntesis, que es lo que se llama argumento. Lo vemos con algunos
ejemplos:
=SUMA(C4:D12) Esta funcin sumara todos los nmeros comprendidos entre
la celda C4 y la D12. Aqu SUMA es la palabra clave y C4:D12 el argumento.
=HOY() Devuelve la fecha actual. No tiene argumentos, pero hay que escribir
los parntesis.
=RAIZ(9) Devolvera un 3, que es la raz cuadrada de 9.
=PROMEDIO(C4:G18) encuentra la media aritmtica de todos los nmeros
contenidos en las celdas comprendidas entre C4 y G18.
Cuando no se recuerda la palabra clave de una funcin, se acude al botn f(x),
situado junto a la lnea de edicin,
Y se abrir un catlogo de funciones para que elijas la que deseas.
Ing. Csar Romero, MSc. (Compilador) [Aventura Digital Ediciones Holgun, manual de Ubuntu, Primeros pasos con
Ubuntu, Ediciones McGraw-Hill]
Sistema Operativo L I N U X
Autosuma
Junto al botn f(x) puedes ver el de Autosuma, representado por la letra sigma
.
Se suele seleccionar la celda inferior al rango que deseas sumar, y pulsar el
botn . A veces tendrs que guiar su funcionamiento seleccionando el rango
previamente. Si este tiene estructura de columna, la suma se situar debajo, y
si de fila, a la derecha. Estas son las funciones ms usadas en Calc, por lo que
debes practicar bastante con el botn hasta que lo domines. En la imagen
puedes ver la insercin de la funcin SUMA mediante este botn. El argumento
entre parntesis lo construye el botn y t no tienes que hacer nada.
Ing. Csar Romero, MSc. (Compilador) [Aventura Digital Ediciones Holgun, manual de Ubuntu, Primeros pasos con
Ubuntu, Ediciones McGraw-Hill]
Sistema Operativo L I N U X
Formatos de fuente
La apariencia que presenta una celda se concreta con las opciones de
Formato. A continuacin descubriremos las principales opciones de formato
que existen, dejando el resto a tu experimentacin. Como en la primera gua ya
se explic la barra de Formateo,
nos dedicaremos en esta a
explicar con profundidad todas
las opciones del men Formato.
Abre el men Formato y elige
CeldasCuando se abra la
ventana seala la pestaa
Fuente.
Puede activar esta ventana
presionando en conjunto las
teclas CTRL+1.
Alineacin
La siguiente pestaa que veremos es la de Alineacin, dentro de FormatoCeldas
Ing. Csar Romero, MSc. (Compilador) [Aventura Digital Ediciones Holgun, manual de Ubuntu, Primeros pasos con
Ubuntu, Ediciones McGraw-Hill]
Sistema Operativo L I N U X
En la parte superior puedes concretar la alineacin horizontal, en la que
puedes concretar:
Opciones clsicas: izquierda, derecha, central y justificado
Predeterminado: Sita los nmeros alineados a la derecha y los textos a la
izquierda.
Relleno: Llena toda la celda repitiendo lo que se haya escrito, como 81818181
En la alineacin vertical existen posibilidades similares, pero menos tiles.
La rueda de la parte central te permite inclinar el texto entre 0 y 360, aunque lo
verdaderamente til es restringirse al intervalo 0-90. Es aconsejable usarlo
slo en una fila si contiene rtulos mucho ms anchos que el resto de datos.
Con la opcin de la arista se puede anclar la direccin en distintas partes de la
celda.
Ajuste de texto
Es muy interesante esta opcin, porque permite escribir varias lneas de texto
en una misma celda. Es til para notas y comentarios. Para cambiar de lnea
basta pulsar la combinacin de teclas Ctrl-Intro.
OPERACIONES DE EDICIN
Estas operaciones son fundamentales para crear libros de Calc de forma
rpida. Las usars a diario.
Ing. Csar Romero, MSc. (Compilador) [Aventura Digital Ediciones Holgun, manual de Ubuntu, Primeros pasos con
Ubuntu, Ediciones McGraw-Hill]
Sistema Operativo L I N U X
Cortar, Copiar Y Pegar
Las operaciones bsicas de edicin de Cortar, Copiar y Pegar las tienes
implementadas en la Barra Estndar. Los botones no tienen buena visibilidad,
pero pronto los localizars fcilmente.
No hay que explicar su funcionamiento, que es idntico al de otros programas.
S debes saber que para seleccionar las celdas que desees copiar o cortar
debers mover el ratn con el botn izquierdo pulsado. Junto al botn de Pegar
una flechita nos abre bastantes posibilidades:
Si eliges GDI metafile o Bitmap podrs pegar el
contenido como i imagen, con lo que pierdes toda la
informacin matemtica, pero te puede interesar si
usas esa posibilidad en Word o PowerPoint.
Veremos ms adelante que el pegado como
vnculo DDE no copia el contenido, sino que
enlaza a l, con lo que se puede actualizar la copia. Tambin tienes opciones
para copiar como texto: sin formato, como RTF y en HTML.
Tendrs ms dominio si los localizas en el men Editar, porque te recuerdan
los atajos de teclado
CTRL+C
para
Copiar,
CTRL+V para Pegar y
CTRL+X para Cortar y
tambin porque te ofrece el
Pegado
Especial.
Es
conveniente
que
nos
detengamos en l, porque
tiene opciones interesantes.
Las ms interesantes son:
Pegar slo algunos elementos: El pegado normal afecta a todo: formatos,
nmeros, frmulas, pero a veces slo deseamos copiar los valores y
desactivaremos el pegar todo y slo mantendremos activos nmeros o textos.
Ing. Csar Romero, MSc. (Compilador) [Aventura Digital Ediciones Holgun, manual de Ubuntu, Primeros pasos con
Ubuntu, Ediciones McGraw-Hill]
Sistema Operativo L I N U X
Operaciones: Aunque no se usa mucho, esta opcin te permite pegar
realizando una operacin sobre los datos preexistentes.
Transponer: Puede ser muy til, porque transforma filas en columnas y
viceversa. A veces puede convenir para construir tablas de doble entrada.
Existe una tercera forma de usar los comandos de
edicin, y es mediante el botn derecho del ratn. Si
sealas un rango de celdas y lo pulsas, entre las
muchas opciones ofrecidas estn las de Copiar, Cortar
y Pegar, incluido el Pegado especial:
Deshacer-Rehacer
Si alguno de los cambios de formato que has efectuado no te
satisface, puedes acudir al botn correspondiente que est situado
a la derecha de los anteriores que te permite Deshacer (flecha amarilla), para
que el programa no tenga en cuenta el ltimo cambio. Puedes usar tambin la
combinacin de teclas CTRL+Z.
Si tambin cambias de opinin en esto y no quieres deshacer, con la flecha
verde vuelves a efectuar el cambio, o con el atajo CTRL+Y
Ambas prestaciones tambin se encuentran en el men Editar
Practica con varios cambios de formato y despus acudes alternativamente a
los dos comandos para ver su efecto.
ELIMINAR Y BORRAR
Debes distinguir bien estas dos rdenes.
Ing. Csar Romero, MSc. (Compilador) [Aventura Digital Ediciones Holgun, manual de Ubuntu, Primeros pasos con
Ubuntu, Ediciones McGraw-Hill]
Sistema Operativo L I N U X
Eliminar
Est situada en el men Editar con el ttulo de Eliminar celdas y tambin en
el contextual como Eliminar Quita de la hoja todas las celdas seleccionadas,
y otras ocupan su lugar. Si has seleccionado toda una fila o varias pinchando
sobre su nmero, todo lo sta contenga desaparecer de la hoja, y las dems
se movern para tapar el hueco. Igual ocurrir con grupos de columnas.
Puedes indicar cmo se cubrir el hueco creado:
Borrar o Eliminar contenido no elimina la celda, pero borrar todo su
contenido o la parte que decidas: los formatos, los comentarios, etc.
La tienes situada en los mismos mens que la anterior.
La tecla Retroceso produce los mismos efectos y la tecla Supr borra todo sin
consultar.
Ing. Csar Romero, MSc. (Compilador) [Aventura Digital Ediciones Holgun, manual de Ubuntu, Primeros pasos con
Ubuntu, Ediciones McGraw-Hill]
Sistema Operativo L I N U X
INSERTAR FILAS, COLUMNAS Y HOJAS
En la parte superior del men Insertar dispones
de las posibilidades de insercin: filas, columnas,
celdas,...Segn el nmero de las mismas que
hayas seleccionado, se insertarn otras tantas.
En el caso de las celdas te preguntarn, como en
los comandos anteriores, hacia dnde debern
moverse las restantes celdas. Esta accin
tambin est disponible en el men contextual
del botn derecho del ratn.
La insercin de celdas no es muy aconsejable, pues se puede desorganizar
todo tu esquema de clculo.
Insercin de una hoja: La ltima opcin de Insertar se refiere a una hoja
completa. Te aade una hoja de clculo nueva donde le indiques, segn esta
ventana de opciones:
Las ms importantes son las de decidir si se inserta delante o detrs de la
actual y el nombre que desees darle.
La misma operacin te ofrece la pestaa + de la parte inferior de las hojas.
Ing. Csar Romero, MSc. (Compilador) [Aventura Digital Ediciones Holgun, manual de Ubuntu, Primeros pasos con
Ubuntu, Ediciones McGraw-Hill]
Sistema Operativo L I N U X
Si despus quieres cambiar la hoja nueva de sitio podrs arrastrar su pestaa
delante o detrs de otras, as como cambiarle el nombre con el botn derecho.
Tambin puedes con l colorear la pestaa
AJUSTAR TEXTO AUTOMTICAMENTE
En algunas situaciones se puede desear incluir en una celda todo un prrafo
con saltos de lnea, como ocurre en la siguiente imagen
Para conseguirlo debes seleccionar la celda deseada, y acudir a Formato
Celdas y la pestaa Alineacin. Ah se encuentra la opcin de alinear texto
automticamente
Si una vez que ests escribiendo un texto deseas activar el salto de lnea,
puedes usar la combinacin de teclas Ctrl-Intro
Ing. Csar Romero, MSc. (Compilador) [Aventura Digital Ediciones Holgun, manual de Ubuntu, Primeros pasos con
Ubuntu, Ediciones McGraw-Hill]
Sistema Operativo L I N U X
Navegar por las hojas de clculo
Calc tiene muchas formas de navegar por la hoja de clculo entre las celdas y
entre las hojas.
Puede usar el mtodo que prefiera.
Ir a una celda en particular
Usando el ratn
Ponga el puntero del ratn sobre la celda y pulse en ella.
Usando una referencia de celda
Pulse sobre el pequeo tringulo invertido que hay justo a la derecha del
cuadro de nombre.
La referencia a la celda existente queda resaltada. Escriba la referencia a la
celda que quiere ir y pulse Enter, o pulse dentro del cuadro de nombre, pulse la
tecla retroceso al editar la referencia existente y escriba la referencia que
desee.
Usando el Navegador
Para mostrar el Navegador, pulse el icono del Navegador en la barra estndar,
o pulse F5), o elija Ver Navegador en la barra de Men, haga doble clic en la
barra de estado, donde indica la secuencia de hoja. Escriba la referencia a la
celda en los dos campos superiores, etiquetados como Columna y Fila, y pulse
Enter. En la Figura 8, el Navegador tiene seleccionada la celda C2.
Ing. Csar Romero, MSc. (Compilador) [Aventura Digital Ediciones Holgun, manual de Ubuntu, Primeros pasos con
Ubuntu, Ediciones McGraw-Hill]
Sistema Operativo L I N U X
El Navegador muestra listas con todos los objetos de la hoja de clculo,
agrupados en categoras. Si aparece un indicador (un signo de ms o una
flecha) junto a una categora, al menos existe un objeto de esta categora. Para
abrir una categora y ver la lista de elementos, pulse en el indicador.
Para ocultar la lista de categoras y mostrar slo los iconos de la parte superior,
pulse el icono Contenidos
lista.
. . Vuelva a pulsar el icono para mostrar la
Movimiento de celda en celda
En una hoja de clculo, una celda normalmente tiene un borde negro
oscurecido. Este borde negro indica dnde est el foco. Si se selecciona un
grupo de celdas, quedan resaltadas con un color (normalmente gris), donde el
foco tiene un borde oscuro.
Usando el ratn
Para mover el foco usando el ratn, simplemente mueva el puntero del ratn a
la celda donde debe estar el foco y pulse en ella. Esto cambia el foco a la
nueva celda. Este mtodo es el ms til cuando las dos celdas estn muy
separadas.
A la izquierda, una celda seleccionada, y a la derecha, un grupo de celdas
Seleccionadas
Usando las teclas Tab y Enter
Al pulsar Enter o Maysculas + Enter, el foco se mueve hacia abajo o hacia
arriba, respectivamente.
Ing. Csar Romero, MSc. (Compilador) [Aventura Digital Ediciones Holgun, manual de Ubuntu, Primeros pasos con
Ubuntu, Ediciones McGraw-Hill]
Sistema Operativo L I N U X
Al pulsar Tab o Maysculas + Tab, el foco se mueve hacia la derecha o hacia
la izquierda, respectivamente.
Usar las teclas de flechas
Al pulsar las teclas de las flechas en el teclado, el foco se mueve en la
direccin indicada por la flecha.
Usar Inicio, Fin, AvPag y RePag
La tecla Inicio mueve el foco al principio de la fila.
La tecla Fin mueve el foco a la columna ms lejana de la derecha que tenga
datos.
La tecla AvPag mueve la vista una pantalla hacia abajo, y RePag la mueve
una pantalla hacia arriba.
Combinando las teclas Ctrl y Alt con Inicio, Fin, AvPag y RePag y las teclas
del cursor, el foco se mueve de distintas maneras.
Movimiento de hoja en hoja
Cada hoja en una hoja de clculo es independiente de las otras, aunque
pueden tener referencias entre s. Hay tres formas de navegar entre las
diferentes hojas de una hoja de clculo.
Usando el teclado
Pulsando Control+Av Pg, el foco se mueve una hoja a la derecha, y pulsando
Control+Re Pg, el foco se mueve una hoja a la izquierda.
Usando el ratn
Al pulsar una de las pestaas de hojas que hay en la parte inferior de la hoja de
clculo se selecciona esa hoja.
Si tiene muchas hojas, entonces algunas
de las pestaas pueden estar ocultas por
la barra de desplazamiento horizontal. En
ese caso, los cuatro botones a la izquierda
de las pestaas pueden mover las
pestaas para que puedan verse. La
Figura 11 muestra cmo hacerlo.
Tenga en cuenta que las hojas no estn
Ing. Csar Romero, MSc. (Compilador) [Aventura Digital Ediciones Holgun, manual de Ubuntu, Primeros pasos con
Ubuntu, Ediciones McGraw-Hill]
Sistema Operativo L I N U X
numeradas en orden. La numeracin de hojas es arbitraria, pero puede dar a
una hoja el nombre que desee.
Seleccionar celdas
Las celdas se pueden seleccionar de muchas maneras y en diferentes
cantidades.
Celda individual
Pulse en la celda. El resultado es como el de la parte izquierda de la Figura 9.
Puede verificar la seleccin observando el cuadro de nombre.
Rango de celdas contiguas
Se puede seleccionar un rango de celdas usando el teclado o el ratn.
Para seleccionar un rango de celdas arrastrando el ratn:
1. Pulse en una celda.
2. Pulse y mantenga pulsado el botn izquierdo del ratn.
3. Mueva el ratn alrededor de la pantalla.
4. Una vez que el bloque de celdas deseado est resaltado, suelte el
botn del ratn.
Para seleccionar un rango de celdas sin arrastrar el ratn:
1. Pulse en la celda que va a ser la esquina del rango deseado.
2. Mueva el ratn a la celda en la esquina opuesta del rango de celdas.
3. Mantenga pulsada la tecla Maysculas y pulse.
Para seleccionar un rango de celdas sin usar el ratn:
1. Seleccione la celda que est en una de las esquinas del rango que
desea.
2. Mientras mantiene pulsada la tecla Maysculas, use las teclas de
direccin para seleccionar el resto de las celdas del rango.
El resultado de cualquiera de estos mtodos se ve como el lado derecho de la
Figura 9.
Ing. Csar Romero, MSc. (Compilador) [Aventura Digital Ediciones Holgun, manual de Ubuntu, Primeros pasos con
Ubuntu, Ediciones McGraw-Hill]
Sistema Operativo L I N U X
Rango de celdas no contiguas
1. Seleccione una celda o un rango de celdas siguiendo uno de los
mtodos anteriores.
2. Mueva el ratn al comienzo del rango o celda siguiente.
3. Mantenga pulsada la tecla Control y pulse, o pulse y arrastre el ratn
para seleccionar un rango.
4. Repita cuantas veces sea necesario.
Seleccionar columnas y filas
Se pueden seleccionar columnas y filas completas rpidamente en LibreOffice.
Columna y fila individual
Para seleccionar slo una columna, pulse en la letra identificadora de la
columna del encabezado.
Para seleccionar slo una fila, pulse en el nmero identificador de fila.
Mltiples columnas o filas
Para seleccionar mltiples columnas o filas contiguas:
1. Pulse en la primera columna o fila del grupo.
2. Mantenga pulsada la tecla Maysculas.
3. Pulse en la ltima columna o fila del grupo.
Para seleccionar mltiples columnas o filas no contiguas:
1. Pulse en la primera fila o columna del grupo.
2. Mantenga pulsada la tecla Control.
3. Pulse en todas las columnas o filas necesarias mientras mantiene
pulsada la tecla Control.
Hoja completa
Para seleccionar la hoja completa, pulse el rectngulo pequeo entre la
cabecera de la
columna A y la cabecera de la fila 1 (ver Figura 12).
Ing. Csar Romero, MSc. (Compilador) [Aventura Digital Ediciones Holgun, manual de Ubuntu, Primeros pasos con
Ubuntu, Ediciones McGraw-Hill]
Sistema Operativo L I N U X
Puede adems seleccionar toda la hoja pulsando las teclas Control + E.
Seleccionar hojas
Puede seleccionar una o varias hojas. Seleccionar varias hojas puede ser una
ventaja cuando quiere hacer cambios a muchas hojas a la vez.
Hoja individual
Pulse en la pestaa de la hoja que desee seleccionar. La pestaa de la hoja
activa se vuelve blanca (ver Figura 5).
Mltiples hojas contiguas
Para seleccionar hojas contiguas:
1. Pulse en la pestaa de la primera hoja.
2. Mueva el puntero del ratn hasta la pestaa de la ltima hoja.
3. Mantenga pulsada la tecla Maysculas y pulse en la pestaa de la
hoja.
Todas las pestaas intermedias se volvern blancas. Cualquier accin
que realice tendr efecto en todas las hojas seleccionadas.
Mltiples hojas no contiguas
Para seleccionar mltiples hojas no contiguas:
1. Pulse en la pestaa de la primera hoja.
2. Mueva el ratn sobre la pestaa de la segunda hoja.
3. Mantenga pulsada la tecla Control y pulse en la pestaa.
4. Repita cuantas veces sea necesario.
Las pestaas seleccionadas se vuelven blancas. Cualquier accin que realice
tendr efecto en todas las hojas seleccionadas.
Todas las hojas
Pulse con el botn derecho sobre cualquiera de las pestaas de hojas y
seleccione Seleccionar todas desde el men desplegable.
Trabajar con columnas y filas
Insertar columnas y filas
Se pueden insertar columnas y filas individualmente o en grupos.
Ing. Csar Romero, MSc. (Compilador) [Aventura Digital Ediciones Holgun, manual de Ubuntu, Primeros pasos con
Ubuntu, Ediciones McGraw-Hill]
Sistema Operativo L I N U X
Columna o fila individual
Se puede agregar una columna o fila usando el men Insertar:
1. Seleccione la columna o fila donde quiere insertar la columna o fila
nueva.
2. Luego seleccione Insertar Columnas o Insertar Filas.
Se puede agregar una columna o fila usando el ratn:
1. Seleccione la columna o fila donde quiera que se inserte la nueva
columna o fila.
2. Pulse con el botn derecho en el encabezado.
3. Elija Insertar Filas o Insertar Columnas.
Columnas o filas mltiples
Se pueden insertar mltiples columnas o filas al mismo tiempo.
1. Seleccione el nmero requerido de columnas o filas manteniendo
pulsado el ratn, y luego arrastrndolo a lo largo de los nmeros
identificadores.
2. Repita los pasos para insertar una fila o columna descritos arriba.
Eliminar columnas y filas
Se pueden eliminar columnas y filas una por una o en grupos.
Columna o fila individual
Se puede eliminar una columna o fila utilizando el ratn:
1. Seleccione la columna o fila a eliminar.
2. Pulse con el botn derecho en la cabecera de la fila o columna.
3. Seleccione Eliminar filas o Eliminar columnas desde el men
desplegable.
Filas o columnas mltiples
Se pueden eliminar mltiples columnas o filas al mismo tiempo en vez de
eliminarlas una a una.
1. Resalte el nmero requerido de filas o columnas a eliminar pulsando
en la primera, y luego arrastre el ratn a travs de los nmeros
identificadores deseados.
2. Repita los pasos para eliminar una fila o columna descritos arriba.
Vistas en Calc
Usar una escala
Use la funcin escala (zoom) para cambiar la manera en que se ven las celdas,
permitiendo ver ms o menos celdas en la ventana.
Ing. Csar Romero, MSc. (Compilador) [Aventura Digital Ediciones Holgun, manual de Ubuntu, Primeros pasos con
Ubuntu, Ediciones McGraw-Hill]
Sistema Operativo L I N U X
Fijar filas y columnas
La funcin Fijar permite dejar fijas un nmero de filas al principio de la hoja de
clculo, un nmero de columnas a la izquierda, o ambas. Al desplazarse por la
hoja, las filas o columnas fijas permanecen visibles.
La Figura 15 muestra algunas filas y columnas fijas. La lnea horizontal gruesa
entre las filas 3 y 14 y la vertical entre las columnas C y H delimitan un rea fija.
Las filas de la 4 a la 13 y las columnas entre la D y la G se han desplazado
fuera de la pgina. Las tres primeras filas y columnas permanece fijas.
Se pueden fijar tanto filas como columnas, incluso ambas a la vez.
Fijar filas o columnas individualmente
1. Pulse en la cabecera de fila inferior a la que se quiere fijar, o en la
columna a la derecha de la que se desea fijar.
2. Seleccione Ventana Fijar.
Aparece una lnea negra, indicando donde se ha fijado la vista.
Fijar una fila y una columna
1. Pulse en la celda inmediatamente inferior a la fila que desee fijar e
inmediatamente a la derecha de la columna a fijar.
2. Seleccione Ventana Fijar.
Aparecen dos lineas en la ventana, una horizontal sobre la celda y una
vertical a la
Ing. Csar Romero, MSc. (Compilador) [Aventura Digital Ediciones Holgun, manual de Ubuntu, Primeros pasos con
Ubuntu, Ediciones McGraw-Hill]
Sistema Operativo L I N U X
izquierda. Ahora cuando se desplace por la ventana, todo sobre la lnea
horizontal y a la izquierda de la vertical se mantiene visible.
Quitar fijado
Para dejar sin fijar las filas o columnas, seleccione Ventana Fijar. La
opcin Fijar quedar desmarcada.
Acelerar la entrada de datos
Introducir datos en una hoja de clculo puede ser una labor muy intensa, pero
Calc proporciona varias herramientas para eliminar complicaciones a la hora de
introducir datos.
La habilidad ms bsica es arrastrar y soltar el contenido de una celda en otra
con el ratn. Para esto, Calc incluye varias herramientas para automatizar la
entrada de datos, especialmente de material repetitivo. Estas incluyen la
Herramienta para rellenar, listas de seleccin y la posibilidad de compartir
datos en varias hojas del mismo documento.
Usar la herramienta para rellenar en celdas
Para simplificar, definiremos la herramienta para rellenar como una forma de
duplicar contenido existente. Comience por seleccionar la celda a copiar, luego
arrastre el ratn en cualquier direccin (o mantenga pulsada la tecla
maysculas y pulse en la ltima celda que desee rellenar), y elija Editar
Rellenar y la direccin en la que quiere copiar: arriba, abajo, izquierda o
derecha.
Ing. Csar Romero, MSc. (Compilador) [Aventura Digital Ediciones Holgun, manual de Ubuntu, Primeros pasos con
Ubuntu, Ediciones McGraw-Hill]
Sistema Operativo L I N U X
Rellenar una serie
Una forma ms compleja de usar la herramienta de relleno es rellenar una
serie. Las listas predeterminadas contienen los nombres completos y
abreviados para los das de la semana y los meses del ao, pero tambin se
pueden crear listas propias.
Para aadir una serie rellena a una hoja de clculo, seleccione las celdas a
rellenar, elija Editar Rellenar Series. En el dilogo Rellenar series,
seleccione Relleno automtico como el tipo de serie, e introduzca como valor
inicial un elemento para cualquier serie definida. Las celdas seleccionadas se
rellenan con los otros elementos de la lista de manera secuencial, repitiendo
desde el inicio de la lista cuando se llega al final de la lista.
Figura 21: Especificar el inicio de una serie (el resultado est en la Figura 22)
Tambin puede usar Editar Rellenar Series
para crear una serie numrica usando un valor
inicial y un incremento. Por ejemplo, si introduce
como valor inicial 1 y como final 7, con un
incremento de 2, se crea la secuencia 1, 3, 5, 7.
En cualquier caso, la herramienta de relleno crea
slo una conexin temporal entre las celdas. Una
vez que se rellenan, las celdas quedan sin conexin
entre s.
Figura 22: Serie rellena de la Figura 21
Ing. Csar Romero, MSc. (Compilador) [Aventura Digital Ediciones Holgun, manual de Ubuntu, Primeros pasos con
Ubuntu, Ediciones McGraw-Hill]
Sistema Operativo L I N U X
Definir series de relleno
Para definir una serie de relleno, vaya a Herramientas Opciones
LibreOffice Calc Listas de ordenamiento. Este dilogo muestra las series
predefinidas en el campo Listas de la izquierda, y el contenido de la lista
seleccionada en el campo Entradas.
Figura 23: Listas de relleno predefinidas
Nuevo. El campo Entradas se limpia. Escriba la serie de la nueva lista en el
cuadro Entradas (una entrada por lnea), y pulse Aadir.
Figura 24: Aadir una nueva lista de relleno
Usar listas de seleccin
Las listas de seleccin estn habilitadas slo para texto, y estn limitadas al
texto introducido previamente en la misma columna.
Para usar una lista de seleccin, seleccione una celda en blanco y pulse
Control + May +D.
Aparecer una lista desplegable con los datos de cada celda en la misma
columna que posean al menos un carcter o cuyo formato est definido como
texto. Elija la entrada que necesite.
Ing. Csar Romero, MSc. (Compilador) [Aventura Digital Ediciones Holgun, manual de Ubuntu, Primeros pasos con
Ubuntu, Ediciones McGraw-Hill]
Sistema Operativo L I N U X
Figura 25: Lista de seleccin
Validar el contenido de las celdas
Al crear hojas de clculo para que las usen otras personas, puede desear
asegurarse de que los datos introducidos sean vlidos o apropiados para la
celda. Tambin puede usar la validacin en su propio trabajo como gua para
introducir datos que son complejos o que no son habituales.
Las series de relleno y las listas de seleccin pueden manejar algunos tipos de
datos, pero estn limitados a informacin predefinida. Para un caso ms
general, puede seleccionar una celda y
usar Datos Validez para definir el tipo de contenido que se puede introducir
en esa celda. Por ejemplo, una celda puede requerir una fecha o un nmero
entero, sin letras ni decimales, o no estar en blanco.
Dependiendo de la validez establecida, la herramienta tambin puede definir el
rango de contenido que se puede introducir, y proporcionar mensajes que
explique las reglas de contenido especificadas para la celda y qu tienen que
hacer los usuarios cuando introduzcan un dato incorrecto. Tambin pueden
hacer que la celda rechace el contenido incorrecto, aceptarlo con un aviso, o
ejecutar una macro cuando se introduzca un error.
Formato automtico de celdas y hojas
Puede usar la caracterstica formato automtico para aplicar un grupo de
formatos de celdas rpidamente a una hoja o un rango seleccionado de celdas.
1) Seleccione las celdas a las que desee dar formato, incluyendo las
columnas y filas que sern cabeceras.
Ing. Csar Romero, MSc. (Compilador) [Aventura Digital Ediciones Holgun, manual de Ubuntu, Primeros pasos con
Ubuntu, Ediciones McGraw-Hill]
Sistema Operativo L I N U X
2) Elija Formato Formateado automtico.
3) Para seleccionar qu propiedades incluir (formato numrico, fuente,
alineacin, borde, modelo, ajustar ancho/alto) en un formato automtico,
pulse Opciones/Ms. Active o desactive las opciones requeridas.
4) Pulse Aceptar.
Si no ve ningn cambio en el color del contenido de la celda, elija Ver
Destacar valores en la barra de mens.
Definir un formato automtico nuevo
Puede definir un formato automtico nuevo que est disponible para todas las
hojas de clculo.
1) D formato a una hoja.
2) Seleccione Editar Seleccionar todo.
3) Elija Formato Formateado automtico. El botn Aadir est
activo.
4) Pulse Aadir.
5) En el cuadro Nombre del dilogo Aadir formateado automtico,
escriba un nombre significativo para el nuevo formato.
6) Pulse Aceptar para guardarlo. El formato nuevo ahora se puede
elegir en la lista Formatos en el dilogo formateado automtico.
Ing. Csar Romero, MSc. (Compilador) [Aventura Digital Ediciones Holgun, manual de Ubuntu, Primeros pasos con
Ubuntu, Ediciones McGraw-Hill]
Sistema Operativo L I N U X
Imprimir
Imprimir desde Calc es igual que imprimir desde otros componentes de
LibreOffice (vea el captulo 10), pero algunos detalles son diferentes,
especialmente lo concerniente a la preparacin de la impresin.
El dilogo de impresin (Figura 37) en el men Archivo Imprimir, tiene
algunas opciones especficas de Calc: qu hojas imprimir.
Figura 37: Dilogo Imprimir
Seleccionar el orden de pginas, detalles y escala
Para seleccionar el orden de pginas, detalles, y escala para imprimir:
1) Seleccione Formato Pgina en el men principal.
2) Seleccione la pestaa Hoja (Figura 38).
3) Haga sus selecciones, y pulse Aceptar.
Ing. Csar Romero, MSc. (Compilador) [Aventura Digital Ediciones Holgun, manual de Ubuntu, Primeros pasos con
Ubuntu, Ediciones McGraw-Hill]
Sistema Operativo L I N U X
Figura 38: Dilogo Estilo de hoja Hoja
Ing. Csar Romero, MSc. (Compilador) [Aventura Digital Ediciones Holgun, manual de Ubuntu, Primeros pasos con
Ubuntu, Ediciones McGraw-Hill]
Sistema Operativo L I N U X
Ing. Csar Romero, MSc. (Compilador) [Aventura Digital Ediciones Holgun, manual de Ubuntu, Primeros pasos con
Ubuntu, Ediciones McGraw-Hill]
Sistema Operativo L I N U X
Qu es Writer?
Writer es el procesador de texto incluido como componente de LibreOffice.
Adems de las caractersticas comunes de un procesador de texto (corrector
ortogrfico, diccionario de sinnimos, separacin silbica, correccin
automtica, buscar y remplazar, generacin automtica de tablas de contenido
e ndices, combinacin de correspondencia y algunas otras), Writer ofrece
estas importantes innovaciones:
Plantillas y estilos
Mtodos de diseo de pginas, incluyendo marcos, columnas y tablas
Incrustar o enlazar imgenes, hojas de clculo y otros objetos
Herramientas incorporadas de dibujo
Documentos maestros: para agrupar una coleccin de documentos a
un documento individual
Cambiar el orden del documento durante la revisin
Integracin de base de datos, incluyendo una para bibliografas
Exportacin a PDF, incluyendo marcas de texto (ver Captulo 10)
Y muchas ms.
Estas opciones son tratadas de forma detallada en la Gua de Writer.
La interfaz de Writer
El espacio principal de trabajo de Writer se muestra en la Figura 1. Algunas
otras caractersticas de la interfaz de Writer son examinadas en este captulo.
Ing. Csar Romero, MSc. (Compilador) [Aventura Digital Ediciones Holgun, manual de Ubuntu, Primeros pasos con
Ubuntu, Ediciones McGraw-Hill]
Sistema Operativo L I N U X
Barra de estado
La barra de estado de Writer proporciona informacin sobre el documento y
distintas formas de realizar cambios rpidos de algunas caractersticas del
documento.
Nmero de la pgina
Muestra el nmero de la pgina actual, el orden de secuencia de la
misma (en caso de ser diferente) y el nmero total de las pginas del
documento. Por ejemplo, si ha reiniciado la numeracin a 1 a partir de la
pgina tercera, su nmero de pgina es 1 y su secuencia es el nmero
3.
Si se ha definido alguna marca de texto en el documento, haga clic con
el botn secundario en este campo. Aparecer una lista desplegable con
las marcas de texto y a continuacin haga clic en la marca de texto
deseado.
Para saltar a una pgina especfica en el documento, haga doble clic en
este campo. De esta manera se abre el Navegador. Haga clic en el
campo de Nmero de pgina y escriba el nmero de pgina deseado.
Estilo de pgina
Muestra el estilo de la pgina actual. Para cambiar el estilo de pgina,
haga clic con el botn secundario en este campo y se desplegar una
lista de Estilos de pgina. A continuacin, elija un estilo diferente
haciendo clic sobre el estilo deseado.
Para editar el estilo de la pgina actual, haga doble clic sobre este
campo y se abrir el dilogo para Estilos de pgina.
Idioma
Muestra el idioma seleccionado para el texto actual (o el texto
seleccionado).
Haga clic para abrir un men desde donde podr elegir otro idioma para
el texto seleccionado o para el prrafo donde est situado el cursor. Del
mismo modo puede elegir Ninguno (No corrige la ortografa) para
excluir el texto de la correccin ortogrfica o elegir Ms... para abrir el
dilogo de Caracteres.
Modo insertar
Haga clic para alternar entre las modalidades de Sobrescribir e Insertar
mientras se escribe.
Modo de seleccin
Haga clic para alternar entre las selecciones de STD (Estndar), EXT
(Extender), AGR (Agregar) y BLK (Bloquear). El modo de EXT es una
alternativa a Maysculas+clic cuando se selecciona un texto. Consulte
Ing. Csar Romero, MSc. (Compilador) [Aventura Digital Ediciones Holgun, manual de Ubuntu, Primeros pasos con
Ubuntu, Ediciones McGraw-Hill]
Sistema Operativo L I N U X
Trabajar con texto en la pgina 10 para tener ms informacin sobre
AGR y BLK.
Cambios sin guardar
Aparecer un asterisco (*) si no se han guardado los cambios del
documento.
Firma digital
Si se ha firmado el documento digitalmente, se mostrar un icono en
esta parte de la barra de Estado. Puede hacer doble clic sobre el icono
para ver el certificado.
Informacin sobre seccin u objeto
Cuando el cursor esta sobre una seccin, un encabezado, un elemento
de una lista o cuando se selecciona un objeto (como por ejemplo una
imagen o una tabla), aparecer informacin relacionada en este campo.
Si desea tener ms detalles, consulte Ayuda o la Gua de Writer.
Visor de diseo
Haga clic en el icono correspondiente para cambiar entre pginas
sencillas, pginas juntas, y vista de diseo de libros (Figura 4). Puede
editar el documento en cualquiera de esas formas de visualizacin.
Figura 4: Visualizador de diseo de pginas: sencilla, lado a lado y libro.
Ing. Csar Romero, MSc. (Compilador) [Aventura Digital Ediciones Holgun, manual de Ubuntu, Primeros pasos con
Ubuntu, Ediciones McGraw-Hill]
Sistema Operativo L I N U X
Escala
Para cambiar el aumento o la reduccin de la visualizacin, arrastre el
control deslizante de la escala, haga clic sobre el signo + o el signo o
haga clic con el botn secundario sobre el porcentaje de nivel de escala
para que se muestre una lista de valores y pueda seleccionar la amplitud
que desee. La escala est relacionada con el visor de diseo para
determinar cuntas pginas pueden ser visualizadas en la ventana del
documento.
Modos de visualizacin de documentos
Writer tiene diferentes formas de visualizacin de documentos: Configuracin
de la impresora, Diseo para Internet y Pantalla completa. Para tener acceso a
ellas y otras opciones ms, elija el men Ver y haga clic sobre la visualizacin
deseada. (Observe que cuando se ha elegido Pantalla completa, al presionar la
tecla de Esc (Escape) se regresa a la Configuracin de la impresora o al
Diseo para Internet).
En Configuracin para la impresora, puede utilizar el Control deslizante de
escala y el icono de
Diseo de vista localizados en la barra de Estado. Cuando est en Diseo para
Internet, puede utilizar el Control deslizante de la escala.
Tambin puede elegir Ver Escala desde la barra de mens y se mostrar el
dilogo de Escala y Diseo de vista (vea la Figura 5), desde donde puede
configurar las mismas opciones que se pueden hacer sobre la barra de estado.
Observe que en la visualizacin de Diseo para Internet, muchas de esas
opciones no se encuentran disponibles.
Ing. Csar Romero, MSc. (Compilador) [Aventura Digital Ediciones Holgun, manual de Ubuntu, Primeros pasos con
Ubuntu, Ediciones McGraw-Hill]
Sistema Operativo L I N U X
Desplazarse rpidamente dentro de un documento
Adems de las posibilidades de navegacin que ofrece la barra de Estado
(descritas anteriormente), se puede utilizar la ventana principal del Navegador y
la barra de herramientas de Navegacin segn se explica en el Captulo
1(Introduccin a LibreOffice).
En Writer, puede visualizar la barra de herramientas de Navegacin haciendo
clic en el icono pequeo de Navegacin que aparece cerca de la esquina
inferior derecha de la pantalla, situada debajo de la barra de desplazamiento
vertical, segn se muestra en la Figura 6.
La barra de herramientas de Navegacin (Figura 6) muestra los iconos para
todos los tipos de objetos que aparecen en el Navegador, incluyendo otros ms
(por ejemplo, los resultados del comando Buscar).
Figura 7: Barra de herramientas de Navegacin
Haga clic en un icono para seleccionar un tipo de objeto. Ahora todos los
iconos Anteriores y Prximos (en el propio Navegador, en la barra de
herramientas de Navegacin y sobre la barra de desplazamiento) darn un
salto al tipo de objeto siguiente que se haya seleccionado. Esto es de gran
ayuda, sobre todo para encontrar objetos tales como las entradas de un ndice
que pueden resultar difciles de ver en un texto. Los nombres de los iconos (se
muestran con mensajes emergentes de ayuda) cambian para corresponder a la
Ing. Csar Romero, MSc. (Compilador) [Aventura Digital Ediciones Holgun, manual de Ubuntu, Primeros pasos con
Ubuntu, Ediciones McGraw-Hill]
Sistema Operativo L I N U X
categora seleccionada. Por ejemplo, Grfico siguiente, Marca de texto
siguiente, o Contine buscando hasta el final.
Trabajar con documentos
Guardar en formato de Microsoft Word
Si tiene que intercambiar archivos con usuarios de Microsoft Word, tal vez
estos desconozcan cmo abrir y guardar archivos .odt. Microsoft Word 2007
con Service Pack 2 (SP2) puede hacerlo.
Algunos usuarios de Microsoft Word no desearn o no podrn recibir archivos
*.odt. (Tal vez su empresa no les permita instalar el complemento). En este
caso, puede guardar un documento como un archivo Microsoft Word.
1. Importante: archive primero el documento en formato de LibreOffice (.odt).
Si no lo hace as, los cambios que haya hecho desde la ltima vez que lo
guard aparecern nicamente en la versin del documento de Microsoft Word.
2. Luego haga clic en Archivo Guardar como.
3. En el dilogo de Guardar como (Figura 8), en el men desplegable del tipo
de Archivo (o tipo Guardar como), seleccione el tipo de formato Word que
necesite.
4. Haga clic en Guardar.
Figura 8: Guardar un documento en formato de Microsoft Word
Ing. Csar Romero, MSc. (Compilador) [Aventura Digital Ediciones Holgun, manual de Ubuntu, Primeros pasos con
Ubuntu, Ediciones McGraw-Hill]
Sistema Operativo L I N U X
Trabajar con texto
Trabajar con texto (seleccionar, copiar, pegar, mover) en Writer es similar a
hacerlo en cualquier otro programa. LibreOffice dispone tambin de algunas
formas cmodas de seleccionar elementos que no estn prximos entre s,
seleccionar un bloque vertical de texto y pegar texto sin formato.
Seleccionar un bloque vertical de texto
Puede seleccionar un bloque vertical o columna de texto que est separado
por espacios o por la accin del tabulador (por ejemplo en el texto pegado de
un correo, listas de programas o de otras fuentes de origen), mediante el modo
de seleccin de bloque de LibreOffice. Para cambiar a este modo, utilice Editar
Modo seleccin Bloquear rea o haga clic de manera consecutiva en la
barra de estado sobre la abreviatura de STD hasta que se realice el cambio a
BLK.
Cortar, copiar y pegar textos
Cortar y copiar textos en Writer son acciones que se ejecutan de manera
similar a las de otras aplicaciones. Puede utilizar el ratn o el teclado para
llevarlas a cabo. Puede copiar o mover un texto dentro de un documento, o
entre varios documentos, arrastrando o usando las selecciones del men, los
iconos o los atajos del teclado. Del mismo modo, puede copiar un texto a partir
de otras fuentes tales como pginas Web y pegarlo en un documento Writer.
Para mover (cortar y pegar) un texto seleccionado mediante el ratn, arrstrelo
a la nueva ubicacin y sultelo. Si desea copiar el texto seleccionado,
mantenga presionada la tecla Control mientras lo arrastra. El texto conservar
el formato que tena antes de arrastrarlo.
El resultado al pegar un texto depende del origen del texto y de la forma en que
se realiza. Si hace clic en el icono Pegar, se mantendr cualquier formato que
tenga el texto (por ejemplo, negrita o cursiva). El texto que se pega procedente
de sitios Web y otras fuentes tambin puede colocarse en marcos o tablas. Si
Ing. Csar Romero, MSc. (Compilador) [Aventura Digital Ediciones Holgun, manual de Ubuntu, Primeros pasos con
Ubuntu, Ediciones McGraw-Hill]
Sistema Operativo L I N U X
no le gustan los resultados, haga clic en el icono Deshacer o presione
Control+Z.
Si desea que el texto pegado adopte el formato del texto adyacente, elija entre:
Editar Pegado especial
Haga clic sobre el tringulo situado a la derecha del icono Pegar
Haga clic en el icono Pegar sin soltar el botn izquierdo del ratn
A continuacin, seleccione Texto sin formato del men resultante.
Las distintas opciones en el men de Pegado especial varan en funcin del
origen y el formato del texto (u otro objeto) que se va a pegar. Vea (Figura 11)
como ejemplo con un texto en el portapapeles.
Insertar caracteres especiales
Los Caracteres especiales son los smbolos que no existen en los teclados
estndar de un equipo.
Algunos de ellos son , por ejemplo. Para insertarlos en un
documento:
1. Coloque el cursor en el lugar donde desee insertar el carcter.
2. Haga clic en Insertar Smbolos para abrir la ventana de Smbolos
(Figura 13).
3. Seleccione los smbolos que desee insertar, en su orden
correspondiente, y haga clic en
Aceptar. Los smbolos seleccionados, uno tras otro, se muestran en la
parte inferior izquierda del dilogo. Al mismo tiempo que selecciona un
smbolo, se muestra en la parte inferior derecha de la ventana, al igual
que su cdigo numrico.
Ing. Csar Romero, MSc. (Compilador) [Aventura Digital Ediciones Holgun, manual de Ubuntu, Primeros pasos con
Ubuntu, Ediciones McGraw-Hill]
Sistema Operativo L I N U X
Comprobar la ortografa y la gramtica
Writer ofrece un corrector ortogrfico, que se puede utilizar de dos maneras.
Revisin automtica comprueba simultneamente cada palabra al
escribirse y seala los errores con una lnea roja ondulada. Cuando la
palabra es corregida, la lnea desaparece.
Para ejecutar una comprobacin ortogrfica individual del documento (o
de una seleccin de texto), haga clic en el el botn Ortografa y
gramtica, lo que iniciar la comprobacin del documento o de la
seleccin y abrir el dilogo de Ortografa y gramtica en caso de que se
encuentren errores ortogrficos.
Ing. Csar Romero, MSc. (Compilador) [Aventura Digital Ediciones Holgun, manual de Ubuntu, Primeros pasos con
Ubuntu, Ediciones McGraw-Hill]
Sistema Operativo L I N U X
Usar la correccin automtica
La funcin de Autocorreccin de Writer dispone de una extensa lista de errores
comunes de ortografa o de escritura que corrige automticamente. Por
ejemplo, ablar ser corregida con hablar.
Seleccione Herramientas Opciones de autocorreccin para abrir dicho
dilogo. All podr definir qu cadenas de texto se corregirn y cmo se har.
En la mayora de los casos, los valores predeterminados son correctos.
Esta funcin se activa cuando se instala Writer. Para desactivarla, en Formato
Autocorreccin, desmarque Al escribir.
Usar complecin de palabras
Si la funcin de Complecin de palabras est activada, Writer trata de adivinar
qu palabra est escribiendo y se ofrece a completarla por usted. Si desea
aceptar la sugerencia, presione la tecla de Enter; de lo contrario contine
escribiendo.
Para desactivar Complecin de palabras, seleccione Herramientas
Opciones de autocorreccin Complecin de palabra y desmarque la
opcin Habilitar la complecin de palabras.
Utilizar autotexto
Autotexto le permite asignar texto, tablas, grficos como otros elementos a una
combinacin de teclas. Por ejemplo, en lugar de escribir Seor Director cada
vez que utilice esta secuencia de palabras, puede escribir sd y presionar F3.
Igualmente, puede guardar como Autotexto grficos o tablas (por ejemplo una
Sugerencia con formato similar al que aparece en esta pgina).
Para asignar un atajo del teclado a un fragmento de texto:
1. Escriba el texto en el documento.
2. Seleccione el texto de manera que quede resaltado.
3. Seleccione Editar Autotexto (o presione Control+F3).
Ing. Csar Romero, MSc. (Compilador) [Aventura Digital Ediciones Holgun, manual de Ubuntu, Primeros pasos con
Ubuntu, Ediciones McGraw-Hill]
Sistema Operativo L I N U X
4. Escriba un nombre para el atajo del teclado. Writer sugerir un atajo
de una sola letra, pero se puede cambiar.
5. Haga clic en el botn de Autotexto situado en la parte derecha y
seleccione Nuevo (solo texto) desde el men.
6. Haga clic en Cerrar para regresar a su documento.
Dar formato a los prrafos
Puede aplicar diferentes formatos a los prrafos mediante los botones de la
barra de herramientas de Formato. La Figura 16 muestra la barra de
herramientas de Formato como una barra flotante de herramientas, que se
puede personalizar para mostrar nicamente los iconos que dan formato a los
prrafos. La apariencia de los iconos puede variar mucho dependiendo del
sistema operativo y la seleccin del tamao de icono y del estilo que haya
realizado en Herramientas Opciones LibreOffice Ver.
Usar las barras de herramientas de Numeracin y vietas
Puede crear listas jerrquicas con vietas (en las que uno o ms elementos de
la lista tiene a su vez una lista inferior, como en el caso de los esquemas)
usando los botones que aparecen en la barra de herramientas de Numeracin
y vietas (Figura 18). Puede mover los puntos de la lista a niveles superiores o
inferiores, o tambin crear niveles inferiores de puntos e incluso cambiar el
estilo de las vietas. Use Ver Barras de herramientas Numeracin y
vietas para ver la barra de herramientas.
Ing. Csar Romero, MSc. (Compilador) [Aventura Digital Ediciones Holgun, manual de Ubuntu, Primeros pasos con
Ubuntu, Ediciones McGraw-Hill]
Sistema Operativo L I N U X
La apariencia de los iconos puede variar en funcin del sistema operativo y la
seleccin del tamao de los iconos y del estilo realizada en Herramientas
Opciones LibreOffice Ver.
Crear encabezados y pies de pgina
Un encabezado es un rea que aparece en la parte superior de una pgina. Un
pie de pgina aparece en la parte inferior. La informacin insertada en esas
reas (por ejemplo, el nmero de pgina, nombre de captulos, etc.) se
mostrar en todas las pginas del documento con ese estilo de pgina.
Para insertar un encabezado, haga clic en Insertar Encabezado
Predeterminado (o el estilo de pgina, en caso de no ser el Predeterminado).
Otro tipo de informacin como ttulos de documentos o de captulos se inserta
habitualmente en encabezados o en pies de pgina. La mejor manera de
aadir estos elementos es insertarlos como campos. De esta manera, si se
hacen cambios, los encabezados y los pies de pgina sern actualizados
automticamente. A continuacin veremos un ejemplo muy frecuente.
Para insertar el ttulo del documento dentro del rea de un encabezado:
1. Haga clic en Archivo Propiedades Descripcin y escriba el ttulo del
documento.
2. Aada el encabezado (Insertar Encabezado Predeterminado).
3. Coloque el cursor en el rea del encabezado de la pgina
4. Seleccione Insertar Campos Ttulo. El ttulo deber aparecer sobre un
fondo de color
gris (no aparecer cuando el documento se imprima y puede ser desactivado).
5. Para cambiar el ttulo de todo un documento, regrese a Archivo
Propiedades Descripcin.
Ing. Csar Romero, MSc. (Compilador) [Aventura Digital Ediciones Holgun, manual de Ubuntu, Primeros pasos con
Ubuntu, Ediciones McGraw-Hill]
Sistema Operativo L I N U X
Los campos son explicados en detalle en el Captulo 14 (Trabajar con campos)
en la Gua de Writer.
Para mayor informacin acerca de los encabezados y pies de pgina, vea el
Captulo 4 (Dar formatos a pginas) y el Captulo 6 (Introduccin a estilos) en la
Gua de Writer.
Numeracin de pginas
Si desea numerar las pginas de un documento automticamente, haga lo
siguiente:
1. Inserte un encabezado o un pie de pgina, tal y como se ha explicado
anteriormente en Crear encabezados y pies de pgina.
2. Coloque el cursor en el encabezado o en el pie de la pgina en el que desee
que aparezca el nmero de pgina y elija Insertar Campos Nmero de
pgina.
Incluir el nmero total de pginas
Si desea incluir el nmero total de pginas (por ejemplo, pgina 1 de 12),
realice lo siguiente:
1. Escriba la palabra pgina seguida de un espacio, luego inserte el nmero
de pgina como se explic anteriormente.
2. Presione la barra espaciadora una vez, escriba la palabra de y un espacio,
a continuacin haga clic en Insertar Campos Contar pginas.
Reiniciar la numeracin de pginas
A menudo desear reiniciar la numeracin de las pginas de un documento a
1, por ejemplo en la pgina siguiente a la portada o a un ndice temtico.
Adems, muchos documentos poseen pginas preliminares (como ndices de
contenido) numeradas con nmeros romanos y el texto principal con nmeros
arbigos, comenzando por la cifra 1.
Puede reiniciar la numeracin de las pginas de dos maneras.
Mtodo 1:
1. Coloque el cursor en el primer prrafo de la pgina nueva.
2. Elija Formato Prrafo.
3. En la pestaa Flujo de Texto del dilogo de Prrafo , seleccione Saltos.
4. Seleccione Insertar, luego Con estilo de pgina y especifique el estilo de
pgina que se va a usar.
Ing. Csar Romero, MSc. (Compilador) [Aventura Digital Ediciones Holgun, manual de Ubuntu, Primeros pasos con
Ubuntu, Ediciones McGraw-Hill]
Sistema Operativo L I N U X
5. Especifique el nmero de pgina desde donde se va a iniciar y haga clic en
Aceptar.
Mtodo 2:
1. Insertar Salto manual.
2. De manera predeterminada, el Salto de pgina se selecciona en el dilogo
de Insertar salto (Figura 22).
3. Elija el Estilo de pgina que desee.
4. Seleccione Cambiar el nmero de pgina.
5. Especifique la pgina a partir de la cual va a comenzar la numeracin y
luego haga clic en Aceptar
Crear un ndice temtico
Writer dispone de una funcionalidad que le permite construir un ndice temtico
de manera automtica a partir de los encabezados del documento. Antes de
empezar, asegrese de que los encabezados tengan un estilo coherente. Por
ejemplo, puede usar el estilo de Encabezado 1 para los ttulos de captulos y el
estilo de Encabezado 2 y Encabezado 3 para los subttulos.
Aunque Writer permite una alta personalizacin de esta funcionalidad, en la
mayora de los casos la configuracin predeterminada ser suficiente. Crear un
ndice temtico es sencillo:
1. Cuando cree su documento, use los siguientes estilos de prrafo, para
establecer los diferentes niveles de encabezados (como ttulos de
captulos o de secciones):
Encabezado 1, Encabezado 2, y Encabezado 3, y as sucesivamente.
2. Coloque el cursor donde desee insertar el ndice.
3. Seleccione Insertar ndices y tablas ndices y tablas.
Ing. Csar Romero, MSc. (Compilador) [Aventura Digital Ediciones Holgun, manual de Ubuntu, Primeros pasos con
Ubuntu, Ediciones McGraw-Hill]
Sistema Operativo L I N U X
4. No realice ningn cambio en en el dilogo de Insertar ndice/tabla y
haga clic en Aceptar.
Si agrega o borra un texto (de modo que los encabezados se desplacen a otras
pginas diferentes) o si agrega, borra o cambia encabezados, tendr que
actualizar el ndice temtico.
Para ello, haga lo siguiente:
1. Coloque el cursor dentro de la tabla de contenidos.
2. Haga clic con el botn secundario y seleccione Actualizar ndice/
tabla en el men emergente.
Ing. Csar Romero, MSc. (Compilador) [Aventura Digital Ediciones Holgun, manual de Ubuntu, Primeros pasos con
Ubuntu, Ediciones McGraw-Hill]
Sistema Operativo L I N U X
Ing. Csar Romero, MSc. (Compilador) [Aventura Digital Ediciones Holgun, manual de Ubuntu, Primeros pasos con
Ubuntu, Ediciones McGraw-Hill]
Sistema Operativo L I N U X
Que es Impress?
Impress es la aplicacin de presentaciones de LibreOffice. Se pueden crear
diapositivas con numerosos elementos, tales como texto, vietas y listas
numeradas, tablas, diagramas, imgenes prediseadas y una gran variedad de
elementos grficos. Impress tambin incorpora un corrector ortogrfico, un
diccionario de sinnimos, estilos de texto prediseados e imgenes de fondo
atractivas.
Partes de la ventana principal de Impress
La pantalla principal de Impress (Figura 1) tiene tres partes: el panel de
diapositivas, el rea de trabajo, y el panel de tareas. Adems, hay multitud de
barras de herramientas que se pueden mostrar u ocultar durante la creacin de
una presentacin.
Ing. Csar Romero, MSc. (Compilador) [Aventura Digital Ediciones Holgun, manual de Ubuntu, Primeros pasos con
Ubuntu, Ediciones McGraw-Hill]
Sistema Operativo L I N U X
Crear una nueva presentacin
Esta seccin explica cmo crear una nueva presentacin. Las propiedades
seleccionadas aqu son generales, y se aplicaran a todas las diapositivas.
Usar el asistente de presentacin
Se puede iniciar Impress de varias maneras:
Desde la pantalla de bienvenida de LibreOffice, si no se abre ningn
componente.
Desde el inicio rpido de LibreOffice. Los detalles de este apartado variaran
segn el sistema operativo.
Desde cualquier componente ya iniciado de LibreOffice, pulsando sobre el
tringulo que se encuentra a la derecha del icono Nuevo en la barra de
herramientas principal, y seleccionando Presentacin.
Al iniciarse Impress, aparecer el Asistente de presentacin (Figura 10).
Ing. Csar Romero, MSc. (Compilador) [Aventura Digital Ediciones Holgun, manual de Ubuntu, Primeros pasos con
Ubuntu, Ediciones McGraw-Hill]
Sistema Operativo L I N U X
1) Seleccione Presentacin vaca en Tipo. Esto creara una presentacin
sin contenido.
2) Pulse Siguiente. La Figura 11 muestra el segundo paso del asistente de
presentacin, tal como aparece si seleccionas presentacin vaca en el
paso previo. Si seleccionas desde plantilla, aparecer una diapositiva de
ejemplo en la caja de pre visualizacin.
3) Elija un diseo en Elija un estilo de diapositiva. La seccin de estilo de
diapositiva ofrece dos opciones, fondos de presentacin y
presentaciones. Cada una tiene una lista de opciones para los diseos
de diapositiva. Si se quiere utilizar una de estas en vez de la original,
pulse para seleccionarla.
Los tipos de fondo de presentacin se muestran en la Figura 11. Al
pulsar un elemento, se ver una previsualizacion de la plantilla en la
ventana de previsualizaciones. Impress tiene tres opciones en
Presentaciones: <Original>, Presentacin de una novedad y
Recomendacin de una estrategia
<Original> es un diseo de presentacin en blanco.
Ing. Csar Romero, MSc. (Compilador) [Aventura Digital Ediciones Holgun, manual de Ubuntu, Primeros pasos con
Ubuntu, Ediciones McGraw-Hill]
Sistema Operativo L I N U X
Las otra dos poseen sus propios diseos. Cada diseo aparece en la
ventana de previsualizacion cuando se selecciona su nombre.
4) Seleccione el uso que se le dar a la presentacin en Elija un medio de
presentacin. La
opcin ms comn para las presentaciones es crearlas para visualizarlas en la
pantalla del ordenador. Seleccione pantalla.
5) Pulse Siguiente. Aparecer el tercer paso del asistente.
7) Elija el efecto de transicin deseado en el desplegable Efecto.
8) Seleccione la velocidad deseada para la transicin entre las diferentes
diapositivas en la presentacin en el desplegable Velocidad. Media es una
buena opcin.
9) Pulse Crear. Se creara una presentacin nueva.
Dar formato a una presentacin
Ahora junte los elementos de la presentacin con base en el esquema.
Crear la primera diapositiva
La primera diapositiva es normalmente la diapositiva de ttulo. Decida cul de
los estilos se ajusta ms a sus necesidades para esta primera diapositiva: lo
ms simple es lo ms apropiado en esta ocasin. Puede utilizar los diseos
Ing. Csar Romero, MSc. (Compilador) [Aventura Digital Ediciones Holgun, manual de Ubuntu, Primeros pasos con
Ubuntu, Ediciones McGraw-Hill]
Sistema Operativo L I N U X
predefinidos en la seccin Diseos del panel de tareas. Los estilos ms
aconsejables son Diapositiva de ttulo o slo ttulo, aunque exceptuando el
estilo en blanco, todos contienen una seccin de titulo
Seleccione un diseo en la seccin de Diseos del panel de tareas, esta
aparcera en espacio de trabajo. Para crear un ttulo haga clic en pulse para
aadir ttulo (si no est utilizando el estilo de diapositiva en blanco) e introduzca
el texto. Puede hacer ajustes de formato pulsando F11, pulsando el botn
derecho en la entrada de estilos Ttulo y seleccionando Modificar en el men.
Si est utilizando el estilo Diapositiva de ttulo, haga clic en Pulse para aadir
texto para aadir un subttulo.
Insertar diapositivas adicionales
Los pasos para insertar diapositivas adicionales son bsicamente los mismos
que para seleccionar la pgina de ttulo. Este proceso hay que repetirlo para
cada diapositiva. A menos que est utilizando ms de una diapositiva maestra,
solo interesa la seccin estilos del panel de tareas (Figura 13).
Primero hay que insertar todas las diapositivas que el esquema indica que
necesite. Solo despus de esto, se debe comenzar a aadir efectos especiales
tales como animaciones y transiciones.
Paso 1: Inserte una diapositiva nueva. Esto puede hacerse de varias maneras:
Ing. Csar Romero, MSc. (Compilador) [Aventura Digital Ediciones Holgun, manual de Ubuntu, Primeros pasos con
Ubuntu, Ediciones McGraw-Hill]
Sistema Operativo L I N U X
Insertar Diapositiva.
Pulse el botn derecho del ratn en la diapositiva actual, y seleccione
Diapositiva Nueva diapositiva en el men emergente.
Pulse el icono diapositiva de la barra de herramientas de presentacin
(Figura 14).
Paso 2: Seleccione el estilo de diapositiva que se ajuste a sus necesidades.
Paso 3: Modifique los elementos de la diapositiva. Hasta ahora, la diapositiva
tiene todo lo contenido en la diapositiva maestra, as como el estilo elegido, as
que tendremos que eliminar los elementos innecesarios, crear nuevos
elementos (como grficos) e insertar texto.
1) Elimine cualquier elemento que no necesite de la diapositiva.
1) Pulse el elemento para resaltarlo (los cuadrados verdes indican que
esta resaltado).
2) Pulse la tecla Suprimir para eliminarlo.
2) Aada los elementos que necesite a la diapositiva.
a) Anadir imgenes al cuadro de clipart, si su diseo lo incluye:
Haga doble clic en la imagen que hay dentro del cuadro.
Aparece el dialogo de
insertar imagen.
Explore en su disco hasta encontrar la imagen que desee aadir.
Para obtener
una vista previa, seleccione la casilla Vista previa en la parte
inferior del
dialogo.
Seleccione la imagen y pulse Abrir.
Cambie el tamao de la imagen. Siga las precauciones que se
indican en la
nota de Atencin que hay debajo.
b) Anadir imgenes de ficheros de imagen a otro lugar distinto del
cuadro clipart:
Insertar Imagen Desde archivo. Aparece el cuadro de
dialogo de insertar imagen.
Explore hasta encontrar la imagen que desee aadir. Para obtener
una vista previa, seleccione la casilla Vista previa en la parte
inferior del dialogo.
Mueva la imagen a su posicin.
Cambie el tamao de la imagen, si es necesario.
Ing. Csar Romero, MSc. (Compilador) [Aventura Digital Ediciones Holgun, manual de Ubuntu, Primeros pasos con
Ubuntu, Ediciones McGraw-Hill]
Sistema Operativo L I N U X
3) Anadir texto a una diapositiva: Si la diapositiva contiene texto, haga clic en
Pulse para aadir texto en el cuadro de texto y escriba su texto. Los estilos de
esquema del 1 al 10 se aplican automticamente al texto mientras se inserta.
Puede cambiar el nivel de esquema de cada prrafo utilizando los botones de
flecha en la barra de herramientas de formato de texto.
Paso 4: Para crear diapositivas adicionales, repetir los pasos 1 al 3.
Diapositivas maestras y estilos
Una diapositiva maestra es aquella que se utiliza como punto de partida para
crear otras diapositivas. Una presentacin puede tener varias diapositivas
maestras.
Una diapositiva maestra tiene definido un conjunto de caractersticas, que
incluyen el color de fondo, grafico o degradado; objetos de fondo como logos o
lneas decorativas, encabezados y pies de pgina, posicin y tamao de
marcos de texto, adems del formato del texto.
Trabajar con diapositivas maestras
Impress viene con 28 diapositivas maestras prediseadas. Estas se pueden ver
en la seccin de pginas maestras del panel de tareas (Figura 15). Esta
seccin tiene tres subsecciones: Utilizado en esta presentacin, Utilizado
recientemente y Disponible. Pulse el smbolo + que hay junto al nombre de la
subseccin para mostrar las miniaturas de las diapositivas, o el signo para
ocultarlas.
Ing. Csar Romero, MSc. (Compilador) [Aventura Digital Ediciones Holgun, manual de Ubuntu, Primeros pasos con
Ubuntu, Ediciones McGraw-Hill]
Sistema Operativo L I N U X
Crear diapositivas maestras
Para empezar, active la edicin de diapositivas maestras en Ver Fondo
Patrn de diapositivas.
En la barra de herramientas de Vista de documento maestro, pulse el botn
Nuevo documento maestro.
Una segunda diapositiva maestra aparece en el panel de diapositivas.
Modifique esta diapositiva maestra para ajustarla a sus necesidades. Tambin
se recomienda renombrarla: pulse con el botn derecho en la diapositiva en el
Panel de diapositivas y seleccione Cambiar nombre de diapositiva del men
emergente.
Cuando termine, cierra la barra de herramientas de vista de documento
maestro para volver al modo de edicin normal.
Modificar una diapositiva maestra
Los elementos que se pueden modificar en una diapositiva maestra son:
Fondo (color, degradado, mapa de bit, textura)
Objetos de fondo (logos, grficos decorativos)
Tamao, posicin y contenido de la cabecera y el pie presentes en
todas las diapositivas
Tamao y posicin de los cuadros de texto para ttulos y contenido
Antes de trabajar en la diapositiva maestra, asegrese de que la ventana de
Estilos y formato este abierta.
Para seleccionar una diapositiva maestra para modificarla:
1) Seleccione Ver Fondo Patrn de diapositivas de la barra de
men. Esto desbloquea las propiedades de la diapositiva maestra para
que puedas editarlas.
2) Pulse en Pginas maestras en el panel de tareas. Esto dar acceso a
las diapositivas maestras prediseadas.
3) Pulse sobre la diapositiva que desee modificar entre todas las
disponibles (Error: No se encuentra la fuente de referencia).
4) Haga los cambios necesarios y pulse el icono cerrar vista de
documento maestro. Para ms detalles, ver el captulo 2 de la Gua de
Impress.
5) Guarde el documento antes de continuar.
Ing. Csar Romero, MSc. (Compilador) [Aventura Digital Ediciones Holgun, manual de Ubuntu, Primeros pasos con
Ubuntu, Ediciones McGraw-Hill]
Sistema Operativo L I N U X
Anadir texto a todas las diapositivas
1) Seleccione Ver Fondo Elementos maestros en la barra de
men.
2) En la herramienta de Dibujo, seleccione el icono de Texto.
3) Pulse y arrastre la pgina maestra para dibujar un objeto de texto, y
luego escriba o pegue el texto o aada campos, tal como se describe
ms adelante.
4) Elija Ver Normal cuando acabe.
Para aadir un campo, tal como la fecha o el nmero de pgina, a un
objeto de texto en el encabezado o pie, elija Insertar Campos y
selecciona el que desee. Si quiere editar un campo, seleccinelo y elija
Editar Campo.
Ejecutar la presentacin final
Para ejecutar la presentacin final:
Pulse Ver Presentacin.
Pulse el botn Presentacin en la barra de herramientas de presentacin.
Figura 18: Barra de herramientas de presentacin
Pulse F5 o F9.
Si la transiciones de la diapositiva es Automticamente despus de x
segundos, deje que la presentacin avance por s misma.
Si la transicin es Al hacer clic con el mouse (ratn), pulse para avanzar una
diapositiva:
Utilice las flechas del teclado para avanzar o retroceder una diapositiva.
Pulse para avanzar una diapositiva.
Pulsa la barra de espacio para avanzar una diapositiva.
Pulse con el botn derecho del ratn para mostrar un men con opciones
desde las que navegar por las diapositivas y ajustar otras opciones.
Para salir de la presentacin, pulse la tecla Esc.
Ing. Csar Romero, MSc. (Compilador) [Aventura Digital Ediciones Holgun, manual de Ubuntu, Primeros pasos con
Ubuntu, Ediciones McGraw-Hill]
Das könnte Ihnen auch gefallen
- Manual ADS 2200wDokument212 SeitenManual ADS 2200wcesar_romeroNoch keine Bewertungen
- Manual Usuario Os TicketDokument14 SeitenManual Usuario Os TicketEnnery Alberto Leon FuenmayorNoch keine Bewertungen
- El Aprendizaje Significativo Como Alternativa DidacticaDokument10 SeitenEl Aprendizaje Significativo Como Alternativa DidacticaIgnacio Martínez MuñozNoch keine Bewertungen
- Manual Usuario Os TicketDokument14 SeitenManual Usuario Os TicketEnnery Alberto Leon FuenmayorNoch keine Bewertungen
- Matriz de Habilidades TIC para El Aprendizaje PDFDokument62 SeitenMatriz de Habilidades TIC para El Aprendizaje PDFenlacesbostonNoch keine Bewertungen
- Matriz de Habilidades TIC para El Aprendizaje PDFDokument62 SeitenMatriz de Habilidades TIC para El Aprendizaje PDFenlacesbostonNoch keine Bewertungen
- Matriz de Habilidades TIC para El Aprendizaje PDFDokument62 SeitenMatriz de Habilidades TIC para El Aprendizaje PDFenlacesbostonNoch keine Bewertungen
- Practica 10 Excel Enun MacrosDokument3 SeitenPractica 10 Excel Enun MacrosLeonidParedesNoch keine Bewertungen
- Diseno Curricular Informatica 202325 220611 6903Dokument55 SeitenDiseno Curricular Informatica 202325 220611 6903Adrian OtNoch keine Bewertungen
- Reglas Básica para Láminas en PowerpointDokument3 SeitenReglas Básica para Láminas en PowerpointMANUEL AULAR PIÑERONoch keine Bewertungen
- Ingenieria SoftwareDokument1 SeiteIngenieria Softwarecesar_romeroNoch keine Bewertungen
- 01-Programacion Tecnologia 2esoDokument53 Seiten01-Programacion Tecnologia 2esolobocontactoNoch keine Bewertungen
- Cap 2-Tema Algoritmos y AsDokument18 SeitenCap 2-Tema Algoritmos y Ascesar_romeroNoch keine Bewertungen
- AI - Auditaria Informática-Normas y DocumentacionDokument11 SeitenAI - Auditaria Informática-Normas y Documentacionlugdush69Noch keine Bewertungen
- 1 Guia de AprendizajeDokument6 Seiten1 Guia de AprendizajeMilagros Vivanco EstañizNoch keine Bewertungen
- El Evangelio de Juan y Su ExegesisDokument585 SeitenEl Evangelio de Juan y Su ExegesisJosé ToledoNoch keine Bewertungen
- Hola CaracolDokument10 SeitenHola CaracolAlexandra Arangurí100% (1)
- Aprende Ingles Con Letras de CancionesDokument3 SeitenAprende Ingles Con Letras de CancionesManuel_JesusNoch keine Bewertungen
- Academia Von Neumann - Literatura - Miguel de Cervantes Saavedra - 31-08-20Dokument3 SeitenAcademia Von Neumann - Literatura - Miguel de Cervantes Saavedra - 31-08-20CarlemcheipiNoch keine Bewertungen
- Calificaciones Angel Cordoba O. PárvulosDokument7 SeitenCalificaciones Angel Cordoba O. PárvulosAleja Villada OrtizNoch keine Bewertungen
- S. 9 - Formato de Diario PedagógicoDokument2 SeitenS. 9 - Formato de Diario PedagógicoBrayan MartínezNoch keine Bewertungen
- Memorias GKA-HUMAN-2020-Conference-ProceedingsDokument72 SeitenMemorias GKA-HUMAN-2020-Conference-ProceedingsRichardAyalaArdilaNoch keine Bewertungen
- LENGUAJE Y COMUNICACIÓN 2° Año Medio 2017Dokument6 SeitenLENGUAJE Y COMUNICACIÓN 2° Año Medio 2017Eduardo Octavio Gutierrez ReyesNoch keine Bewertungen
- Trabajo #3 Yudith Eliana Valencia AracayoDokument10 SeitenTrabajo #3 Yudith Eliana Valencia Aracayofriikii yOouNoch keine Bewertungen
- Semiología de La ImagenDokument10 SeitenSemiología de La ImagenLadela LunaNoch keine Bewertungen
- Cómo Cargar Fotos en Una Aplicación Android Desde Cámara, Galería y Otras AplicacionesDokument16 SeitenCómo Cargar Fotos en Una Aplicación Android Desde Cámara, Galería y Otras AplicacionesJorge SolerNoch keine Bewertungen
- Ramos JA - Teología PastoralDokument259 SeitenRamos JA - Teología PastoralAndrésDíaz100% (1)
- Análisis Marianela de GladósDokument8 SeitenAnálisis Marianela de GladósEdilberto Calderón DezaNoch keine Bewertungen
- Crucigrama TeatralDokument1 SeiteCrucigrama TeatralMargarita Villa100% (5)
- Sujeto y PredicadoDokument3 SeitenSujeto y PredicadoAnonymous WdS1TbuUi100% (1)
- Prueba U.3 - Elementos Del Texto Narrativo - 3° Básicos. (3ro Básico A) - Formularios de GoogleDokument10 SeitenPrueba U.3 - Elementos Del Texto Narrativo - 3° Básicos. (3ro Básico A) - Formularios de GoogleFelipe Ignacio Ortega RondónNoch keine Bewertungen
- Entregable 01 - Bernaola LópezDokument4 SeitenEntregable 01 - Bernaola LópezMaría Bernaola100% (1)
- Dones EspiritualesDokument2 SeitenDones Espiritualesalriv888Noch keine Bewertungen
- Operadores y Expresiones en Pseudocodigo 170515232101Dokument18 SeitenOperadores y Expresiones en Pseudocodigo 170515232101Cristhian UrionaNoch keine Bewertungen
- Guía de Lectura Percy Jackson y El Ladron Del Rayo 7moDokument3 SeitenGuía de Lectura Percy Jackson y El Ladron Del Rayo 7moCamila Josefa Bustamante RamírezNoch keine Bewertungen
- Primeras Nociones Sobre La PragmáticaDokument2 SeitenPrimeras Nociones Sobre La PragmáticaAlejandra Moreno MartínezNoch keine Bewertungen
- Ejercicio Práctico WordDokument28 SeitenEjercicio Práctico Wordmery rosarioNoch keine Bewertungen
- Actividad de Lenguaje.Dokument6 SeitenActividad de Lenguaje.Mario Esteban Nahuel NahuelNoch keine Bewertungen
- Deducción de La Fórmula para Resolver La Ecuación de Tercer GradoDokument13 SeitenDeducción de La Fórmula para Resolver La Ecuación de Tercer GradoRick Garcia100% (1)
- Unidad Lenguaje 3º Nicole GarciaDokument10 SeitenUnidad Lenguaje 3º Nicole GarciaNicol García CastroNoch keine Bewertungen
- IMPULSADORADokument4 SeitenIMPULSADORAjuan camilo puentesNoch keine Bewertungen
- Peff R Protocolo de Evaluación Fonética Fonológia Peff 2017 03.10.17Dokument7 SeitenPeff R Protocolo de Evaluación Fonética Fonológia Peff 2017 03.10.17MónicaAndreaMéndezCádizNoch keine Bewertungen
- Prueba de Entrada de Comunicación IDokument3 SeitenPrueba de Entrada de Comunicación IBEN 24Noch keine Bewertungen
- El Siervo y El ServicioDokument9 SeitenEl Siervo y El ServicioErick Velastegui100% (1)