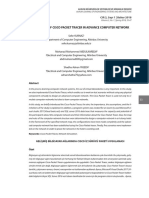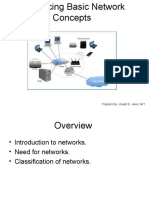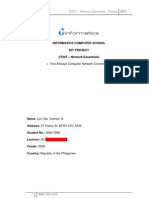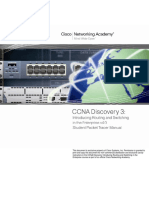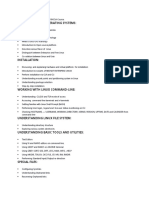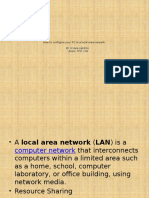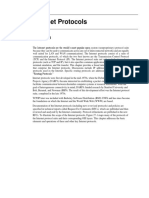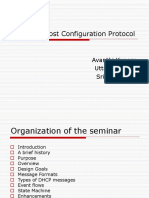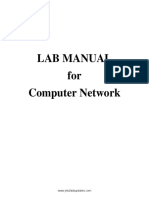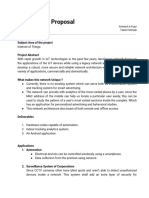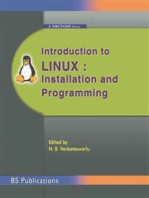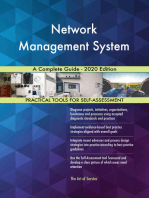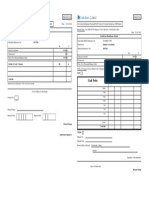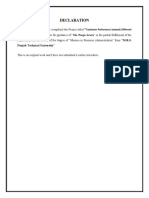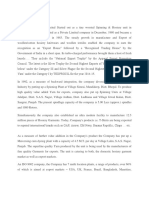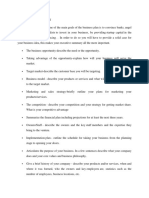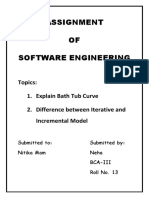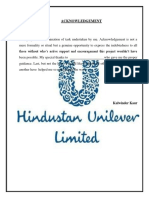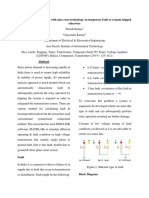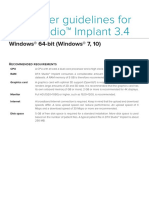Beruflich Dokumente
Kultur Dokumente
Cisco Packet Tracer
Hochgeladen von
MT RAOriginaltitel
Copyright
Verfügbare Formate
Dieses Dokument teilen
Dokument teilen oder einbetten
Stufen Sie dieses Dokument als nützlich ein?
Sind diese Inhalte unangemessen?
Dieses Dokument meldenCopyright:
Verfügbare Formate
Cisco Packet Tracer
Hochgeladen von
MT RACopyright:
Verfügbare Formate
Swami Vivekanand College Of
Engineering and Technology
Banur
SOFTWARETRAINING REPORT ON CISCO PACKET TRACER
AT
SUBMITTED BY
SUBMITTED
TO:
VIVEK SHARMA
ROLL NO. 1155372
E.C.E. (VIII
SEM)
ARCADIAN TECHNOCRATS
Cisco Packet
Tracer is a
simulation tool,
used to configure
routers, switches
& other
networking
peripherals.
CISCO PACKET
TRACER
Software
ACKNOWLEDGMENT
I thank my senior guide Mr Navdeep, Lecturer, Mr Parveen, for her
proper guidance, and valuable suggestions. I am indebted to Ms
Sadhna Dhiman, the HOD, Electronics and Communication division
& other faculty members for giving me an opportunity to learn and
present the seminar. If not for the above mentioned people, my
Seminar would never have been completed successfully. I once
again extend my
sincere thanks to all of them.
Vivek Sharma
Contents
Introduction.................................................................................................4
Company Profile..........................................................................................5
Router..........................................................................................................7
Router Components and their Functions....................................................................7
CPU............................................................................................................................7
RAM............................................................................................................................8
ROM...........................................................................................................................8
Flash Memory.............................................................................................................8
NVRAM.......................................................................................................................8
Router Interfaces.......................................................................................................9
Management ports..................................................................................................9
Network Interfaces..................................................................................................9
Intro to Cisco Packet Tracer.......................................................................11
Introduction to the Packet Tracer Interface using a Hub Topology...........................12
Adding a Switch.......................................................................................................16
Network Simulation..................................................................................................23
Packet Tracer Benefits..........................................................................................29
Conclusion.................................................................................................30
Benefits of Simulation-Based Learning....................................................................30
Packet Tracer Features.............................................................................................30
BIBLIOGRAPHY...........................................................................................31
Introduction
Welcome to the exciting world of internetworking. This will serve as an
internetworking review by focusing on how to connect networks
together using Cisco routers and switches.
The Cisco Internetwork Operating System (IOS) is the kernel of Cisco
routers as well as all current Catalyst switches. In case we didnt know,
a kernel is the elemental, indispensable part of an operating system
that allocates resources and manages tasks like low-level hardware
interfaces and security.
Coming up, we willve the Cisco IOS and how to configure a Cisco
router & switch switch using the command-line interface (CLI) with the
help of simulation. The configurations well see ahead are exactly the
same as they are on a Cisco router
Company Profile
ARCADIANTECHNOCRATS
Arcadian Technocrats is a team of seasoned, innovative and passionate professionals
having 10 year experience in IT and Telecom domain with wide range of expertise in
Latest Technologies. They have started a venture to deliver services in Technology
Consulting, Managed Services, Mobility, IT Infrastructure, Learning Services and
App Development. Arcadian Technocrats is based at Chandigarh, North India to
provide IT services to their esteemed customers and develop new Talents in this
competitive ever advancing Technology world by providing learning in Next
Generation Networks (Mobile, Cloud, Big Data, Security and Application
development).
Enterprises are looking to expand in New Areas and Optimization of the Existing
Businesses by adopting Latest Technology Services and Solutions. Arcadian
Technocrats provides Latest Technology Consulting, IT Infrastructure Services,
Managed services and application development to the enterprises. These Services
provides flexibility and mobility to expand in new areas with minimum timeframe and
optimize the existing businesses to run efficiently in the dynamic business world.
With the Mobile Broadband Deployments, penetration of fast internet services and
rise of smart phones and tablets usage in the market .Enterprises are looking to adapt
the latest technology to provide access to remote areas as well as mobility to existing
customers as well as employees. Arcadian Technocrats offers mobility solutions by
which users can use network, applications as secure reliable and seamlessly and
solutions are based on Next Generation Networks, cost effective and easy to deploy.
Arcadian Technocrats provides the best solutions and partners with industry experts to
deliver the services to the customers.
With penetration of the Tablets, smartphones and notebooks in the Market, the
network requires optimization and shifting from Ethernet media to 802.11n Wi-Fi
coverage- (802.11ac -Gigabit Wi-Fi Technology) and with the Latest 10 Gigabits
Ethernet card released, the network to be upgraded and optimization required to
provide services to support E-learning and Tablets available for colleges/universities
campus syllabus.
Arcadian Technocrats provides cloud solutions and data center solutions to the
existing IT infrastructure which can be used as Private cloud and also provides
services for public cloud using the platform offered by large cloud vendors and
develop the application to use the cloud as a service and storage solutions. Arcadian
Technocrats provides one unified system solution for Network, security and
management services and the solution will be best and cost effective and aligned with
industry experts to deliver the services to the customers.
Cloud computing provides flexible, automated infrastructures, on-demand service and
new levels of IT efficiency. This will allow IT to improve operations by reducing cost
on Building and Maintenance of existing systems. Cloud Computing is transforming
the way of computing for Business ,governments, educators and consumers as
Internet transform the way people work interact and play.
Arcadian Technocrats provides unified communications solutions with best industry
practices and cost effective and Partner with Industry experts to provide solution.
Unified Communications have audio and video conferencing, VoIP and collaboration
to Smartphone's. Mobile devices are the key for maintaining connectivity for remote
users and offline users for meeting and corporate application access and application
access. Unified communications (UC) combine these multiple tools with presence
following a single user interface simply accessible from almost any device and
practically anywhere to improve personal productivity and business efficiency in
ways no single tool ever could. Unified communications systems naturally contain the
means to integrate real-time or near-real time unified messaging, collaboration and
interactive systems. Unified communications system generally facilitates companies
to use integrated data, video, and voice in one supported product.
Router
Routers are computers and include many of the same hardware and software
components found in a typical PC, such as CPU, RAM, ROM, and an
operating system.
The main purpose of a router is to connect multiple networks and forward
packets from one network to the next. This means that a router typically has
multiple interfaces. Each interface is a member or host on a different IP
network.
The router has a routing table, which is a list of networks known by the router.
The routing table includes network addresses for its own interfaces, which are
the directly connected networks, as well as network addresses for remote
networks. A remote network is a network that can only be reached by
forwarding the packet to another router.
Remote networks are added to the routing table in two ways: either by the
network administrator manually configuring static routes or by implementing
a dynamic routing protocol. Static routes do not have as much overhead as
dynamic routing protocols; however, static routes can require more
maintenance if the topology is constantly changing or is unstable.
Dynamic routing protocols automatically adjust to changes
without Dynamic routing protocols automatically adjust to
changes without any intervention from the network
administrator. Dynamic routing protocols require more CPU
processing and also use a certain amount of link capacity for
routing updates and messages. In many cases, a routing table
will contain both static and dynamic routes.
Routers make their primary forwarding decision at Layer 3, the
Network layer. However, router interfaces participate in Layers
1, 2, and 3. Layer 3 IP packets are encapsulated into a Layer 2
data link frame and encoded into bits at Layer 1. Router
interfaces participate in Layer 2 processes associated with
their encapsulation. For example, an Ethernet interface on a
router participates in the ARP process like other hosts on that
LAN.
Router Components and their Functions
Like a PC, a router also includes:
Central Processing Unit (CPU)
Random-Access Memory (RAM)
Read-Only Memory (ROM)
CPU
The CPU executes operating system instructions, such as system initialization,
routing functions, and switching functions.
RAM
RAM stores the instructions and data needed to be executed by the CPU. RAM is
used to store these components:
Operating System: The Cisco IOS (Internetwork Operating System) is copied
into RAM during bootup.
Running Configuration File: This is the configuration file that stores the
configuration commands that the router IOS is currently using. With few exceptions,
all commands configured on the router are stored in the running configuration file,
known as running-config.
IP Routing Table: This file stores information about directly connected and remote
networks. It is used to determine the best path to forward the packet.
ARP Cache: This cache contains the IPv4 address to MAC address mappings,
similar to the ARP cache on a PC. The ARP cache is used on routers that have LAN
interfaces such as Ethernet interfaces.
Packet Buffer: Packets are temporarily stored in a buffer when received on an
interface or before they exit an interface.
ROM
ROM is a form of permanent storage. Cisco devices use ROM to store:
The bootstrap instructions
Basic diagnostic software
Scaled-down version of IOS
ROM uses firmware, which is software that is embedded inside the
integrated circuit. Firmware includes the software that does not
normally need to be modified or upgraded, such as the bootup
instructions. Many of these features, including ROM monitor
software, will be discussed in a later course. ROM does not lose its
contents when the router loses power or is restarted.
Flash Memory
Flash memory is nonvolatile computer memory that can be electrically stored and
erased. Flash is used as permanent storage for the operating system, Cisco IOS. In
most models of Cisco routers, the IOS is permanently stored in flash memory and
copied into RAM during the bootup process, where it is then executed by the CPU.
Some older models of Cisco routers run the IOS directly from flash. Flash consists of
SIMMs or PCMCIA cards, which can be upgraded to increase the amount of flash
memory.
Flash memory does not lose its contents when the router loses power or is restarted.
NVRAM
NVRAM (Nonvolatile RAM) does not lose its information when power is turned off.
This is in contrast to the most common forms of RAM, such as DRAM, that requires
continual power to maintain its information. NVRAM is used by the Cisco IOS as
permanent storage for the start-up configuration file (startup-config). All
configuration changes are stored in the running-config file in RAM, and with few
exceptions, are implemented immediately by the IOS. To save those changes in case
8
the router is restarted or loses power, the running-config must be copied to NVRAM,
where it is stored as the startup-config file. NVRAM retains its contents even when
the router reloads or is powered off.
ROM, RAM, NVRAM, and flash are discussed in the following section which
introduces the IOS and the bootup process. They are also discussed in more detail in a
later course relative to managing the IOS.
It is more important for a networking professional to understand the function of the
main internal components of a router than the exact location of those components
inside a specific router. The internal physical architecture will differ from model to
model.
Router Interfaces
Management ports
Routers have physical connectors that are used to manage the router. These connectors
are known as management ports. Unlike Ethernet and serial interfaces, management
ports are not used for packet forwarding. The most common management port is the
console port. The console port is used to connect a terminal, or most often a PC
running terminal emulator software, to configure the router without the need for
network access to that router. The console port must be used during initial
configuration of the router.
Another management port is the auxiliary port. Not all routers have auxiliary ports. At
times the auxiliary port can be used in ways similar to a console port. It can also be
used to attach a modem.
Network Interfaces
The term interface refers to a physical connector on the router whose main purpose is
to receive and forward packets. Routers have multiple interfaces that are used to
connect to multiple networks. Typically, the interfaces connect to various types of
networks, which means that different types of media and connectors are required.
Often a router will need to have different types of interfaces. For example, a router
usually has FastEthernet interfaces for connections to different LANs and various
types of WAN interfaces to connect a variety of serial links including T1, DSL and
ISDN.
Like interfaces on a PC, the ports and interfaces on a router are located on the outside
of the router. Their external location allows for convenient attachment to the
appropriate network cables and connectors.
Like most networking devices, routers use LED indicators to provide
status information. An interface LED indicates the activity of the
corresponding interface. If an LED is off when the interface is active
and the interface is correctly connected, this may be an indication of
a problem with that interface. If an interface is extremely busy, its
LED will always be on. Depending on the type of router, there may
be other LEDs as well.
4 different types of media and connectors are required. Often a router will need to
have different types of interfaces. For example, a router usually has FastEthernet
interfaces for connections to different LANs and various types of WAN interfaces to
connect a variety of serial links including T1, DSL and ISDN.
Like interfaces on a PC, the ports and interfaces on a router are located on the outside
of the router. Their external location allows for convenient attachment to the
appropriate network cables and connectors.
Like most networking devices, routers use LED indicators to provide status
information. An interface LED indicates the activity of the corresponding interface. If
an LED is off when the interface is active and the interface is correctly connected, this
may be an indication of a problem with that interface. If an interface is extremely
busy, its LED will always be on. Depending on the type of router, there may be other
LEDs as well.
The network switch plays an integral part in most Ethernet LANs. Mid-to-large sized
LANs contain a number of linked managed switches. A switch operates at the datalink layer of the OSI model to create a different collision domain per switch port.
Similar components available on switches as described above for routers, a switch has
a console port for management and a set of Ethernet interfaces for LANs connections.
10
Intro to Cisco Packet Tracer
Packet Tracer is a protocol simulator developed by Dennis Frezzo
and his team at Cisco Systems. Packet Tracer (PT) is a powerful and
dynamic tool that displays the various protocols used in networking,
in either Real Time or Simulation mode. This includes layer 2
protocols such as Ethernet and PPP, layer 3 protocols such as IP,
ICMP, and ARP, and layer 4 protocols such as TCP and UDP. Routing
protocols can also be traced.
Comprehensive networking technology teaching and learning
software developed by Cisco Networking Academy
Offers a unique combination of realistic simulation and
visualization experiences, complex assessment and activity
authoring capabilities, and opportunities for multiuser
collaboration and competition.
11
Introduction to the Packet Tracer Interface using a Hub Topology
Step 1: Start Packet Tracer and Enter Simulation Mode
Step 2: Choosing Devices and Connections
12
We will begin building our network topology by selecting
devices and the media in which to connect them.
Several types of devices and network connections can
be used. For this lab we will keep it simple by using End
Devices, Switches, Hubs, and Connections. Single click
on each group of devices and connections to display the
various choices.
Step 3: Building the Topology Adding Hosts
Single click on the End Devices.
Single click on the Generic host.
Move the cursor into topology area. We will notice it turns into
a plus + sign. Single click in the topology area and it copies
the device.
13
Add three more host.
14
Step 4: Building the Topology Connecting the Hosts to Hubs and Switches
Adding a Hub: Select a hub, by clicking once on Hubs and once on a Generic
hub.
Connect PC0 to Hub0 by first choosing Connections.
Click once on the Copper Straight-through cable.
15
Perform the following steps to connect PC0 to Hub0:
1. Click once on PC0
2. Choose Fast Ethernet
3. Drag the cursor to Hub0
4. Click once on Hub0 and choose Port0
5. Notice the green link lights on both the PC0 Ethernet NIC and the Hub0
Port0 showing that the link is active.
Repeat the steps above for PC1 connecting it to Port1 on Hub0. (The actual hub port
we choose does not matter.)
Adding a Switch
Select a switch, by clicking once on Switches and once on a 2950-24 switch.
Add the switch by moving the plus sign "+" below PC2 and PC3 and click once.
16
Connect PC2 to Switch0 by first choosing Connections.
Click once on the Copper Straight-through cable.
Perform the following steps to connect PC2 to Switch0:
1. Click once on PC2
2. Choose FastEthernet
3. Drag the cursor to Switch0
4. Click once on Switch0 and choose FastEthernet0/1
5. Notice the green link lights on PC2 Ethernet NIC and amber light Switch0
FastEthernet0/1 port. The switch port is temporarily not forwarding frames, while it
goes through the stages for the Spanning Tree Protocol (STP) process.
6. After a about 30 seconds the amber light will change to green indicating that the
port has entered the forwarding stage. Frames can now be forwarded out the switch
port.
Repeat the steps above for PC3 connecting it to Port3 on switch0 on port
FastEthernet0/2. (The actual switch port we choose does notmatter.)
17
Move the cursor over the link light to view the port. Fa means FastEthernet,
100 Mbps Ethernet.
Step 5: Configuring IP Addresses and Subnet Masks on the Hosts
Before we can communicate between the hosts we need to configure IP Addresses and
Subnet Masks on the devices.
Click once on PC0.
Choose the Config tab. It is here that we can change the name of PC0. It is
also here where we would enter a Gateway IP Address, also known as the
default gateway. We will discuss this later, but this would be the IP address of
the local router. If we want, we can enter the IP Address 192.168.1.1.
18
Click on FastEthernet. Although we have not yet discussed IP Addresses, add the
IP Address to 192.168.1.10. Click once in the Subnet Mask field to enter the
default Subnet Mask. We can leave this at 255.255.255.0 (discuss this later).
19
Also, notice this is where we can change the Bandwidth (speed) and Duplex of the
Ethernet NIC (Network Interface Card). The default is Auto (autonegotiation), which
means the NIC will negotiate with the hub or switch. The bandwidth and/or duplex
can be manually set by removing the check from the Auto box and choosing the
specific option.
Bandwidth Auto
If the host is connected to a hub or switch port which can do 100 Mbps, then the
Ethernet NIC on the host will choose 100 Mbps (Fast Ethernet). Otherwise, if the hub
or switch port can only do 10 Mbps, then the Ethernet NIC on the host will choose 10
Mbps (Ethernet).
Duplex Auto
Hub: If the host is connected to a hub, then the Ethernet NIC on the host will choose
Half Duplex. Switch: If the host is connected to a switch, and the switch port is
configured as Full Duplex (or Autonegotiation), then the Ethernet NIC on the host
will choose Full Duplex. If the switch port is configured as Half Duplex, then the
Ethernet NIC on the host will choose Half Duplex. (Full Duplex is a much more
efficient option.) The information is automatically saved when entered. 14
20
Repeat these steps for the other hosts. Use the information below for IP
Addresses and Subnet Masks.
Verify the information: To verify the information that we entered, move
the Select tool (arrow) over each host.
Deleting a Device or Link: To delete a device or link, choose the Delete
tool and click on the item we wish to delete.
Step 6: Connecting Hub0 to Switch0
To connect like-devices, like a Hub and a Switch, we will use a Cross-over
cable. Click once the Cross-over Cable from the Connections options.
21
Move the Connections cursor over Hub0 and click once.
Move the Connections cursor to Switch0.
Click once on Switch0 and choose FastEthernet0/3 (actual port does not
matter).
The link light for switch port FastEthernet0/3 will begin as amber and
eventually change to green as the Spanning Tree Protocol transitions the
port to forwarding.
22
Network Simulation
In this part, we are going to use the simulator to simulate
traffic between hosts. For this scenario, delete the switch and
host PC3, then connect host PC2 to the hub.
Task 1
Observe the flow of data from PC0 to PC1 by creating network traffic.
Switch to Simulation Mode by selecting the tab that is partially hidden behind
the Real Time tab in the bottom right-hand corner. The tab has the icon of a
stopwatch on it.
Select a Simple PDU by clicking the closed envelope in the Common
Tools Bar on the right.
Move to PC0 and click to establish the source. Move to PC1 and click to
establish the destination. Notice that two envelopes are now positioned beside
PC0. This is referred to as a data traffic scenario. One envelope is an ICMP
packet, while the other is an ARP packet. The Event List in the Simulation
Panel will identify exactly which envelope represents ICMP and which
represents an ARP.
23
Task 2
View ARP Tables on each PC.
a. Choose the Auto Capture / Play button and allow the simulation to run
completely.
b. Click on PC-0 and select the Desktop tab.
c. Select the Command Prompt and type the command arp -a.
d. Notice that the MAC address for PC2 is in the ARP table (to view the
MAC address of PC2, click on PC2 and select the Config tab).
e. To examine the ARP tables for PC1 and PC2in another way, click on
theInspect Tool.
24
Task 3: Adding routers and installing modules
a) In the Network Component Box, click on the router.
b) Select an 1841 router.
c) Move the cursor to the Logical Workspace and click on the desired location.
NOTE: The Smart Connection
can be used to automatically select the
appropriate cable type. However, the user will have no choice as to which interface
the connection is assigned to; it will take the first available appropriate interface.
Click on the hub and choose Port 3. Then click on the router and choose interface
FastEthernet 0/0.
25
Task 4
Basic router configuration
a) Click on the Config mode tab of Router0 to begin configuring the
device
b) After the device has finished booting, change the display name of the
router to CISCO_1. Changing the display name does not affect the
configuration.
NOTE: If the device hangs up in the booting process, save the activity. Then close the
application and reopen the file.
b) Click in the Hostname field and type CISCO_1, then press the TAB
key. Note the equivalent IOS command is entered in the lower portion
of the window.
d) Click on interface FastEthernet 0/0 and assign the IP address
192.168.1.1, then press the TAB key. Enter the subnet mask
255.255.255.0.
26
Task 5
Create a copy of the existing router complete with WIC modules already
in place
a) Make sure that the existing router is selected (it will be greyed out).
b) In the Main Tool Bar click on the Copy tool.
c) Click on the Paste tool and the copied device will
appear in the work area.
d) Drag the new device to the desired location.
e) Click on the Network Component Box and select
Connections. Then select the Serial DCE connection.
f) Click on the CISCO_1 router and connect to the Serial 0/0/0
interface.
g) Click on the new router (copy CISCO_1) and connect
to the Serial 0/0/0 interface.
27
Task 6: Configuring the WAN link
a) Click on the CISCO_1 router and select the Config mode
b) Select interface Serial 0/0/0
c) Configure the interface Serial 0/0/0 with the IP address 192.168.2.1, then press the
TAB key and enter the subnet mask 255.255.255.0 on the interface.
d) Set the clock rate to 56000
e) Click the Port Status to On to enable the port (no shutdown).
f) Click on the new router and select the Config mode.
g) Change the Display Name and Hostname to CISCO_2.
h) Configure the interface Serial 0/0/0 with the IP address 192.168.2.2, then press the
TAB key and enter the subnet mask 255.255.255.0 on the interface.
j) Click the Port Status to On to enable the port (no shutdown).
NOTE: The link lights on the serial link should change from red to green to indicate
the link is active.
Task 7: Configure the routing protocol
a) Click on the CISCO_1 router and select the Config tab. Then click on RIP and add
the network address 192.168.1.0 and 192.168.2.0.
b) Click on the CISCO_2 router and select the Config tab. Then click on RIP and add
the network address 192.168.2.0.
c) Go to each PC and set the Default Gateway to 192.168.1.1
Task 8: Set the default gateway on the PCs
a) Click on PC0 and select the Config tab. Enter the default gateway address
192.168.1.1.
b) Click on PC1 and select the Config tab. Enter the default gateway address
192.168.1.1.
c) Click on PC2 and select the Config tab. Enter the default gateway address
192.168.1.1.
Task 9: Test the connectivity of the network
a) Click on the Simulation mode.
b) Select a Simple PDU
Task 10: Save the Packet Tracer file
a) Save the Packet Tracer file as PT Basic. And click on PC-A as the
source, then click on Cisco_2 as the destination. The ping should
be successful.
28
Packet Tracer Benefits
Makes learning easier by providing a realistic simulation
and visualization environment for exploration,
experimentation, explanation.
Makes teaching easier by providing a multiuser
environment for instructors (and free to NetAcad
students) to easily teach complex technical concepts.
Instructors and students can create their own virtual
networks worlds for teaching and learning concepts and
technology.
29
30
Conclusion
Benefits of Simulation-Based Learning
Students who explore and experiment using Packet Tracer develop
intellectual curiosity and critical thinking skills.
Packet Tracers visually rich simulation environment facilitates
comprehension of complex technology concepts.
Students who troubleshoot networks using
Packet Tracer develop problemsolving skills.
Students who design and build virtual networks using Packet Tracer
improve their innovation and creativity skills.
Students who explore concepts at their own pace in Packet Tracers
safe, virtual environment gain confidence in their decision making skills
and abilities.social, communication, and negotiation skills.
Packet Tracer Features
Logical and PhysicalWorkspaces.
Real-Time and Simulation Modes.
User friendly CommandLine Interface (CLI).
Global event list (packetsniffer).
LAN, switching, TCP/IP,routing, and WANprotocols.
Activity Wizard, Labgrading.
Multiuser functionality.
Multiple platform support.
Multiple language support.
Integrated Help andTutorials.
31
BIBLIOGRAPHY
The following is the list of resources referred to during the creation of this
seminar Report.
o Wikipedia
o Wikihow.com
32
Das könnte Ihnen auch gefallen
- LTE Self-Organising Networks (SON): Network Management Automation for Operational EfficiencyVon EverandLTE Self-Organising Networks (SON): Network Management Automation for Operational EfficiencySeppo HämäläinenNoch keine Bewertungen
- CCNADokument225 SeitenCCNArahul kumar0% (1)
- Lab Sheet 2Dokument9 SeitenLab Sheet 2api-2414180090% (1)
- Top-Down Network DesignDokument26 SeitenTop-Down Network DesignAffo Alex50% (2)
- Implementation of Cisco Packet Tracer in Advance Computer Network-Geli Mi Bilgisayar A Lar Nda C Sco Z S R C Paketi Uygulamas (#445980) - 510059Dokument15 SeitenImplementation of Cisco Packet Tracer in Advance Computer Network-Geli Mi Bilgisayar A Lar Nda C Sco Z S R C Paketi Uygulamas (#445980) - 510059Tech4lifeNoch keine Bewertungen
- Computer Laboratory Manual: Parallel and Distributed ComputingDokument65 SeitenComputer Laboratory Manual: Parallel and Distributed Computingmisss123Noch keine Bewertungen
- LAN-to-LAN routing with static and RIPDokument166 SeitenLAN-to-LAN routing with static and RIPSaravanan Nallusamy100% (2)
- Variable Length Subnet Mask (VLSM)Dokument22 SeitenVariable Length Subnet Mask (VLSM)Jeyanthi GovindasamyNoch keine Bewertungen
- Computer Networking NotesDokument28 SeitenComputer Networking NotesAnujNoch keine Bewertungen
- CCNA Presentation on Networking FundamentalsDokument38 SeitenCCNA Presentation on Networking FundamentalsGagan SardanaNoch keine Bewertungen
- Lecture24 25 SubnettingDokument46 SeitenLecture24 25 SubnettingFiroz kumar100% (2)
- Chapter 4 Network SecurityDokument62 SeitenChapter 4 Network SecurityNurlign Yitbarek100% (1)
- Ip Addressing & Subnetting WorkbookDokument86 SeitenIp Addressing & Subnetting WorkbookahmadNoch keine Bewertungen
- PT Simulation 1 - Intro To Cisco Packet TracerDokument6 SeitenPT Simulation 1 - Intro To Cisco Packet TracerRaymond NocheteNoch keine Bewertungen
- Cryptography Model Question Paper Mca 5th SemDokument4 SeitenCryptography Model Question Paper Mca 5th SemSanthosh B Acharya100% (1)
- Subnetting Basics: Four Subnetting Steps & Practice ProblemsDokument28 SeitenSubnetting Basics: Four Subnetting Steps & Practice ProblemsUsama AkhtarNoch keine Bewertungen
- Intro Basic Network ConceptsDokument48 SeitenIntro Basic Network ConceptsJay Carlo SalcedoNoch keine Bewertungen
- IT207 - Network Essentials Project (Frame Relay)Dokument50 SeitenIT207 - Network Essentials Project (Frame Relay)CarmenLim07100% (3)
- Basic Networking Commands in MSDOSDokument5 SeitenBasic Networking Commands in MSDOSM ZahidNoch keine Bewertungen
- LabManual ComputerNetwork PDFDokument65 SeitenLabManual ComputerNetwork PDFFarhad HossainNoch keine Bewertungen
- New Router Checklist PDFDokument15 SeitenNew Router Checklist PDFJinto T.K.Noch keine Bewertungen
- 1000+ CISCO CCNA Exam Questions and Answers PDF - 1Dokument10 Seiten1000+ CISCO CCNA Exam Questions and Answers PDF - 1rufaidaNoch keine Bewertungen
- CND Practical 1 To 12Dokument26 SeitenCND Practical 1 To 12PALLAV MANDVENoch keine Bewertungen
- Packet Tracer Sample PDFDokument89 SeitenPacket Tracer Sample PDFYidnekachewNoch keine Bewertungen
- Redhat Linux SyllabusDokument6 SeitenRedhat Linux SyllabusSwapnil AkolkarNoch keine Bewertungen
- CCNP Switch Ch01Dokument33 SeitenCCNP Switch Ch01Latanya Beard100% (1)
- Data Communication EquipmentDokument6 SeitenData Communication EquipmentCarlo Guzon100% (1)
- Lab 2.3.5 Configuring Basic Routing and SwitchingDokument12 SeitenLab 2.3.5 Configuring Basic Routing and SwitchingPanic Teuku Ryan Francis100% (1)
- VPN Seminar Report 2003Dokument26 SeitenVPN Seminar Report 2003amarNoch keine Bewertungen
- Network VirtualizationDokument47 SeitenNetwork Virtualizationpradeepmr100% (1)
- Configure PC to a Local Area Network in Under 40 StepsDokument38 SeitenConfigure PC to a Local Area Network in Under 40 StepsBasava Raju0% (4)
- What Is Subnet MaskDokument4 SeitenWhat Is Subnet MaskZahid HasanNoch keine Bewertungen
- Internet Protocols Explained: TCP, IP, RFCs & MoreDokument14 SeitenInternet Protocols Explained: TCP, IP, RFCs & MoreAkash NandeNoch keine Bewertungen
- DHCPDokument33 SeitenDHCPBet workNoch keine Bewertungen
- Comp+Network QDokument16 SeitenComp+Network QabcarunNoch keine Bewertungen
- Create IPV6 Based Small Computer Network Using A Simulator.: I. Practical SignificanceDokument6 SeitenCreate IPV6 Based Small Computer Network Using A Simulator.: I. Practical Significance28-TYCM-1-SANDESH KADAMNoch keine Bewertungen
- HTTP and FTP Chapter ProblemsDokument10 SeitenHTTP and FTP Chapter ProblemsFarhan Sheikh MuhammadNoch keine Bewertungen
- Wireless NetworksDokument2 SeitenWireless NetworksNatasha Agarwal50% (2)
- ACA Parallel Computer Models NotesDokument206 SeitenACA Parallel Computer Models NotesPrakhyath JainNoch keine Bewertungen
- Network Programming Lab ManualDokument31 SeitenNetwork Programming Lab Manualvaishalipapneja2012_Noch keine Bewertungen
- Subnetting Questions and AnswersDokument4 SeitenSubnetting Questions and AnswersHON MUWANIKA ROGERS100% (2)
- Computer Networks Lab ManualDokument34 SeitenComputer Networks Lab ManualRamesh VarathanNoch keine Bewertungen
- System Administration & MaintenanceDokument42 SeitenSystem Administration & Maintenanceعلي حامدNoch keine Bewertungen
- Module 1Dokument90 SeitenModule 1MamertopendNoch keine Bewertungen
- IoT Network Project ProposalDokument5 SeitenIoT Network Project ProposalTapas KashyapNoch keine Bewertungen
- Tutorial Socket ProgrammingDokument30 SeitenTutorial Socket ProgrammingSaad IqbalNoch keine Bewertungen
- Chapter 5 - Basic CryptographyDokument59 SeitenChapter 5 - Basic CryptographymaryaNoch keine Bewertungen
- Blackhole Attack Implementation in Aodv Routing ProtocolDokument5 SeitenBlackhole Attack Implementation in Aodv Routing Protocolzinabuhaile26Noch keine Bewertungen
- Data Communication and Networks Assignment University of GujratDokument2 SeitenData Communication and Networks Assignment University of Gujratdfgfdg100% (2)
- 3.3.3.4 Lab - Using Wireshark To View Network Traffic - ILMDokument21 Seiten3.3.3.4 Lab - Using Wireshark To View Network Traffic - ILMMuhammad Rifki75% (4)
- Top Down Network Design WorkDokument25 SeitenTop Down Network Design WorkEmanuel Ramos100% (1)
- Lab 1: Basic Router Configuration: Topology DiagramDokument7 SeitenLab 1: Basic Router Configuration: Topology DiagramDat LCNoch keine Bewertungen
- Challenges in Mobile SecurityDokument8 SeitenChallenges in Mobile SecurityGyhgy EwfdewNoch keine Bewertungen
- DL Lab Manual A.Y 2022-23-1Dokument67 SeitenDL Lab Manual A.Y 2022-23-1sivaswaroopsarma rockstar100% (1)
- Project Proposal For Setting Up An AI Lab: Technology Firm GartnerDokument7 SeitenProject Proposal For Setting Up An AI Lab: Technology Firm GartnerDevendraNoch keine Bewertungen
- Introduction to Linux: Installation and ProgrammingVon EverandIntroduction to Linux: Installation and ProgrammingNoch keine Bewertungen
- Network Management System A Complete Guide - 2020 EditionVon EverandNetwork Management System A Complete Guide - 2020 EditionBewertung: 5 von 5 Sternen5/5 (1)
- Network Documentation A Complete Guide - 2020 EditionVon EverandNetwork Documentation A Complete Guide - 2020 EditionNoch keine Bewertungen
- dALESR sINGHDokument3 SeitendALESR sINGHMT RANoch keine Bewertungen
- 3Dokument1 Seite3MT RANoch keine Bewertungen
- Report Part 2-1Dokument76 SeitenReport Part 2-1MT RANoch keine Bewertungen
- Content Pages of Final TheisisDokument12 SeitenContent Pages of Final TheisisMT RANoch keine Bewertungen
- Benificiary/Remittance Details Cpabkfavw8 Punjab Government 1917520Dokument1 SeiteBenificiary/Remittance Details Cpabkfavw8 Punjab Government 1917520MT RANoch keine Bewertungen
- CPABKFBDC2Dokument1 SeiteCPABKFBDC2MT RANoch keine Bewertungen
- Front PageDokument6 SeitenFront PageMT RANoch keine Bewertungen
- Punjabi University Handbook 2020-2021: Guide to Programs, Admissions, Fees & MoreDokument224 SeitenPunjabi University Handbook 2020-2021: Guide to Programs, Admissions, Fees & MoreMT RA100% (2)
- Resume SEODokument2 SeitenResume SEOMT RANoch keine Bewertungen
- Customer Preferences Soybean Oil BrandsDokument4 SeitenCustomer Preferences Soybean Oil BrandsMT RANoch keine Bewertungen
- Letter To Shinder Pal Singh 2018 FestivalDokument1 SeiteLetter To Shinder Pal Singh 2018 FestivalMT RANoch keine Bewertungen
- Pradeep Kumar Singh: Sub: Application For The Post of Regional ManagerDokument5 SeitenPradeep Kumar Singh: Sub: Application For The Post of Regional ManagerMT RANoch keine Bewertungen
- Customer preferences towards soybean oil brandsDokument1 SeiteCustomer preferences towards soybean oil brandsMT RANoch keine Bewertungen
- Vishvjeet Kaur 45 Thorntree Crescent: (Har Ek Noor)Dokument2 SeitenVishvjeet Kaur 45 Thorntree Crescent: (Har Ek Noor)MT RANoch keine Bewertungen
- Introduction To Trade BlocsDokument19 SeitenIntroduction To Trade BlocsMT RANoch keine Bewertungen
- Dauphin Travel MarkeSDting Pvt. LTDDokument2 SeitenDauphin Travel MarkeSDting Pvt. LTDMT RANoch keine Bewertungen
- That MRDokument1 SeiteThat MRMT RANoch keine Bewertungen
- UGC NET November 2017 Syllabus For CommerceDokument4 SeitenUGC NET November 2017 Syllabus For CommerceMT RANoch keine Bewertungen
- RESULTS - Docx WRRRDokument1 SeiteRESULTS - Docx WRRRMT RANoch keine Bewertungen
- Ajay ResumeDokument1 SeiteAjay ResumeMT RANoch keine Bewertungen
- About UsDokument7 SeitenAbout UsMT RANoch keine Bewertungen
- AEPSDokument17 SeitenAEPSMT RANoch keine Bewertungen
- AEPSDokument17 SeitenAEPSMT RANoch keine Bewertungen
- Executive SummaryDokument20 SeitenExecutive SummaryMT RANoch keine Bewertungen
- ExpDokument1 SeiteExpMT RANoch keine Bewertungen
- Assignment OF Software EngineeringDokument1 SeiteAssignment OF Software EngineeringMT RANoch keine Bewertungen
- Wa0003Dokument4 SeitenWa0003MT RANoch keine Bewertungen
- Service ID Fulflmnt - S State Jio Point NameDokument1 SeiteService ID Fulflmnt - S State Jio Point NameMT RANoch keine Bewertungen
- Aadhaar Payments BridgeDokument8 SeitenAadhaar Payments BridgeMT RANoch keine Bewertungen
- Acknowledgement: Kulwinder KaurDokument4 SeitenAcknowledgement: Kulwinder KaurMT RANoch keine Bewertungen
- Oracle TuningDokument29 SeitenOracle TuningSantosh DasNoch keine Bewertungen
- High and Low Level LanguagesDokument5 SeitenHigh and Low Level LanguagesAhmed HassanNoch keine Bewertungen
- Cloud Computing Reference McqsDokument49 SeitenCloud Computing Reference Mcqsrajeshkotha214Noch keine Bewertungen
- ABB AC800M Brochure PDFDokument12 SeitenABB AC800M Brochure PDFEstebanPieraNoch keine Bewertungen
- Part I Supplement covers fuel filter locations, glow plug testing, and moreDokument58 SeitenPart I Supplement covers fuel filter locations, glow plug testing, and moreAna Raos StupaloNoch keine Bewertungen
- zpc2 Users Manual PDFDokument124 Seitenzpc2 Users Manual PDFrenegarsNoch keine Bewertungen
- Pcs Command ReferenceDokument4 SeitenPcs Command Referencegyan1Noch keine Bewertungen
- 9310 Parts ManualDokument162 Seiten9310 Parts ManualdcclancyNoch keine Bewertungen
- Epson® SureColor® F6200 User's GuideDokument145 SeitenEpson® SureColor® F6200 User's GuideProduccion TAMNoch keine Bewertungen
- 1 s2.0 S0967066197854512 MainDokument1 Seite1 s2.0 S0967066197854512 MainFaisal RahmanNoch keine Bewertungen
- Aixcmds 1Dokument754 SeitenAixcmds 1kattarajNoch keine Bewertungen
- Ece120 Notes PDFDokument150 SeitenEce120 Notes PDFMarcus HoangNoch keine Bewertungen
- EN ACS880 07 HW Rev E A4Dokument246 SeitenEN ACS880 07 HW Rev E A4sykimk8921Noch keine Bewertungen
- Three Phase Fault Analysis With Auto Reset Technology On Temporary Fault or Remain Tripped OtherwiseDokument4 SeitenThree Phase Fault Analysis With Auto Reset Technology On Temporary Fault or Remain Tripped OtherwisePritesh Singh50% (2)
- Remf-4 Automatic Car Window Opening by Using Sensor and Oxygen SensorDokument4 SeitenRemf-4 Automatic Car Window Opening by Using Sensor and Oxygen SensorsdafgwsdNoch keine Bewertungen
- S 0005321Dokument124 SeitenS 0005321mustardbassman100% (1)
- St. Joseph's High School Computer Class Chapter 1 NetworkDokument6 SeitenSt. Joseph's High School Computer Class Chapter 1 NetworkAishveer BrarNoch keine Bewertungen
- Resume Mudassar - KhattabDokument2 SeitenResume Mudassar - KhattabMudassar KhattabNoch keine Bewertungen
- Sepam Series 80 Protective Relays: Installation ManualDokument164 SeitenSepam Series 80 Protective Relays: Installation ManualYoljuan MedinaNoch keine Bewertungen
- Ict Trial 2013 Kerian Perak Answer 1Dokument7 SeitenIct Trial 2013 Kerian Perak Answer 1lielynsmkkmNoch keine Bewertungen
- Laravel Admin TemplateDokument35 SeitenLaravel Admin TemplateLaravel0% (1)
- COMPUTER STUDIES EXAM GUIDEDokument6 SeitenCOMPUTER STUDIES EXAM GUIDEOlabode100% (1)
- Ict Notes-1Dokument268 SeitenIct Notes-1Mandillah S EddieNoch keine Bewertungen
- Manual Instalacion RTUDokument25 SeitenManual Instalacion RTUlmbkn2013Noch keine Bewertungen
- Stryker 1188 HD User ManualDokument21 SeitenStryker 1188 HD User ManualBiomedical E. Equipos Medicos y Servicios.Noch keine Bewertungen
- PS2 Hard Drive Compatibility ChartDokument2 SeitenPS2 Hard Drive Compatibility ChartJuzz Putra100% (1)
- Exercises - ReportsDokument1 SeiteExercises - ReportsCyrussaNoch keine Bewertungen
- OLI Engine in Aspen HYSYS V8.8 Installation GuideDokument20 SeitenOLI Engine in Aspen HYSYS V8.8 Installation GuidePatrascu MariusNoch keine Bewertungen
- CG DTX Studio Implant 3.4 ENDokument2 SeitenCG DTX Studio Implant 3.4 ENLeandroKawai E. KarenOmiyaNoch keine Bewertungen
- VP504 FHDTV10A Service ManualDokument26 SeitenVP504 FHDTV10A Service Manualsbarnett38@Noch keine Bewertungen