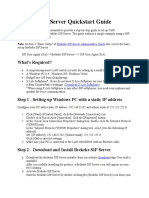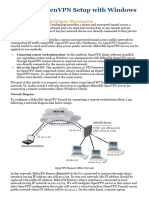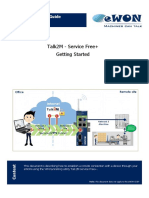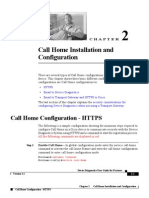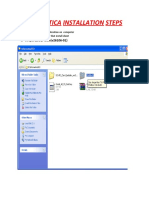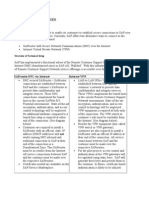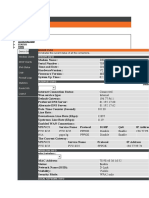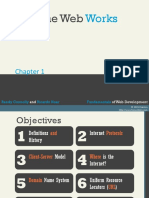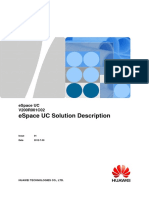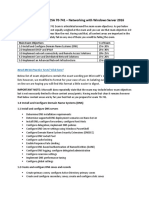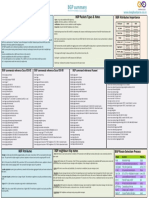Beruflich Dokumente
Kultur Dokumente
Brekeke Wiki
Hochgeladen von
tranthinhamOriginalbeschreibung:
Copyright
Verfügbare Formate
Dieses Dokument teilen
Dokument teilen oder einbetten
Stufen Sie dieses Dokument als nützlich ein?
Sind diese Inhalte unangemessen?
Dieses Dokument meldenCopyright:
Verfügbare Formate
Brekeke Wiki
Hochgeladen von
tranthinhamCopyright:
Verfügbare Formate
5/25/2015
BrekekeWiki
Brekeke SIP Server v3Quickstart Guide
This guide provide a simple setup sample for getting started using Brekeke SIPServer
SIP User Agent (UA) <> Brekeke SIP Server <> SIP User Agent (UA)
Note:
In this guide, we use following environment for setting up Brekeke SIPServer.
Windows OS
Brekeke SIPServer installed with installer (exe file)
What's Required?
LAN switch or hub for setting up a small LAN environment
Windows PC
XLite Softphone(www.counterpath.com) installed on two separate PCs.
(Note that XLite requires a microphone and speaker[s] for voice communication.)
Step 1 Setting up a Windows PC with a static IP address
Assign a static IP address (i.e., IP address 192.168.0.102 and subnet mask of 255.255.255.0:) to the Windows PC
that Brekeke SIPServer is installed.
Step 2 Download and Install Brekeke SIP Server
1. Download Brekeke SIP Server from our DOWNLOAD page. Run the executable file.
2. Go to "Start" / "All Programs" / "Brekeke SIP Server" to run product admintool and activate the license.
3. Login using "sa" for both [User] and [Password].
Step 3 Setting Up User Authentication Accounts
The authentication for REGISTER and INVITE is enabled by default on Brekeke SIP Server, which is set from fields
under product admintool > [Configuration] > [SIP] > [Authentication]. To register a SIP UA with authentication,
create a [User Authentication] account for your SIP UA.
Note:
If you do not require to authenticate users, configure settings below. Then, skip the rest of step 3 and move on
to step 4.
1. Set [SIP Server Admin] > [Configuration] > [SIP] > [Authentication] > [REGISTER]: off.
2. Set [SIP Server Admin] > [Configuration] > [SIP] > [Authentication] > [INVITE]: off.
3. Save the settings and restart from the Brekeke SIP Server Admintool > [Start/Shutdown] page.
Steps to set up authentication accounts at Brekeke SIP Server > [User Authentication]:
1. From product admintool > [User Authentication], click [New User], and set:
a. [User]: Phone number (SIP user ID)
b. [Password]: AnyPassword
c. [Confirm Password]: SamePassword
d. [Name]: Description to remind you whose authentication account this is
e. [Email Address]: User contact email
f. Click the [Add] button
g. To make sure the user authentication information has been added, click on [User
Authentication]
2. In this example, we will create authentication accounts from both XLite SIP UAs. The authentication
http://wiki.brekeke.com/wiki/printPage.php?pageID=533aa9a5faf5e35f4166668fbb3fdd324fb591dc38d08
1/2
5/25/2015
BrekekeWiki
user IDs below need to be the same as the XLite phone numbers (SIP user IDs), which is required by
the default authentication setting in [Configuration] > [SIP] > [Authentication] / [Authuser=user xxxx]
fields
a. XLite A User Authentication account:
i. [User]: 100
ii. [Password]: 1234
iii. [Confirm Password]: 1234
iv. [Name]: XLite A
b. XLite B User Authentication account:
i. [User]: 101
ii. [Password]: 5678
iii. [Confirm Password]: 5678
iv. [Name]: XLite B
Step 4 Setting up XLite SIP UAs
1. Set up XLite as a SIP UA:
a. Start XLite by choosing "Start" / "All Programs" / "XLite."
b. From the XLite menu, click "Softphone" / "Account Settings".
Then from the popup window "Account" tab, set:
i. User ID: user set in step 32a/2b such as, 100 or 101
ii. Domain: 192.168.0.102 (the Brekeke PBX server IP address set in step 1)
iii. Password: the password set in step 32a/2b for each XLite authentication account
iv. Display Name: any
v. Authorization Name: user set in step 32a/2b
vi. Check field "Register with domain and receive calls."
vii. Under the "Send outbound via:" section, select the "domain" field.
2. In order for XLite to work as a voice communication device, you must have a microphone and
speaker(s) connected to your PC.
3. Verify that XLite has been successfully registered on two PCs.
From the Brekeke SIP Server Admintool > [Registered Clients] page, both XLite registration records will
show as:
[user:] 100 [Contact URL:] sip:100@pc1_IP
[user:] 101 [Contact URL:] sip:101@pc2_IP
Step 5 Making Calls
Dialing the XLite SIP User ID shown on the Brekeke SIP Server Admintool > [Registered Clients] page
To make a call from XLite A to XLite B:
1. Enter 101 and press the [Dial] button.
XLite A SIP User ID, 100, will show on XLite B as the caller number.
2. To hang up, press the [hang up] button.
To make a call from XLite B to XLite A:
1. Enter 100 and press the [Dial] button.
2. To hang up, press the [hang up] button.
See also:
Setting port forwarding when Brekeke Server is behind NAT
List of SIP devices and services tested and confirmed with Brekeke products
Need technical assitance?
http://wiki.brekeke.com/wiki/printPage.php?pageID=533aa9a5faf5e35f4166668fbb3fdd324fb591dc38d08
2/2
Das könnte Ihnen auch gefallen
- Brekeke SIP Server Quickstart GuideDokument5 SeitenBrekeke SIP Server Quickstart GuideAlexisNoch keine Bewertungen
- Brekeke SIP Server Quickstart GuideDokument5 SeitenBrekeke SIP Server Quickstart GuideQuân DươngNoch keine Bewertungen
- AXIS SIP Setup Guide v2-1Dokument50 SeitenAXIS SIP Setup Guide v2-1Mario BlackwoodNoch keine Bewertungen
- SW 6 10 Creating and Installing SSL Certificates DV 1 0Dokument11 SeitenSW 6 10 Creating and Installing SSL Certificates DV 1 0Dzmitry KuzmiankouNoch keine Bewertungen
- Unlock IEWB VO VOL I V3.Section.7.Presence.0.2Dokument19 SeitenUnlock IEWB VO VOL I V3.Section.7.Presence.0.2Luis SeverinoNoch keine Bewertungen
- How To Configure Mobotix IP Door Phone & IP Camera On VP530 Rev - 70.0Dokument6 SeitenHow To Configure Mobotix IP Door Phone & IP Camera On VP530 Rev - 70.0DAGNUXNoch keine Bewertungen
- IPSO 4.2KeySyslogMessagesDokument19 SeitenIPSO 4.2KeySyslogMessagesXef Lans FanaiNoch keine Bewertungen
- Integrating Sugarcrm With Ipbloc ProductsDokument3 SeitenIntegrating Sugarcrm With Ipbloc Productsmeet143bmNoch keine Bewertungen
- Cisco 7960 How To: (C) 2003-2010 Bicom SystemsDokument29 SeitenCisco 7960 How To: (C) 2003-2010 Bicom Systemstahid9Noch keine Bewertungen
- Third Party SIP Endpoint Registration in CUCMDokument7 SeitenThird Party SIP Endpoint Registration in CUCMali KaraliyimNoch keine Bewertungen
- Apt-Get - F Install Asterisk: /etc/asterisk Sip - Conf Extensions - ConfDokument7 SeitenApt-Get - F Install Asterisk: /etc/asterisk Sip - Conf Extensions - ConfJairo JeNoch keine Bewertungen
- Quick Guide - Hikvision Ddns v1.0Dokument8 SeitenQuick Guide - Hikvision Ddns v1.0Snezana DzambasNoch keine Bewertungen
- Zultys Mx250 and Cyberdata Voip Outdoor, Indoor and Emergency Intercom Setup Guide Cyberdata Document Part #930306ADokument6 SeitenZultys Mx250 and Cyberdata Voip Outdoor, Indoor and Emergency Intercom Setup Guide Cyberdata Document Part #930306ATanuttha RjunNoch keine Bewertungen
- SSL Certificate Download ProcessDokument2 SeitenSSL Certificate Download Processkrishna mNoch keine Bewertungen
- Install SSL in AwareIM/TomcatDokument3 SeitenInstall SSL in AwareIM/TomcatcishpixNoch keine Bewertungen
- Nextiva Setup GuideDokument4 SeitenNextiva Setup GuideOstrovan VasileNoch keine Bewertungen
- Setting Up 802.1x AuthentiactionDokument4 SeitenSetting Up 802.1x AuthentiactionruletriplexNoch keine Bewertungen
- Unisight Enterprise ManualDokument35 SeitenUnisight Enterprise ManualLeLouch LamperougeNoch keine Bewertungen
- MikroTik OpenVPN Setup With Windows ClientDokument6 SeitenMikroTik OpenVPN Setup With Windows ClientDanuLSNoch keine Bewertungen
- SATItem ViewDokument15 SeitenSATItem ViewLuiz Carlos RochaNoch keine Bewertungen
- SSL GuideDokument9 SeitenSSL Guidehelgebaly65Noch keine Bewertungen
- Im85a7c04 01eDokument22 SeitenIm85a7c04 01ezhang012mike0727Noch keine Bewertungen
- Avaya Knowledge - IP Office - Manager and IP Phones Show A Warning - The Security Certificate Will Expire in XXX Days - Certificate Error Detected (IP Office Certificate Date(s) Are Invalid) PDFDokument4 SeitenAvaya Knowledge - IP Office - Manager and IP Phones Show A Warning - The Security Certificate Will Expire in XXX Days - Certificate Error Detected (IP Office Certificate Date(s) Are Invalid) PDFMurat barutNoch keine Bewertungen
- Unlock IEWB VO VOL I V3.Section.4.Unity.0.2Dokument25 SeitenUnlock IEWB VO VOL I V3.Section.4.Unity.0.2Luis SeverinoNoch keine Bewertungen
- Unlock Iewb Vo Vol I v3.Section.5.Cuccx.0.1Dokument14 SeitenUnlock Iewb Vo Vol I v3.Section.5.Cuccx.0.1Luis SeverinoNoch keine Bewertungen
- File5983othdoc0 1284352860890Dokument21 SeitenFile5983othdoc0 1284352860890pkm_77Noch keine Bewertungen
- B Ise InstallationGuide21 Chapter 0101Dokument14 SeitenB Ise InstallationGuide21 Chapter 0101acehussainNoch keine Bewertungen
- Creating A Fydelia Captive HotSpot Portal On A MikroTik RouterBoardDokument15 SeitenCreating A Fydelia Captive HotSpot Portal On A MikroTik RouterBoardTaica MirandaNoch keine Bewertungen
- Manual Ippbx ElastixDokument57 SeitenManual Ippbx ElastixHaris MawardiNoch keine Bewertungen
- Telcen SkyStone Quick Guide ENGDokument2 SeitenTelcen SkyStone Quick Guide ENGdavy_7569Noch keine Bewertungen
- IP-10 Quick Startup Guide 9 (1) (1) .9Dokument12 SeitenIP-10 Quick Startup Guide 9 (1) (1) .9bhavyapaliwalNoch keine Bewertungen
- Installation of Cisco Secure Acs Remote Agent For WindowsDokument16 SeitenInstallation of Cisco Secure Acs Remote Agent For Windowsregis_paduaNoch keine Bewertungen
- 2n Helios Ip 9137130ke Intercom SetupguideDokument8 Seiten2n Helios Ip 9137130ke Intercom SetupguideyusufshabanNoch keine Bewertungen
- Jabber Android 00Dokument12 SeitenJabber Android 00Ivan SalazarNoch keine Bewertungen
- Configuring CME Additional FeaturesDokument62 SeitenConfiguring CME Additional FeaturessandeepNoch keine Bewertungen
- Method - 01: Enable The Mirror Feature On Your Client WorkstationDokument6 SeitenMethod - 01: Enable The Mirror Feature On Your Client WorkstationTauseef RazzaqNoch keine Bewertungen
- Cisco Spiad - Labv1.3.1Dokument91 SeitenCisco Spiad - Labv1.3.1fernando JmzNoch keine Bewertungen
- 03 - Introduction To TrixboxDokument25 Seiten03 - Introduction To TrixboxduyluanNoch keine Bewertungen
- EtherHaul License Upgrade Procedure (Apr 2012)Dokument10 SeitenEtherHaul License Upgrade Procedure (Apr 2012)algubNoch keine Bewertungen
- Aug 0034 01 en Talk2m Getting Started On Service FreeDokument27 SeitenAug 0034 01 en Talk2m Getting Started On Service FreeGuillermo BernalNoch keine Bewertungen
- Symantec VIP Web Based RDP - User GuideDokument6 SeitenSymantec VIP Web Based RDP - User Guideאבירן נועם בקלNoch keine Bewertungen
- Grandstream GXV3175 and Elastix Server Grandstream GXV3175 and Elastix Server Grandstream GXV3175 and Elastix ServerDokument11 SeitenGrandstream GXV3175 and Elastix Server Grandstream GXV3175 and Elastix Server Grandstream GXV3175 and Elastix ServerErick Gonzalez QuesadaNoch keine Bewertungen
- DSFilters User ManualDokument14 SeitenDSFilters User ManualAntonio ValenzuelaNoch keine Bewertungen
- Call Home Installation and ConfigurationDokument12 SeitenCall Home Installation and ConfigurationEdward Waithaka WaweruNoch keine Bewertungen
- Global Access Token - LatestDokument120 SeitenGlobal Access Token - Latestgoldy panigrahiNoch keine Bewertungen
- Pembahasan Ukk 2018 TKJ Paket 4Dokument1 SeitePembahasan Ukk 2018 TKJ Paket 4Marliza DevianaNoch keine Bewertungen
- "Talk2M Free+" Remote-Access Connectivity Solution For eWON DevicesDokument54 Seiten"Talk2M Free+" Remote-Access Connectivity Solution For eWON Devicestorbel torbelNoch keine Bewertungen
- Informatica Installation Steps: Server (v26106-01)Dokument42 SeitenInformatica Installation Steps: Server (v26106-01)easymoney user1Noch keine Bewertungen
- How To Setup Up VPN Connection PDFDokument8 SeitenHow To Setup Up VPN Connection PDFsuhaib asimNoch keine Bewertungen
- How To Log in To Bigfix 2FA: Innovation Team - PerúDokument15 SeitenHow To Log in To Bigfix 2FA: Innovation Team - PerúJuan Carlos Lauri PonteNoch keine Bewertungen
- CB-HDR-87xx89xx DVR Quick Operating InstructionsDokument19 SeitenCB-HDR-87xx89xx DVR Quick Operating InstructionsMOHAMMEDNoch keine Bewertungen
- Mobility For Sap Business One 9.0: Integration Framework SetupDokument13 SeitenMobility For Sap Business One 9.0: Integration Framework SetupRobeth John BacalanNoch keine Bewertungen
- Global ProtectDokument15 SeitenGlobal ProtectArun SomashekarNoch keine Bewertungen
- Installation and ConfigurationDokument15 SeitenInstallation and ConfigurationWint NandarNoch keine Bewertungen
- Avaya - IPO - SIP Extension ConfigurationDokument23 SeitenAvaya - IPO - SIP Extension ConfigurationroheelNoch keine Bewertungen
- Palo Alto Networks Firewall - Web & Cli Initial Configuration, Gateway Ip, Management Services & Interface, DNS - NTP Setup, Accounts, Passwords, Firewall Registration & License ActivationDokument11 SeitenPalo Alto Networks Firewall - Web & Cli Initial Configuration, Gateway Ip, Management Services & Interface, DNS - NTP Setup, Accounts, Passwords, Firewall Registration & License Activationanhtuan29Noch keine Bewertungen
- CP 3000 QSGDokument6 SeitenCP 3000 QSGBenNoch keine Bewertungen
- How To Configure GlobalProtect SSODokument9 SeitenHow To Configure GlobalProtect SSOkano_85Noch keine Bewertungen
- Securing Application Deployment with Obfuscation and Code Signing: How to Create 3 Layers of Protection for .NET Release BuildVon EverandSecuring Application Deployment with Obfuscation and Code Signing: How to Create 3 Layers of Protection for .NET Release BuildNoch keine Bewertungen
- Deploying Certificates Cisco Meeting Server: Design your certificates for CMS services and integrate with Cisco UCM Expressway and TMSVon EverandDeploying Certificates Cisco Meeting Server: Design your certificates for CMS services and integrate with Cisco UCM Expressway and TMSNoch keine Bewertungen
- OSS Configuring VPNDokument5 SeitenOSS Configuring VPNjallarapuNoch keine Bewertungen
- Broadnet Architecture and Guideline-V1.0Dokument32 SeitenBroadnet Architecture and Guideline-V1.0Aniruddha PatilNoch keine Bewertungen
- Dokumen - Tips Prostream 1000 Version 67xDokument248 SeitenDokumen - Tips Prostream 1000 Version 67xWalgomNoch keine Bewertungen
- B HX Data Platform Preinstall ChecklistDokument19 SeitenB HX Data Platform Preinstall ChecklistNeelima ParinamNoch keine Bewertungen
- Xerox AltaLink C80xx SoftwareUpgradeUtility Instructions 27400Dokument14 SeitenXerox AltaLink C80xx SoftwareUpgradeUtility Instructions 27400Pablo Vallejo ZúñigaNoch keine Bewertungen
- WLC UpgradeDokument14 SeitenWLC UpgradeChristian Trésor KandoNoch keine Bewertungen
- Configure Anyconnect 00Dokument22 SeitenConfigure Anyconnect 00Ruben VillafaniNoch keine Bewertungen
- Setup Advanced Management Help: Product Page: DSL-2750U Firmware Version:ME - 1.16Dokument4 SeitenSetup Advanced Management Help: Product Page: DSL-2750U Firmware Version:ME - 1.16dan nkhsNoch keine Bewertungen
- Root Shell PDFDokument511 SeitenRoot Shell PDFveerenNoch keine Bewertungen
- Docker For The Absolute Beginners Mumshad MannambethDokument63 SeitenDocker For The Absolute Beginners Mumshad MannambethBaban GaigoleNoch keine Bewertungen
- September 2010 ISAM 7302 and 7330 AP1 EN DS PDFDokument4 SeitenSeptember 2010 ISAM 7302 and 7330 AP1 EN DS PDFNopphadol JirayuwanonNoch keine Bewertungen
- Week 1-Clients, Servers and Networks - HowtheWebWorksDokument85 SeitenWeek 1-Clients, Servers and Networks - HowtheWebWorksLazarus Kadett NdivayeleNoch keine Bewertungen
- DG GO4300 Series OLT CLI User Manual PDFDokument114 SeitenDG GO4300 Series OLT CLI User Manual PDFJay SarkarNoch keine Bewertungen
- 6.0A - Audiocodes Mp-124D 24 Port Fxs MediapackDokument9 Seiten6.0A - Audiocodes Mp-124D 24 Port Fxs MediapackGheorghiu NaumelNoch keine Bewertungen
- DRD700 ManualDokument26 SeitenDRD700 Manualak1828Noch keine Bewertungen
- IP-guard Presentation SlidesDokument30 SeitenIP-guard Presentation SlidesRendy AldoNoch keine Bewertungen
- BNG CiscoDokument10 SeitenBNG CiscoangelpyNoch keine Bewertungen
- Vcs Bundled Agents 51sp1 SolDokument270 SeitenVcs Bundled Agents 51sp1 SolAnil ChoudhuryNoch keine Bewertungen
- Topic 1.0 IP Addressing (Part 1)Dokument34 SeitenTopic 1.0 IP Addressing (Part 1)abinissri rajamuniswaranNoch keine Bewertungen
- Brksec 3455 PDFDokument173 SeitenBrksec 3455 PDFRahul BennyNoch keine Bewertungen
- Huawei ESpace Unified Communications Solution V2.0 DescriptionDokument91 SeitenHuawei ESpace Unified Communications Solution V2.0 DescriptionHarjinder SinghNoch keine Bewertungen
- Balanceo PCCDokument3 SeitenBalanceo PCCJulio Antonio Brenis LLaguentoNoch keine Bewertungen
- 7000HS MHS Security Gateway DatasheetDokument4 Seiten7000HS MHS Security Gateway DatasheetDubem JavapiNoch keine Bewertungen
- Pt. Maschil Sukses MakmurDokument6 SeitenPt. Maschil Sukses MakmurCuplish Gaming3Noch keine Bewertungen
- XTran - ETS Release Notes - Jan2022Dokument8 SeitenXTran - ETS Release Notes - Jan2022Riky FitriadiNoch keine Bewertungen
- Exam Objectives For MCSA 70 741Dokument5 SeitenExam Objectives For MCSA 70 741Didier Choque AbayoNoch keine Bewertungen
- Anonymity of Proxy Learn It Inside-OutDokument3 SeitenAnonymity of Proxy Learn It Inside-OutjohnNoch keine Bewertungen
- dAISy 2 Plus AIS Receiver ManualDokument18 SeitendAISy 2 Plus AIS Receiver ManualHector SaavedraNoch keine Bewertungen
- MC IP Warming GuideDokument26 SeitenMC IP Warming Guideparesh_dhakeNoch keine Bewertungen
- BGP Summary 1591587590Dokument1 SeiteBGP Summary 1591587590Florick Le MahamatNoch keine Bewertungen